- 公開日:
Gmailのミュート機能とは?ミュート機能の設定方法と解除方法
「受信トレイからメールを非表示にしたい」、「非表示にしたメールに返信があっても受信トレイに再表示させたくない」という方は多いでしょう。本記事では、Gmailのミュート機能について解説します。
ミュート機能を使って、Gmailでの作業をさらに効率的にしましょう。
Gmailのミュート機能の意味とは?
ミュートとは、受信トレイからのメールを非表示にする機能のことです。
ミュートされたメールは完全に削除されるわけではなく、「すべてのメール」のフォルダーを開くとミュートされたメールが確認できます。
アーカイブとどう違うのか
アーカイブに格納されたメールに返信があると、アーカイブに格納されたメールと返信のメールが受信トレイに再表示されます。
しかし、ミュートされたメールに返信があっても、受信トレイに何も表示されません。
ミュート機能の設定方法
ここでは、Gmailのミュート機能の設定方法について説明します。
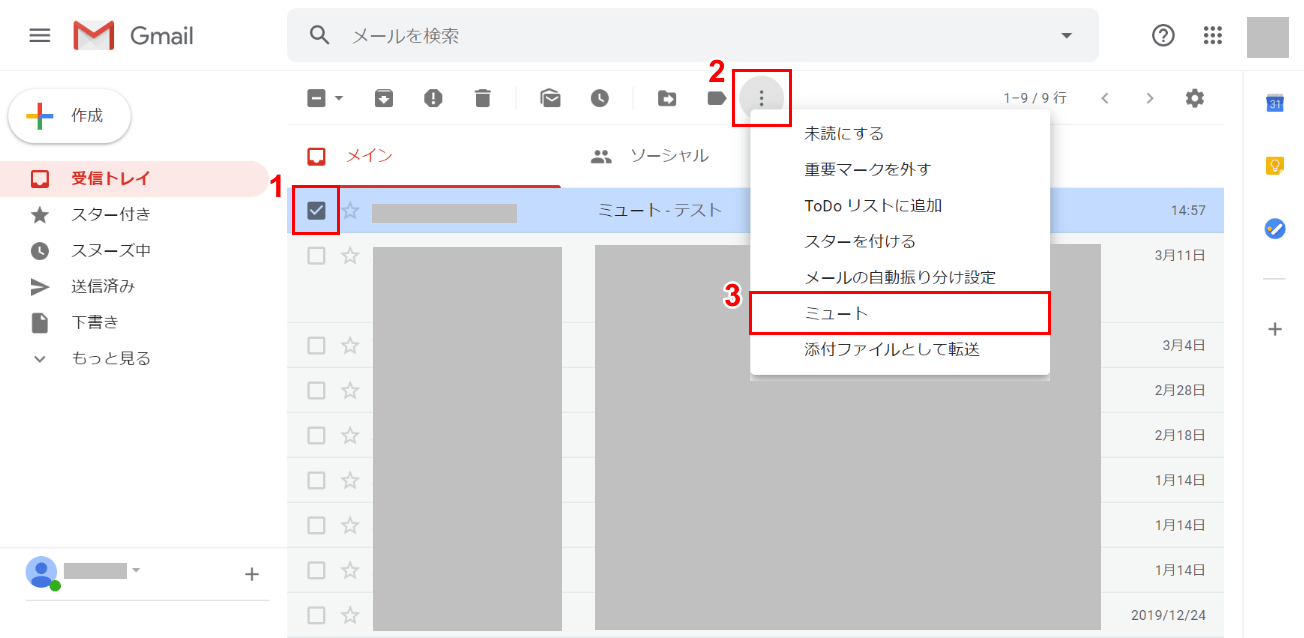
Gmailにログインします。①【「ミュートさせたいメールのチェックボックス」にチェック】を入れます。②上部のアイコン一覧から【…(その他)】を選択するとコンテキストメニューが表示されるので、③【ミュート】を選択します。
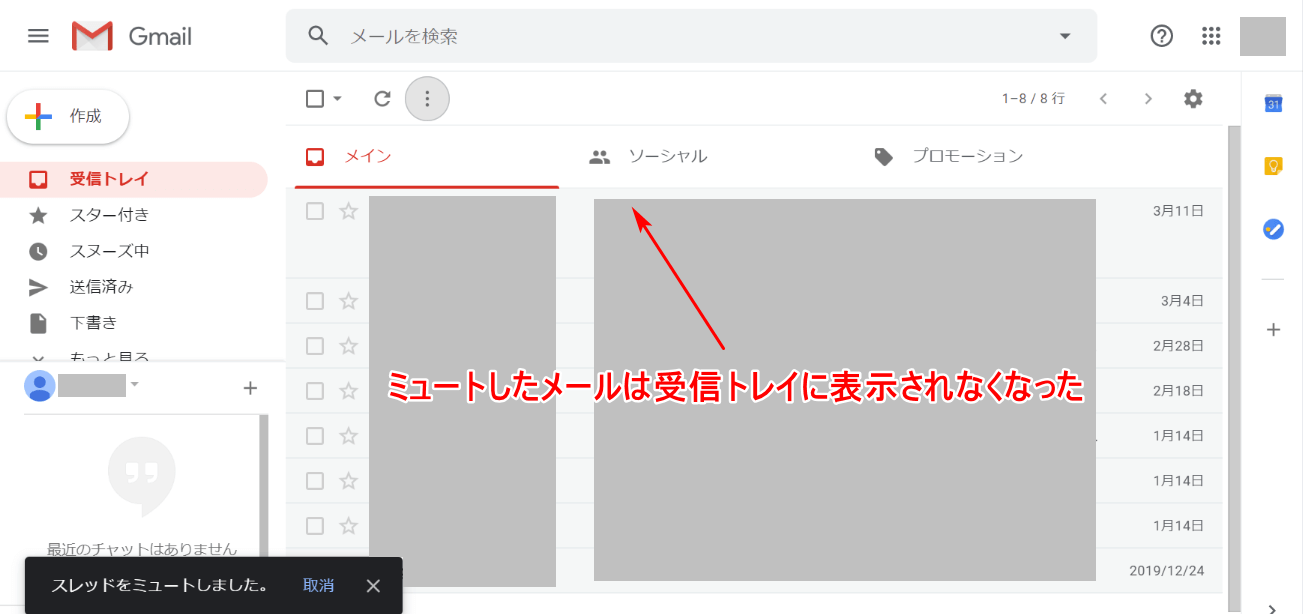
ミュートされました。今後、ミュートされたメールに返信があっても受信トレイに再表示されなくなります。
ミュート機能の解除方法
ここでは、Gmailのミュート機能の解除方法について説明します。
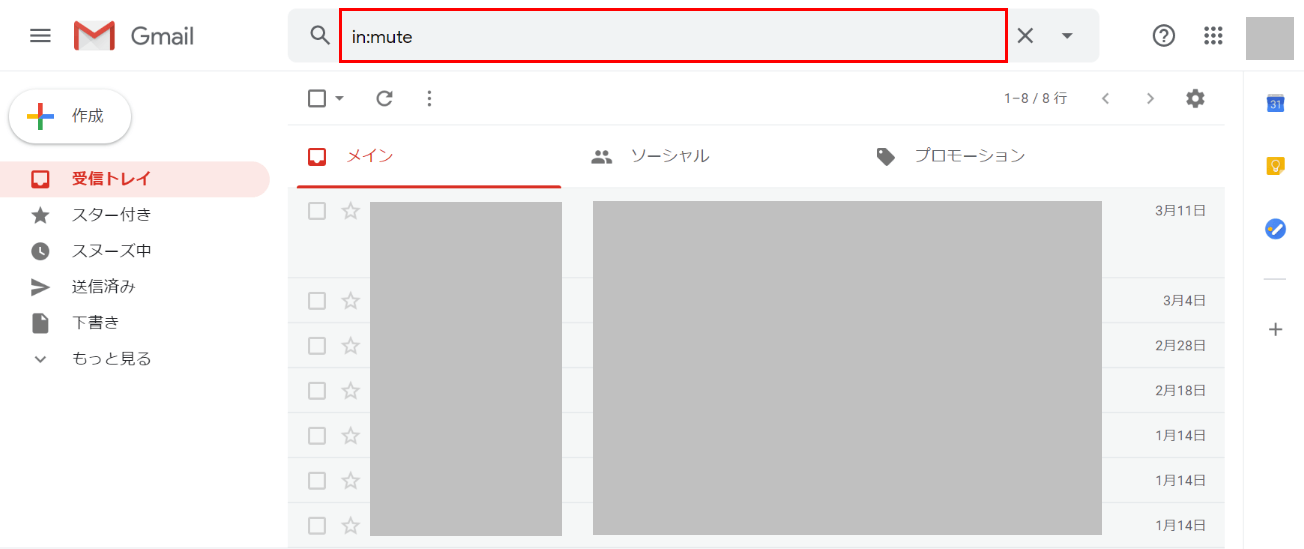
Gmailにログインします。検索欄に『in:mute』と入力して検索します。
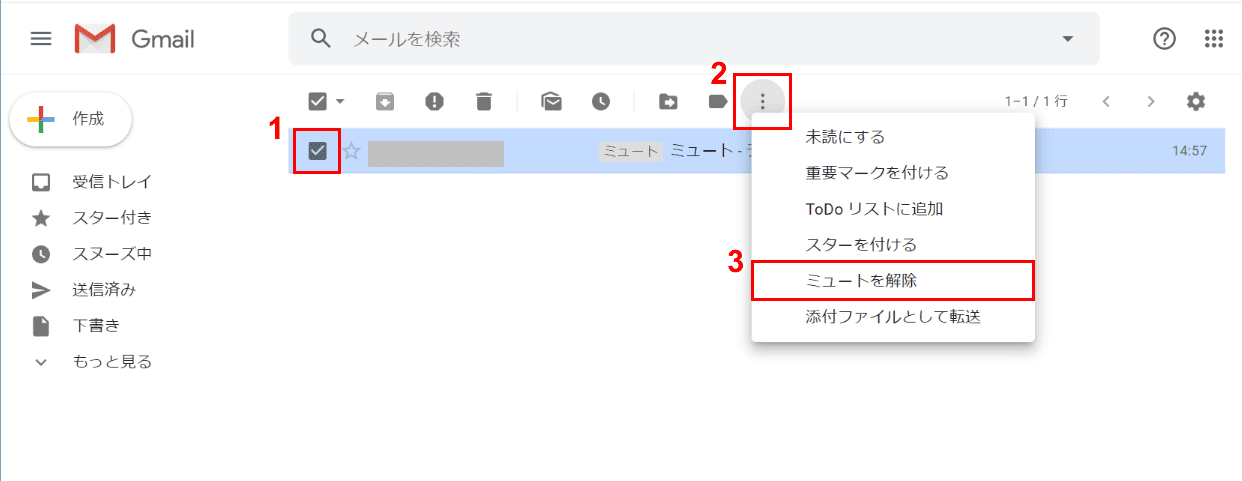
①【「ミュート解除したいメールのチェックボックス」にチェック】を入れます。②上部のアイコン一覧から【…(その他)】を選択するとコンテキストメニューが表示されるので、③【ミュートを解除】を選択します。
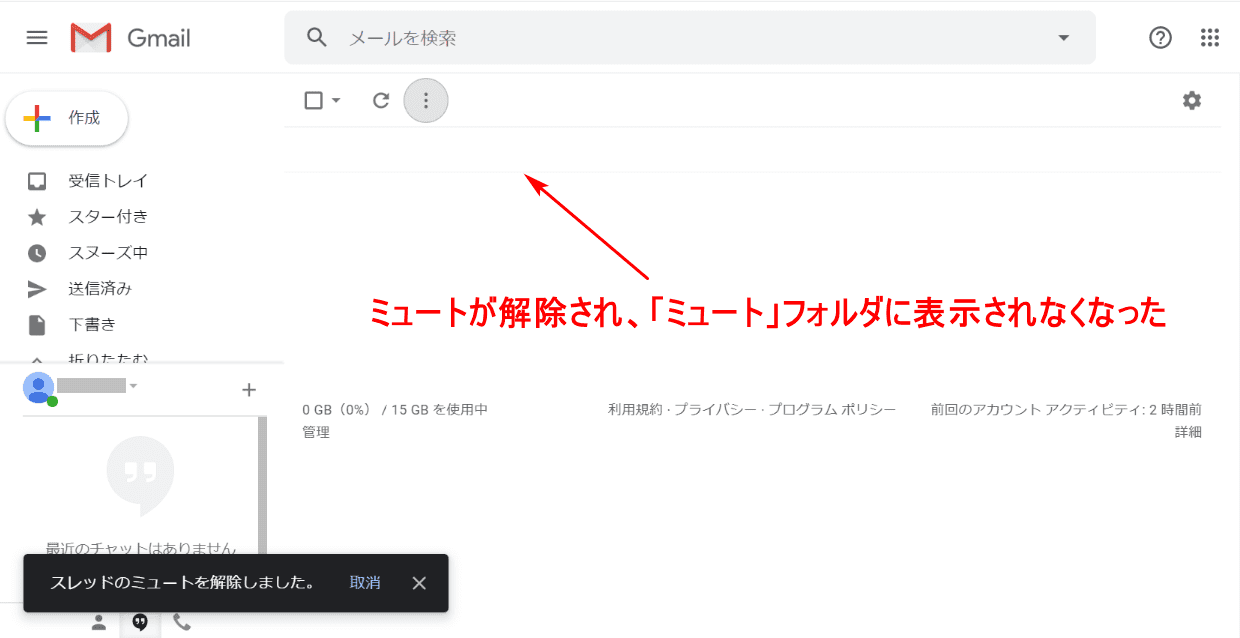
ミュートが解除されました。「ミュート」フォルダにミュートされたメールが表示されなくなりました。
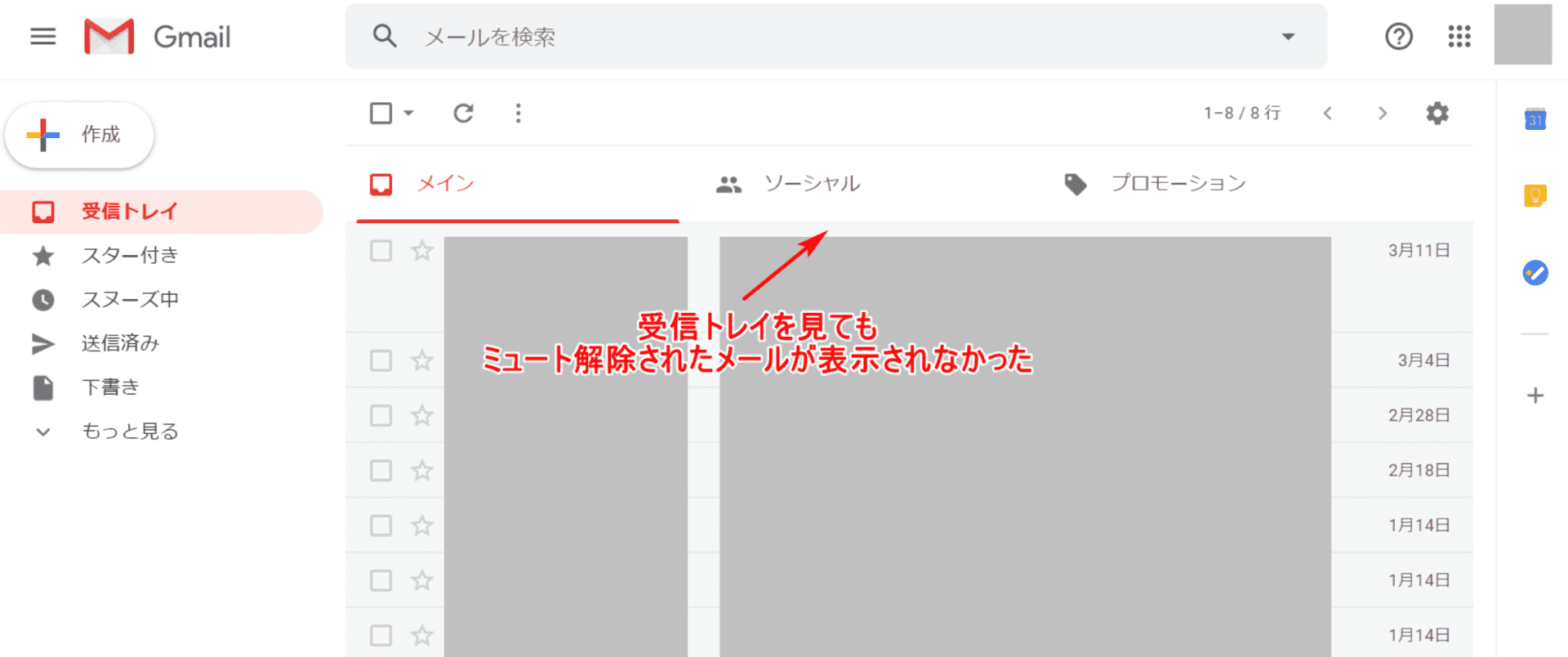
「ミュート」フォルダから消えたメールはどこで表示されるのでしょうか?
受信トレイを見てみましょう。ここにはミュート解除されたメールが見当たりません。
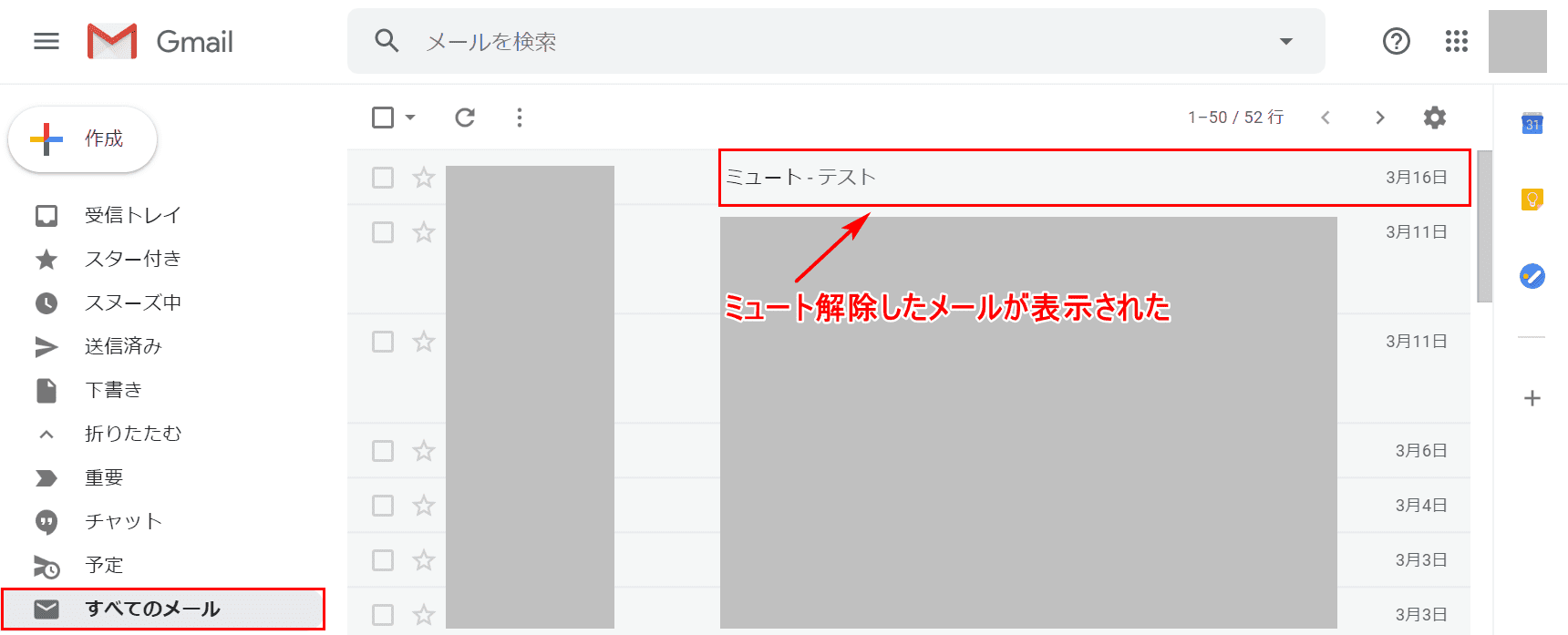
【すべてのメール】を選択してみましょう。ここで初めてミュート解除されたメールが表示されました。
今後ミュートが解除されたメールに返信があると、ミュートが解除されたメールと返信のメールが受信トレイに再表示されるようになります。
ミュートしたメールを復元する
ここでは、ミュートしたメールを復元する方法について説明します。
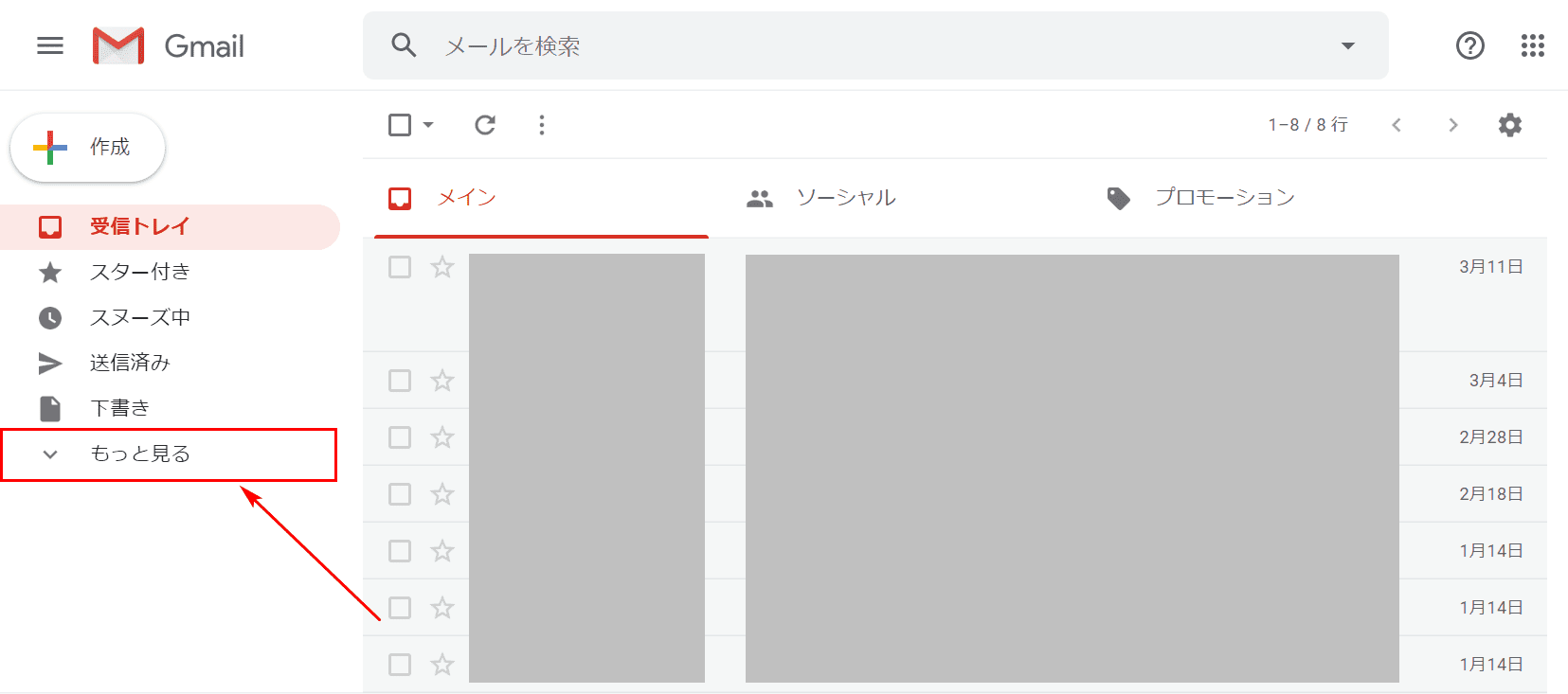
Gmailにログインします。【もっと見る】を選択します。
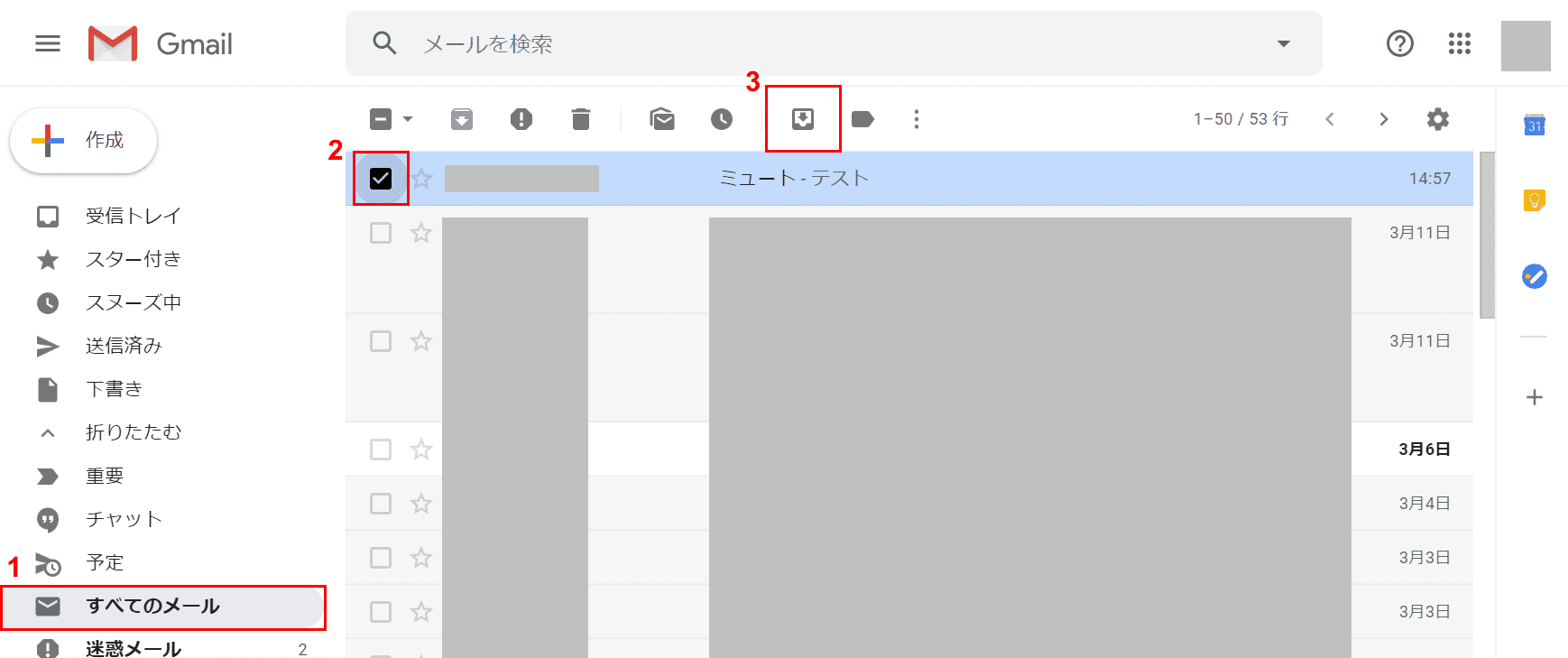
①【すべてのメール】を選択し、②【「ミュートされたメール」にチェックマーク】を入れ、③【受信トレイに移動】を選択します。
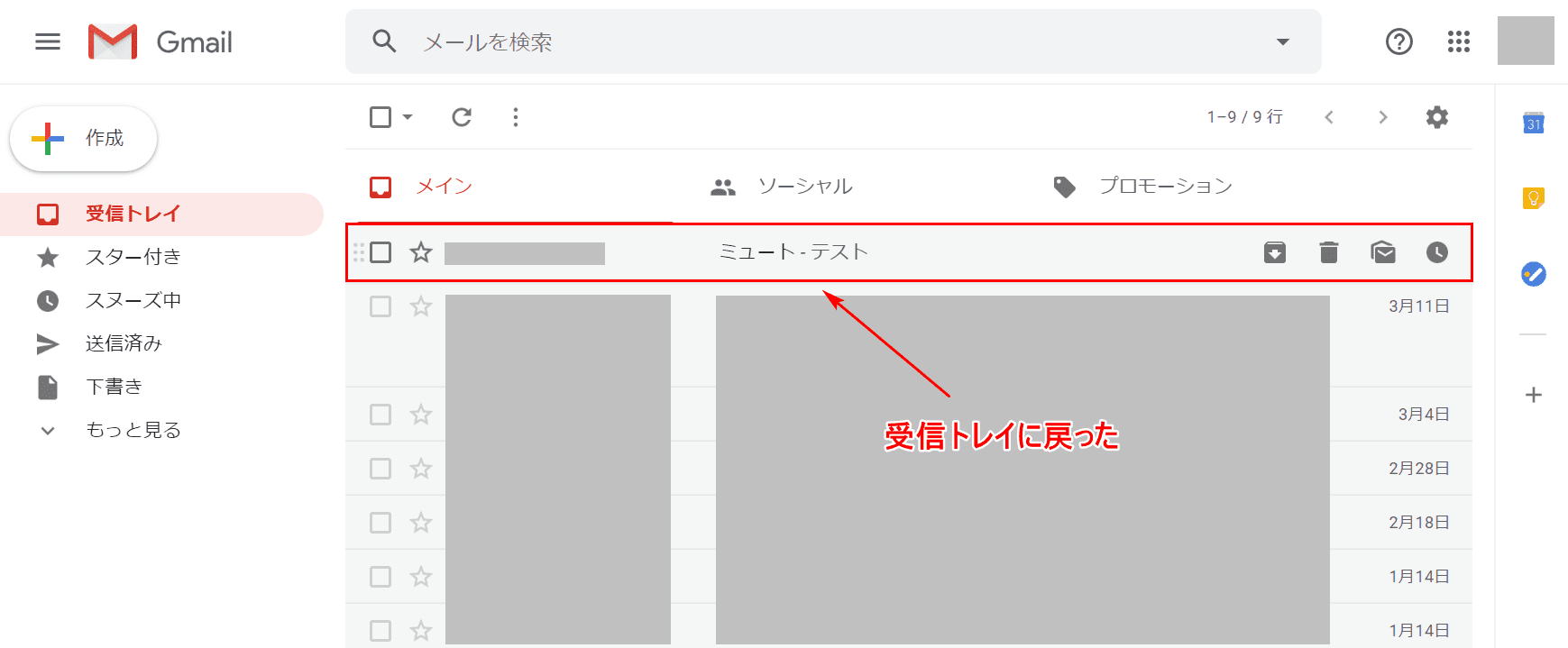
ミュートされていたメールが受信トレイに戻りました。
