- 公開日:
Teamsのマイクのミュートを解除する(オンにする)ショートカット
オンライン会議でミュートにしている最中、意見を求められたら素早くミュートを解除する必要があります。そんなときは便利なショートカットを使いましょう。
この記事では、Teamsでマイクのミュートを解除する(オンにする)ショートカットの使い方を解説します。
また、一時的にミュートを解除して発言できるようにするショートカットも一緒に紹介します。
ショートカットキー一覧表を無料でダウンロード!
チームズの全ショートカットキーの一覧表を印刷できるようにPDFにしました。「登録なし」で「無料ダウンロード」できます。
Teamsのマイクのミュートを解除する(オンにする)ショートカット
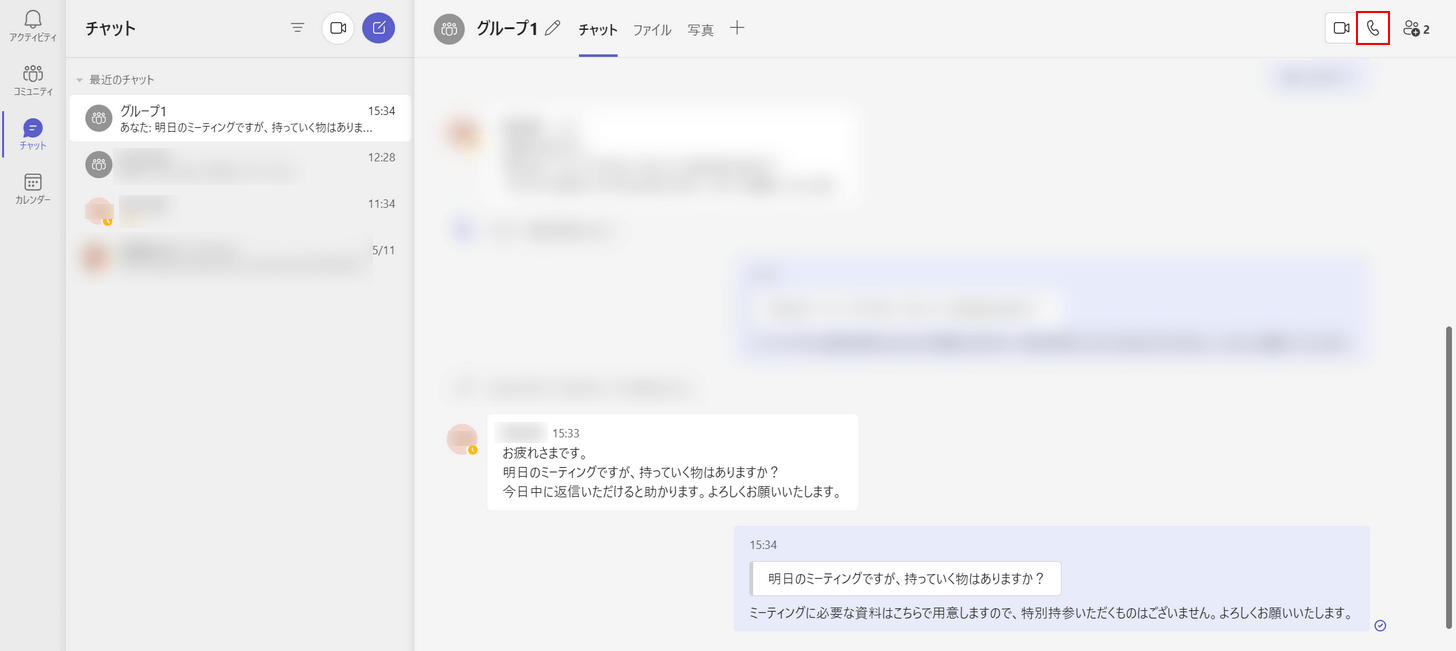
Teamsで通話したい相手のチャットを開いておき、「音声通話」または「ビデオ通話」を選択します。
ここでは例として、「音声通話」を選択します。
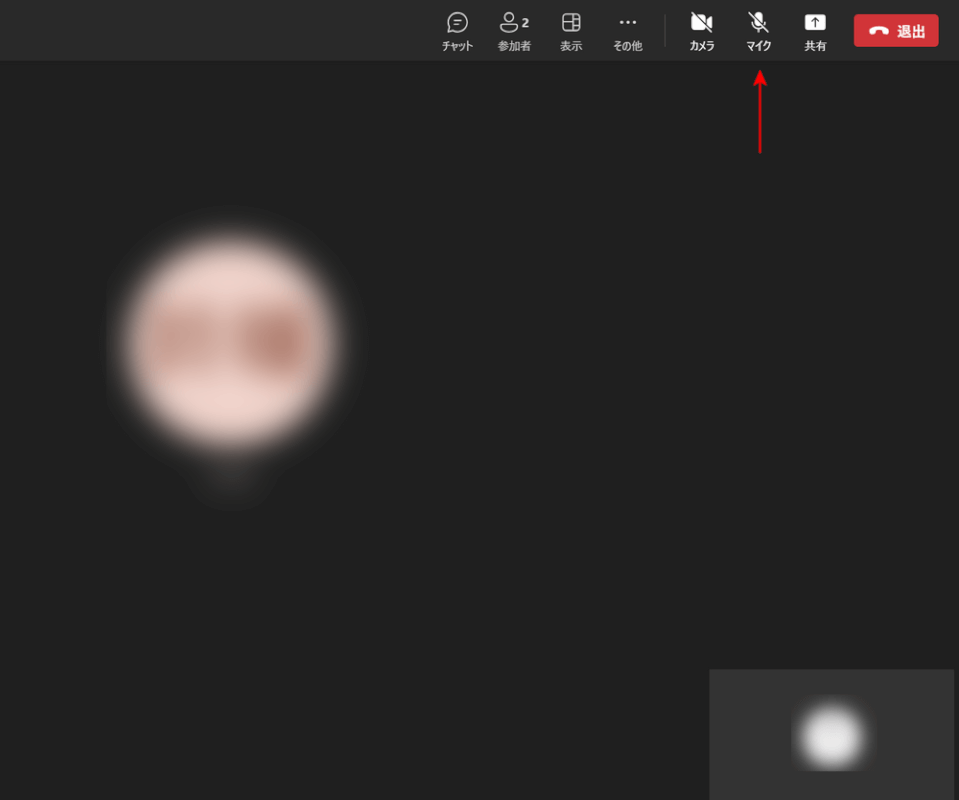
音声通話が開始されます。
「マイク」のアイコンを見てみると、アイコンに斜線が入っていることが分かります。
マイクに斜線が入っている = ミュート状態ですので、以下のキーでミュートを解除しましょう。
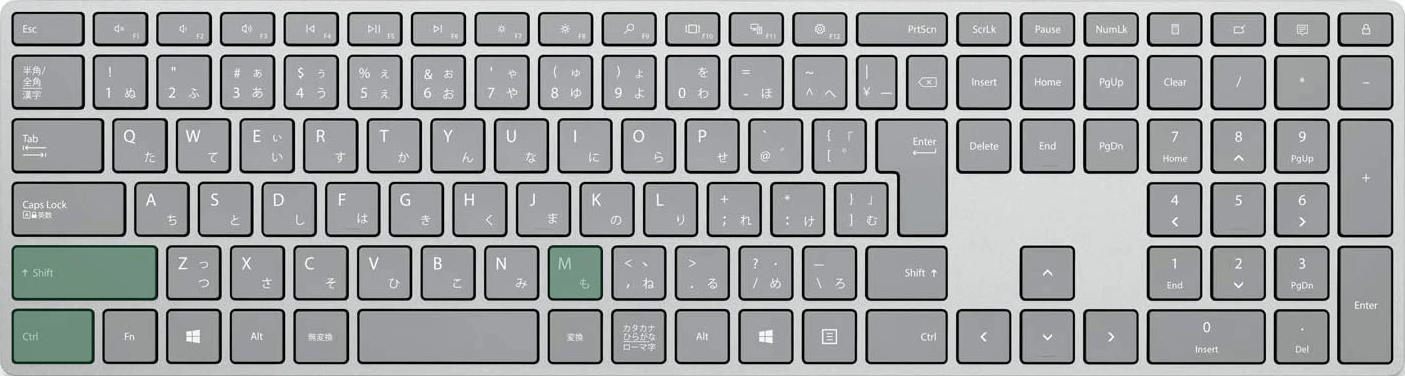
Teamsでマイクのミュートを解除するショートカットは、Ctrl + Shift + Mです。
このショートカットキーを押すことで、マイクのオン/オフを切り替えられます。
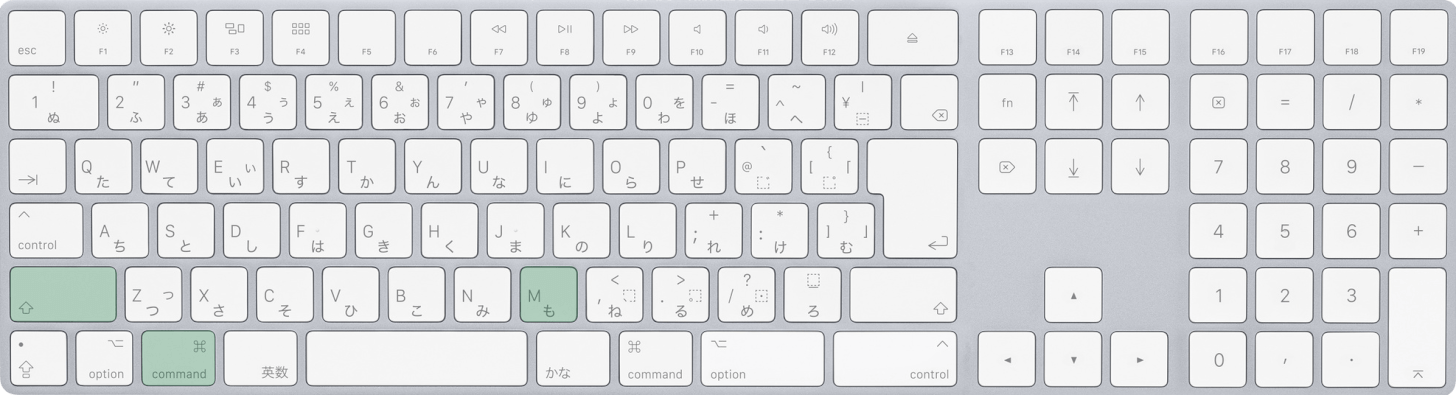
Mac版Teamsを使用している場合は、command + shift + Mを押します。
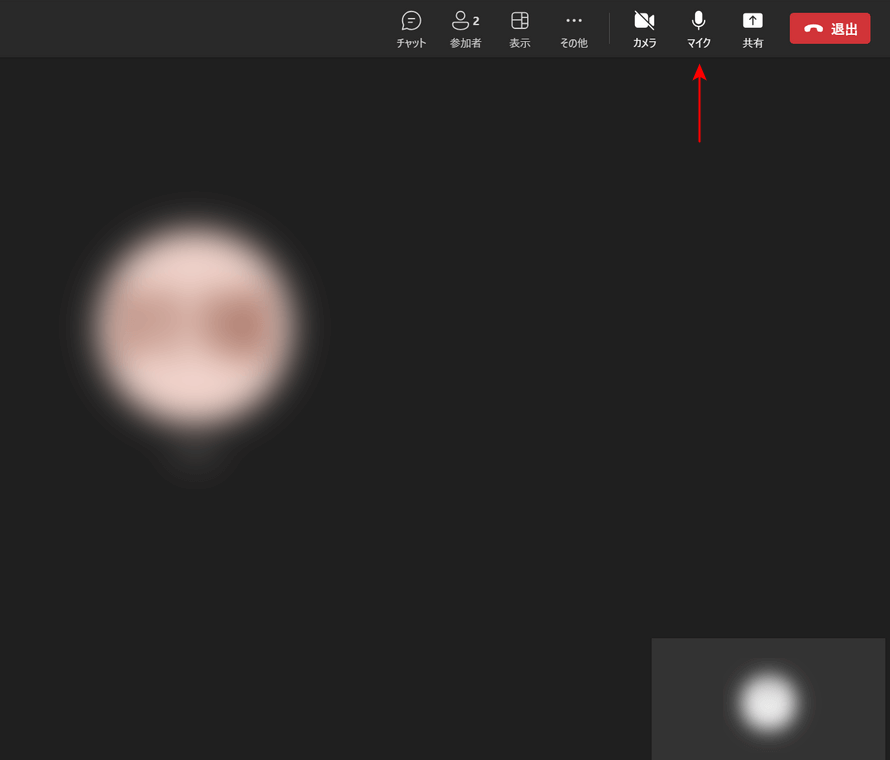
ショートカットキーを押すと、マイクのミュートを解除できます。
Teamsで一時的にマイクのミュートを解除するショートカット
発言するたびにミュート解除→再ミュートの切り替えが面倒な場合は、マイクのミュートを一時的に解除するショートカットを使うと便利です。
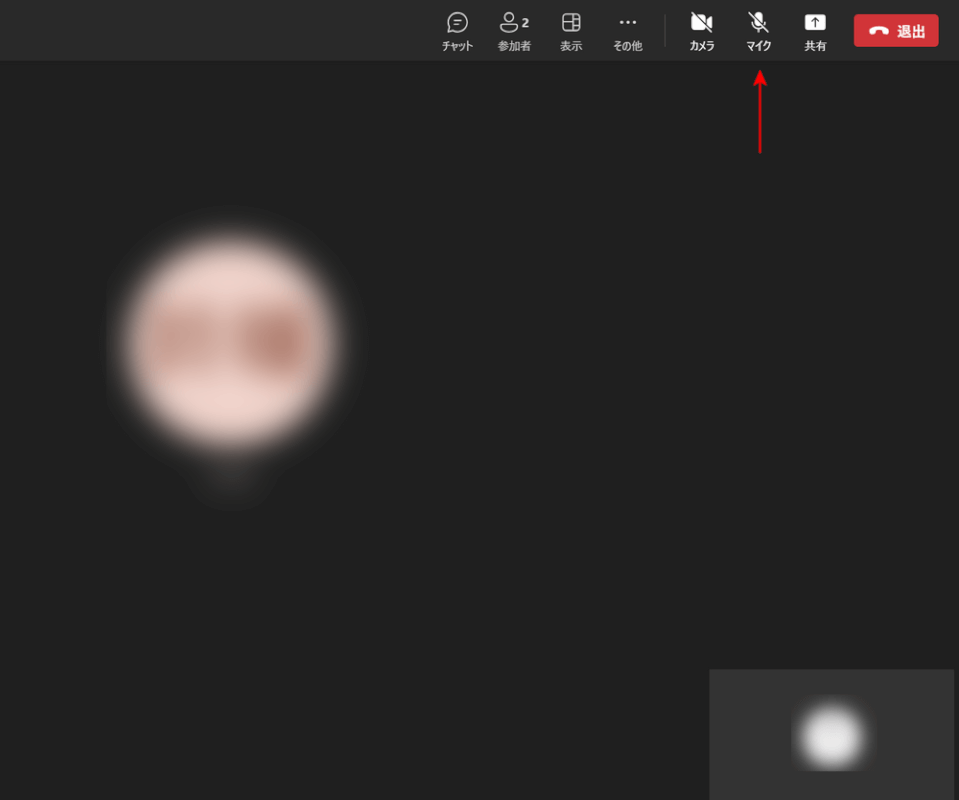
上記画像は、音声通話中の画面です。「マイク」のアイコンを見てみると、アイコンに斜線が入っていることが分かります。
一時的にミュートを解除するには、以下のキーを押します。
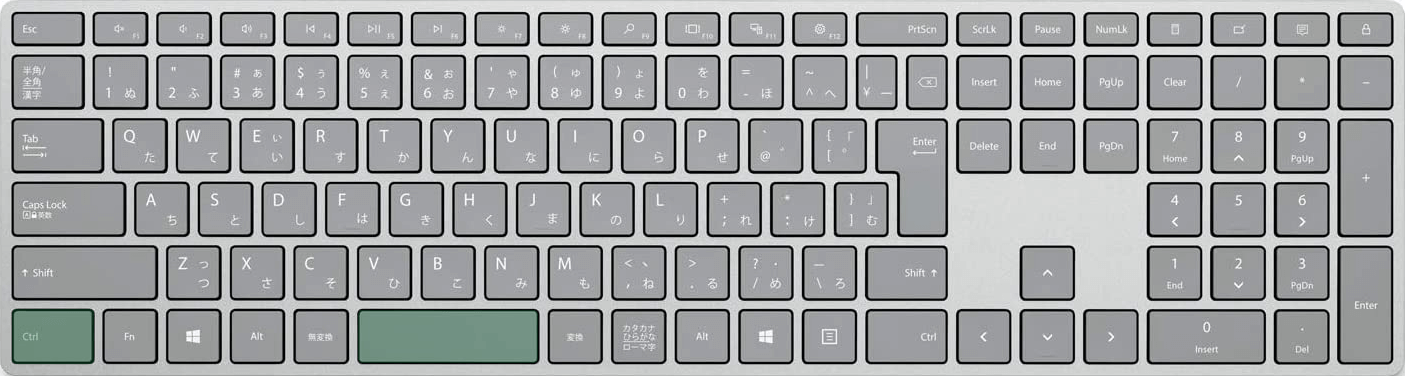
Teamsで一時的にミュートを解除するショートカットは、Ctrl + Spaceです。
このキーを押している間は、ミュートが解除されます。
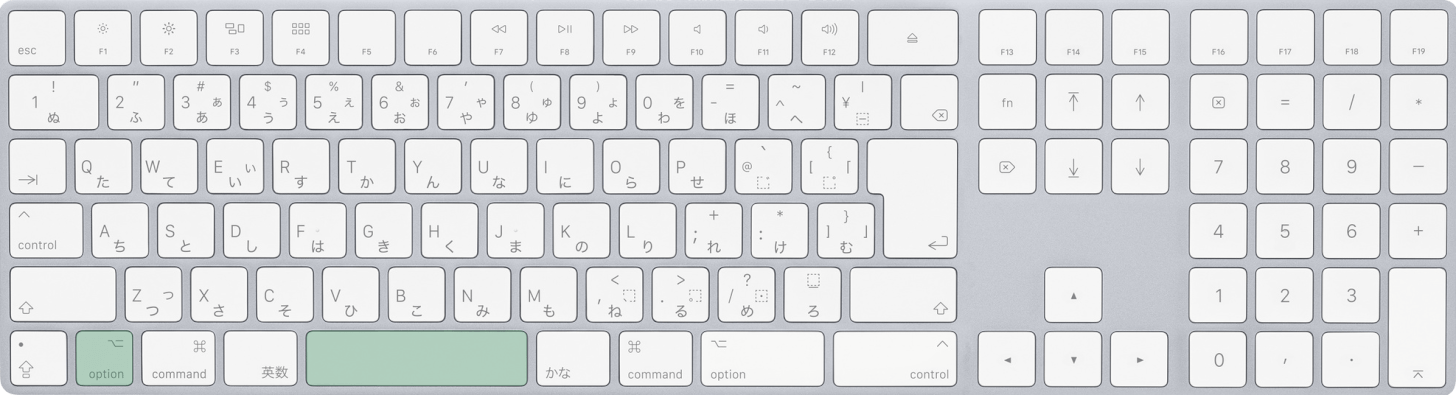
Mac版Teamsを使用している場合は、option + spaceを押します。
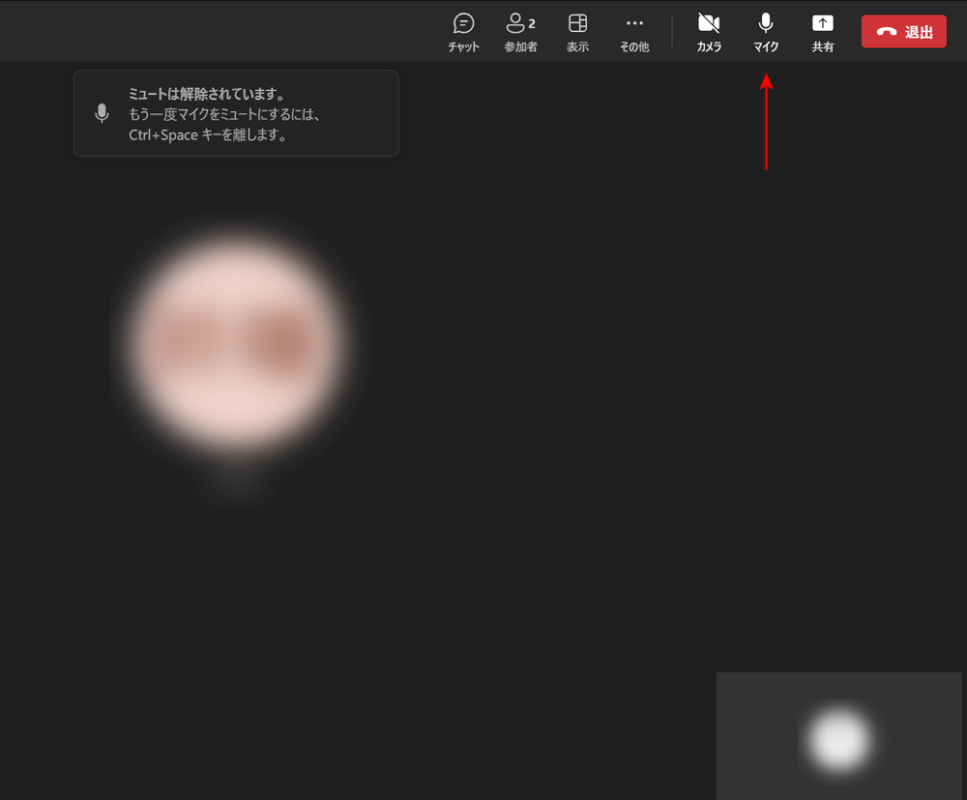
上記のショートカットキーを押している間はミュートが解除されます。
キーから指を離すと、再びミュートになります。
