- 公開日:
Gmailで開封確認の設定をする方法(iPhoneやデスクトップPC)
「Gmailでメールを送った際、相手がメールを開封したのかわからない」とお困りの方も多いかと思います。
本記事では、受信側のメール開封時に開封済を送信側に通知する方法と、受信側が送信側の開封確認を拒否する方法について説明します。
Gmailで開封確認の設定をする方法
Track - Email TrackingというiPhoneアプリを使用します。
スマホ(iPhone)の場合
ここでは、iPhoneのGmailアプリを使ってメール開封確認の設定をする方法について説明します。
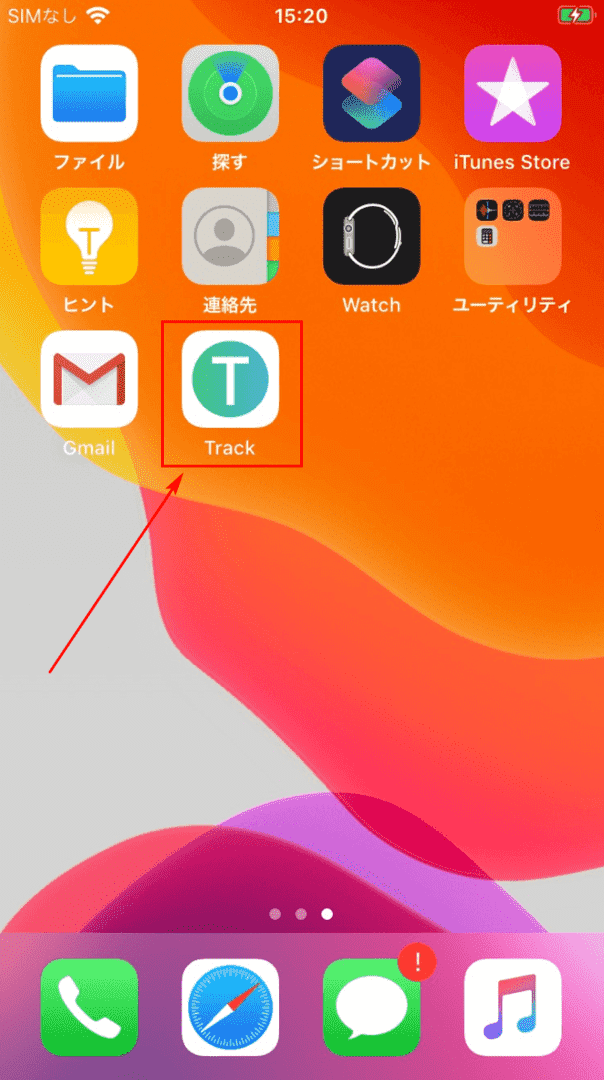
iPhoneを開きます。App Storeから「Track - Email Tracking」をインストールします。
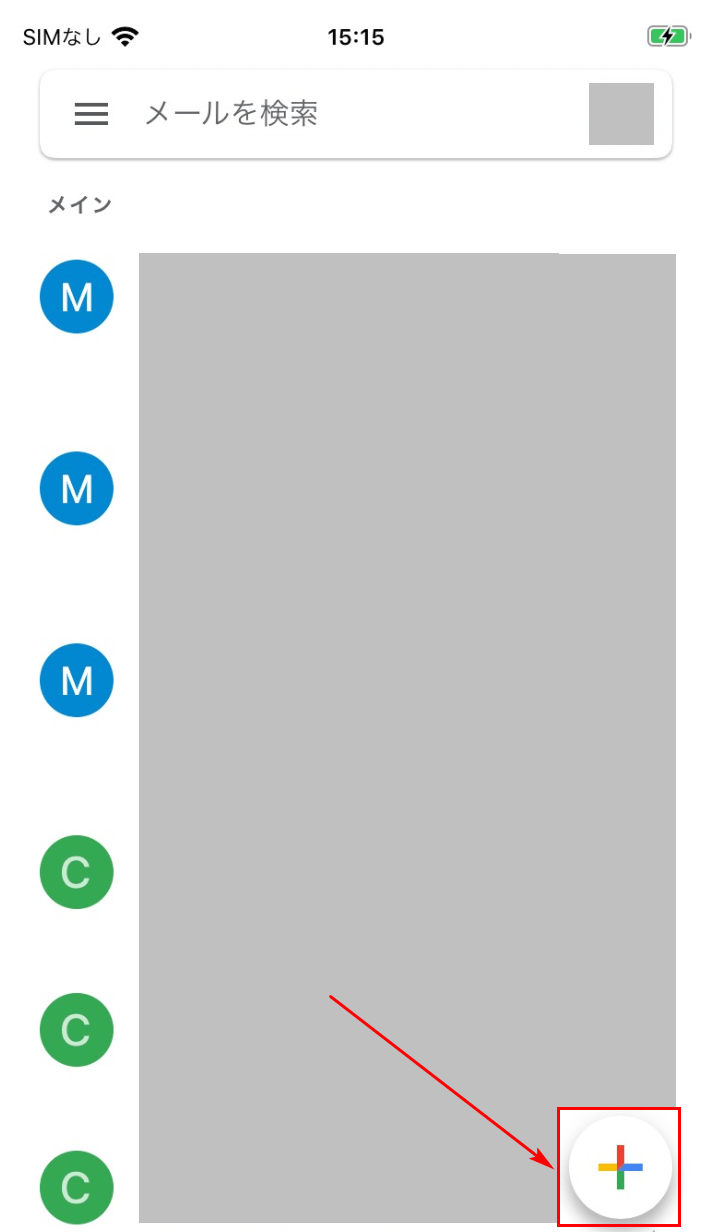
Gmailのアプリにログインします。【メール作成(+のマーク)】ボタンを押します。
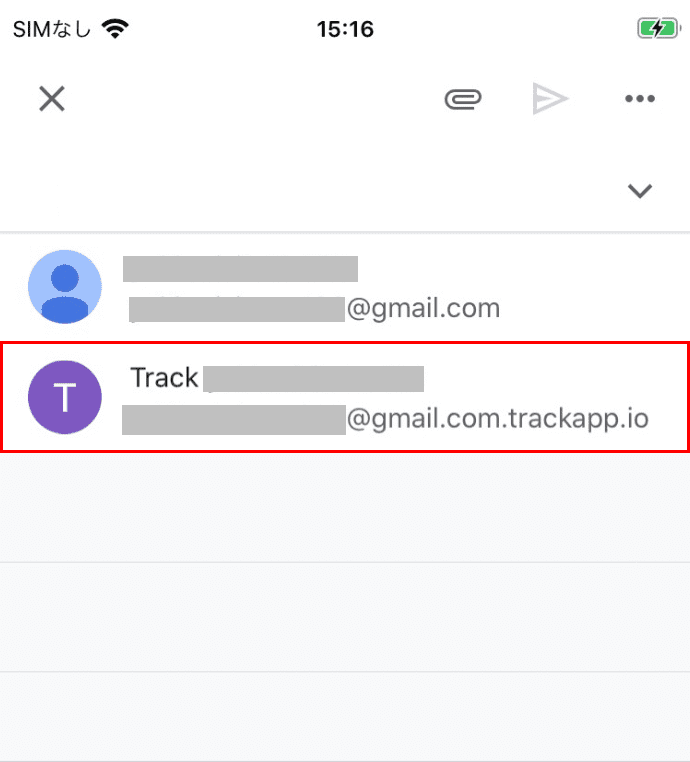
「Track - Email Tracking」をインストールしたことで、冒頭に「Track」が付記されたアドレスが自動的に表示されるようになります。最初に【冒頭に「Track」が付いたアドレス】を選択します。
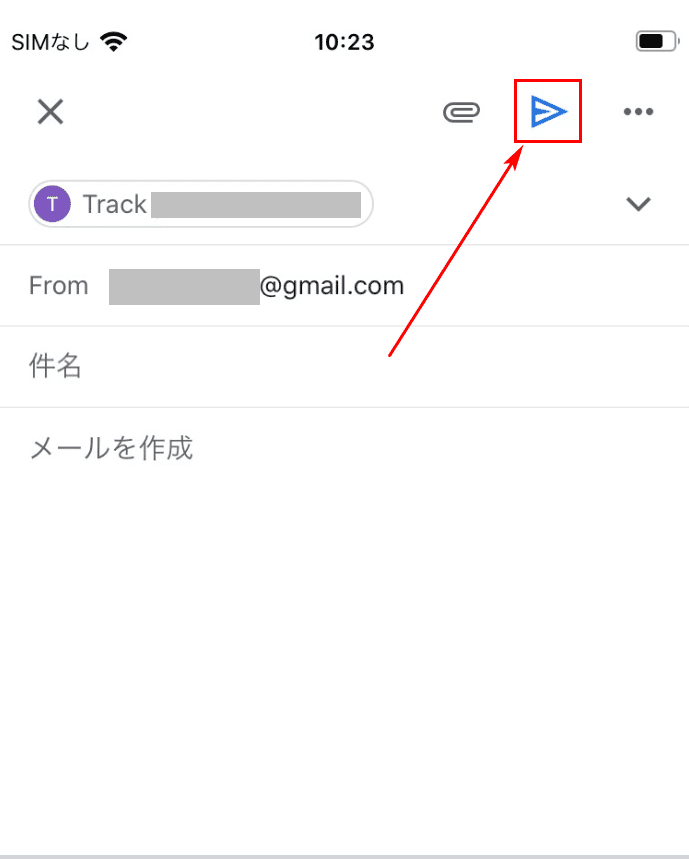
冒頭に「Track」が付記されたアドレスが選択されましたので、【送信】ボタンを押します。

メールを送信したことを知らせるメールが受信トレイに届きます。このメールにはチェックマークが1つしか入っていませんが、これは送信側が送信済で受信側が未開封である状態を意味します。
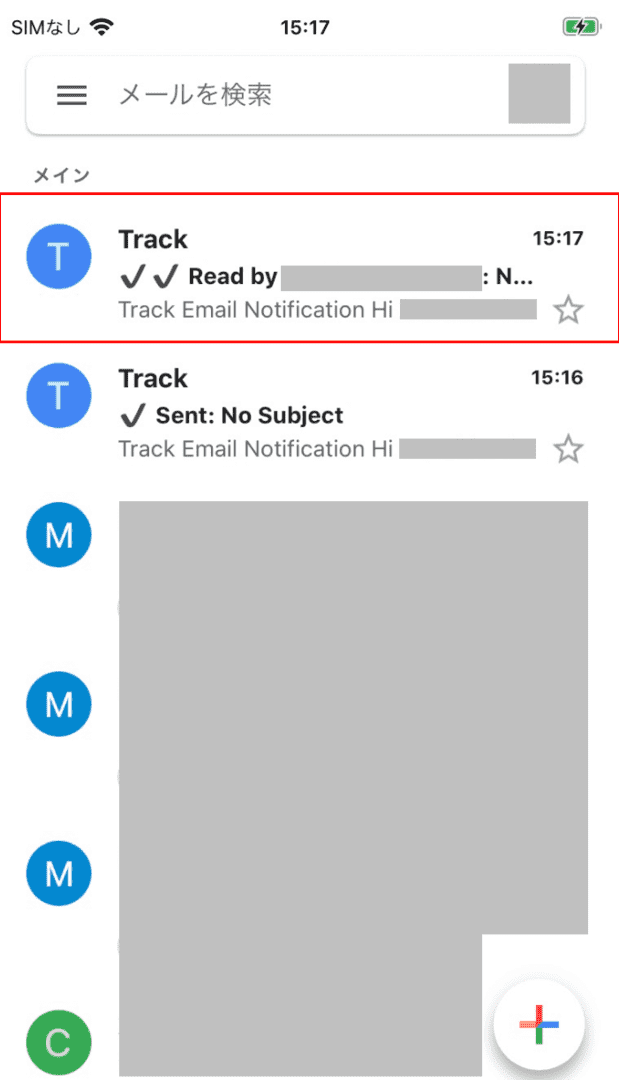
受信側がメールを開封すると、送信側に開封したことを知らせるメールが追加で届きます。このメールにはチェックマークが2つ入っていますが、これは送信側が送信済で受信側が開封済だという証明になります。
デスクトップPCの場合
ここでは、デスクトップPCを使ってGmailでメールの開封確認の設定をする方法について説明します。
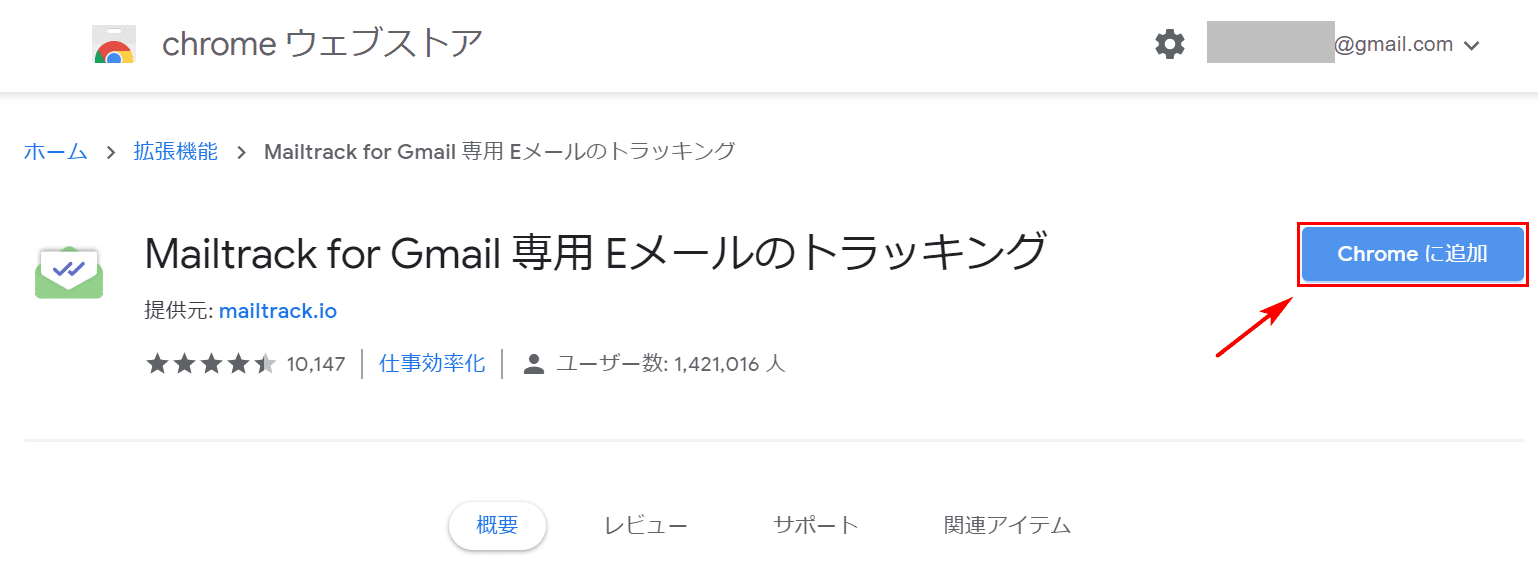
Mailtrack for Gmailにアクセスし、【Chromeに追加】ボタンを押します。
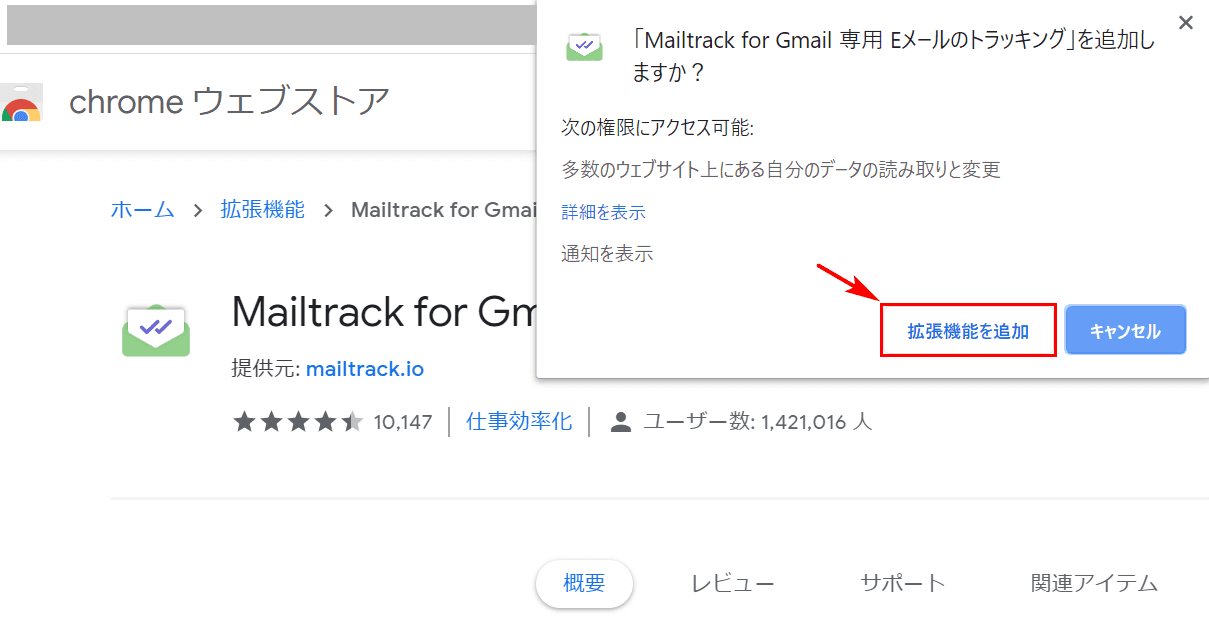
画面右上にメニューが表示されますので、【拡張機能を追加】ボタンを押します。
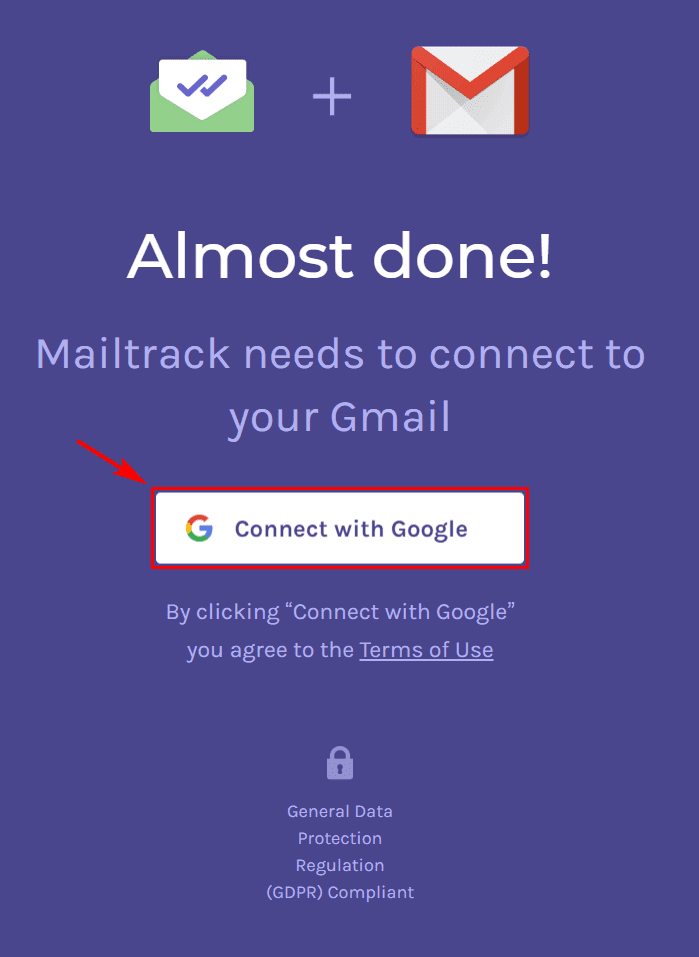
【Connect with Google】ボタンを押します。

「Googleにログイン」ダイアログボックスが表示されました。【「Mailtrack for Gmail」を追加したいメールアドレス】を選択します。

Mailtrack for GmailからGoogleアカウントへのアクセスのリクエストが来ました。【許可】ボタンを押します。
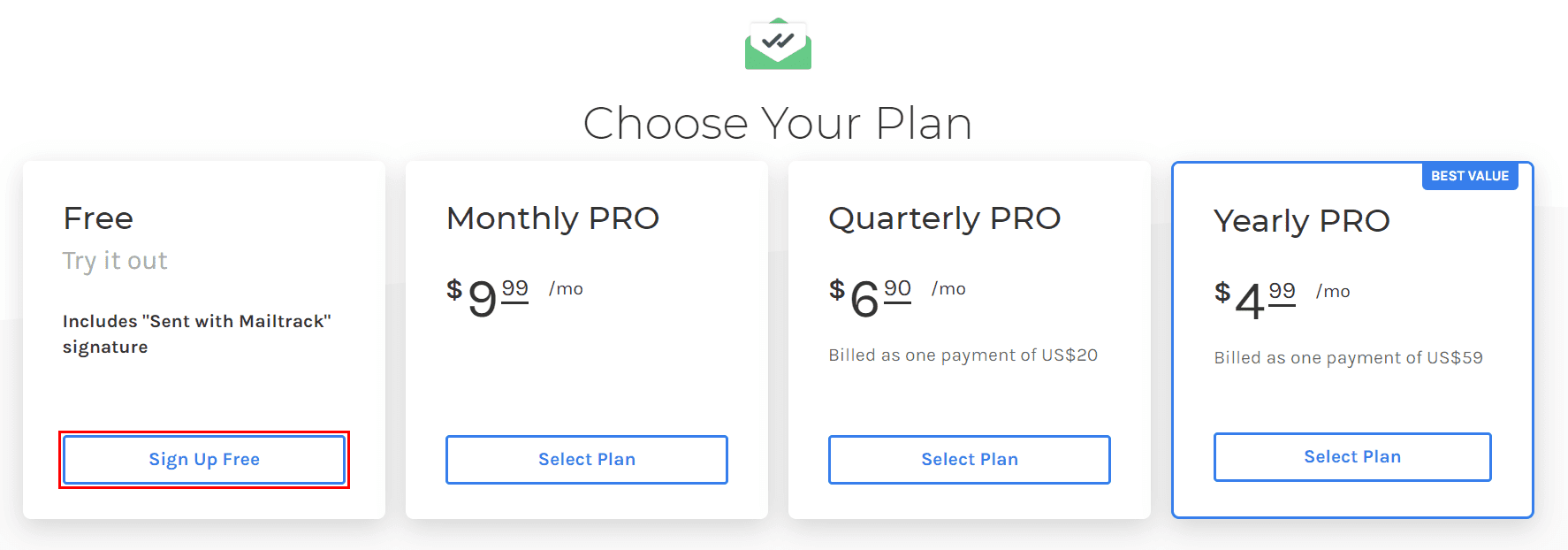
料金プランを選択できる画面に移行しました。ここではFree(無料)の【Sign Up Free】ボタンを押します。
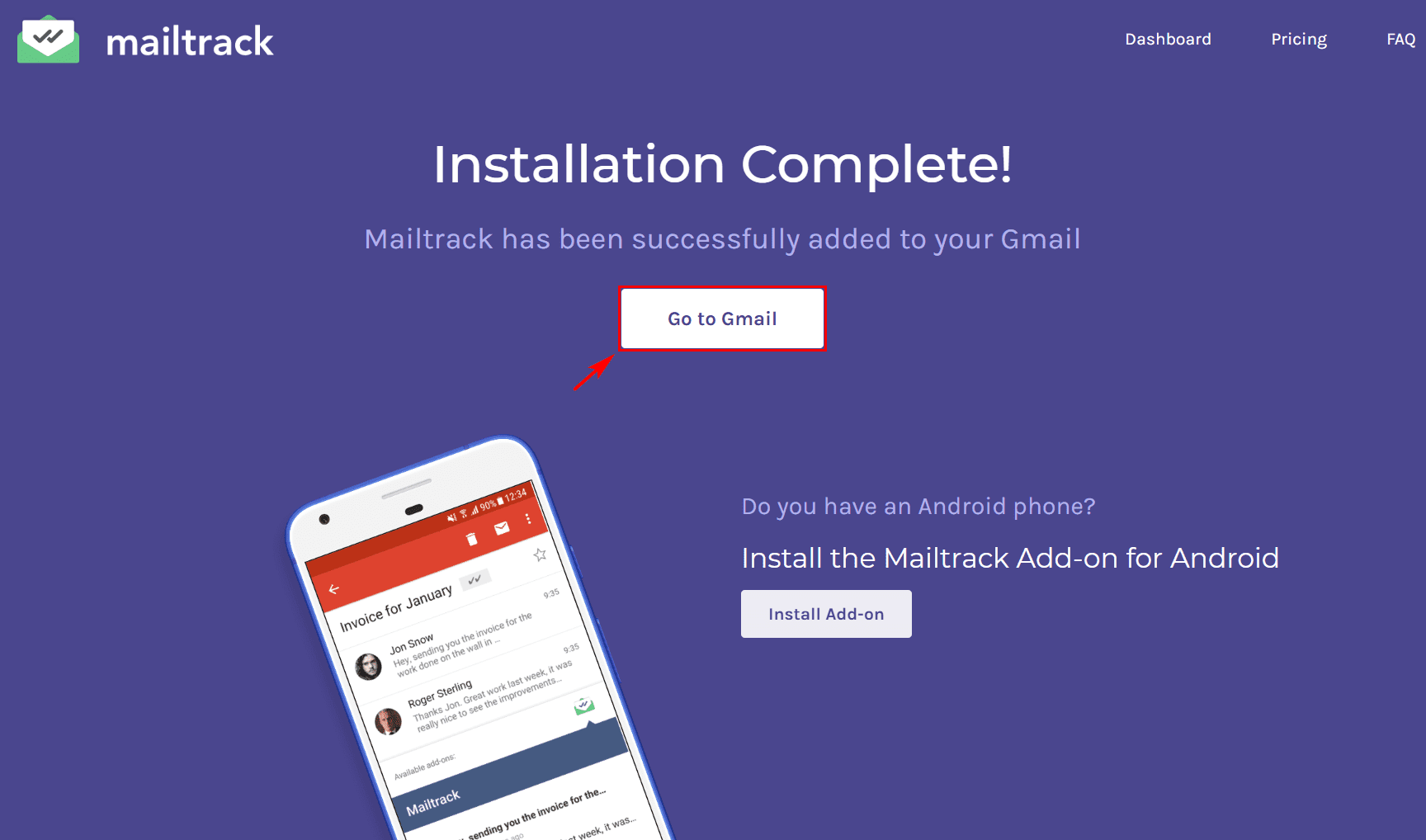
Mailtrack for Gmailのインストールが完了しました。【Go to Gmail】ボタンを押します。
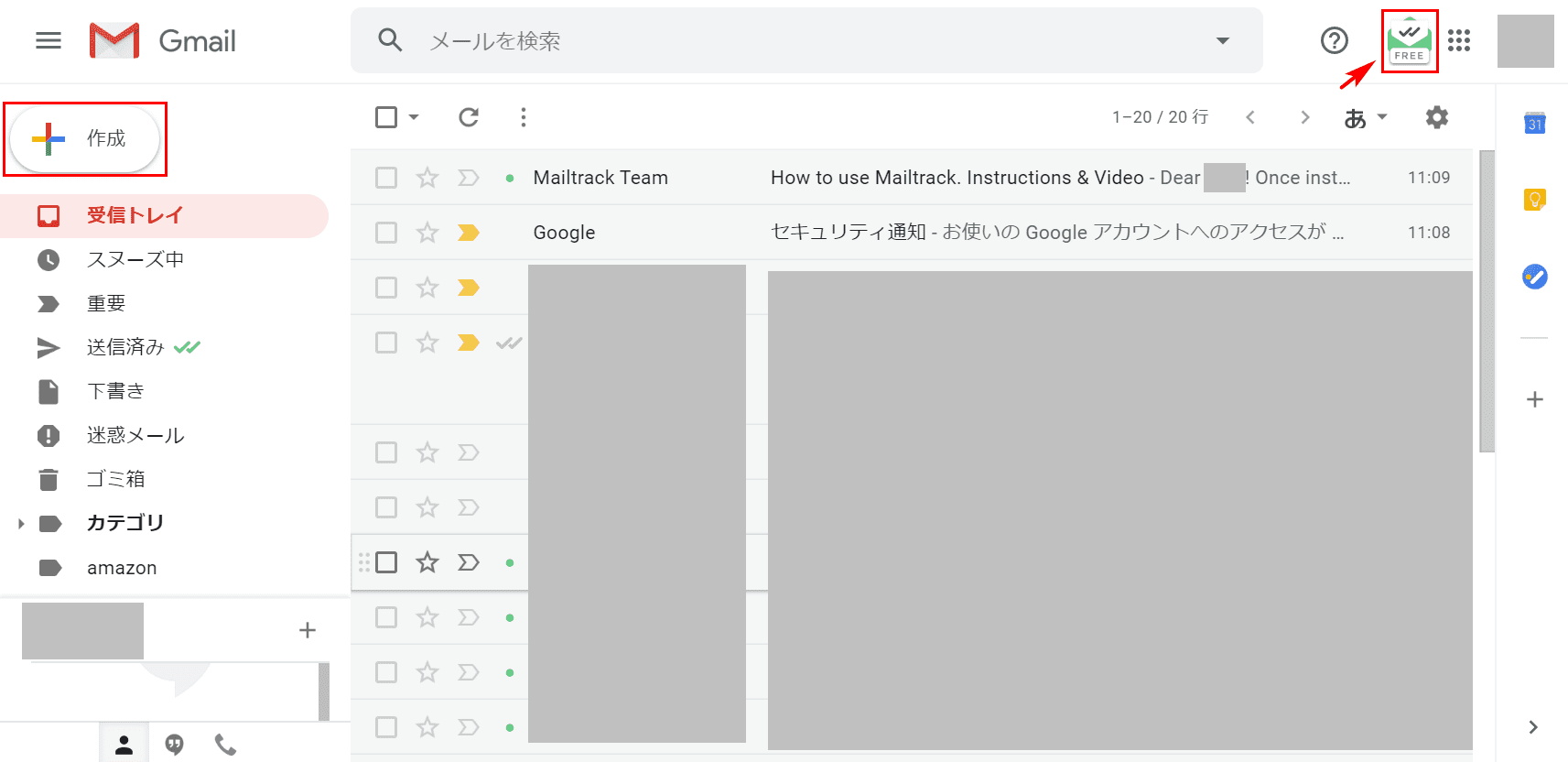
Gmailの画面が開きました。画面右上を見ると新たに「Free」のマークが入っていることが分かります。
ここで新しいメールを作成しましょう。【作成】ボタンを押します。
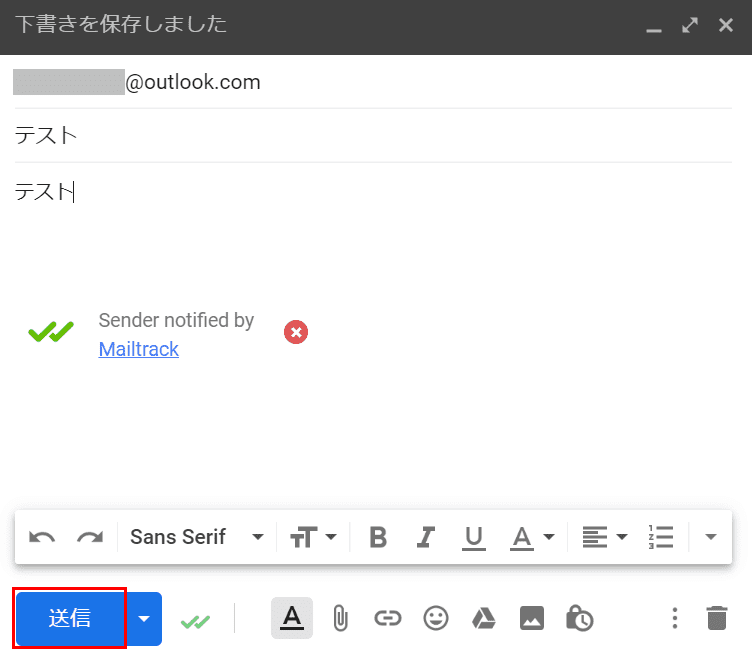
『宛先』と『件名』と『本文』を入力したら、【送信】ボタンを押します。
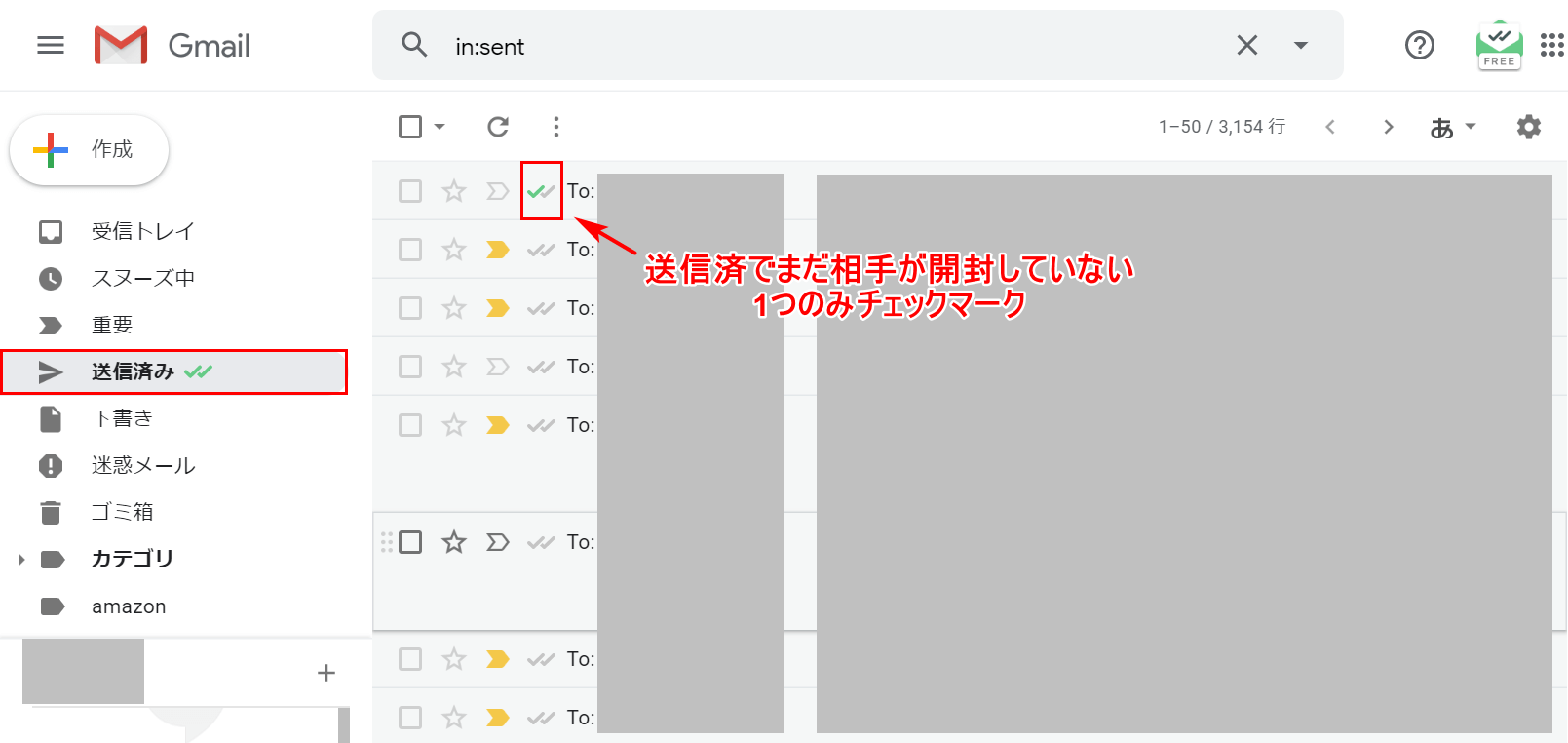
開封確認をしたいので、Gmailの【送信済み】を選択します。送信済のメールで相手がまだ開封していない場合は、チェックマークが1つのみ緑色になります。
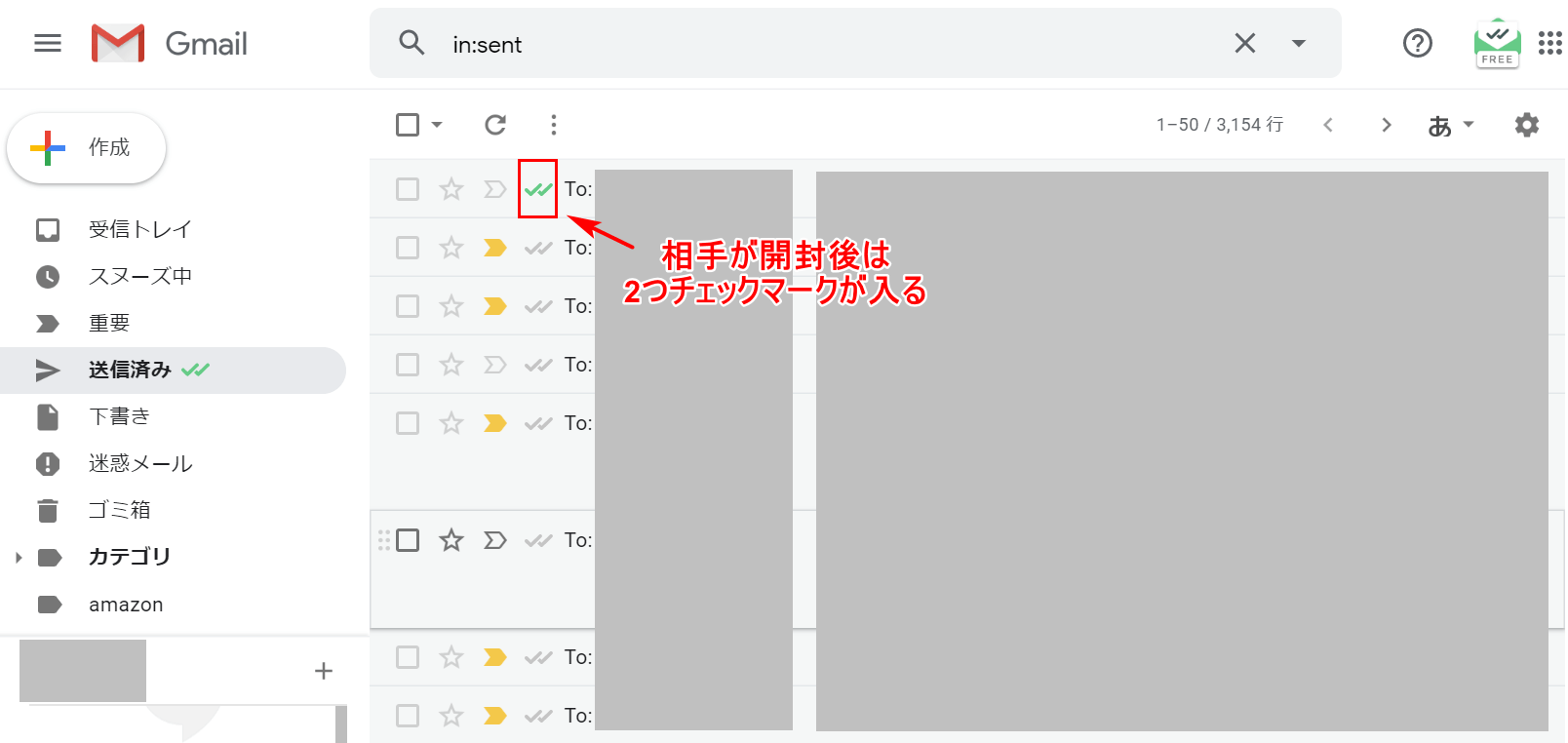
送信済のメールで相手がすでに開封した場合は、チェックマークが2つとも緑色になります。
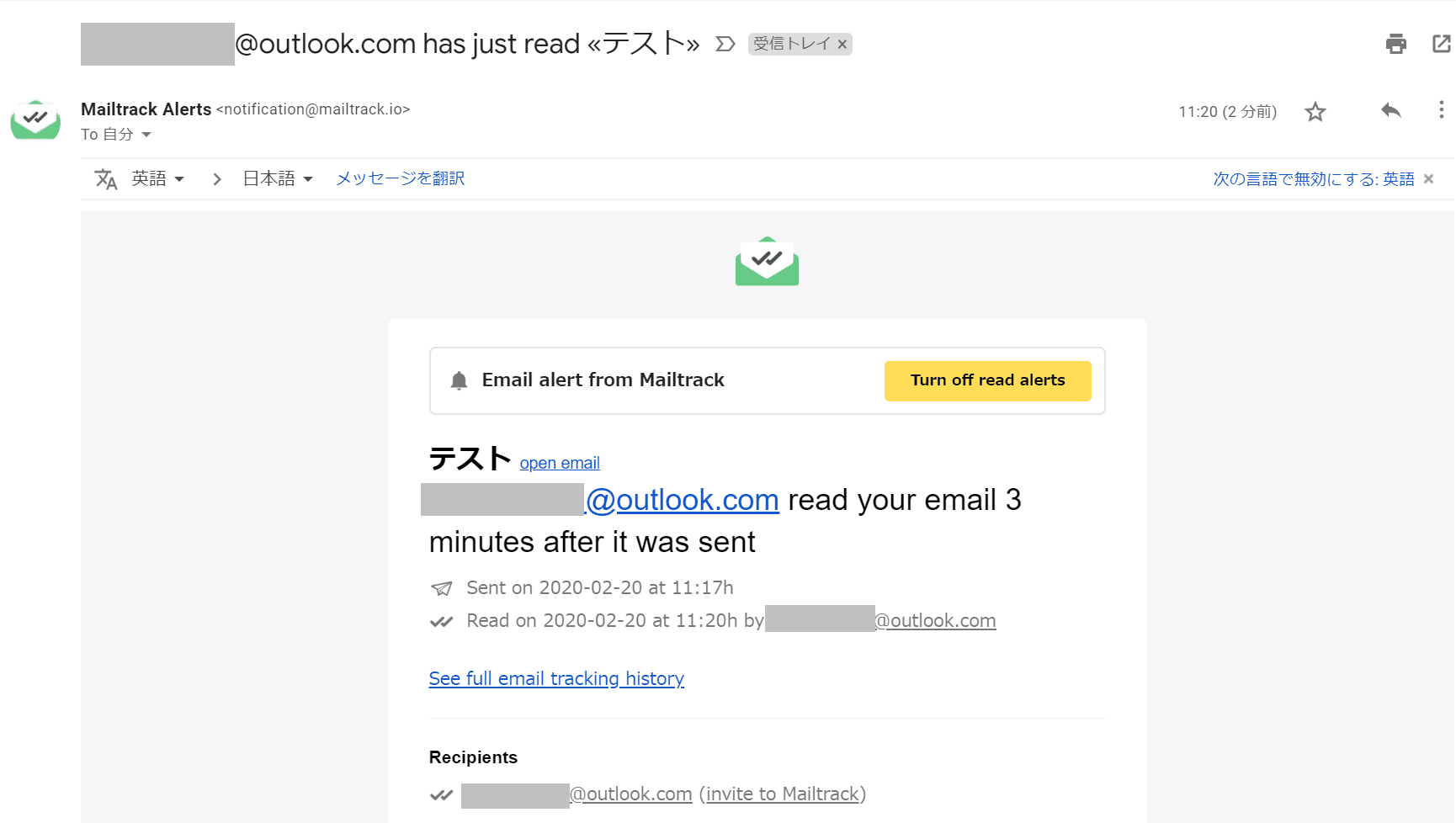
また、相手がすでに開封した場合は受信トレイに通知のメールが届きます。
開封確認を拒否する方法
ここでは、開封確認を拒否する方法について説明します。
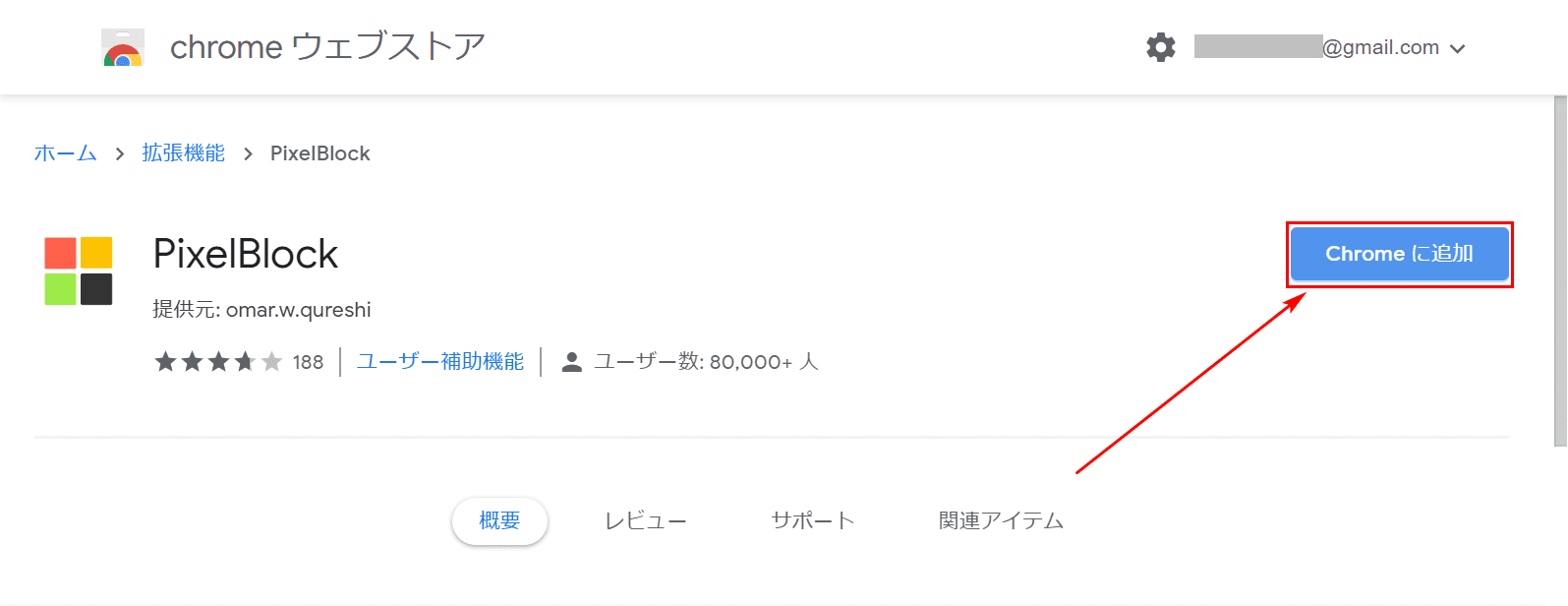
PixelBlockにアクセスし、【Chromeに追加】ボタンを押します。
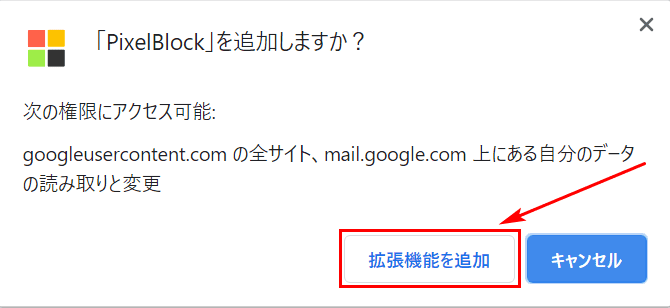
「「PixelBlock」を追加しますか?」ダイアログボックスが表示されるので、【拡張機能を追加】ボタンを押します。
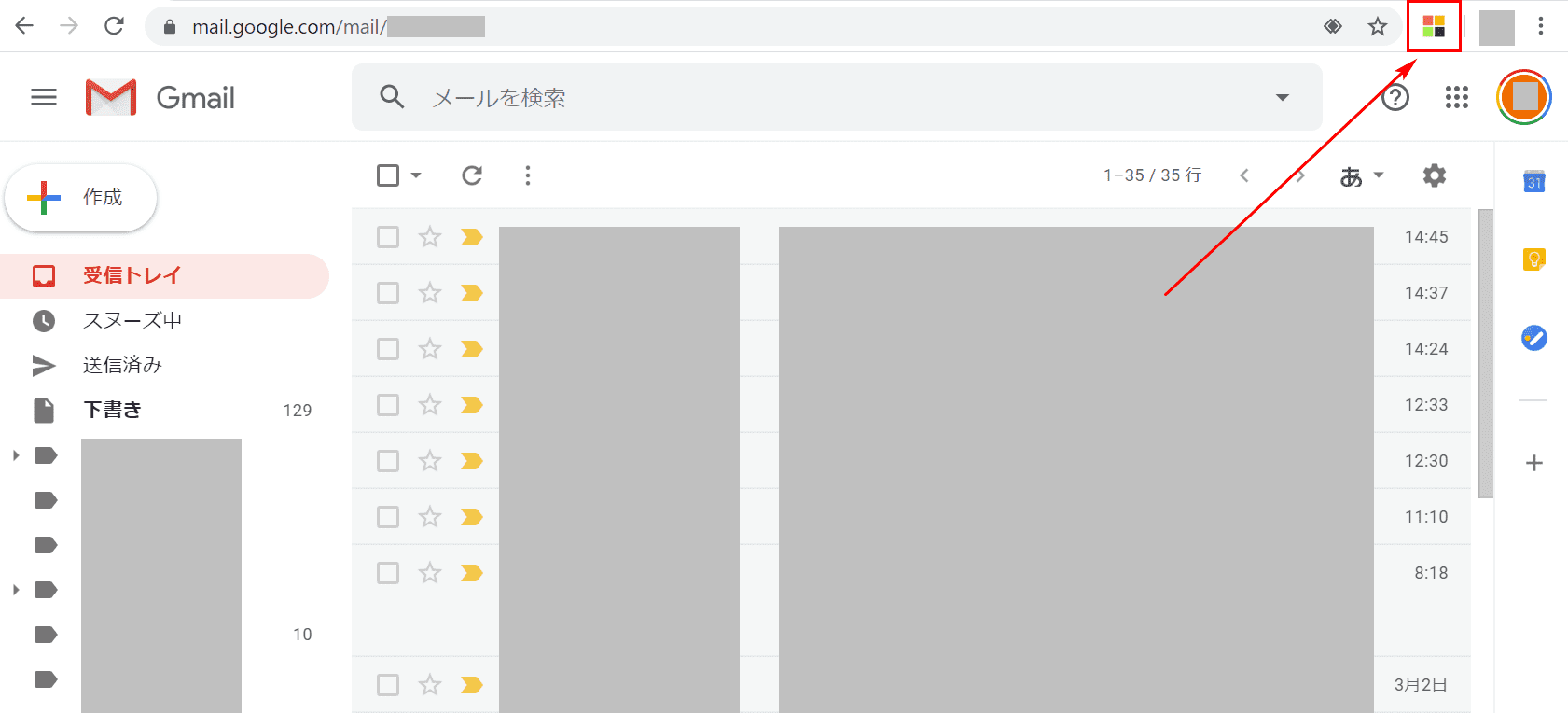
開封確認の拒否設定が完了しました。Gmailの画面が開くと、画面右上に「PixelBlock」のマークが入っていることが分かります。
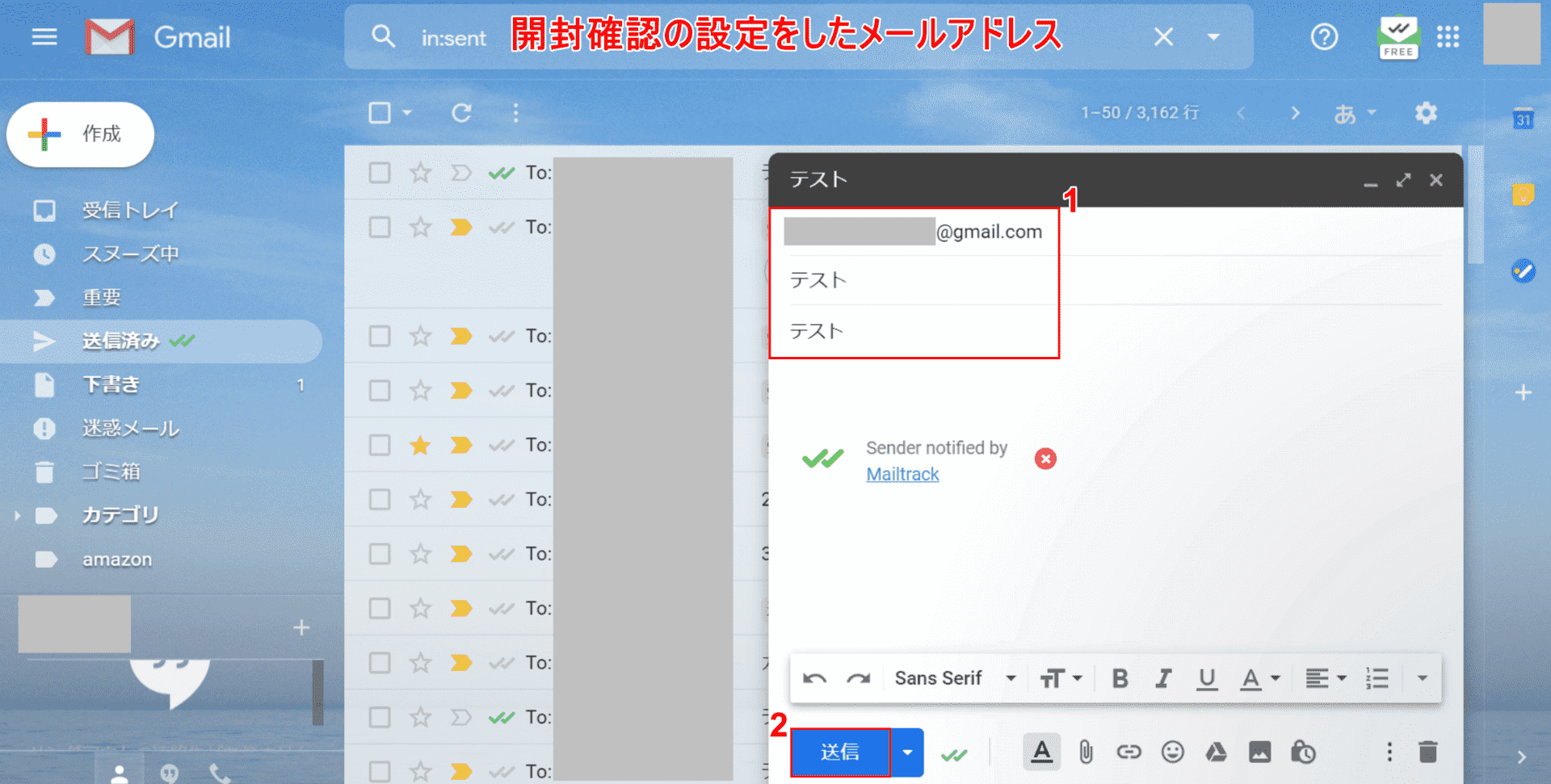
ここで確認のため、開封通知設定がされているアカウントからメールを送ってみましょう。
①『開封通知の拒否設定をしたアドレス』と『件名』と『本文』を入力したら、②【送信】ボタンを押します。
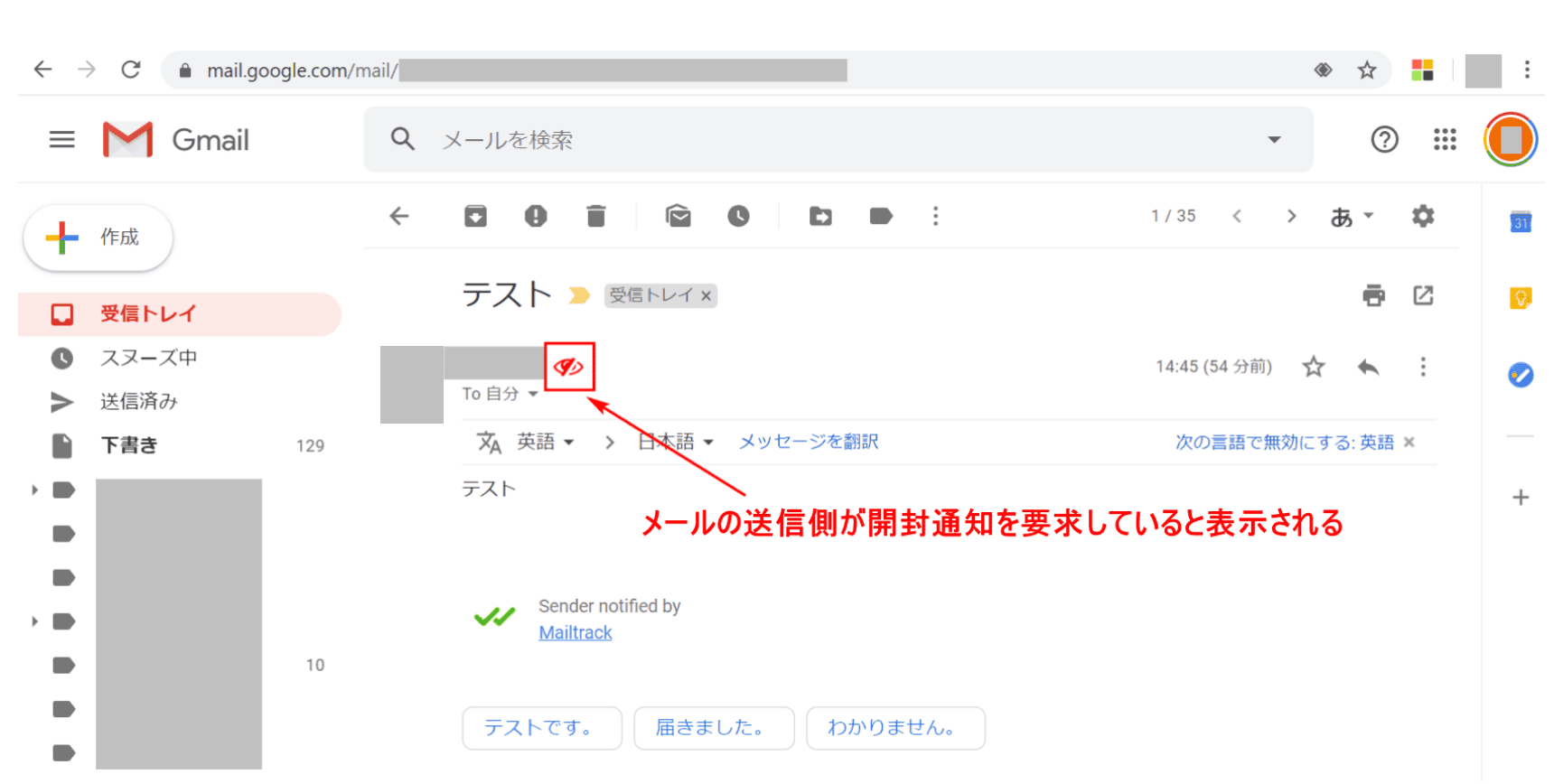
受信側にメールが届きました。送信側からのメールを開封します。赤い目のマークは受信側の開封通知を送信側が要求していることを意味します。

開封通知が設定された送信側のメールアドレスを確認してみましょう。本来であれば受信側がメール開封を行うとチェックマークが2つ緑色に点灯するはずですが、送信済のみ通知するチェックマーク1つしか点灯してません。
ゆえに、送信側に受信側の開封通知が届かないことが確認できました。
様々なGmailの通知設定
以下の記事では、様々なGmailの通知の設定方法についてご紹介しています。
