- 公開日:
- 更新日:
Gmailでメールを予約送信する方法(iPhoneやデスクトップPC)
「Gmailでメールを送りたい時に用事があって送れなかったり、送るのをつい忘れてしまう」とお困りの方もいらっしゃるかと思います。
本記事では、作成したメールをあらかじめ指定した日時に送信する方法について説明します。
Gmailでメールを予約送信する方法
スマホ(iPhone)の場合
ここでは、iPhoneを使ってGmailのメールを予約送信する方法について説明します。
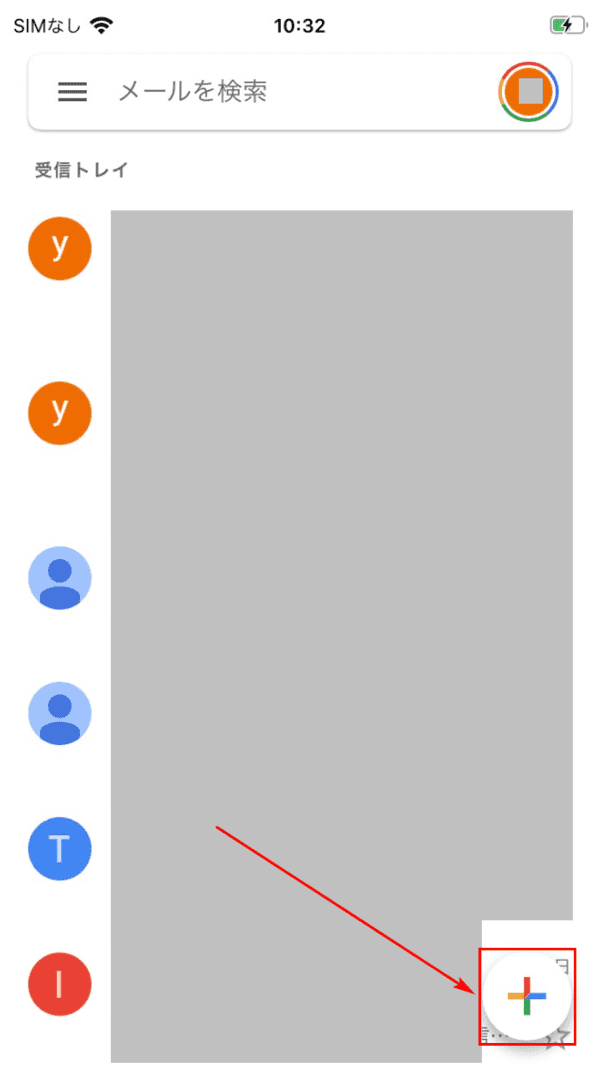
iPhoneを使ってGmailのアプリにログインします。【メール作成(+のマーク)】ボタンを押します。
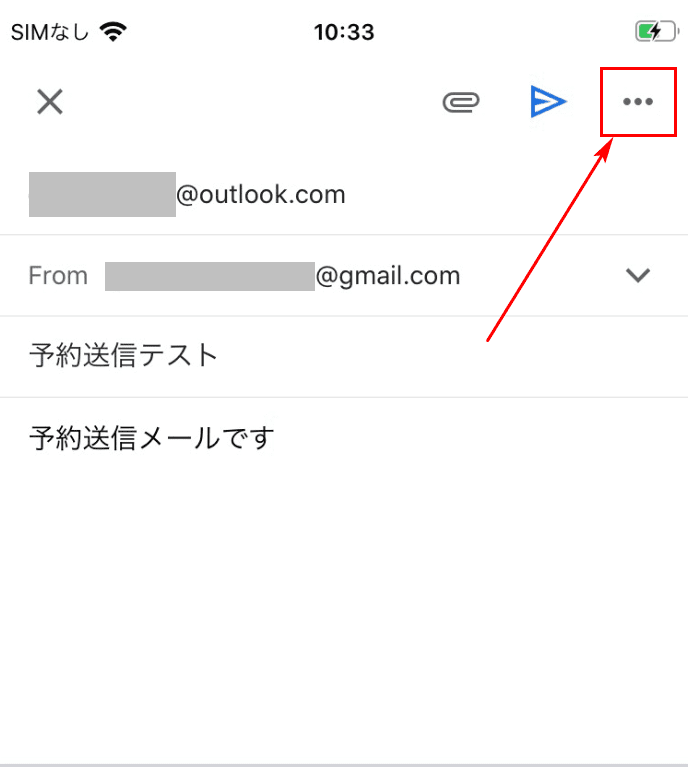
画面右上の【…】ボタンを押します。
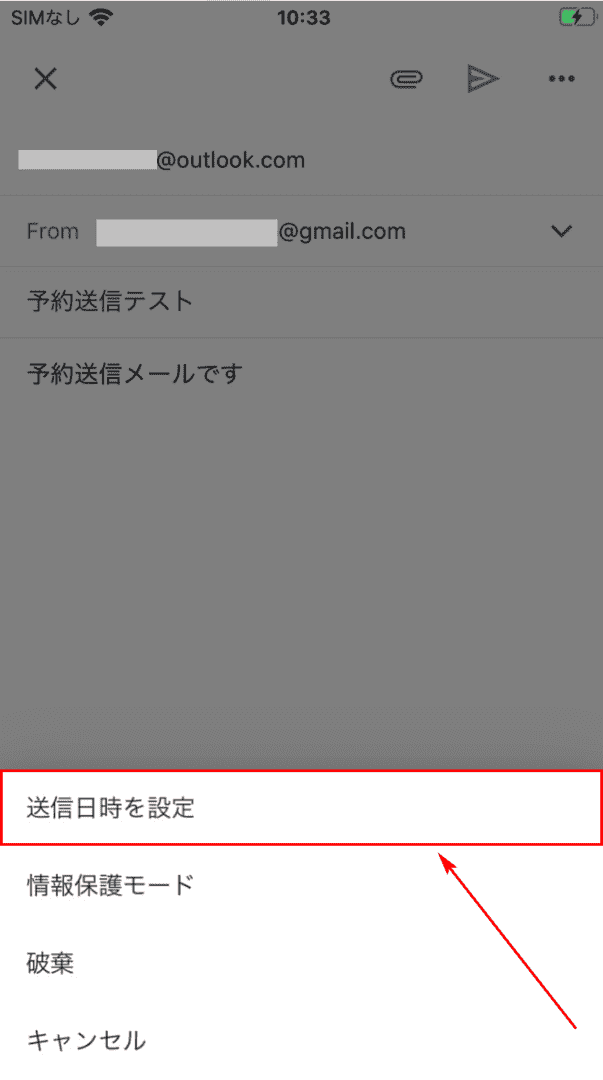
【送信日時を設定】を選択します。
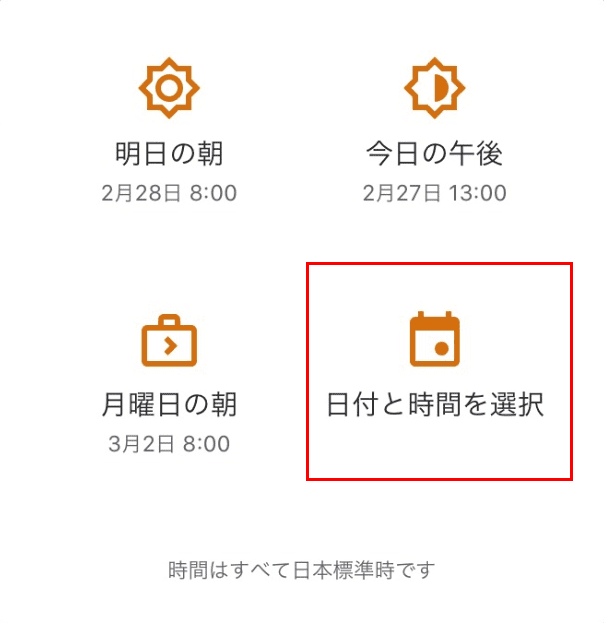
ダイアログボックスが表示されるので、【日付と時間を選択】を選択します。
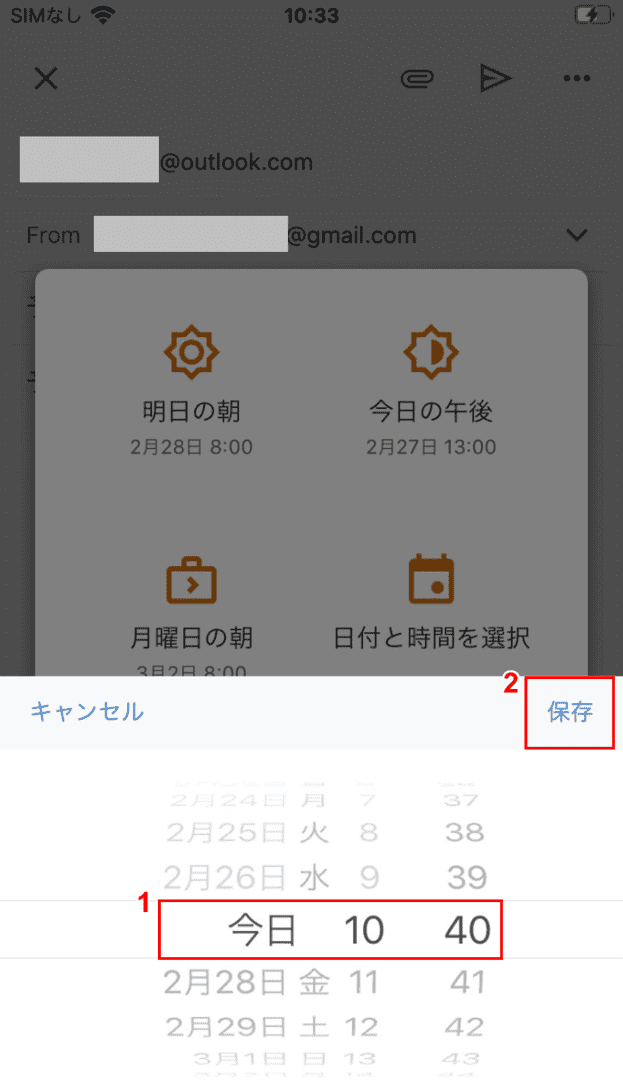
①【日付(例:今日2月27日)と時間(例:10時40分)】を設定し、②【保存】ボタンを押します。
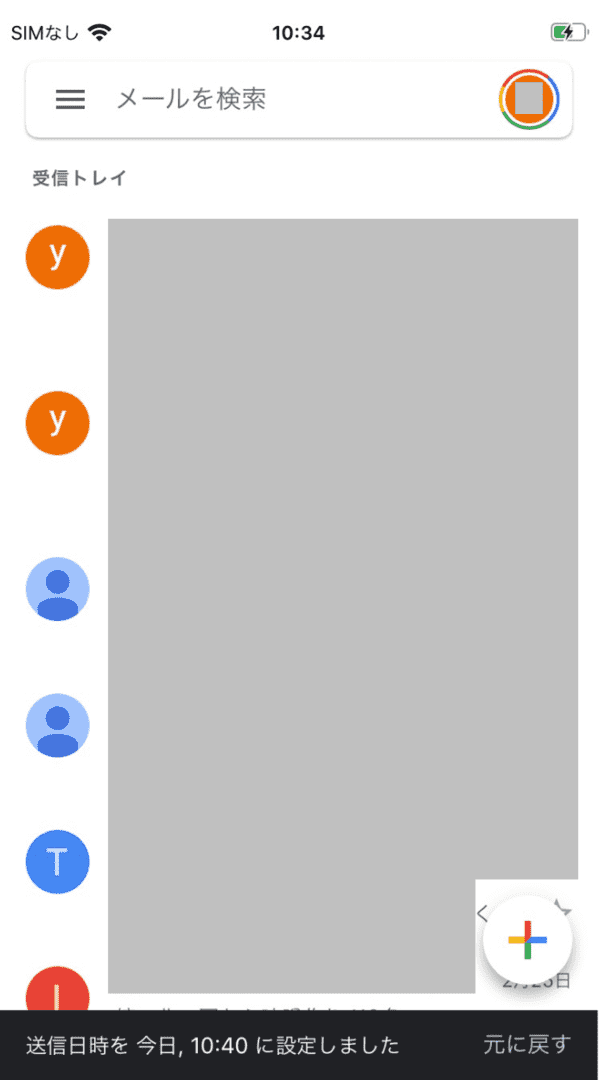
予約送信が設定されました。
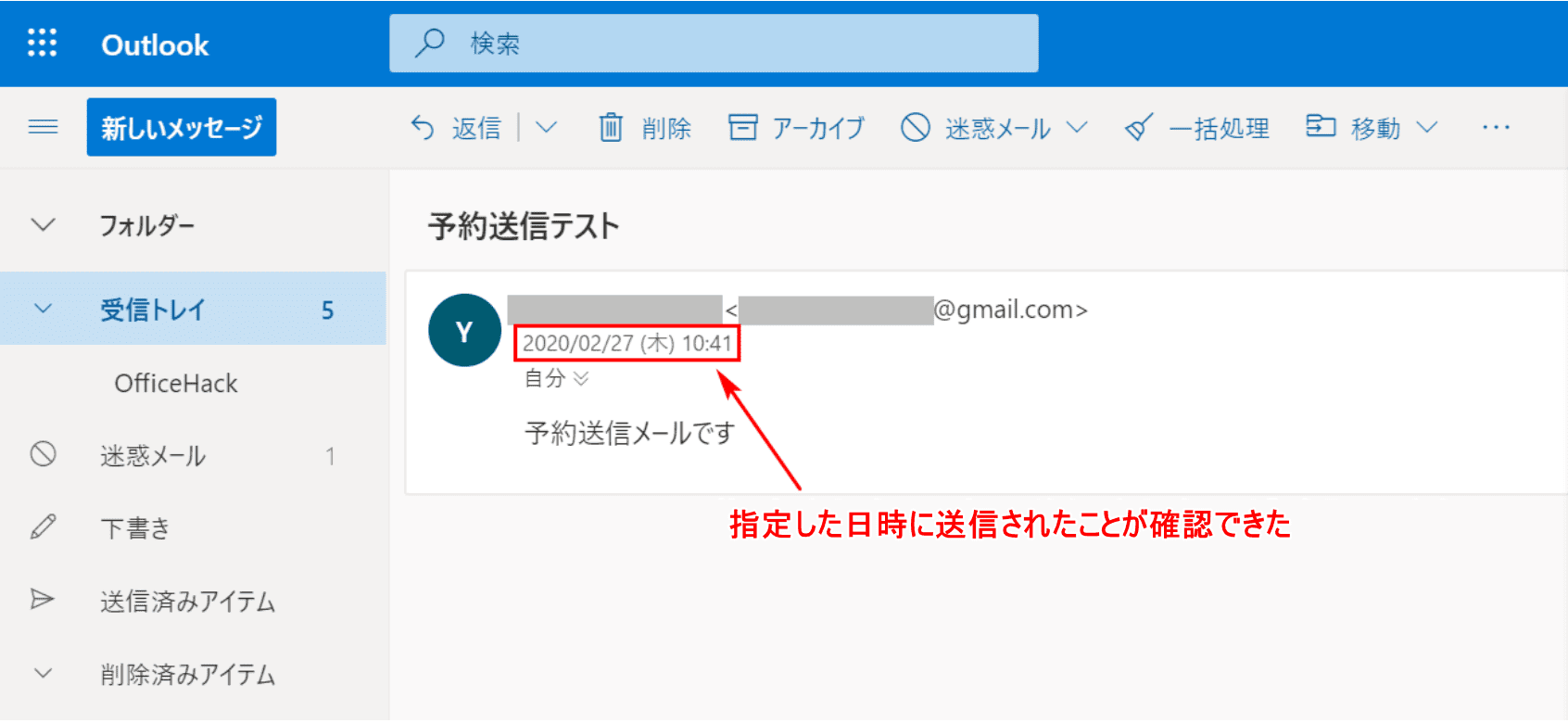
ここで受信した側のメールを確認してみましょう。指定した日時に送信されたことが確認できました。たいていは数分遅れてメールが届きます。今回は1分遅れて10:41に受信しました。
デスクトップPCの場合
ここでは、デスクトップPCを使ってGmailのメールを予約送信する方法について説明します。
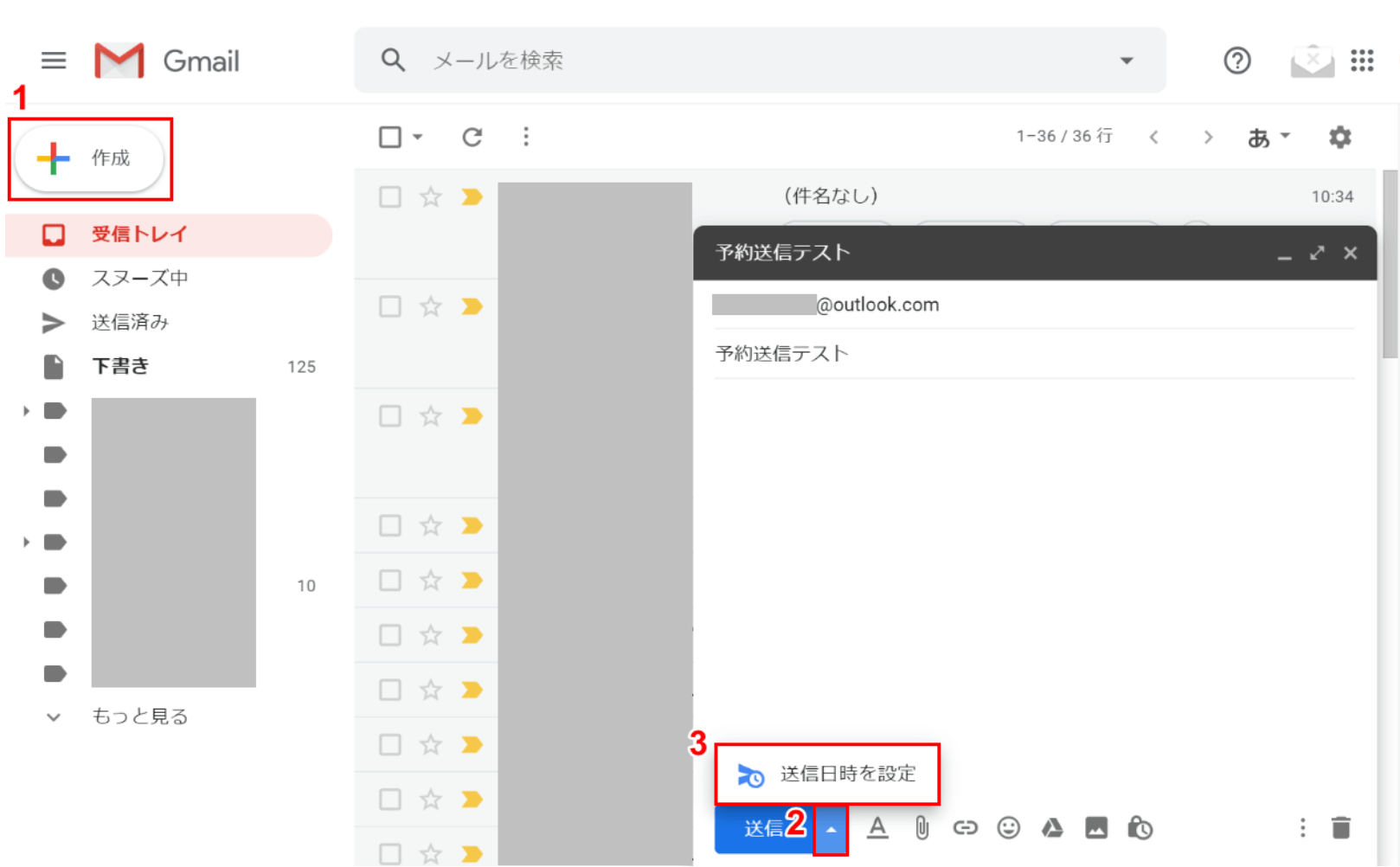
Gmailにログインします。①【+ 作成】ボタンを押します。メール内容を作成後、②【▲】ボタンを押し、③【送信日時を設定】ボタンを押します。
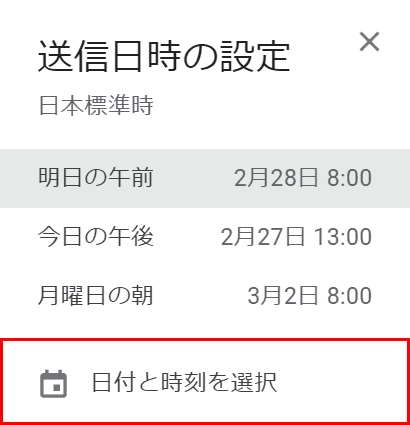
「送信日時の設定」ダイアログボックスが表示されるので、【日付と時刻を選択】を選択します。
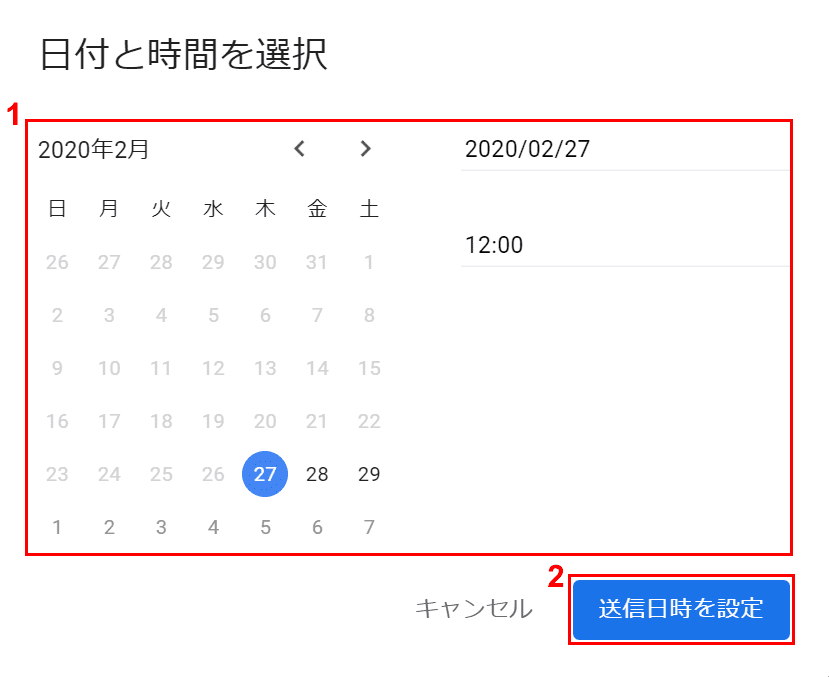
「日付と時間を選択」ダイアログボックスが表示されました。①『日付(例:2020/02/27)と時間(例:12:00)』を入力し、②【送信日時を設定】ボタンを押します。
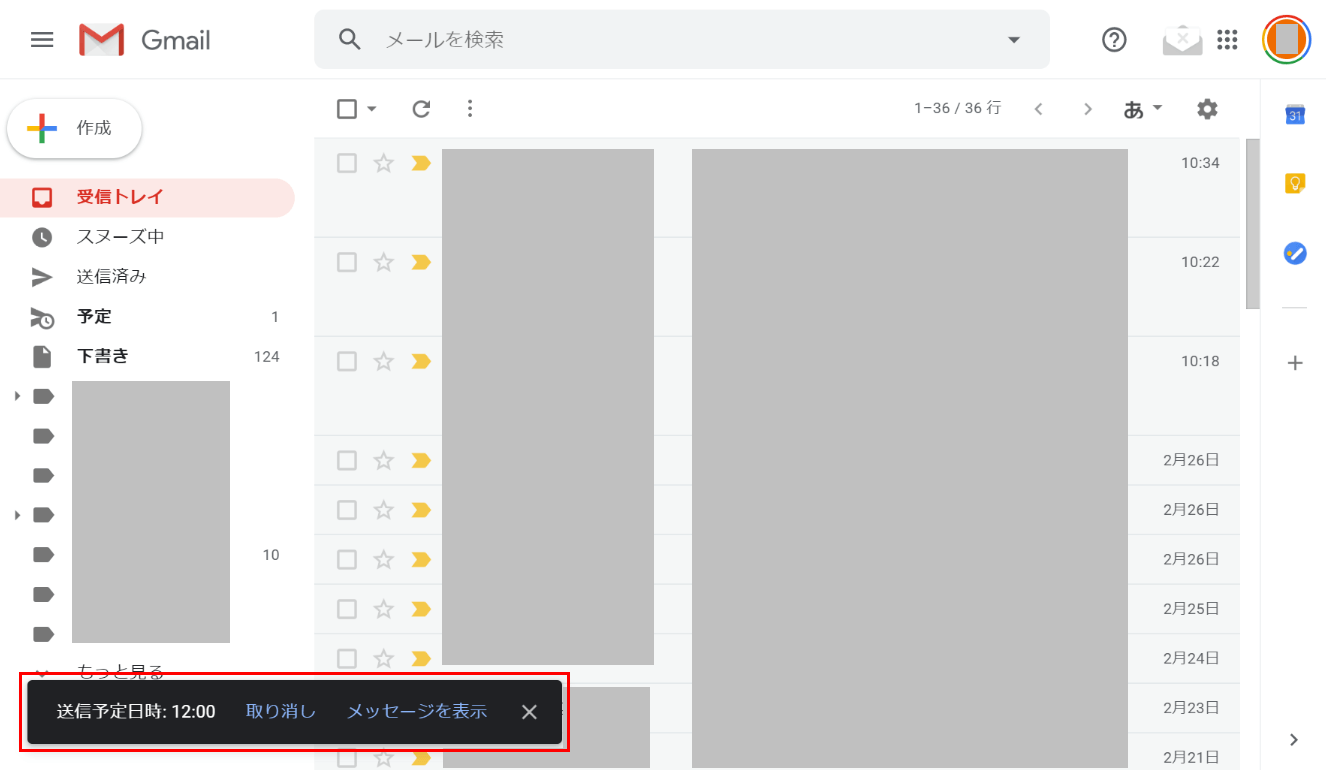
予約送信の設定が完了しました。
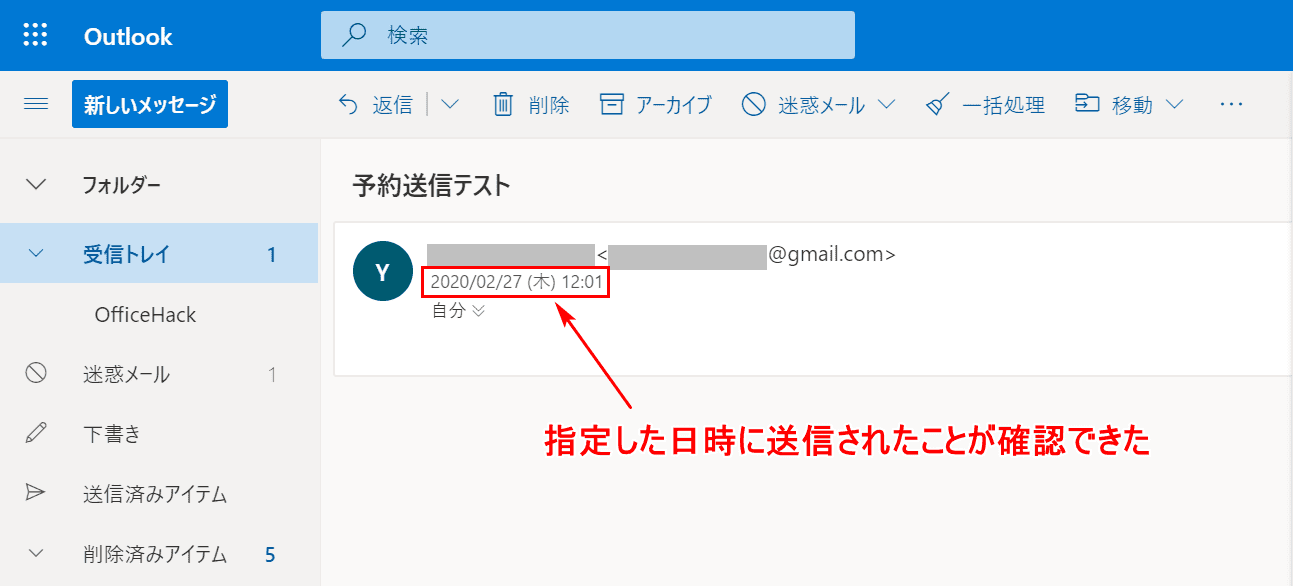
ここで受信した側のメールを確認してみましょう。指定した日時に送信されたことが確認できました。たいていは数分遅れてメールが届きます。今回は1分遅れて12:01に受信しました。
