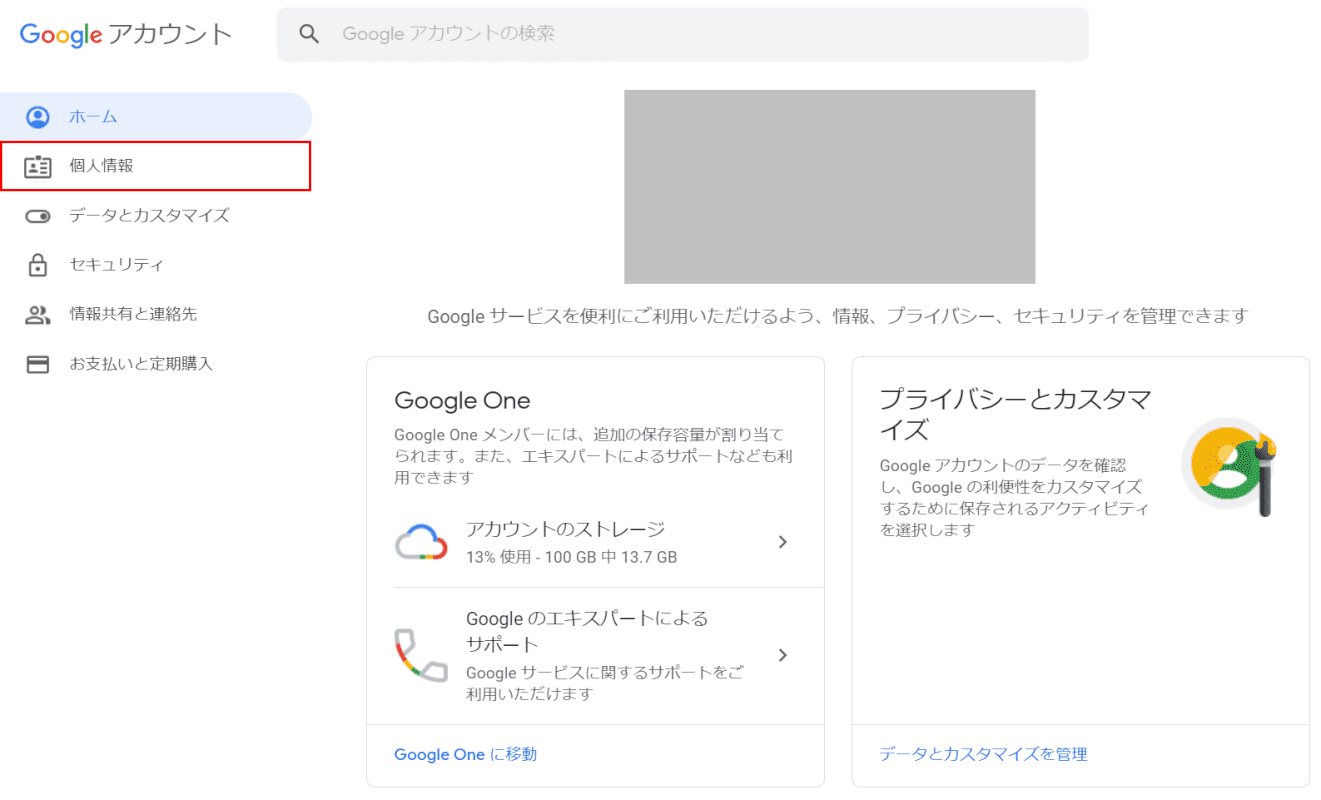- 公開日:
Gmailで登録する電話番号の様々な設定(なしで登録など)
Gmailでは、電話番号を使用して本人確認を行うことが多いです。本記事では、Gmailで登録する電話番号の様々な設定について説明します。
「電話番号がなくてもアカウント登録できるか?」、「電話番号がばれたらどうしよう?」などGmailに登録した電話番号のことで気になることがある方はこちらの記事をご覧ください。
電話番号の確認方法
Gmailに登録している電話番号を確認する方法は、以下の通りです。
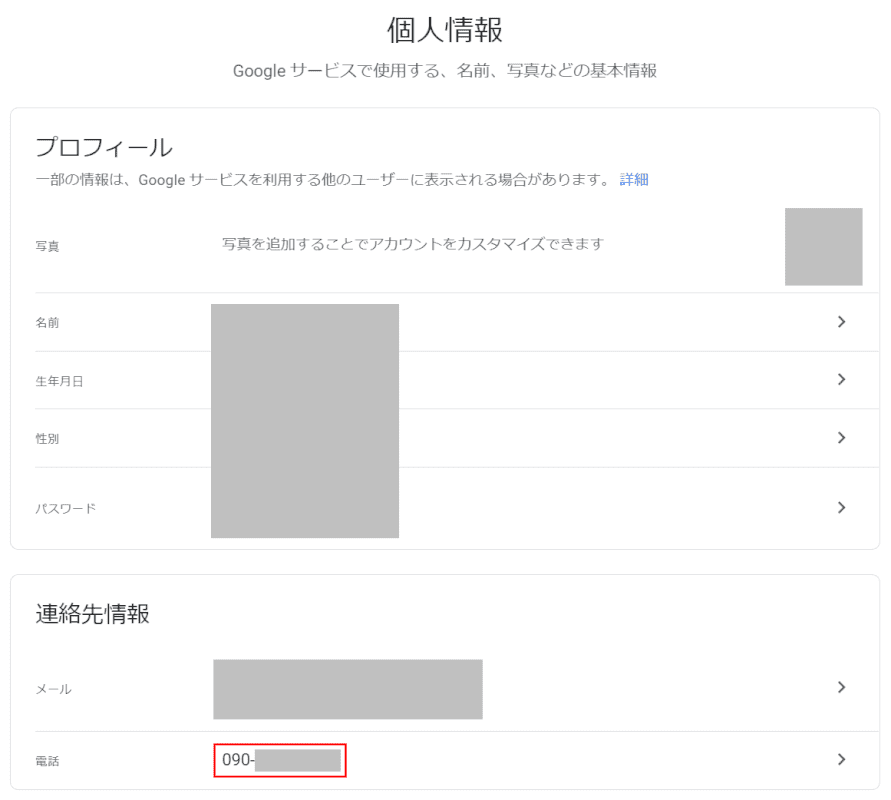
「個人情報」画面が表示されました。
「電話」を見ると、Gmailに登録されている電話番号が確認できました。
アカウント作成時に電話番号なしで登録できるか?
Gmailのアカウント作成時に電話番号なしで登録することができます。
以下の記事の「Gmailアカウントを新規作成する手順」の「PCから作成する場合」セクションでは、電話番号を省略してGmailアカウントを作成しています。
無料メールのGmail(Google)アカウントを作成する方法
電話番号に関する様々な設定
アカウントに登録している電話番号を変更する
このセクションでは、アカウントに登録している電話番号を変更する方法について説明します。
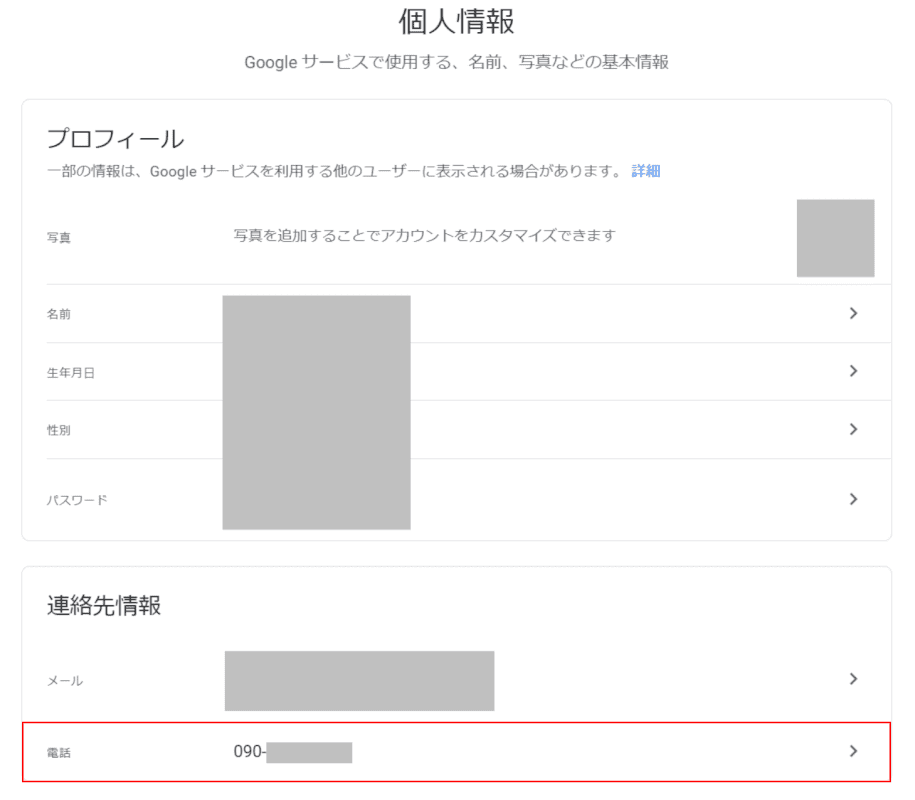
「個人情報」画面が表示されました。
【電話】を選択します。
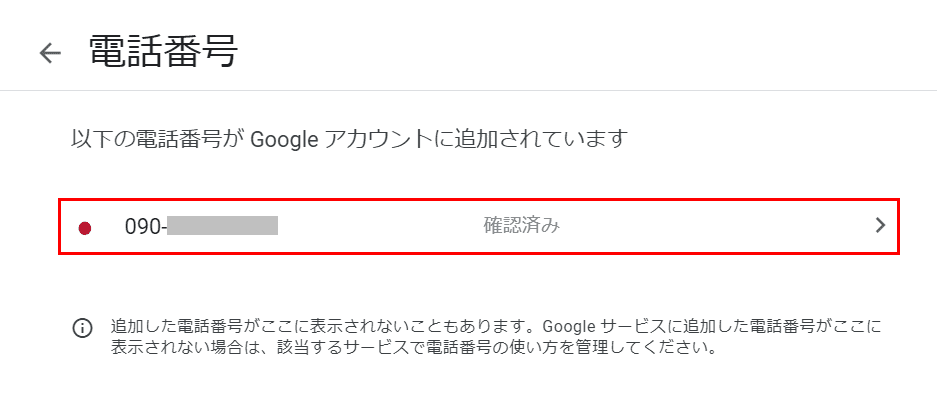
【電話番号 確認済み】を選択します。
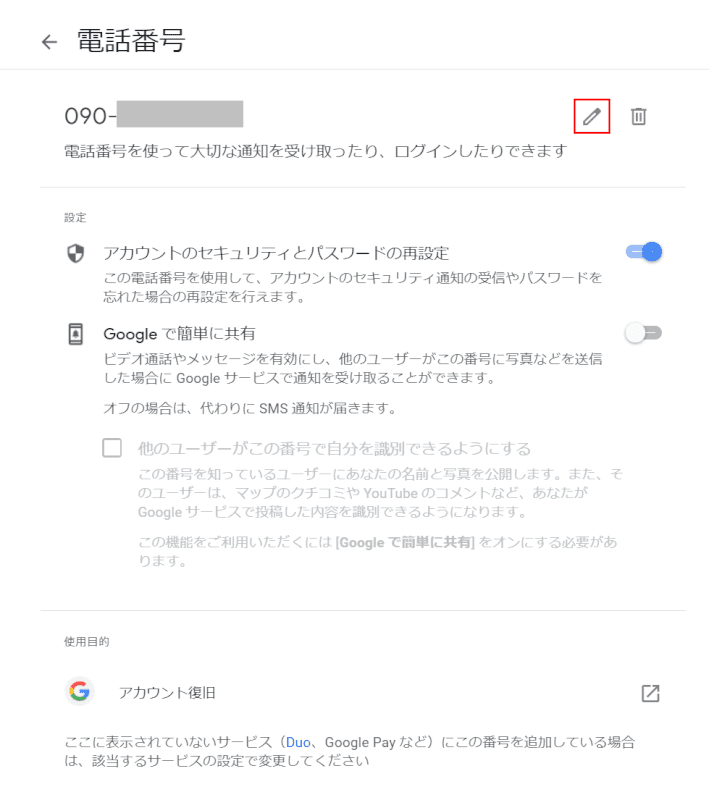
【鉛筆のアイコン】を選択します。
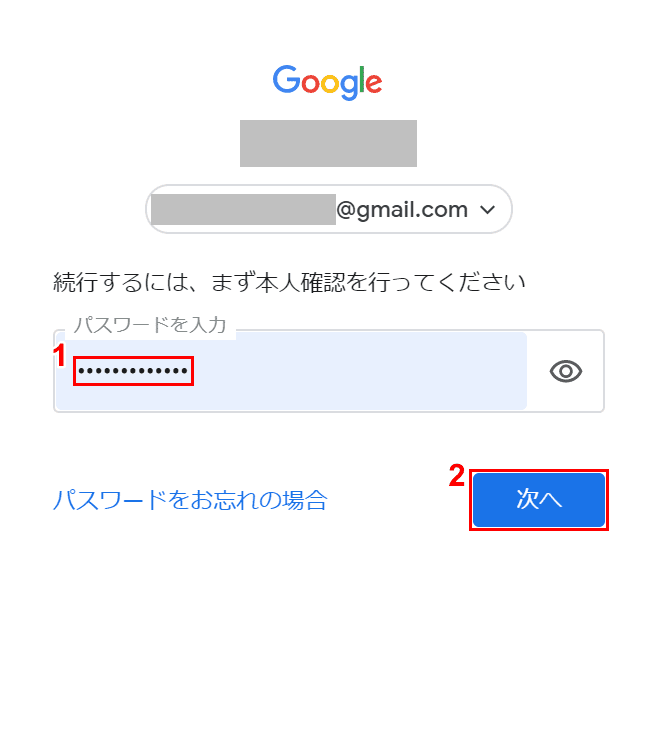
①『Googleアカウントのパスワード』を入力し、②【次へ】ボタンを押します。
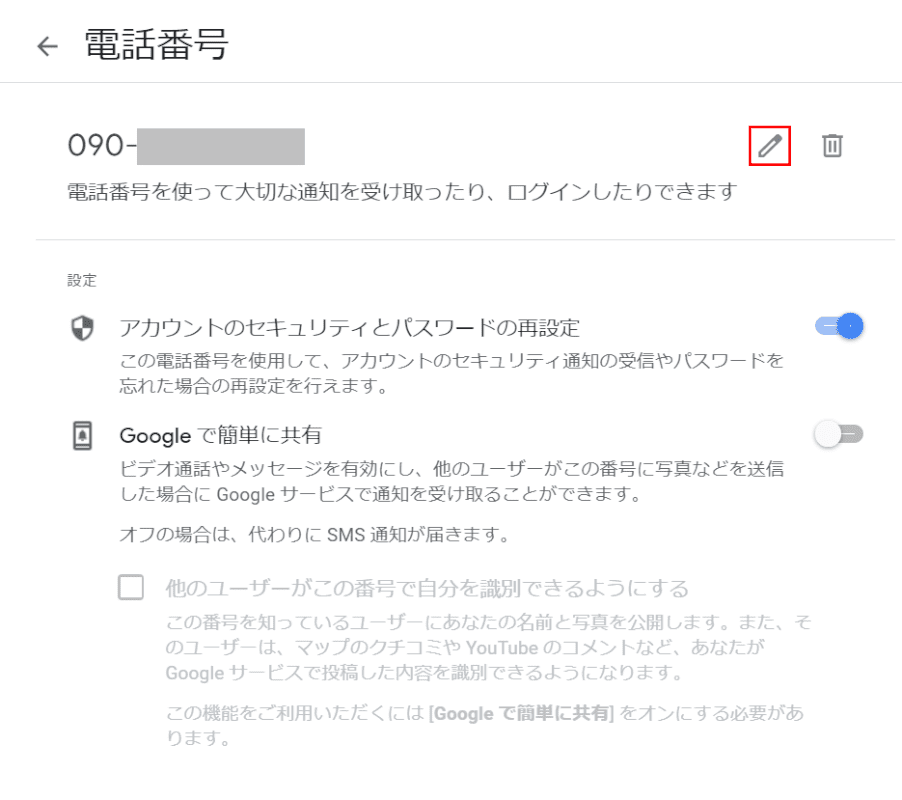
「電話番号」画面が表示されました。【鉛筆のアイコン】を選択します。
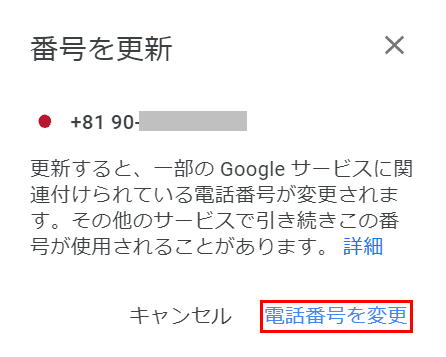
「番号を更新」ダイアログボックスが表示されました。【電話番号を変更】を選択します。
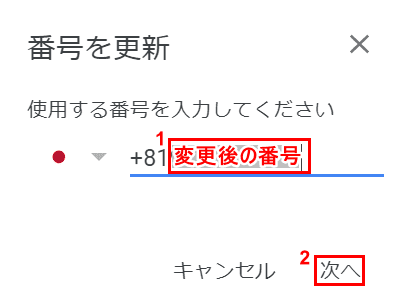
①『変更したい電話番号』を入力し、②【次へ】ボタンを押します。
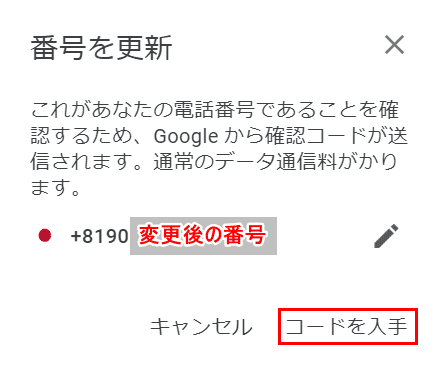
【コードを入手】を選択します。
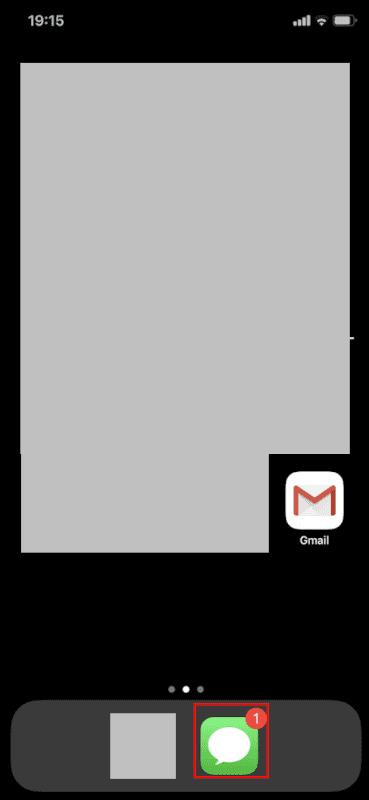
iPhoneの画面を見ると、メッセージに新着1件来ていることがわかります。【メッセージ】を選択します。
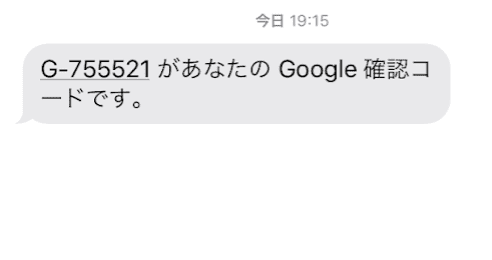
確認コード(例:755521)を確認します。
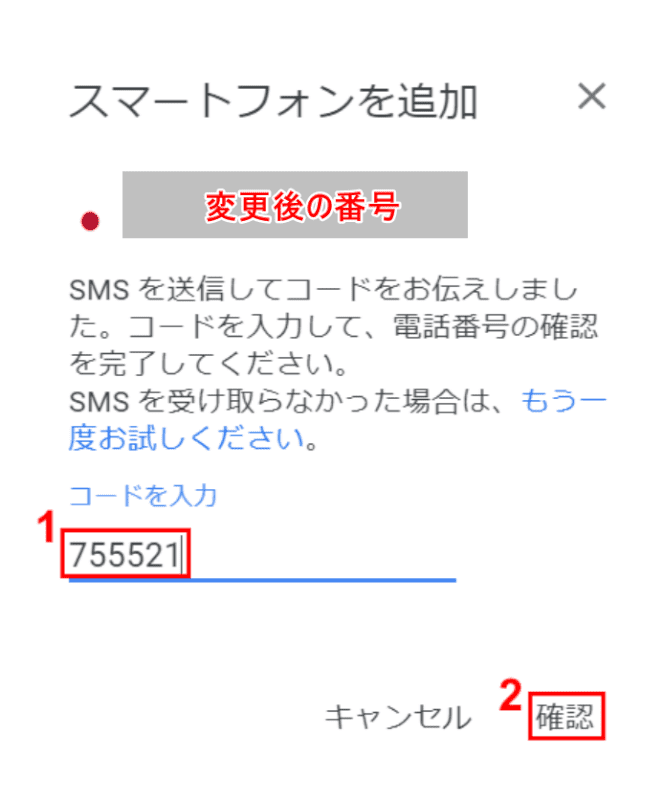
PCの画面に戻り、①『コード(例:755521)』を入力し、②【確認】を選択します。
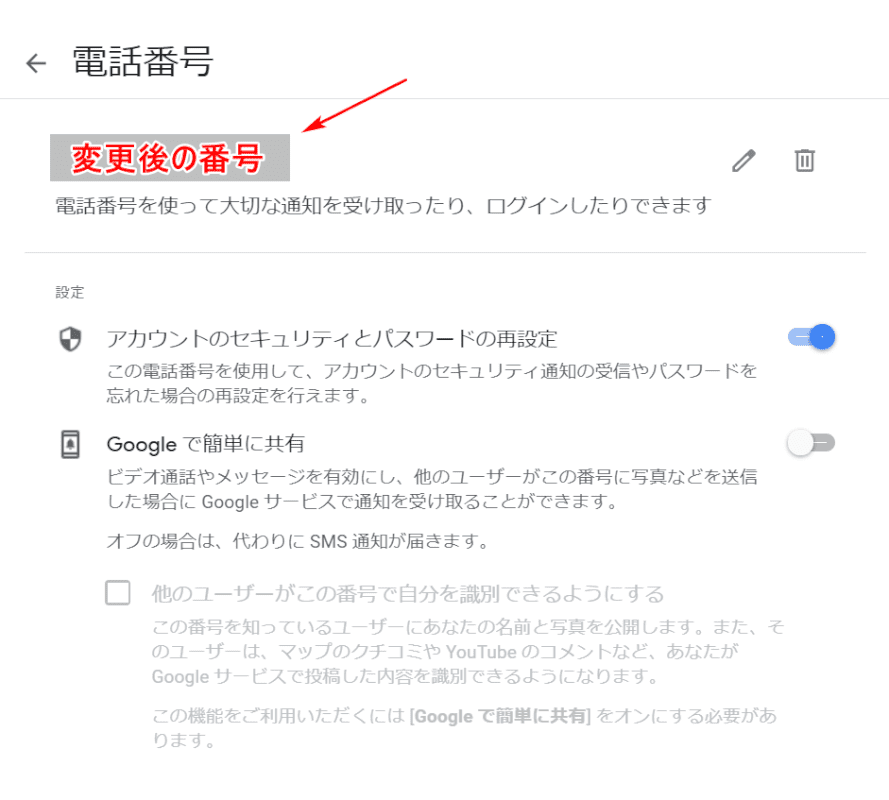
Gmailに登録されていた電話番号が変更されました。
電話番号を削除する(なしにする)
電話番号を削除する方法は、以下の通りです。
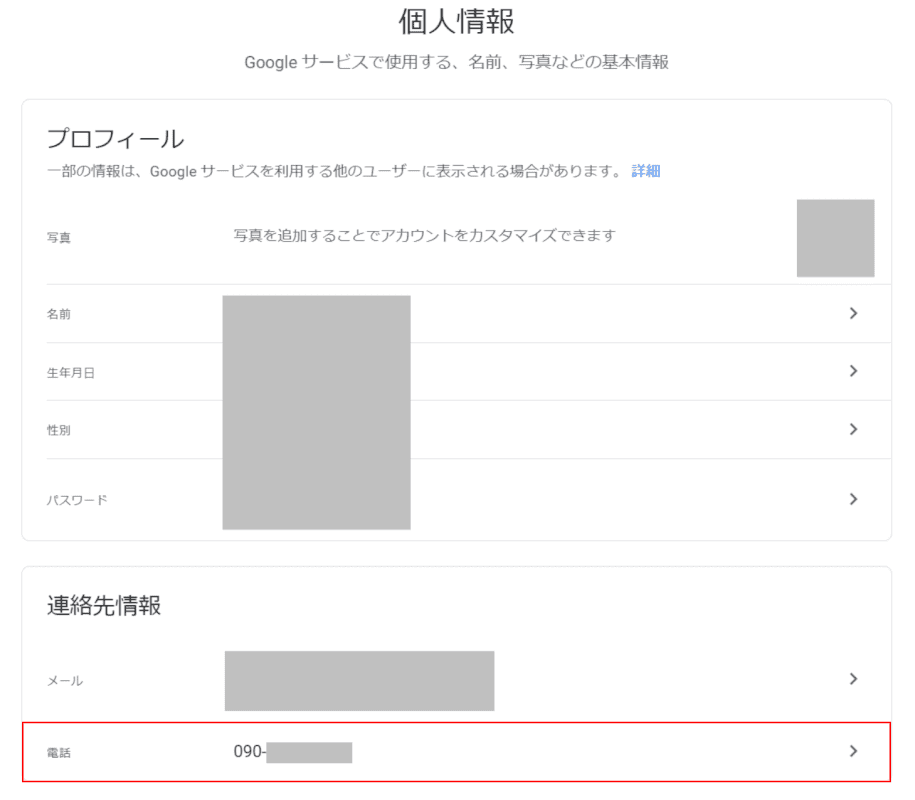
「個人情報」画面が表示されました。
【電話】を選択します。
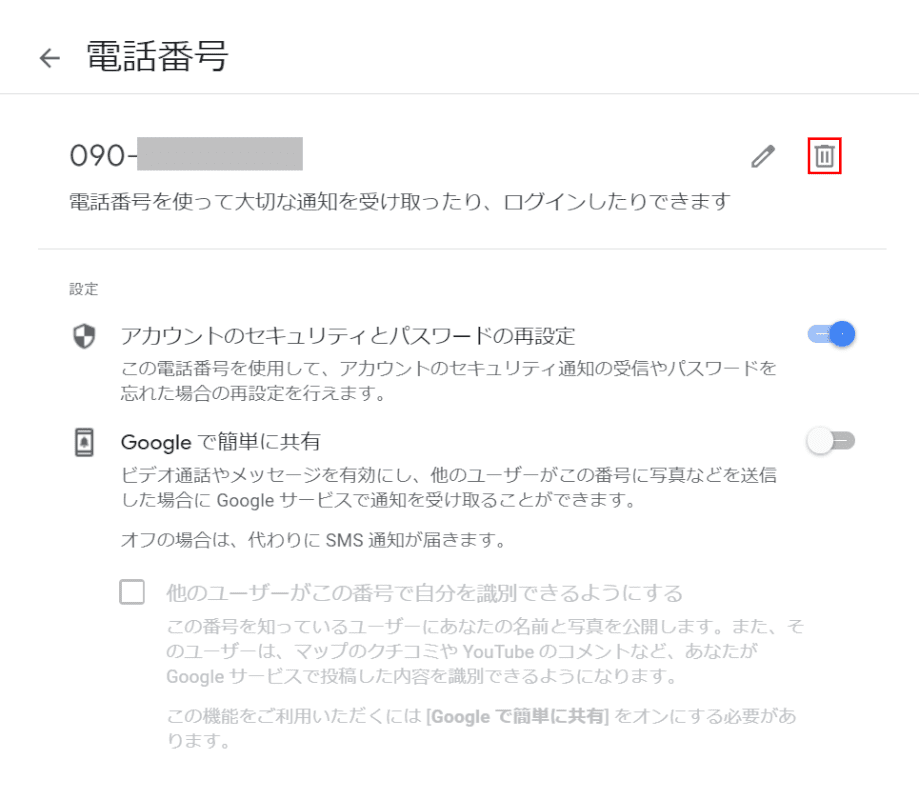
「電話番号」画面が表示されました。【ゴミ箱のアイコン】を選択します。
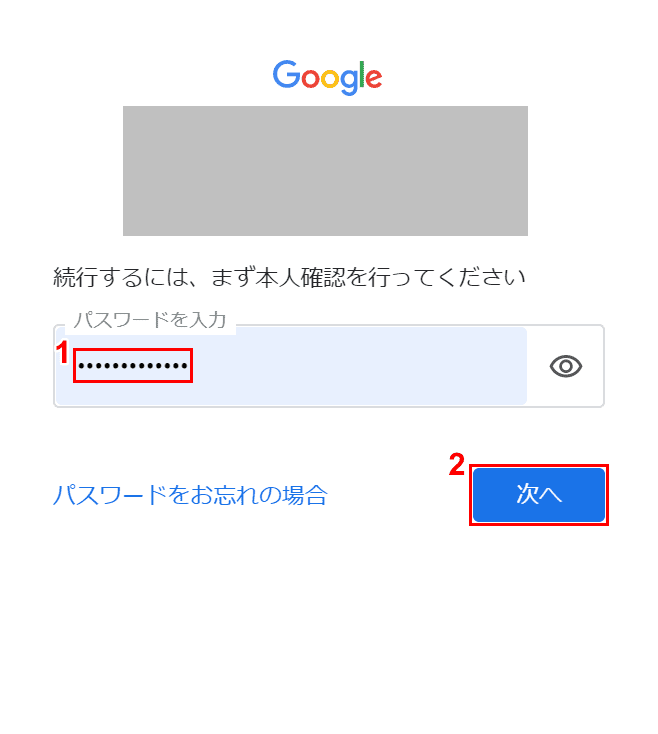
①『Googleアカウントのパスワード』を入力し、②【次へ】ボタンを押します。
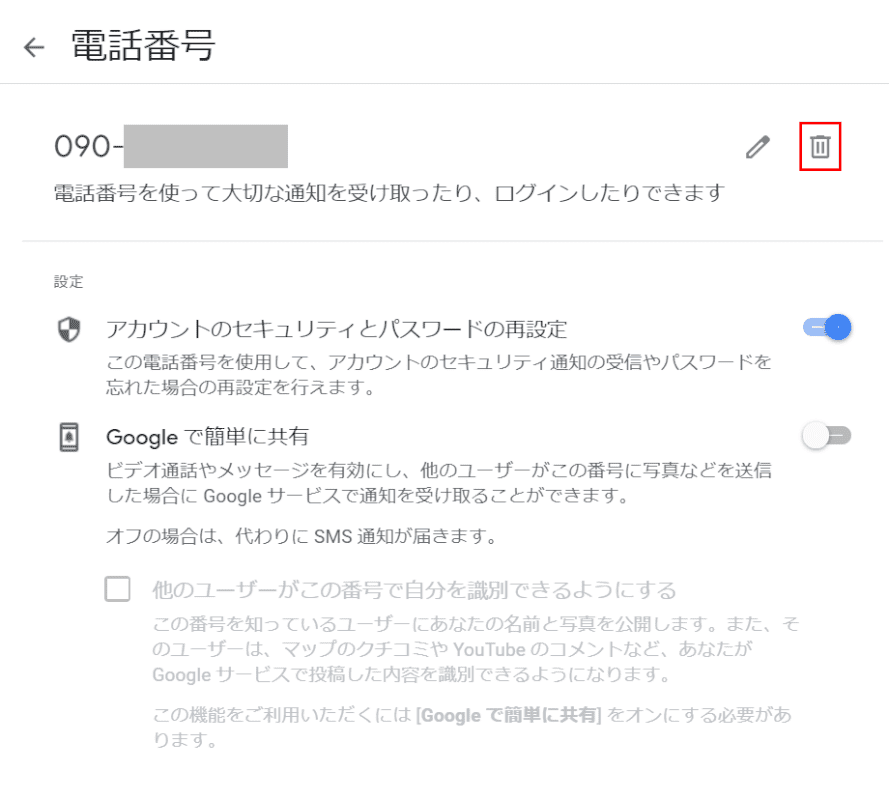
もう一度【ゴミ箱のアイコン】を選択します。
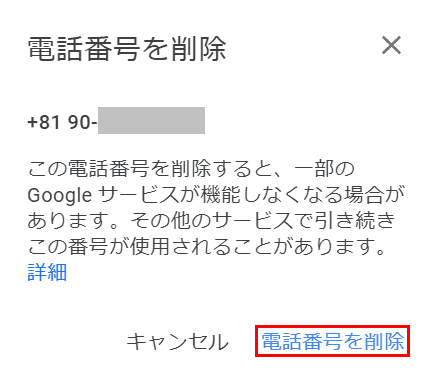
「電話番号を削除」ダイアログボックスが表示されました。
【電話番号を削除】を選択します。
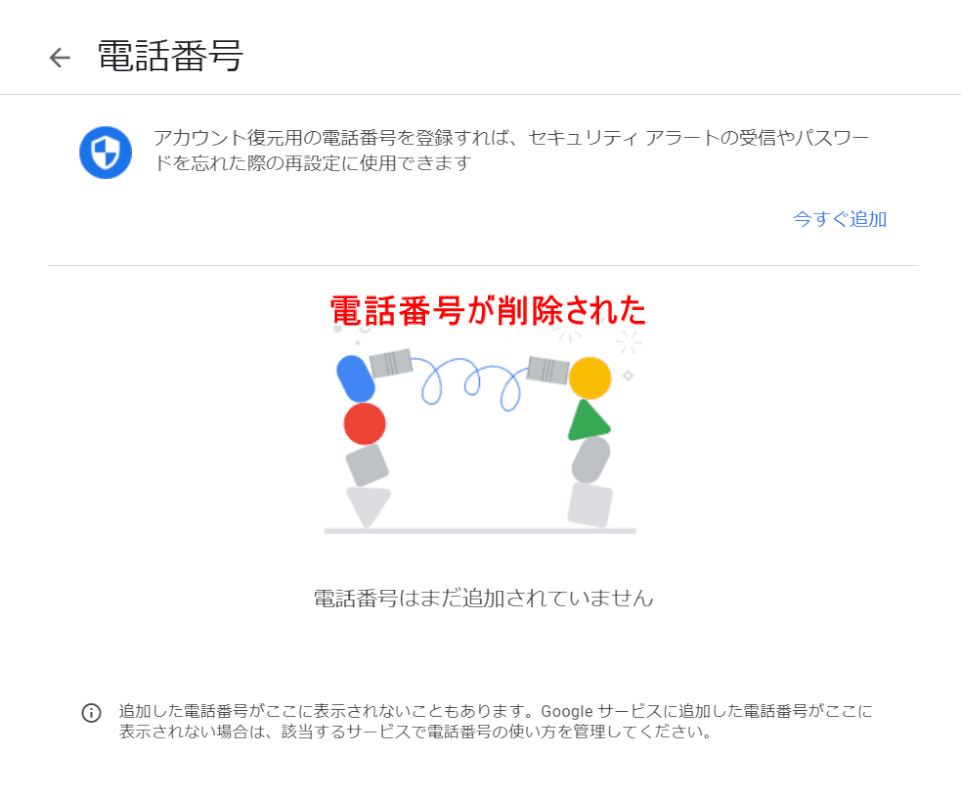
電話番号が削除されました。
SMSの確認コードを使ったログイン認証
このセクションでは、電話番号宛のSMS確認コードを使用したログイン認証について説明します。
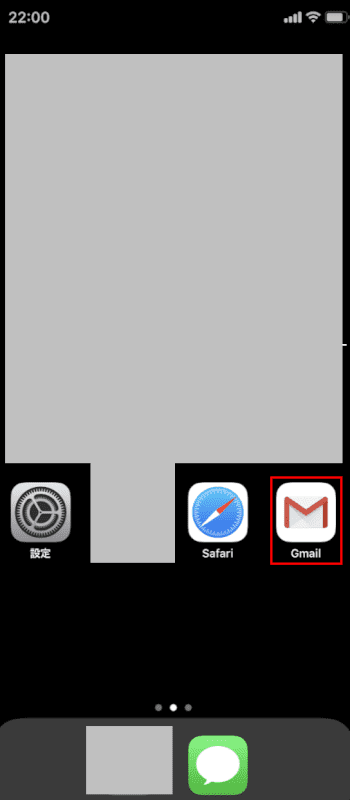
iPhoneでGmailを開きます。
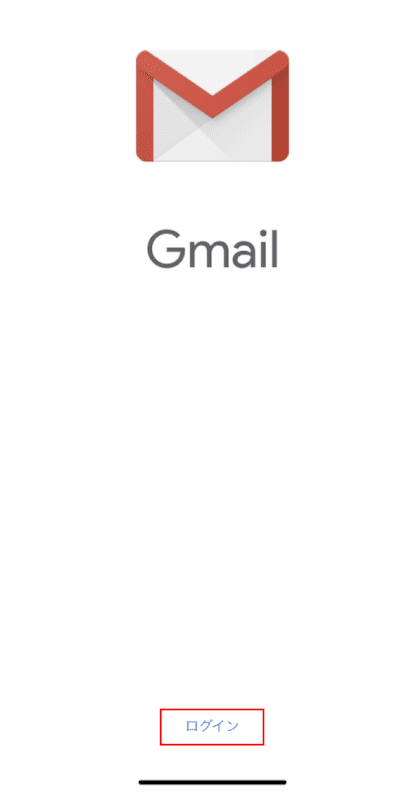
【ログイン】をタップします。
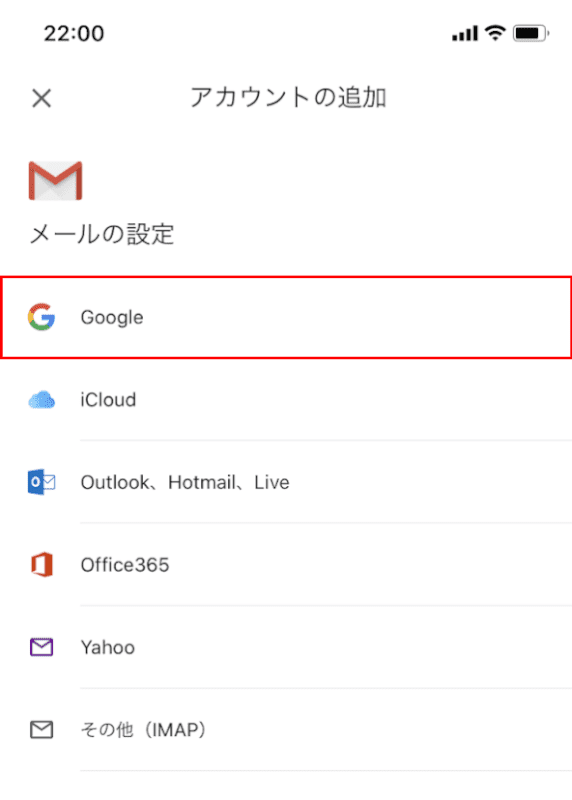
【Google】を選択します。
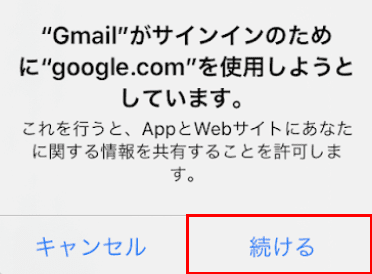
ダイアログボックスが表示されました。【続ける】を選択します。
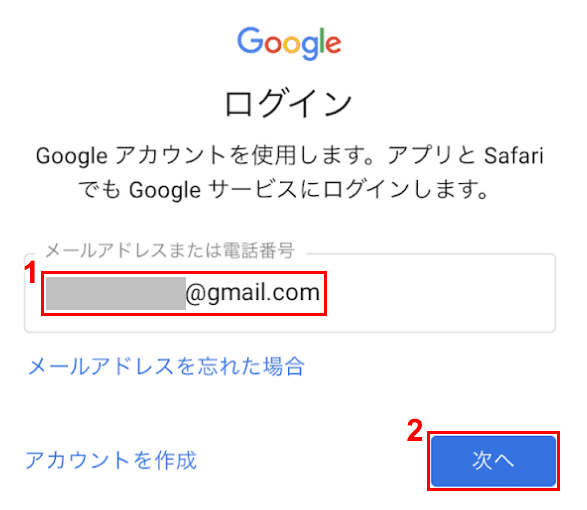
①『Gmailのアドレス』を入力し、②【次へ】ボタンを押します。
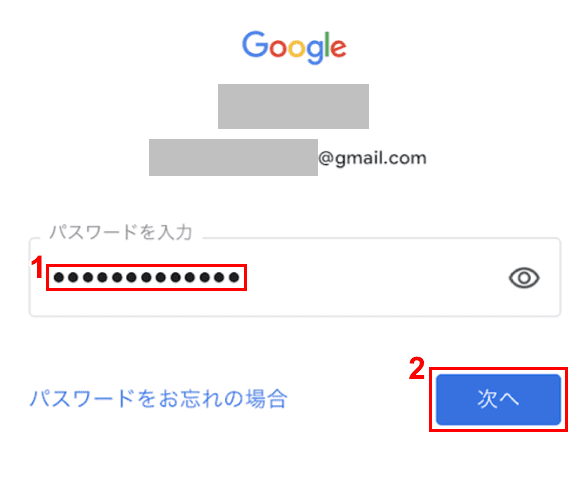
①『Gmailのパスワード』を入力し、②【次へ】ボタンを押します。
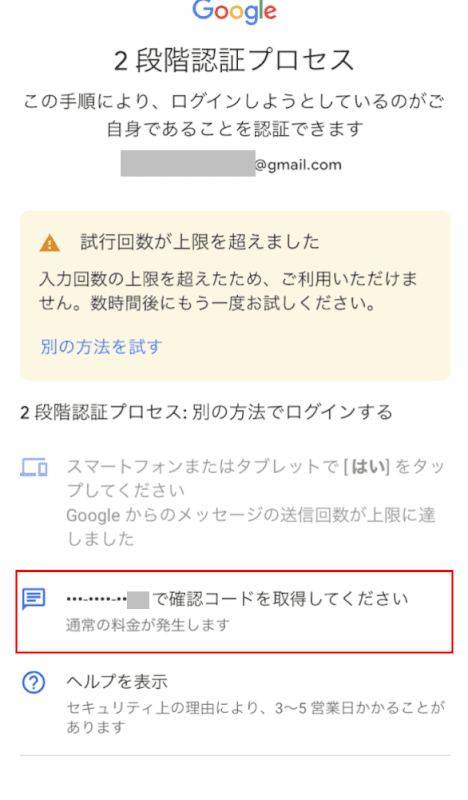
「2段階認証プロセス」画面が表示されました。
【...で確認コードを取得してください】を選択します。
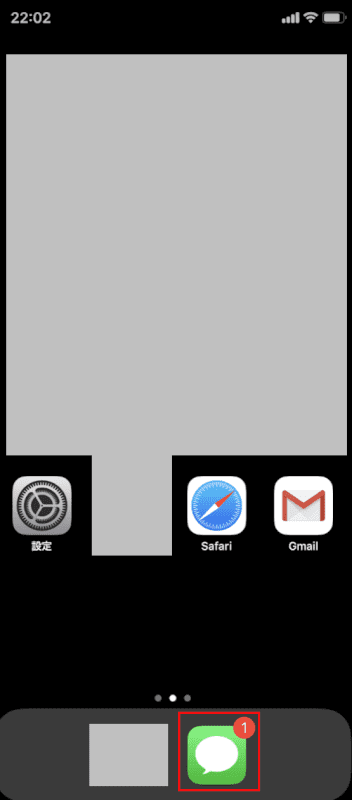
iPhoneのメッセージに新着メールが届いているので、【メッセージ】を選択します。
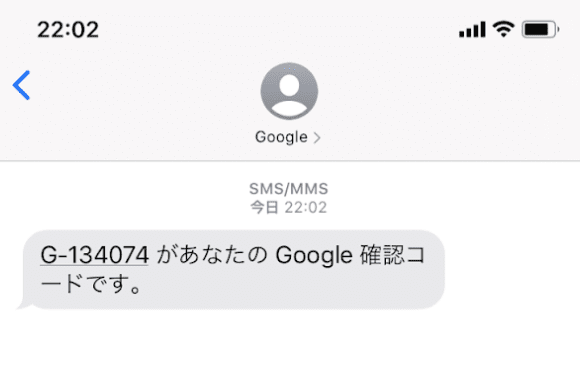
SMSで届いた「確認コード」を確認します。
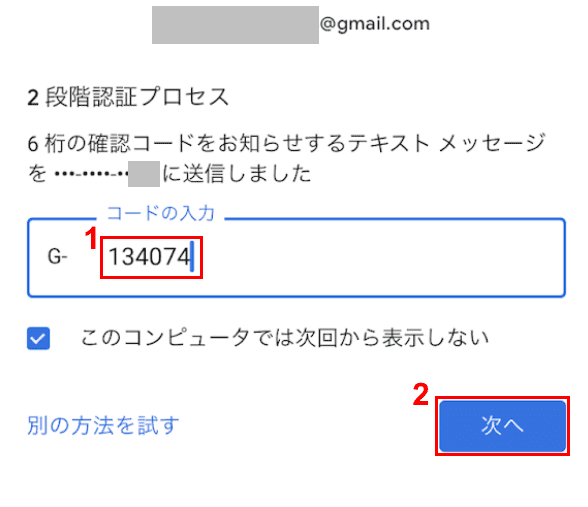
ここでPCの画面に戻ります。
①『確認コード』を入力し、②【次へ】ボタンを押します。
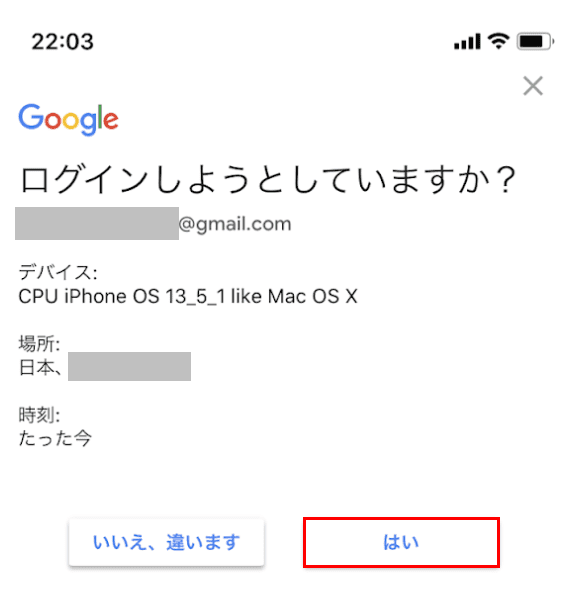
「ログインしようしていますか?」画面が表示されました。【はい】を選択します。
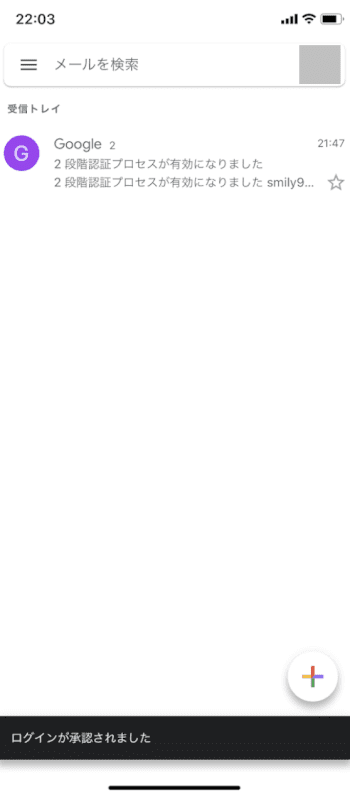
ログインが承認され、Gmailにログインすることができました。
Gmailの電話番号に関するQ&A
電話番号が無効になったらどうすればよいか?
すでに何度も確認に使用している電話番号が無効になっている時は、以下の方法をお試しください。
- 固定電話がSMSを受け取れる環境であれば固定電話番号を登録してみる
- 数日たってから再度同じ電話番号で入力してみる
上記の方法でも電話番号の無効でお困りの時は、Gmail ヘルプ コミュニティにお問い合わせください。
Gmailから電話番号はばれる?
Gmailのセキュリティが侵害され、電話番号がばれるのではないかと心配されている場合は、次の記事を確認してセキュリティチェックを行ってください。
固定電話は登録できるか?
Gmailで固定電話の登録は可能です。しかし、SMSが受信できない場合は、確認コード送信の代わりに音声案内の認証方法がとれることがあります。
SMSが受信できる固定電話をおすすめします。
Gmailサポート(ヘルプ)のお問い合わせ番号はあるか?
Gmailサポート(ヘルプ)のお問い合わせ電話番号はありません。Gmailのことでお困りの時は、Gmail ヘルプ コミュニティにてお問い合わせください。
ただ、G Suiteの有償版に限っては電話でお問い合わせも可能です。詳しくは、G Suite サポートへのお問い合わせからアクセスしてお問い合わせ番号をご確認ください。