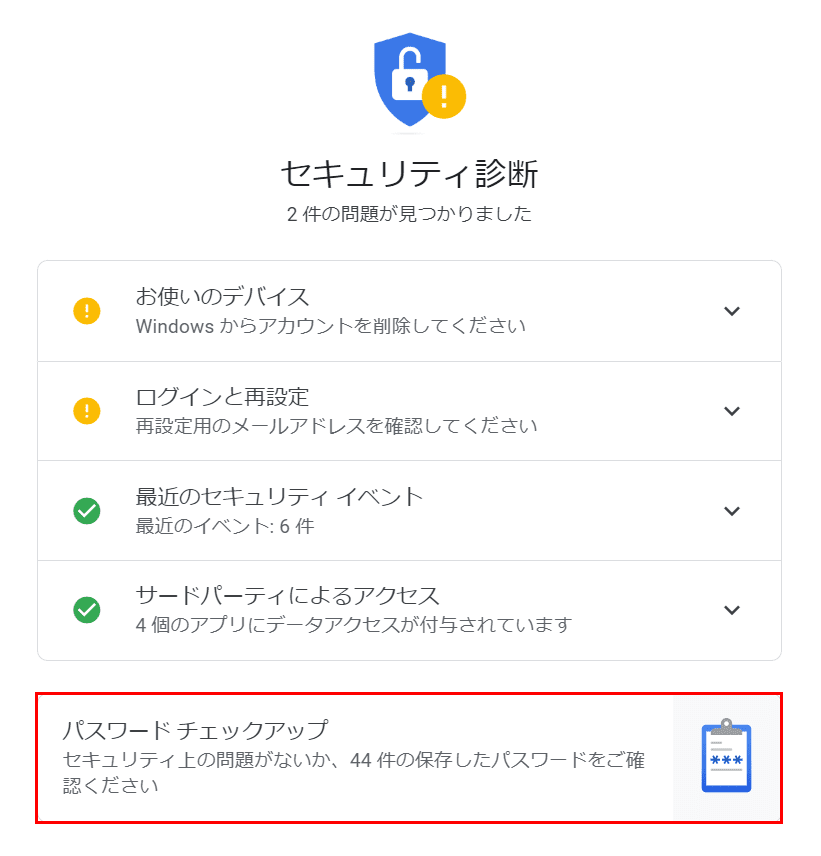- 公開日:
- 更新日:
Gmailのセキュリティ設定方法
Gmailのセキュリティが破られると、他のGoogleサービスへのログインを許してしまう恐れがあるため、情報管理には注意が必要です。
本記事では、Gmailのセキュリティを設定する方法について説明します。徹底したセキュリティ診断を行い、パスワードの2段階認証などを行うことでセキュリティレベルを向上させましょう。
セキュリティ診断を行う
まず、「セキュリティ診断」にアクセスして、Googleアカウントに推奨されるセキュリティ対策を確認/実施してください。Gmailでセキュリティ診断を行う方法は次のとおりです。
4種類のセキュリティ診断
下記では、4種類のセキュリティ診断の内容について説明しています。
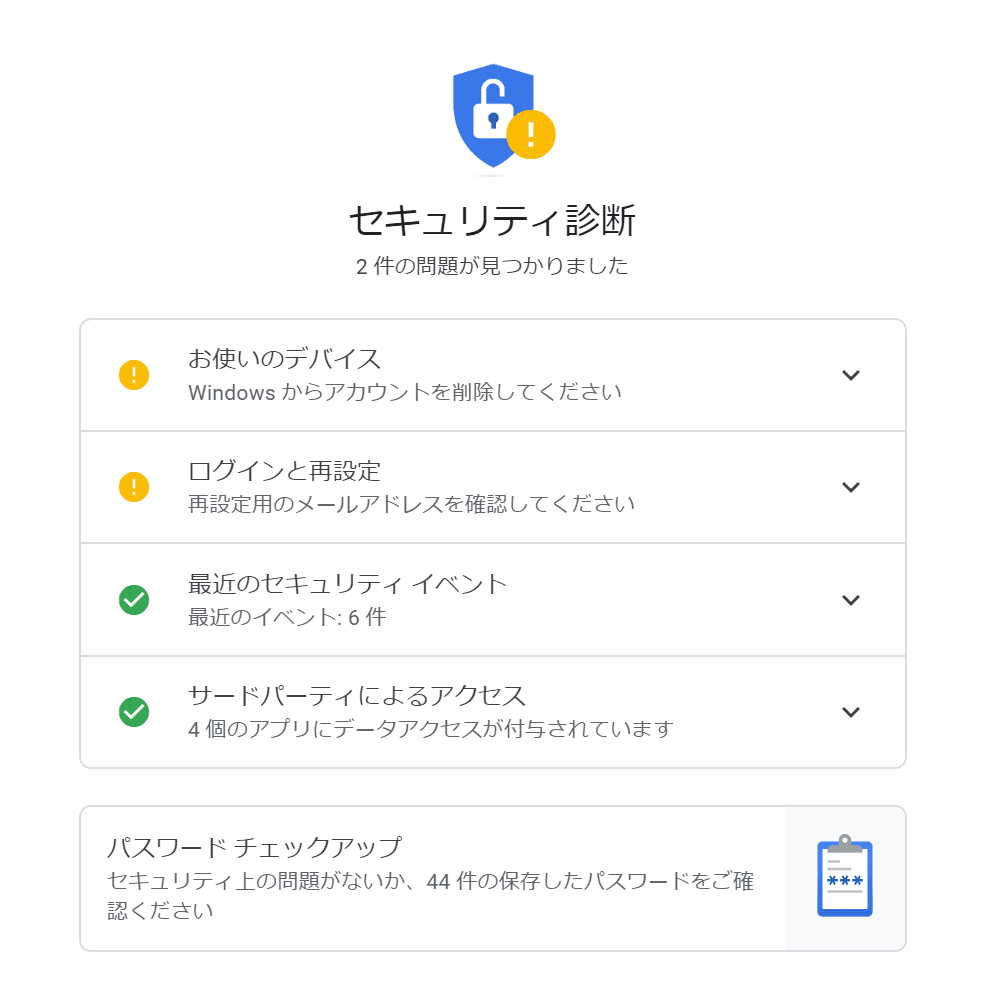
セキュリティ診断にGmailアカウントでログインします。セキュリティ診断で「〇件の問題が見つかりました(例:2件)」と表示されています。ここでは、上から順に4つのセキュリティ診断について説明します。
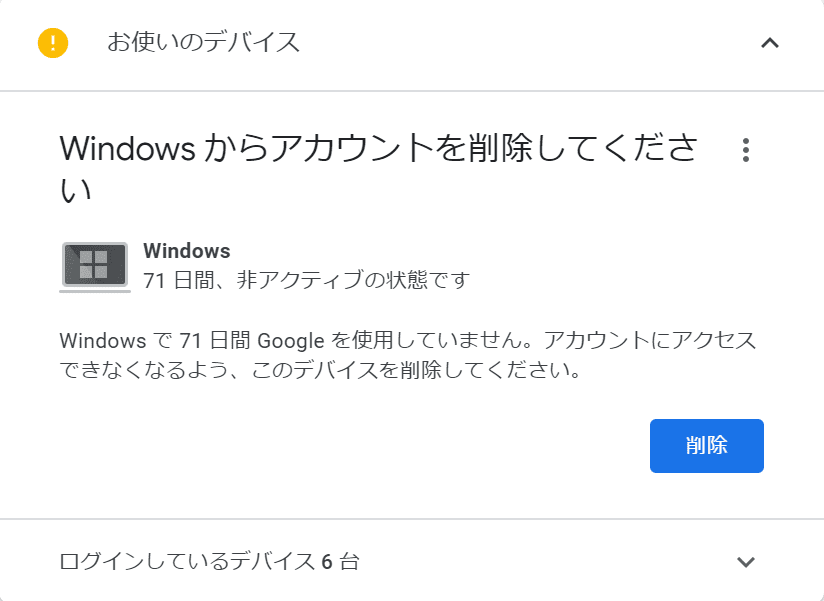
現在ログインしているデバイスを確認できるのが「お使いのデバイス」です。画面の「削除」ボタンを押すと、最近使用してないデバイスからアカウントを消すことが可能です。
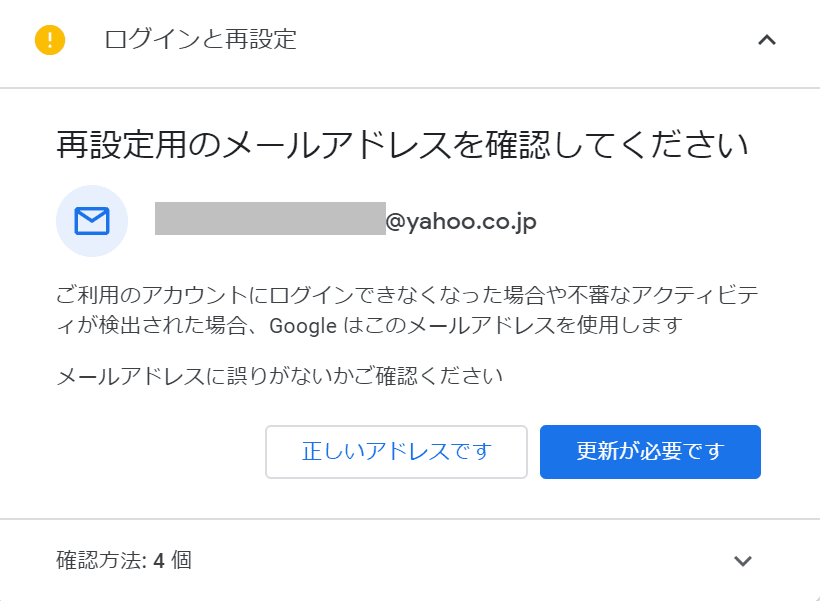
ログインしているのが本人であることを確認する場合や、アカウントで不審なアクティビティがあった場合に使うのが「ログインと再設定」です。
上の画像のように再設定用のアドレスの確認画面が表示されることがあります。
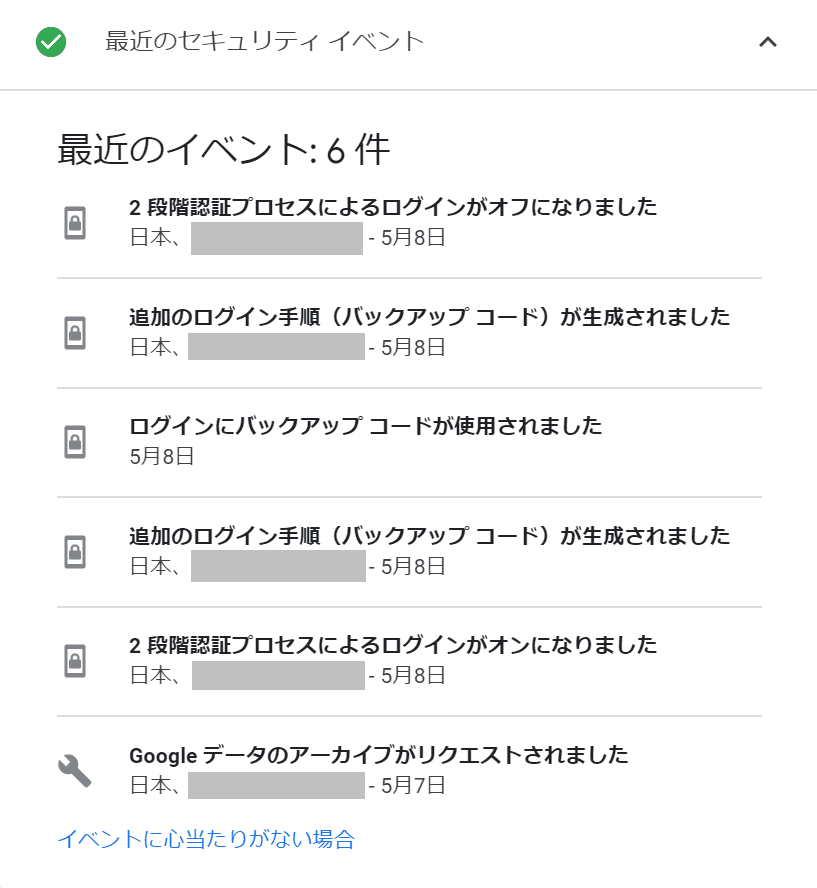
最近行ったセキュリティの記録が「最近のセキュリティ イベント」です。ここで過去のセキュリティの実行内容を確認することができます。
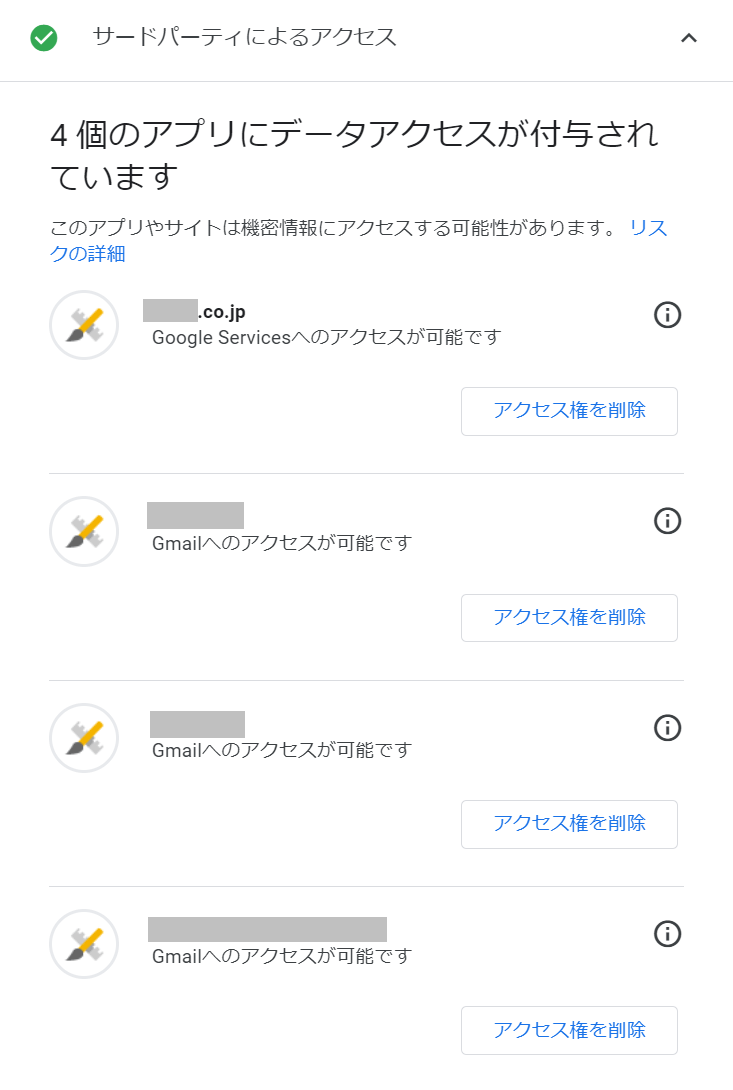
重要な情報にアクセスする可能性を検出するのが、「サードパーティによるアクセス」です。ここで第三者によるアクセス権を削除することができます。
パスワードチェックアップ
パスワードに関するセキュリティの状態をチェックするには、「パスワードチェックアップ」を行うことをおすすめします。
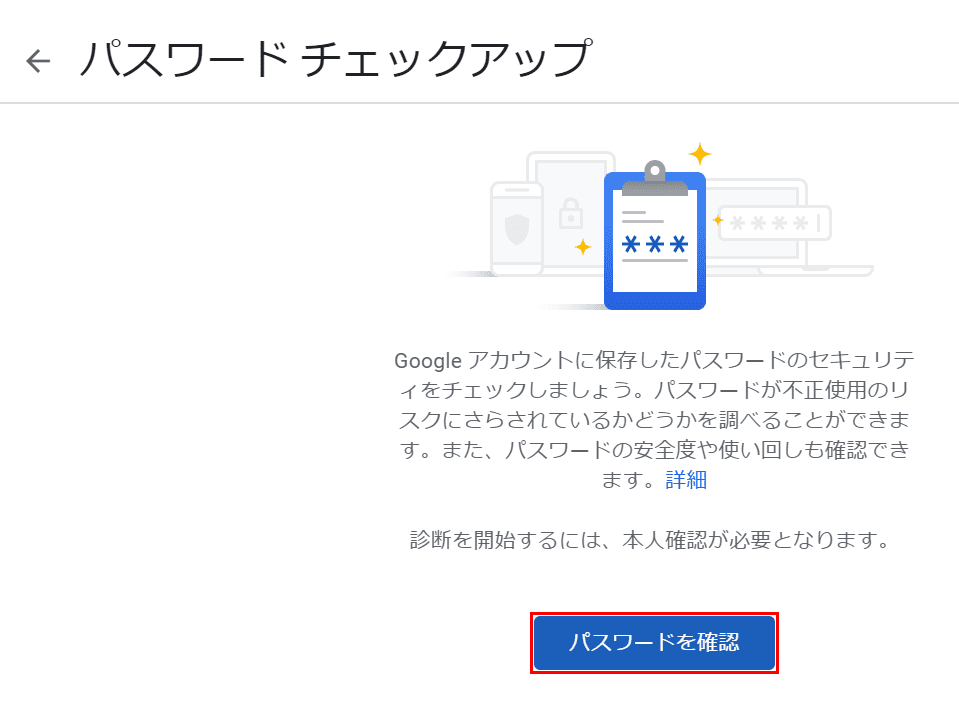
「パスワード チェックアップ」の画面が表示されました。【パスワードを確認】ボタンを押します。
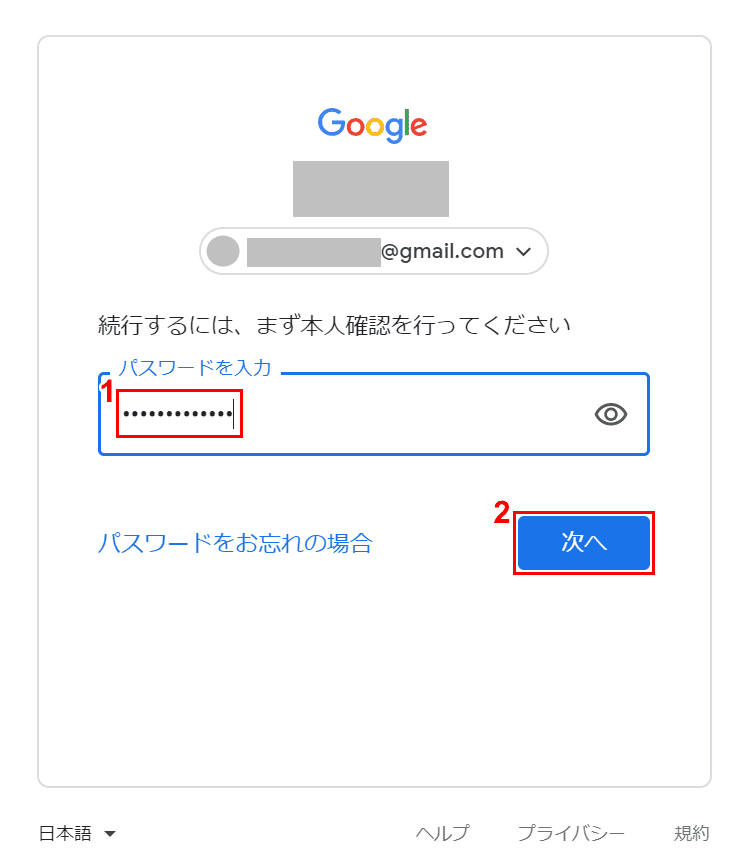
Googleアカウントが表示されました。①『パスワード』を入力し、②【次へ】ボタンを押します。
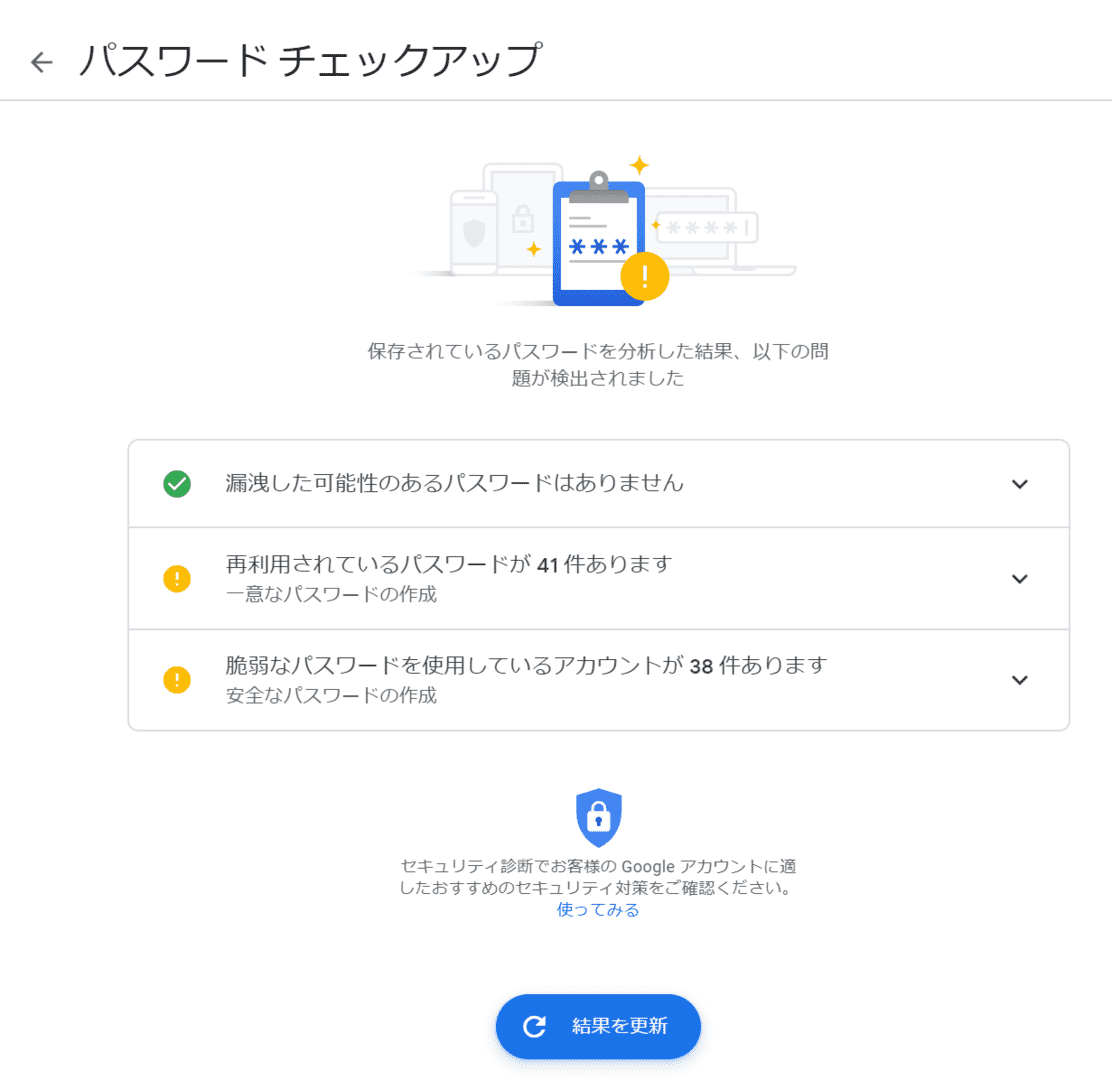
「パスワード チェックアップ」の画面にログインしました。ここからは3つのパスワードのチェック項目について説明します。

上の画像はパスワードの漏洩の有無を示しています。Googleの情報によると、ここでは漏洩した可能性のあるパスワードは検出されませんでした。
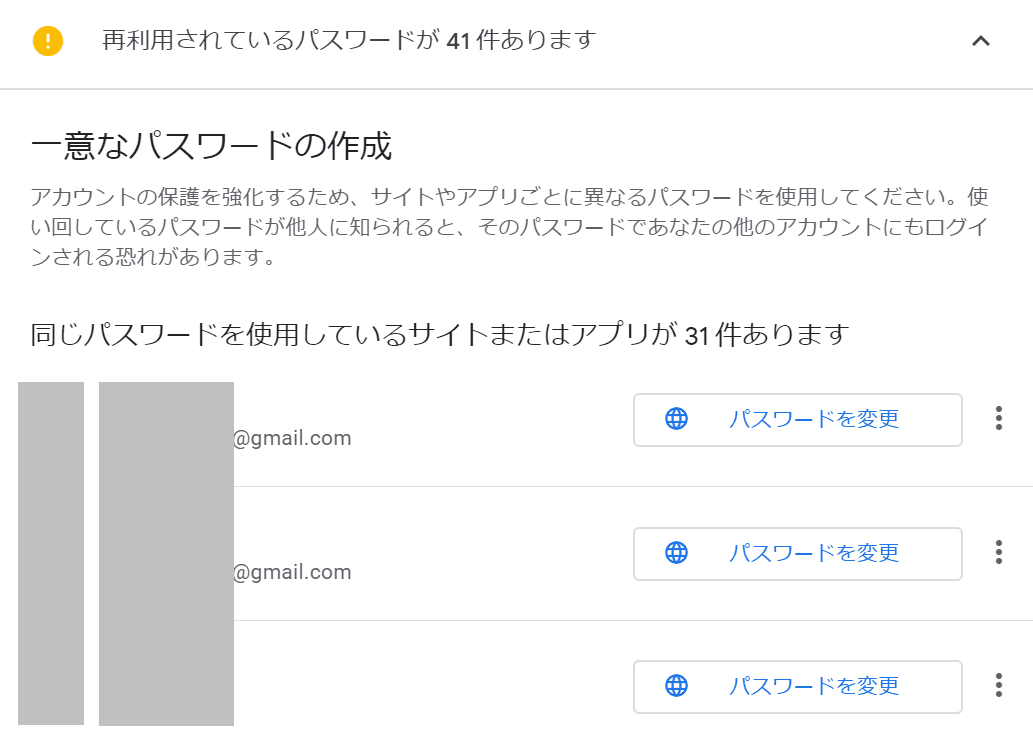
再利用中のパスワード一覧の画面です。同じパスワードを使用しているサイトまたはアプリ一覧が表示されますので、「パスワードを変更」ボタンを押してパスワード変更することができます。
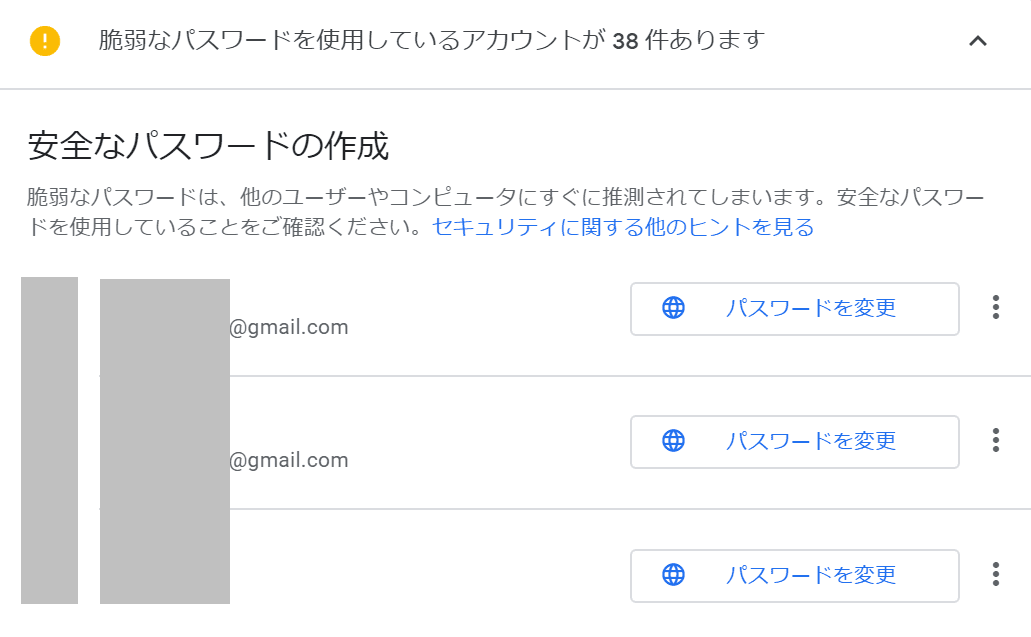
脆弱なパスワード一覧の画面です。他のユーザーやコンピューターに推測されやすいパスワードは、「パスワードを変更」ボタンを押してパスワードを変更することができます。
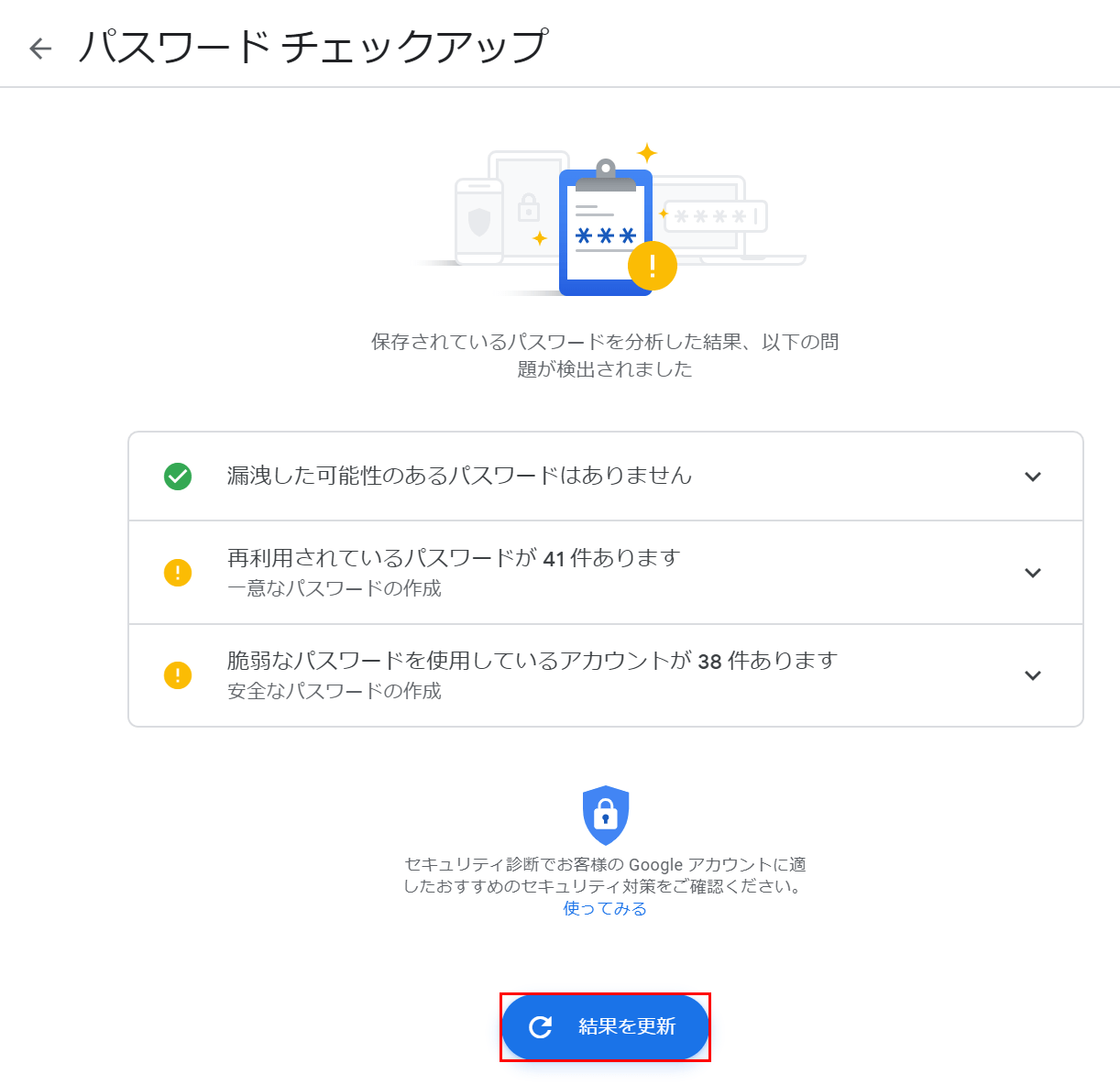
パスワードの変更を行ったら、【結果を更新】ボタンを押して完了です。
Gmailのセキュリティ設定をする
セキュリティレベルを強化するための設定
Gmailのセキュリティ診断により、セキュリティレベルがある程度向上する可能性がありますが、次の方法を試してさらに強化してください。
- 2段階認証プロセスを実行する(詳細は以下「2段階認証プロセスの有効化」をご覧ください)
- ブラウザを最新バージョンに更新する
- デバイスまたはPCで最新バージョンのオペレーティングシステムを使用していることを確認する
- スマートフォンまたはPCでアプリケーションの最新バージョンが更新されているかどうかを確認する
- アプリやブラウザの不要な拡張機能を削除する
- 不審なメールをブロックするなどハッカーからメールを保護する
詳しくはGoogle アカウント ヘルプをご覧ください。
2段階認証プロセスの設定
Gmailでハッキング被害等を防止するためによく使用されているのが「2段階認証プロセス」です。2段階認証プロセスではPCでのパスワード入力だけでなく、スマートフォンなどのGmailアプリを開いて認証する手順が加わります。ここでは、2段階認証プロセスを設定する(有効にする)方法について説明します。
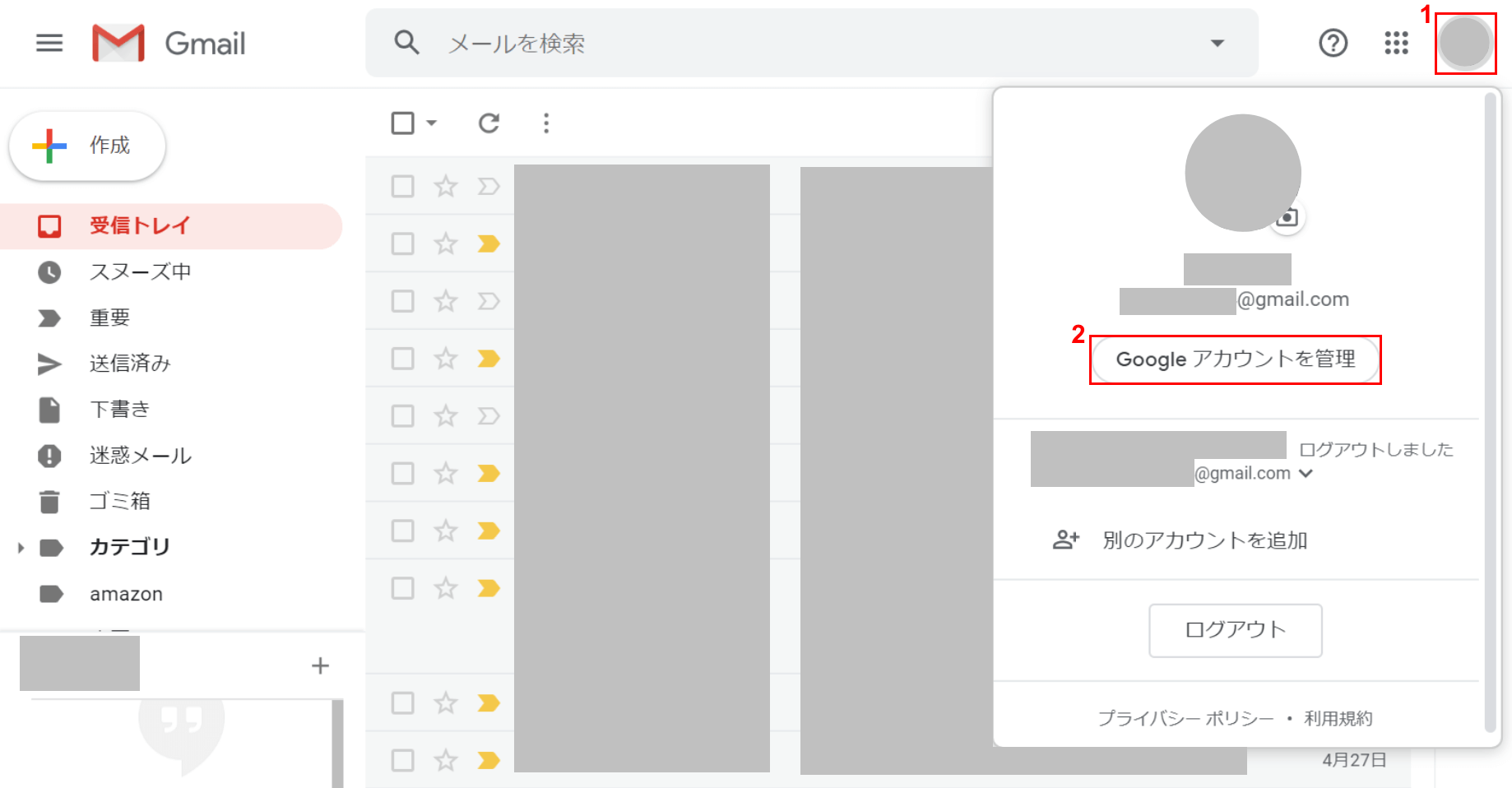
Google ChromeでGmailを開きます。①【Google アカウント】、②【Google アカウントの管理】の順に選択します。
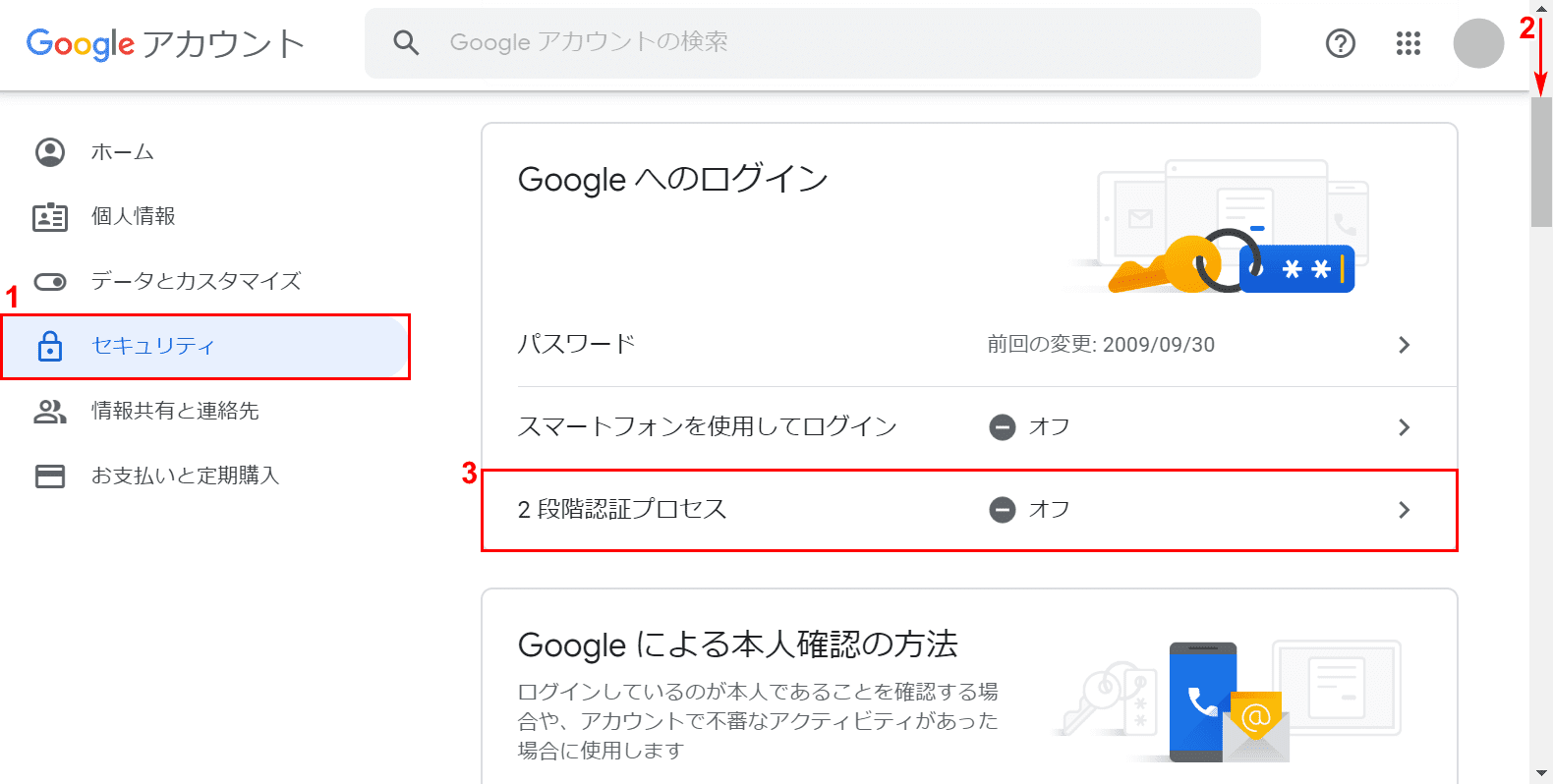
別のタブに「Google アカウント」が表示されました。①【セキュリティ】タブを選択します。 ②【「スクロールバー」を下に「スクロール」】し、③【2段階認証プロセス】を選択します。
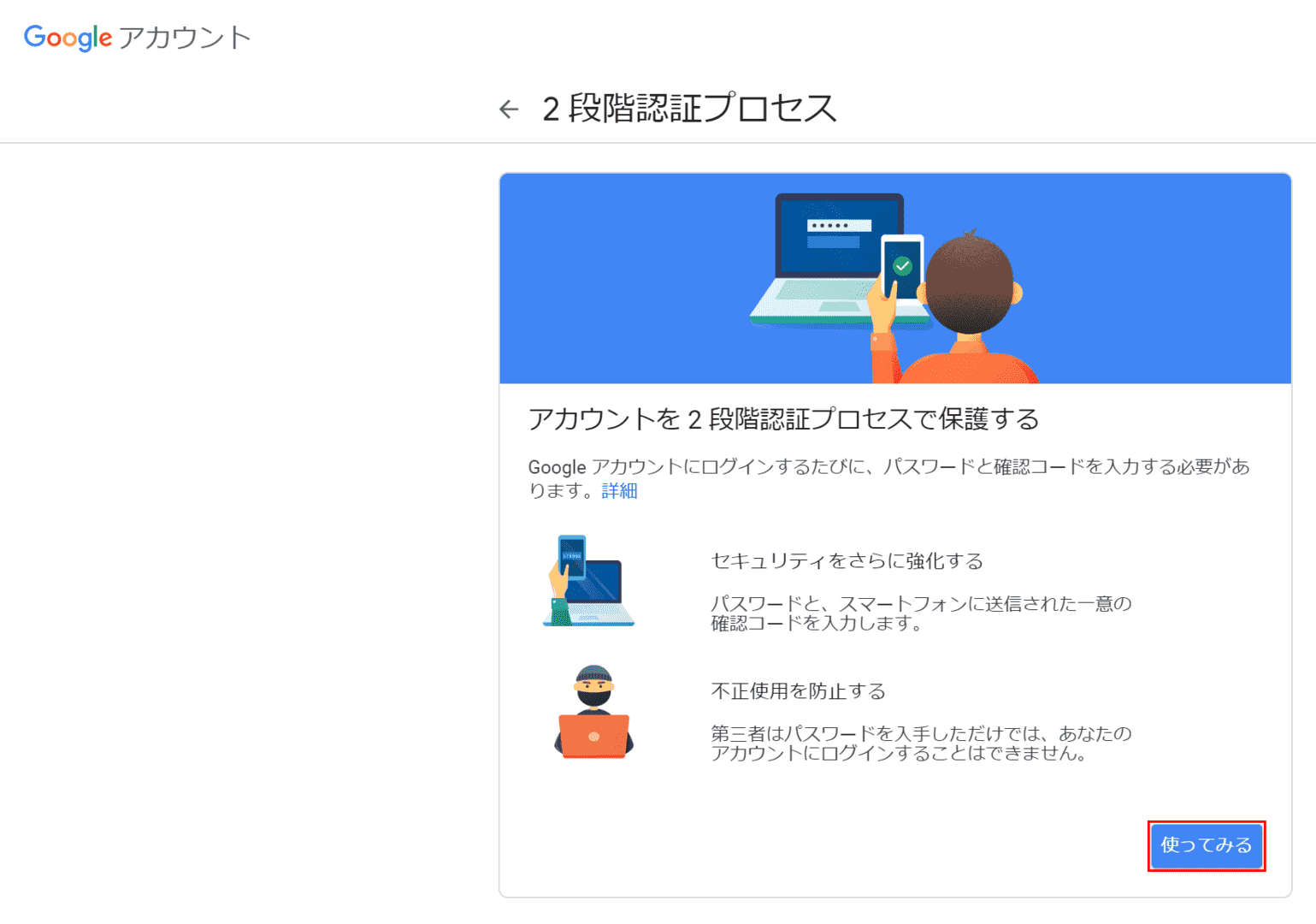
【使ってみる】ボタンを押します。
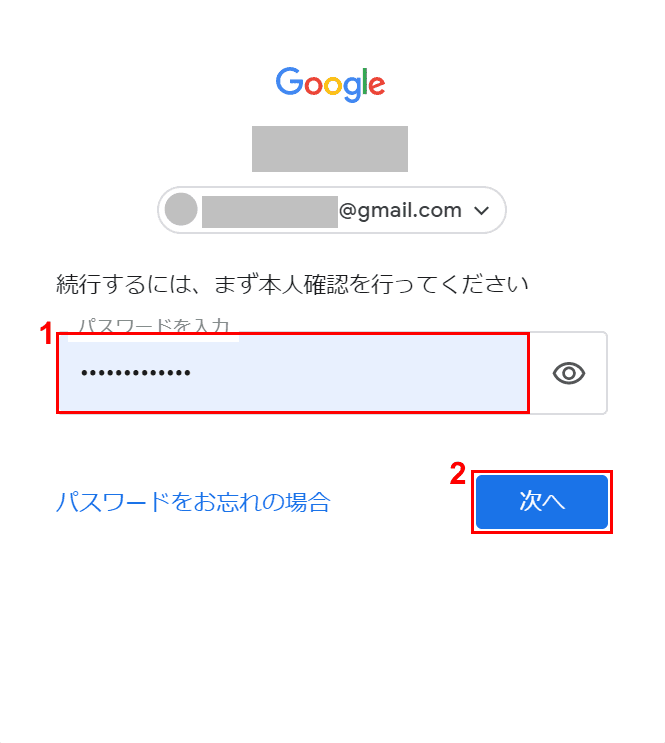
①『Gmailのパスワード』を入力し、②【次へ】ボタンを押します。
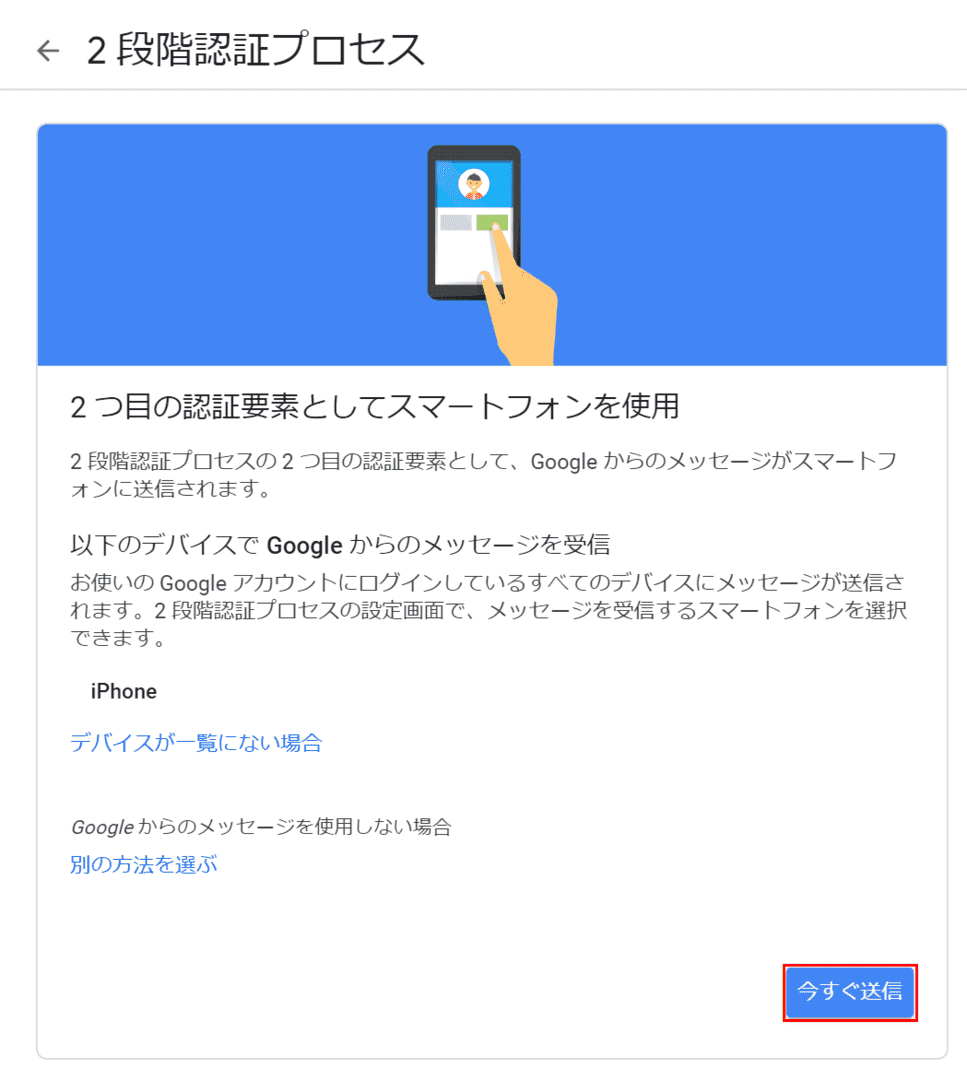
「2段階認証プロセス」が表示されました。ここからは、2段階認証に利用するスマートフォン(iPhone)を認証する手順について説明します。【今すぐ送信】ボタンを押します。
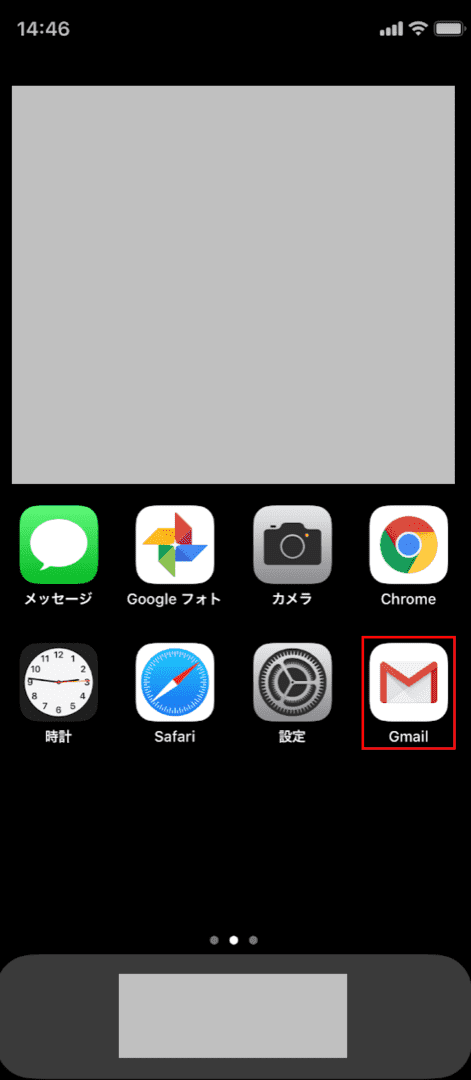
スマートフォン(iPhone)を開きます。【「Gmail」のアプリ】をタップします。
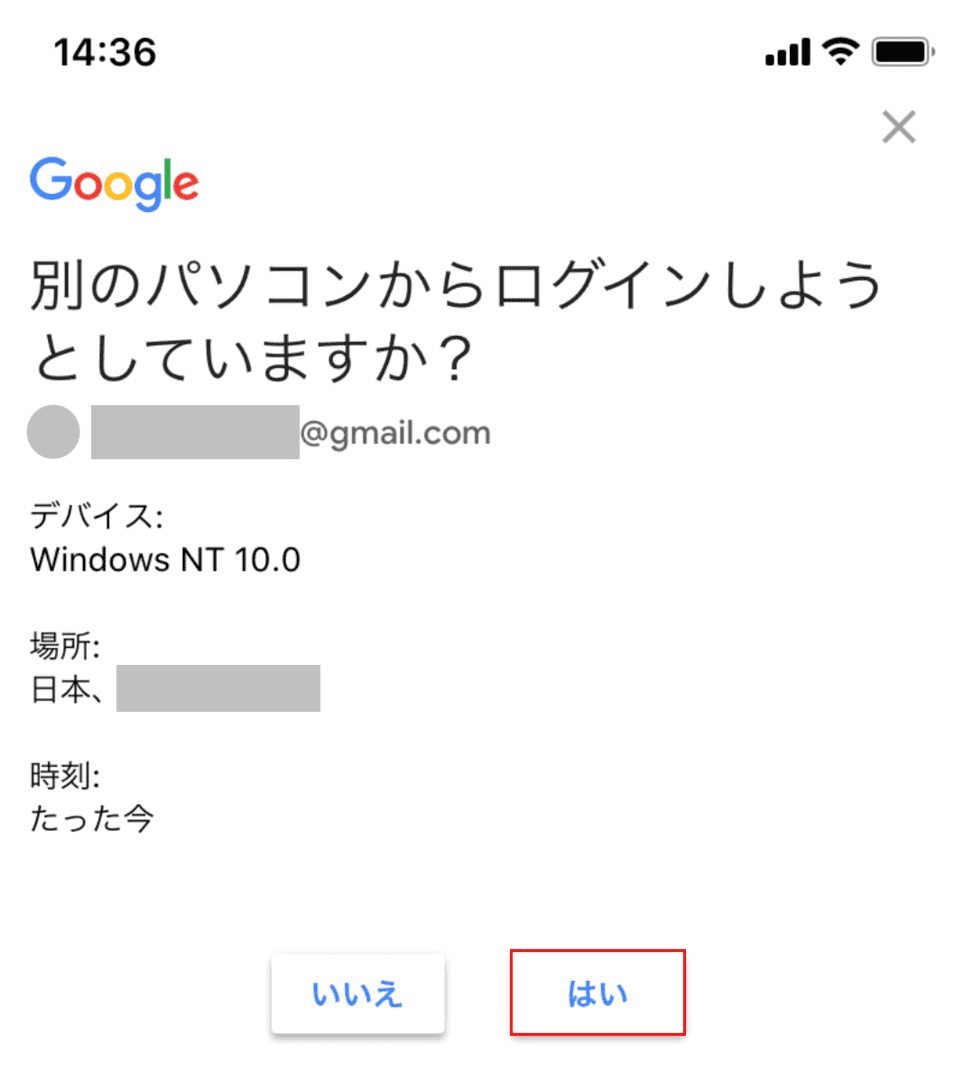
「別のパソコンからログインしようとしていますか?」の画面が表示されます。【はい】ボタンをタップします。
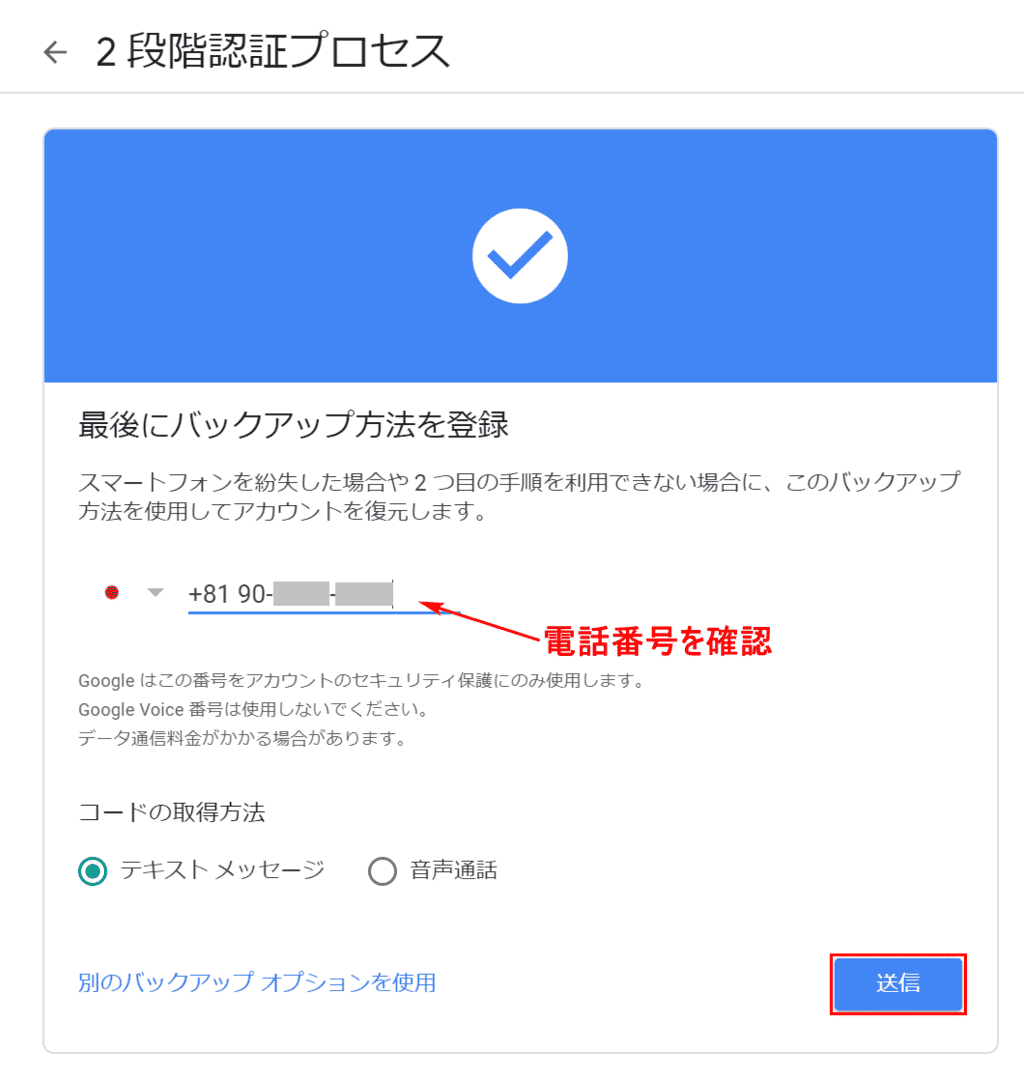
PCの画面に戻ります。「自分の電話番号」を確認し、【送信】ボタンを押します。
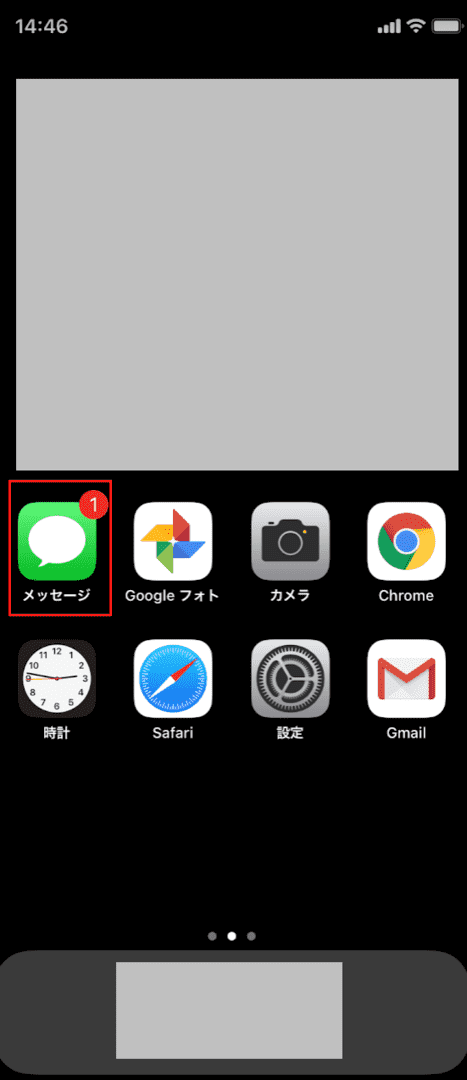
再びスマートフォン(iPhone)を開きます。新着メッセージが来ている【メッセージ】をタップします。
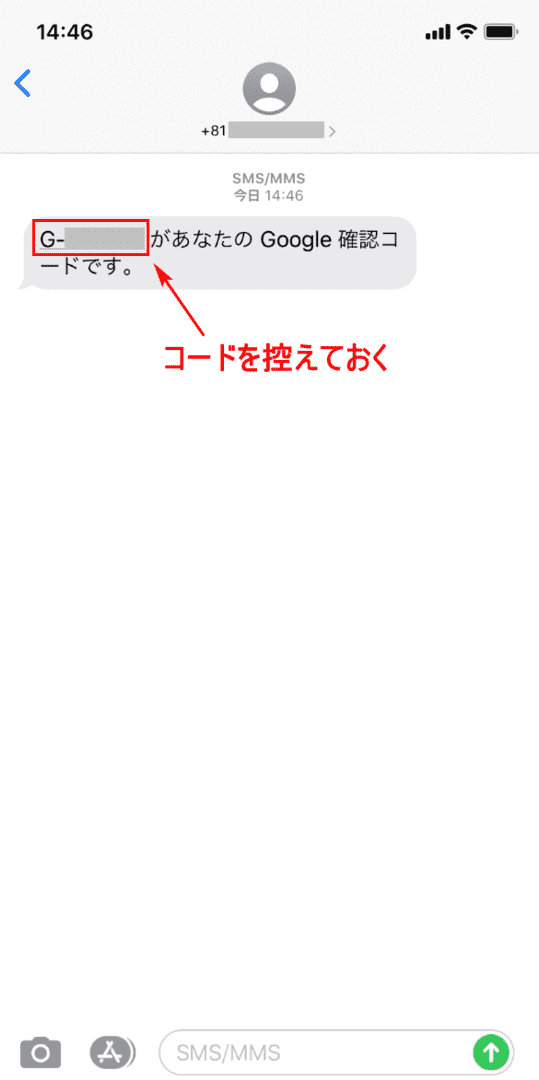
「確認コード」をメモや写真撮影等で控えておきます。
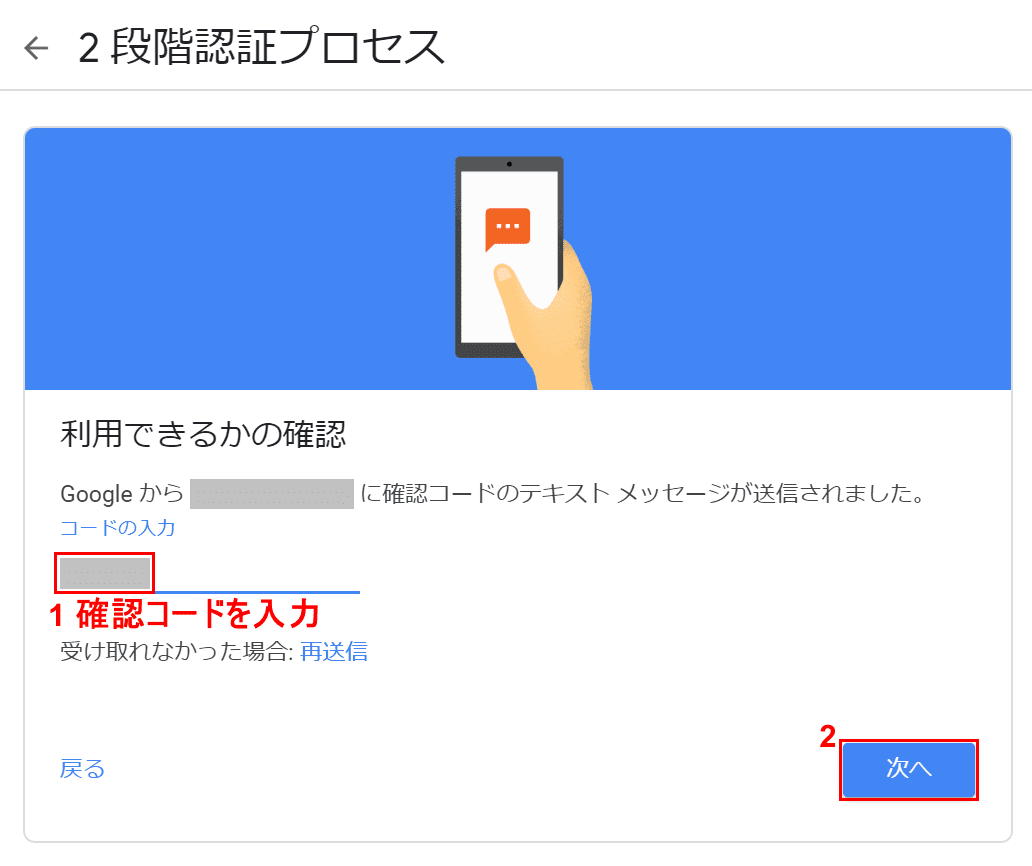
PCの画面に戻ります。①『先ほど控えた確認コード』を入力し、②【次へ】ボタンを押します。
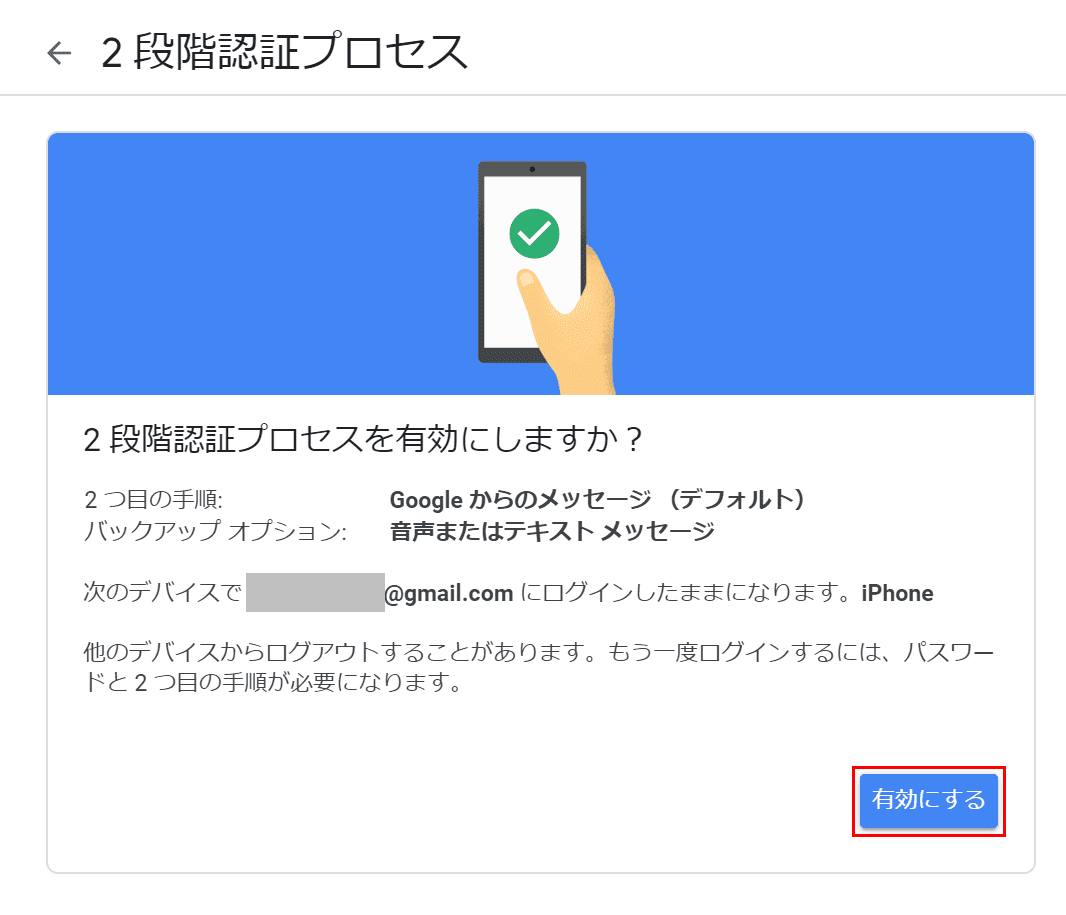
「2段階認証プロセスを有効にしますか?」の画面が表示されましたので、【有効にする】ボタンを押して完了です。
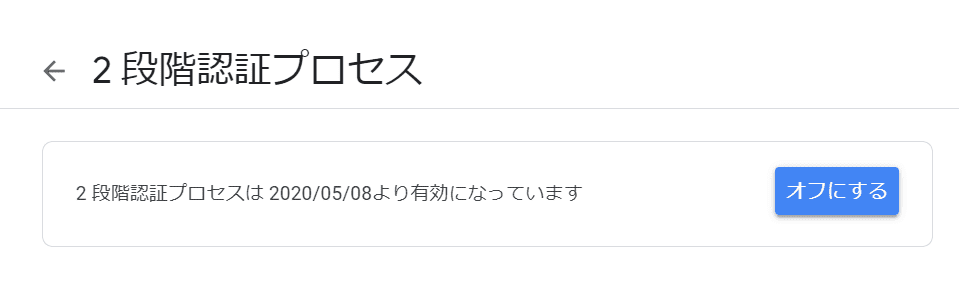
2段階認証プロセスの有効化が確認できました。
2段階認証プロセスの解除
このセクションでは、2段階認証プロセスを解除する(無効にする)方法について説明します。
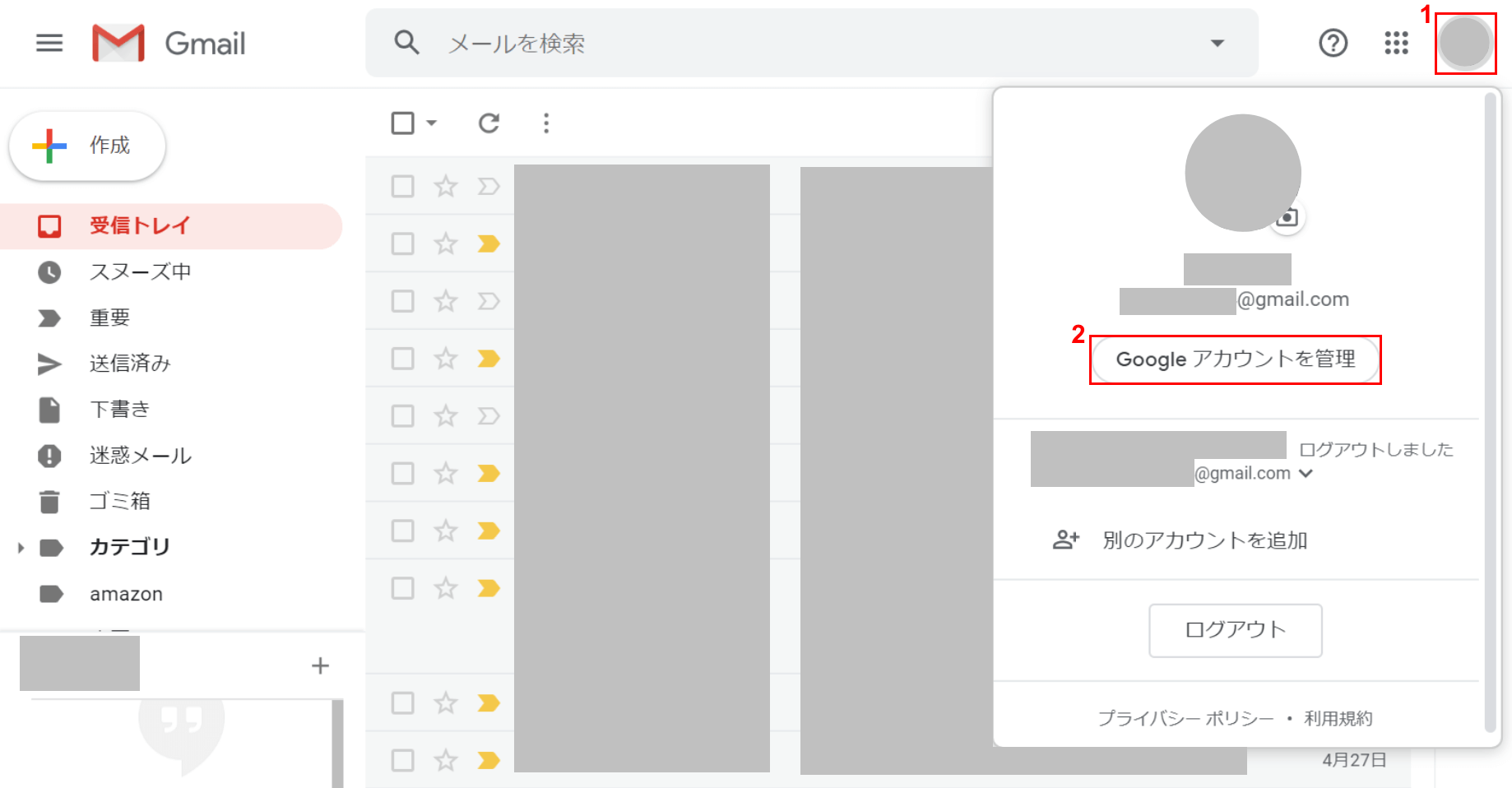
Google ChromeでGmailを開きます。①【Google アカウント】、②【Google アカウントの管理】の順に選択します。
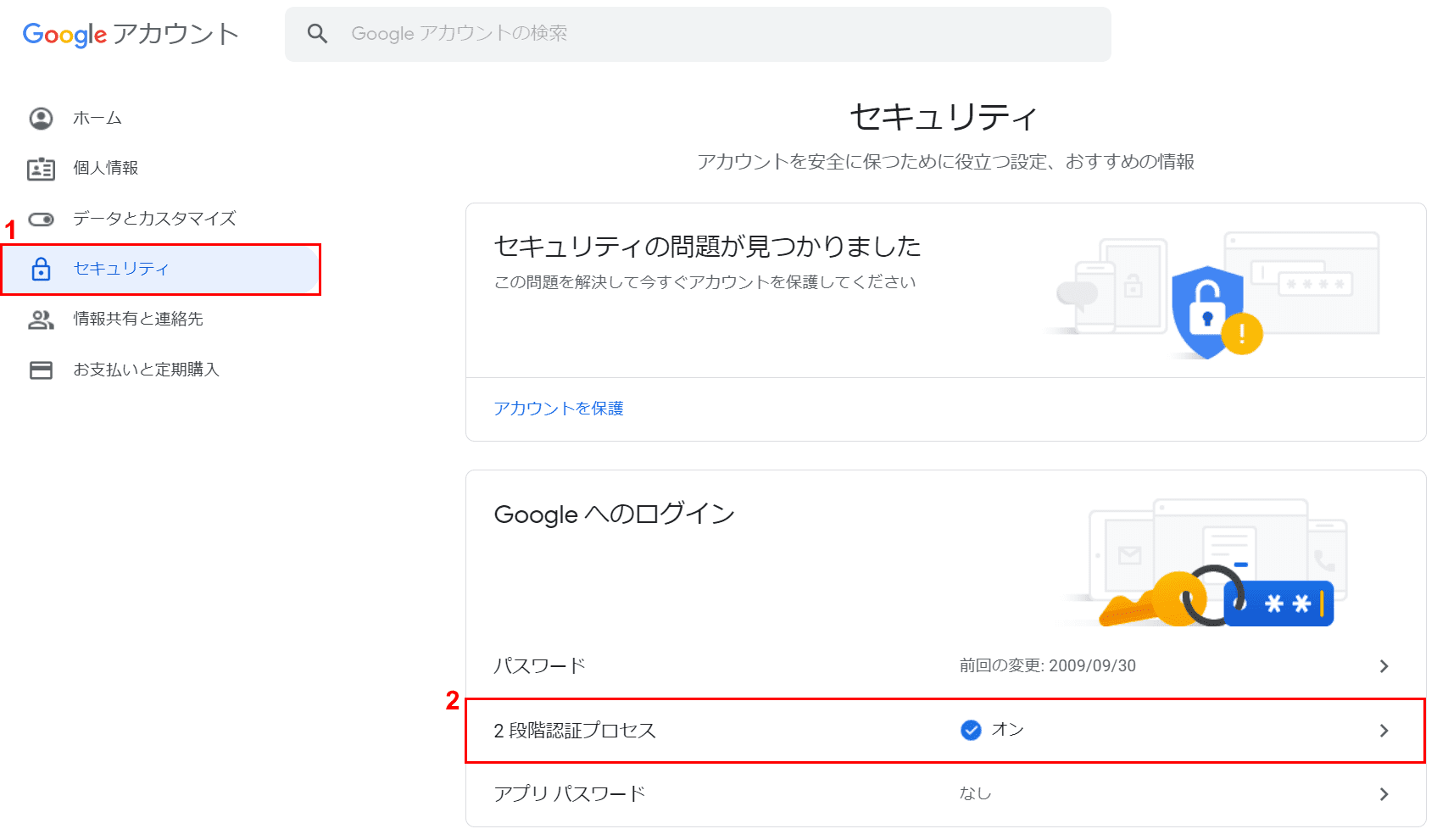
「セキュリティ」の画面が表示されました。①【セキュリティ】タブ、②【2段階認証プロセス オン】の順に選択します。
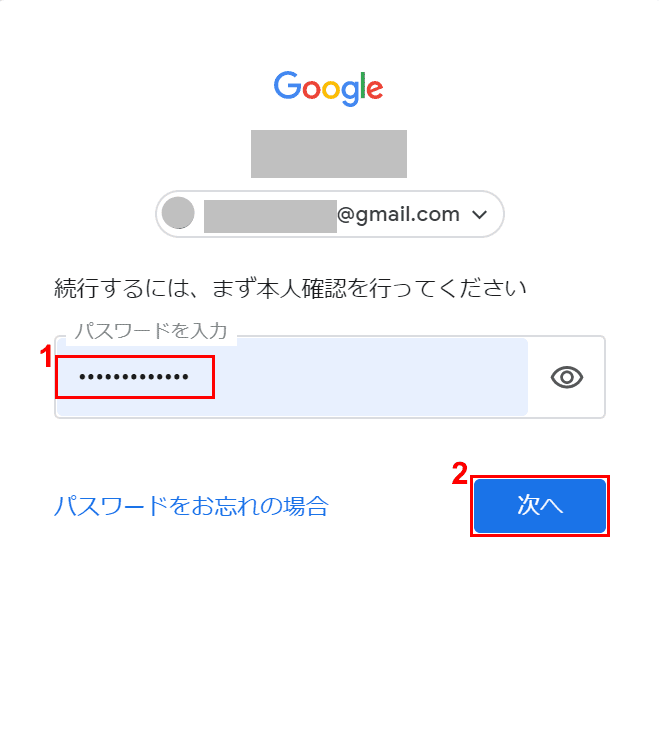
①『Gmailのパスワード』を入力し、②【次へ】ボタンを押します。
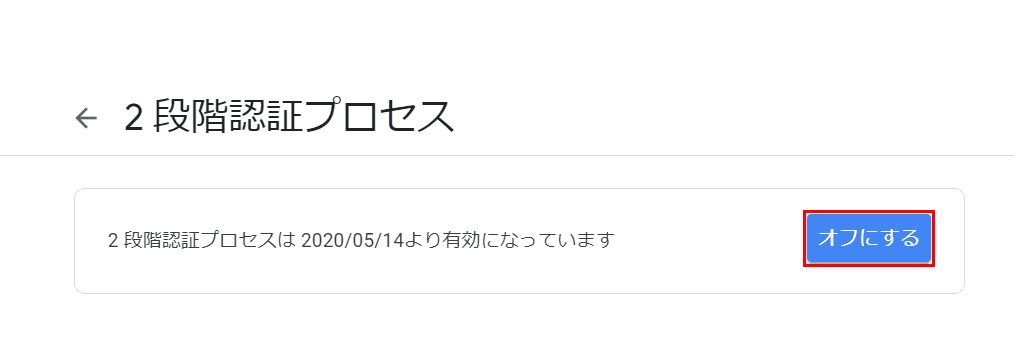
「2段階認証プロセス」の画面が表示されました。【オフにする】ボタンを押します。
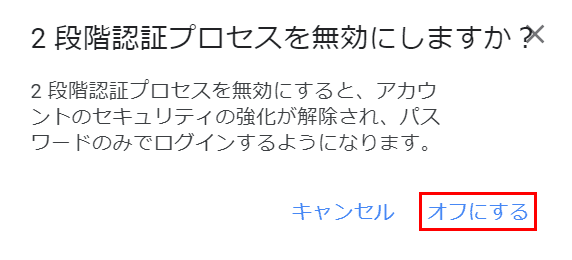
「2段階認証プロセスを無効にしますか?」ダイアログボックスが表示されました。【オフにする】を選択します。
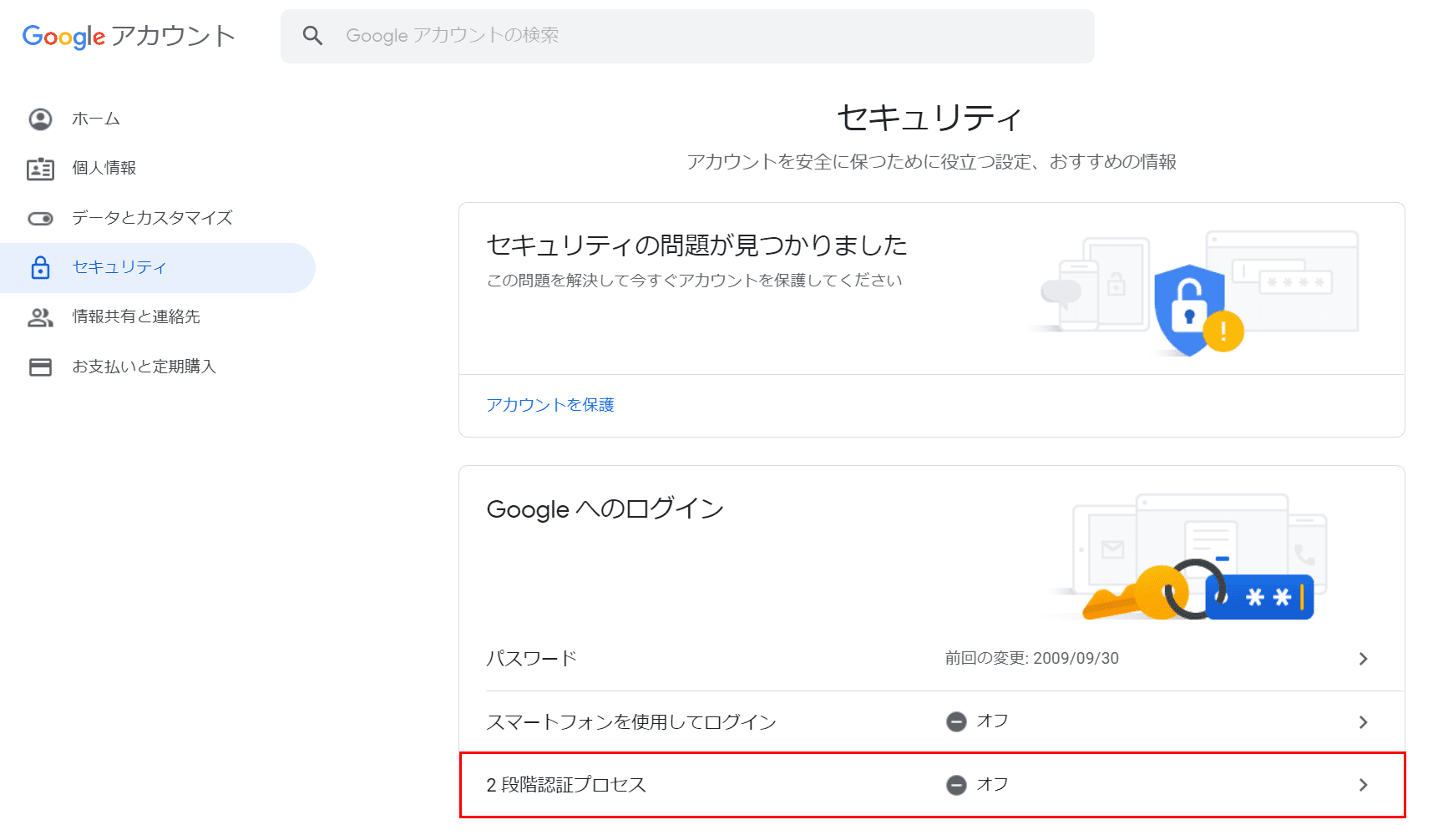
2段階認証プロセスを解除(オフ)にすることができました。
通知設定
Gmailの受信トレイに、Googleから「新しいデバイスでのログイン」というメールが届く場合があります。
ログインした記憶が自分にあればいいのですが、記憶がない場合は第三者に不正にログインされている可能性は否定できません。以下の記事の「新しい端末でのログイン通知について」では、その場合の対処法(Googleのパスワード変更の方法)について説明しています。