- 公開日:
- 更新日:
Gmailのプロモーションタブに関する設定
Gmailの「プロモーション」タブの存在は知っていても、あまりよく内容を知らない方も多いのでは無いでしょうか?
本記事では、Gmailのプロモーションタブに関する様々な設定方法について説明します。プロモーションタブを使いこなして、Gmailをさらに有効活用していきましょう。
Gmailのプロモーションタブとは?
販売情報、クーポン情報、その他のマーケティングメールなど、企業からのメールを受信する際に使用されるのがプロモーションタブです。
振り分けの基準について
Google ヘルプには、「ショッピングサイトからのセールに関するお知らせのメールは、プロモーションタブに振り分けられます。」と記載されています。
Googleは他のプロモーションの振り分けについては明確な基準を発表していません。(2020年5月1日現在)
プロモーションの設定方法
プロモーションに振り分ける
このセクションでは、Gmailのメールをプロモーションに振り分ける方法について説明します。
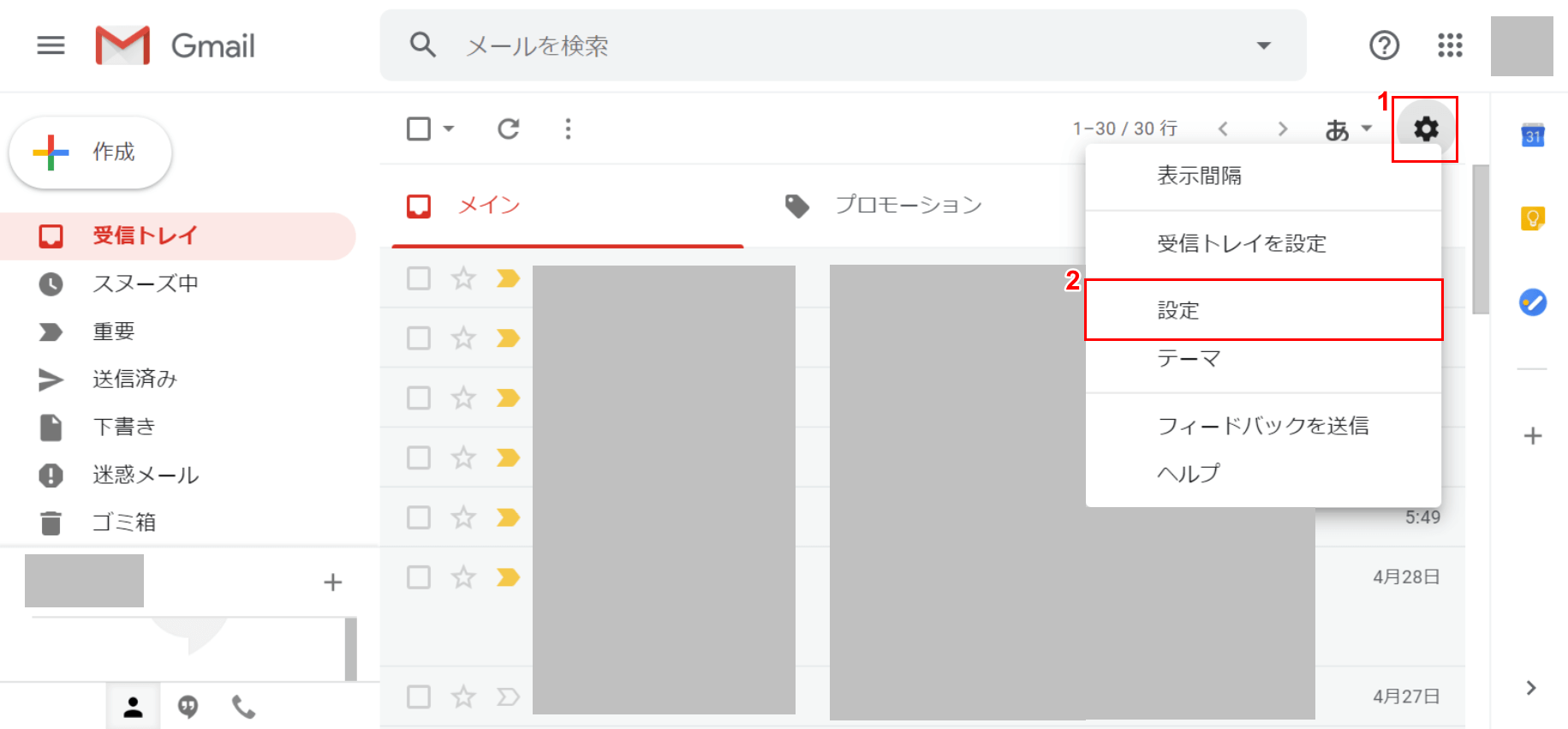
ブラウザ(Internet ExplorerやGoogle Chromeなど)でGmailを開きます。①【設定(歯車のマーク)】ボタンを押し、②【設定】を選択します。
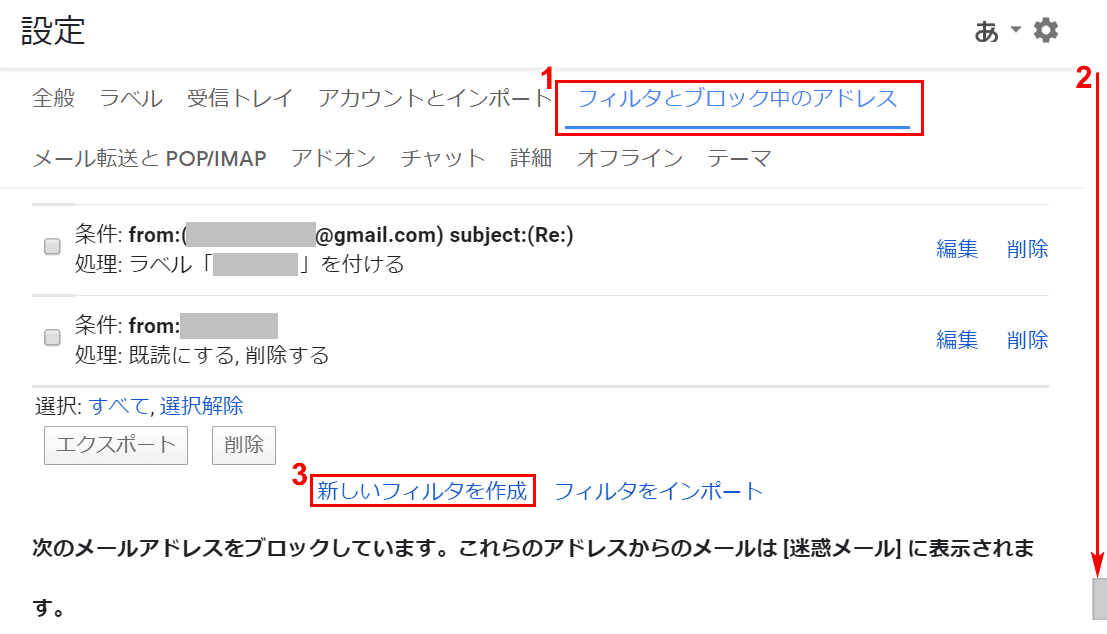
「設定」ダイアログボックスが表示されました。①【フィルタとブロック中のアドレス】タブを選択します。
②【「スクロールバー」を下に「スクロール」】し、③【新しいフィルタを作成】を選択します。
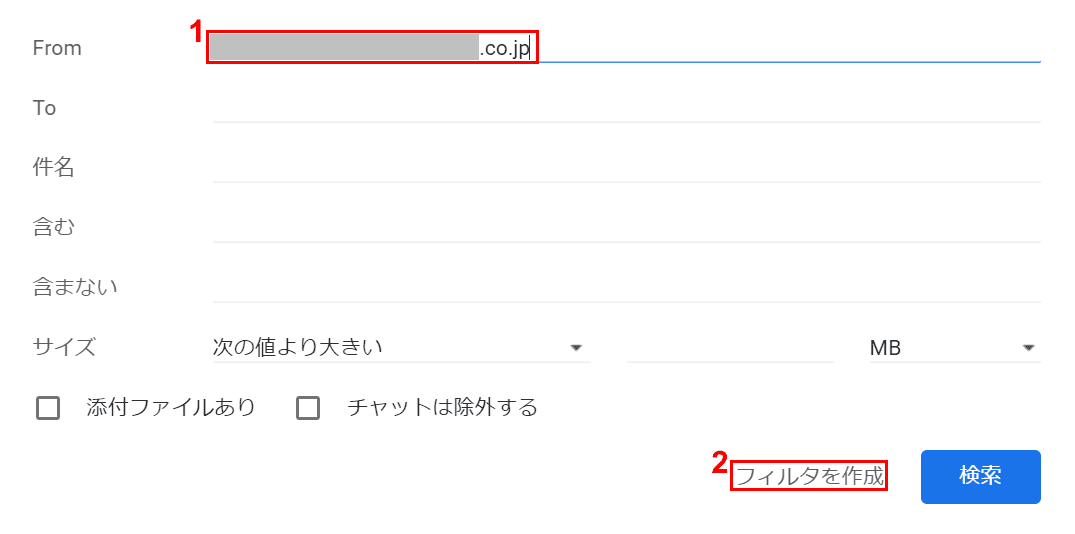
①フィルタの条件を入力します。ここでは、①『...co.jp』を入力し、②【フィルタを作成】を選択します。
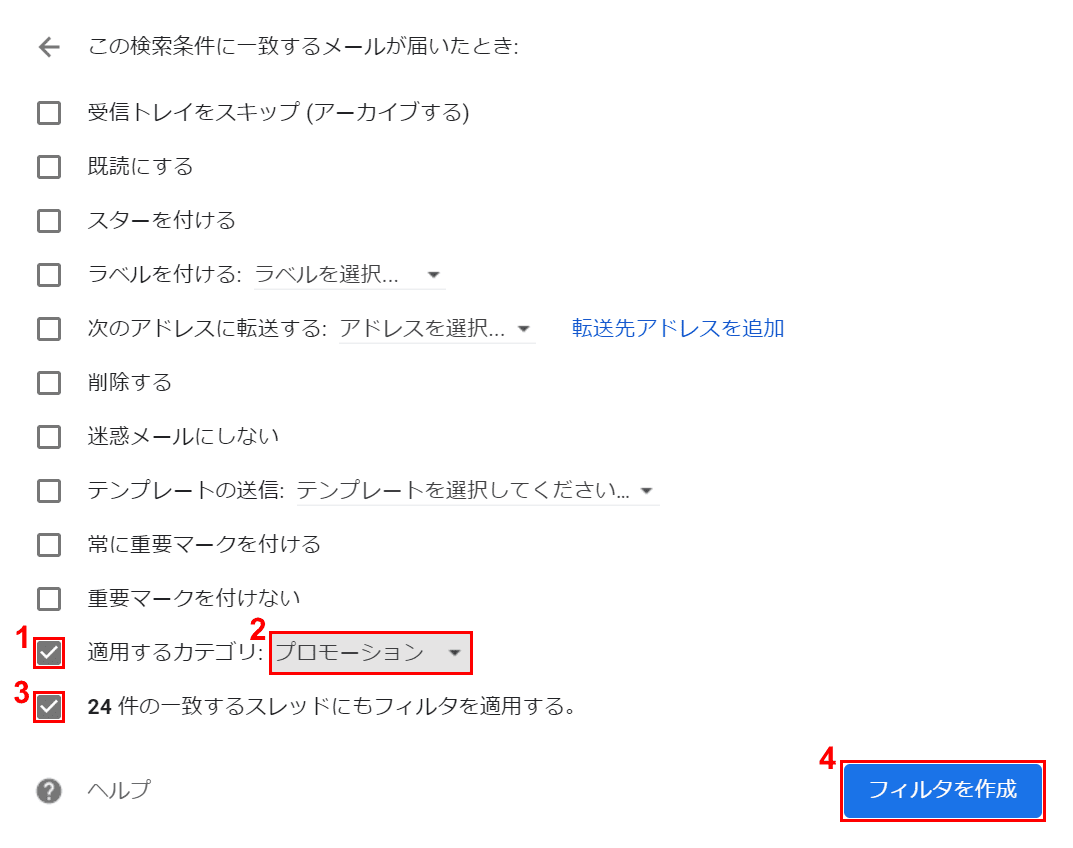
①【「適用するカテゴリ」に「チェックマーク」】を入れ、②【プロモーション】を選択します。
③【「...件の一致するスレッドにもフィルタを適用する。」に「チェックマーク」】を入れ、④【フィルタを作成】ボタンを押して完了です。
プロモーションに入るメールをメインタブで受け取る
ここでは、プロモーションに入るメールをメインタブで受け取る方法について説明します。
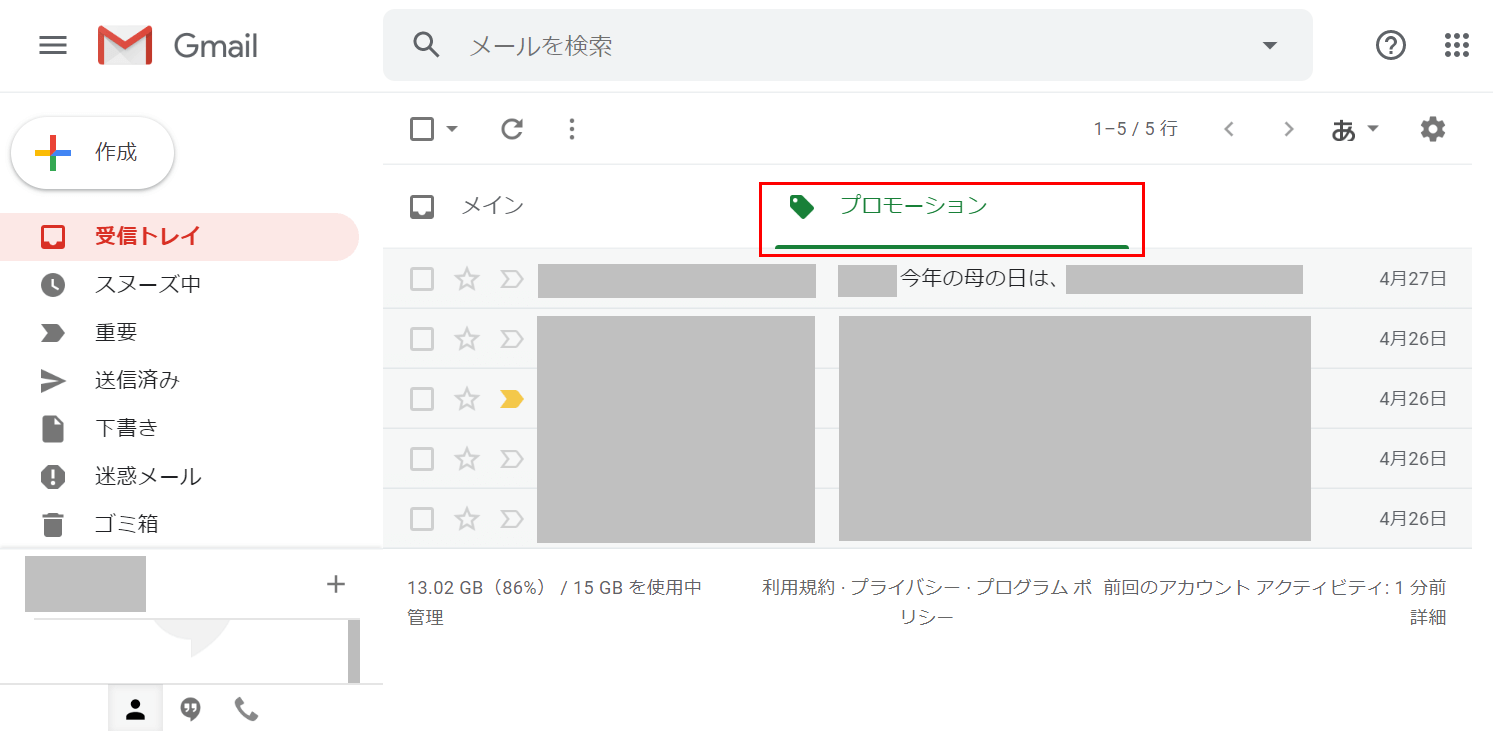
ブラウザ(Internet ExplorerやGoogle Chromeなど)でGmailを開きます。【プロモーション】タブを開きます。
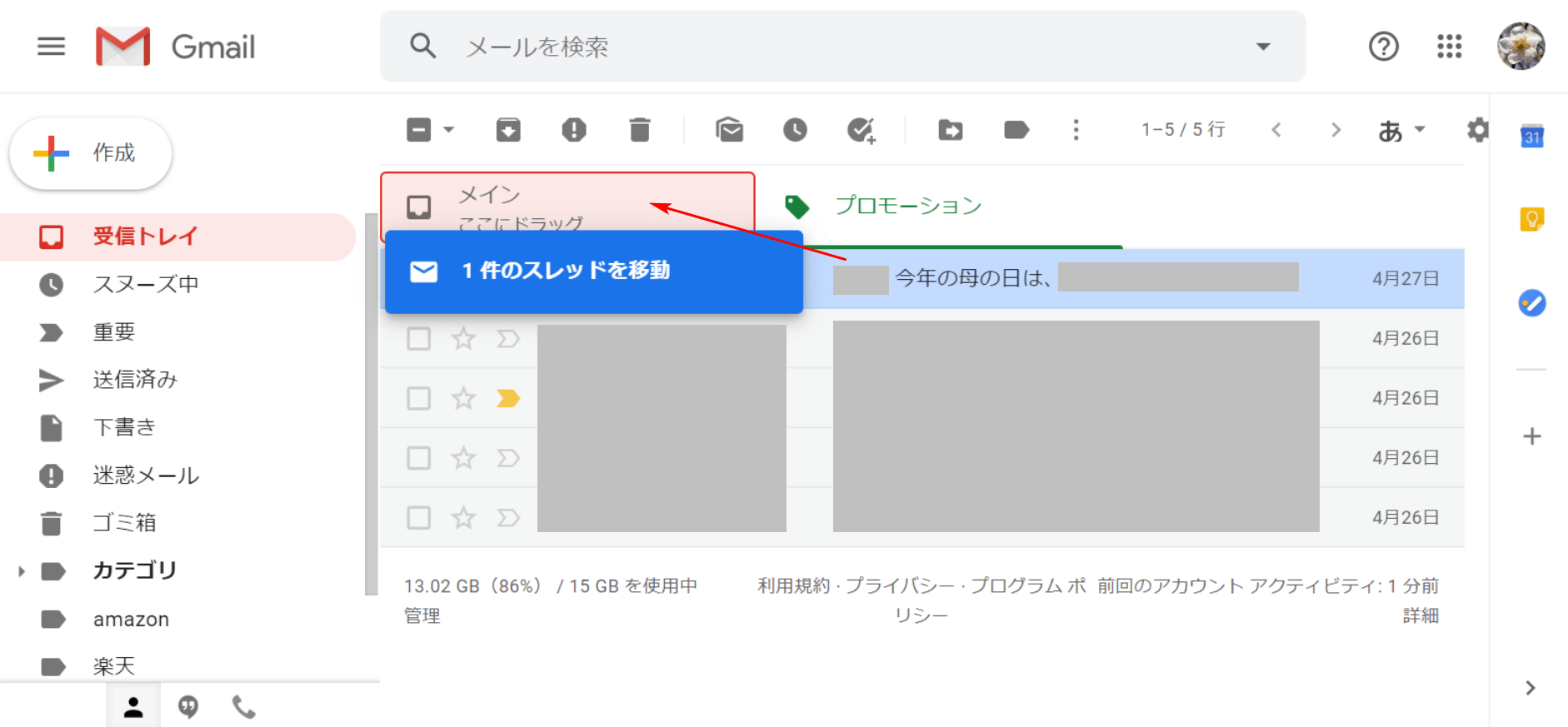
【「メインタブに入れたいメール」を「メイン」に「ドラッグ」】します。
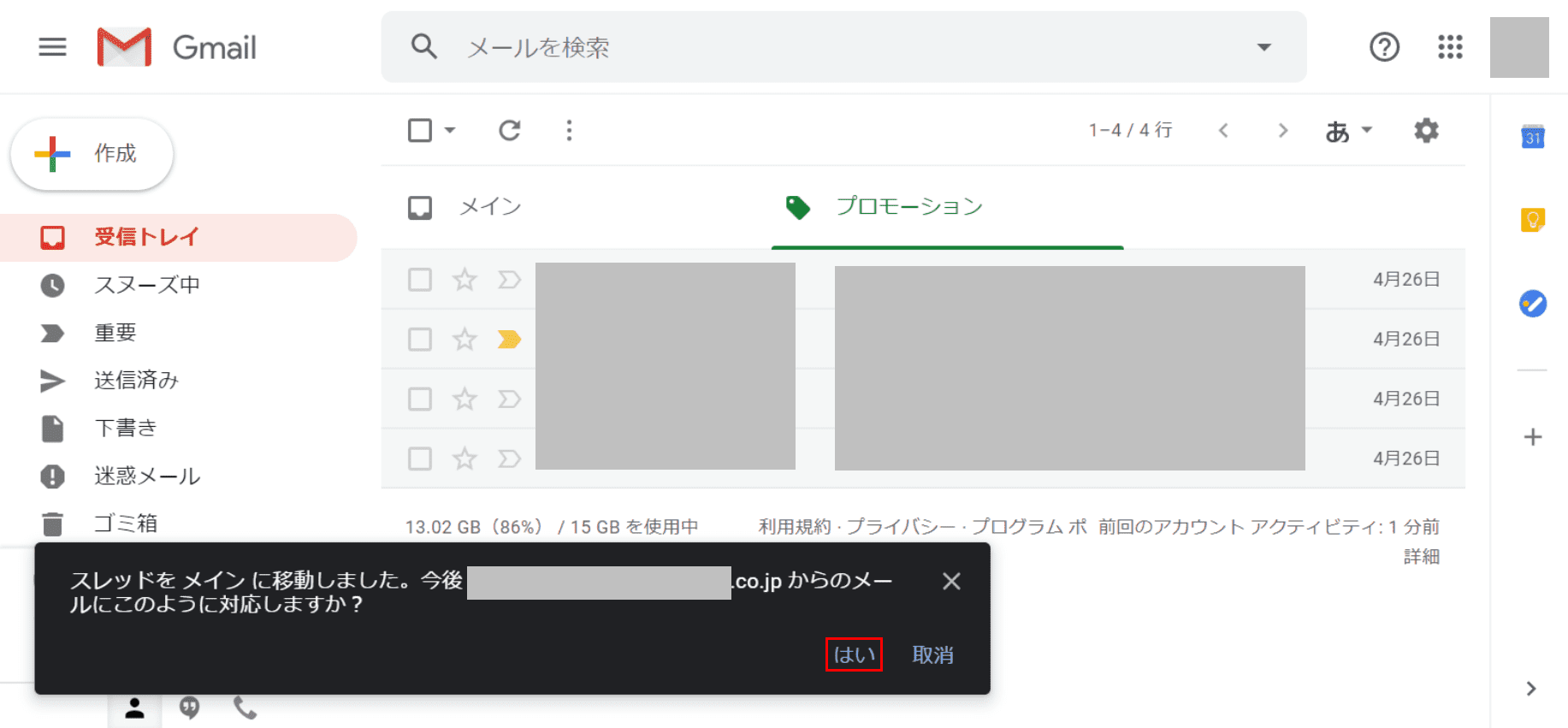
「スレッドをメインに移動しました。」の表示が出ました。【はい】を押して設定完了です。
プロモーションのタブを削除する
ここでは、プロモーションのタブを削除する方法について説明します。
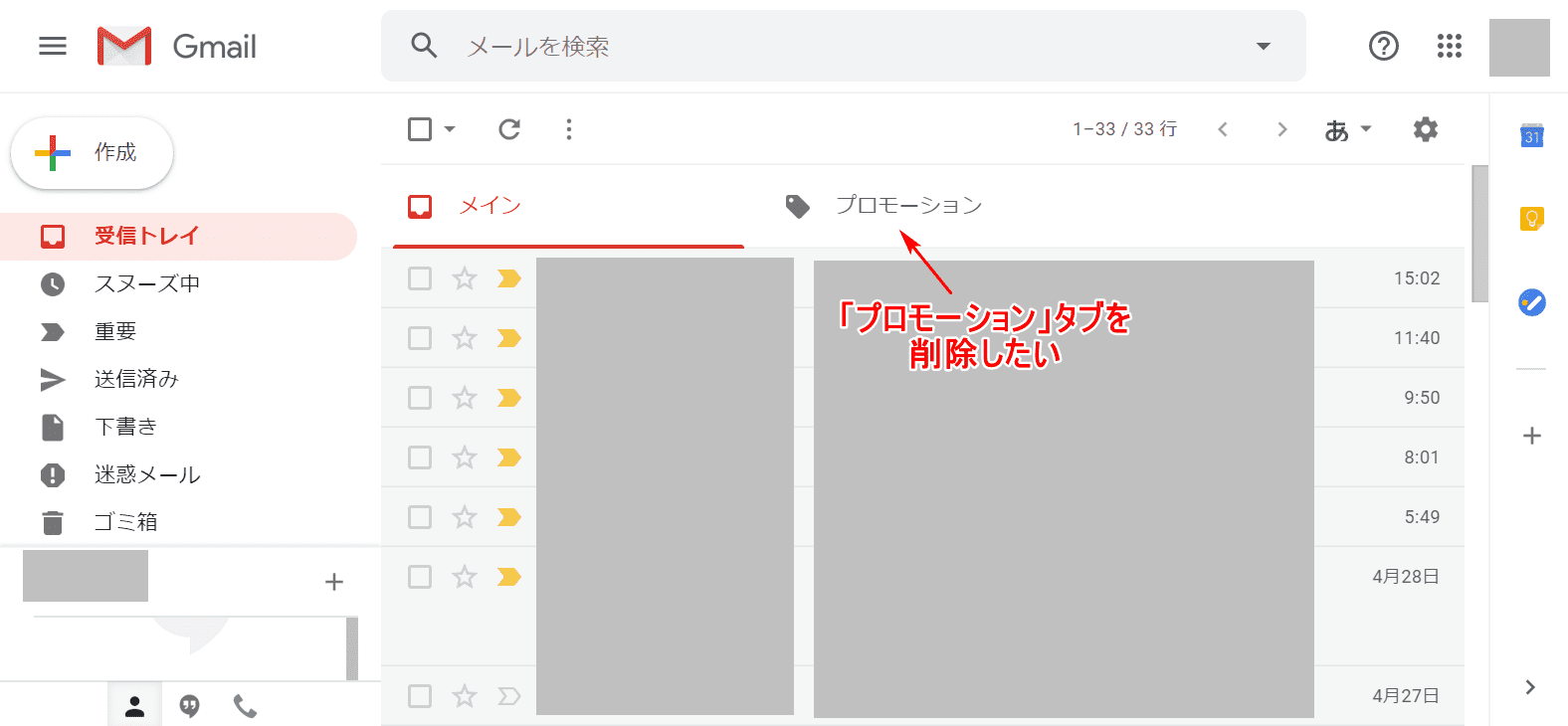
ブラウザ(Internet ExplorerやGoogle Chromeなど)でGmailを開きます。ここではプロモーションタブを削除する(非表示にする)手順を解説します。
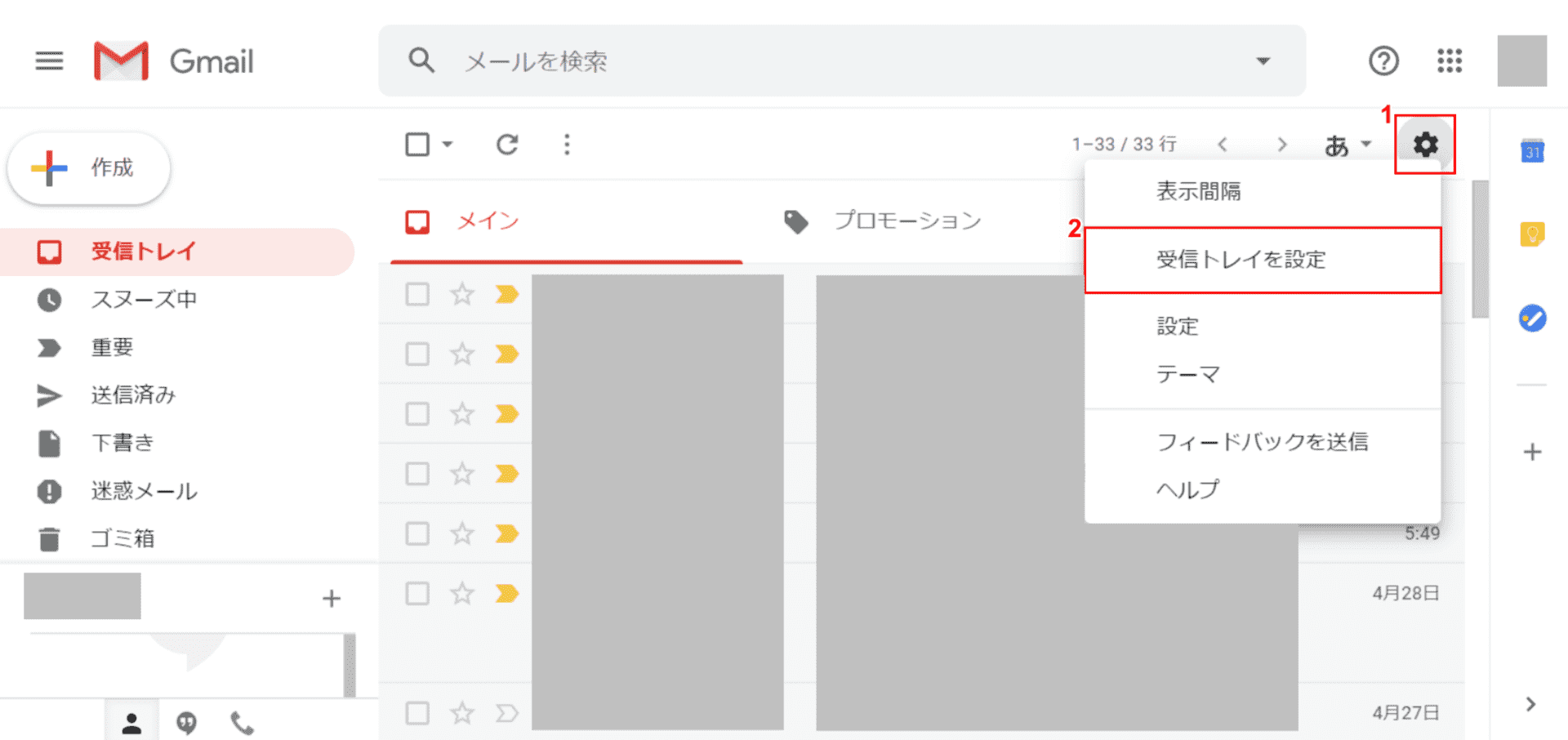
①【設定(歯車のマーク)】、②【受信トレイの設定】の順に選択します。
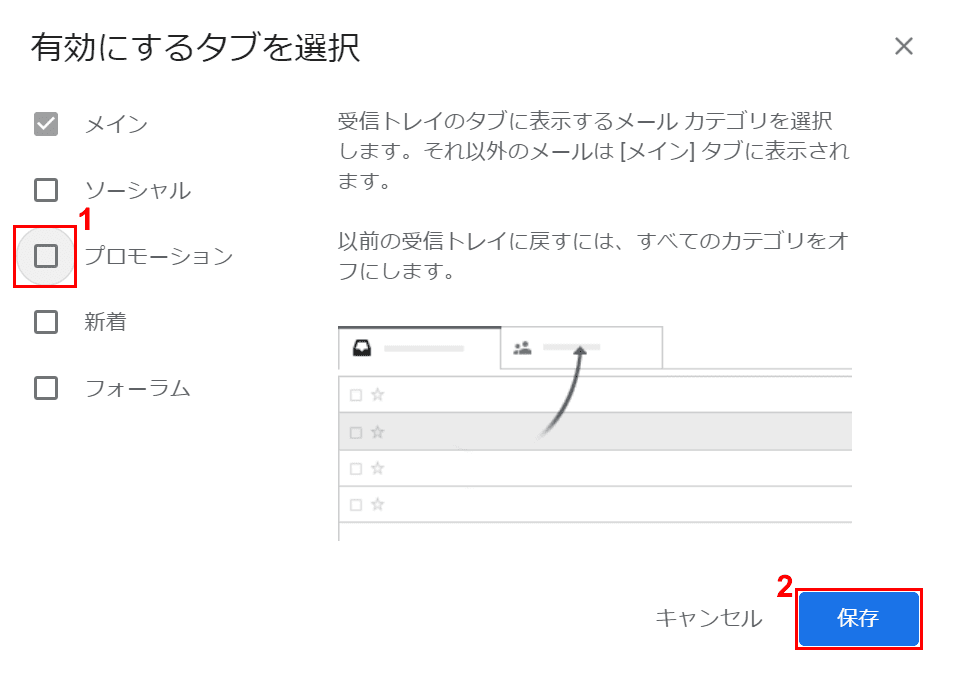
「有効にするタブを選択」ダイアログボックスが表示されました。①【「プロモーション」のチェックマークを「オフ」】にし、②【保存】ボタンを押します。
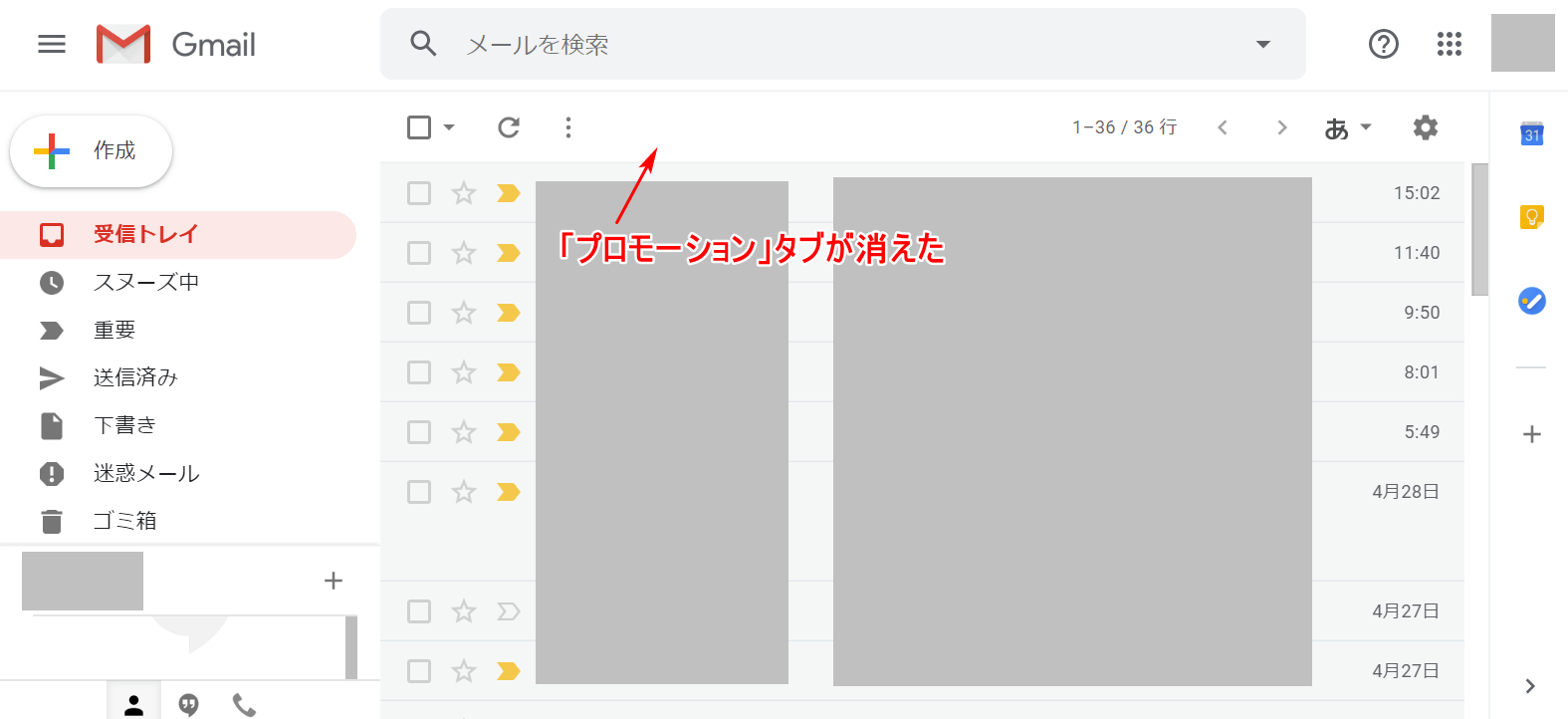
プロモーションタブが削除(非表示)されました。メインタブとの区別も無くなったので、タブがすべて消えています。
プロモーションのメールを一括削除する
ここでは、プロモーションのメールを一括削除する方法について説明します。
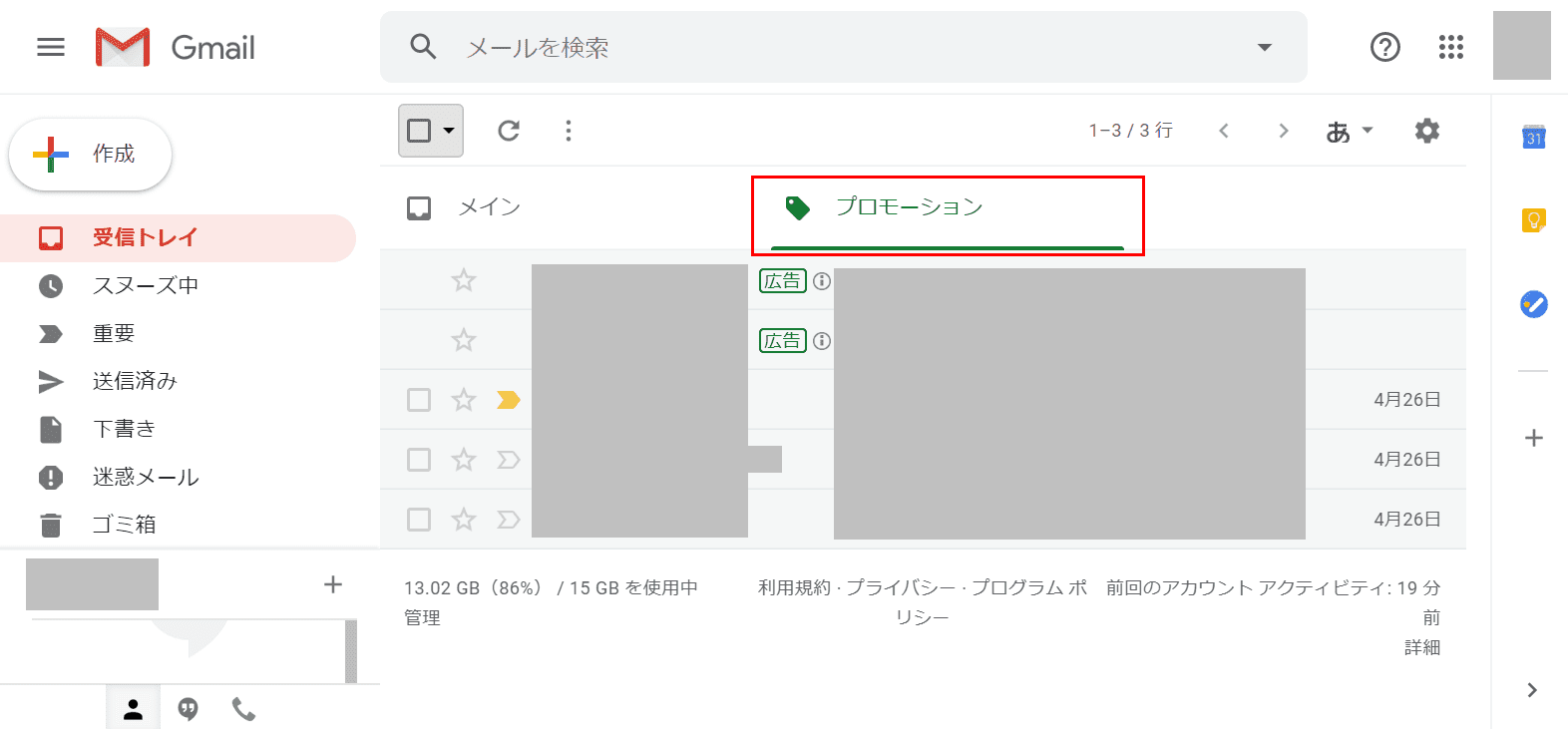
ブラウザ(Internet ExplorerやGoogle Chromeなど)でGmailを開きます。【プロモーション】タブを開きます。
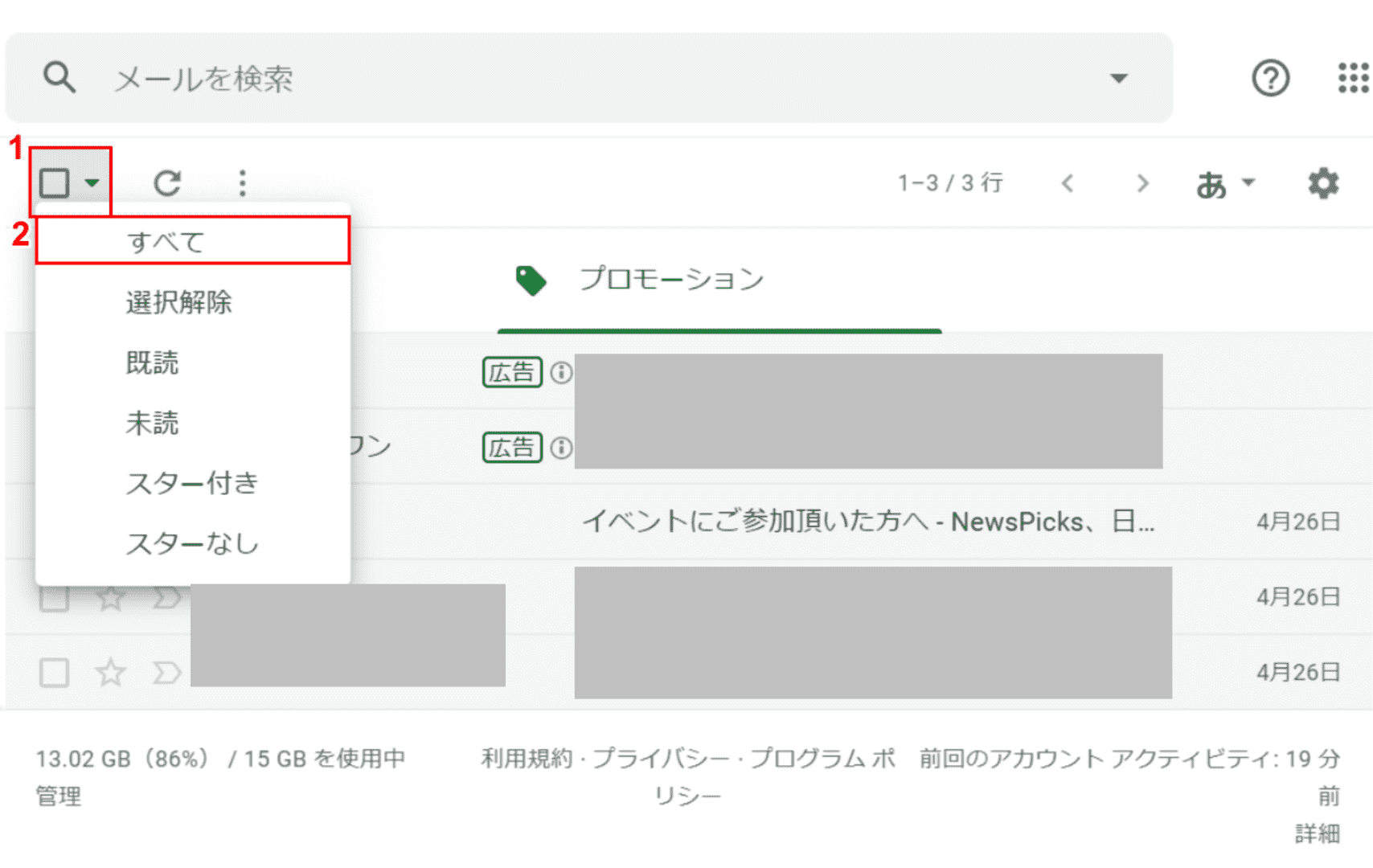
①【選択してください】を選択します。②【すべて】を選択します。
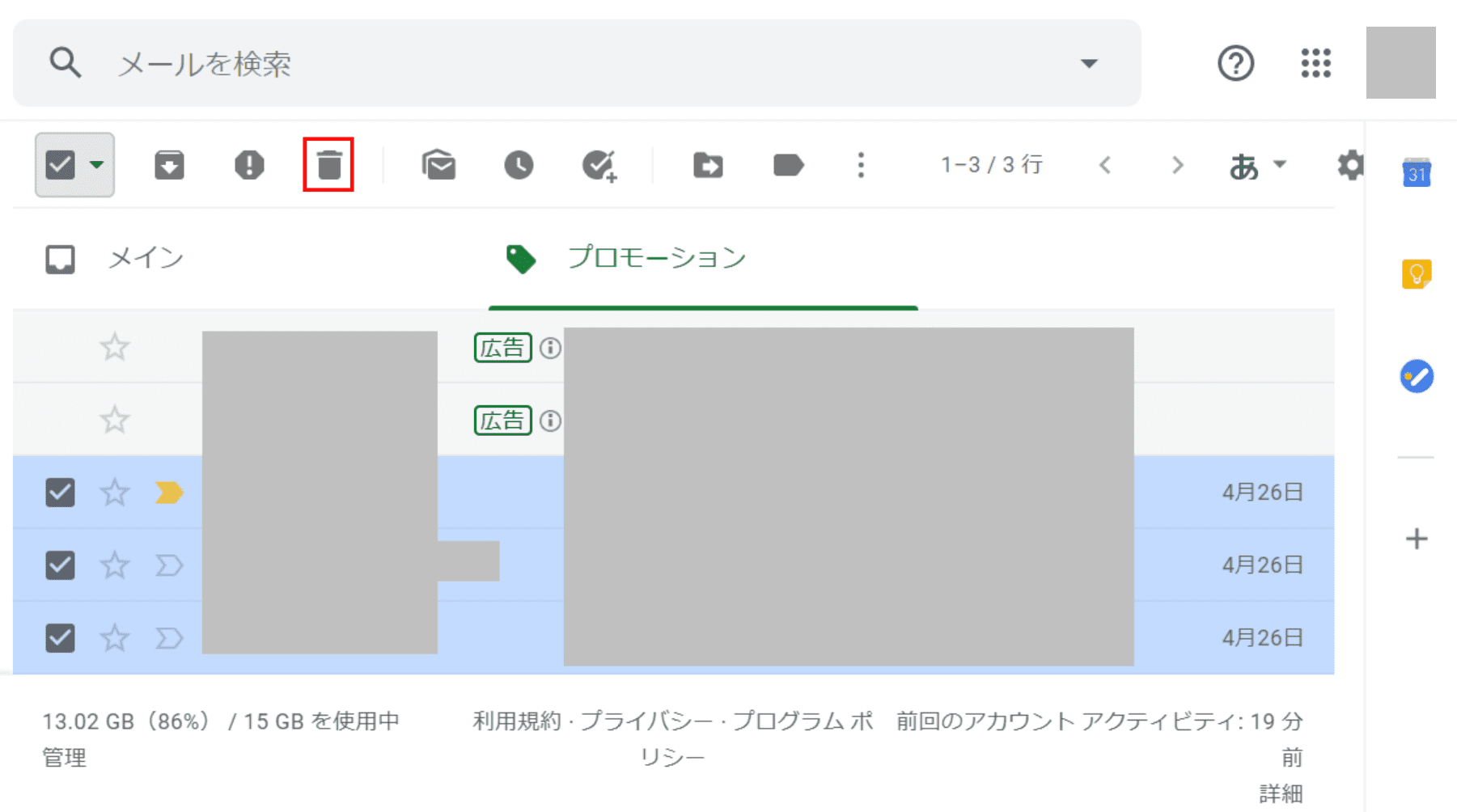
【ゴミ箱】を選択します。
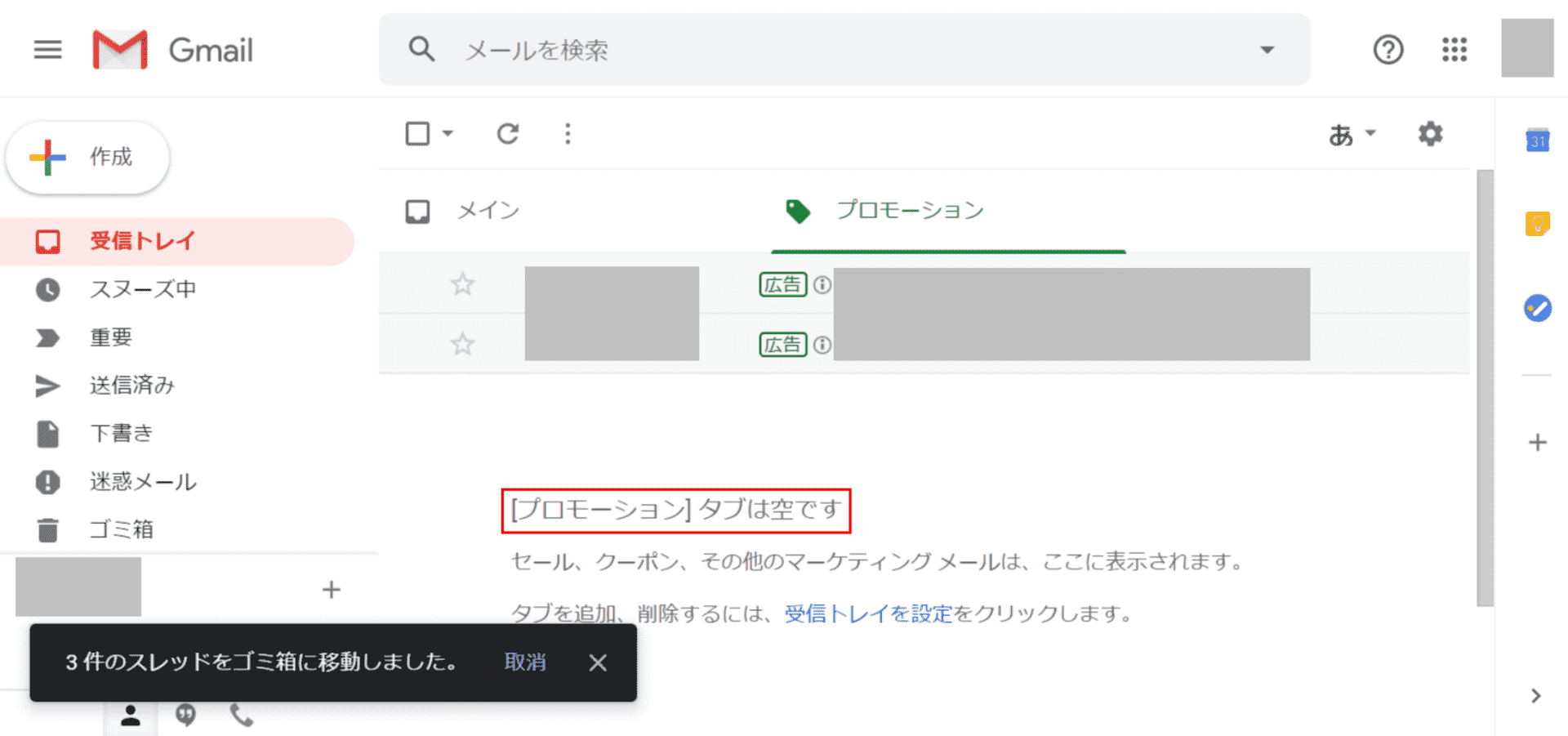
「広告」のメールを残してプロモーションのメールはすべて削除(ゴミ箱に移動)されました。
プロモーションを拒否する
ここでは、Gmailのプロモーションを拒否する方法について説明します。
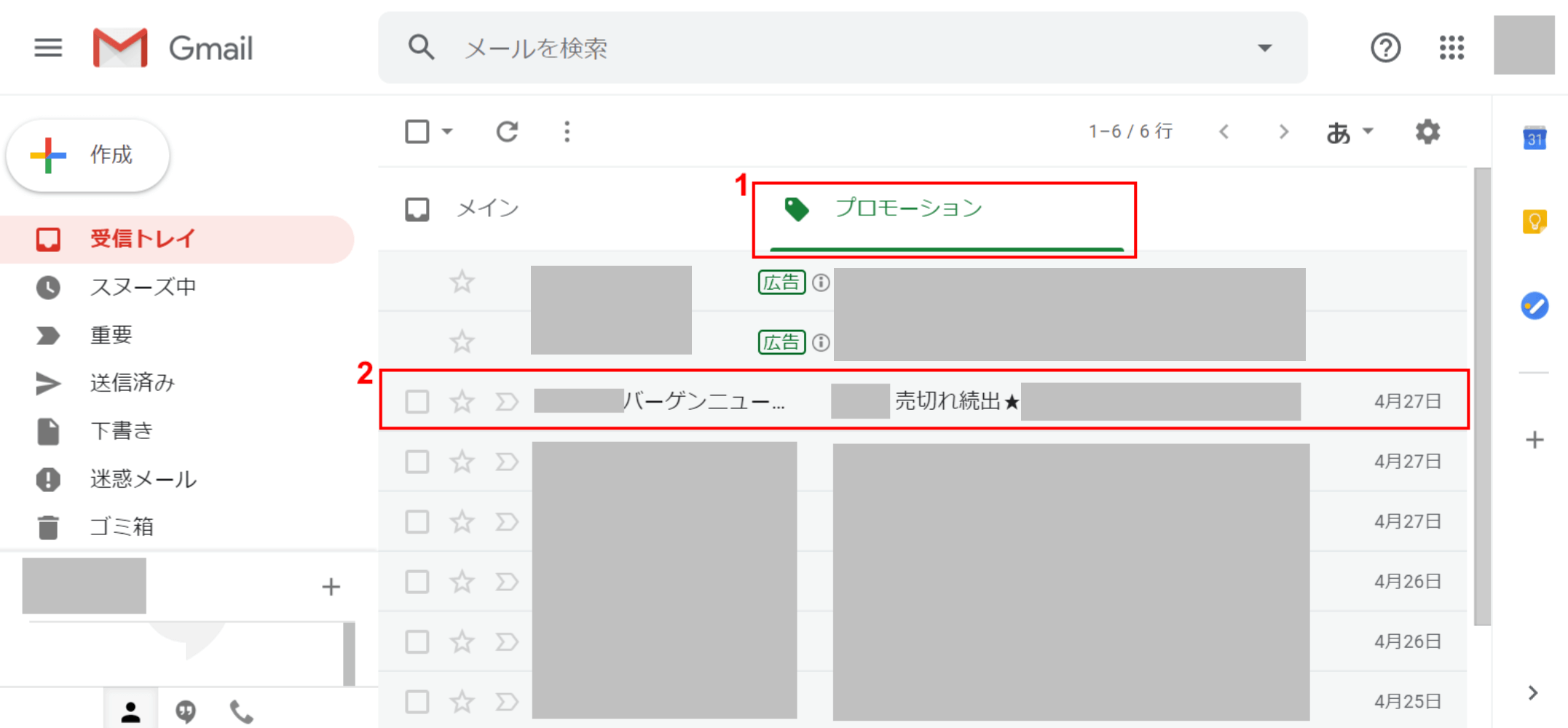
ブラウザ(Internet ExplorerやGoogle Chromeなど)でGmailを開きます。
①【プロモーション】タブ、②【拒否したいプロモーションのメール】の順に選択します。
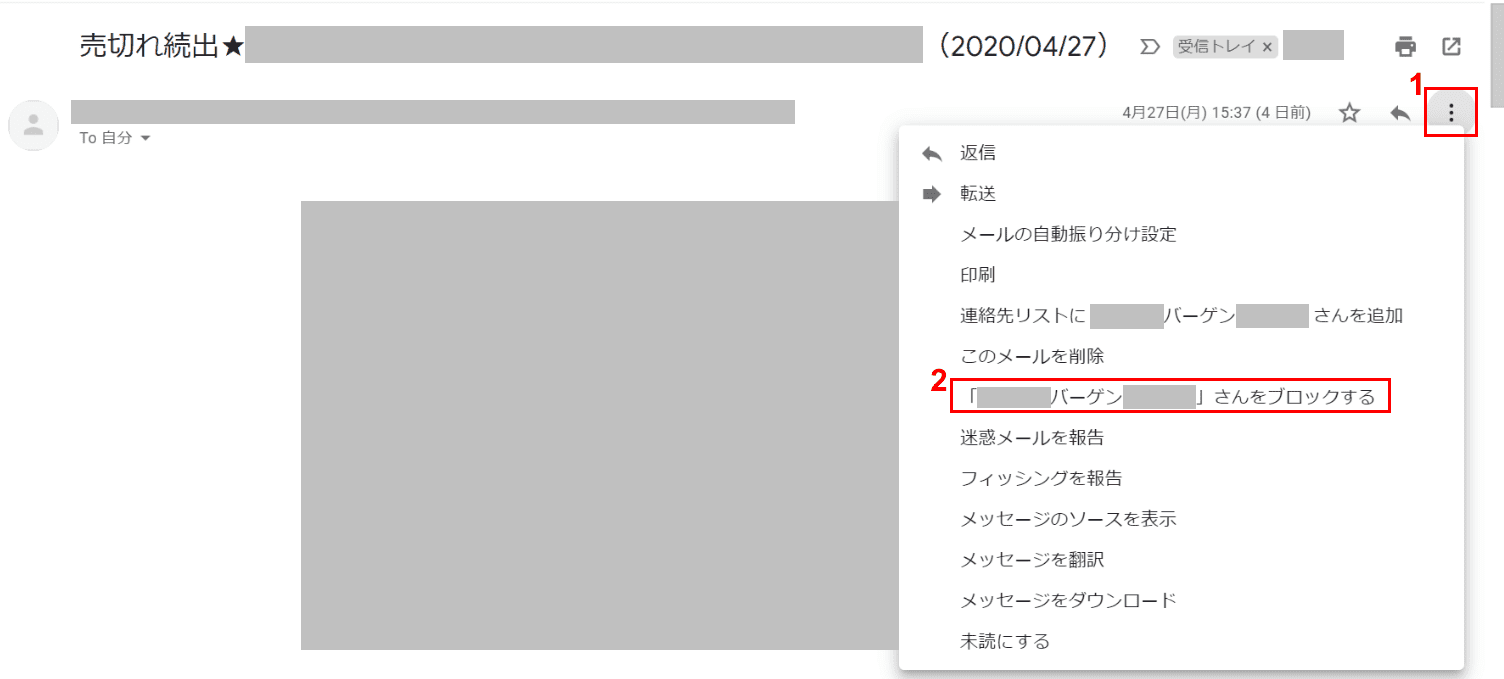
「拒否したいプロモーションのメール」を開きました。①【...】、②【...をブロックする】の順に選択して設定完了です。
プロモーションが表示されない場合
下記では、プロモーションタブの表示方法について説明します。
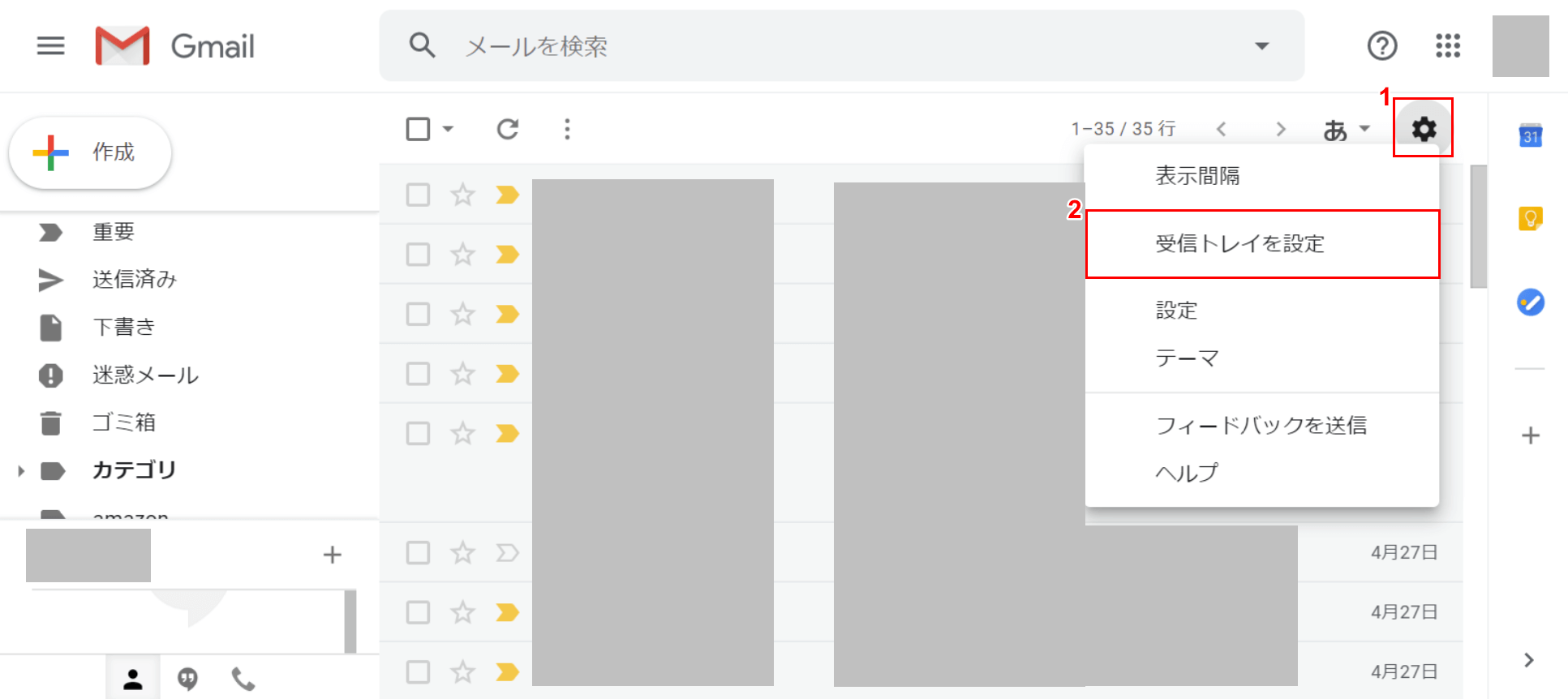
ブラウザ(Internet ExplorerやGoogle Chromeなど)でGmailを開きます。①【設定(歯車のマーク)】ボタンを押し、②【受信トレイを設定】を選択します。
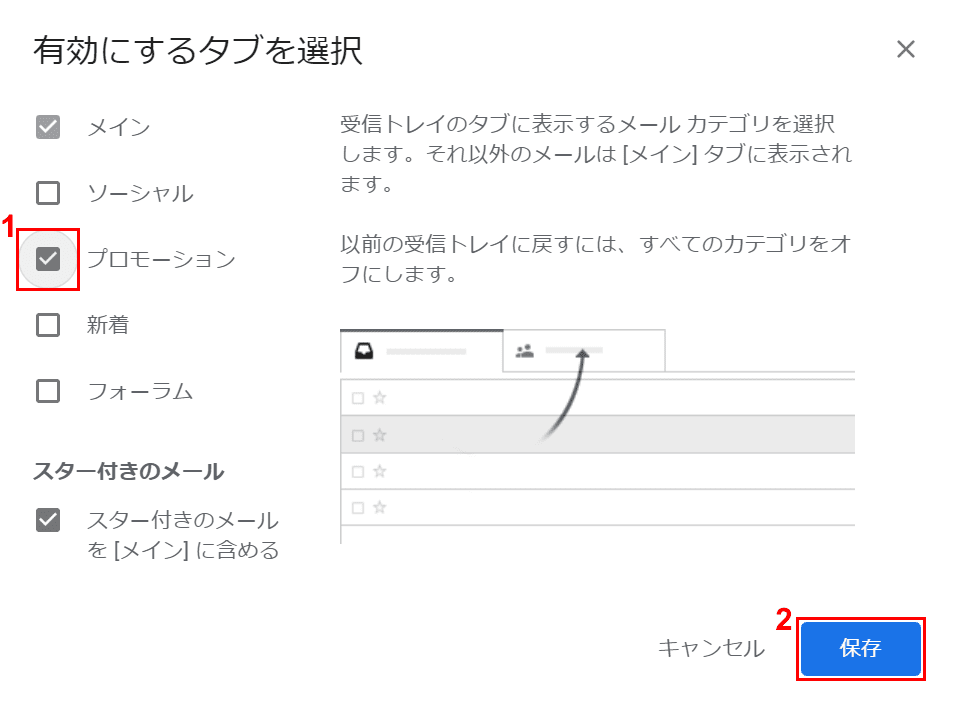
「有効にするタブを選択」ダイアログボックスが表示されました。①【「プロモーション」に「チェックマーク」】を入れ、②【保存】ボタンを押します。
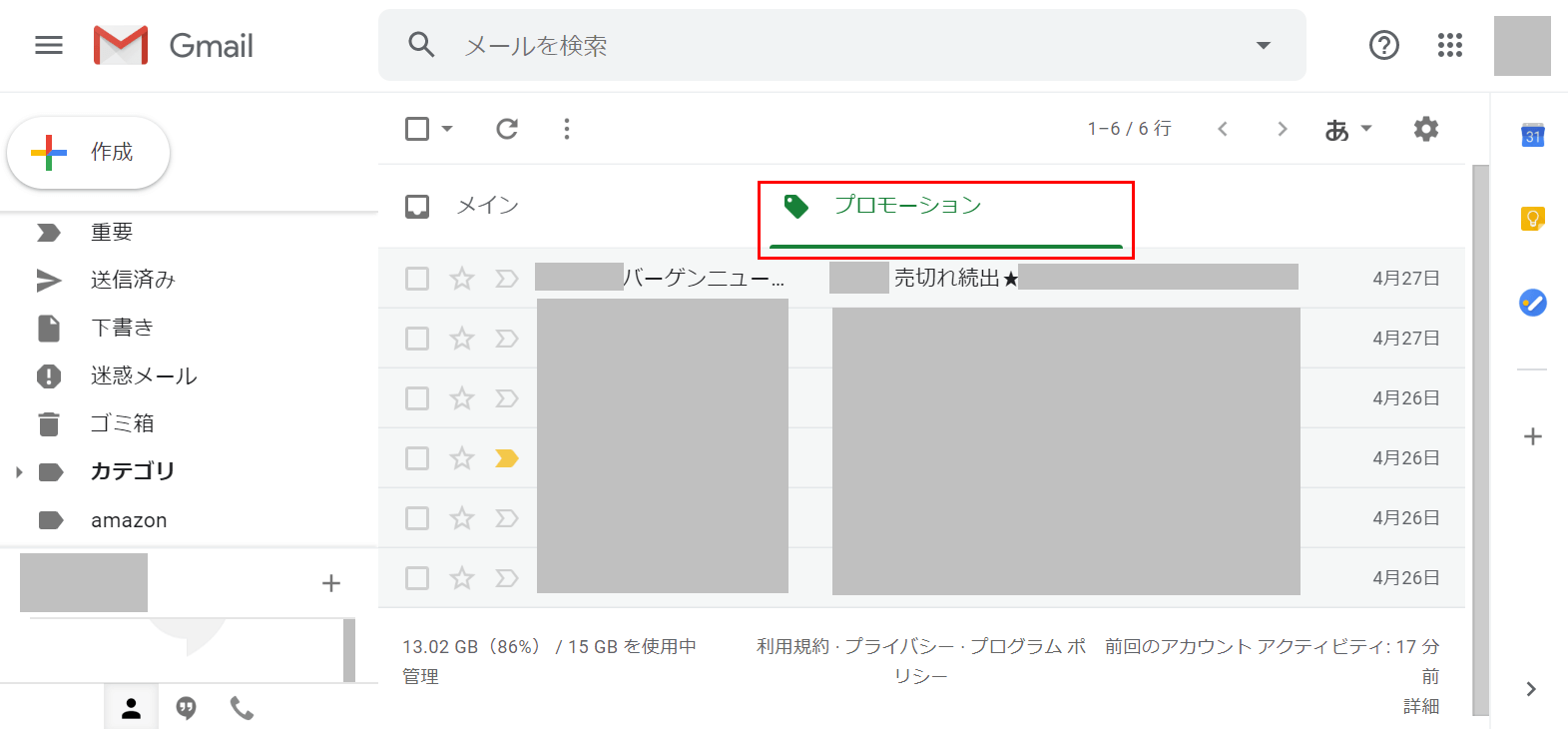
「プロモーション」タブが表示されました。
