- 公開日:
- 更新日:
Gmailでメールを一斉送信する様々な方法
「Gmailでメールを一斉送信したいけどやり方が分からない」という方はいらっしゃいませんか?本記事では、Gmailでメールを一斉送信する様々な方法について説明します。
PCだけでなく、iPhoneを使ってGmailのメールを一斉送信する方法についても説明します。iPhoneで一斉送信を行う場合は、あらかじめiPhoneのGmailアプリのインストールをお願いいたします。
Gmailでメールを一斉送信できる件数は?
Gmailでメールを一斉送信できる件数は500通までです。
500通を超えるメールを送信した場合、「送信できるメールの制限数に達しました」というメッセージが表示されます。
Gmailで個別の設定して一斉送信する方法
スマホ(iPhone)の場合
ここでは、スマホ(iPhone)でメールを一斉送信する方法について説明します。
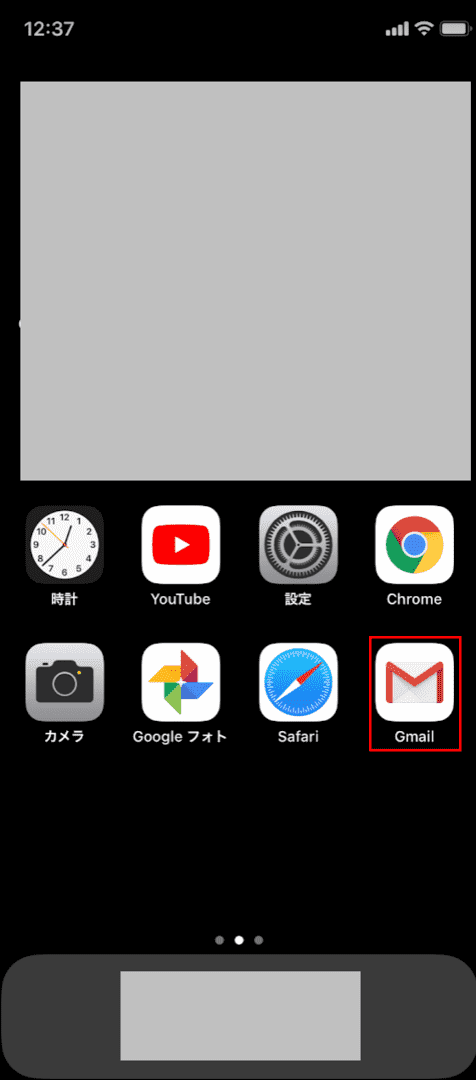
iPhoneにGmailのアプリをインストールした状態にしておきます。【Gmail】のアプリをタップします。
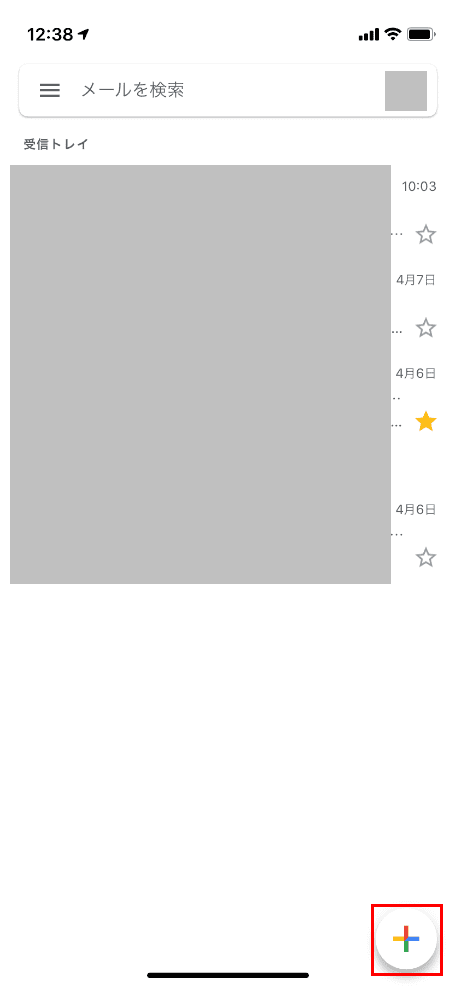
【+】ボタンをタップします。
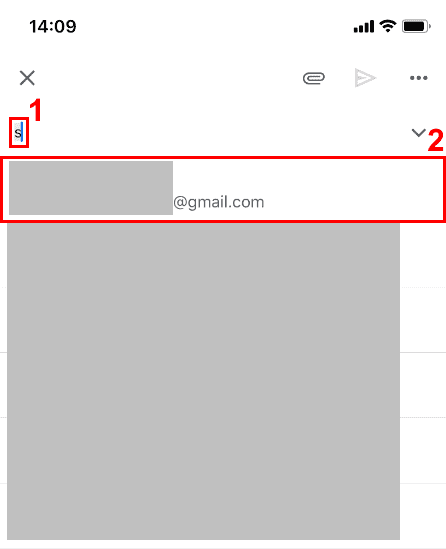
①『送信したいアドレスの頭文字(例:s)』を入力し、②表示されたメニューから【送信したいアドレス】を選択します。
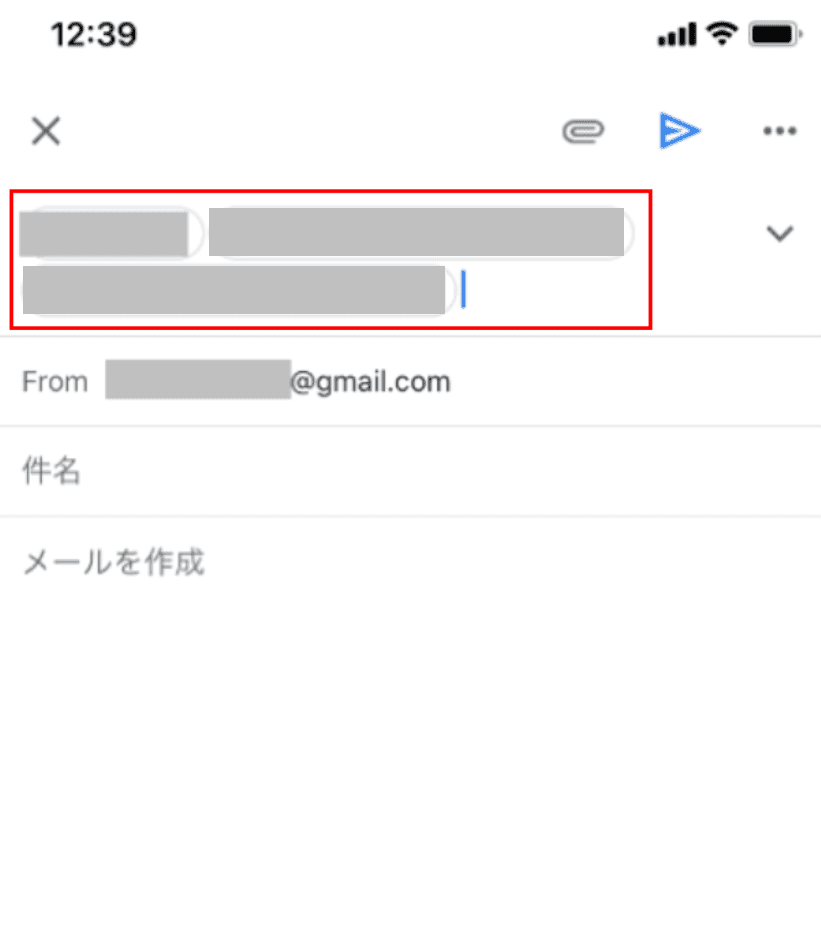
上記の手順を繰り返し、送信したいアドレスを複数表示させます。
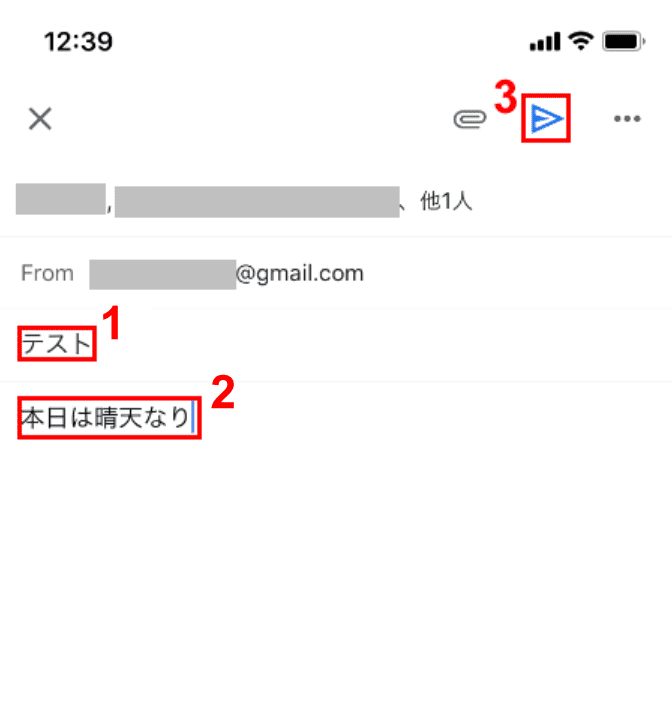
①『件名(例:テスト)』、②『本文(例:本日は晴天なり)』を入力し、③【送信】ボタンをタップします。
デスクトップPCの場合
ここでは、デスクトップPCでGmailの一斉送信をする方法について説明します。
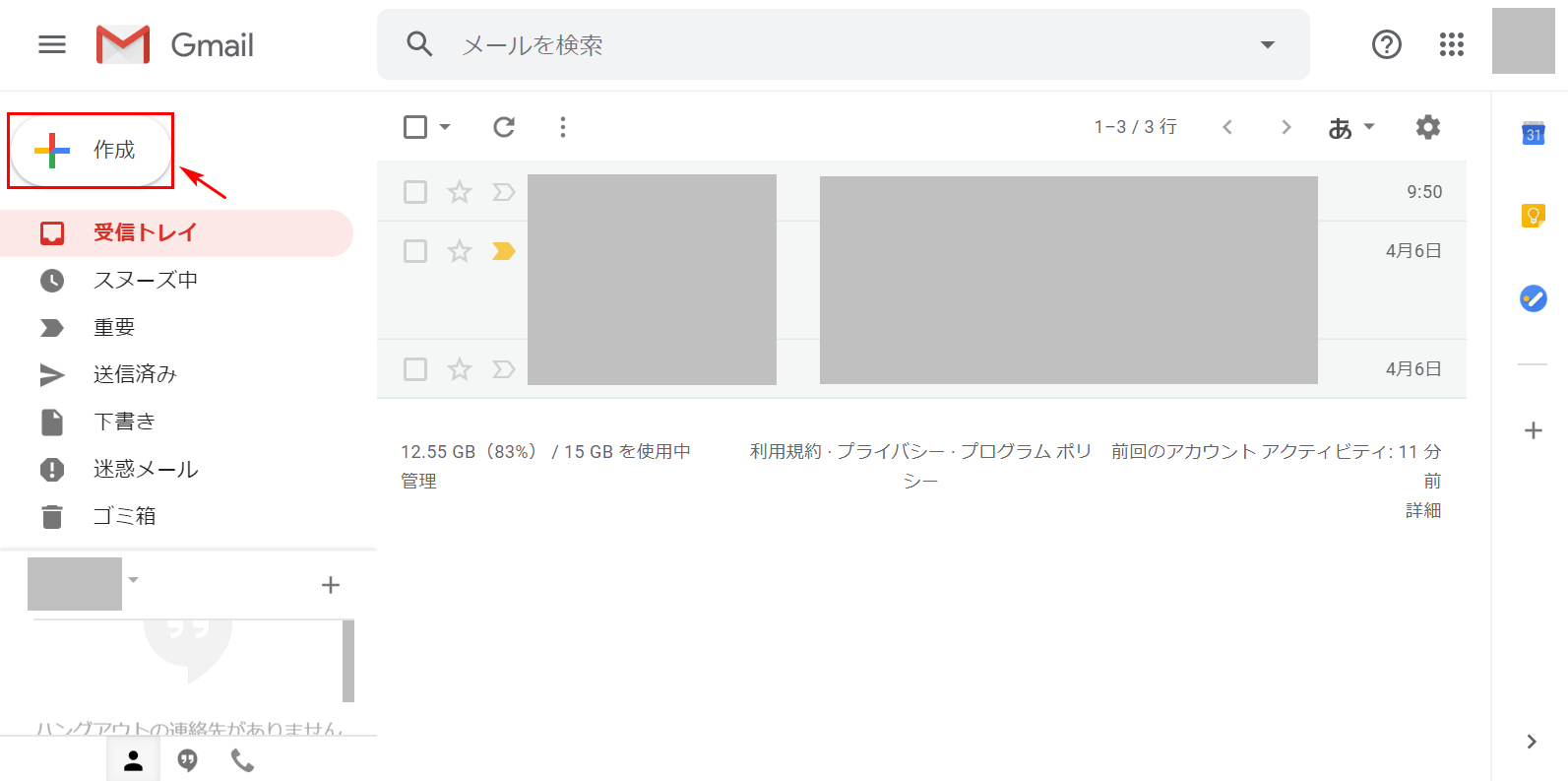
ブラウザ(Internet ExplorerやGoogle Chromeなど)でGmailを開きます。【作成】ボタンを押します。
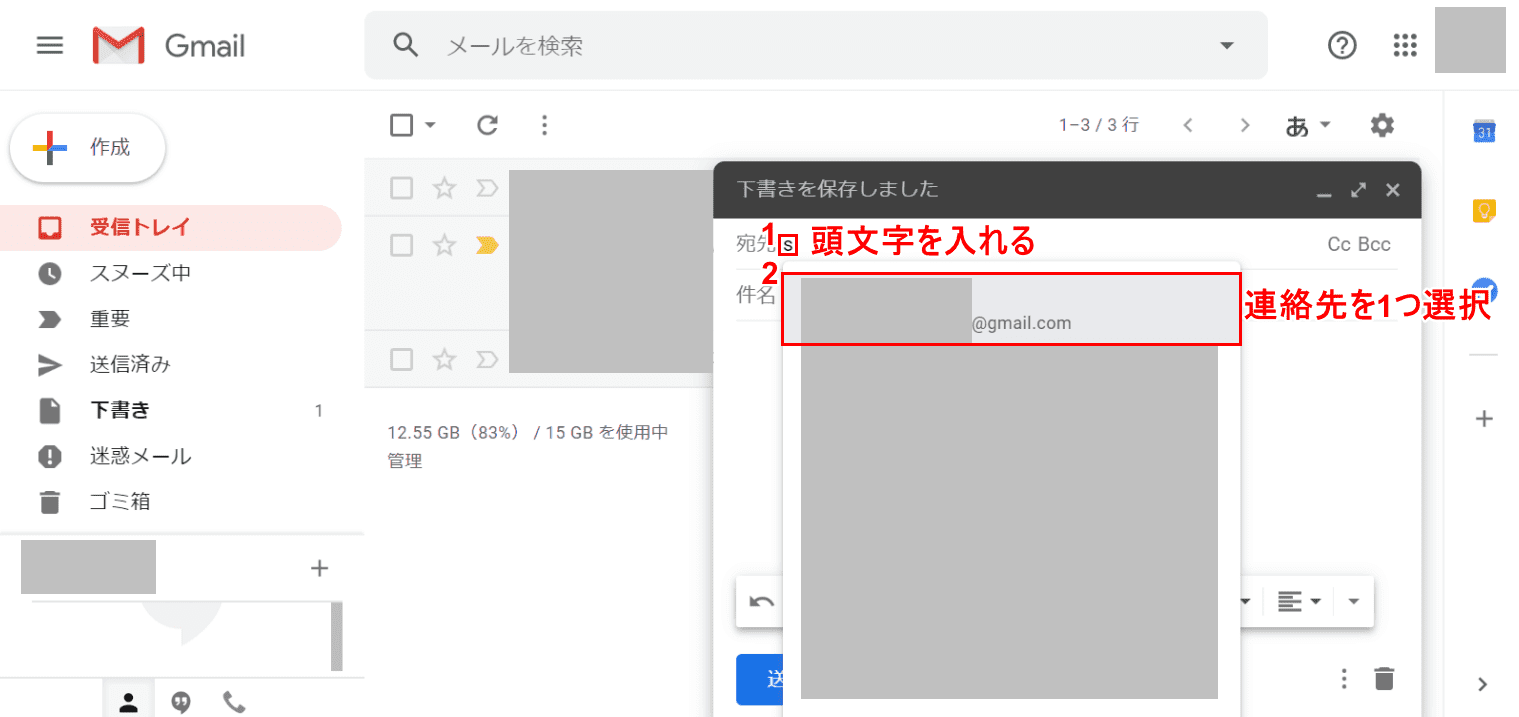
メール入力のメニューが表示されました。①「宛先」に『アルファベットや数字の頭文字(例:s)』を入れ、②表示されたコンテキストメニューから【送信したい宛先】を選択します。
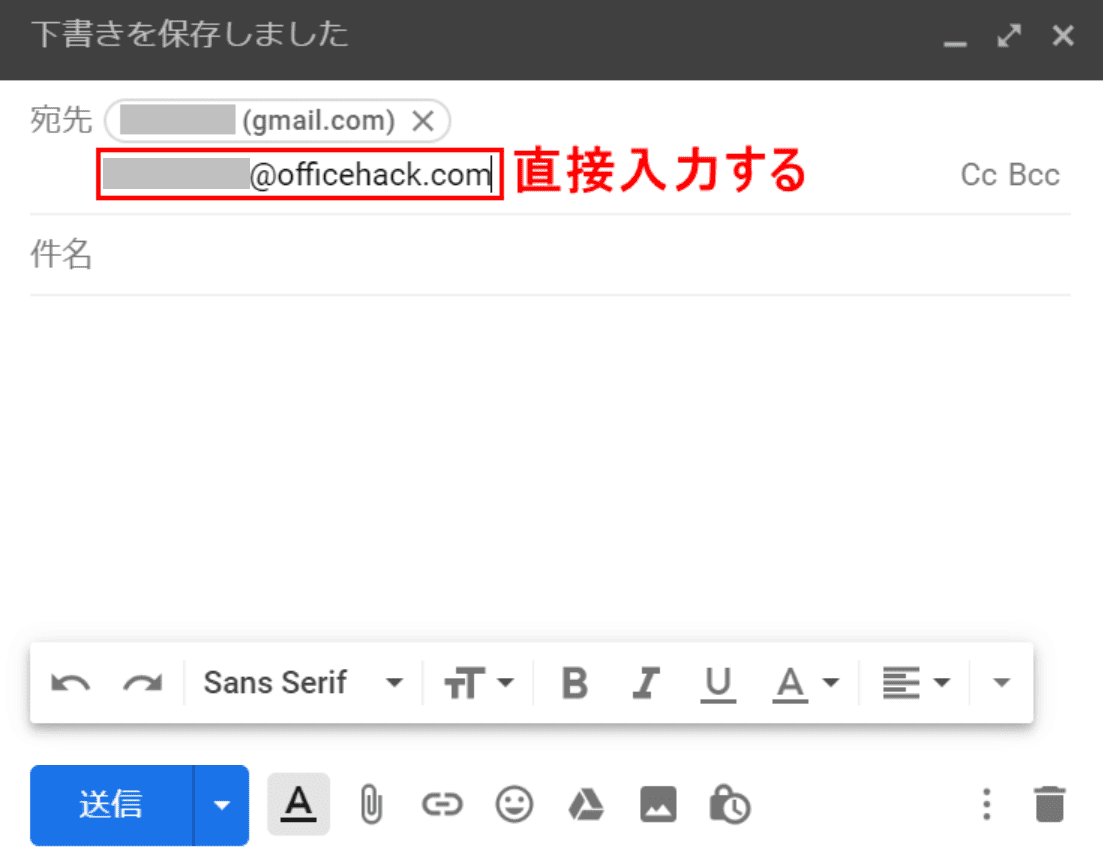
あるいは、宛先に『送信したいメールアドレス』を直接入力することも可能です。
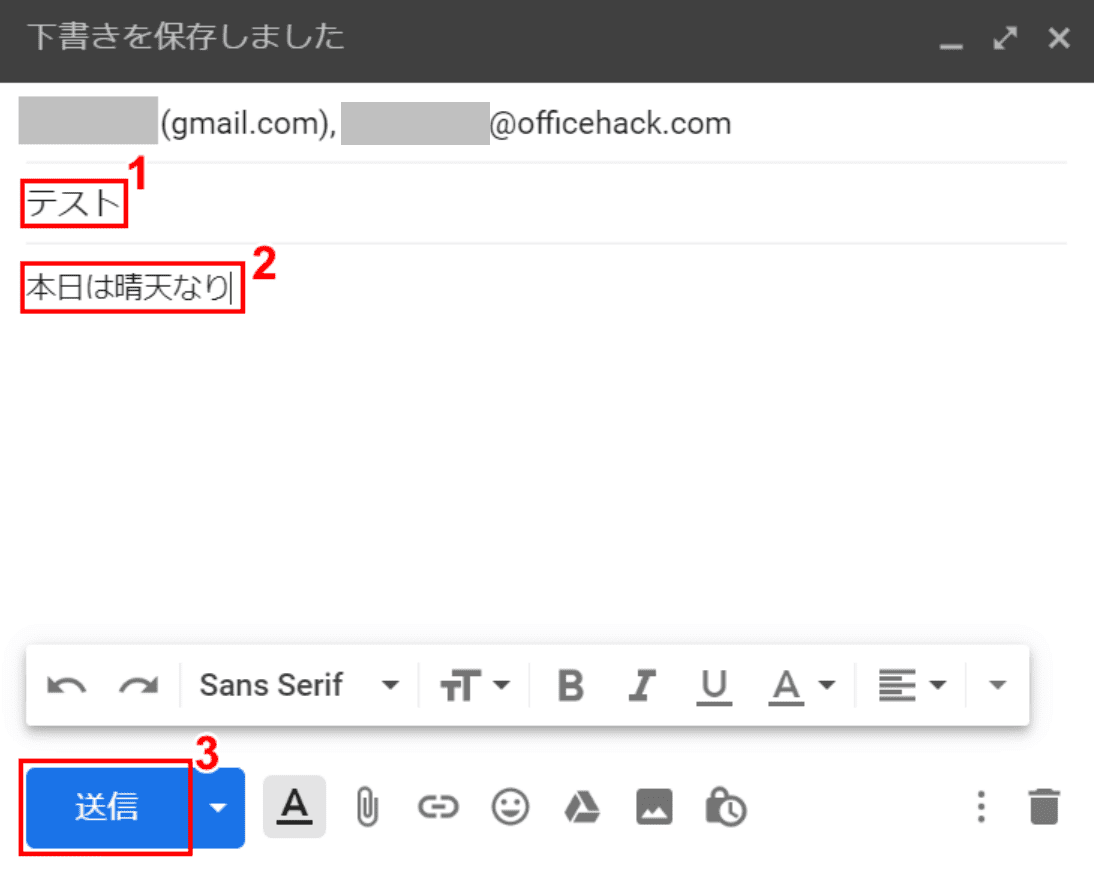
一斉送信するメールアドレスを複数追加し終わったら、①『件名(例:テスト)』、②『本文(例:本日は晴天なり)』を入力し、③【送信】ボタンを押します。
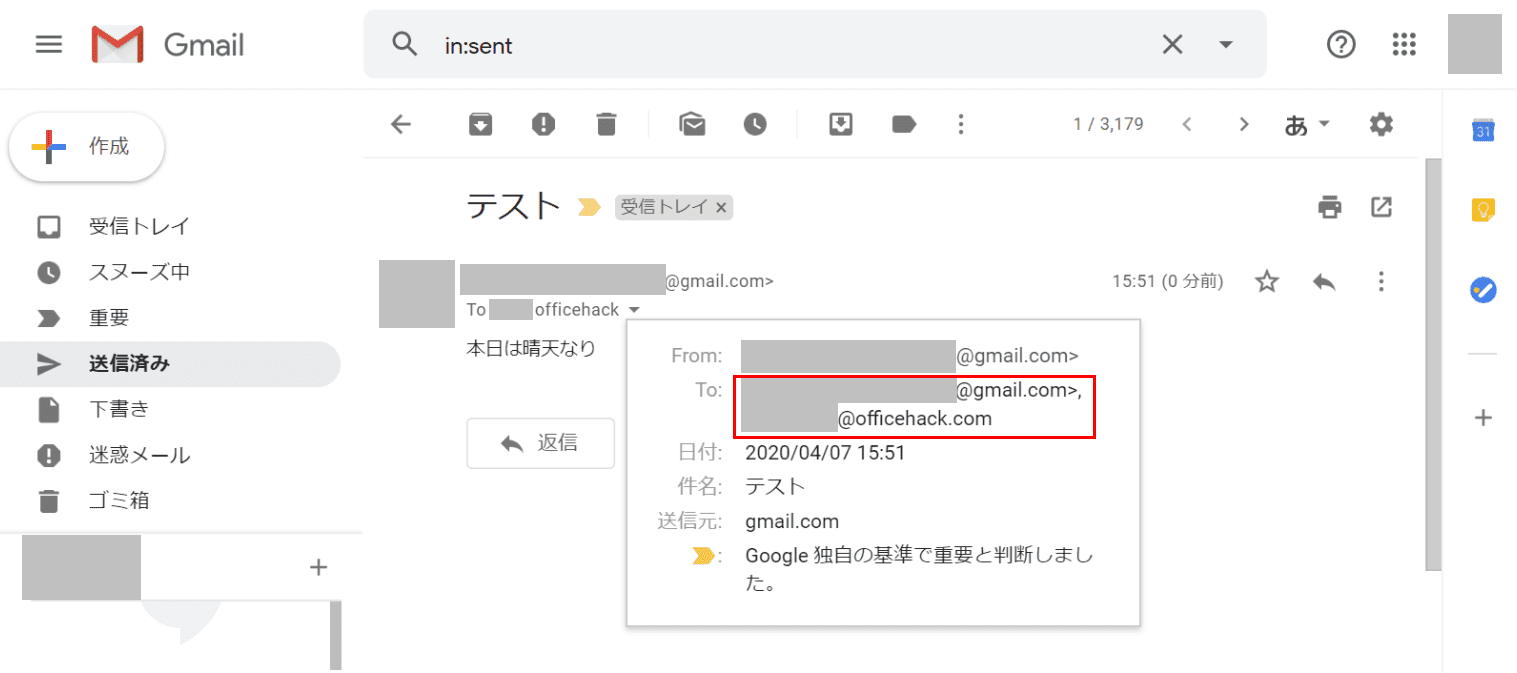
「送信済み」トレイでは、複数のアドレスにメールを一斉送信した結果が確認できます。
その他一斉送信の方法
アドレスを隠すBccで一斉送信する
Bccは、他の受信者にアドレスが見えないように連絡する場合に使います。ここでは、GmailでBccを使って一斉送信する方法について説明します。
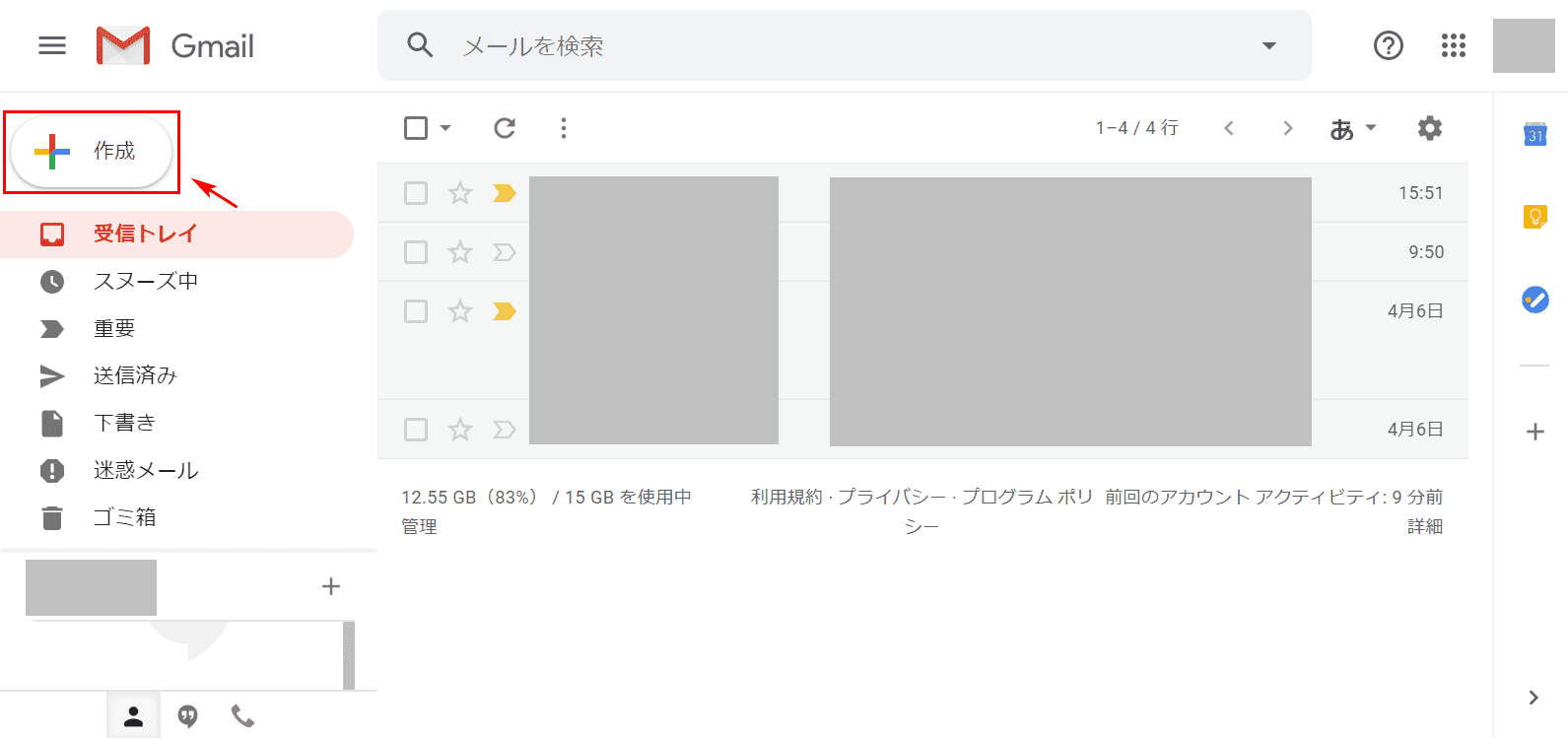
ブラウザ(Internet ExplorerやGoogle Chromeなど)でGmailを開きます。【作成】ボタンを押します。
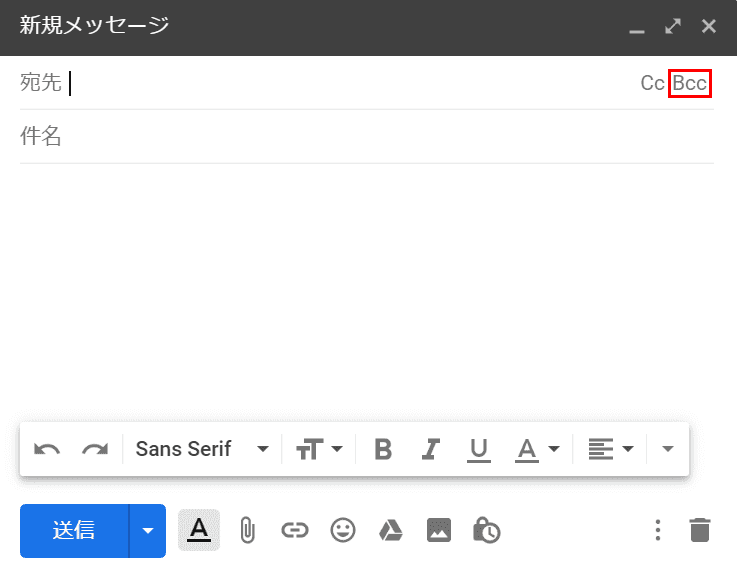
メール入力のメニューが表示されました。【Bcc】ボタンを押します。
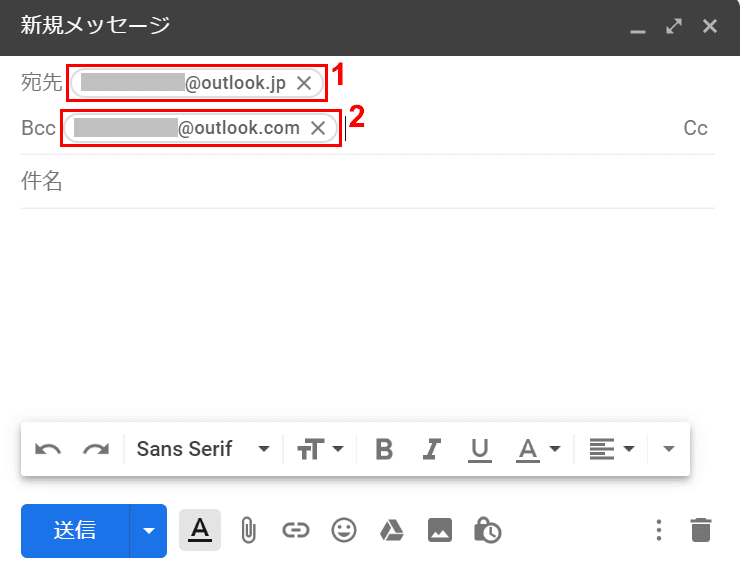
①『宛先(例:...@outlook.jp)』、②『Bcc(例:...@outlook.com)』をそれぞれ入力します。
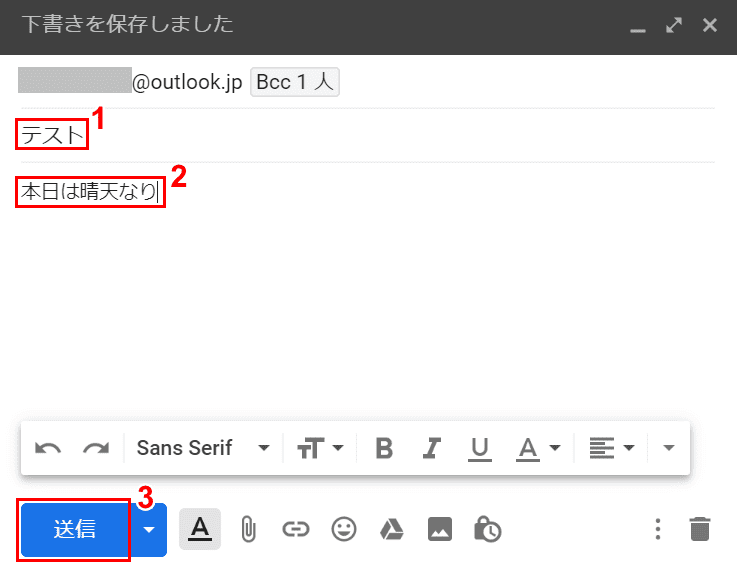
①『件名(例:テスト)』、②『本文(例:本日は晴天なり)』を入力し、③【送信】ボタンを押します。
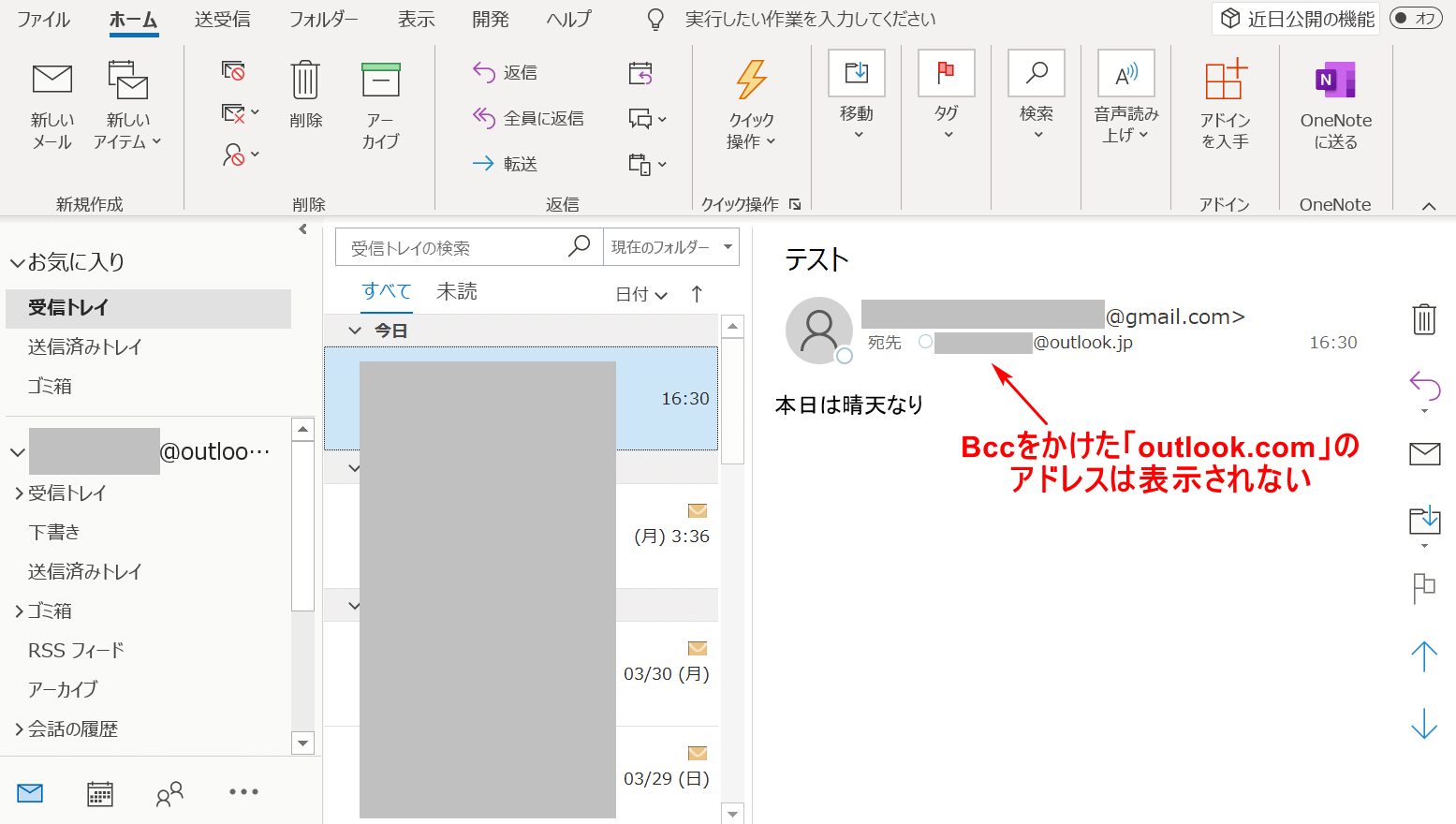
宛先である「...@outlook.jp」のアドレスを見てみましょう。宛先(...@outlook.jp)のアドレスからは、Bcc(例:...@outlook.com)のアドレスは見えません。
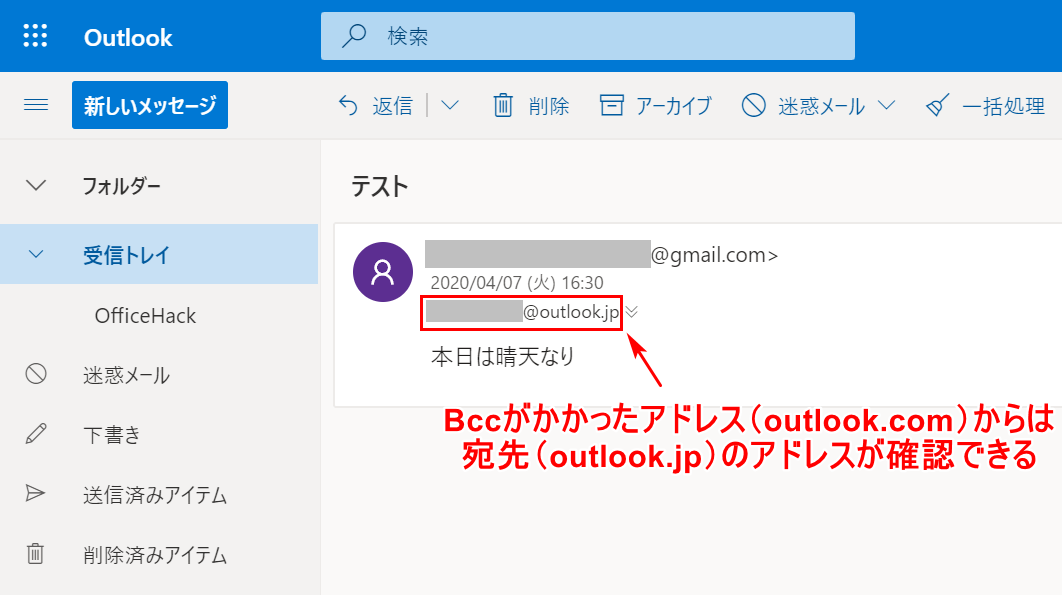
さて、Bccに指定された「...@outlook.com」のアドレスを見てみましょう。Bcc(...@outlook.com)のアドレスからは、宛先(例:...@outlook.jp)のアドレスを見ることができます。この違いに注意しましょう。
連絡先から一斉送信する
ここでは、連絡先から一斉送信する方法について説明します。
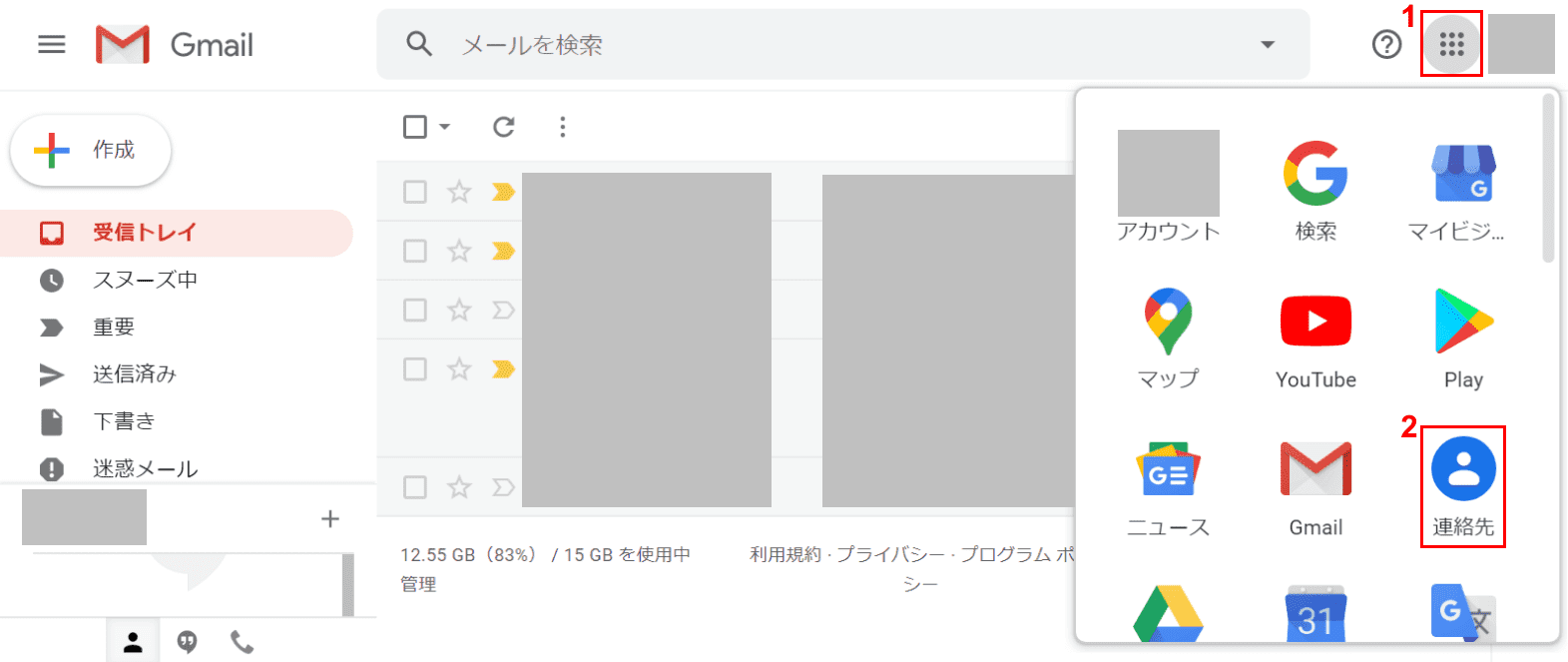
ブラウザ(Internet ExplorerやGoogle Chromeなど)でGmailを開きます。①【Google アプリ】、②【連絡先】の順に選択します。
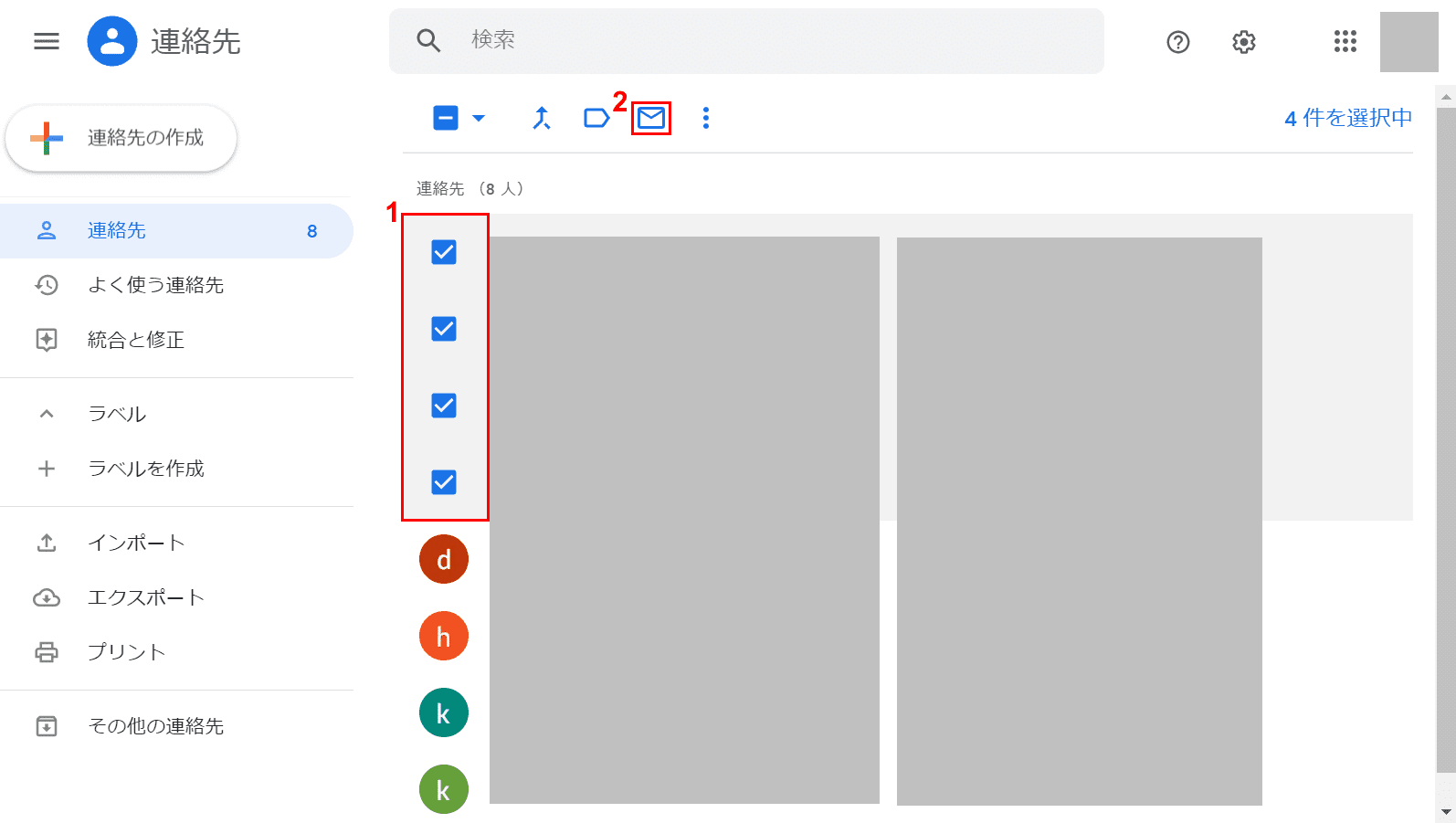
①表示された連絡先のうち【「送信したい連絡先」のみチェック】を入れます。②チェックを入れ終えたら、【メールを送信】ボタンを押します。
連絡先は「よく使う連絡先」や「その他の連絡先」から選択してピックアップすることが可能です。
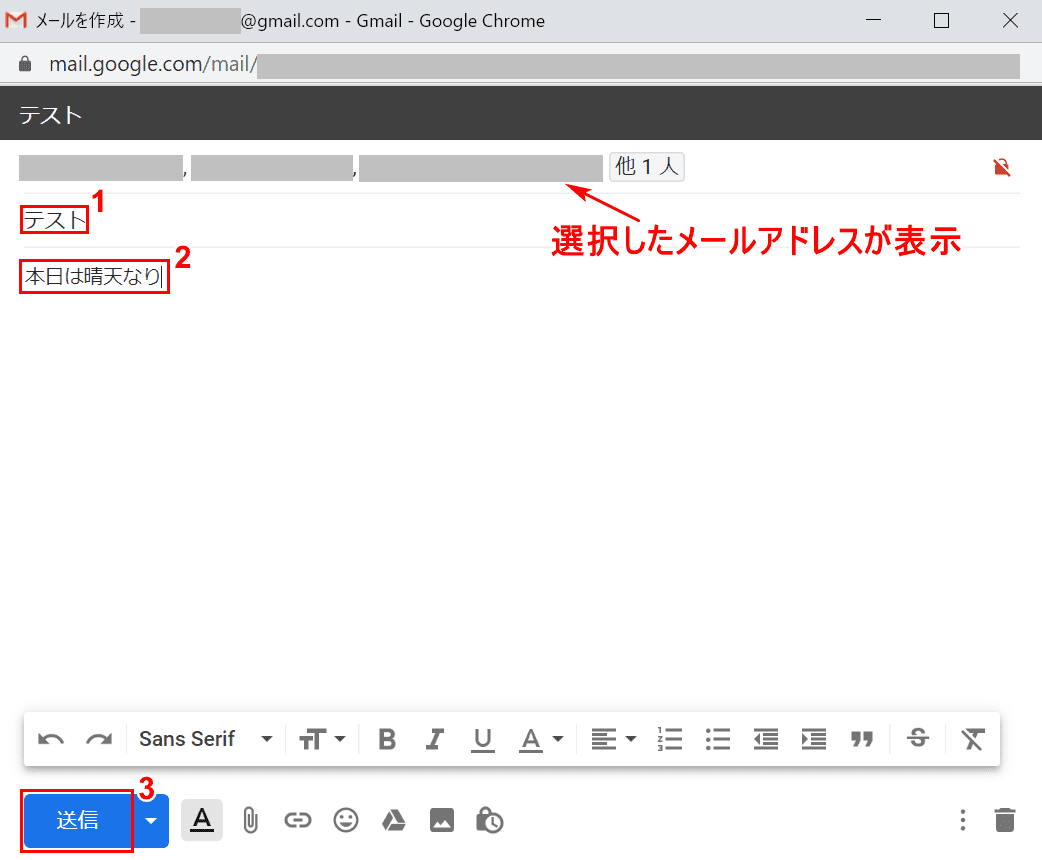
新しいウィンドウが開きました。選択したメールアドレスが表示されました。
①『件名(例:テスト)』、②『本文(例:本日は晴天なり)』を入力し、③【送信】ボタンを押して完了です。
ラベルで一斉送信する
ラベルを作成する
ここでは、Gmailのラベルを作成する方法について説明します。
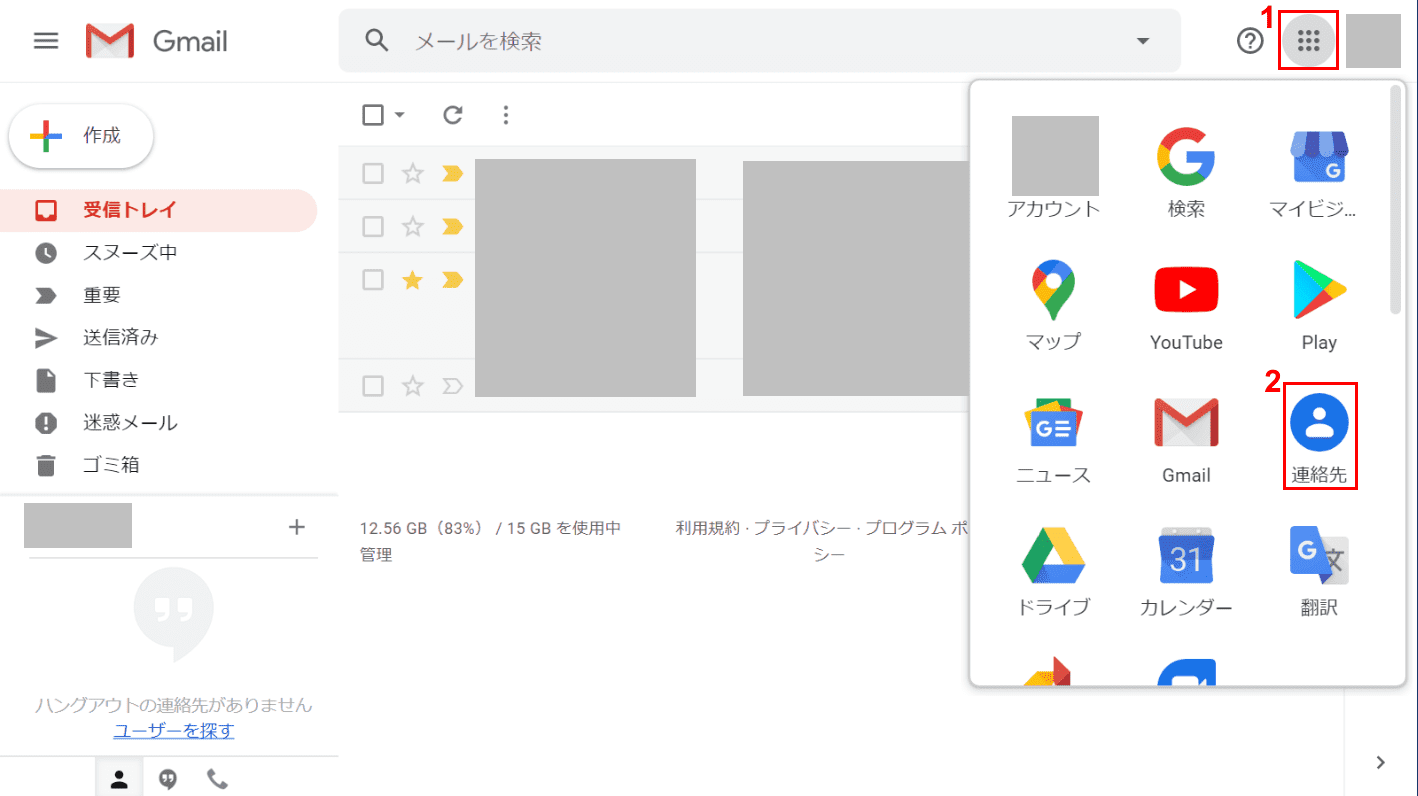
ブラウザ(Internet ExplorerやGoogle Chromeなど)でGmailを開きます。①【Google アプリ】、②【連絡先】の順に選択します。
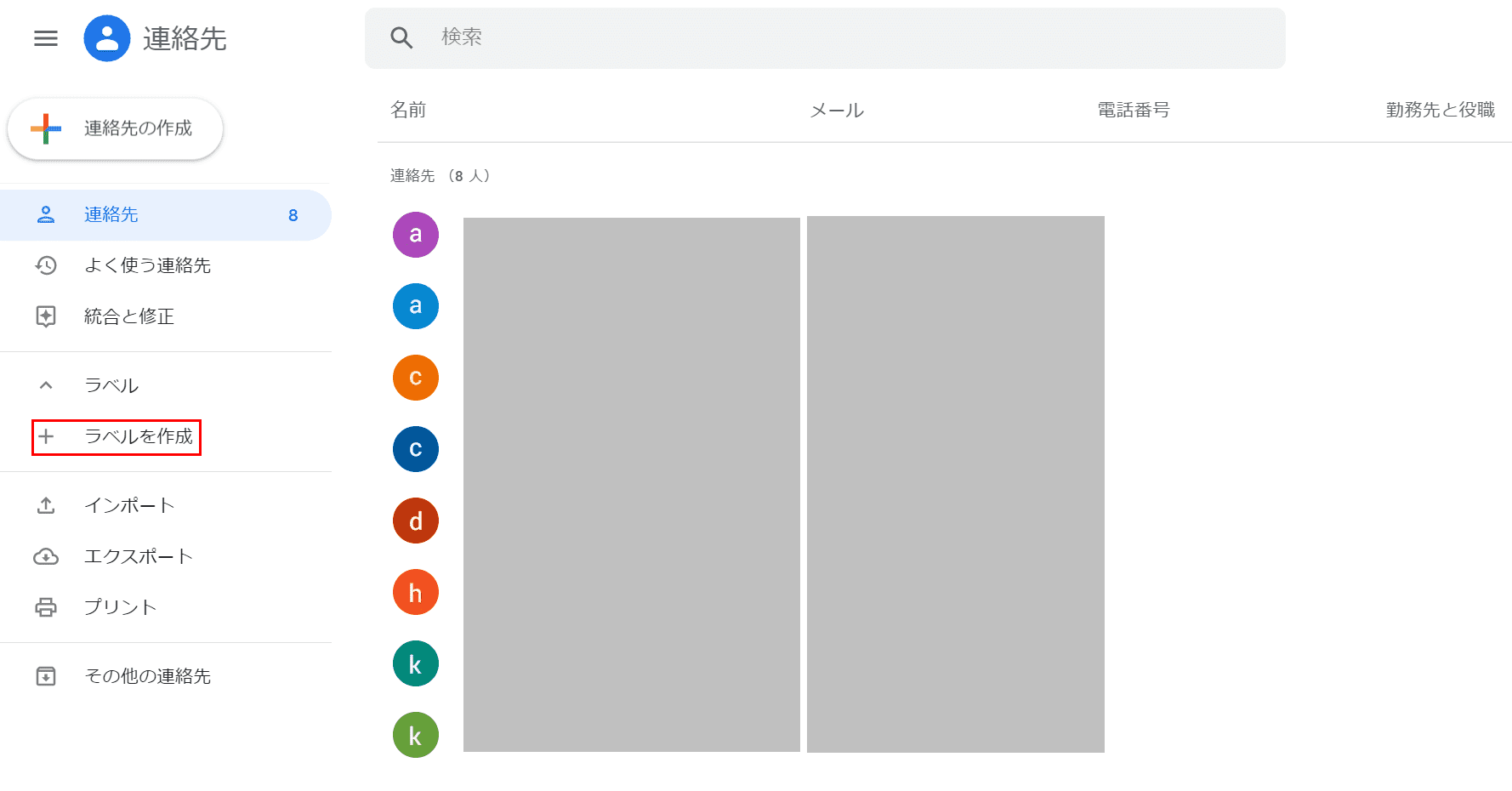
「連絡先」のメニューが表示されました。【ラベルを作成】を選択します。
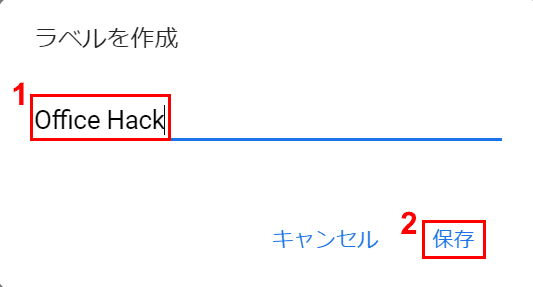
「ラベルを作成」ダイアログボックスが表示されました。①ラベル名の『Office Hack』を入力し、②【保存】ボタンを押します。
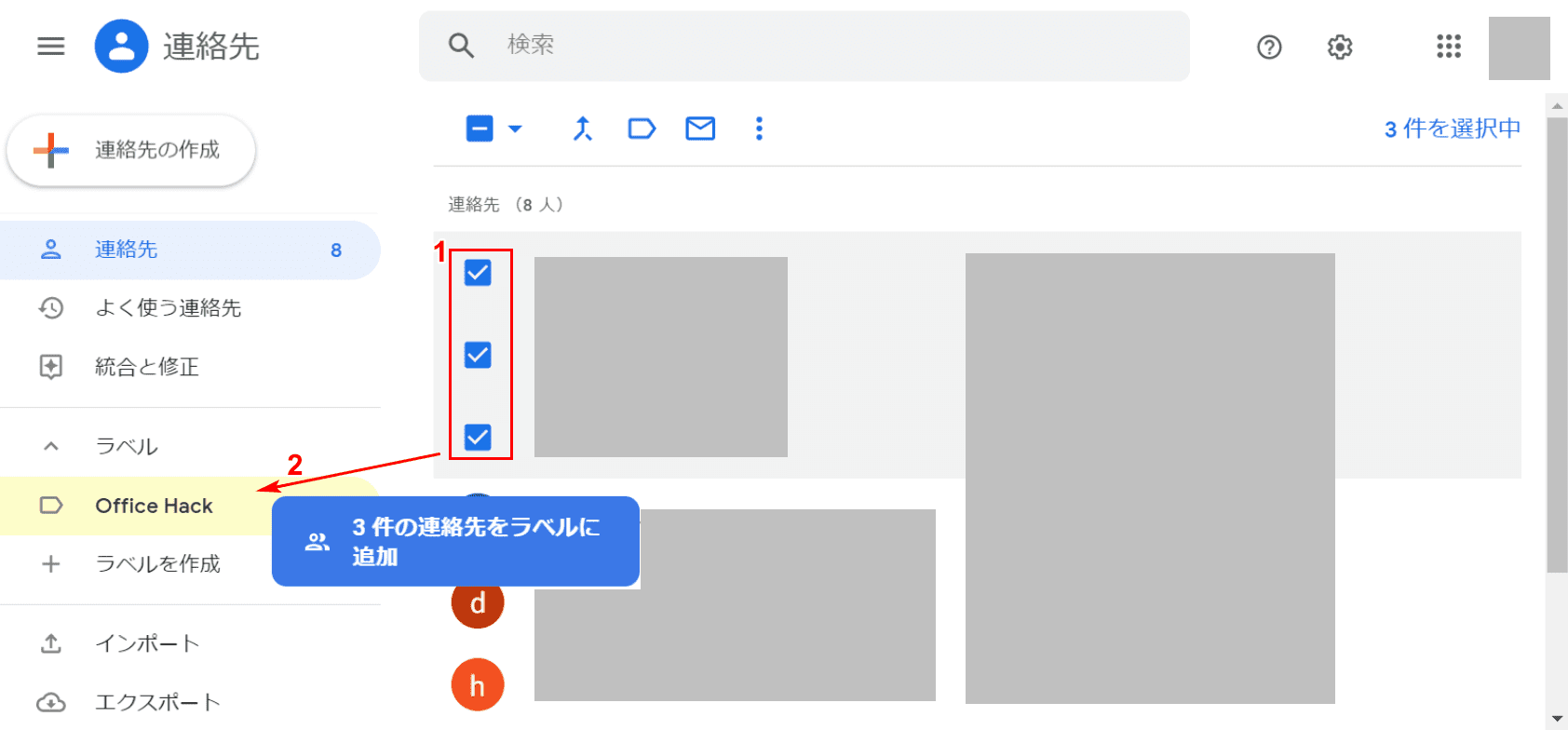
「連絡先」のメニューに戻りました。①【「ラベルに入れたい連絡先」にチェックマーク】を入れ、②【「Office Hack」のラベルに「ドラッグ」】で連絡先を移動すれば完了です。
一斉送信する
ここでは、Gmailのラベルを使って一斉送信する方法について説明します。
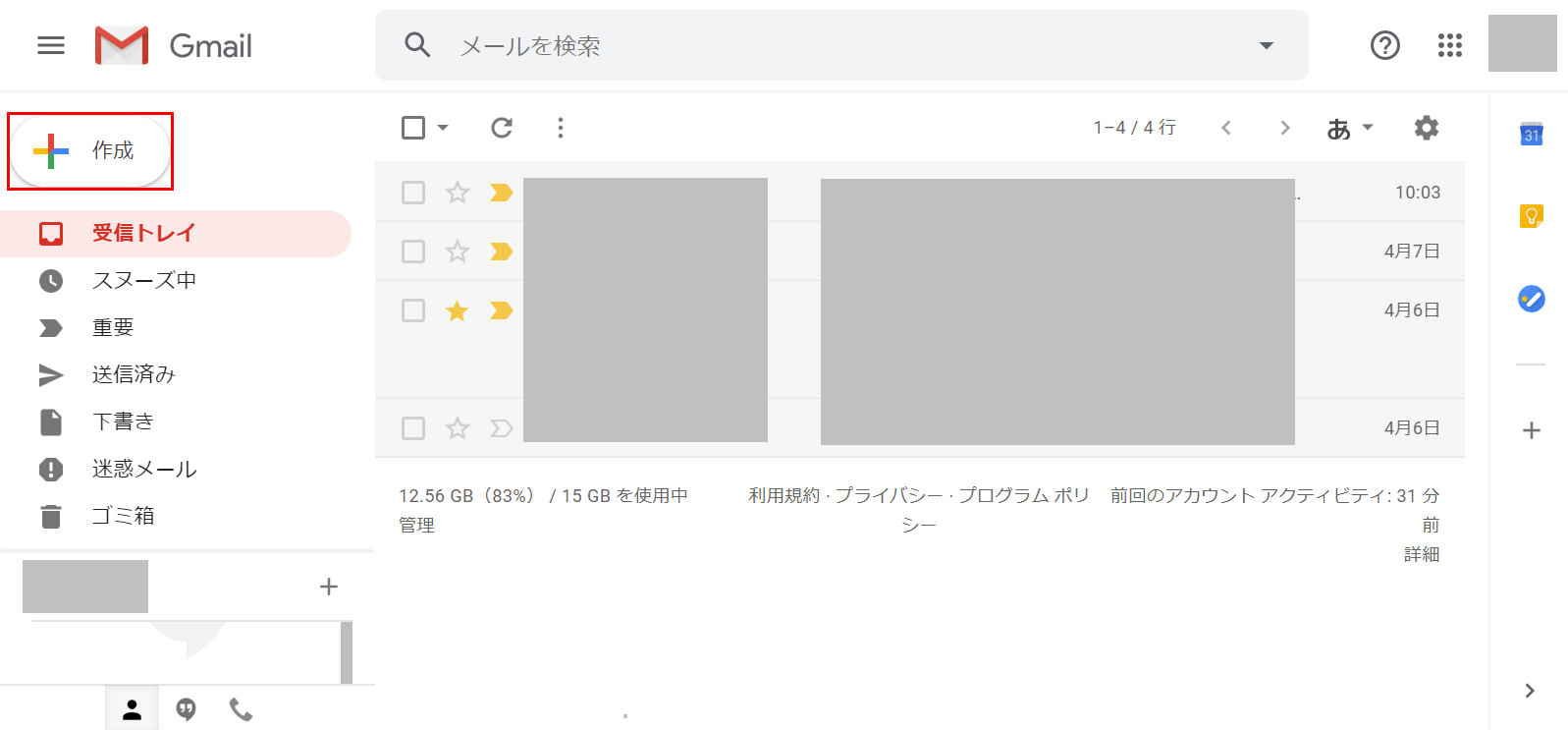
ブラウザ(Internet ExplorerやGoogle Chromeなど)でGmailを開きます。【作成】ボタンを押します。
ラベルの作成方法については、上記の「ラベルを作成する」の項をご覧ください。
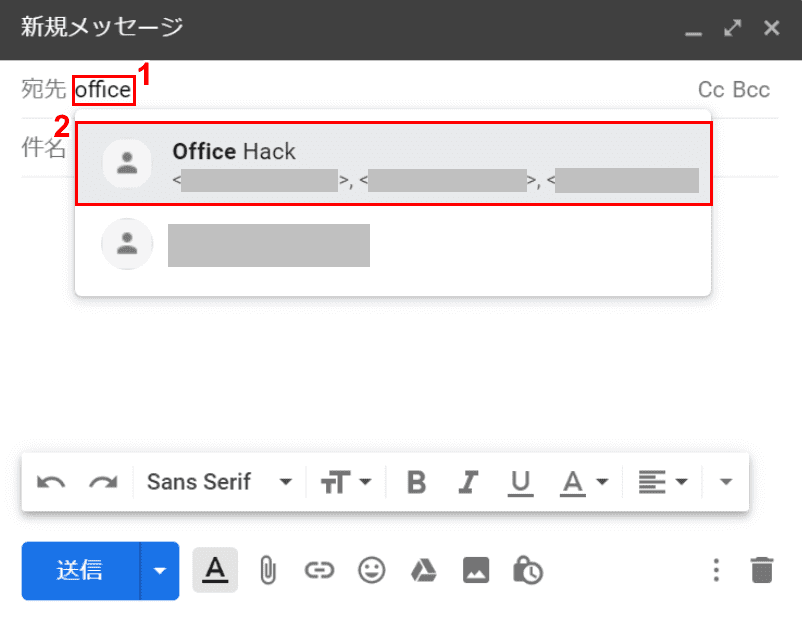
「新規メッセージ」のメニューが表示されました。①「宛先」に『「ラベル」の文字の一部(例:office)』を入力します。
②文字の下にメニューが表示されますので、【ラベル名(例:Office Hack)】を選択します。
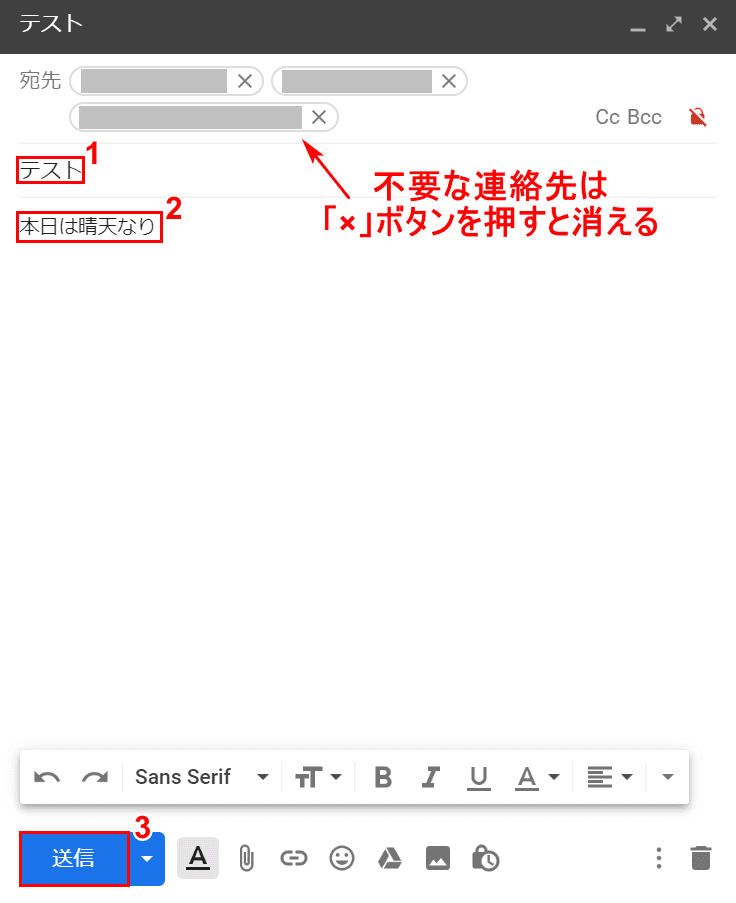
メール作成のメニューが表示されました。不要な連絡先は「×」ボタンを押すことによって消すことができます。
ここでは、①『件名(例:テスト)』、②『本文(例:本日は晴天なり)』と入力し、③【送信】ボタンを押して完了です。
一斉送信が届かない場合は?
一斉送信が届かない場合は以下の点をご確認ください。
- インターネットの接続状態は良いか
- メールアドレスに誤りが無いか
- メールアドレス自体が存在しているか
- 受信側の迷惑メールに入っていないか
- 受信側の受信トレイにメールが入りすぎていないか
一斉送信でエラーが出る場合は?
一斉送信でエラーが出る場合は、以下の点をご確認ください。
- メールアドレスに誤りが無いか
- 添付ファイルの容量が大きすぎないか
- 受信側が受信拒否設定をしていないか
- 500通を超えるメールを一斉送信していないか
