- 公開日:
スマホ(iPhoneなど)のGmailアカウント引き継ぎ
AndroidやiPhoneなどスマホの機種変更で、Gmailのアカウントを引き継げるかどうかが不安の方が多いと思います。本記事では、スマホ(iPhoneなど)でGmailアカウントを引き継ぐ方法について説明します。
Gmailのアカウントを引き継ぐ手順を知って、無事新しい端末でも使用できるようにしましょう。
機種変更などでGmailアカウントを引き継ぐ方法(iPhone)
古いiPhoneから新しいiPhoneに引き継ぎ
ここでは、iCloudを使用して古いiPhoneから新しいiPhoneにGmailのデータを引き継ぐ方法について説明します。
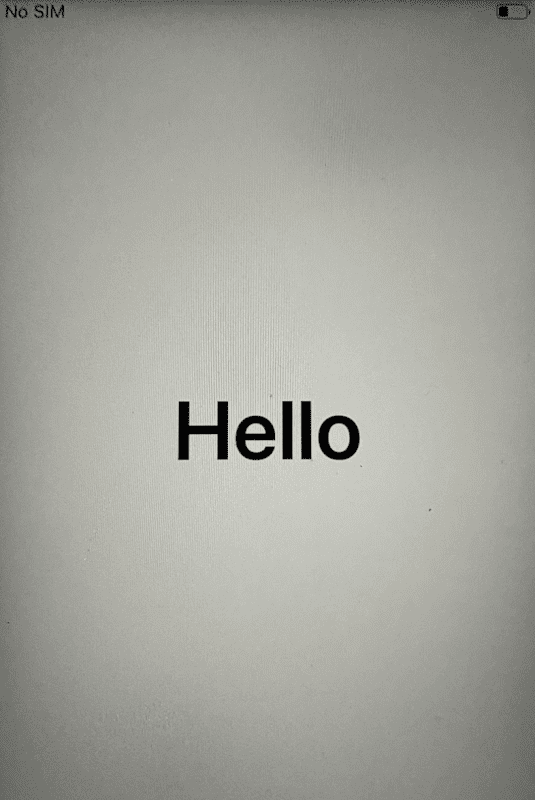
新しいiPhoneに電源を入れます。最初に「こんにちは(Hello)」の文字が出てきます。
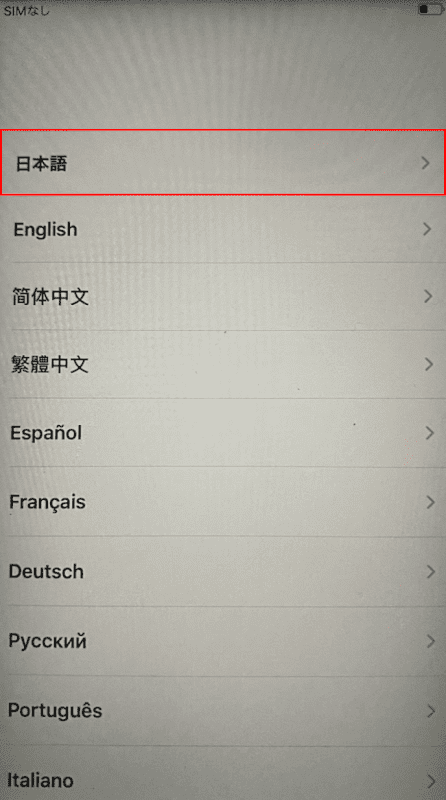
【日本語】を選択します。
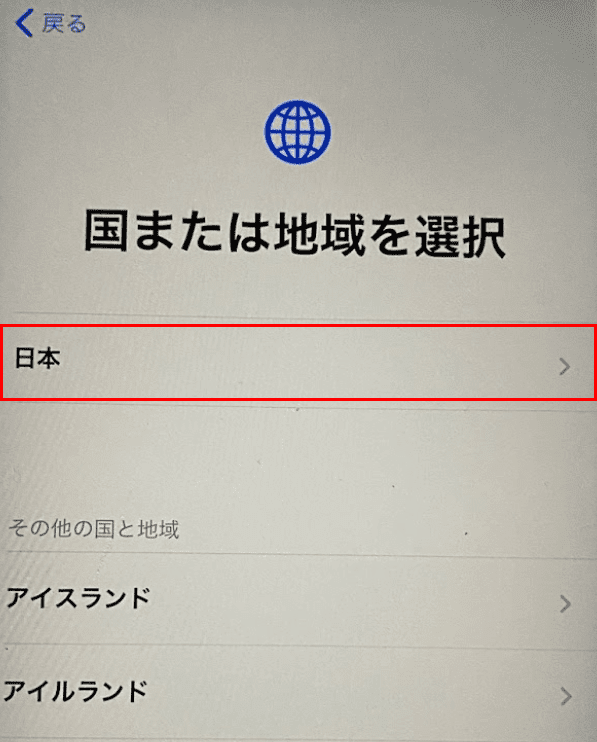
「国または地域を選択」画面が表示されました。【日本】を選択します。
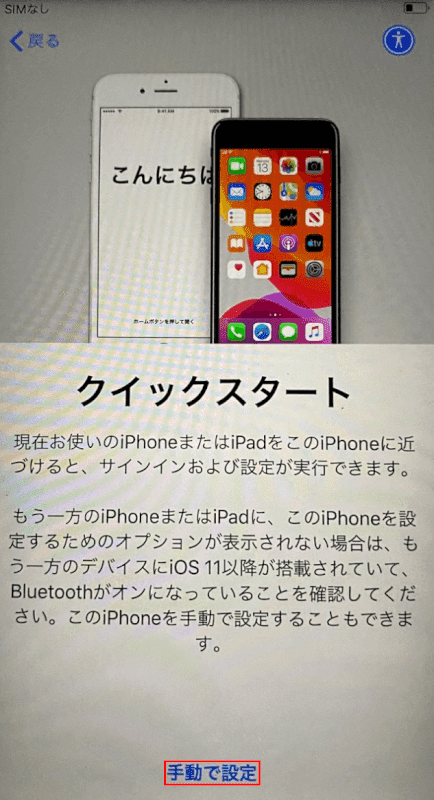
「クイックスタート」が表示されました。【手動で設定】を選択します。
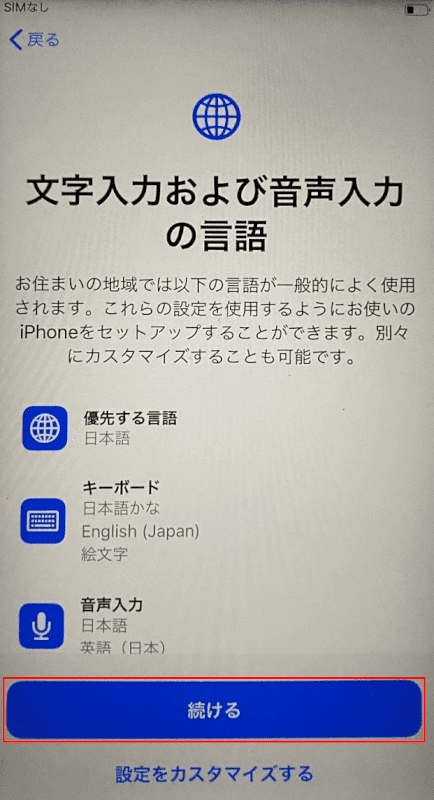
「文字入力および音声入力の言語」が表示されました。【続ける】をタップします。
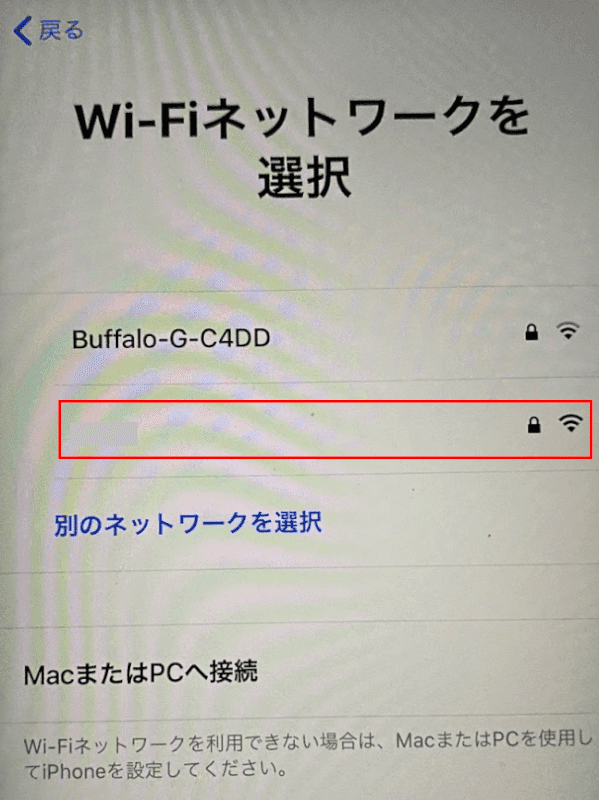
「Wi-Fiネットワークを選択」画面が表示されました。【自分が繋げたいWi-Fi】を選択します。
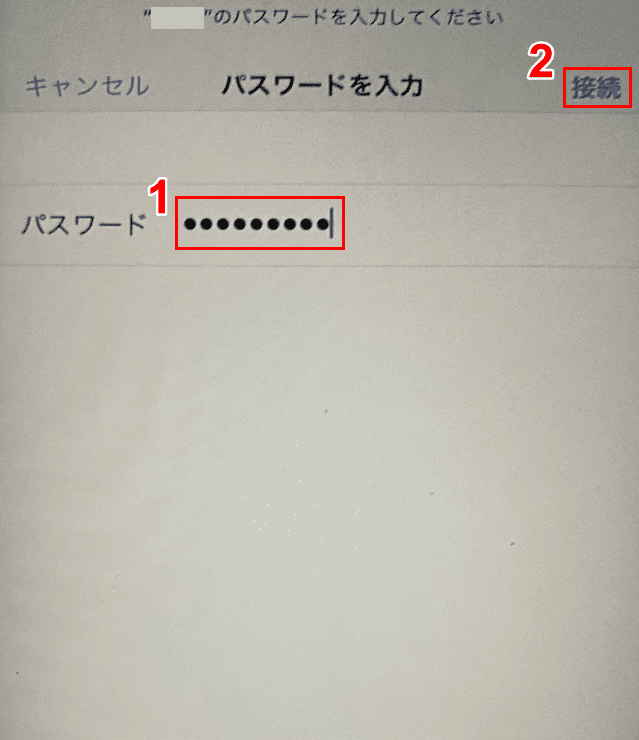
①『Wi-Fiのパスワード』を入力し、②【接続】をタップします。
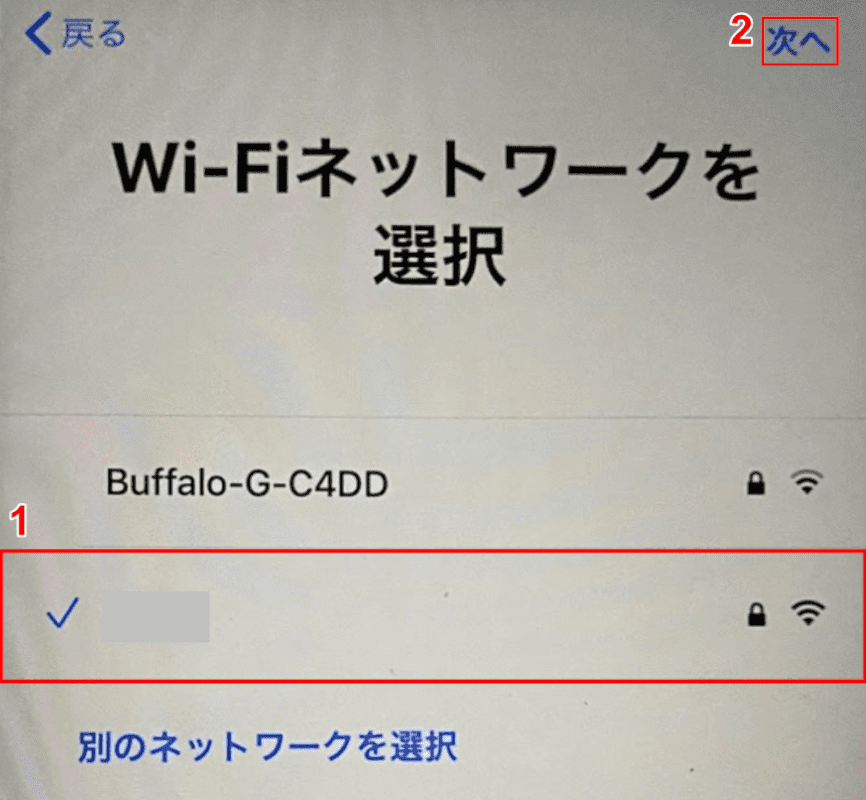
①「自分が繋げたいWi-Fi」にチェックマークが入ったことを確認し、②【次へ】ボタンを押します。
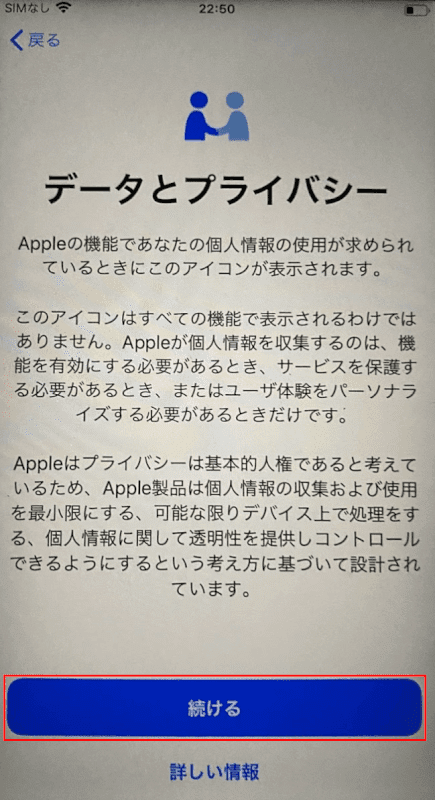
「データとプライバシー」画面が表示されました。【続ける】ボタンを押します。
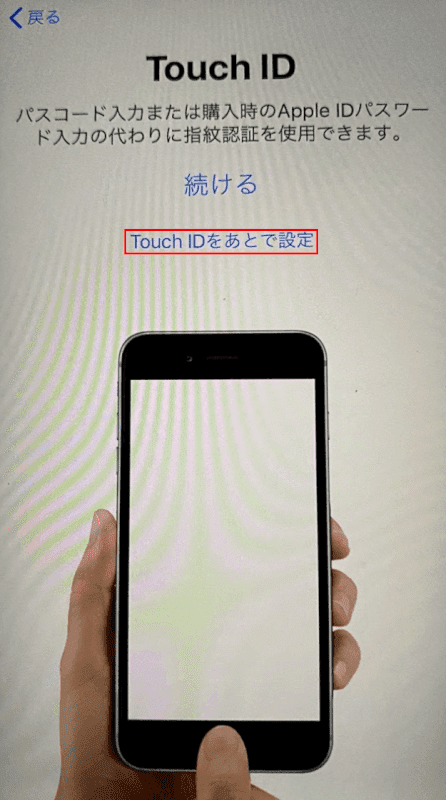
「Touch ID」画面が表示されました。【Touch IDをあとで設定】をタップします。
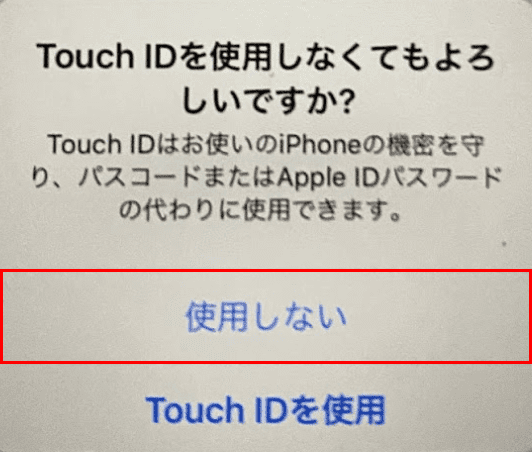
「Touch IDを使用しなくてもよろしいですか?」画面が表示されました。ここでは、【使用しない】を選択します。
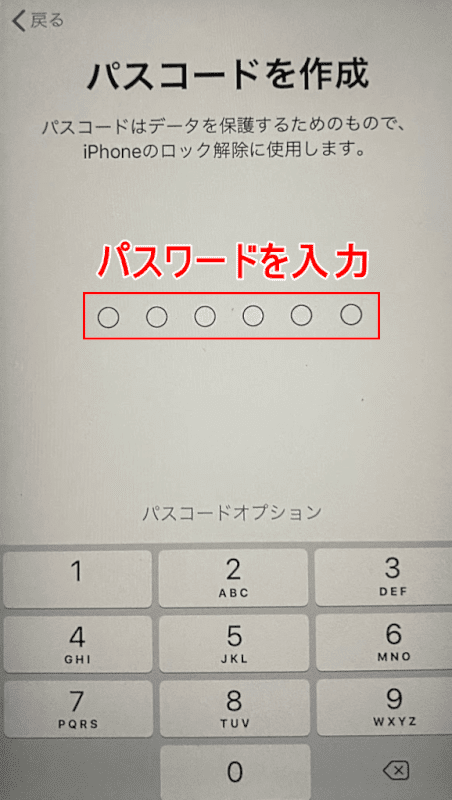
「パスコードを作成」画面が表示されました。『パスワード』を入力します。
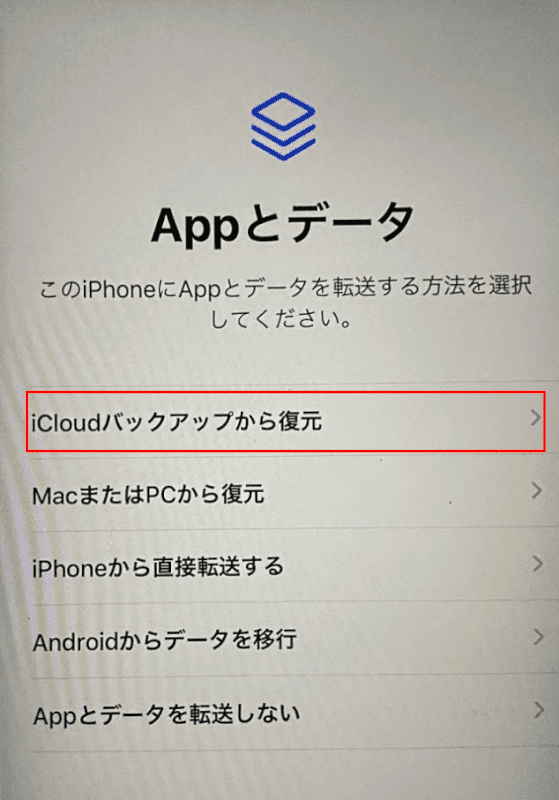
「Appとデータ」が表示されました。ここでは「iCloudバックアップから復元」を選択します。
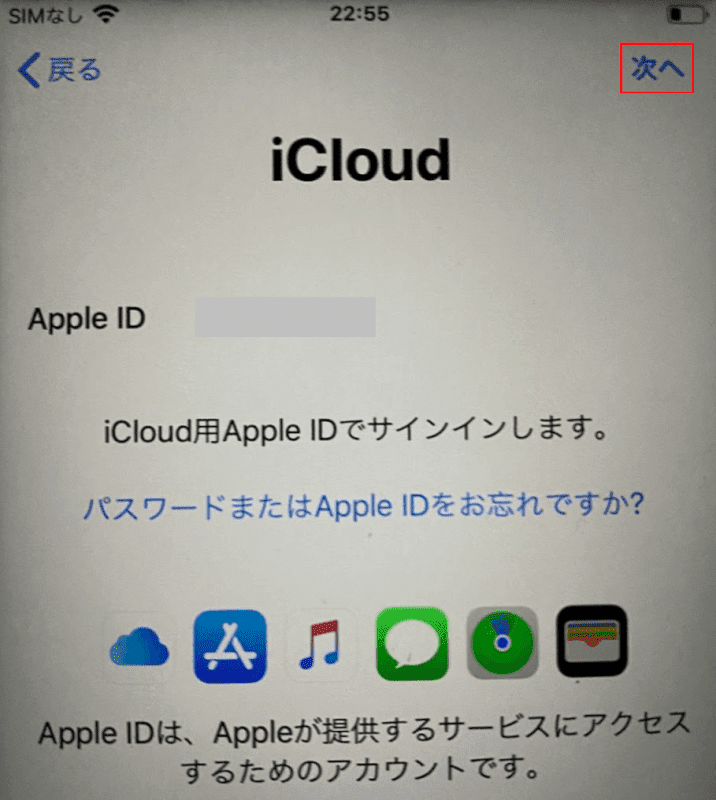
【次へ】ボタンを押します。
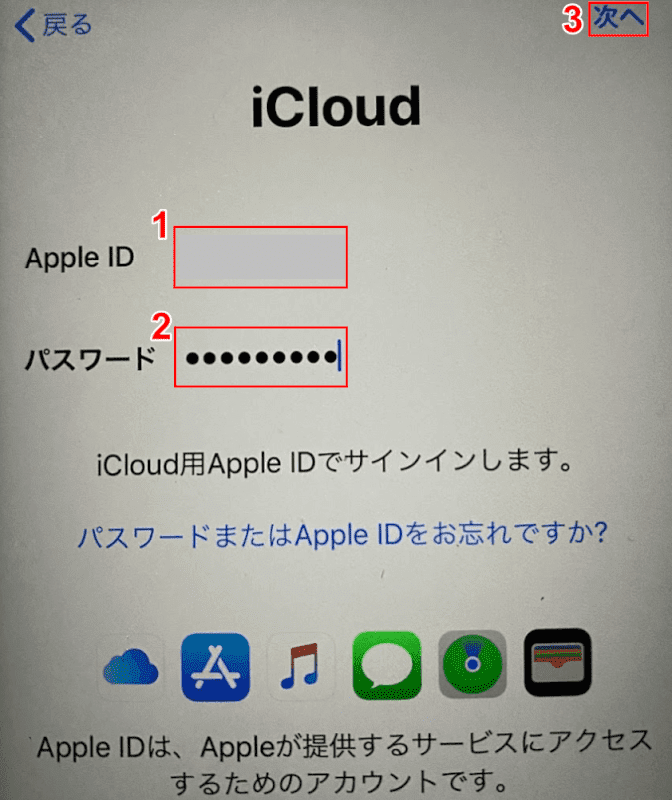
①『Apple ID』、②『パスワード』を入力し、③【次へ】ボタンを押します。
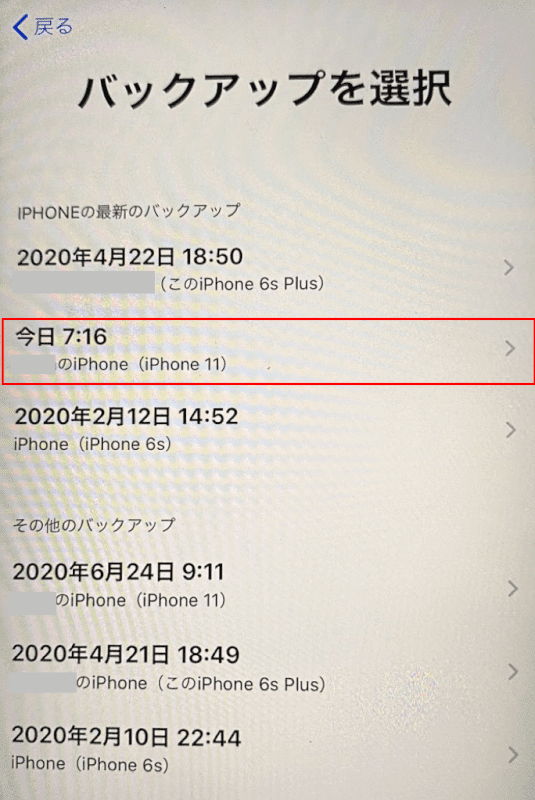
「バックアップを選択」画面が表示されました。ここでは【お好きなバックアップ(例:今日 7:16)】を選択します。
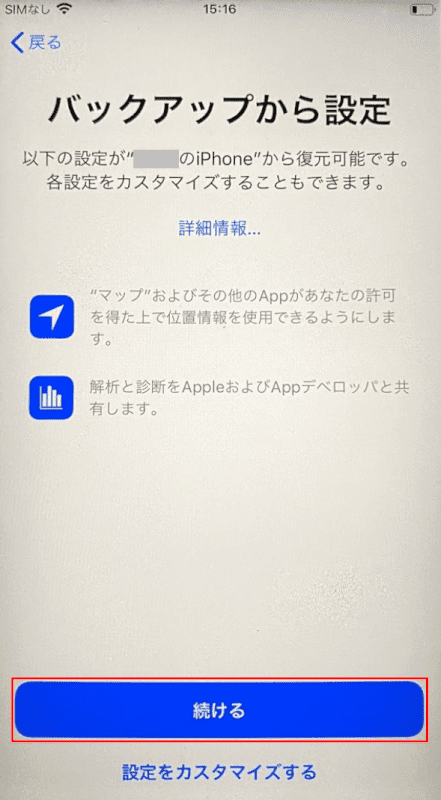
「バックアップから設定」画面が表示されました。【続ける】ボタンをタップします。
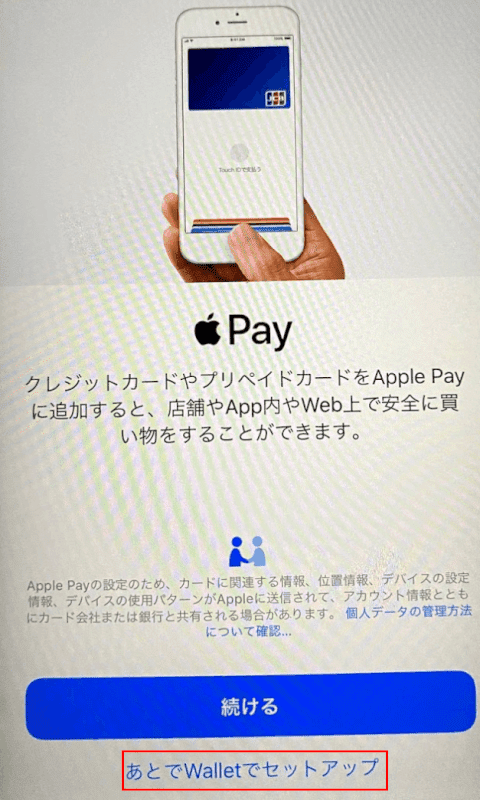
「Apple Pay」画面が表示されました。【あとでWalletでセットアップ】をタップします。
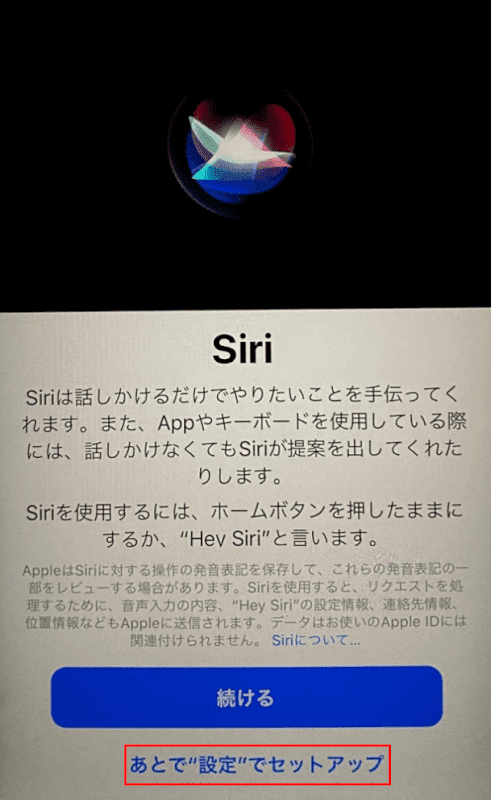
「Siri」画面が表示されました。【あとで"設定"でセットアップ】を選択します。
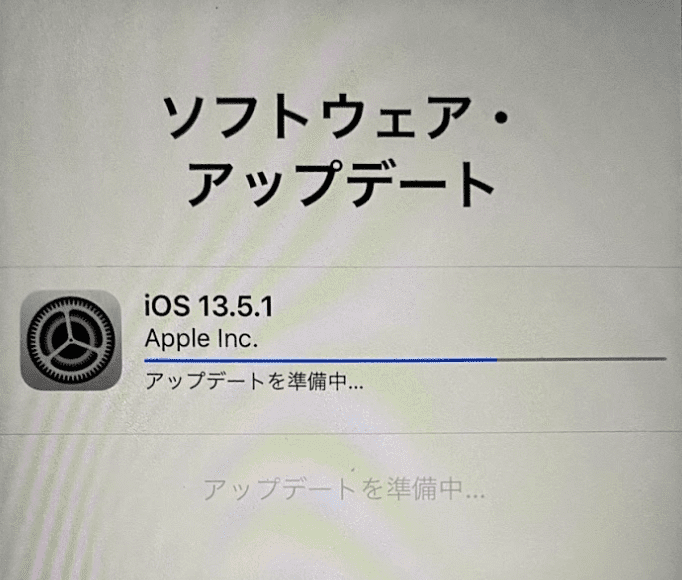
アップデート中になりました。
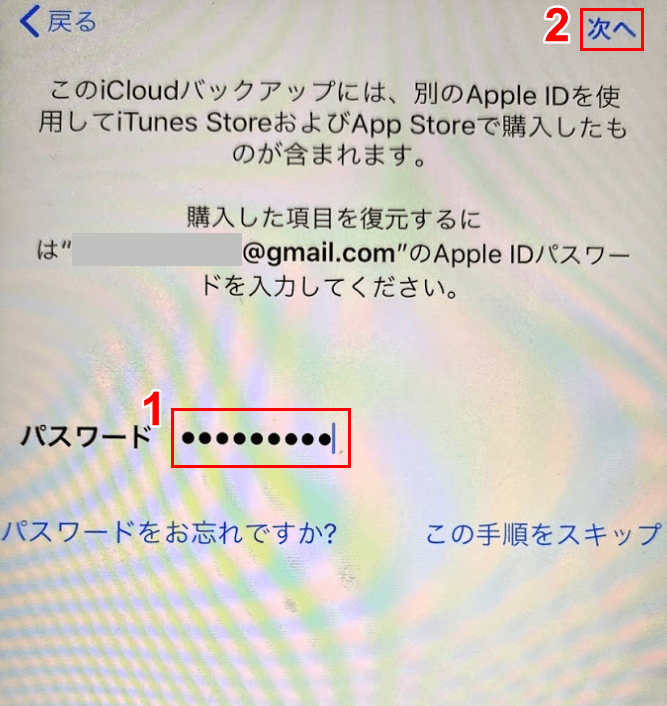
①『パスワード』を入力し、②【次へ】ボタンを押します。
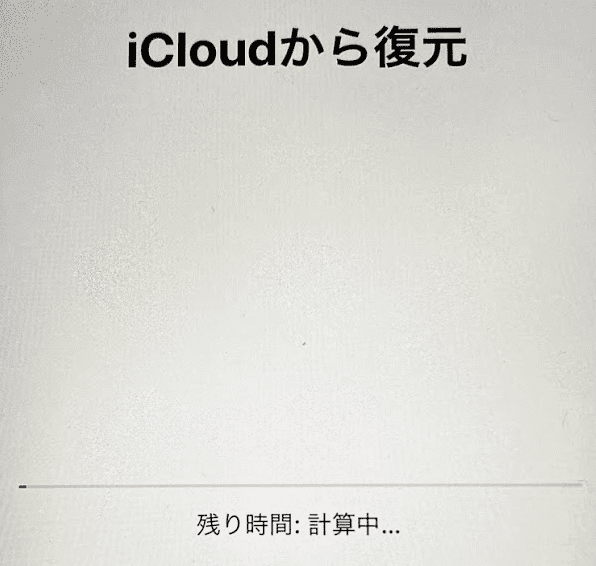
「iCloudから復元」が表示されました。しばらく待ちます。
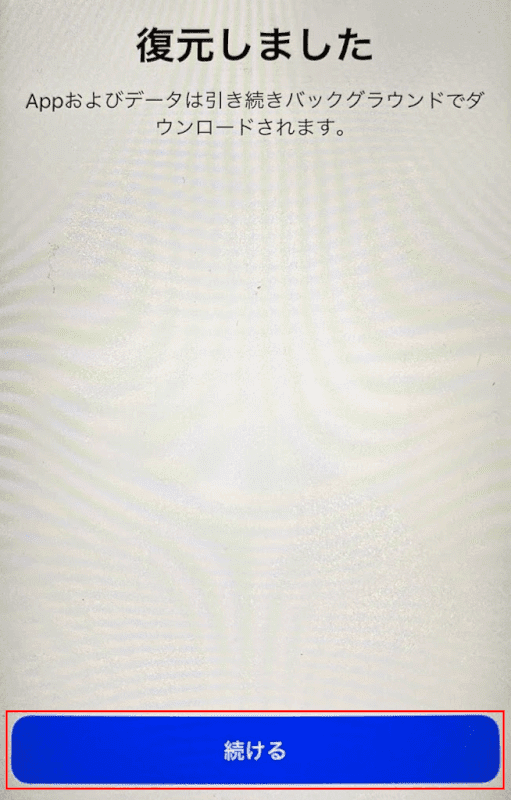
「復元しました」画面が表示されました。【続ける】ボタンを押します。
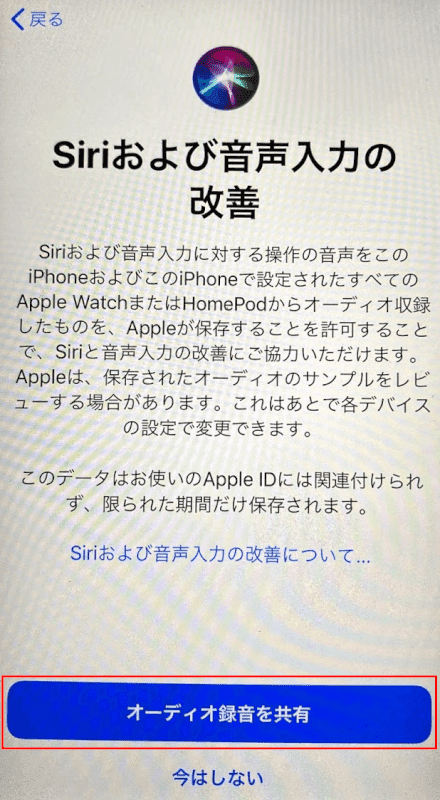
「Siriおよび音声入力の改善」画面が表示されました。【オーディオ録音を共有】ボタンをタップします。
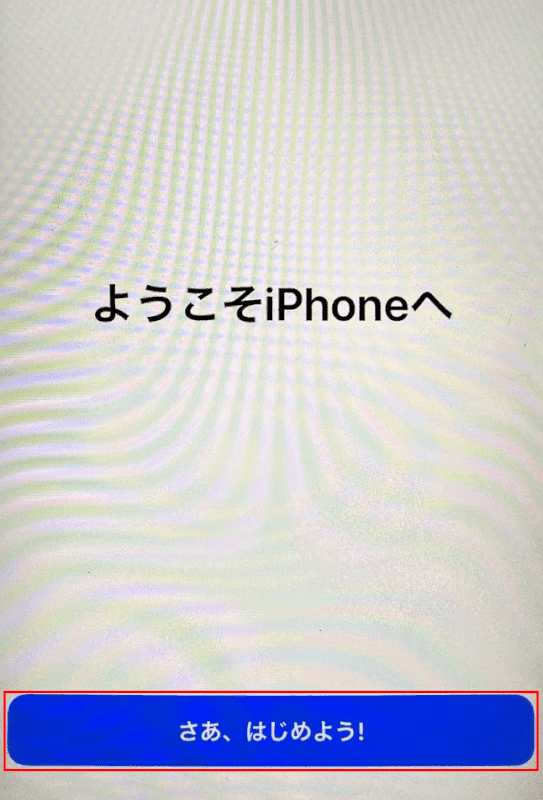
「ようこそiPhoneへ」画面が表示されました。【さあ、はじめよう!】をタップしてiPhoneの初期設定が完了します。
Gmailアカウントの設定方法
ここでは、iPhoneを初期設定した後のGmailの設定方法について説明します。
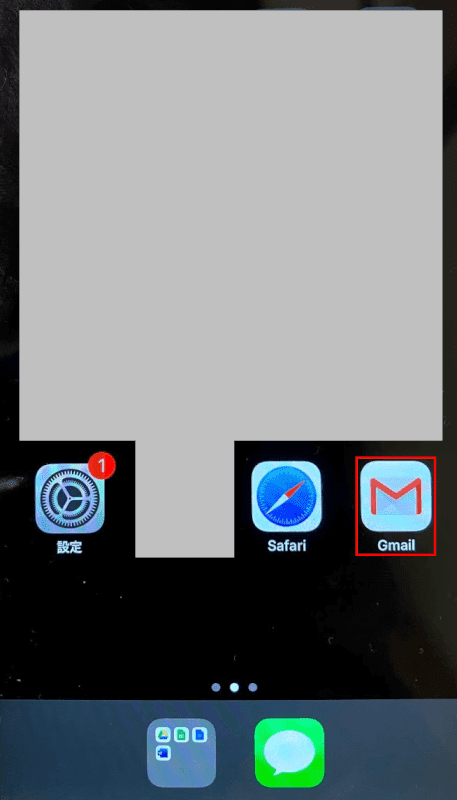
iPhoneを初期設定した後、【Gmail】のアプリをタップします。
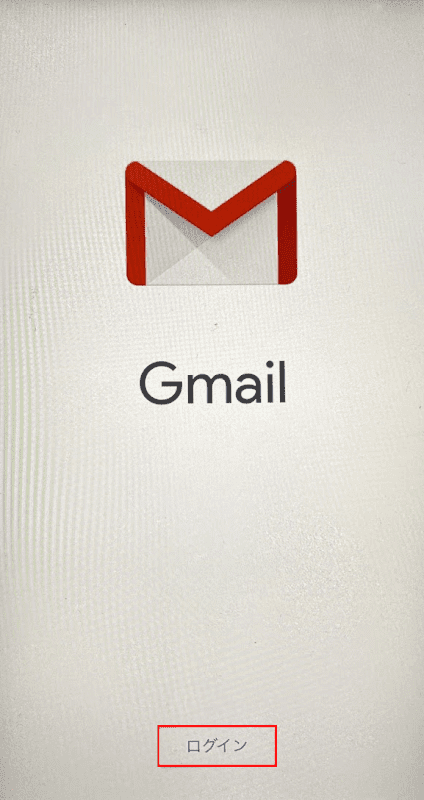
【ログイン】をタップします。
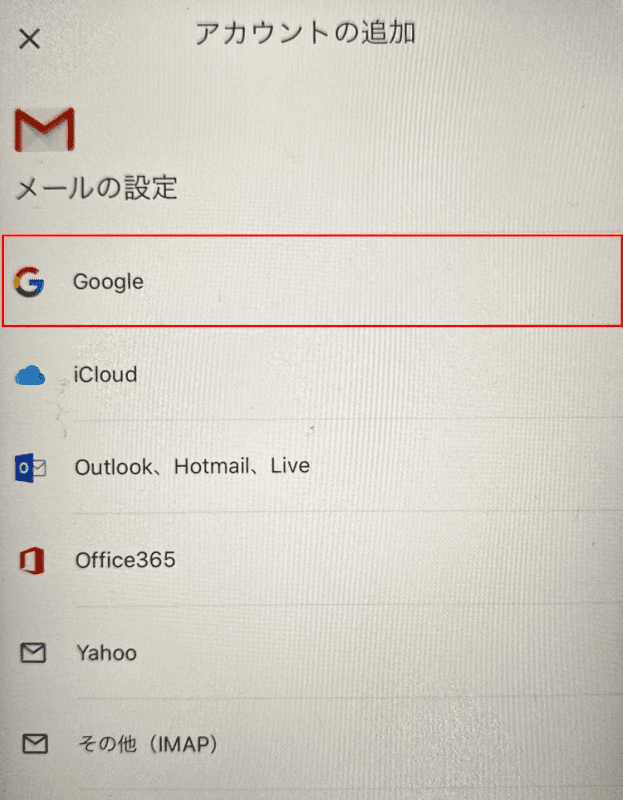
【Google】をタップします。
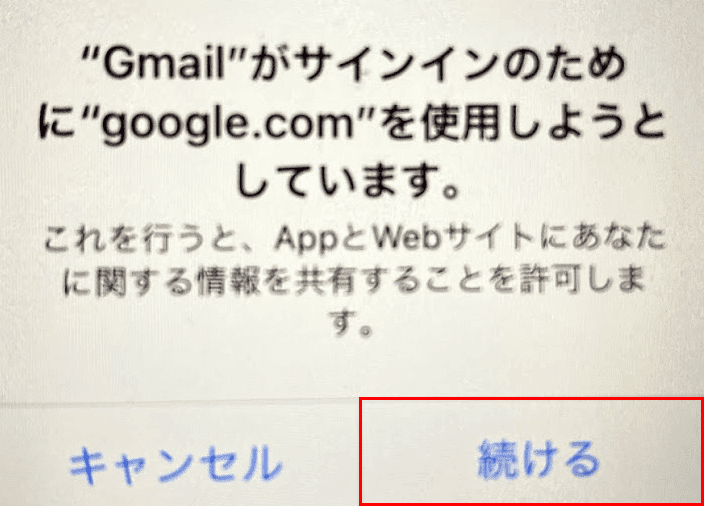
「"Gmail"がサインインのために"google.com"を使用しようとしています。」画面が表示されました。【続ける】を選択します。
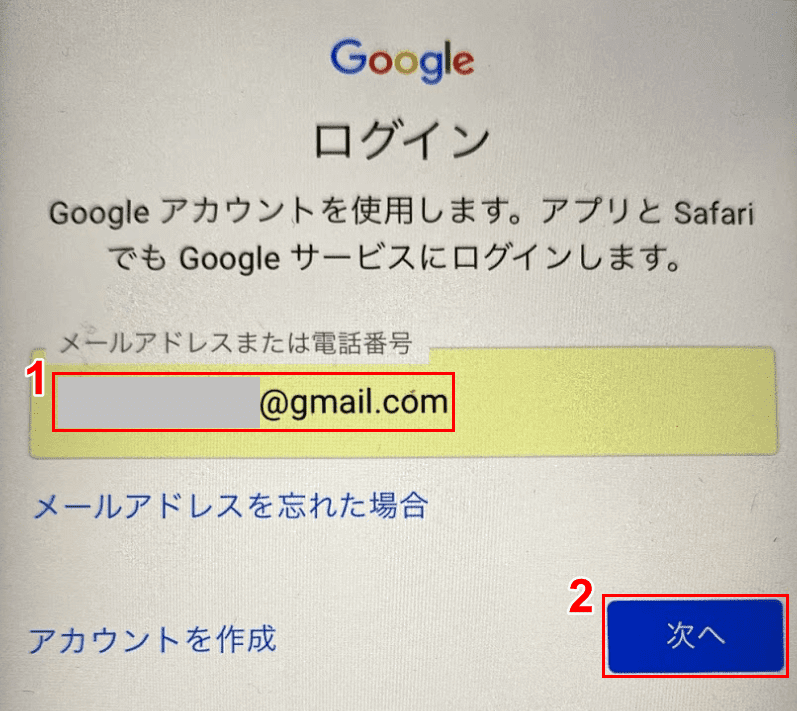
①『メールアドレスまたは電話番号』を入力し、②【次へ】ボタンを押します。
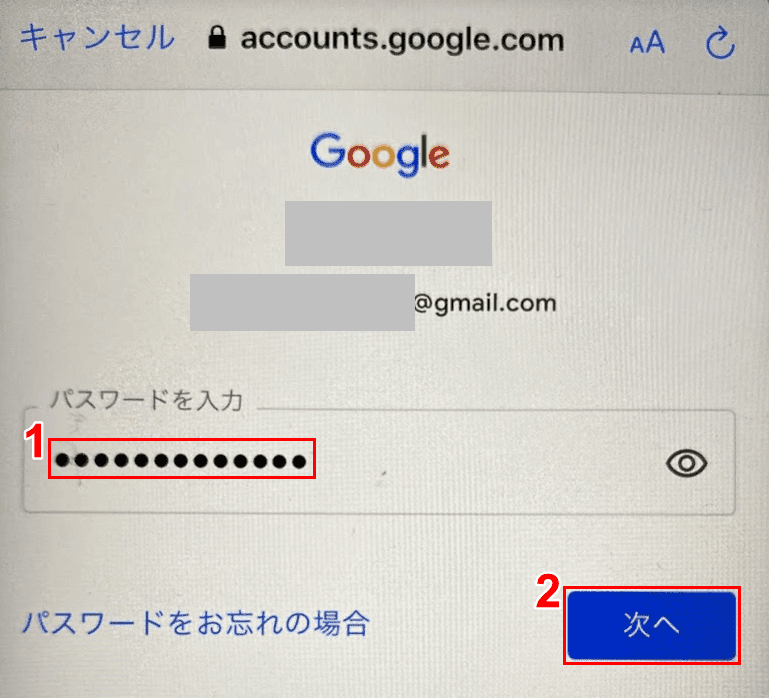
①『Googleのパスワード』を入力し、②【次へ】ボタンを押します。
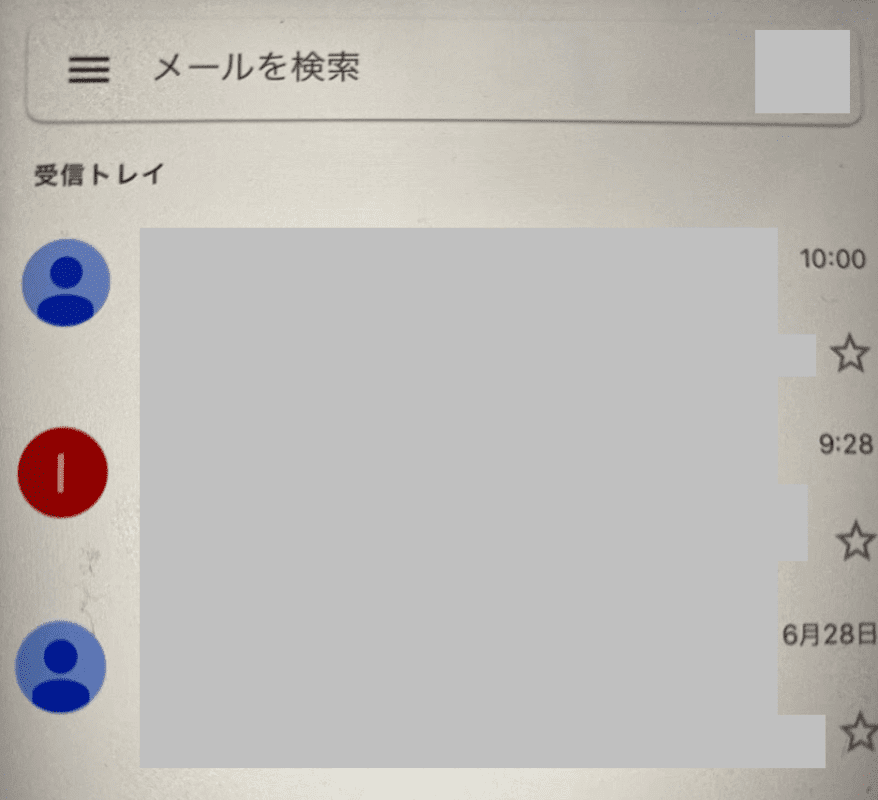
Gmailにログインができました。Gmailのアカウントを引き継ぐことができました。
格安スマホ/SIMに変更するならGmailがおすすめ!
楽天モバイルなどの格安のスマートフォン・格安SIMに切り替えた場合、大手携帯電話会社が発行するキャリアメールのメールアドレスは引き継がれません。キャリアメールとは、例えば「@docomo.ne.jp」、「@ezweb.ne.jp」、「@softbank.ne.jp」といったメールアドレスです。
しかし、GmailやiCloudであればアドレスを変更することなく、格安のスマートフォン・格安SIMに切り替えた後もお使いいただけます。ご参考ください。
引き継ぎできない時の対処法
新しい端末でのGmailアカウント引き継ぎができない/うまくいかない時は、Gmail ヘルプ コミュニティにお問い合わせください。
機種変更の際の二段階認証の引き継ぎについて知りたい
スマホ機種変更の際の二段階認証の引き継ぎについて知りたい方は、以下の記事をご覧ください。
