- 公開日:
Office 365 Business Premiumの開設/インストール方法
ここではOffice 365 Business Premiumの開設方法を順を追って説明します。企業がBusiness Premiumを契約する上で、何の情報が必要なのか事前に把握することができます。
Office 365 Business Premiumをかんたんに説明しますと、1ユーザーあたり月間1,630円(年間契約だと1,360円)で利用できる、Office 365 Businessの中でも最も高機能なプランです。招待できる最大のユーザー数は300人までで、ExcelやWord、PowerPointやOutlookの基本的なOffice製品を常に最新版で利用でき、更には会社内のコミュニケーションを活発化する、SharePoint(イントラネット構築)やTeams(グループチャット)の利用も可能です。
Office 365 Businessには3つのプランがありますが、機能や価格の違いについては以下の記事をご確認ください。
中小企業法人向けOffice 365 Businessとは?価格や機能の違い
Office 365 Business Premium開設のための情報入力
スタート画面
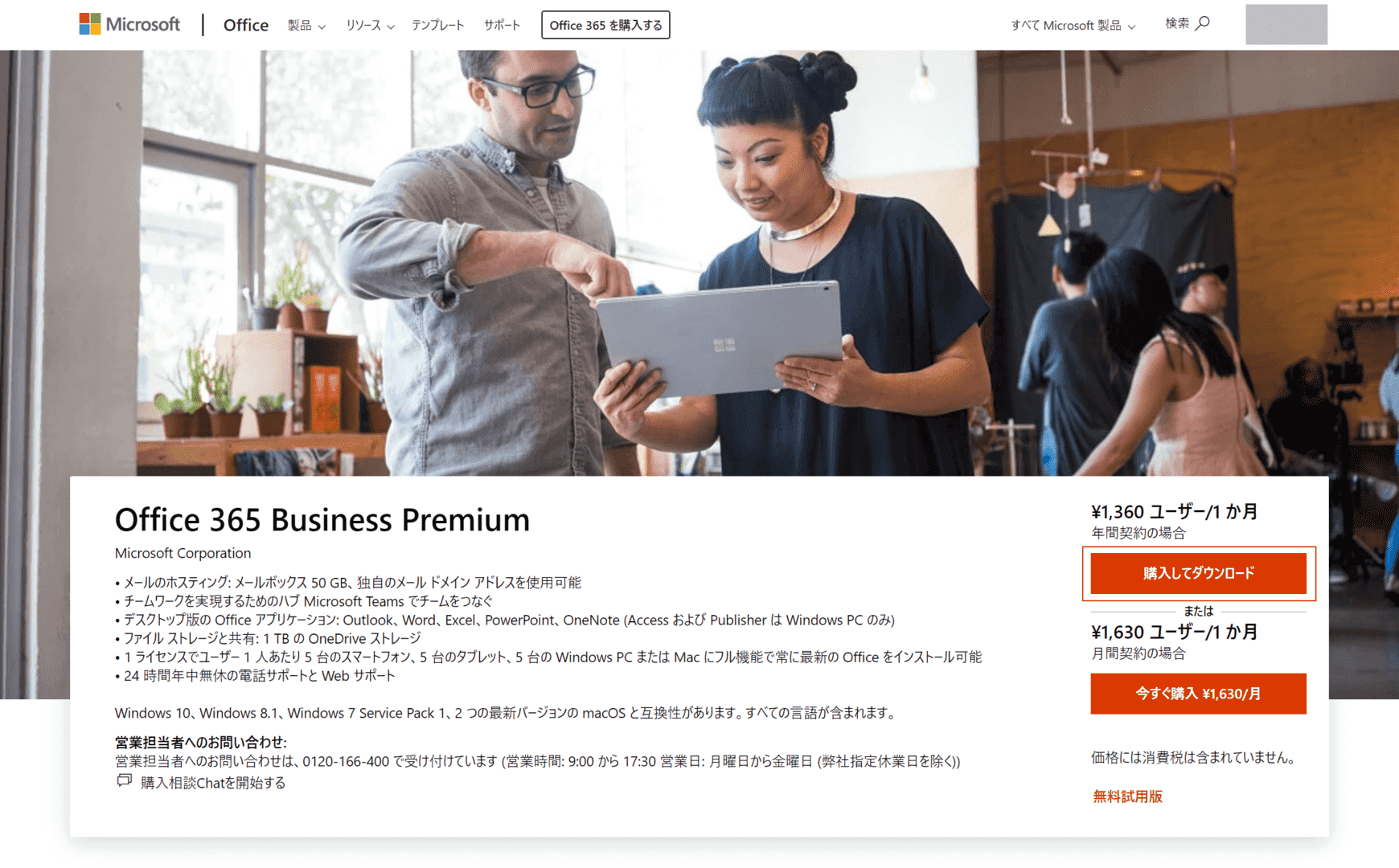
Office 365 Business Premiumのスタート画面
へ飛びます。
年間契約と月間契約がありますので、今回は1ヶ月の料金が270円安い年間契約でご説明します。【購入してダウンロード】ボタンを押します。
アカウントのセットアップ
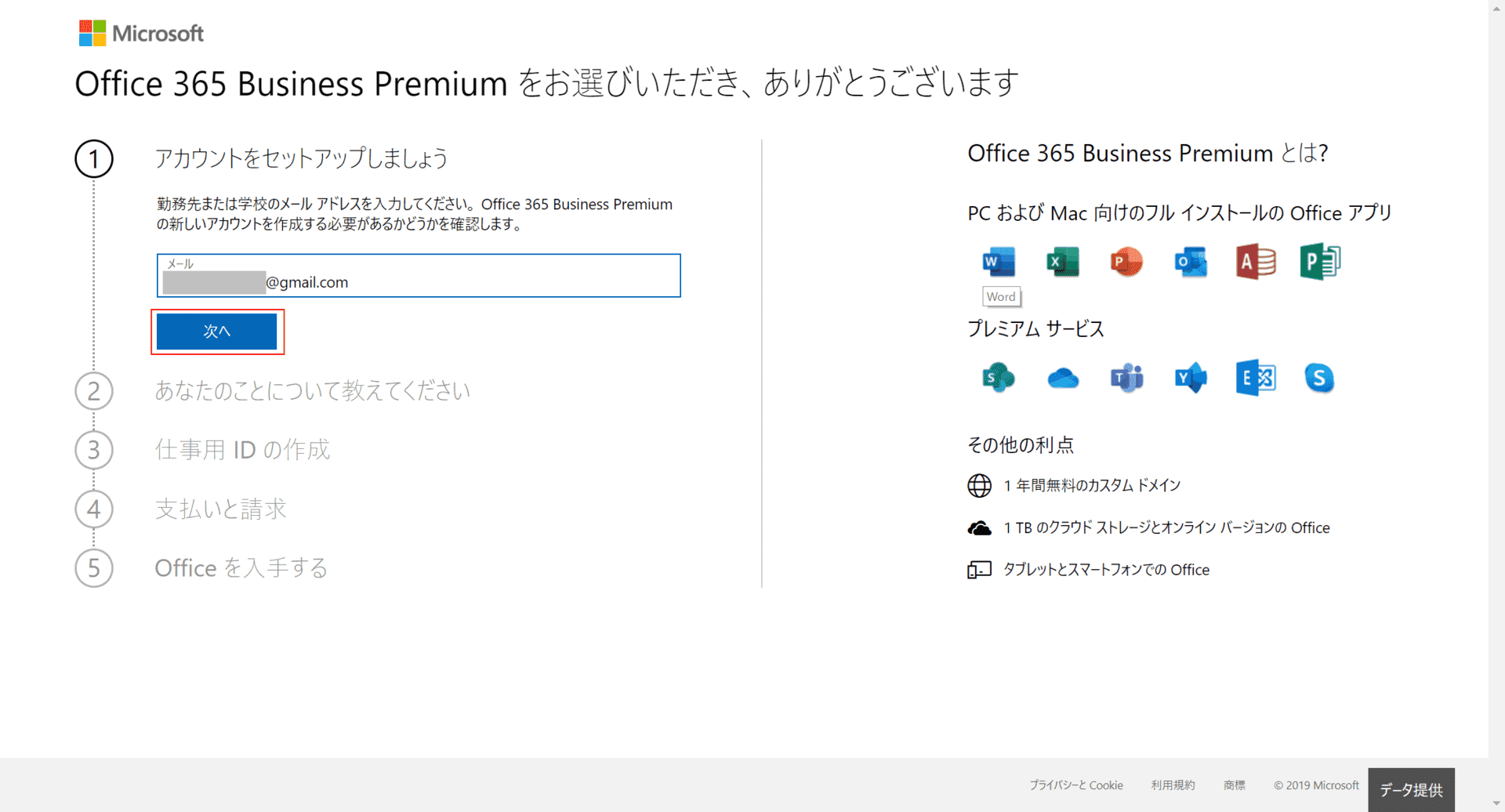
まずはメールアドレスからの登録です。お持ちの【メールアドレスを入力】しましょう。Gmailでも可能です。入力が終わったら【次へ】ボタンを押します。
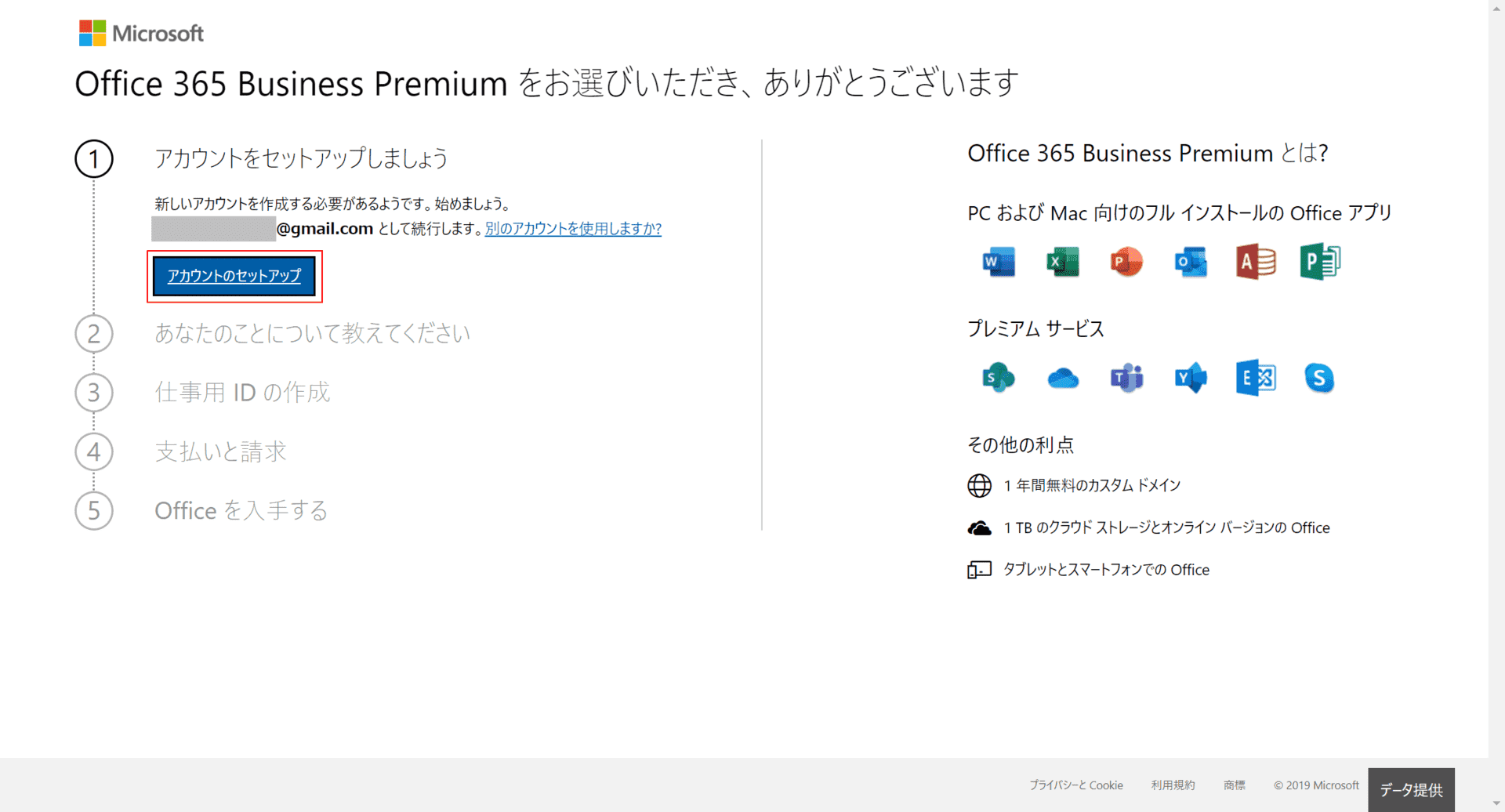
そのまま【アカウントのセットアップ】ボタンを押します。
あなたのことについての入力

【姓・名の入力】、【電話番号の入力】、【会社名の入力】、【国の選択】を終えたら【次へ】ボタンを押します。
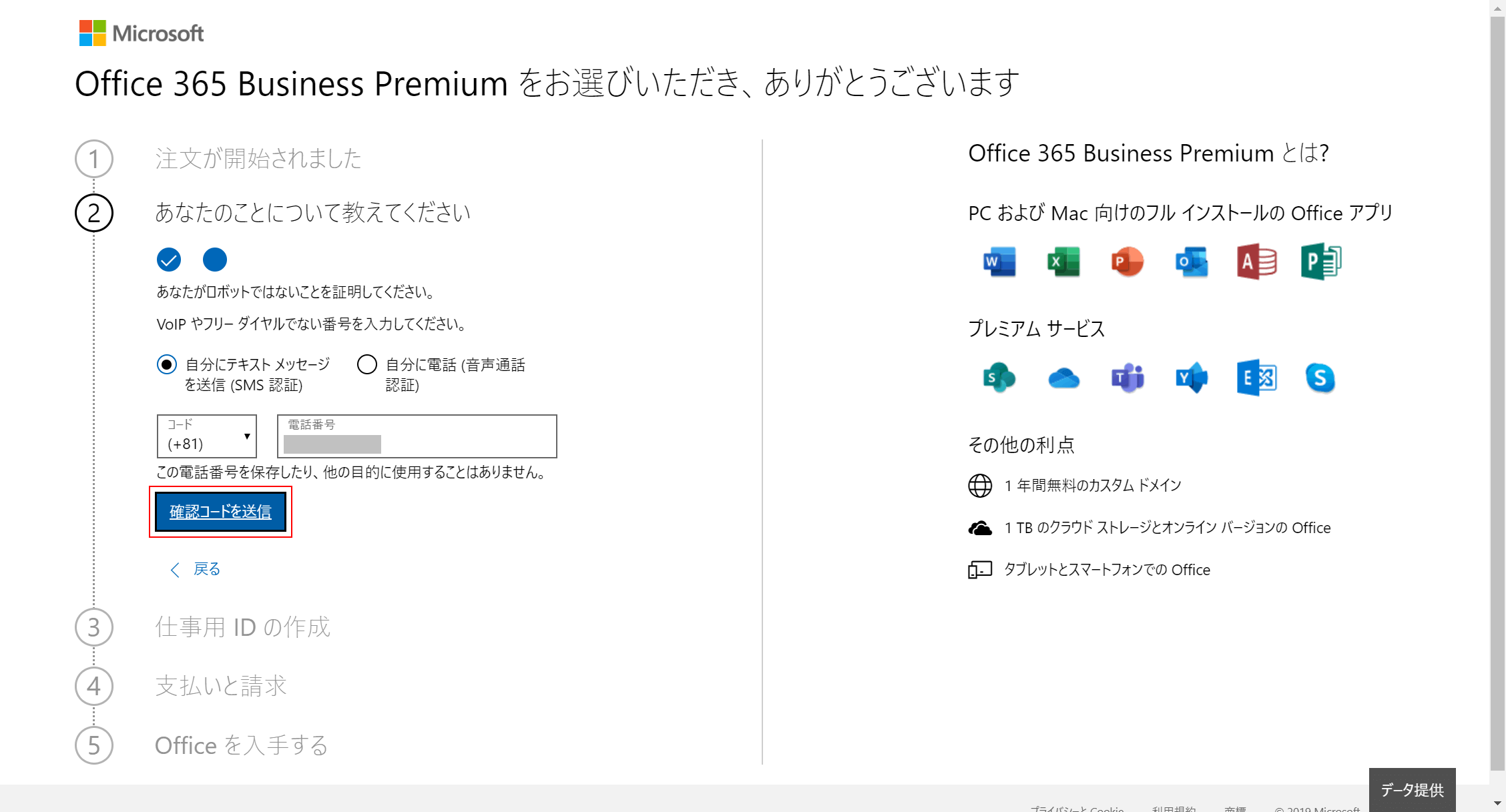
電話番号を確認するため、SMS認証か音声通話認証をお選びください。ここではSMS認証で行います。【確認コードの送信】ボタンを押します。
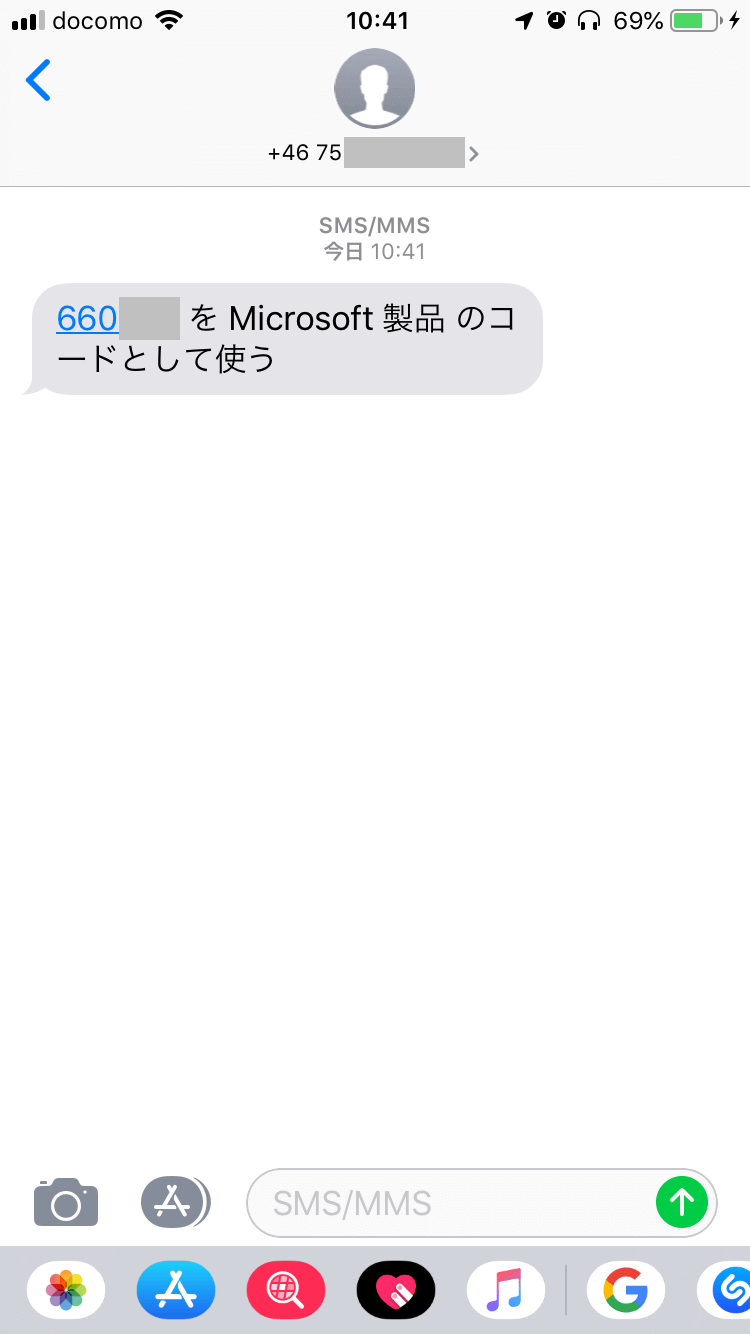
SMSで確認コードが携帯に届きますので、番号を確認してください。
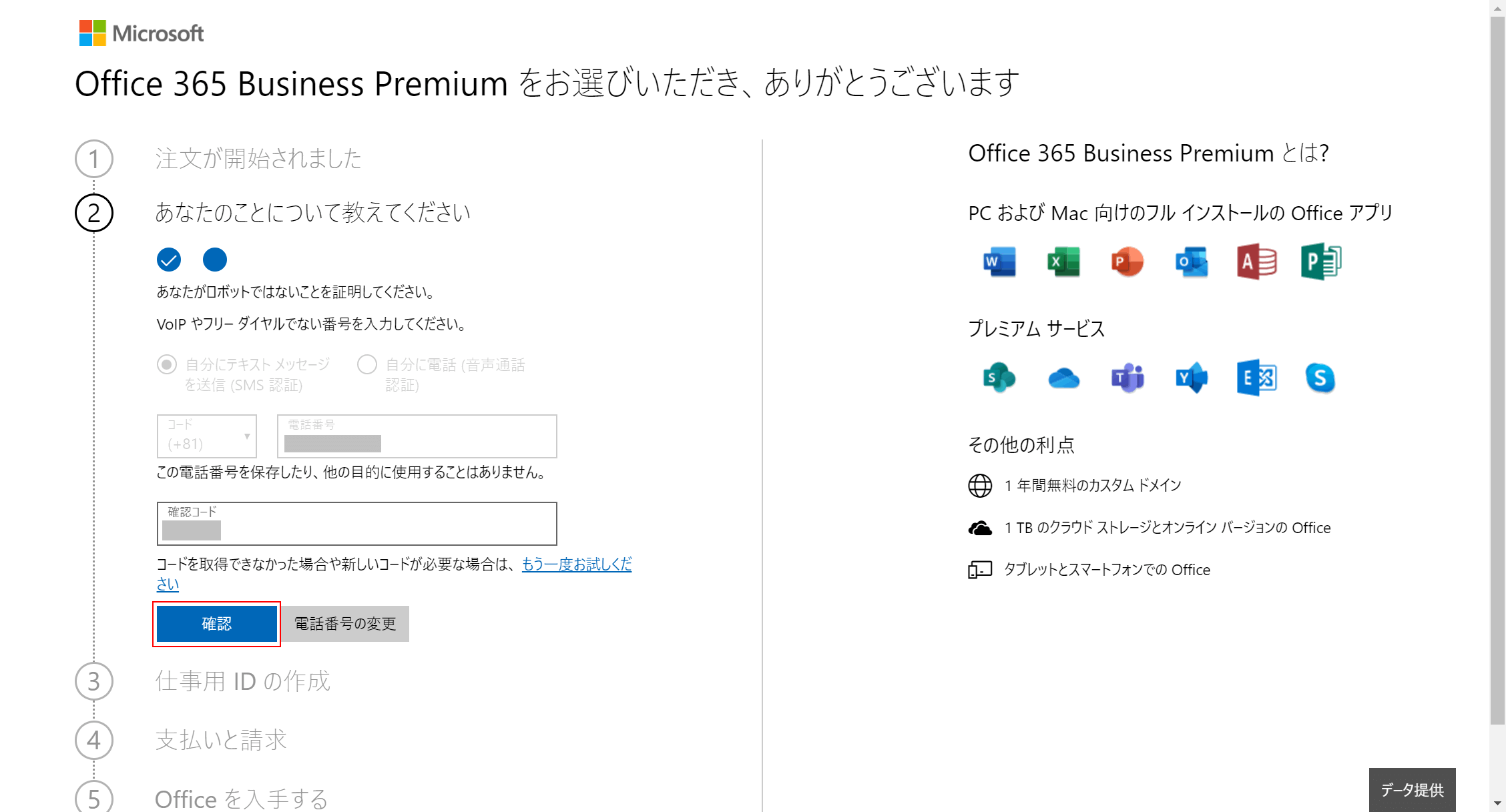
先程の画面で【確認コードを入力】し、【確認】ボタンを押します。
仕事用IDの作成
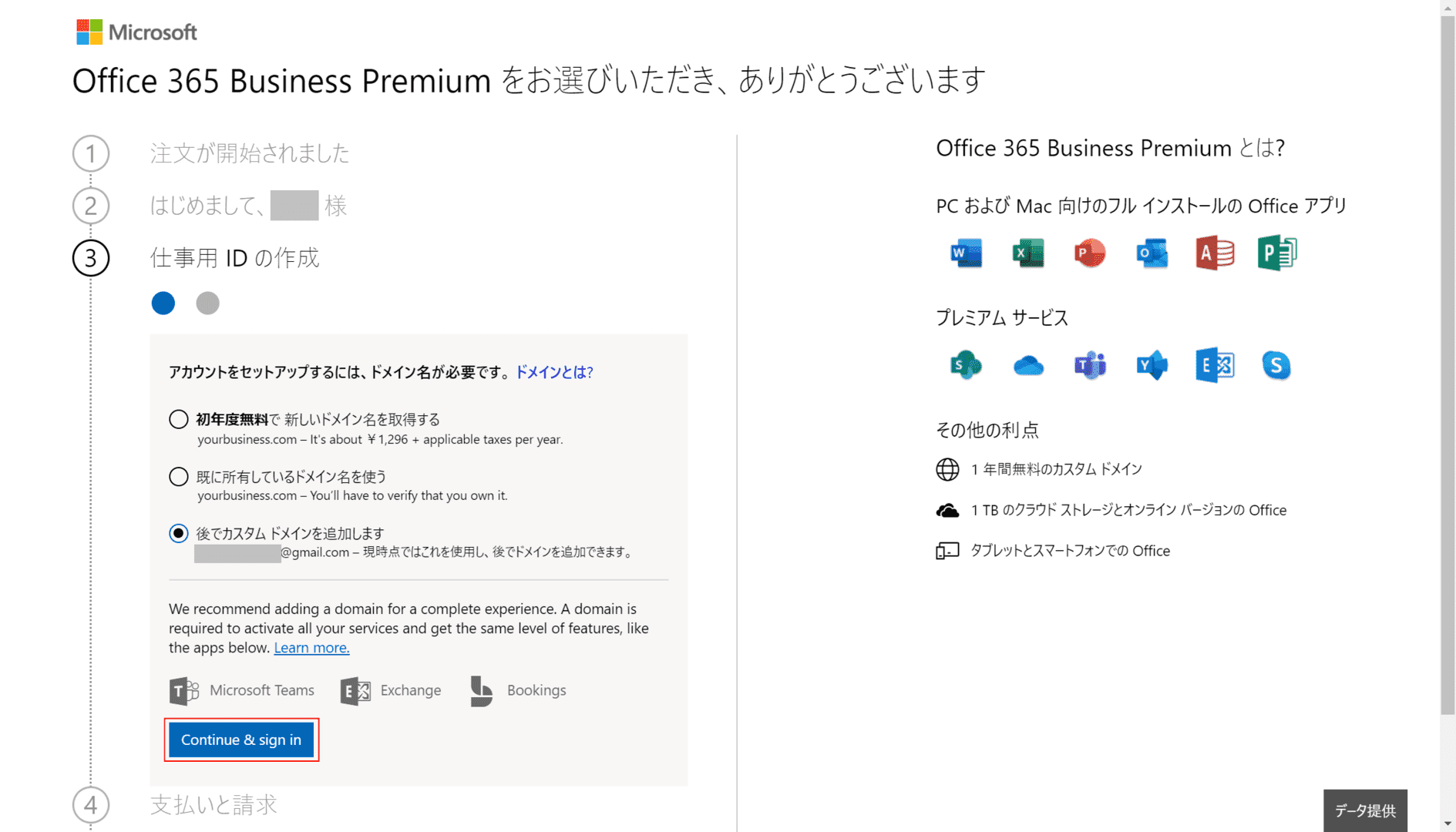
Office 365 Business Premiumの登録にはドメイン名が必要ですので、新しいドメインを有料で発行するか、すでにお持ちのドメインを登録するか選択してください。
こちらの登録作業は手間がかかりますので、【後でカスタムドメインを追加します】を選択し、【continue & sign in】ボタンを押します。
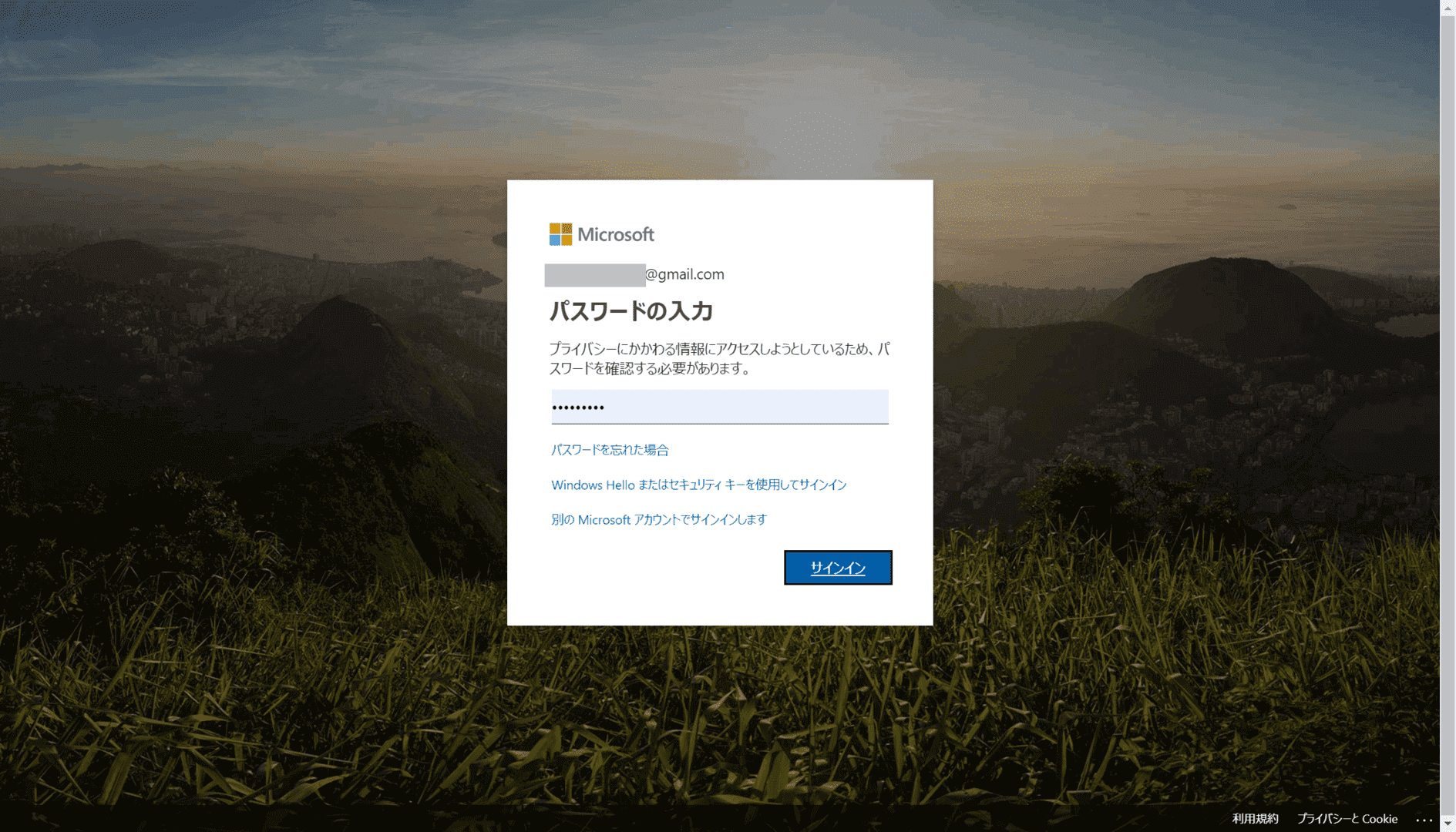
サインイン画面で【パスワードを入力】し、【サインイン】ボタンを押します。
Officeアカウントのセットアップ
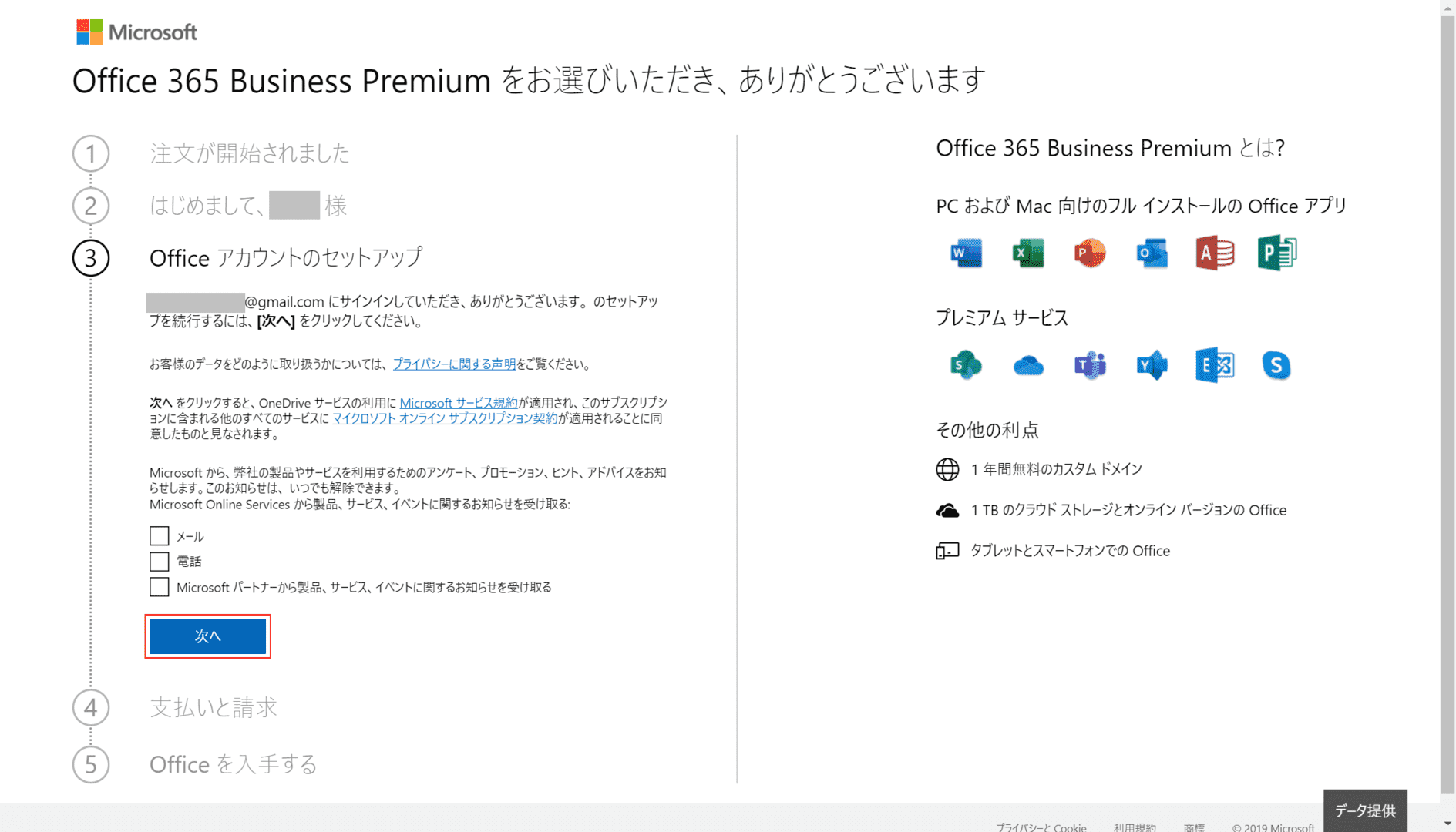
サインインが終わりましたら、セットアップ画面に移ります。記載されている項目をよく読み、必要であればチェックボックスにチェックいただき、【次へ】ボタンを押します。
お支払いと請求の入力
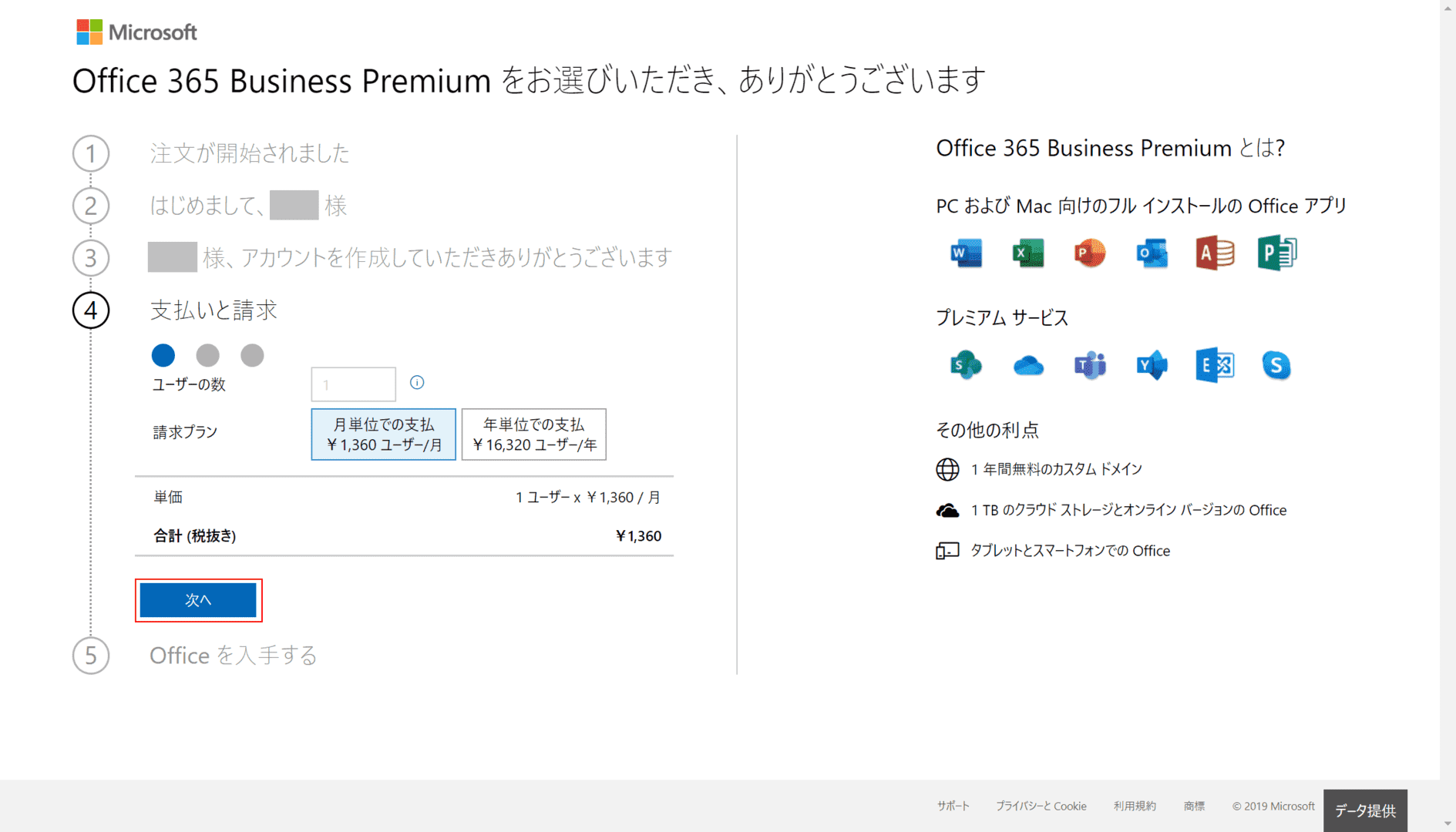
お支払いと請求の入力画面です。年間契約ですが、月毎の支払いと年間一括払いが選択可能です。お好きな方を選択し、【次へ】ボタンを押します。
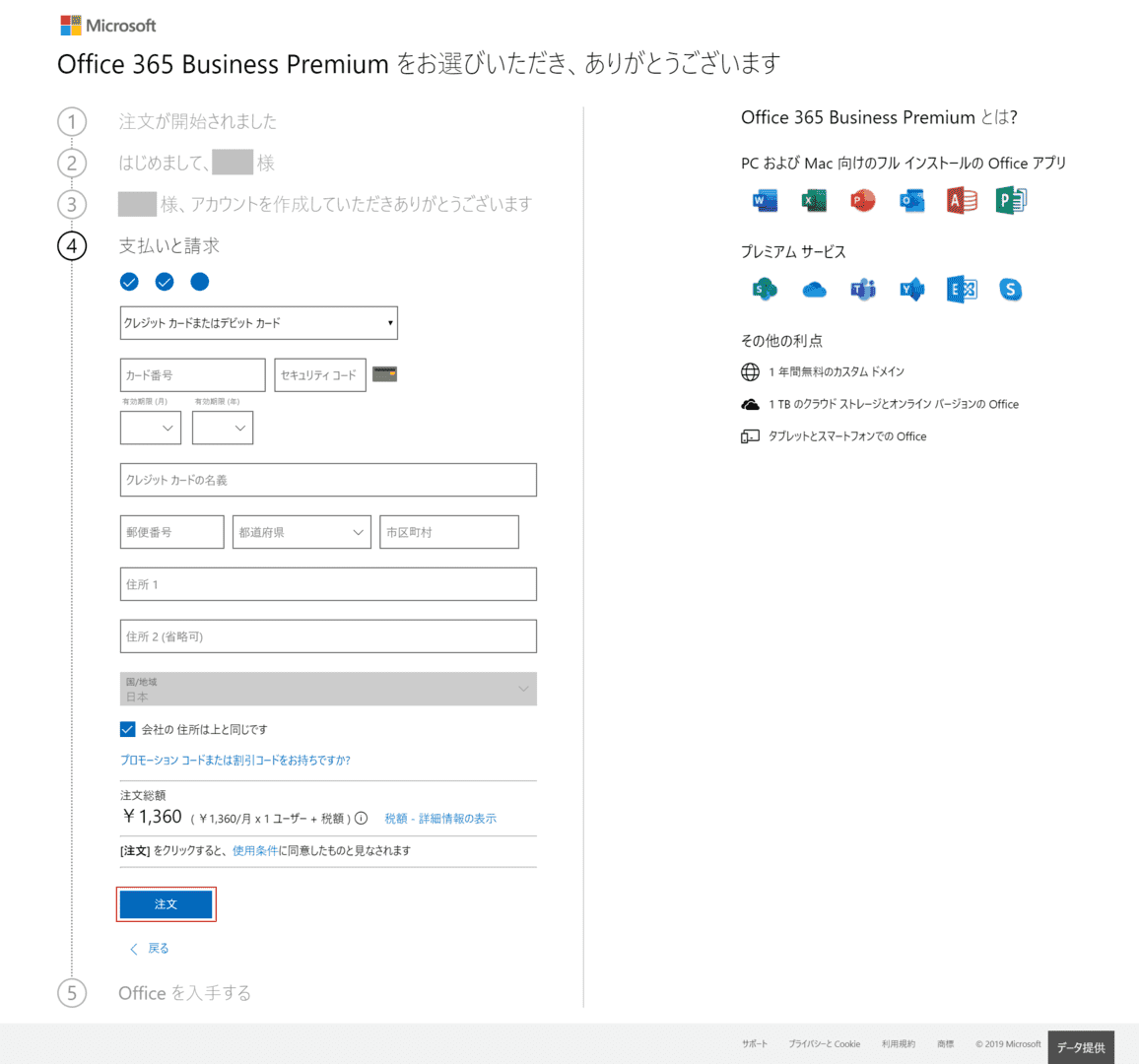
クレジットカードの入力画面です。【カード番号の入力】、【セキュリティーコードの入力】、【有効期限の入力】、【クレジットカードの名義の入力】、【郵便番号・住所の入力】、【会社の住所の入力】を終えたら【注文】ボタンを押します。
ご注文の確認
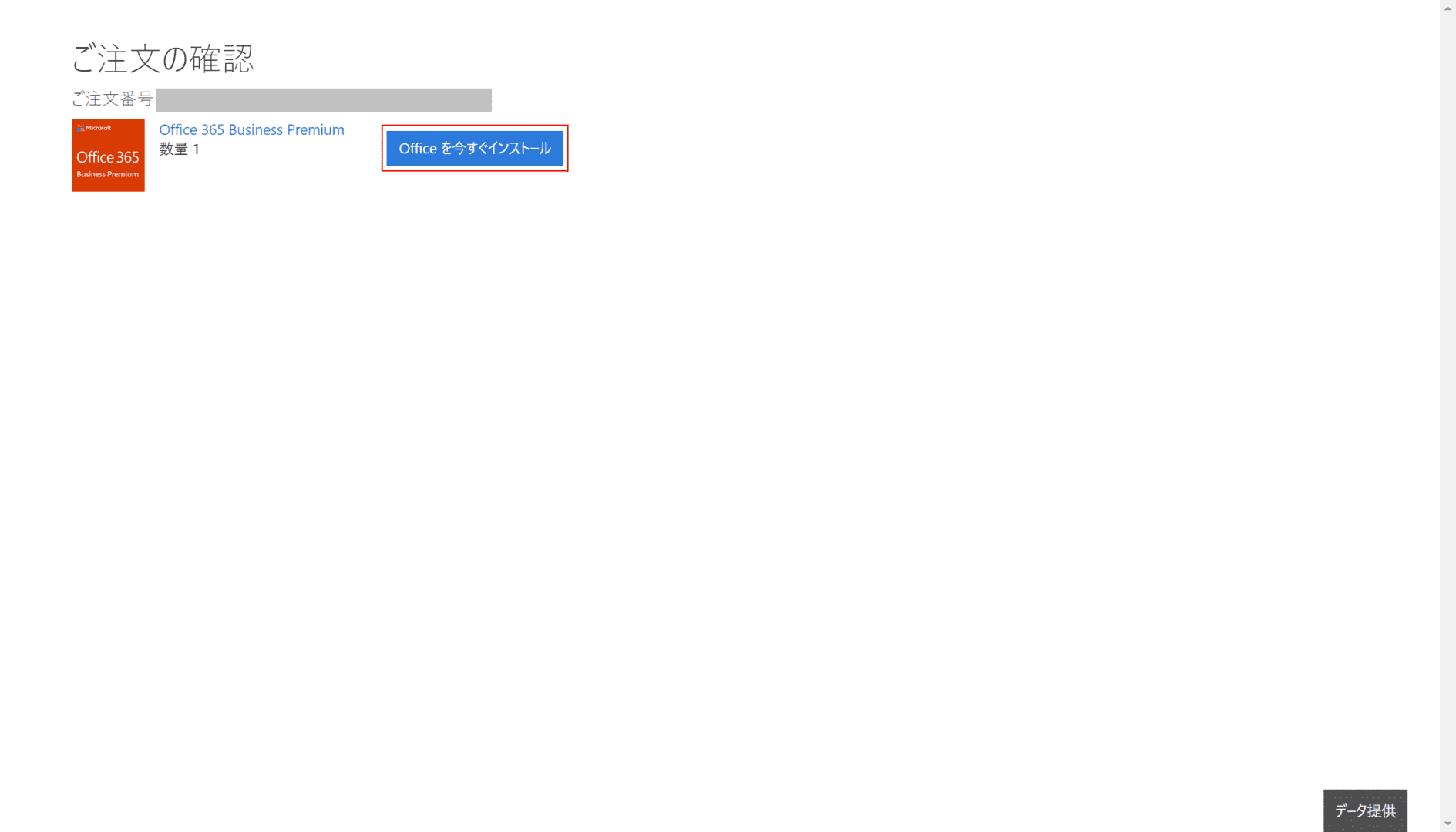
ご注文の確認画面です。ここで【Officeを今すぐインストール】ボタンを押すと、Officeをインストールするexeファイルがダウンロードできます。
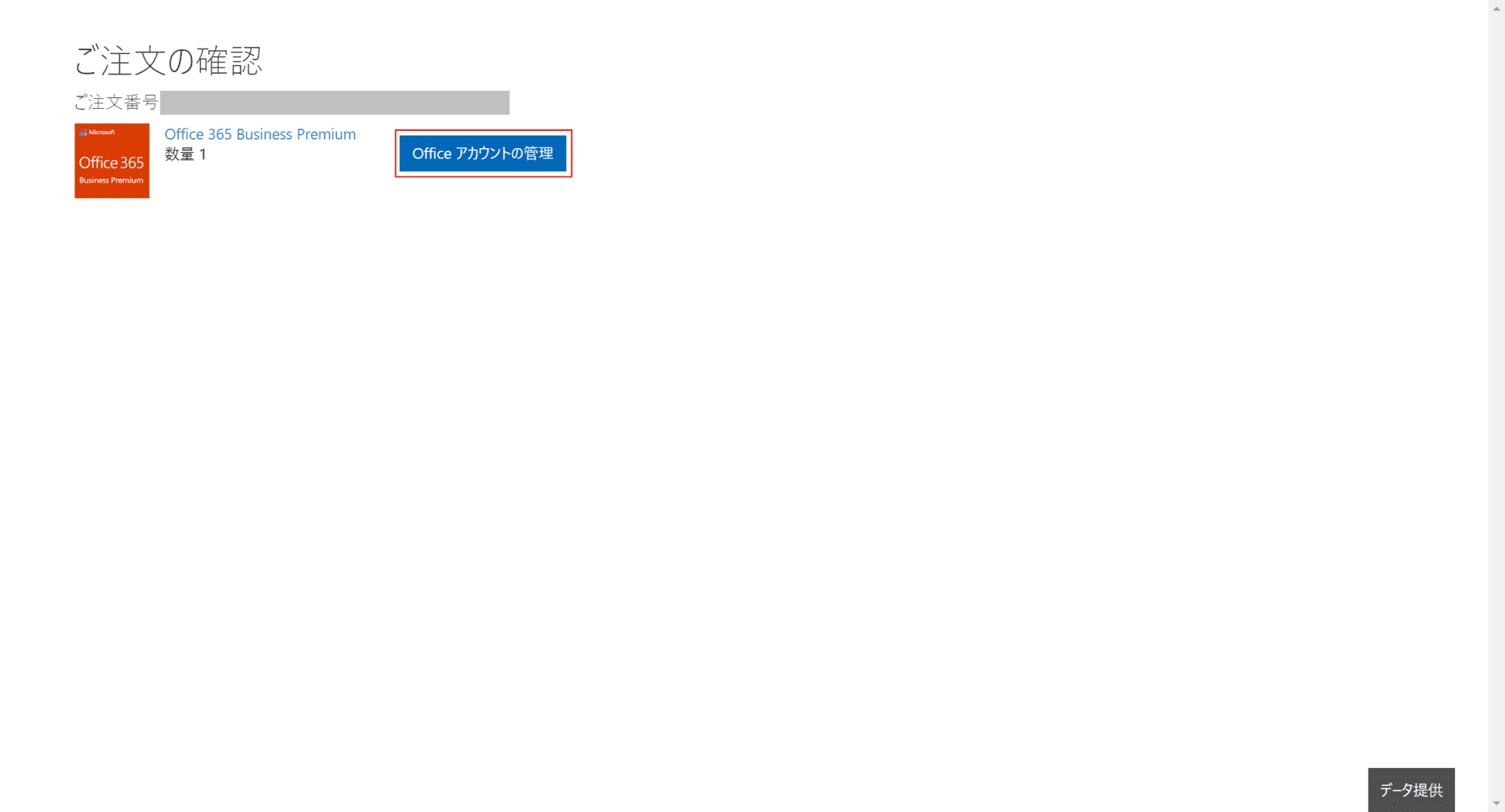
【Officeアカウントの管理】ボタンを押すと、Officeアカウント管理センターへ飛びます。
Office 365管理センター
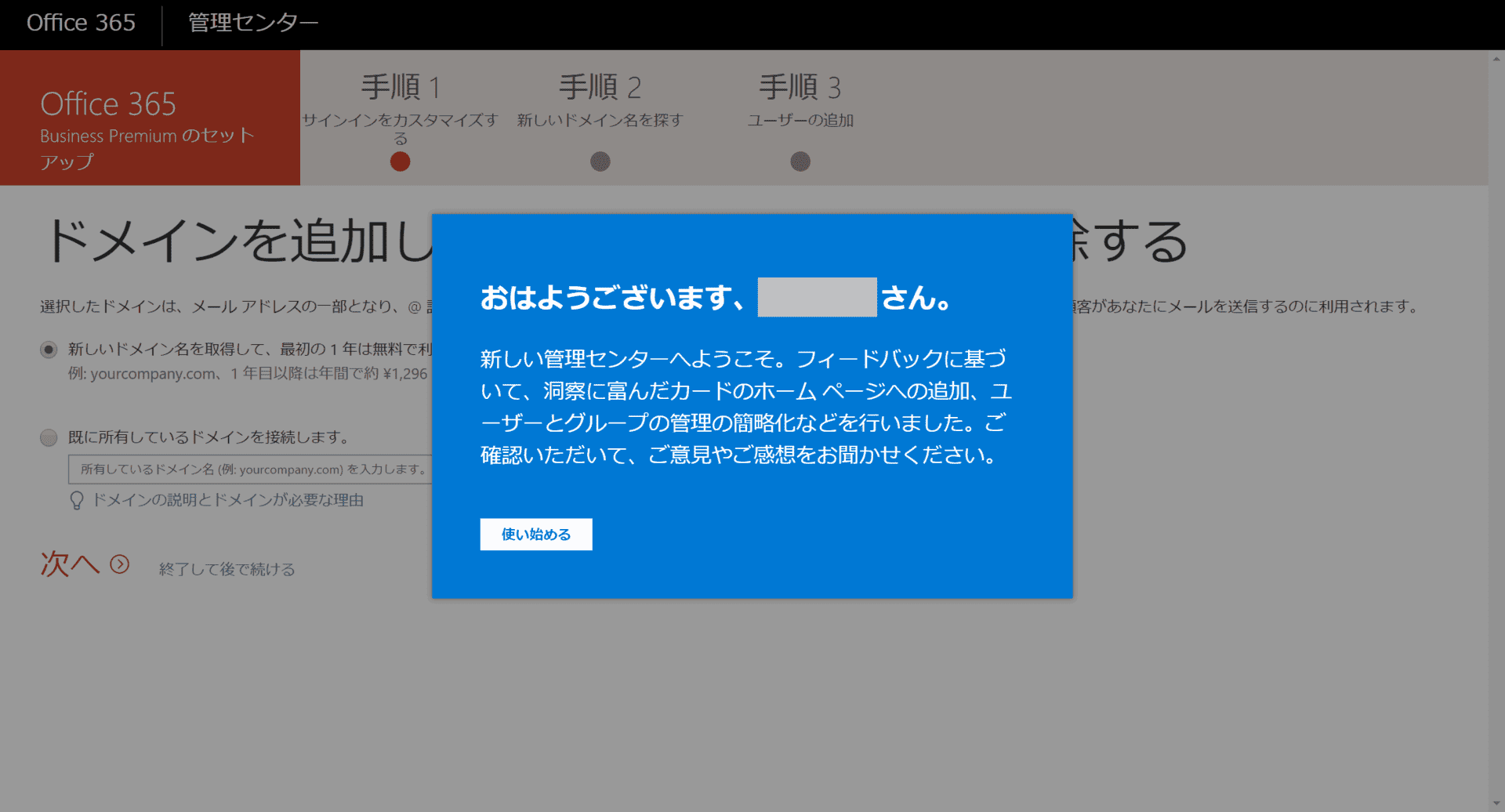
Officeアカウント管理センターの画面へ来ました。ウェルカムポップアップが出てきます。【使い始める】ボタンを押してください。
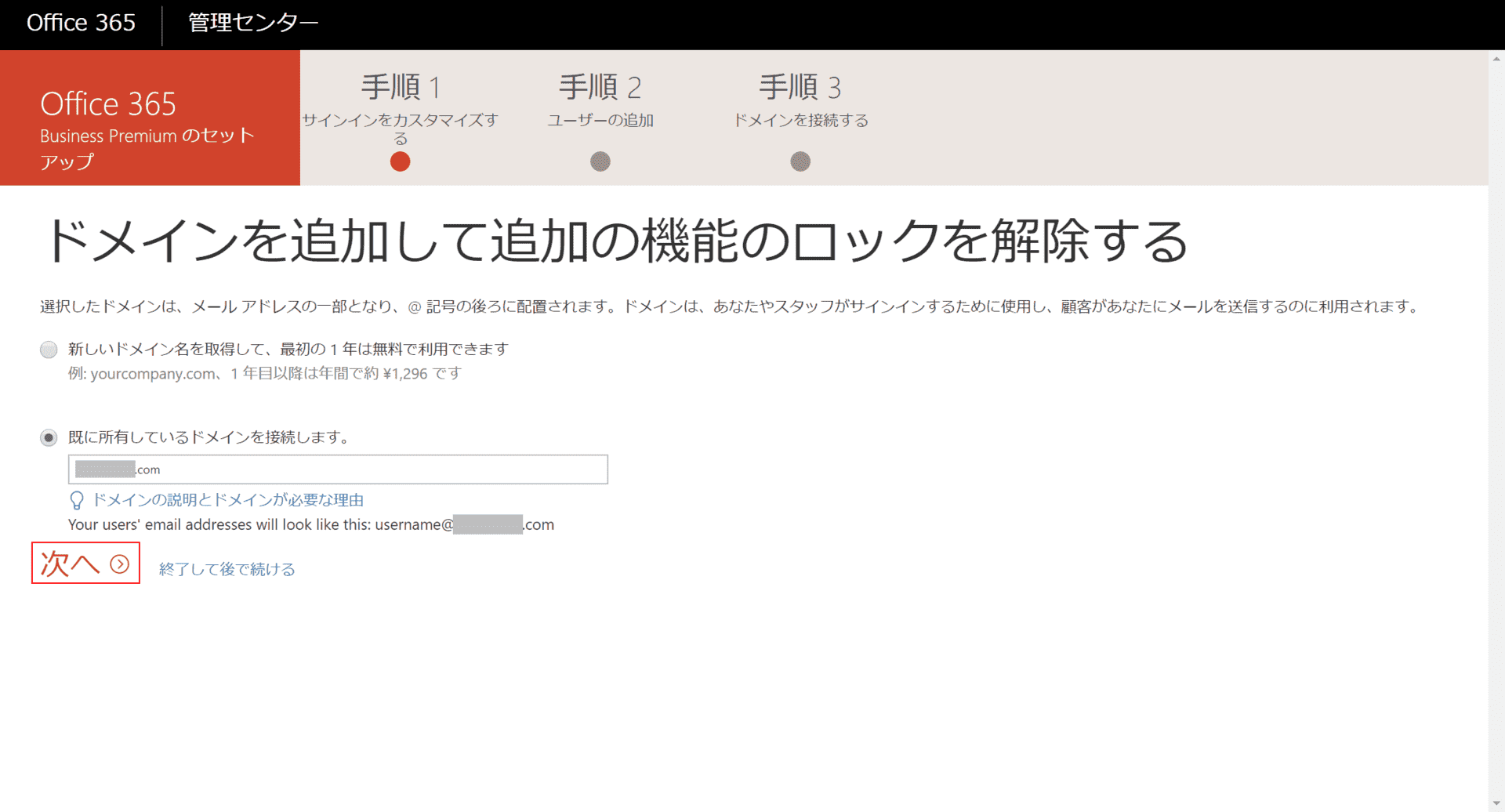
ここでドメイン名を設定する場合は【次へ】ボタンを押してください。
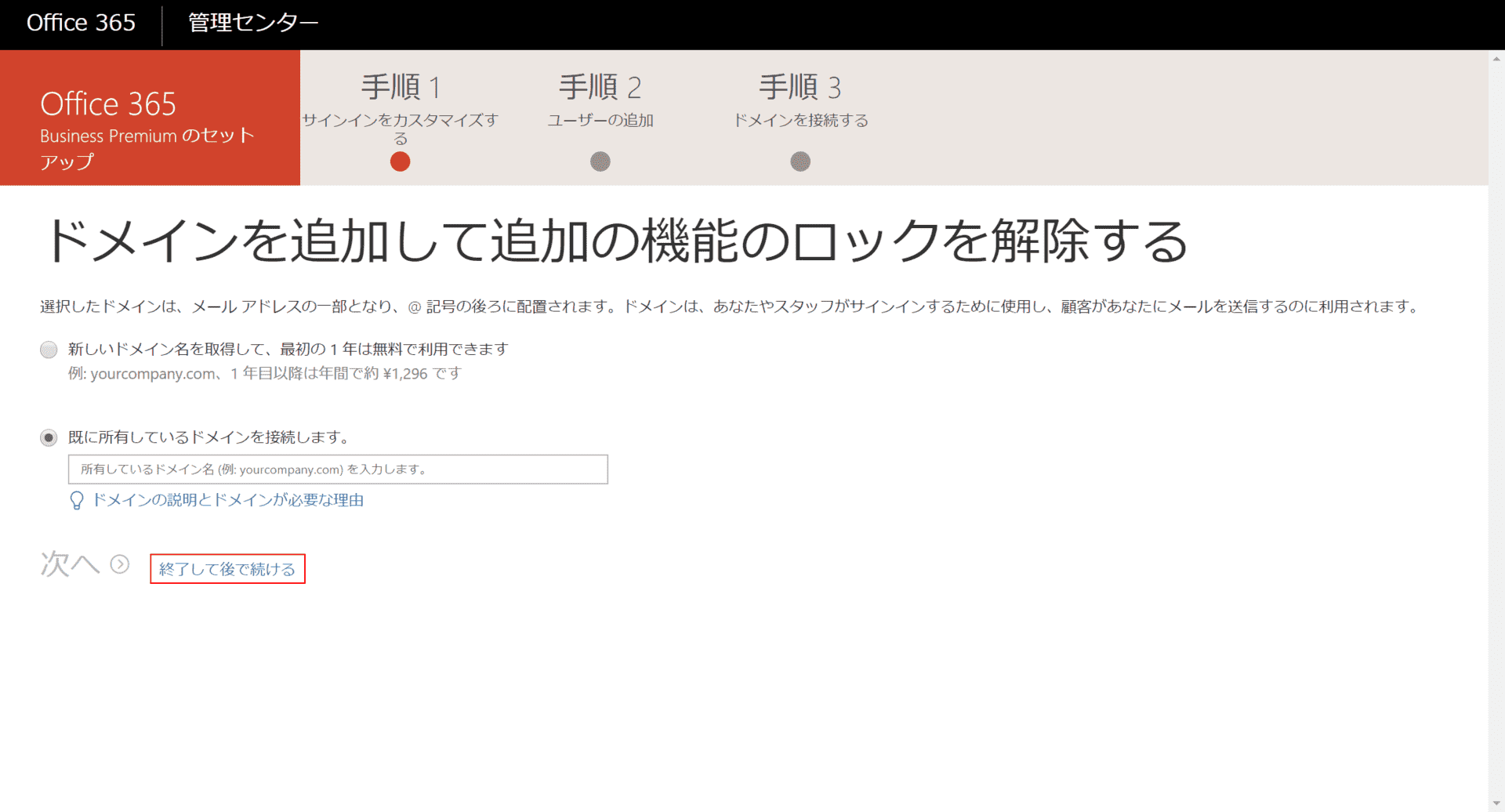
まだ登録しない場合は【終了して後で続ける】リンクを押してください。
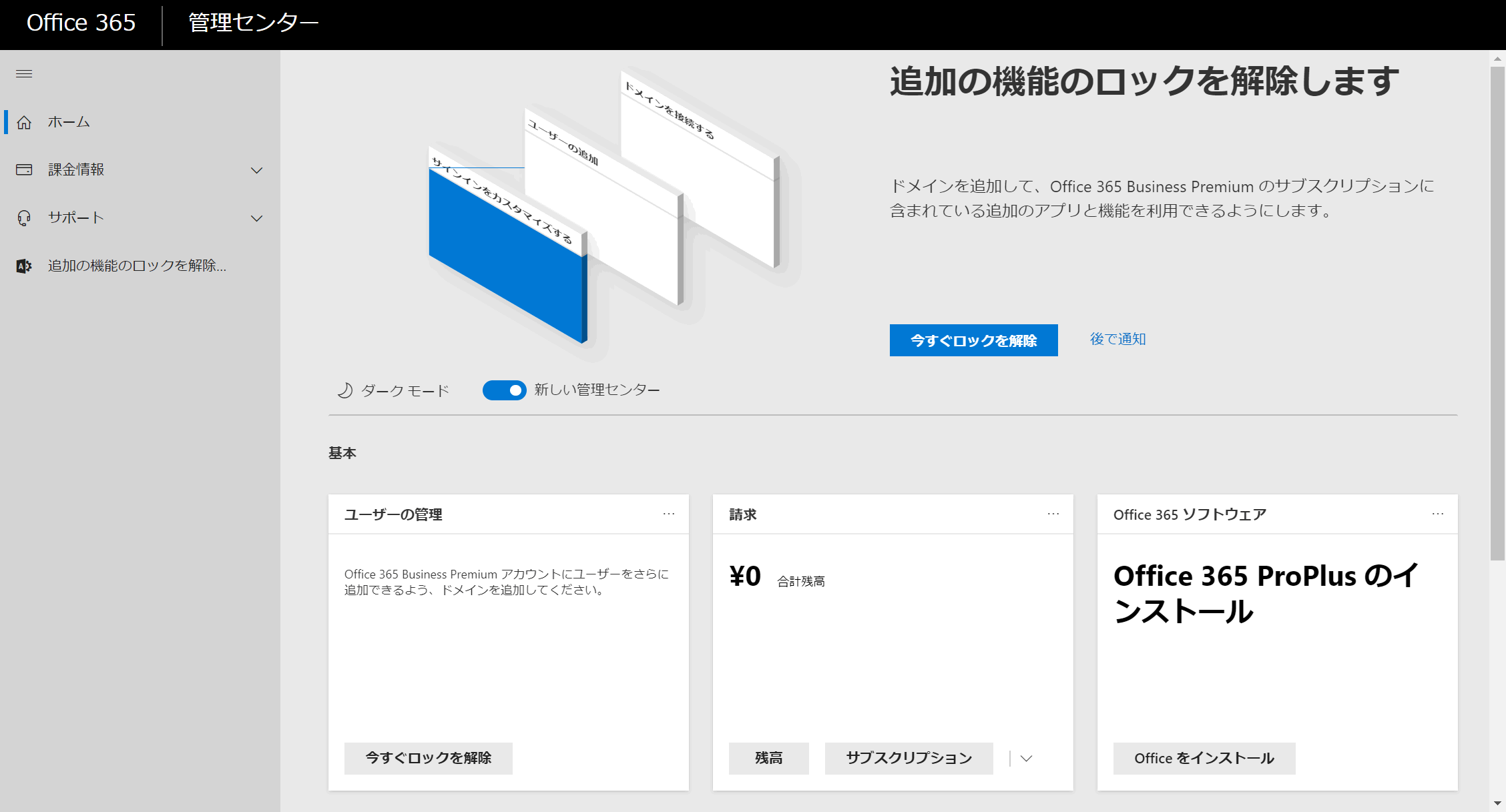
Office 365 Business Premiumの開設が終了しました。この画面は、まだドメインの登録をしていないため、機能のロックが掛かっている状態です。
※ドメインの登録方法は、プロバイダーの管理画面がそれぞれ異なるため、ここでは省かせていただきます。