- 公開日:
- 更新日:
MacでMicrosoft 365を使うには?(評判からインストールまで)
「Microsoft Officeの最新版を常にマックで使用したい!そういうサービスはないの?」と疑問に思われていませんか?
本記事では、Microsoft 365 for Macについての評判からインストール方法までをご紹介いたします。
Microsoft 365(Office 365)とは?
Microsoft 365とは、常に最新のOfficeアプリを提供するサブスクリプションサービスで、従来型の永続ライセンス版のようにサポートの終了を心配する必要がありません。
Word、Excel、PowerPointなどのお馴染みのアプリケーションを、PCやスマートフォン、タブレットなどのあらゆるデバイスで利用が可能なため、効率よく作業を進めることができます。
Microsoft 365についての詳細は、以下の記事をご参照ください。
Microsoft Office 365とは?プランの機能/価格など徹底比較
Microsoft 365 for Macの価格/機能表
家庭(個人)向けMicrosoft 365 for Mac
Microsoft 365 for Macを個人で使用する場合、家庭向けMicrosoft 365 Personalと、学生向けOffice 365 Educationの2種類があります。
以下の表では、それぞれのサービスの価格/機能を一覧にしています。
| 家庭(個人)向け | 学生向け | |||
|---|---|---|---|---|
| 商品名 | Microsoft 365 Personal(Office 365 Solo) | Office 365 A1 | Office 365 A3 | Office 365 A5 |
| 価格(月額相当額) | 1,284円/月 | 無料 | 270円/月 | 650円/月 |
| インストール可能台数 | 無制限(同時使用は5台まで) | デスクトップアプリなし | PC、タブレット、スマートフォンで各5台ずつ | PC、タブレット、スマートフォンで各5台ずつ |
| Word | ○(デスクトップ版) | ○(WEB版) | ○(WEB版/デスクトップ版) | ○(WEB版/デスクトップ版) |
| Excel | ○(デスクトップ版) | ○(WEB版) | ○(WEB版/デスクトップ版) | ○(WEB版/デスクトップ版) |
| PowerPoint | ○(デスクトップ版) | ○(WEB版) | ○(WEB版/デスクトップ版) | ○(WEB版/デスクトップ版) |
| OneNote | ○(デスクトップ版) | ○(WEB版) | ○(WEB版/デスクトップ版) | ○(WEB版/デスクトップ版) |
| Outlook | ○(デスクトップ版) | ○(WEB版) | ○(WEB版/デスクトップ版) | ○(WEB版/デスクトップ版) |
| Access ※Windows PCのみ | × | × | × | × |
| Publisher ※Windows PCのみ | × | × | × | × |
| OneDrive | ○ | ○ | ○ | ○ |
| Skype | ○ | ○ | ○ | ○ |
| Exchange | × | ○ | ○ | ○ |
| SharePoint | × | ○ | ○ | ○ |
| Teams | × | ○ | ○ | ○ |
| Sway | × | ○ | ○ | ○ |
| Forms | × | ○ | ○ | ○ |
| Stream | × | ○ | ○ | ○ |
| Flow | × | ○ | ○ | ○ |
| Power Apps | × | ○ | ○ | ○ |
| School Data Sync (プラン 1)Microsoft学校データ同期 | × | ○ | ○ | ○ |
| Yammer | × | ○ | ○ | ○ |
| Bookings | × | × | ○ | ○ |
| Power BI | × | × | × | ○ |
一般法人向けMicrosoft 365 for Mac
以下の表では、一般法人向けMicrosoft 365 Businessの価格/機能を一覧にしています。
| 一般法人向け | ||||
|---|---|---|---|---|
| 商品名 | Microsoft 365 Business Basic | Microsoft 365 Business Standard | Microsoft 365 Business Premium | Microsoft 365 Apps(Office 365 ProPlus) |
| 価格(月額相当額) | 540円/月 | 1,360円/月 | 2,180円/月 | 900円/月 |
| インストール可能台数 | デスクトップアプリなし | 5台 | 5台 | 5台 |
| Word | ○(WEB版) | ○(WEB版/デスクトップ版) | ○(WEB版/デスクトップ版) | ○(WEB版/デスクトップ版) |
| Excel | ○(WEB版) | ○(WEB版/デスクトップ版) | ○(WEB版/デスクトップ版) | ○(WEB版/デスクトップ版) |
| PowerPoint | ○(WEB版) | ○(WEB版/デスクトップ版) | ○(WEB版/デスクトップ版) | ○(WEB版/デスクトップ版) |
| OneNote | ○(WEB版) | ○(WEB版/デスクトップ版) | ○(WEB版/デスクトップ版) | ○(WEB版/デスクトップ版) |
| Outlook | ○(WEB版) | ○(WEB版/デスクトップ版) | ○(WEB版/デスクトップ版) | ○(WEB版/デスクトップ版) |
| Access ※Windows PCのみ | × | × | × | × |
| Publisher ※Windows PCのみ | × | × | × | × |
| OneDrive | ○ | ○ | ○ | ○ |
| Exchange | ○ | ○ | ○ | × |
| SharePoint | ○ | ○ | ○ | × |
| Teams | ○ | ○ | ○ | × |
| Intune | × | × | ○ | × |
| Azure Information Protection | × | × | ○ | × |
| メールと予定表 | ○ | ○ | ○ | × |
| 高度な脅威対策 | × | × | ○ | × |
各モールで「Microsoft 365 Mac」の価格を見る

【自動更新】Microsoft 365 Personal AI機能搭載 1年版|Win/Mac/iPad|インストール台数無制限(同時使用可能台数5台)
\Yahoo!プレミアム会員限定 最大50%OFFクーポン/Yahoo!ショッピングで価格を見る
Microsoft 365 for Macの評判
従来の永続ライセンス型の製品では、WindowsとMacでそれぞれ別のOfficeを購入する必要がありましたが、Microsoft 365は同じユーザーであればどちらでもインストールが可能なため、とても便利だという声がありました。
WindowsとMacの互換性という点では、一部動作が異なっていたり、レイアウト崩れなど多少の不具合はあるようですが、「仕事で使うOfficeファイルも安心してMacで編集できるようになった」と以前よりMacでの使い勝手は好評のようです。
しかしAccessやPublisherなど、Mac版ではまだ使用できないアプリケーションもあり、そこだけが残念だという意見も見受けられたので、これからのアップデートも期待されています。
Microsoft 365 for Macのインストール方法
このセクションでは、Microsoft 365 for Macのインストール方法について解説します。
今回は家庭向けMicrosoft 365 Personalの1ヶ月無料版をダウンロード(download)/インストールします。(macOS Sierra 10.13.6 以降のOSが必要になります。)
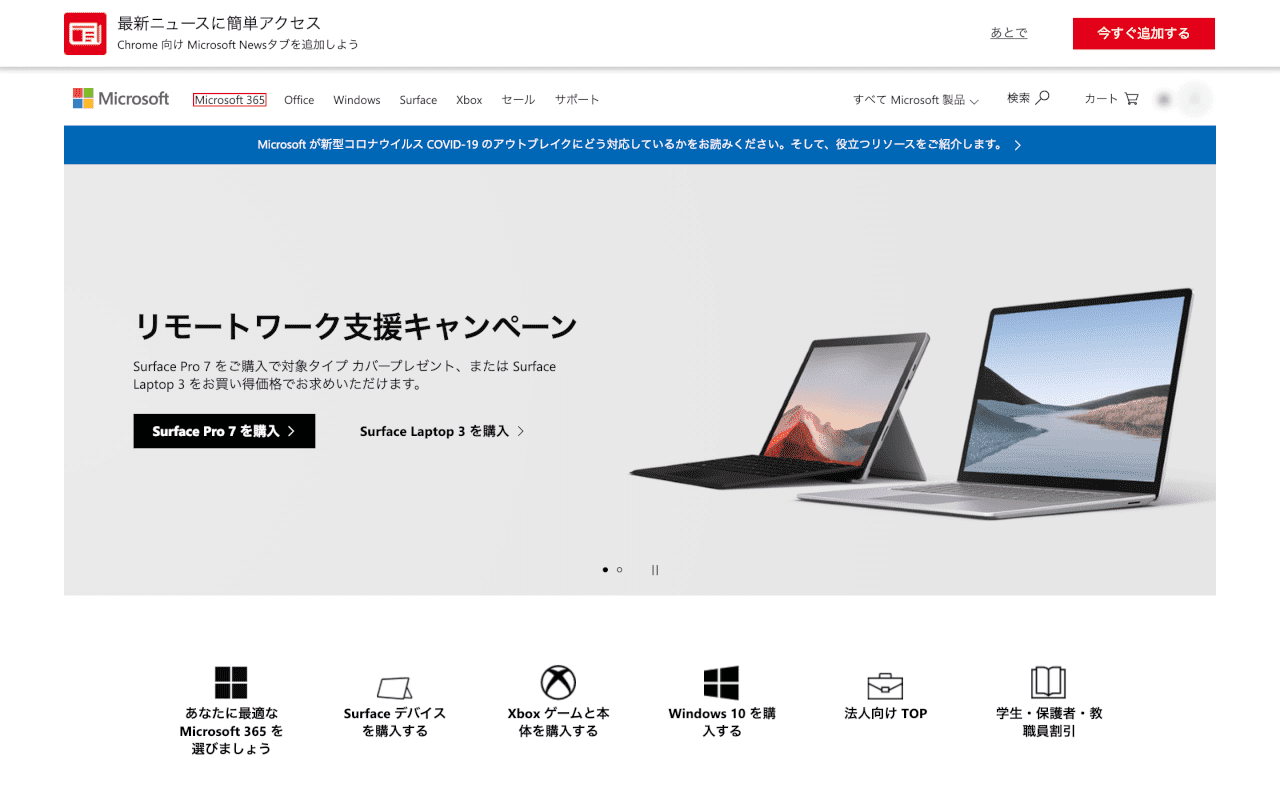
Microsoftの公式サイトにアクセスし、【Microsoft 365】タブを選択します。
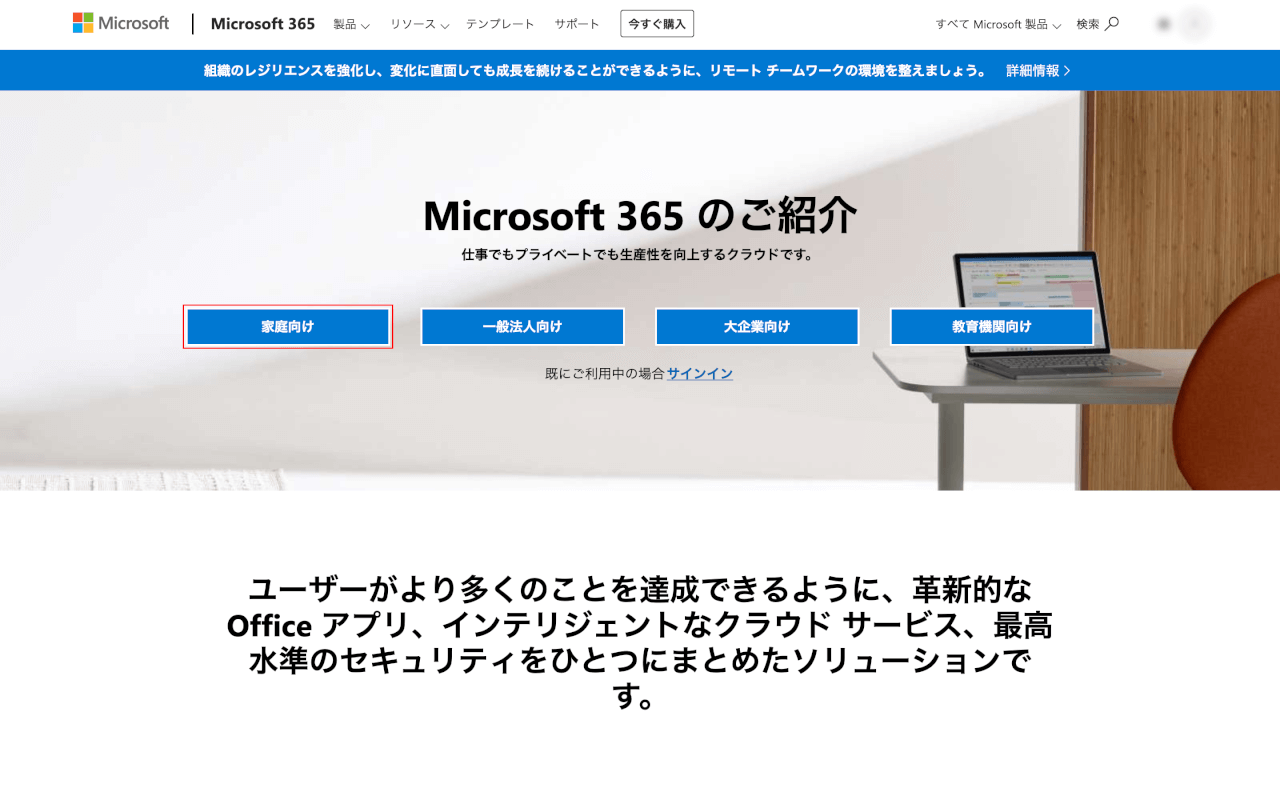
【家庭向け】のボタンを選択します。
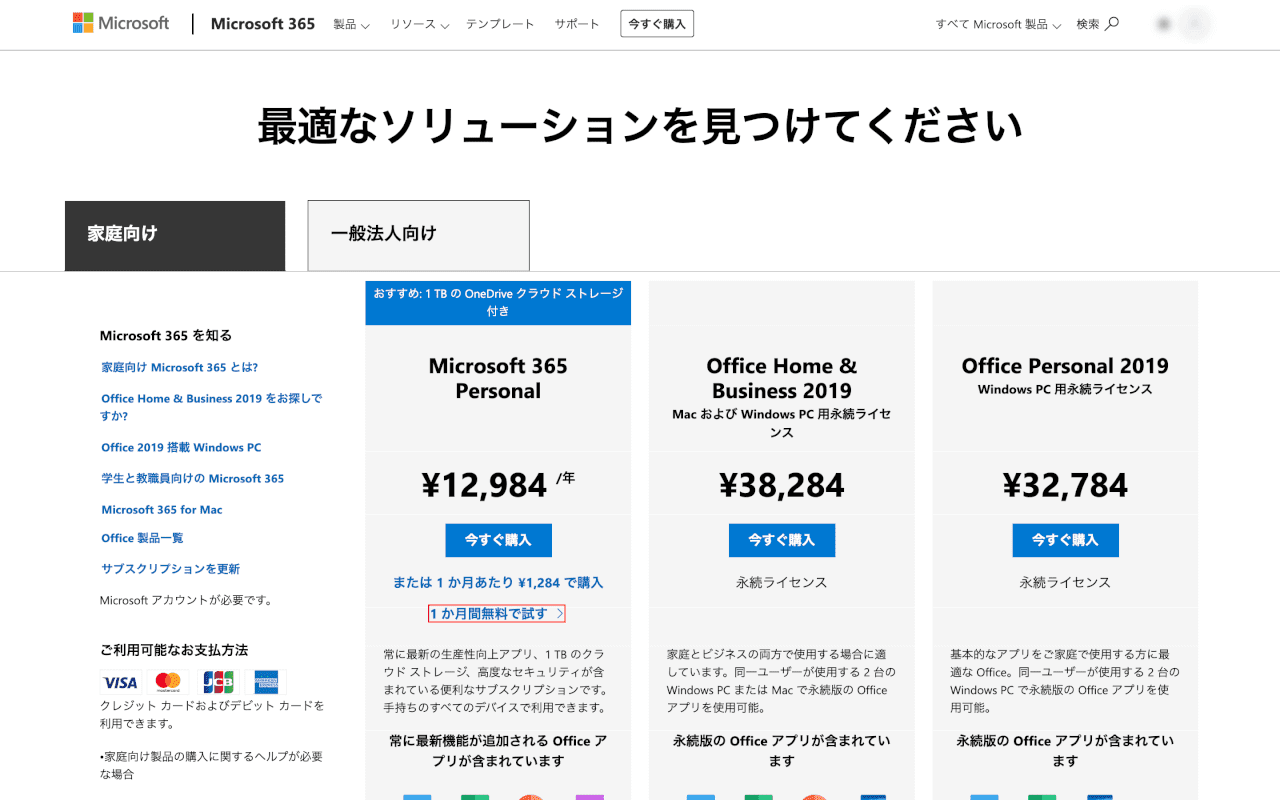
【一か月間無料で試す】を選択します。
最初から有料で購入する場合は、年額か月額か、希望の定額プランを選択します。
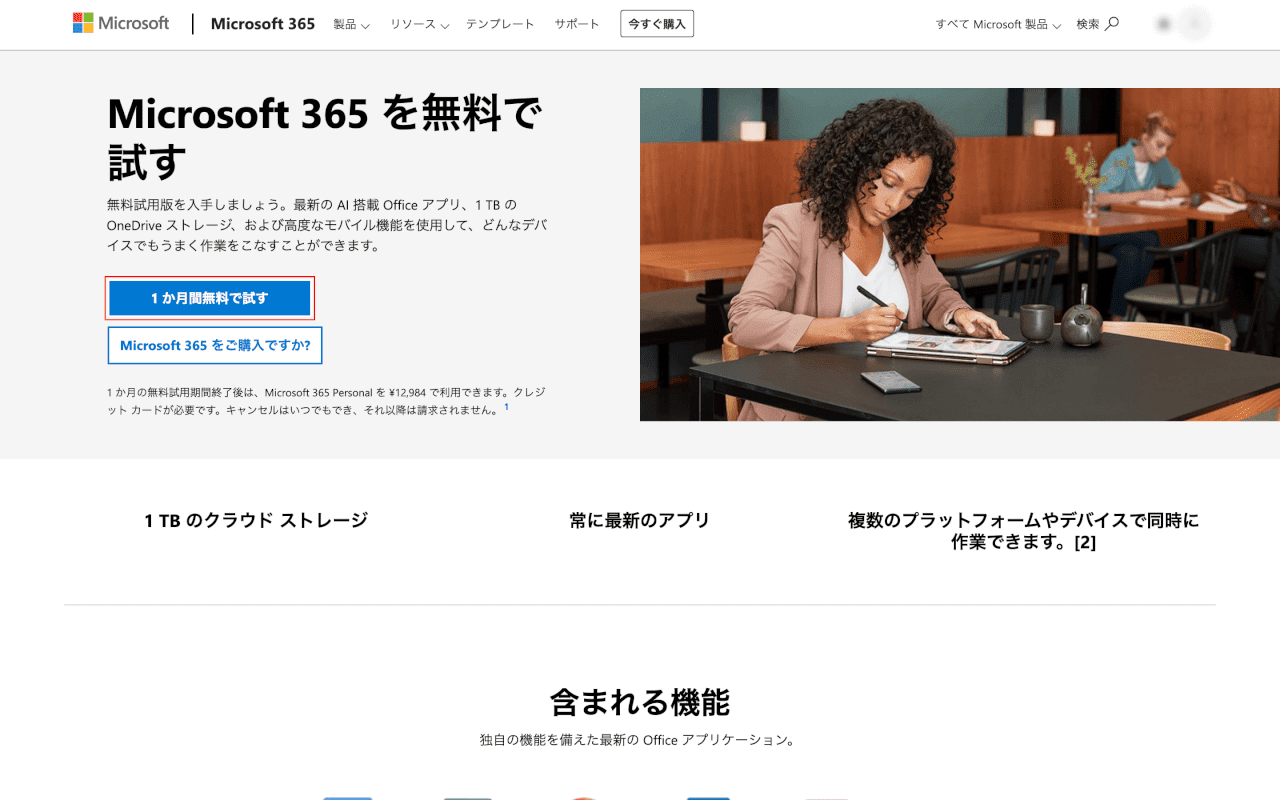
【一か月間無料で試す】ボタンを押します。
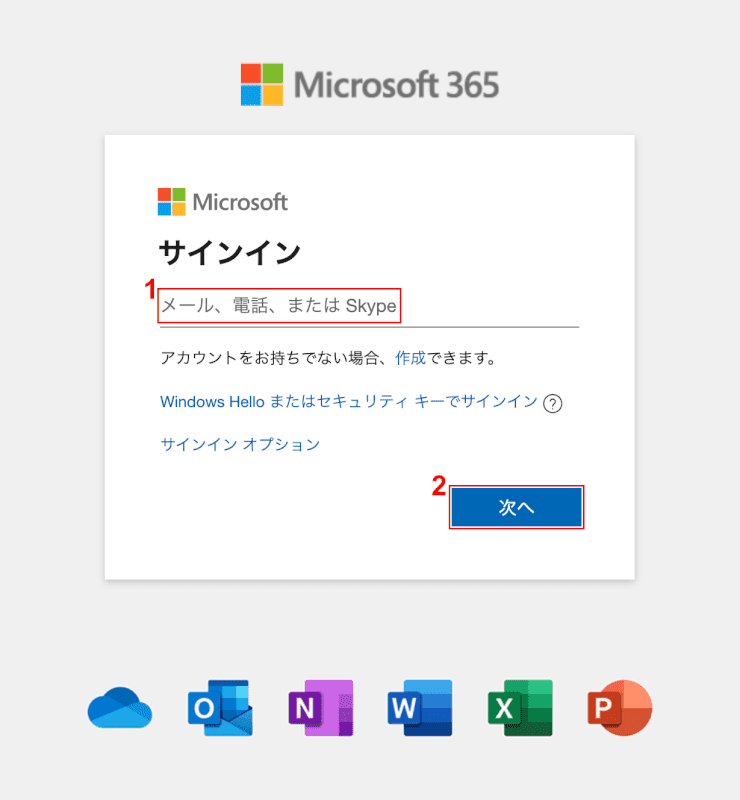
Microsoftのサインインページが表示されました。
①『メール、電話、またはSkype』を入力し、②【次へ】ボタンを押します。
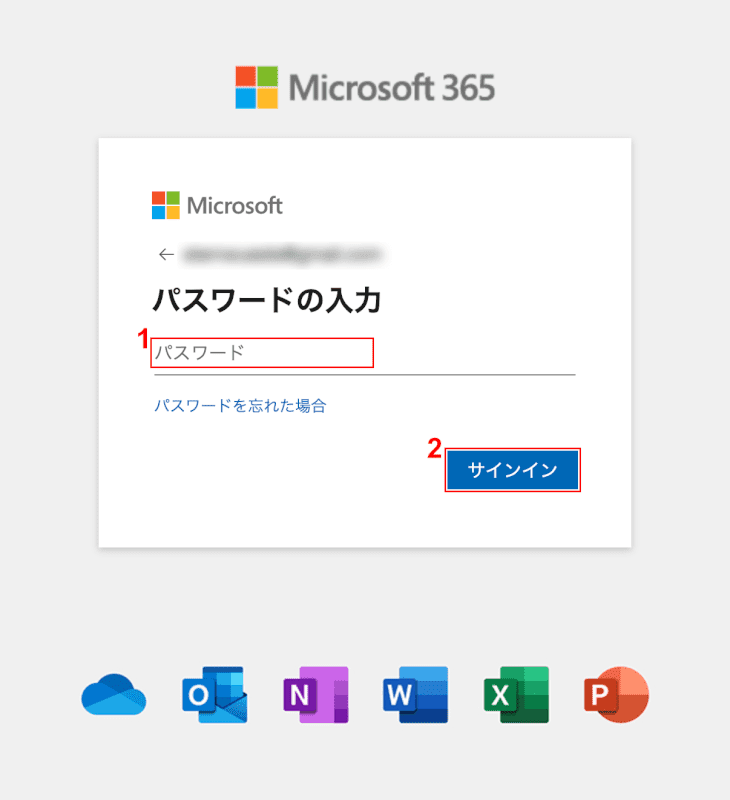
①『パスワード』を入力し、②【サインイン】ボタンを押します。
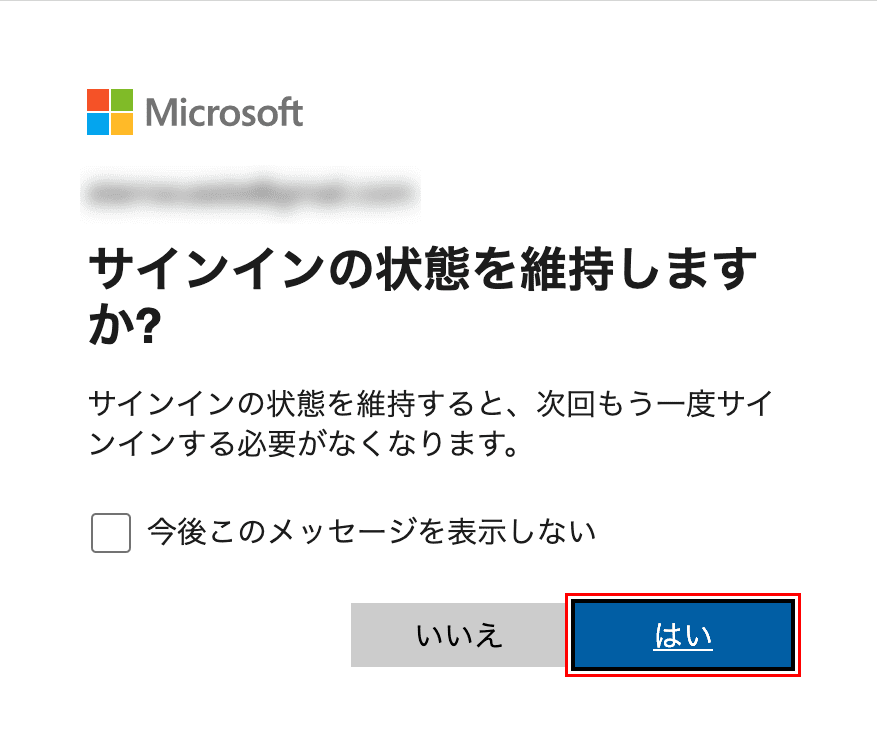
「サインインの状態を維持しますか?」ダイアログボックスが表示されました。
【任意の回答(例:はい)】ボタンを押します。
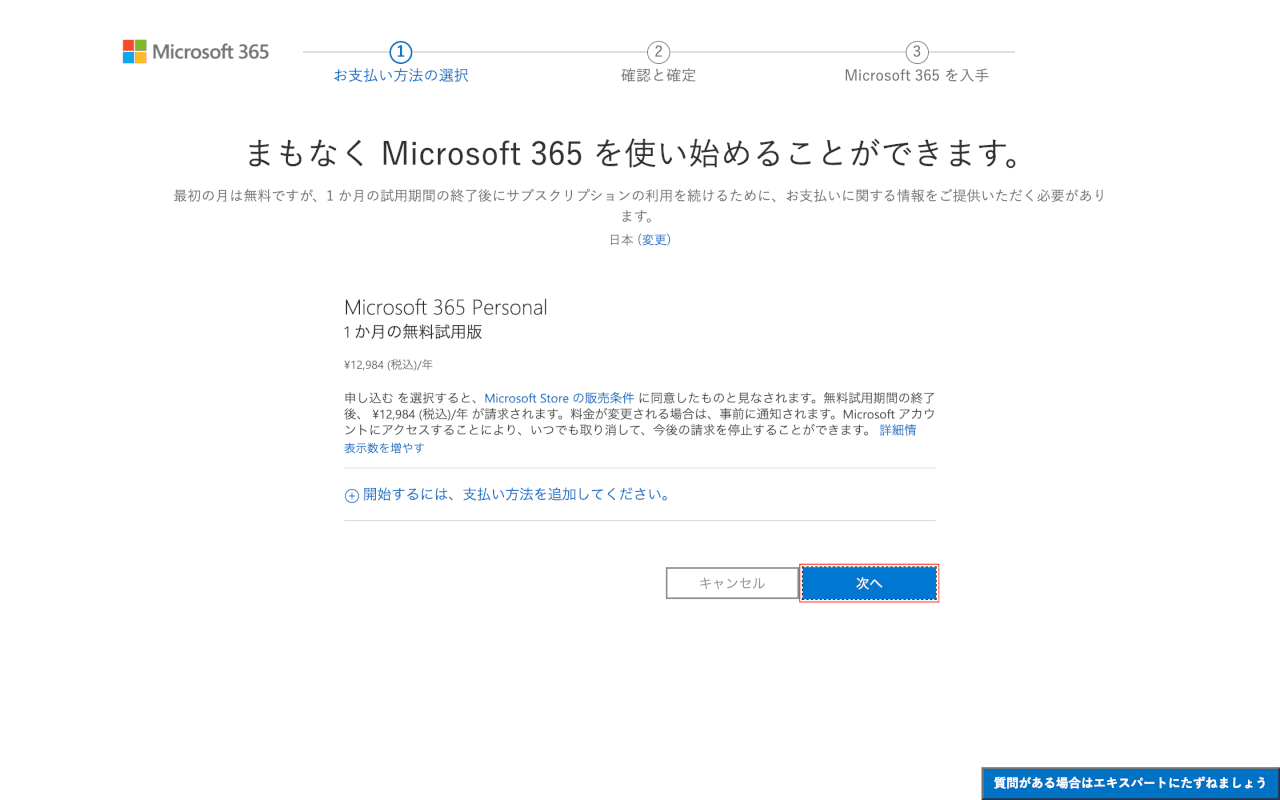
【次へ】ボタンを押します。
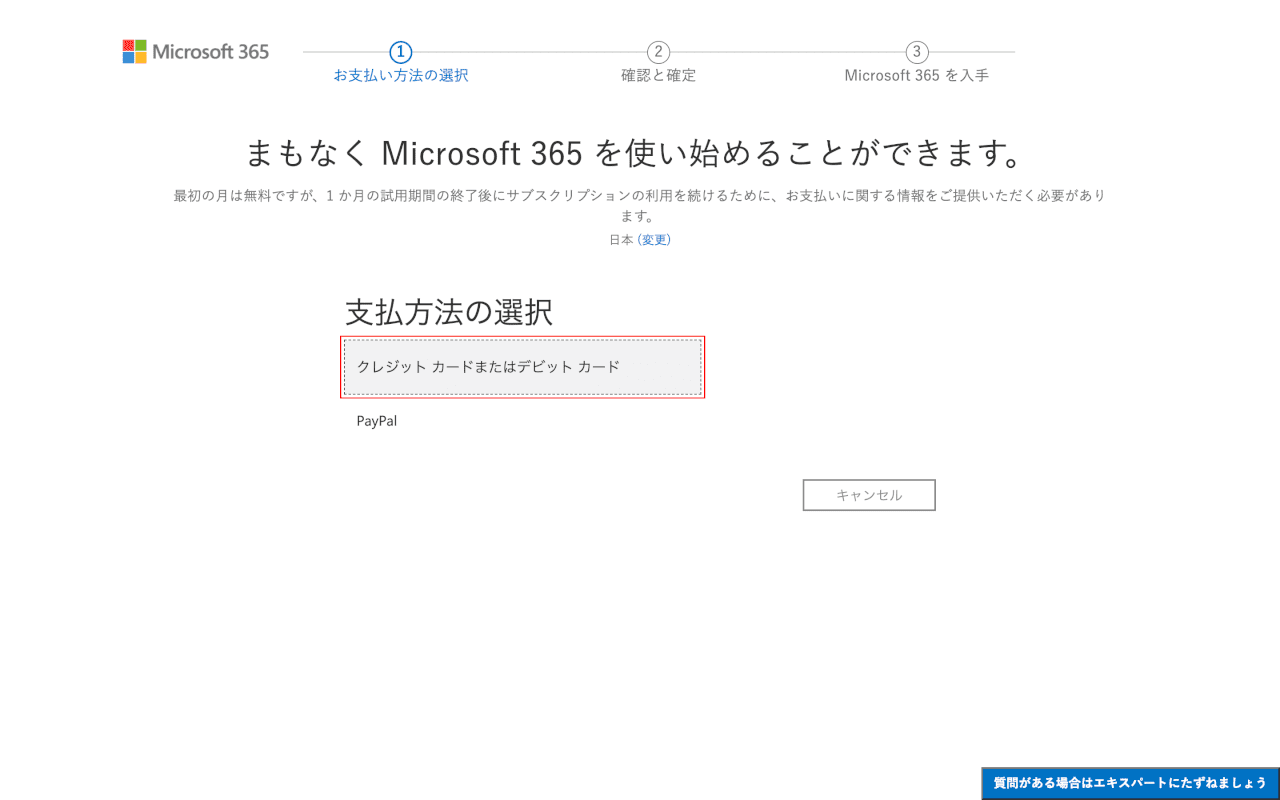
【クレジット カードまたはデビット カード】を選択します。
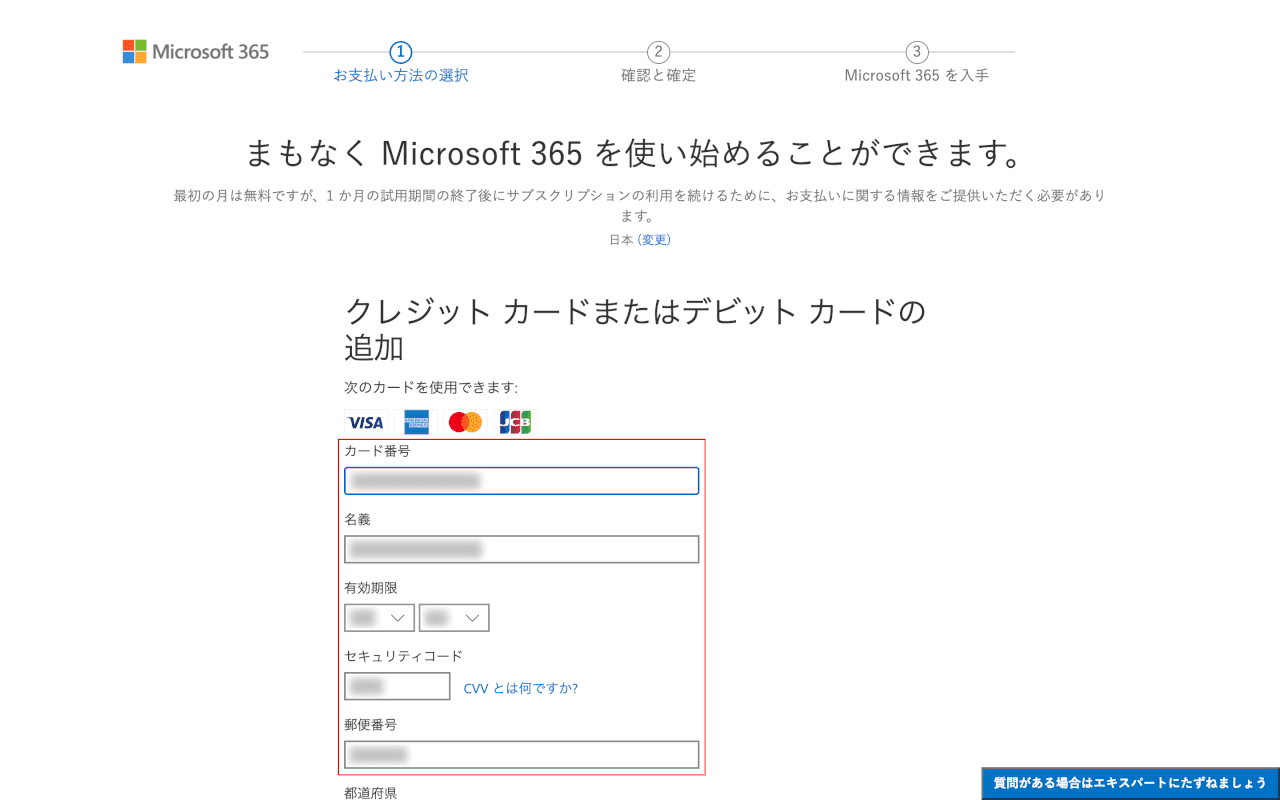
赤枠内に『カード情報と郵便番号』を入力します。
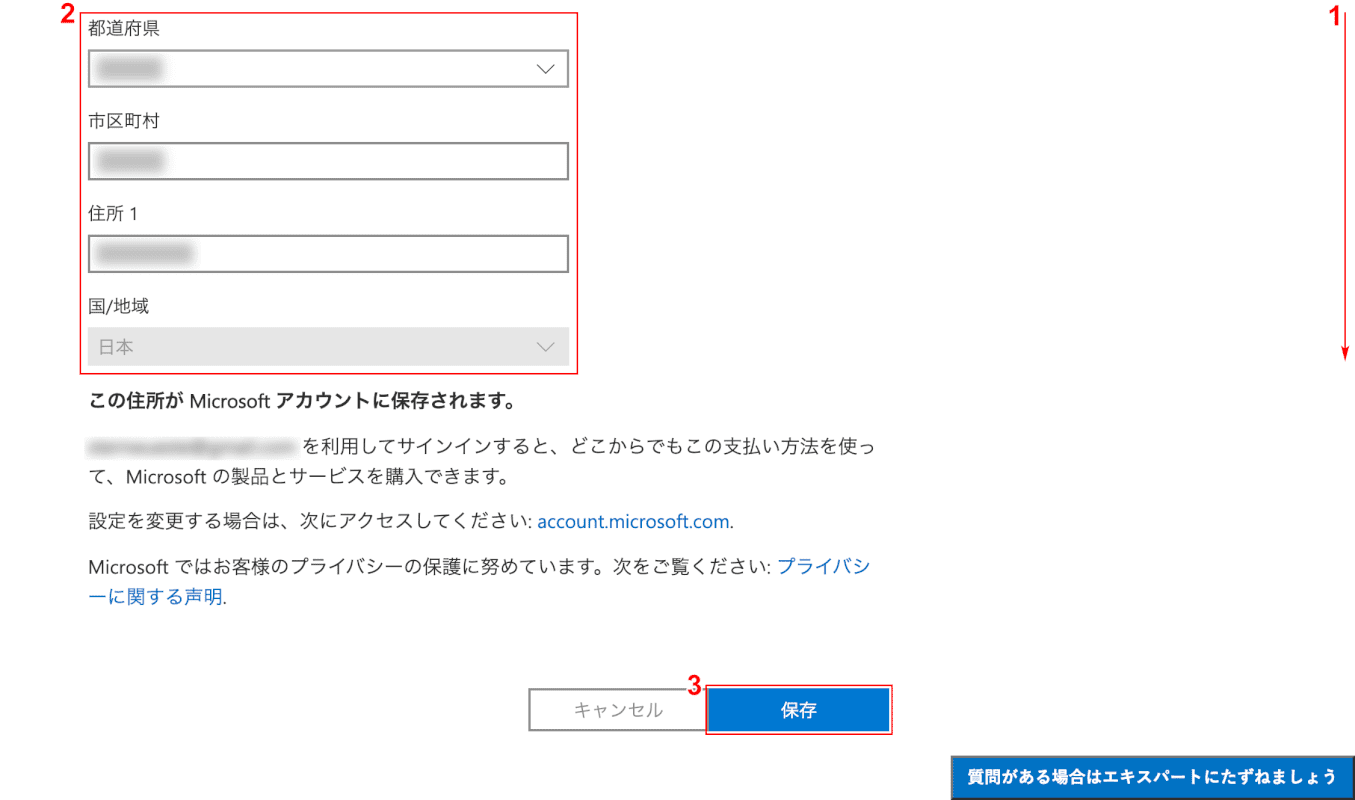
①【「スクロールバー」を「下へスクロール」】し、②赤枠内に『住所』を入力します。
③【保存】ボタンを押します。
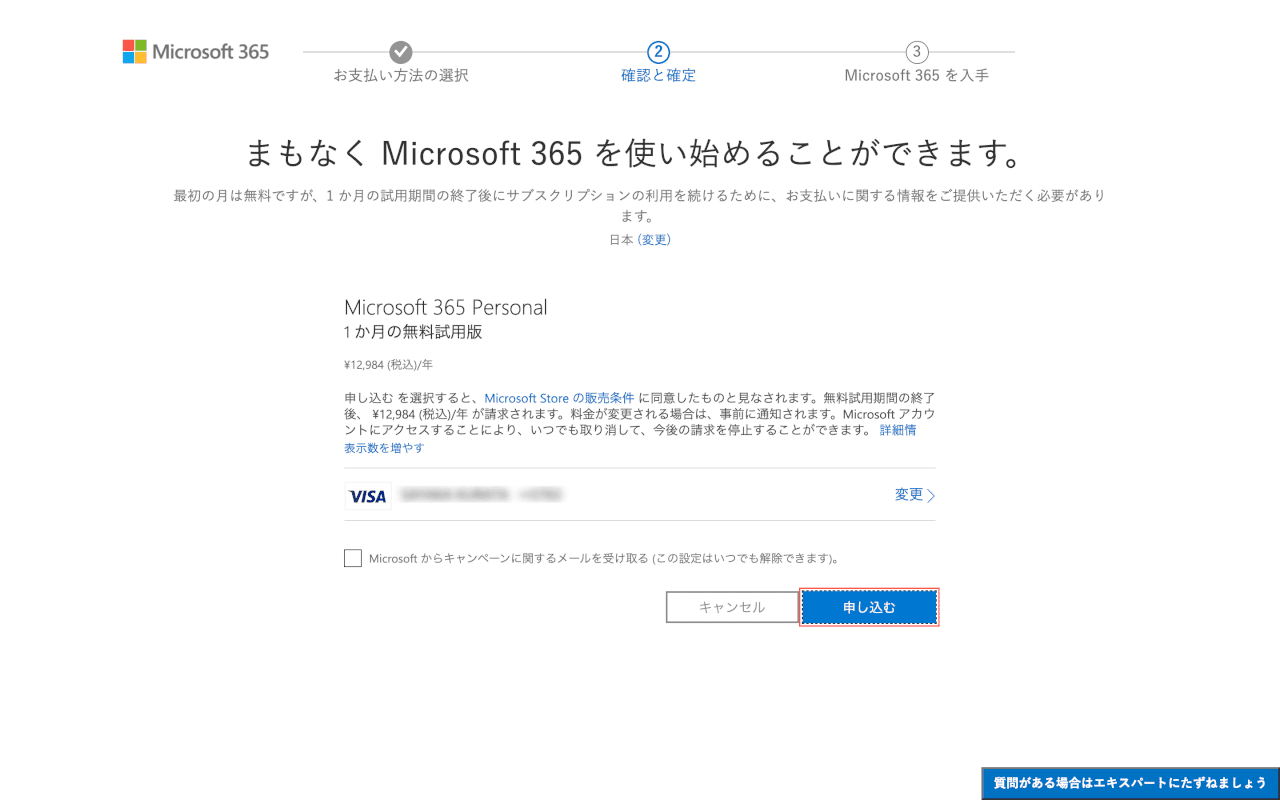
【申し込む】ボタンを押します。
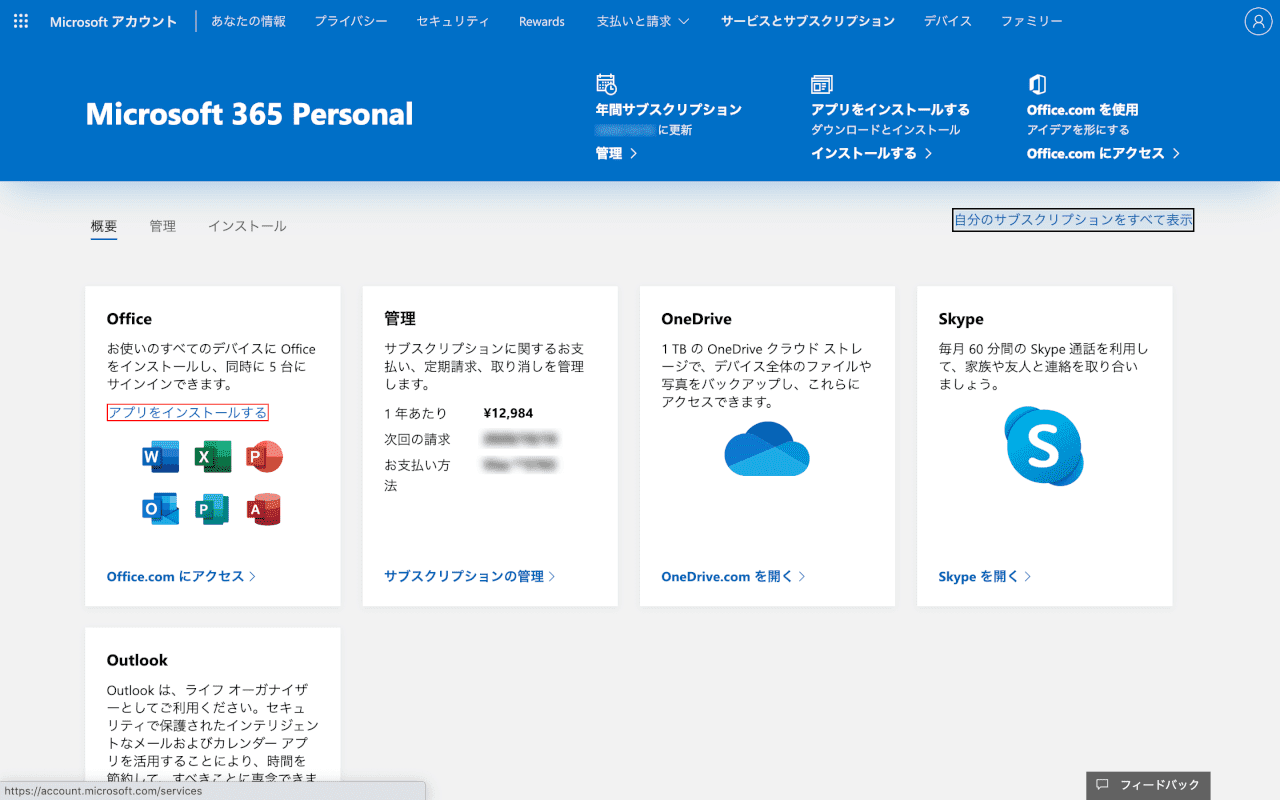
【アプリをインストールする】を選択します。
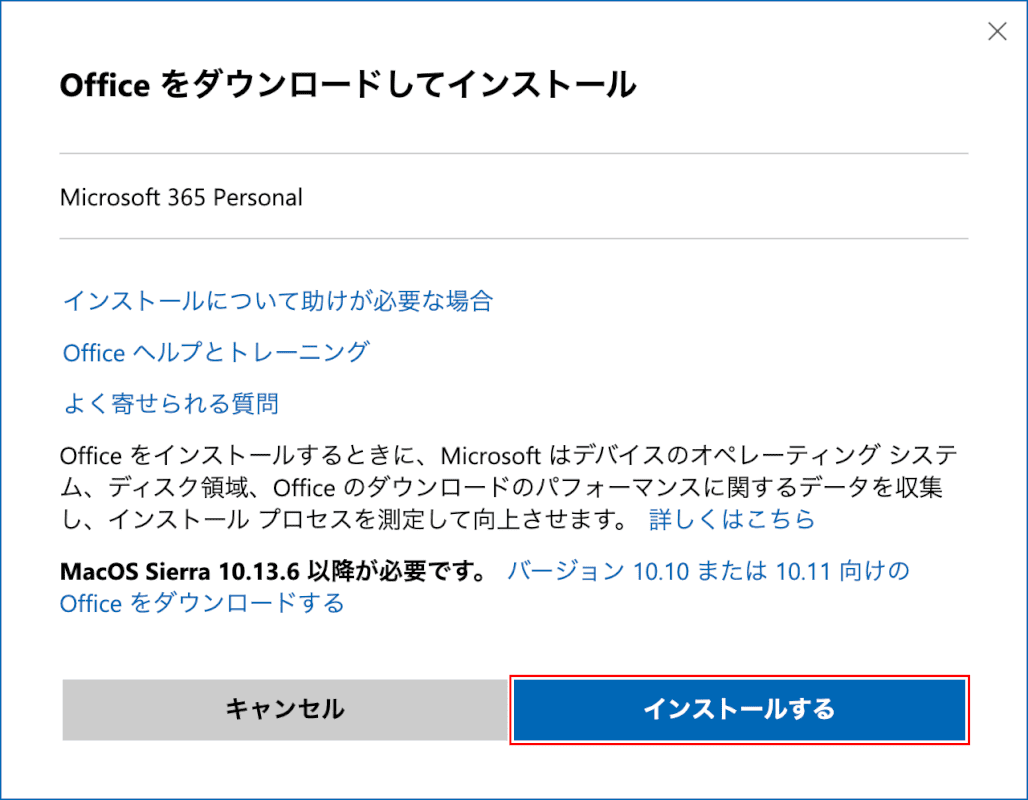
「Office をダウンロードしてインストール」ダイアログボックスが表示されました。
【インストールする】ボタンを押します。
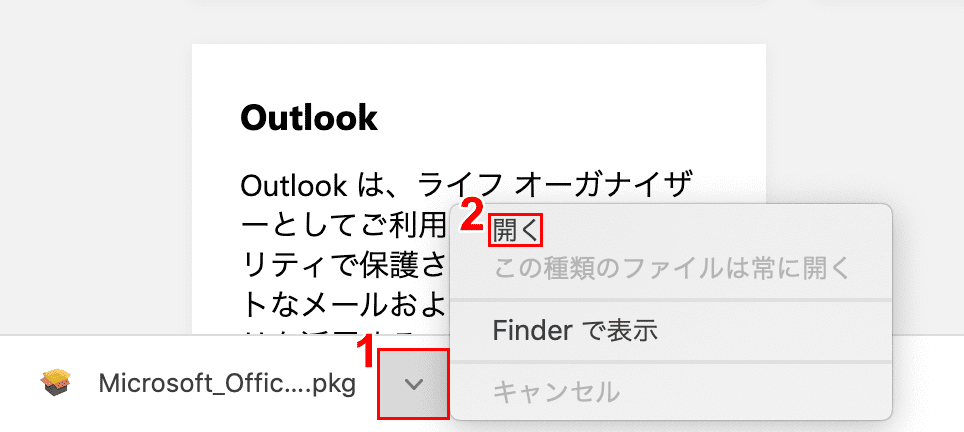
①画面左下【矢印】ボタンを押し、②【開く】を選択します。
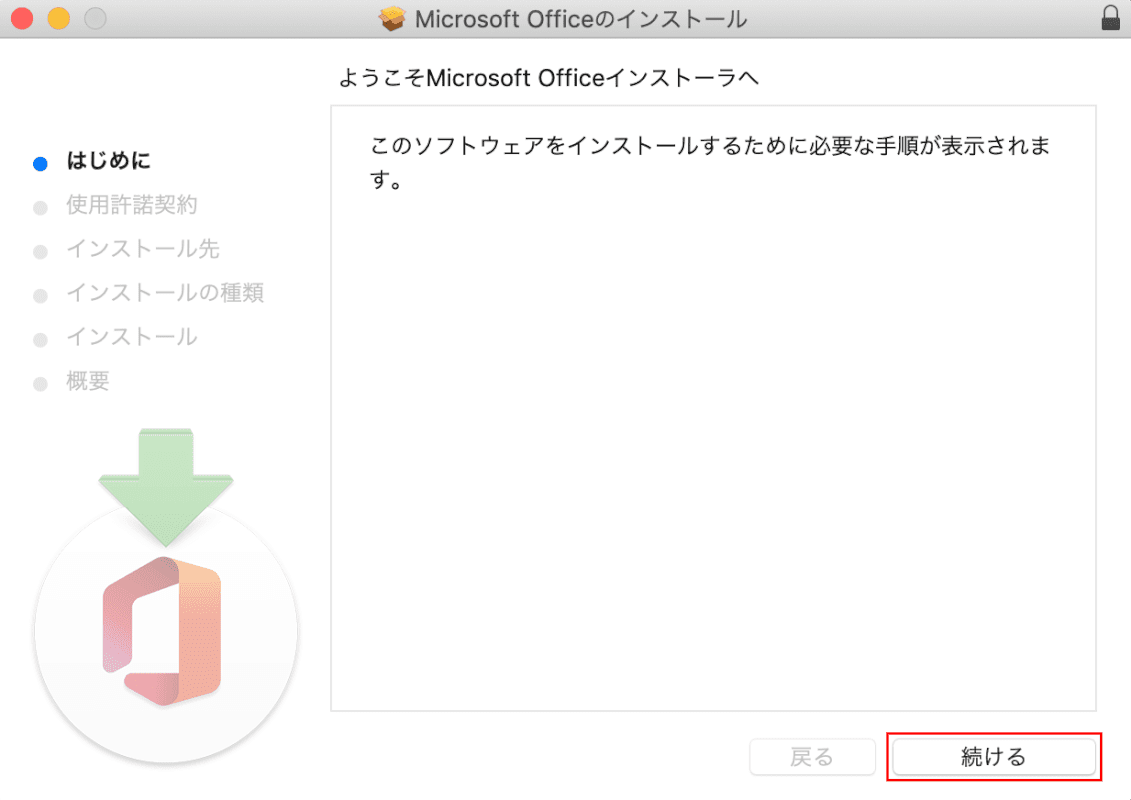
「Microsoft Officeのインストール」ダイアログボックスが表示されました。
【続ける】ボタンを押します。
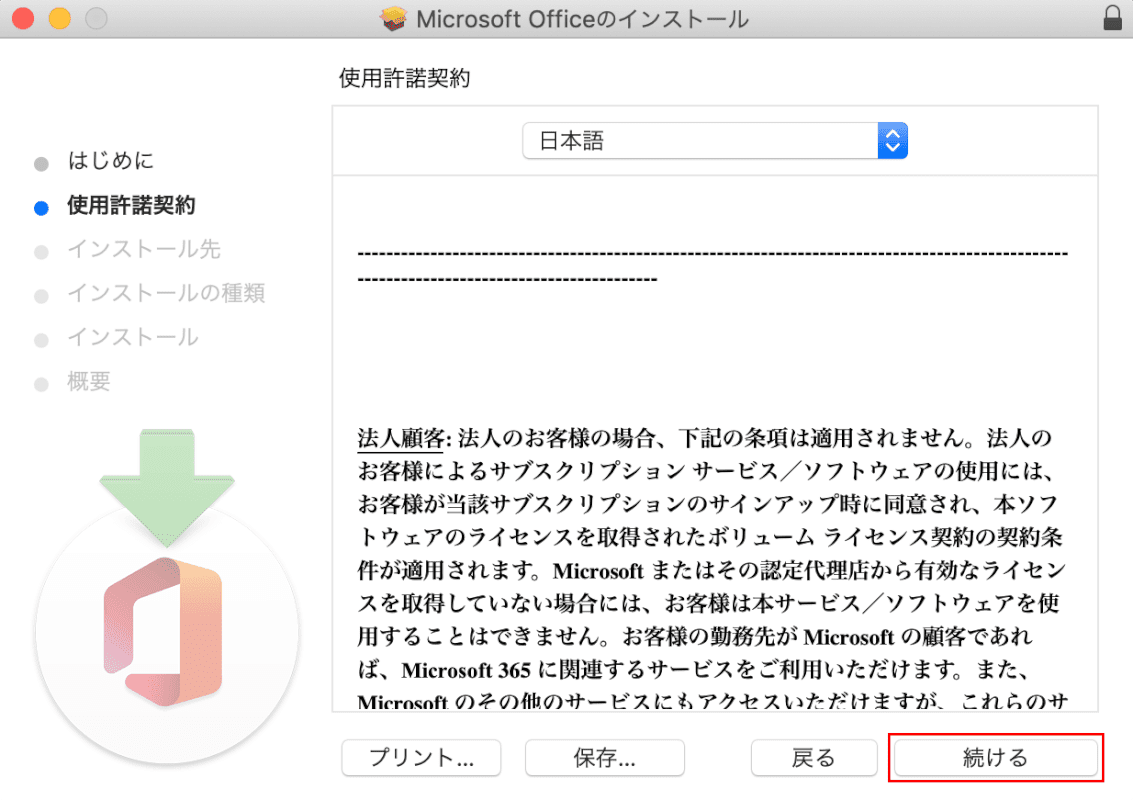
【続ける】ボタンを押します。
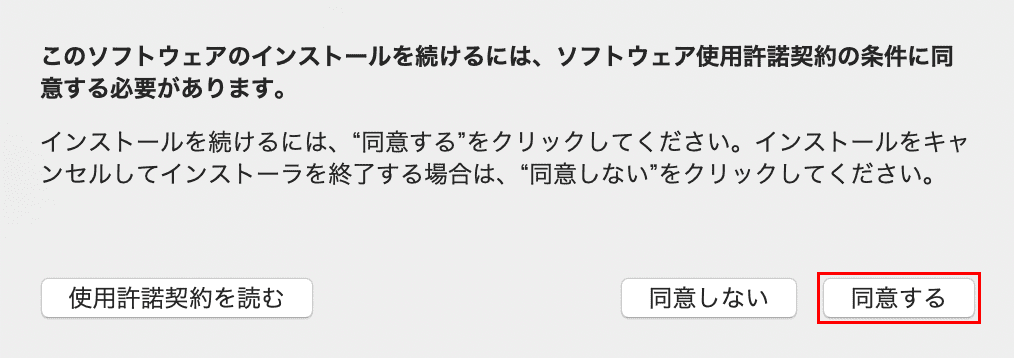
「このソフトウェアのインストールを続けるには、ソフトウェア使用許諾契約の条件に同意する必要があります。」のダイアログボックスが表示されました。
【同意する】ボタンを押します。
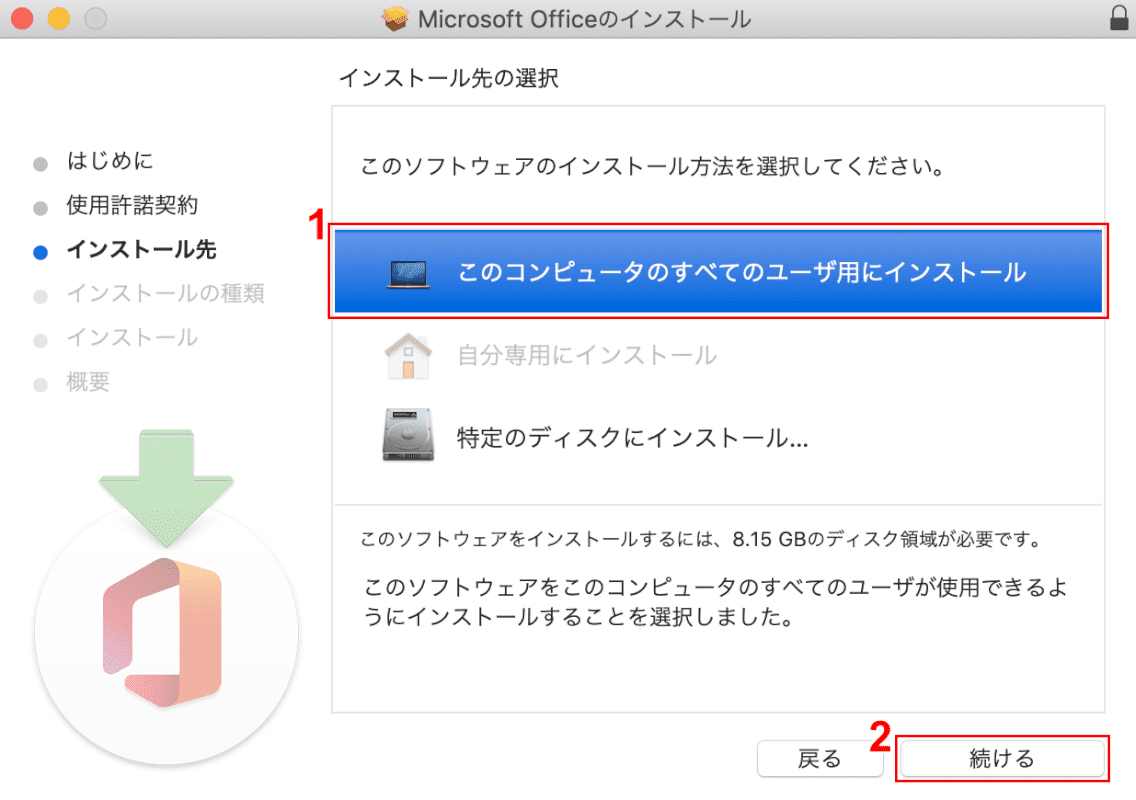
①【ソフトウェアのインストール先(例:このコンピュータのすべてのユーザ用にインストール)】を選択します。
②【続ける】ボタンを押します。
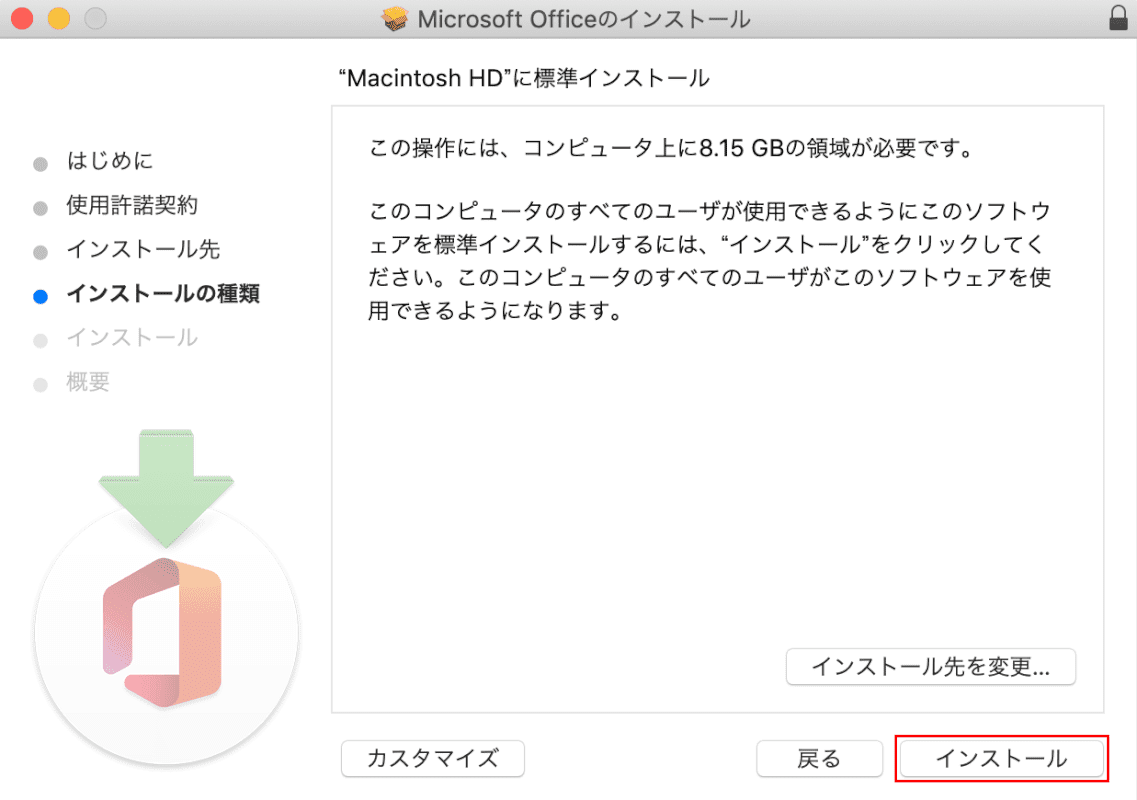
【インストール】ボタンを押します。
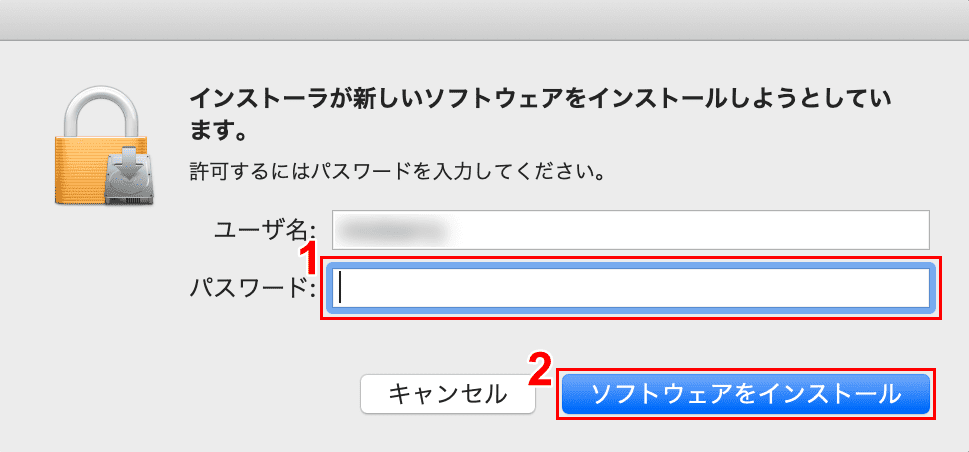
「インストーラが新しいソフトウェアをインストールしようとしています。」ダイアログボックスが表示されました。
①『パスワード』を入力し、②【ソフトウェアをインストール】ボタンを押してインストールを開始します。
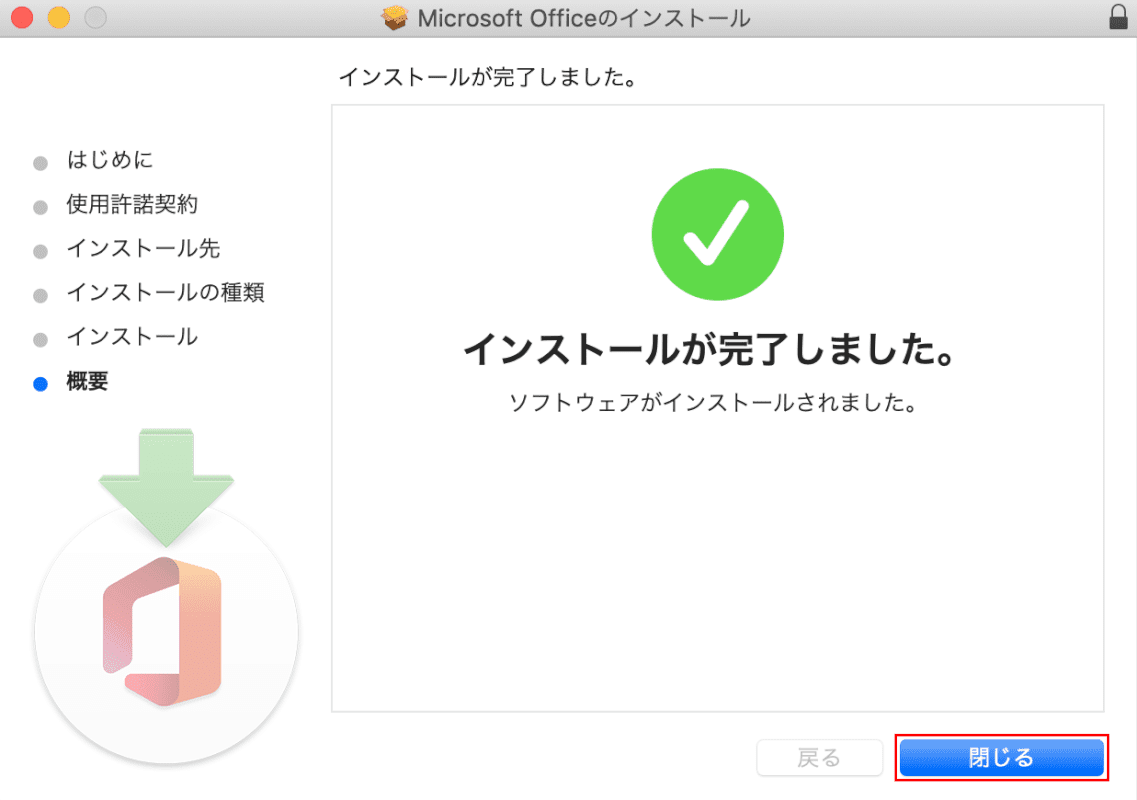
インストールが完了しました。
【閉じる】ボタンを押します。
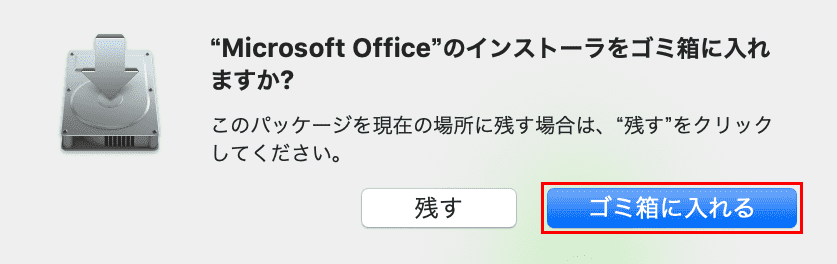
「"Microsoft Office"のインストーラをゴミ箱に入れますか?」ダイアログボックスが表示されました。
【ゴミ箱に入れる】ボタンを押します。
Microsoft 365 for Macのインストールが完了しました。
Microsoft 365 for Macのアンインストール方法
このセクションでは、Microsoft 365 for Macのアンインストール方法について解説します。
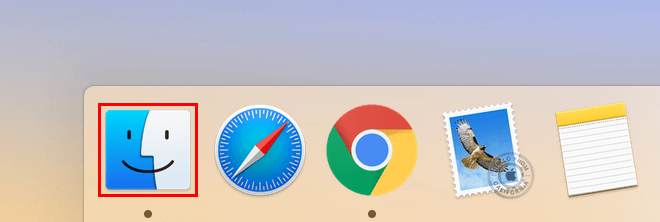
デスクトップ画面左下の【Finder】を開きます。
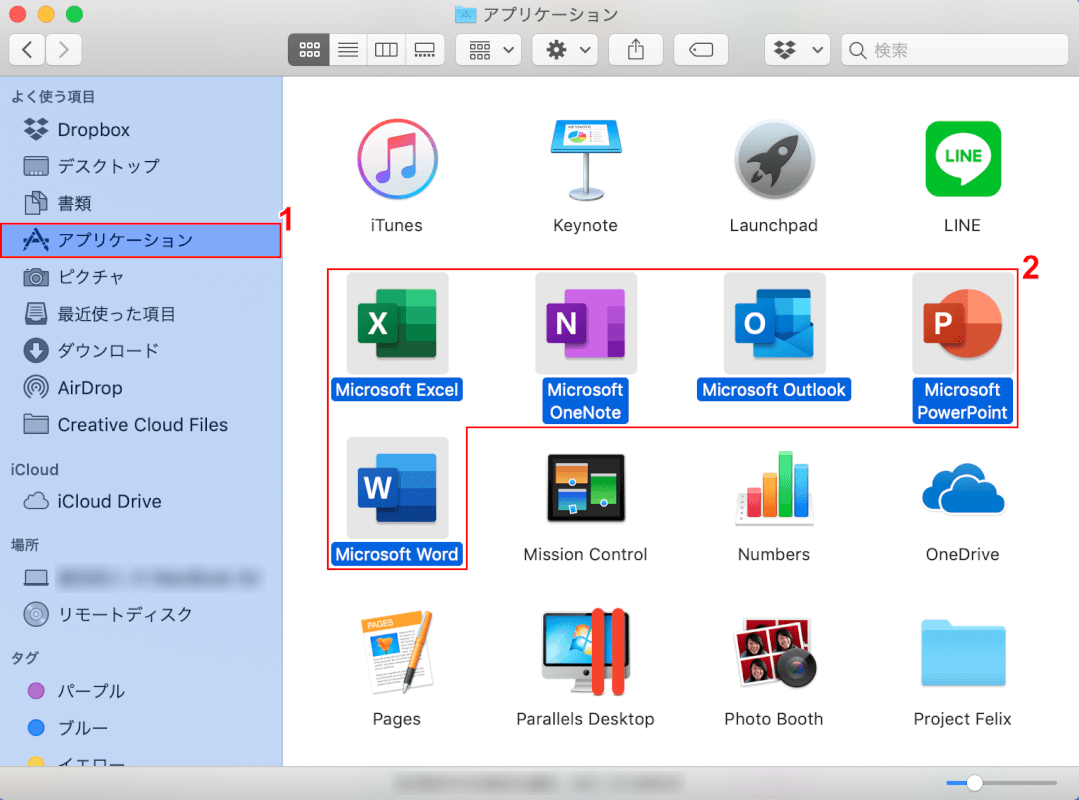
①【アプリケーション】を選択し、②【アンインストールしたいアプリケーション】を選択します。
この際、commandを押しながら選択すると、複数選択が可能です。
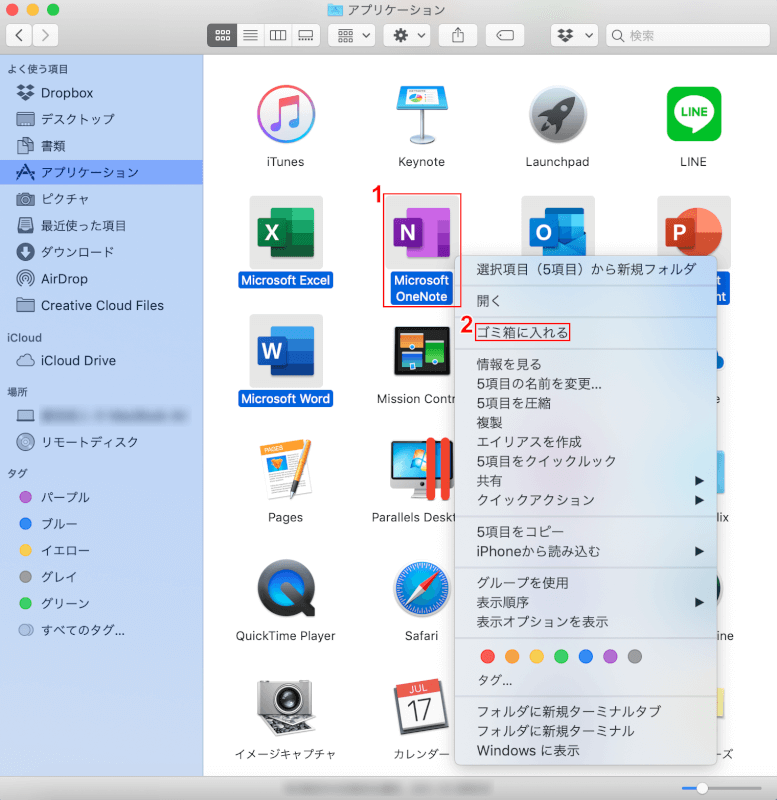
①【アンインストールしたいアプリケーション】を右クリックし、②【ゴミ箱に入れる】を選択します。
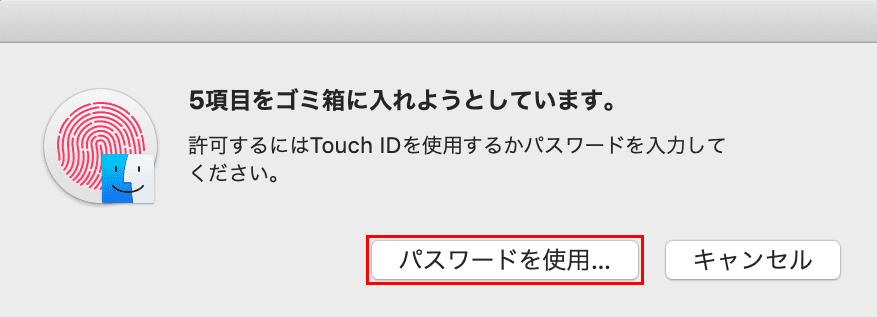
「5項目をゴミ箱に入れようとしています。」ダイアログボックスが表示されました。
【パスワードを使用】ボタンを押します。
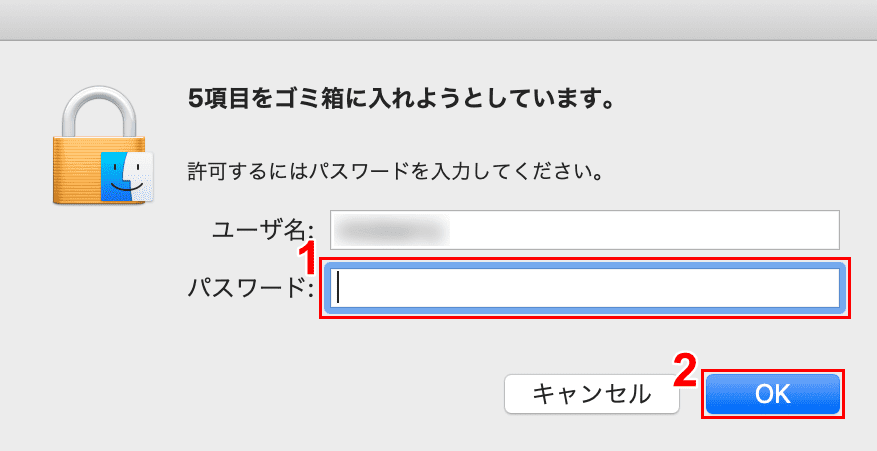
①『パスワード』を入力し、②【OK】ボタンを押します。
アプリケーションがゴミ箱に入ったら、アンインストール完了です。
Microsoft 365 for Macの動きが遅い場合
Microsoft 365 for Macの動きが遅くなってしまう場合、他のアプリケーションやソフトウェアが同時に多く起動している可能性が考えられます。
使用していないアプリケーションやソフトウェアは一旦終了してから、再起動してみましょう。
法人で利用している場合、Microsoft 365は機能が豊富なため、利用人数が多いと通信量に耐えられず、ネットワークが遅くなってしまうことがあるようです。
その場合は、Microsoft 365の導入に伴い、回線を増設するなどの対処が必要になってきますので、ご利用の回線事業者に直接お問い合わせください。