- 公開日:
iPadでMicrosoft Officeを無料で使う方法
iPadでMicrosoft Officeを使うことができれば、外出先や移動中などにファイルを確認したり、修正したりすることが可能になります。この記事では、iPadでMicrosoft Officeを無料で使ういくつかの方法をご紹介します。
iPadでMicrosoft Officeを無料で使うには?
iPadでMicrosoft Officeを使う方法には、アプリをインストールする方法と、サーバー上で直接編集などを行う方法の2パターンあります。
このセクションでは、Microsoftのモバイル端末用アプリ「Office Mobile」を利用する方法と、端末を問わない「Microsoft Office Online」を利用する方法をご紹介します。
Office Mobileを無料の範囲で使う
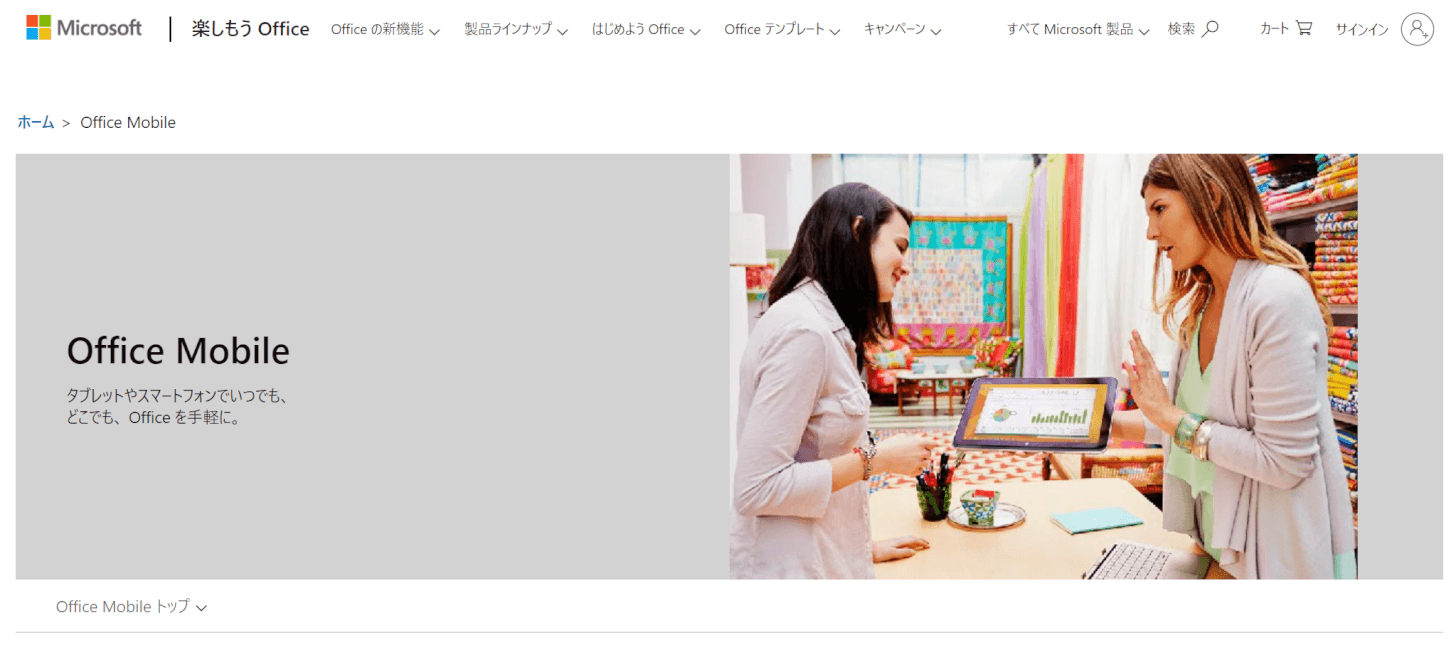
Office Mobileは、10.1インチ以下のモバイル端末で、閲覧と簡易な編集ができるように開発されたアプリです。
Office Mobileについては、下記のページをご覧ください。
Microsoft Office Mobileとは?(PC版の違いや無料の範囲など)
Office Mobileの無料の条件
iPadが10.1インチを超える場合は閲覧のみ、10.1インチ以下であれば、閲覧と簡易な編集が可能です。
| 10.1インチ以下 | 10.1インチ超 | |
|---|---|---|
| 無料 | 閲覧+簡易な編集機能 | 閲覧のみ |
| 有料 (Microsoft 365) | すべての追加機能 | 簡易な編集機能+すべての追加機能 |
iPadの端末サイズについて
2020年9年25日現在判明している最新機種を含む、iPadシリーズのサイズは以下の通りです。
iPad miniの他、第6世代のiPadや第2世代iPad Airなど10.1インチ以下の端末であれば、Office Mobileで編集機能を利用することができます。
| 発売した年 | iPad Pro | iPad Air | iPad | iPad mini |
|---|---|---|---|---|
| 2020 | 第4世代 12.9 / 11 | 第4世代 10.9 | 第8世代 10.2 | ー |
| 2019 | ー | 第3世代 10.5 | 第7世代 10.2 | 第5世代 7.9 |
| 2018 | 第3世代 12.9 / 10.5 | ー | 第6世代 9.7 | ー |
| 2017 | ー | ー | 第5世代 9.7 | ー |
| 2016 | 第2世代 9.7 | ー | ー | ー |
| 2015 | 初代 12.9 / 9.7 | ー | ー | 第4世代 7.9 |
| 2014 | 第2世代 9.7 | ー | 第3世代 7.9 | |
| 2013 | 初代 9.7 | ー | 第2世代 7.9 | |
| 2012 | 第4世代 9.7 第3世代 9.7 | 初代 7.9 | ||
| 2011 | 第2世代 9.7 | |||
| 2010 | 初代 9.7 |
Microsoft 365 Personalを無料で体験する
10.1インチを超えるiPadで編集を行いたい場合や、すべての追加編集機能を使いたい場合にはMicrosoft 365 Personalなどの月額ないしは年額制のサブスクリプションの購入が必要になります。
Microsoft 365 Personal(旧称 Office 365 Solo)は1ヶ月間、無料で体験版が利用できます。
Microsoft 365 Personalの4つのメリット
- 常に最新バージョンが利用可
- Word/Excel/PowerPoint/Outlook/Publisher/Accessのすべてが使える
- 1ライセンス1ユーザー、無制限にインストール可(Windows/Mac/タブレット/スマホ、複数OK)
- 1TBのOneDriveオンラインストレージがついてくる
Microsoft 365 Personal(旧称 Office 365 Solo)のさらに詳しい内容は以下のページでご確認ください。
個人向けOffice 365 Soloとは?価格/インストール台数の情報まとめ
Microsoft Office Onlineを使う
iPadでもMicrosoft Office Onlineを使うことができます。このセクションでは、iPadを使い、サーバー上でExcelファイルを新規作成する方法をご説明します。
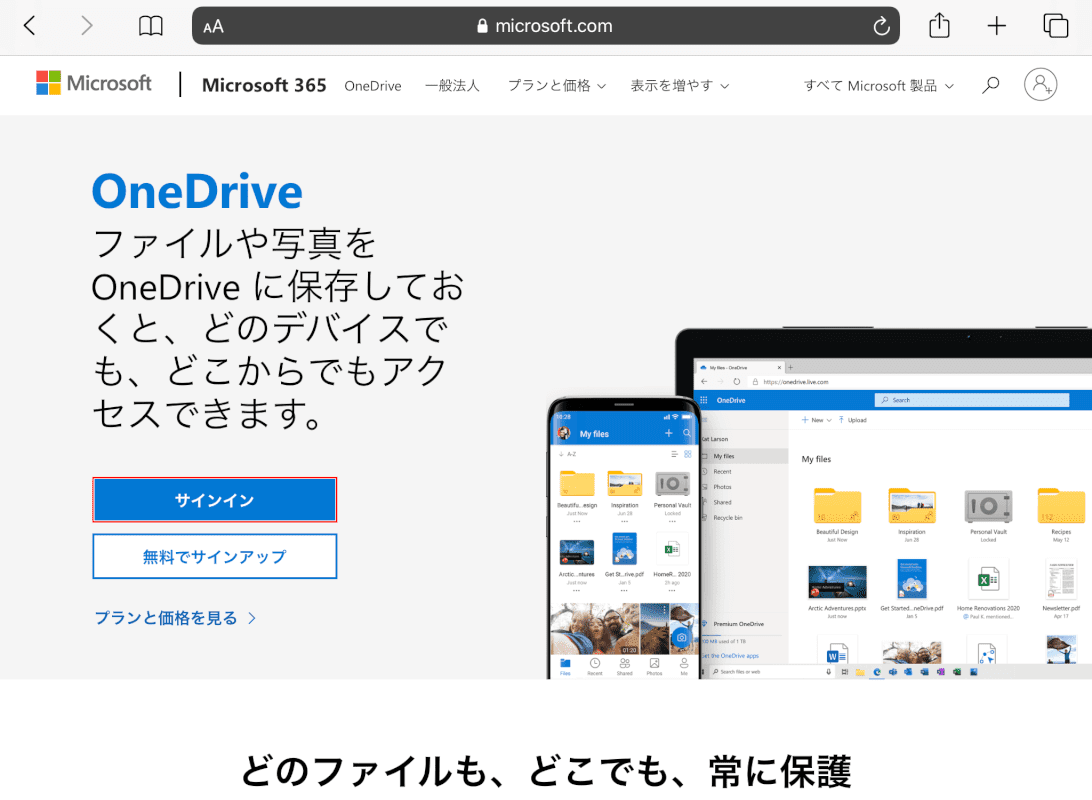
iPadで、One Driveを開き、【サインイン】ボタンを押します。
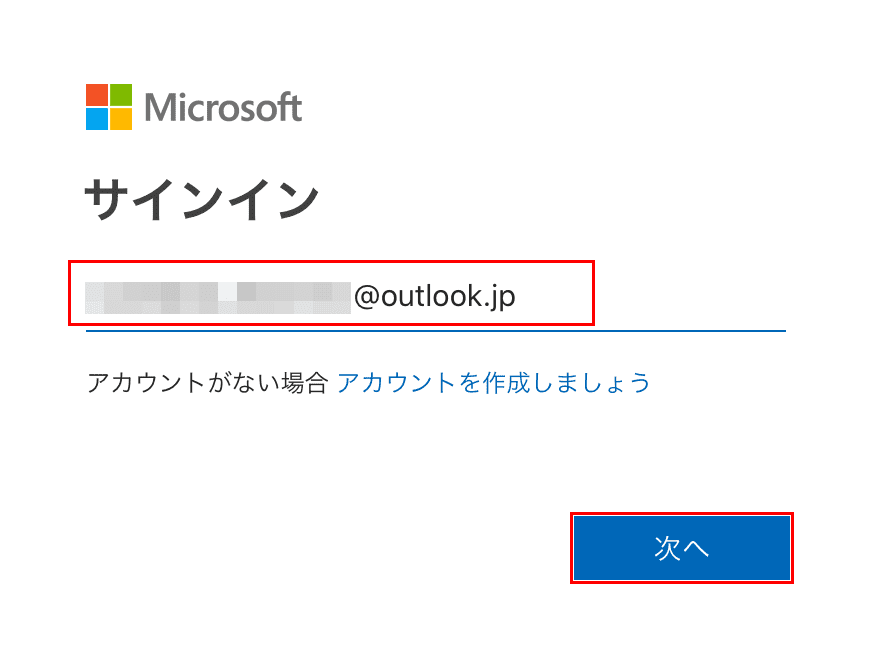
①Microsoftアカウントの『メールアドレス』を入力し、【次へ】ボタンを押します。
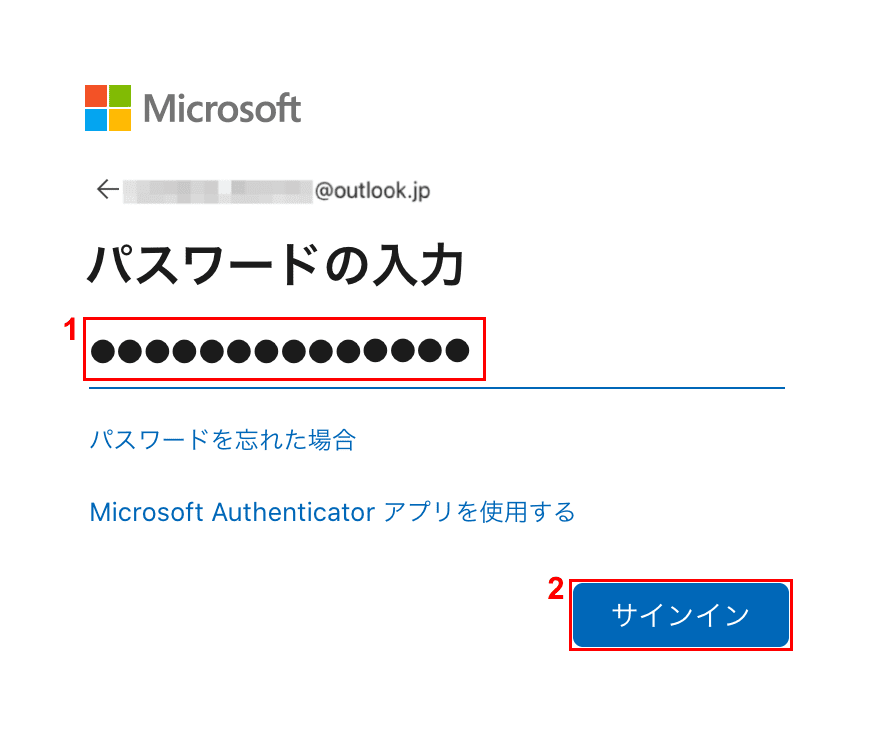
①『パスワード』を入力し、【サインイン】ボタンを押します。

今回は【いいえ】ボタンを押します。

アプリを開くかどうかの確認が表示されました。サーバー上で開きたいので、【キャンセル】を選択します。
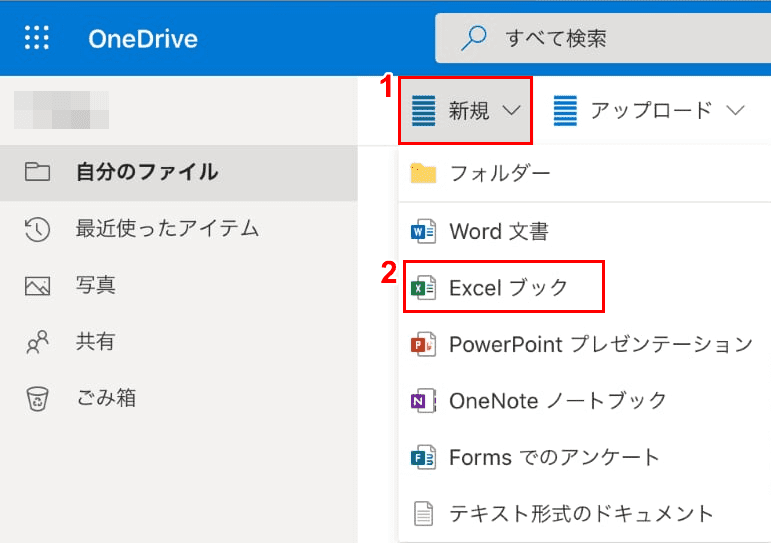
①【新規】、②【Excelブック】の順に選択します。
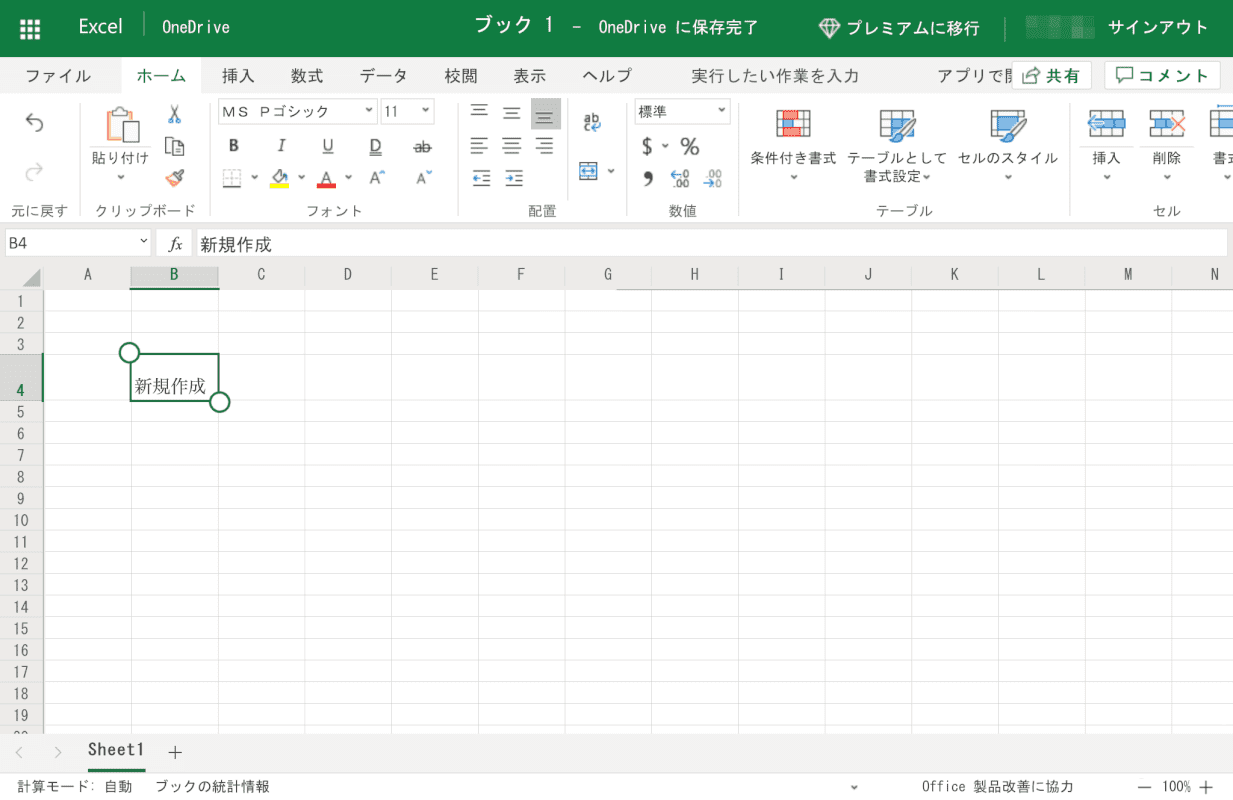
Excelブックが新規作成されました。このままサーバー上で編集することができます。
Microsoft Office Onlineについて、詳しくは下記のページをご参照ください。
