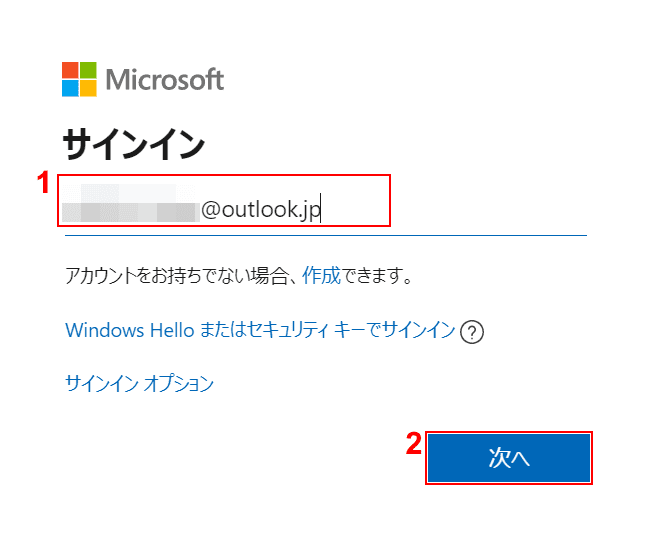- 公開日:
Officeアカウントについて(作成方法や確認方法、変更方法など)
MicrosoftのOffice製品をライセンス認証したり、インストールする際にはMicrosoftアカウントが求められるようになりました。
この記事では、Microsoftアカウントの作成方法や確認方法、登録情報の変更方法などをご紹介します。
Microsoftアカウントとは?
Microsoftアカウントは、Microsoftの製品やサービスすべての管理を一本化したアカウントです。
Windows OSのPCにサインイン(ログイン)に使用される以外にも、Microsoft 365 PersonalやOffice Home & Business 2019などの一般向けOffice製品をライセンス認証をする時や再インストール時などに必要となります。
Office 365 アカウントとの違いについて
Microsoft 365 Business Standard(旧Office 365 Business)などのビジネス用Microsoft 365 (旧Office 365)を利用する場合には、Microsoftアカウントとは別にビジネス用Microsoft 365 (旧Office 365)のアカウントの作成が求められます。
以前の名称がOffice 365であったため、ビジネス用のアカウントをOfficeアカウントやOffice 365のアカウントなどと呼んでいたようです。
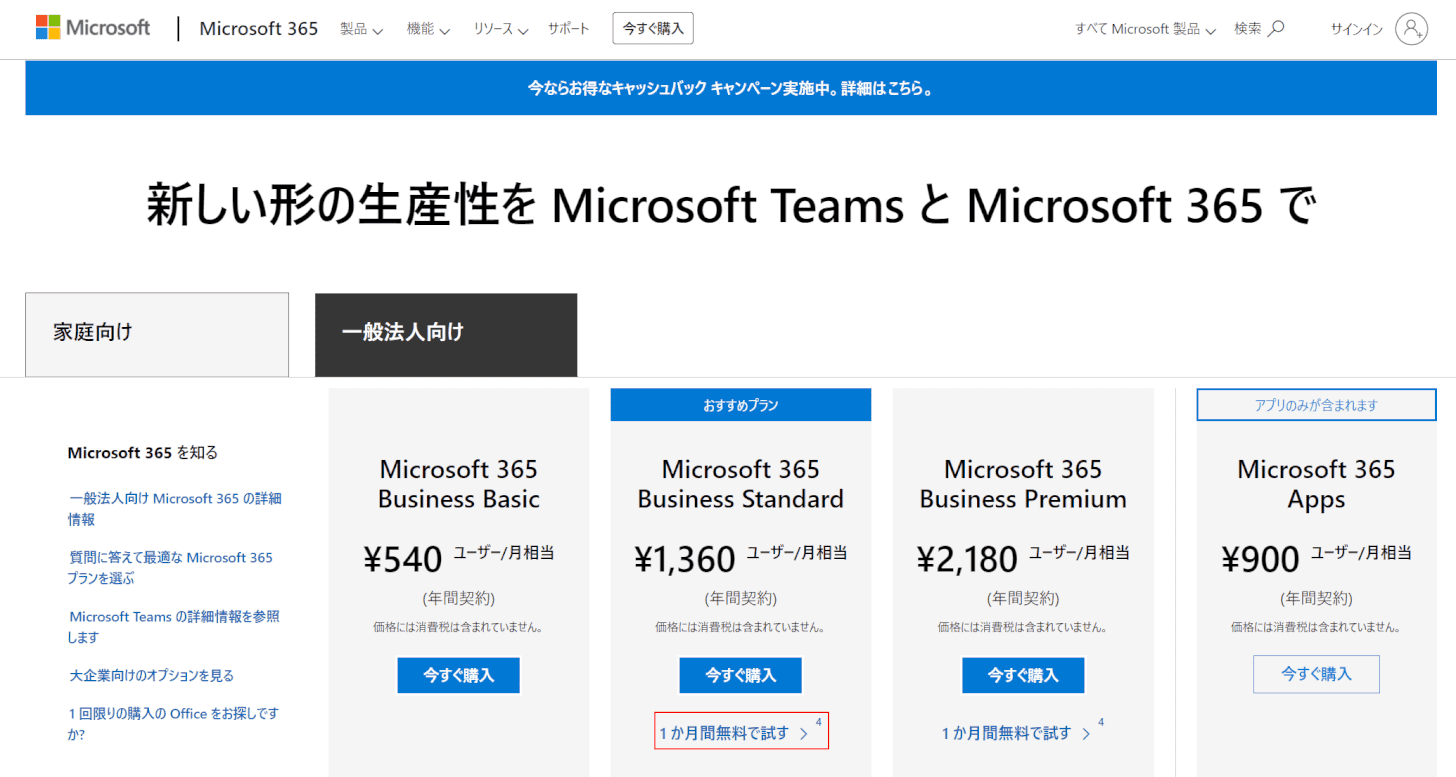
Microsoftの一般法人用Microsoft 365サイトを開き、【1か月間無料で試す】を選択します。
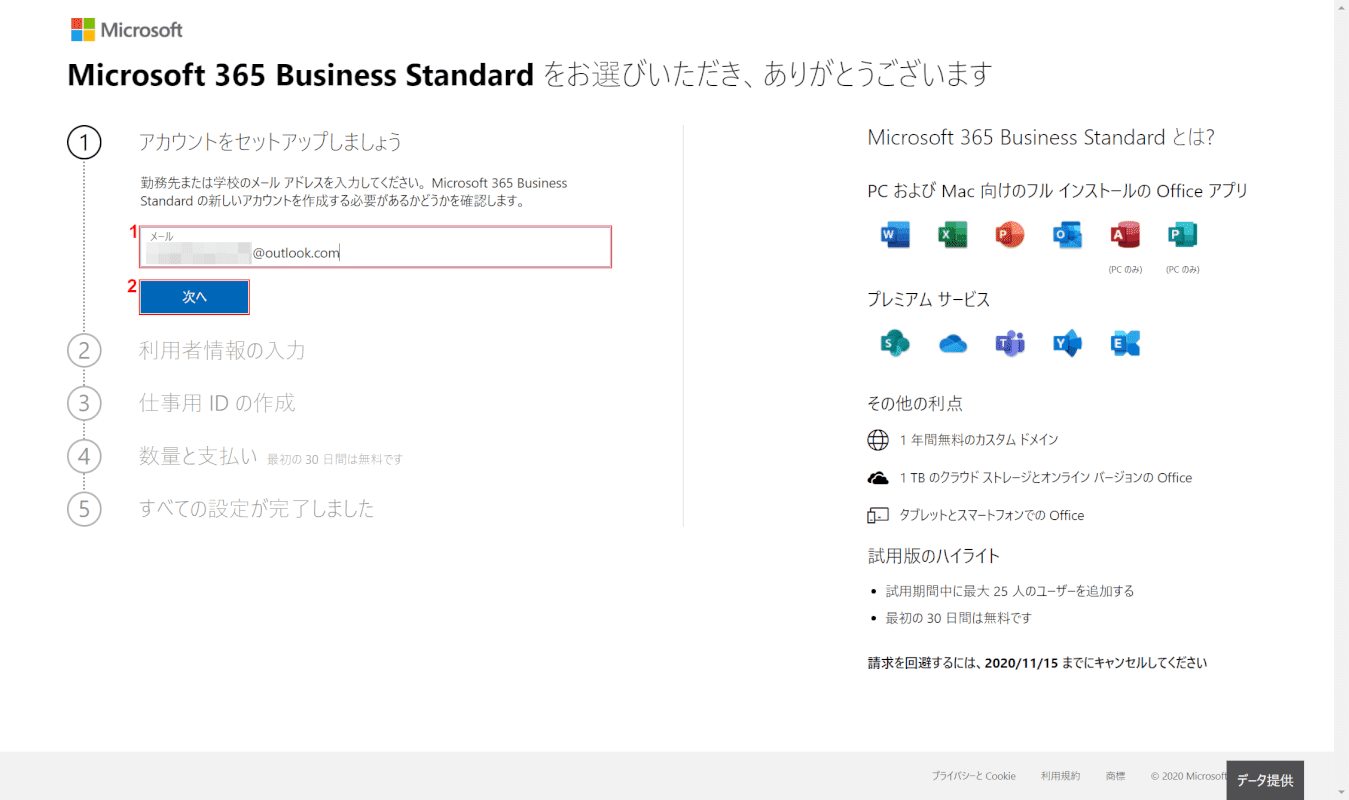
①【Microsoftアカウントで使用しているメールアドレス】を入力し、②【次へ】ボタンを押します。
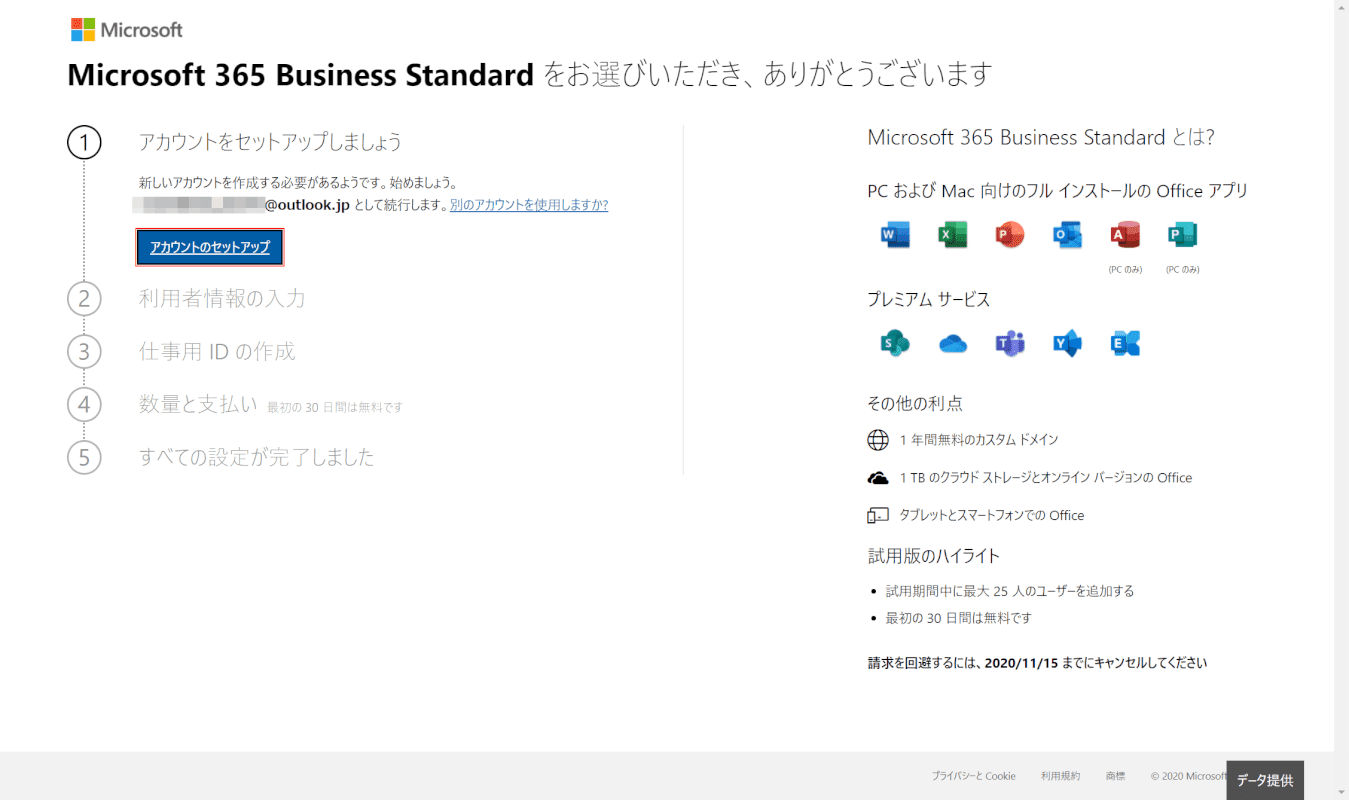
「新しいアカウントを作成する必要があるようです。」と案内されました。Microsoft365ビジネス版を使用する場合には、新規で専用のアカウントを作成しなければなりません。
アカウントを作成する方法
このセクションでは、一般向けOffice製品のライセンス認証や再インストールに必要なMicrosoftアカウントを作成する方法をご紹介します。

Microsoftアカウントサイトを開き、【Microsoft アカウントを作成】を選択します。
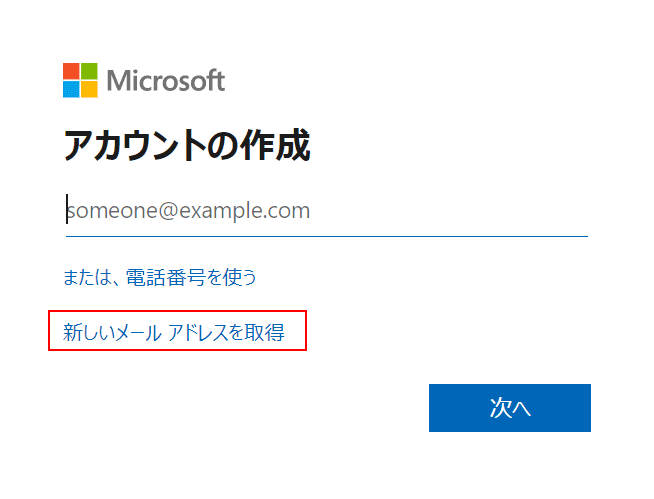
【新しいメールアドレスを取得】を選択します。
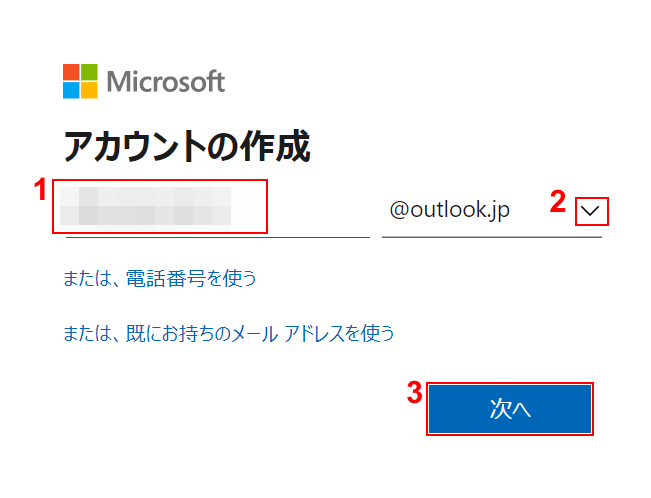
①『ユーザー名』を入力し、②ドメイン名を【outlook.jp、outlook.com、hotmail.com】から選択し、③【次へ】ボタンを押します。
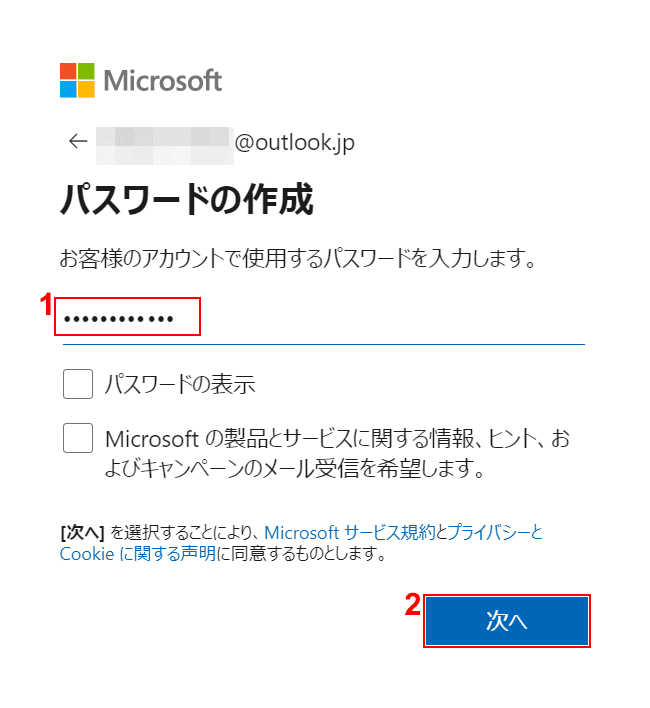
①『パスワード』を入力し、②【次へ】ボタンを押します。
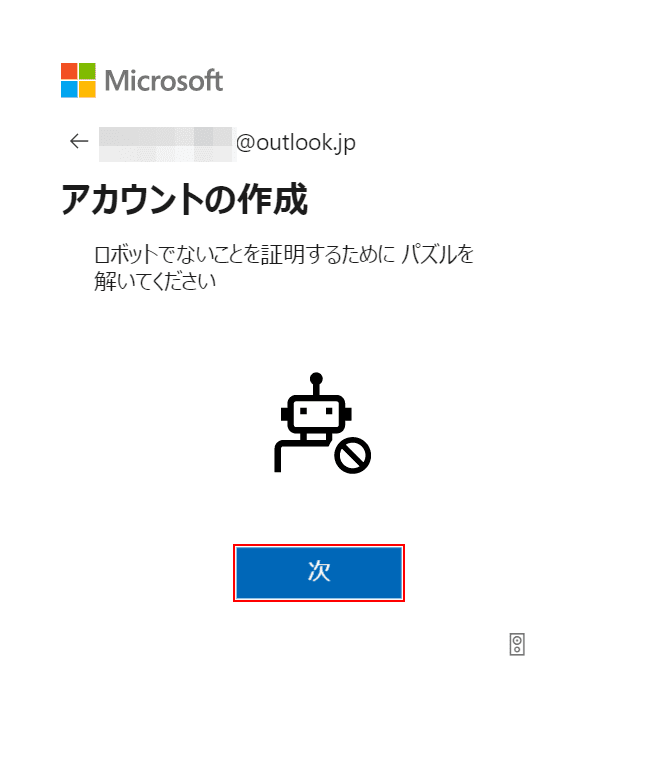
【次】ボタンを押し、指示通りにパズルを動かします。
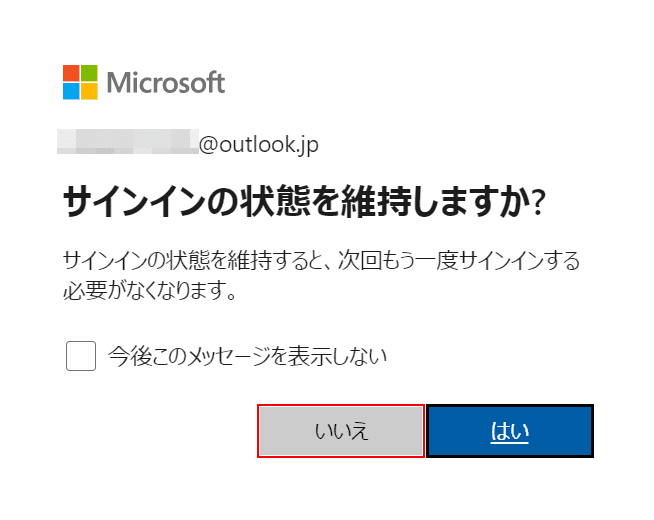
アカウントが作成されました。【いいえ】ボタンを押します。
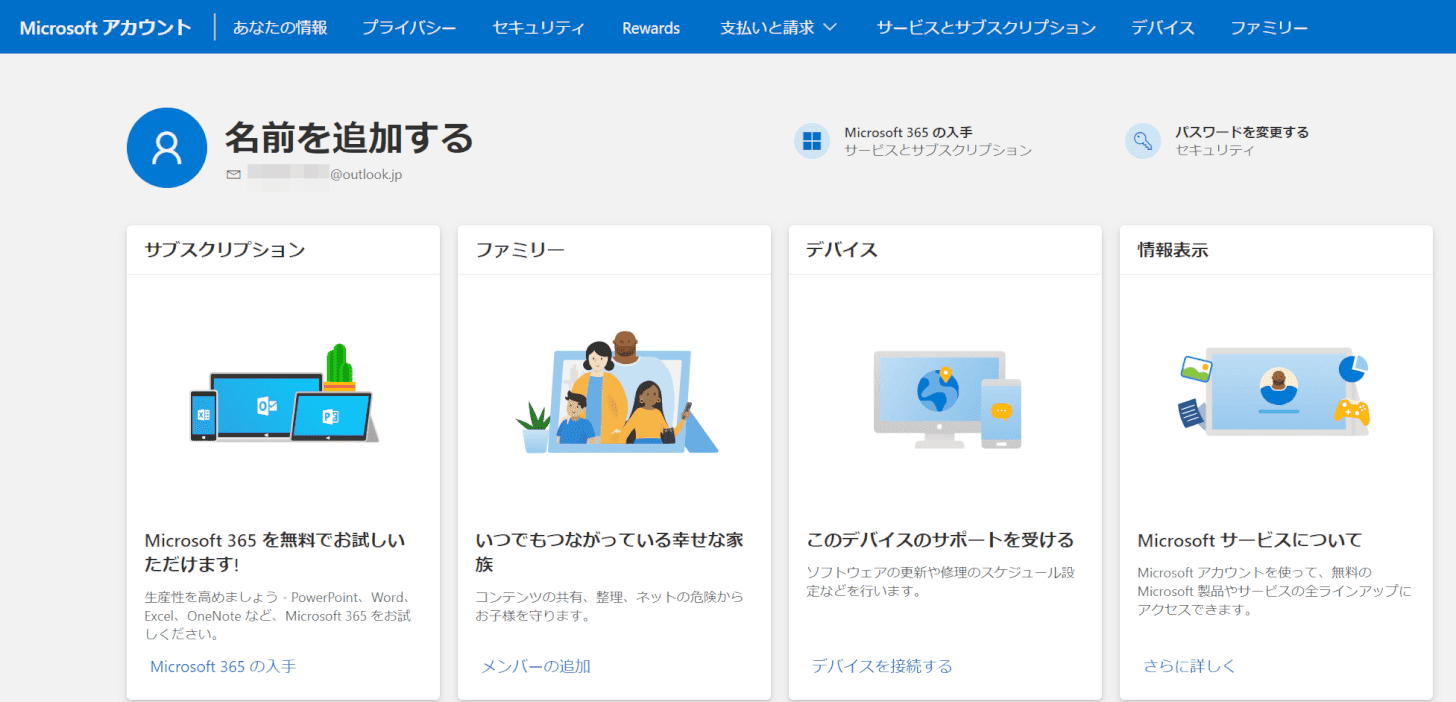
Microsoftアカウントサイトが開きました。
サインイン(ログイン)する方法
このセクションでは、Microsoftアカウントサイトからサインインする方法をご紹介します。
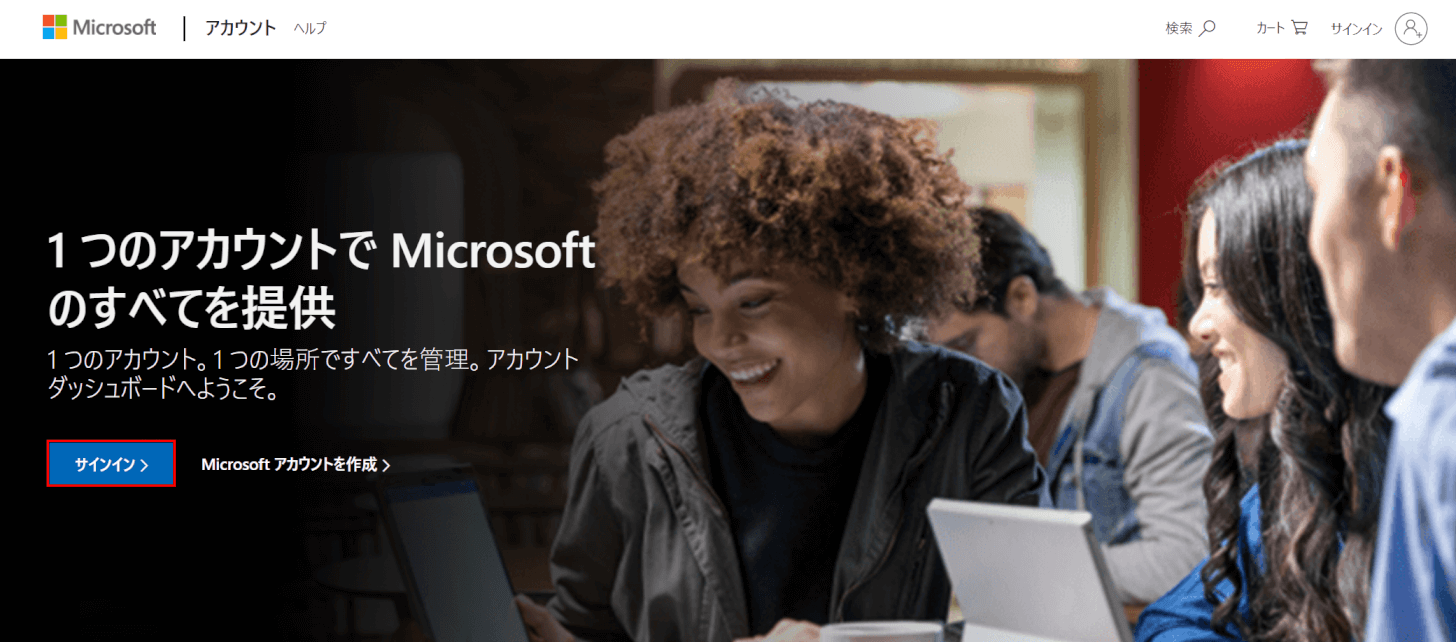
Microsoftアカウントサイトを開き、【サインイン】ボタンを押します。
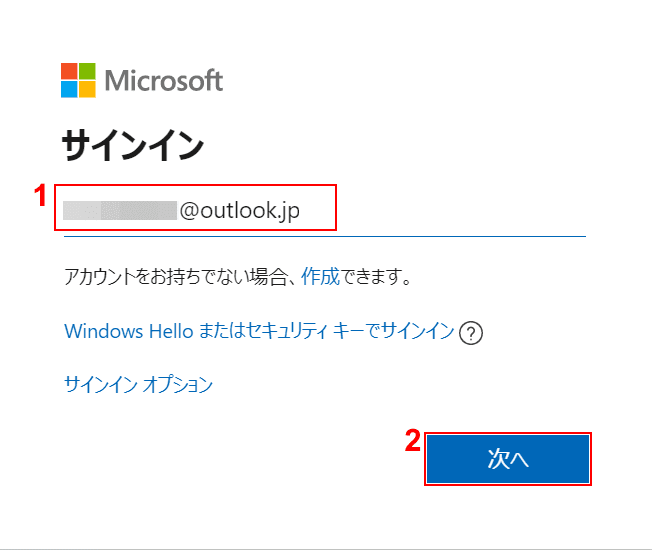
①『メールアドレス』を入力し、②【次へ】ボタンを押します。
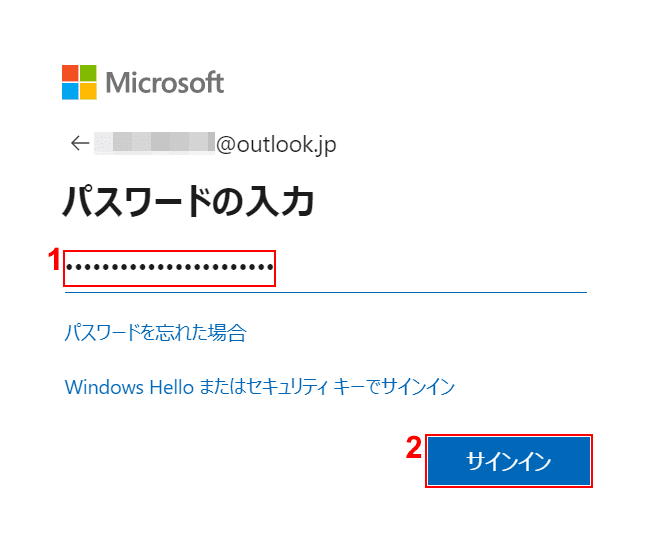
①『パスワード』を入力し、②【サインイン】ボタンを押します。
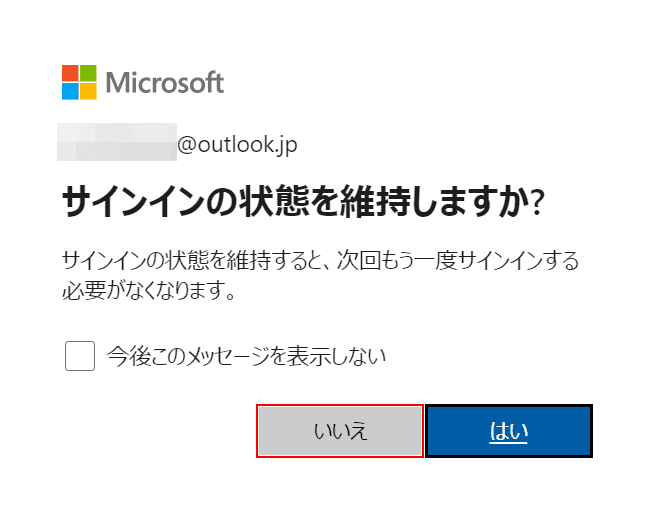
【いいえ】ボタンを押します。
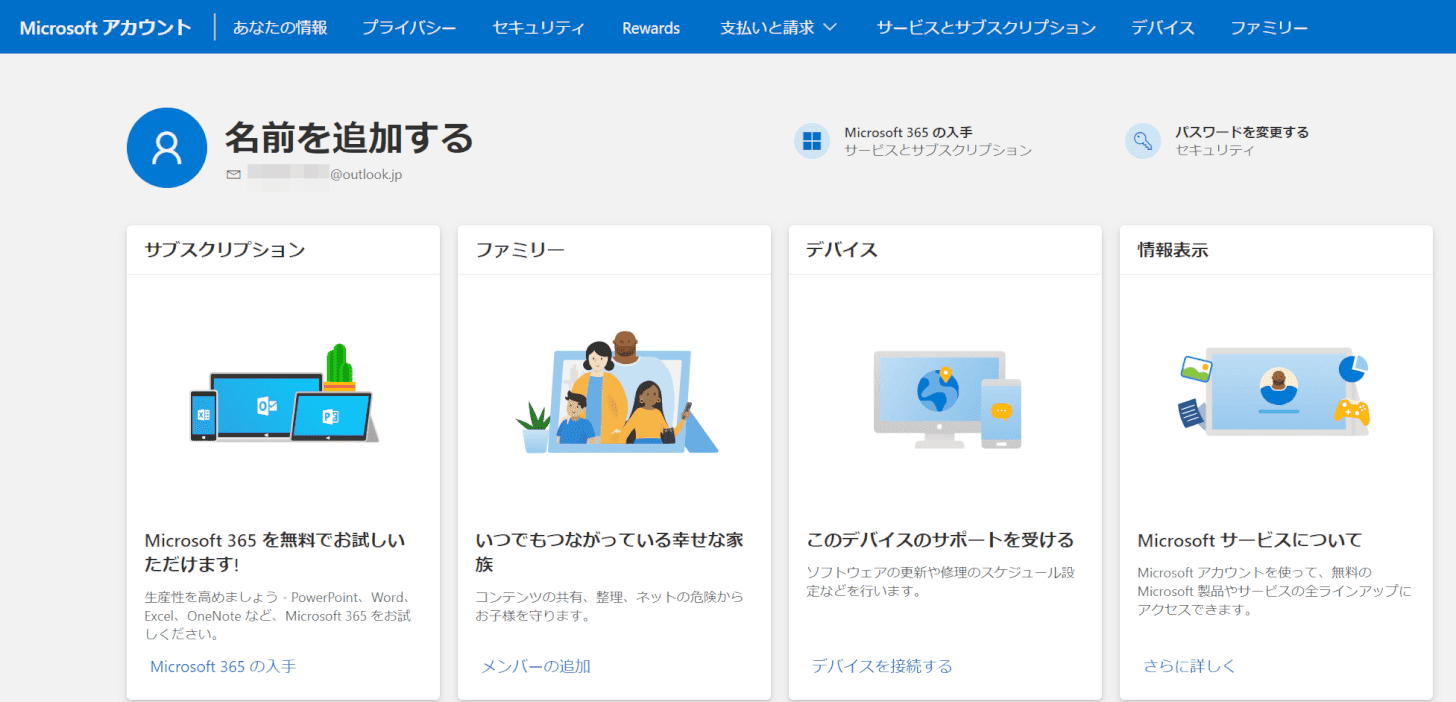
Microsoftアカウントサイトが開きました。
アカウントの情報を変更する方法
このセクションでは、MicrosoftアカウントサイトでMicrosoftアカウントの登録情報を変更する方法をご紹介します。
上記「アカウントを作成する方法」のセクションで作成したアカウントで説明します。
名前を変更する
Microsoftアカウントサイトへのサインインします。Microsoftアカウントサイトへのサインイン方法は、上記「サインイン(ログイン)する方法」のセクションをご覧ください。
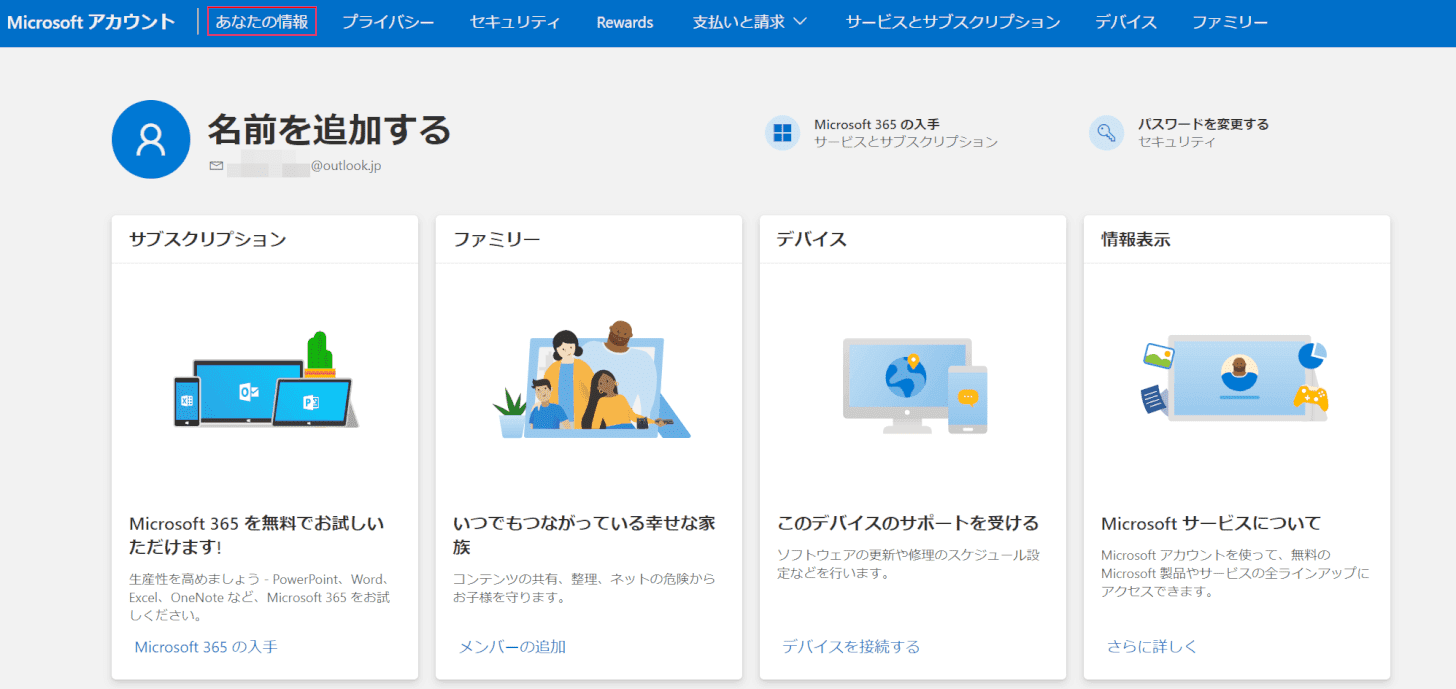
【あなたの情報】を選択します。
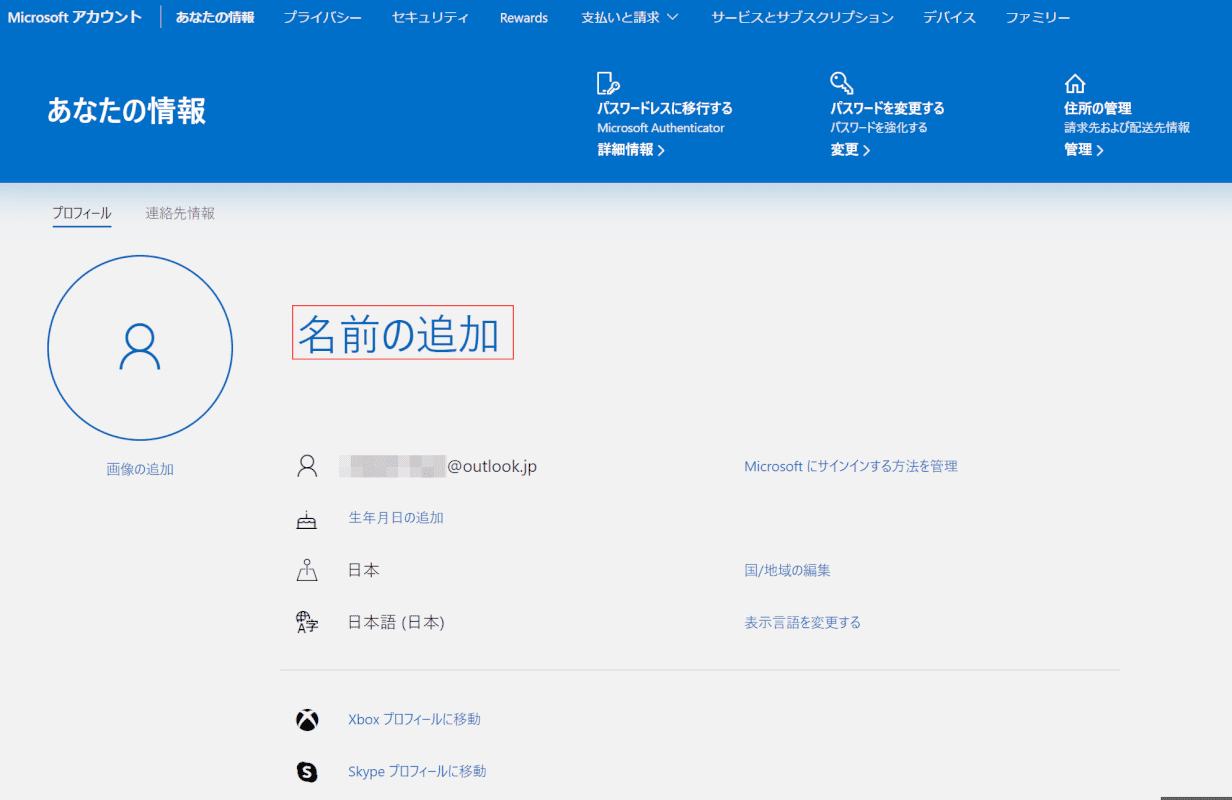
【名前を追加】を選択します。
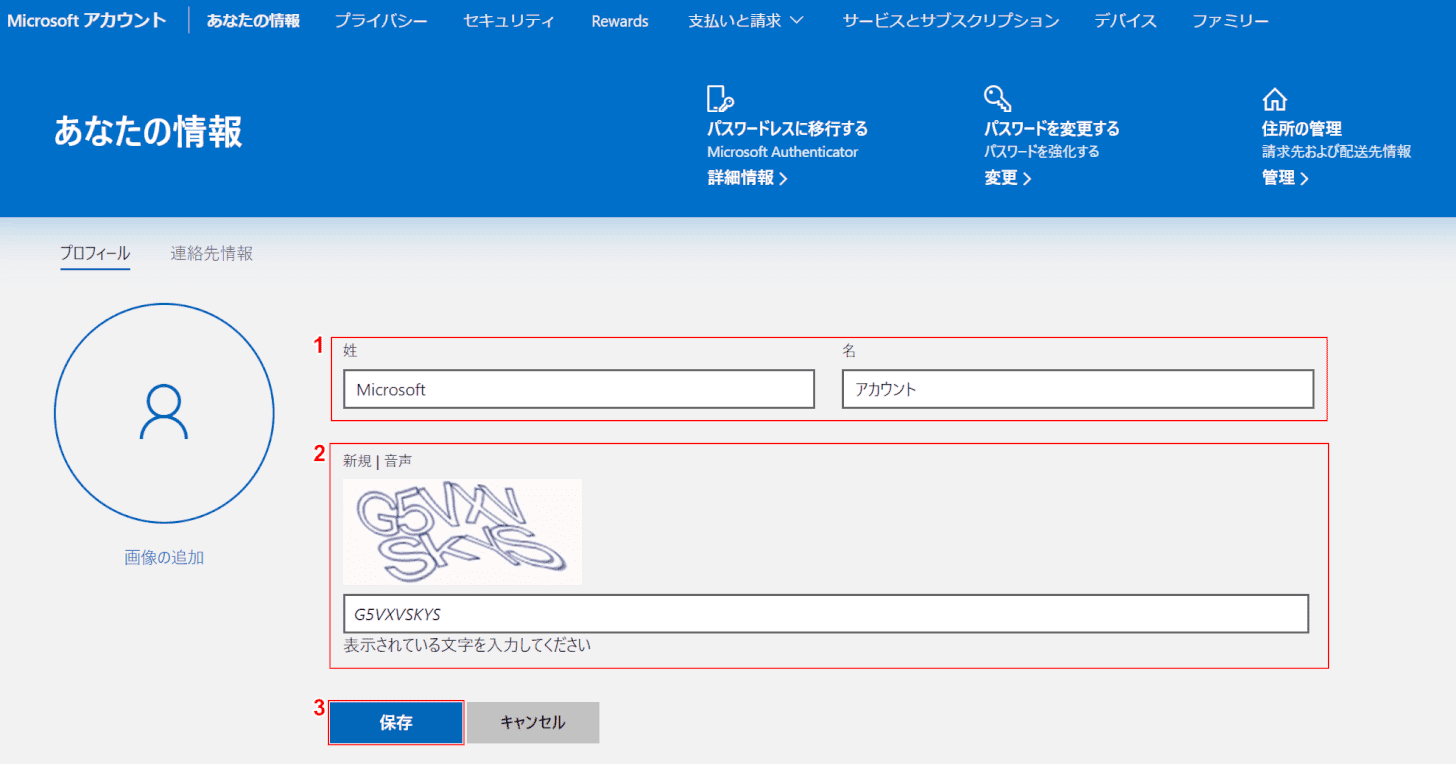
今回は「Microsoft アカウント」さんで説明します。①『氏名』、②ロボット対策の『画像の文字列』と続けて入力し、③【保存】ボタンを押します。
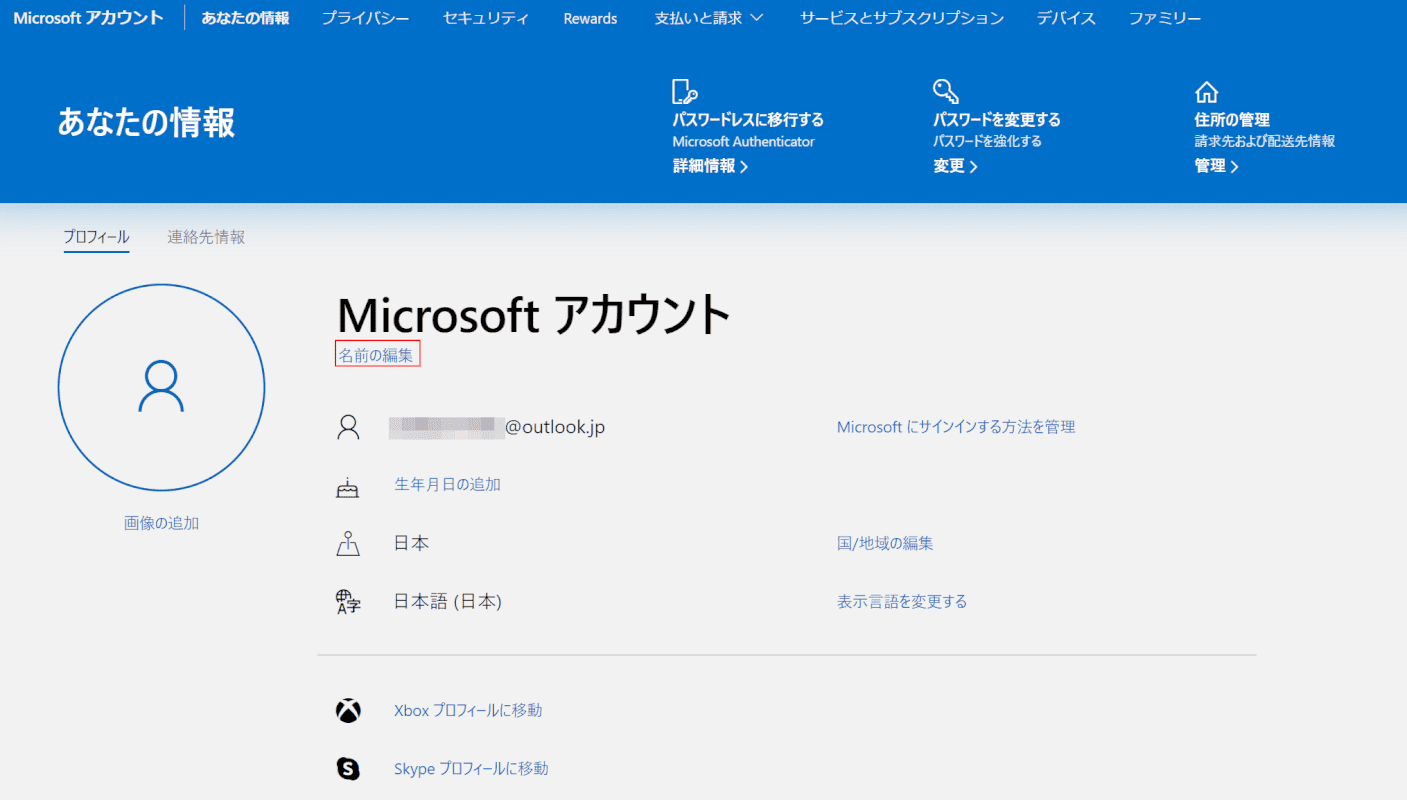
名前が変更されました。初回以外は【名前の変更】から氏名変更が可能です。
メールアドレスを変更する
Microsoftアカウントのサインインに使用するメールアドレスは、Microsoftアカウントサイトで変更することが可能です。
Microsoftアカウントサイトへのサインインします。Microsoftアカウントサイトへのサインイン方法は、上記「サインイン(ログイン)する方法」のセクションをご覧ください。
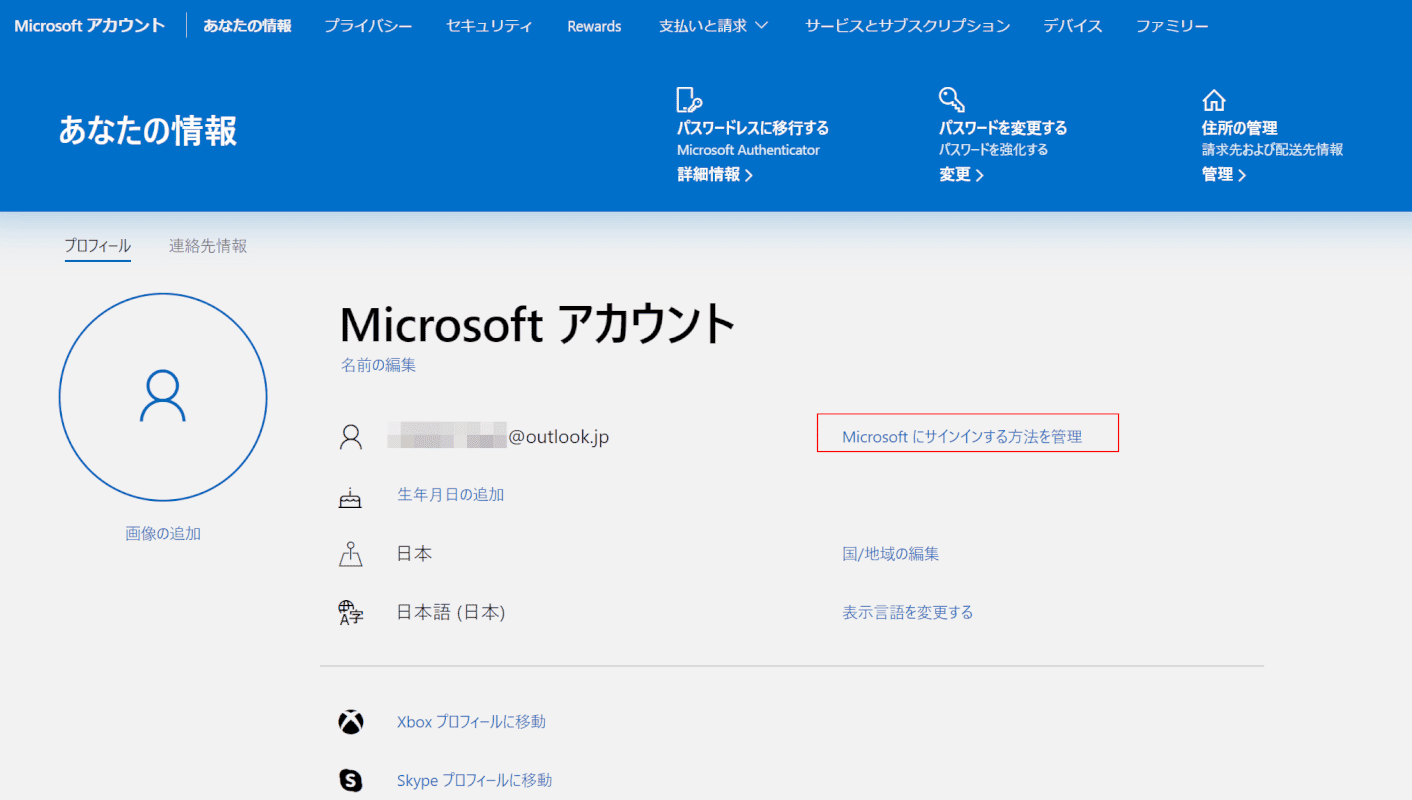
【Microsoft にサインインする方法を管理】を選択します。
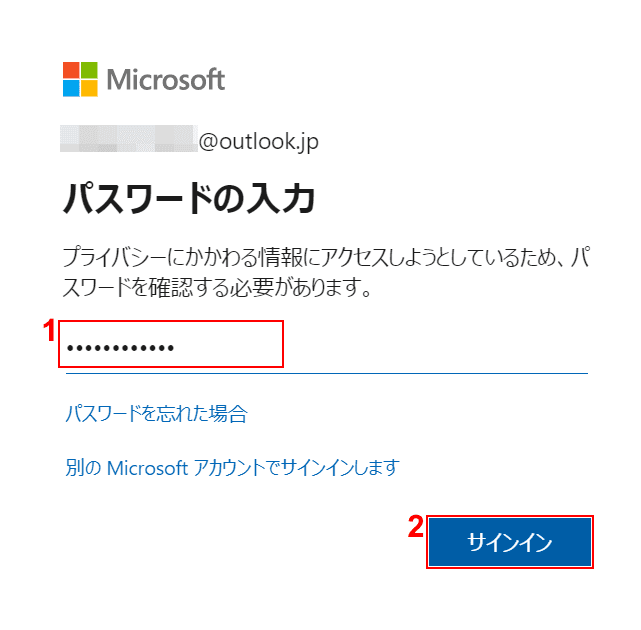
①『パスワード』を入力し、②【サインイン】ボタンを押します。
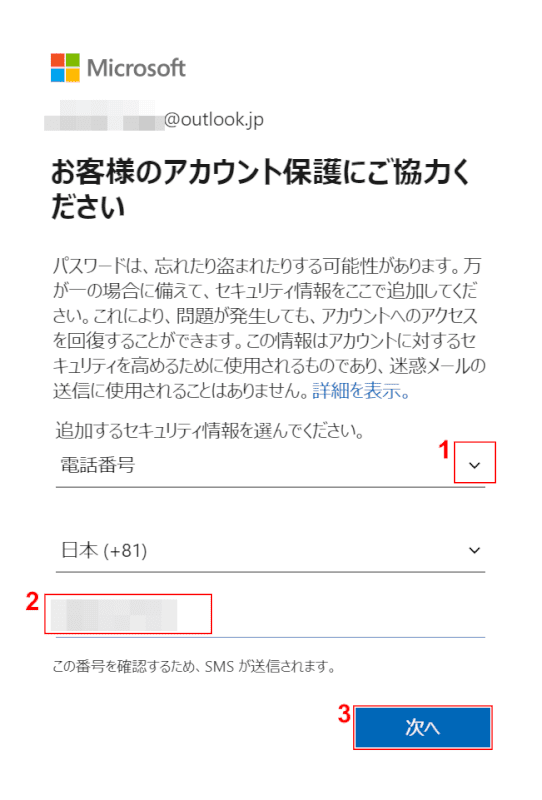
①【メールアドレスか、電話番号】を選択します。今回は電話番号を選択したので、②『電話番号』を入力し、③【次へ】ボタンを押します。
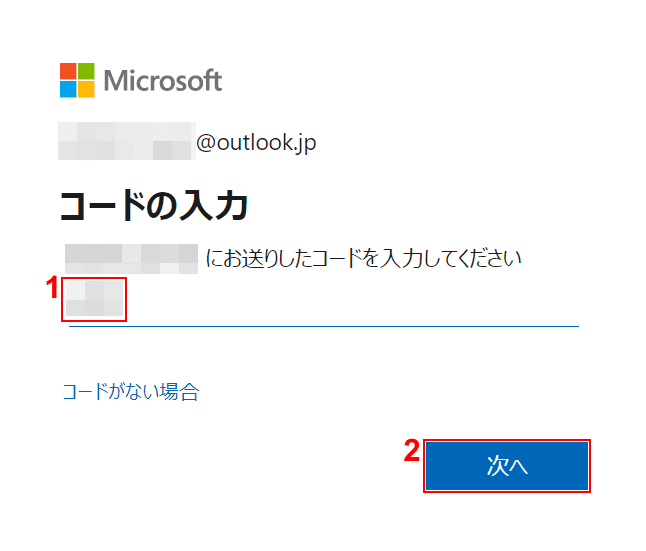
①電話番号のSMSに届いた『4桁の数字』を入力し、②【次へ】ボタンを押します。
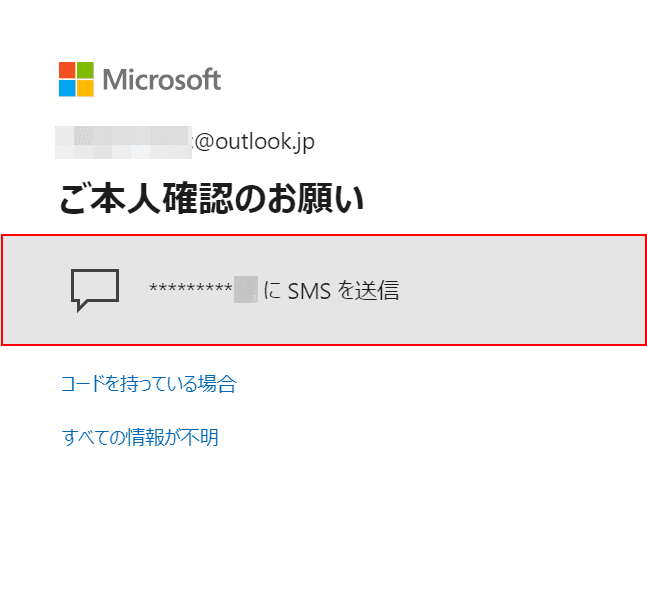
【*********「電話番号の下2桁」にSMSを送信】を選択します。
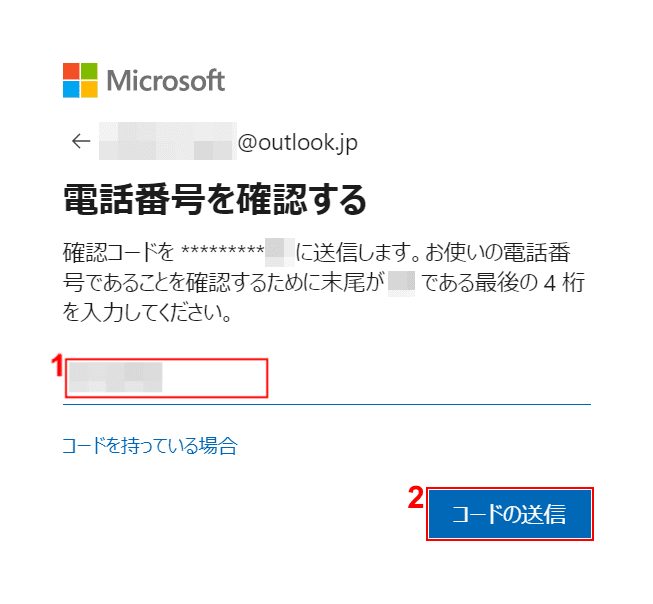
①表示されている下2桁の電話番号の、『電話番号の下4桁』を入力し、②【コードの送信】ボタンを押します。
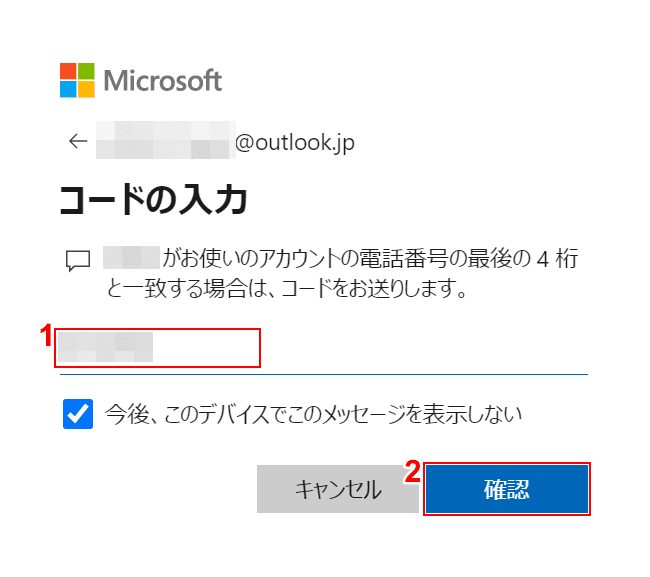
①SMSに届いた『7桁の数字』を入力し、②【確認】ボタンを押します。
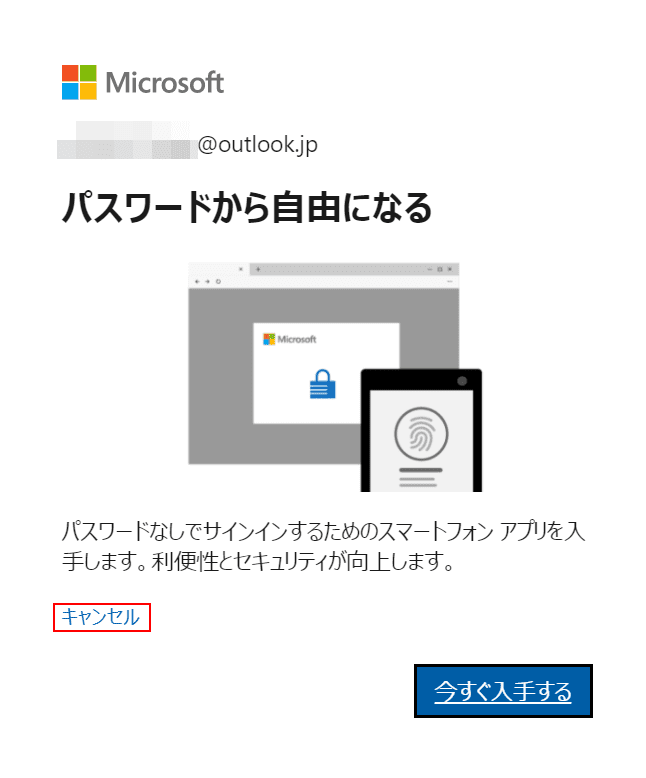
【キャンセル】を選択します。
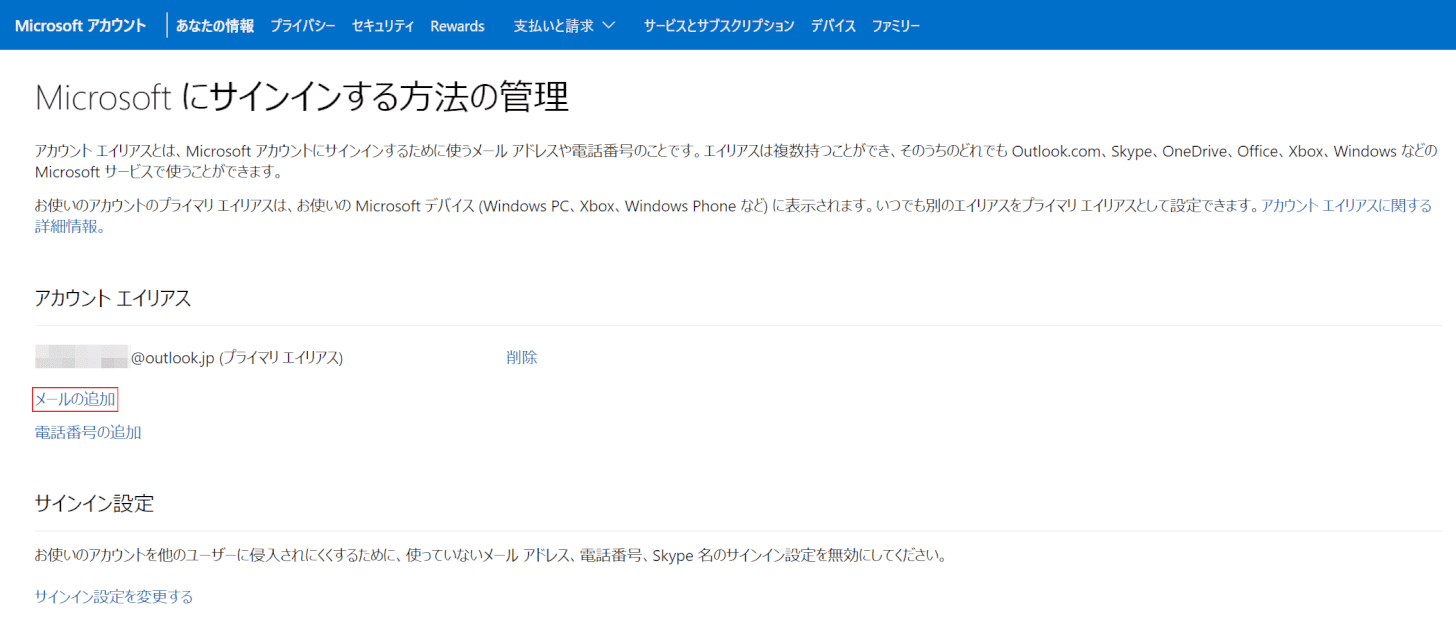
【メールの追加】を選択します。
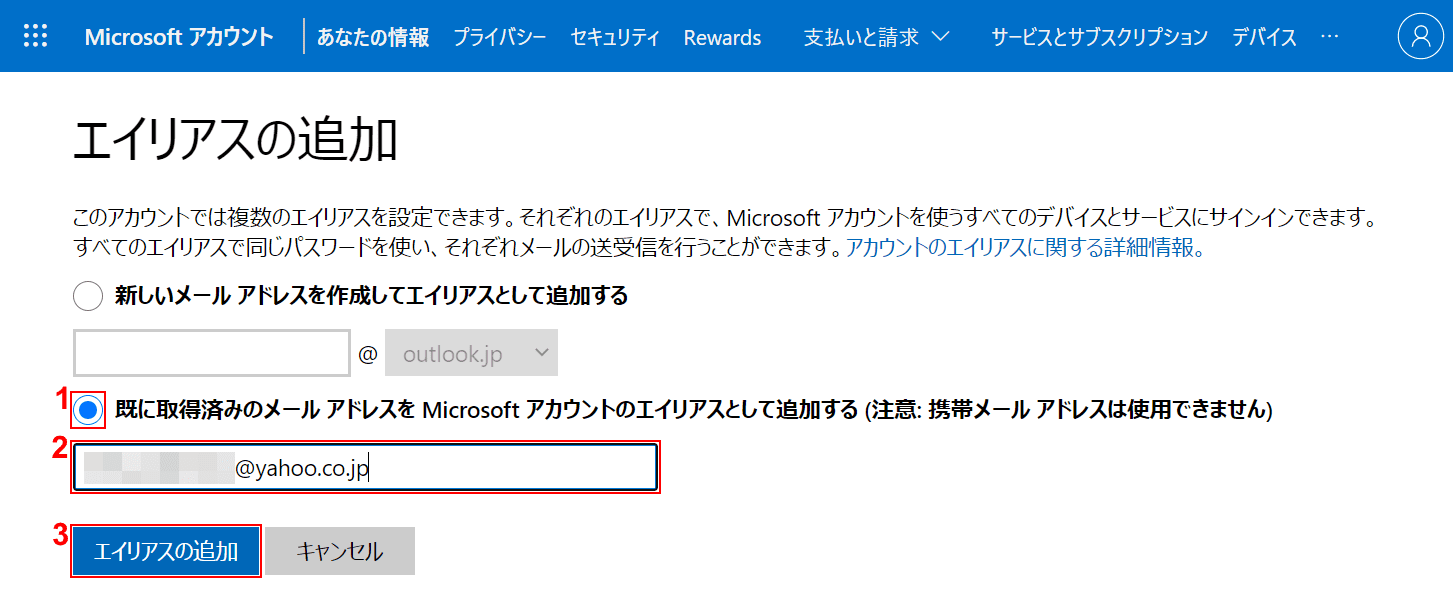
①【既に取得済みのメールアドレスをMicrosoftアカウントのエイリアスとして追加する】を選択し、②『メールアドレス』を入力し、③【エイリアスの追加】ボタンを押します。
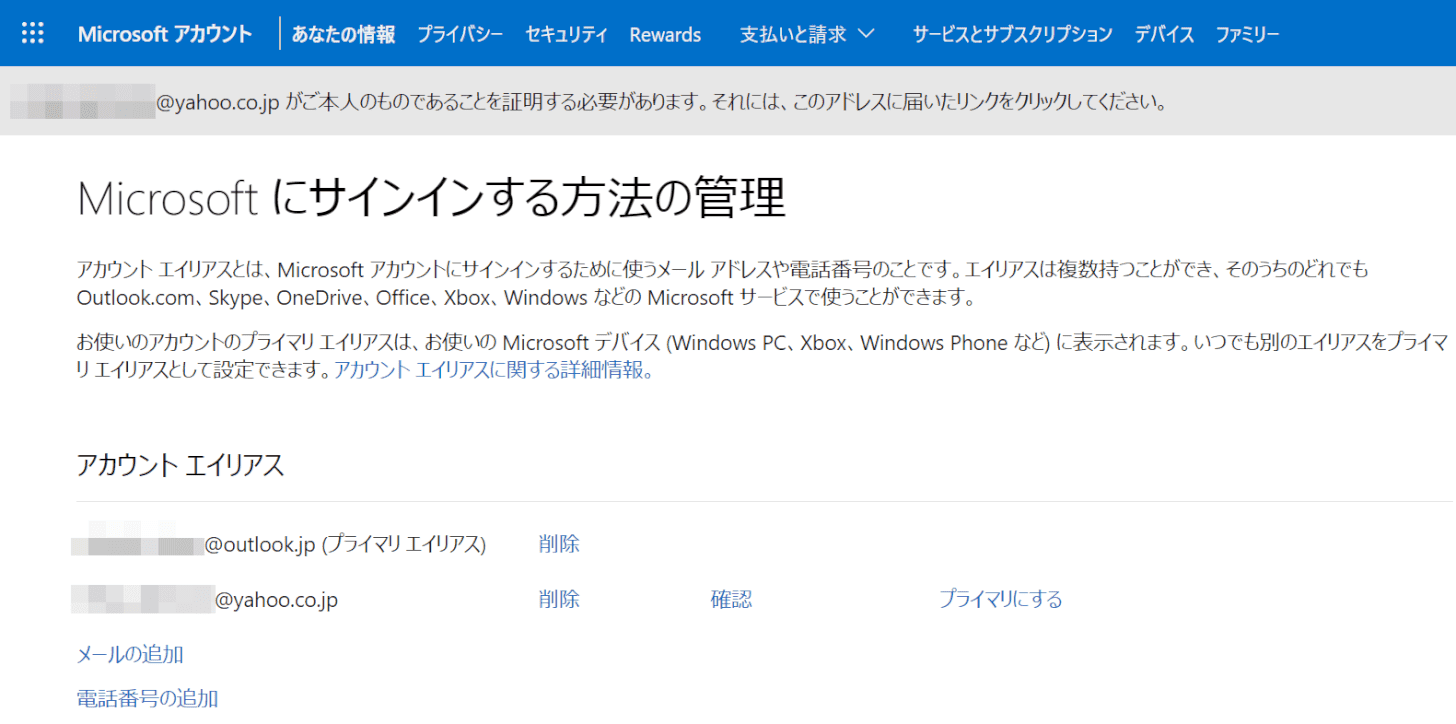
追加したいメールアドレスでの手続きが必要になります。
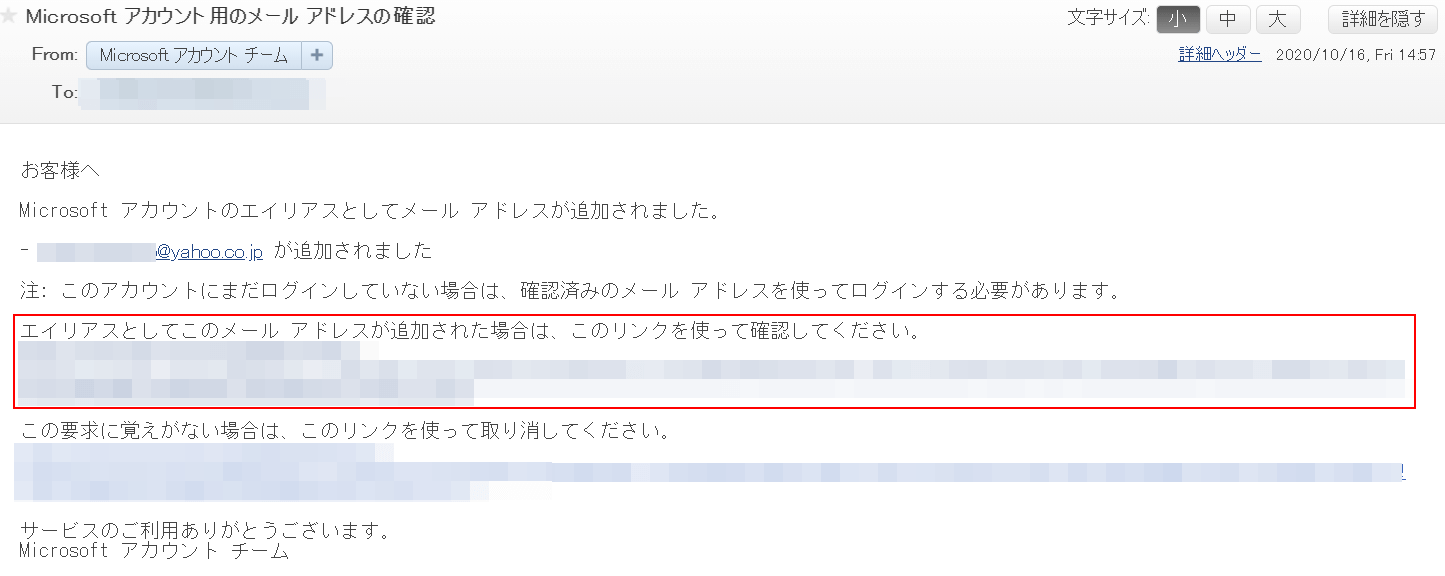
Microsoftから届いたメールを開き、【URL】を選択します。
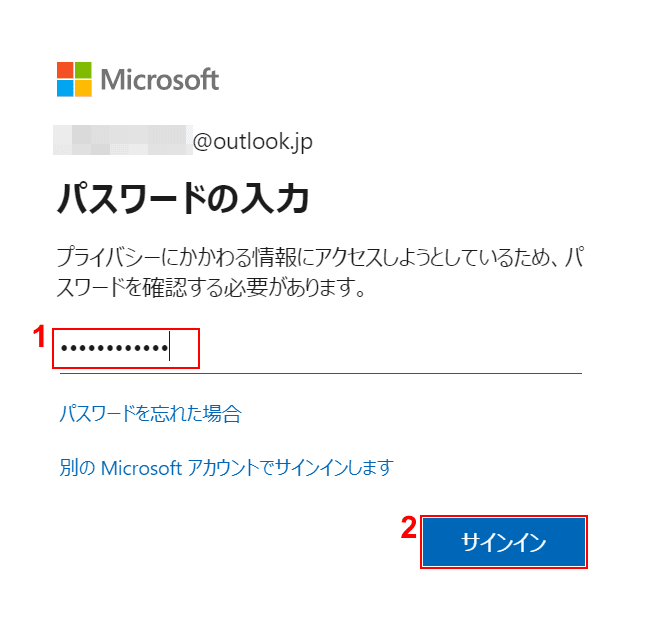
①『パスワード』を入力し、②【サインイン】ボタンを押します。
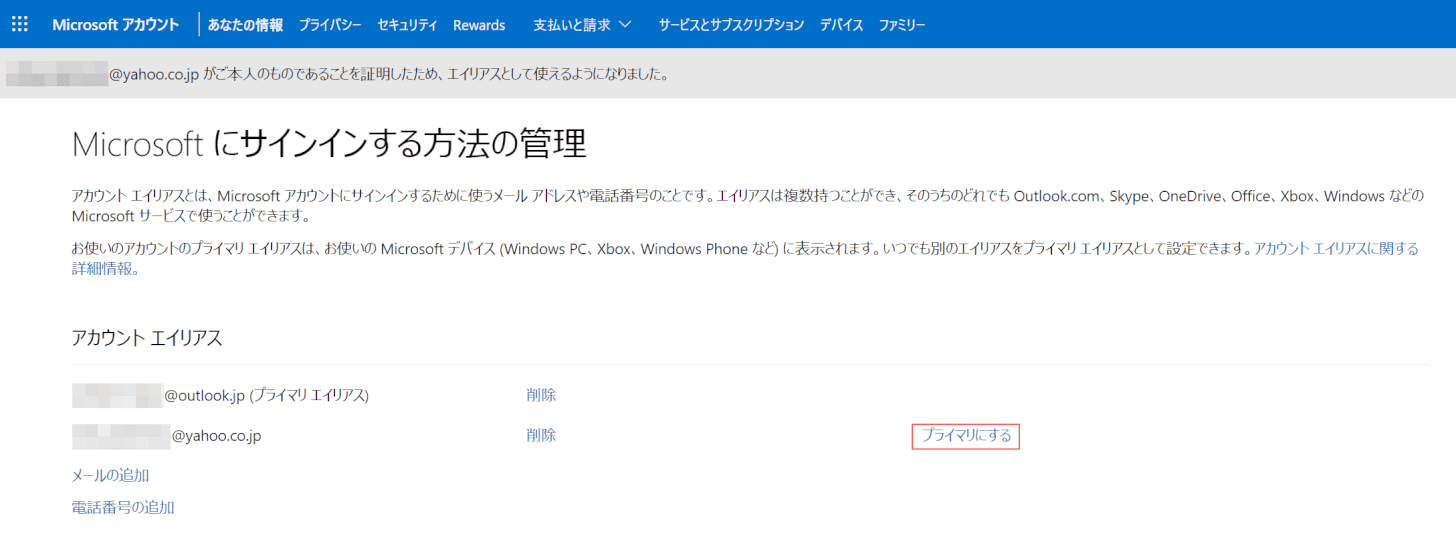
【プライマリにする】を選択します。
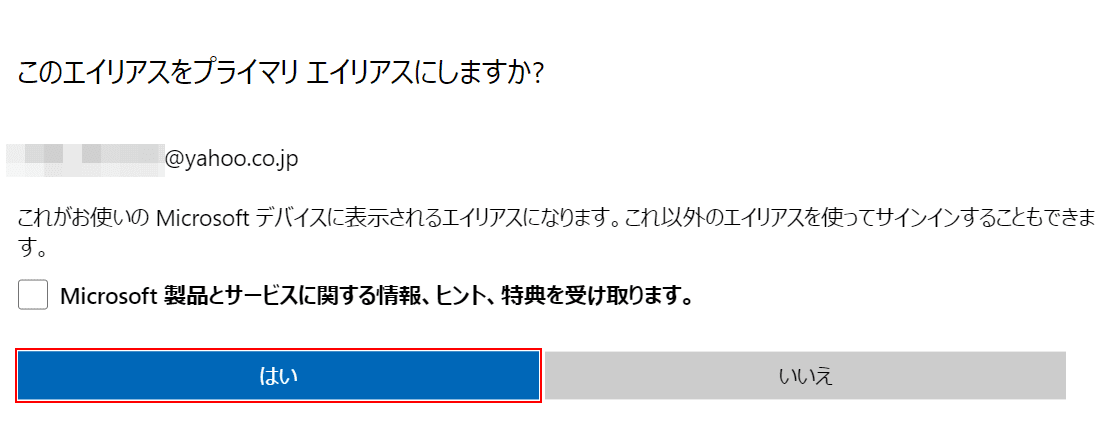
【はい】ボタンを押します。
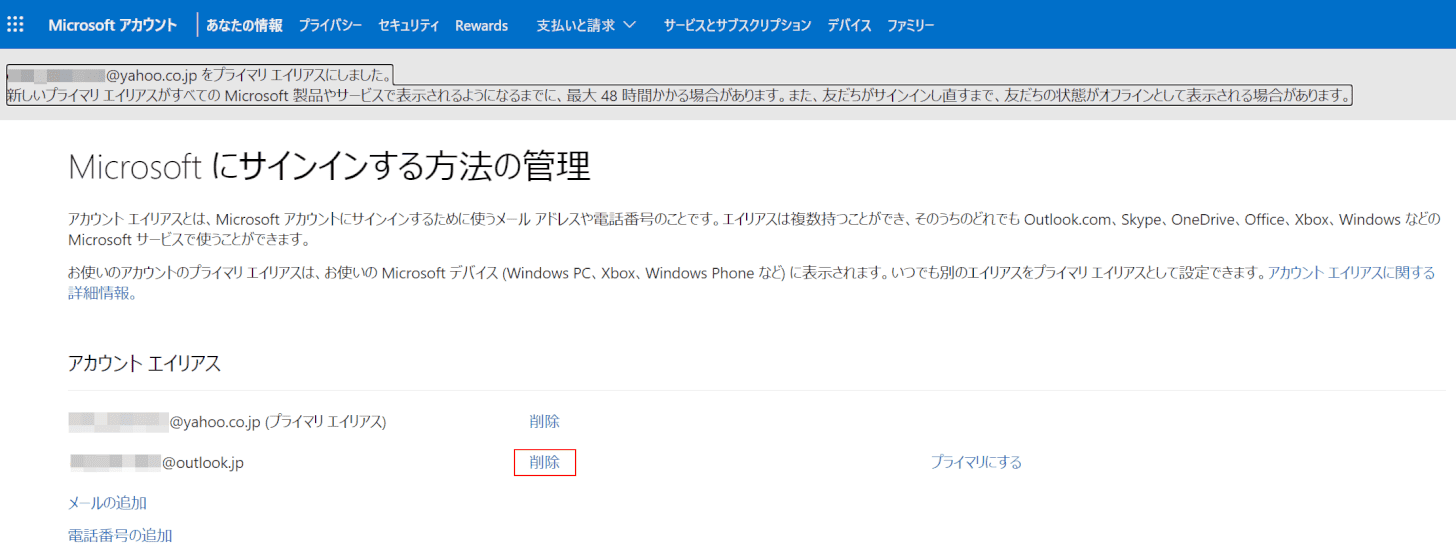
変更元メールアドレスの【削除】を選択します。
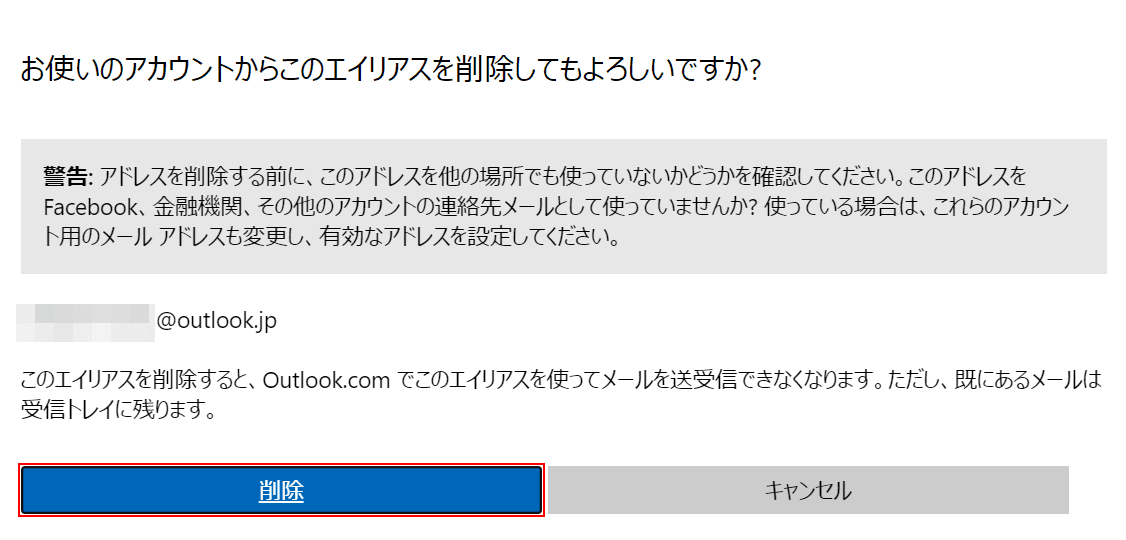
【削除】ボタンを押します。
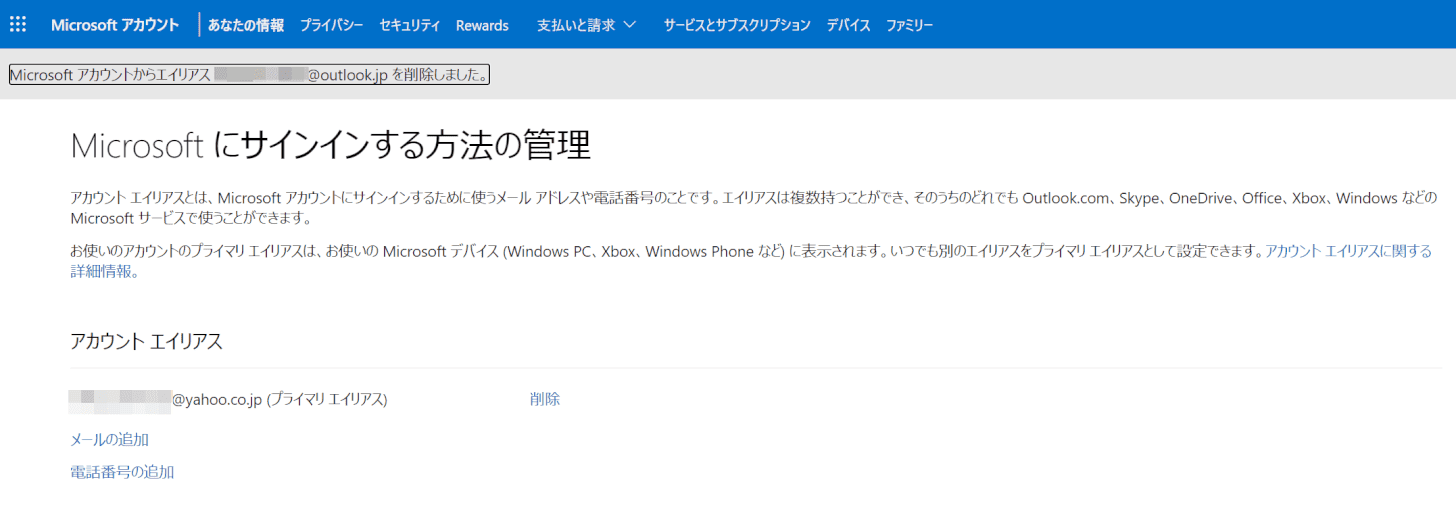
メールアドレスの変更が完了しました。
支払情報を変更する
Microsoftアカウントサイトへのサインインします。Microsoftアカウントサイトへのサインイン方法は、上記「サインイン(ログイン)する方法」のセクションをご覧ください。
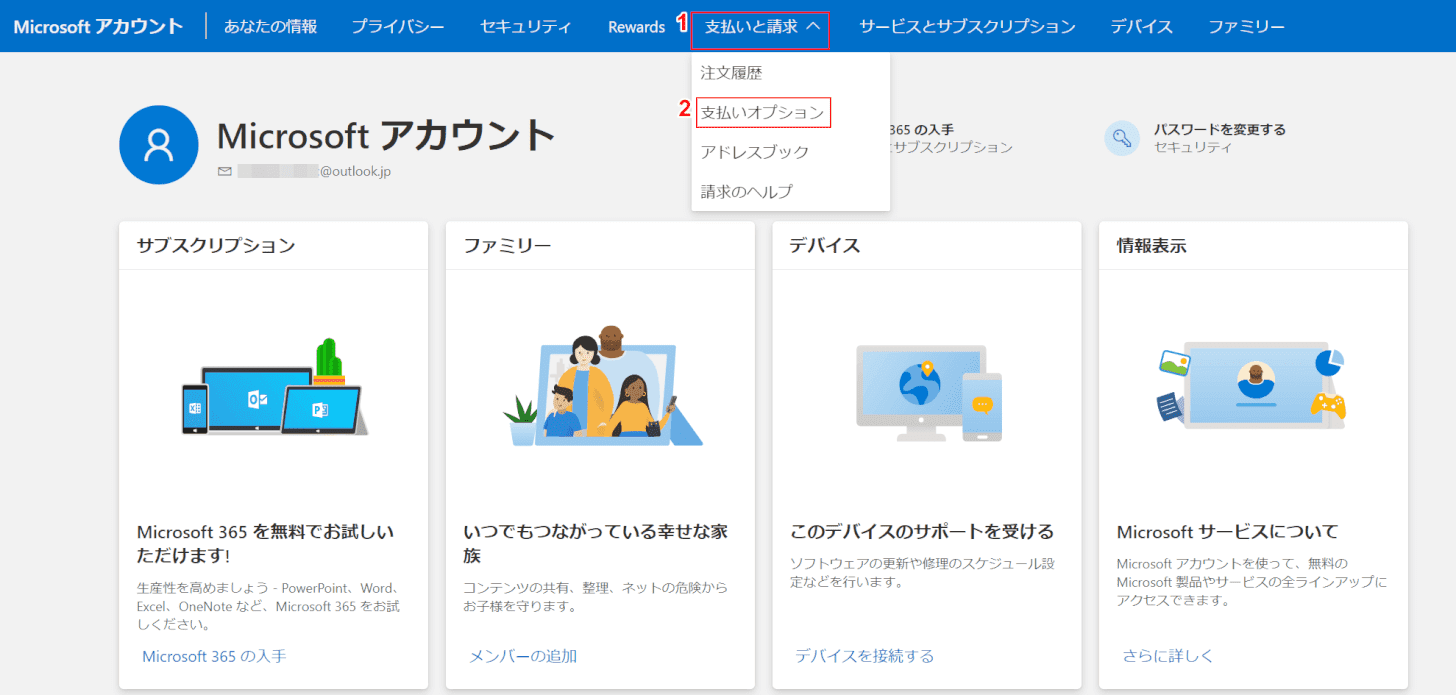
①【支払いと請求】、②【支払いのオプション】の順に選択します。
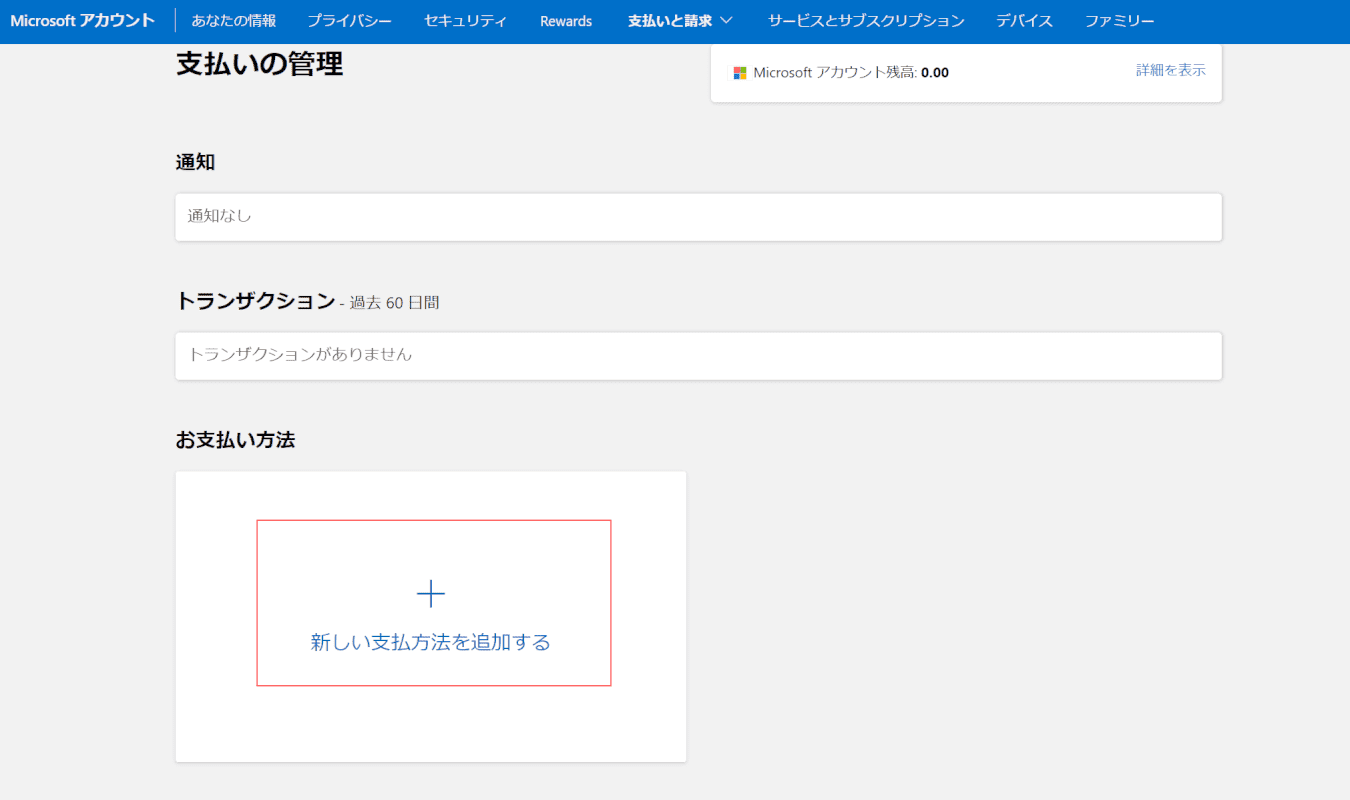
【新しい支払情報を追加する】を選択します。
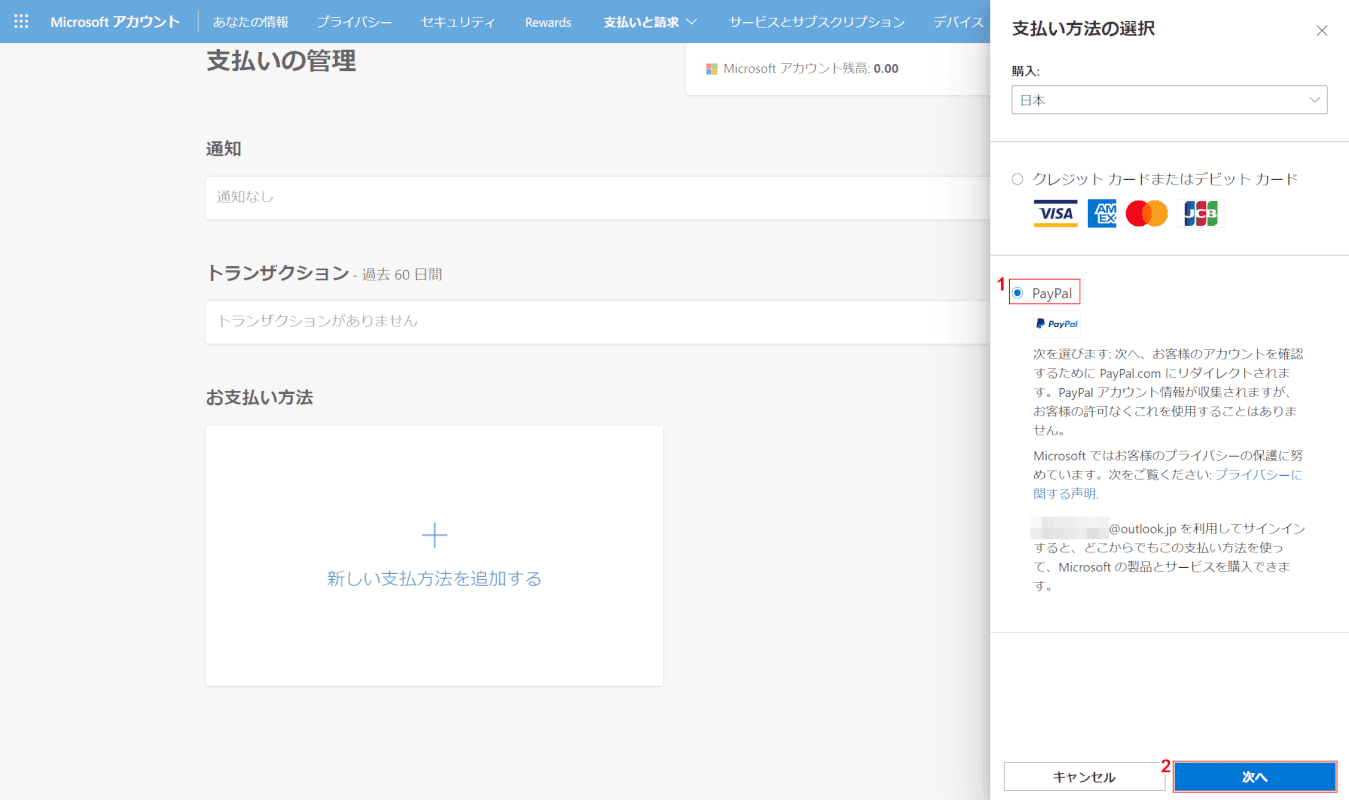
支払方法はクレジットカードとPayPalから選択できます。今回は①【PayPal】を選択し、②【次へ】ボタンを押します。
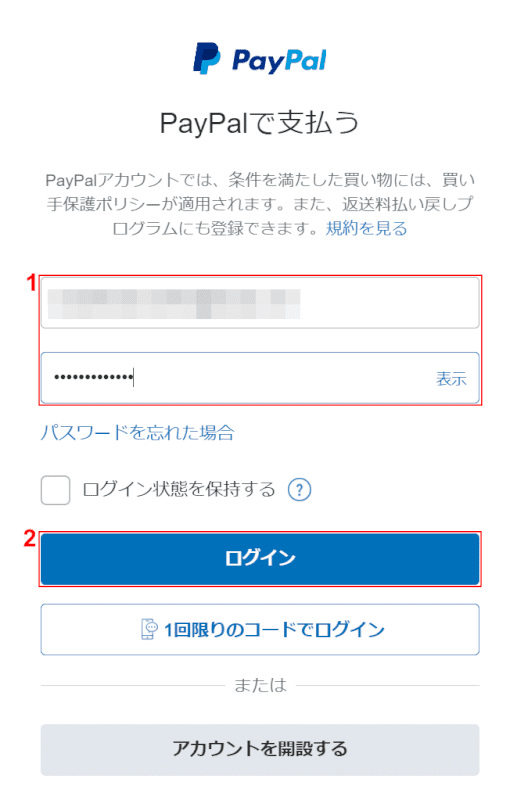
①PayPalの『メールアドレスとパスワード』を入力し、②【ログイン】ボタンを押します。
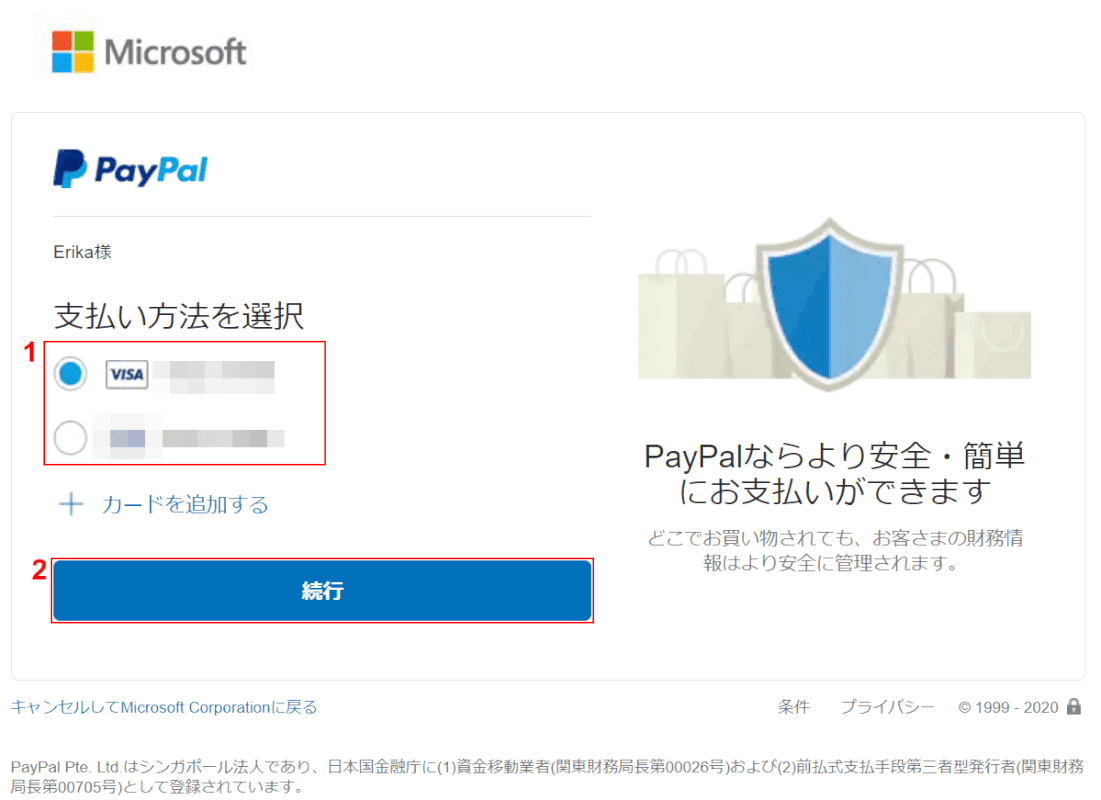
①【支払い方法を選択】し、②【続行】ボタンを押します。
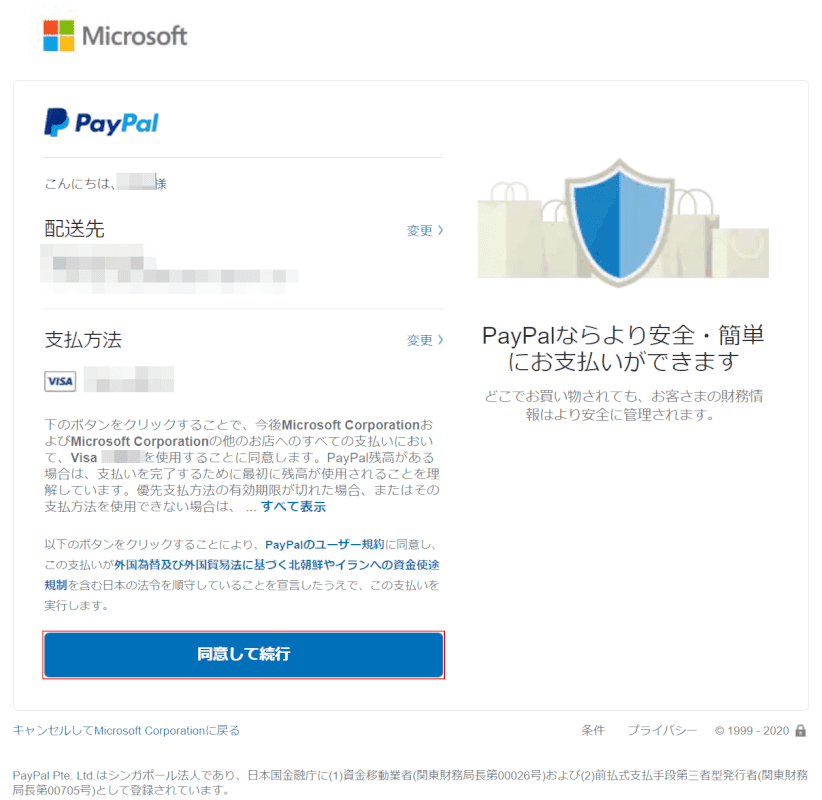
【同意して続行】ボタンを押します。
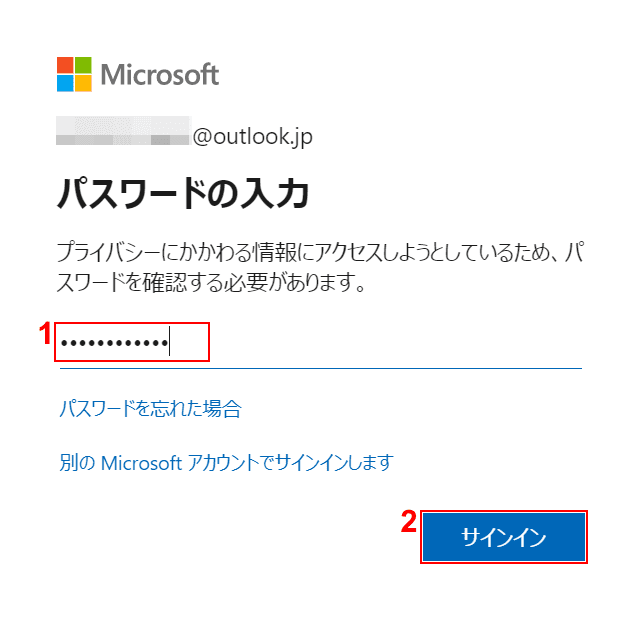
①『パスワード』を入力し、②【サインイン】ボタンを押します。
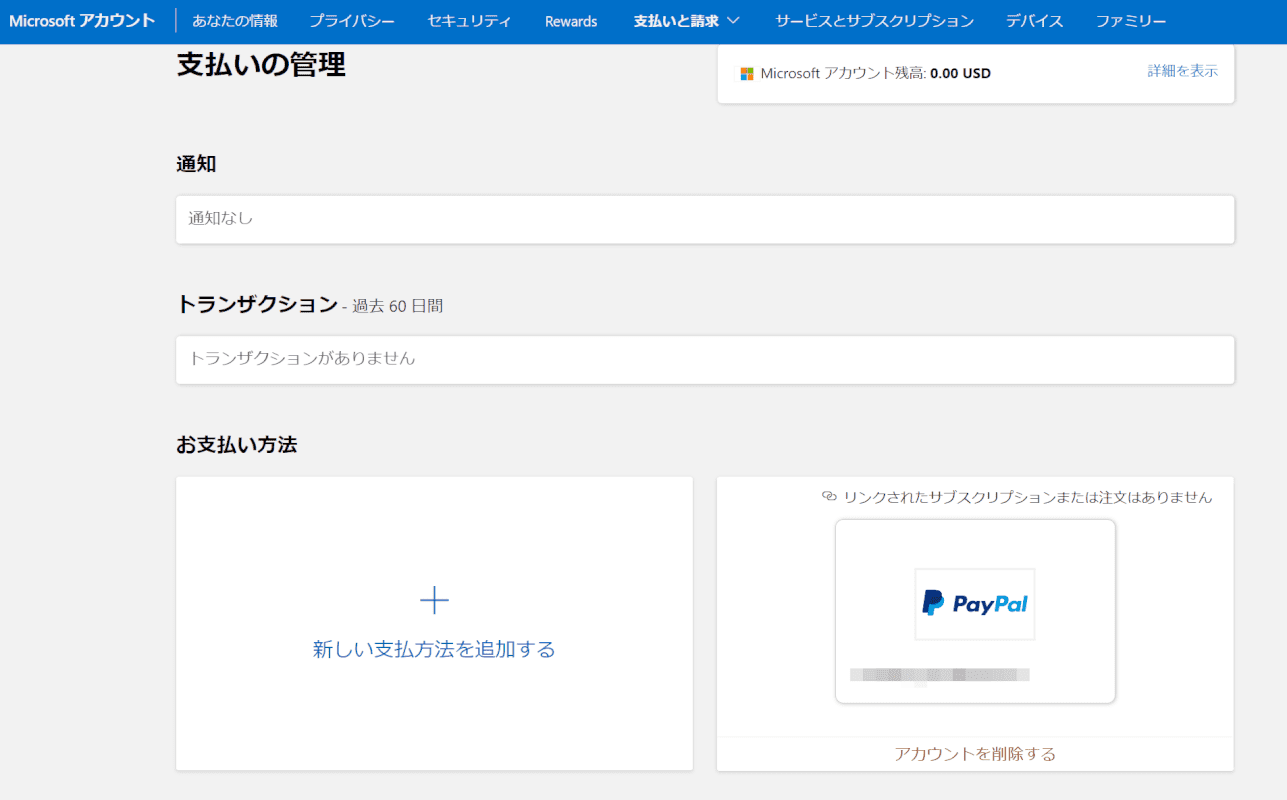
支払情報が追加されました。使わない支払方法も、このページで削除することができます。
アカウントを削除する方法
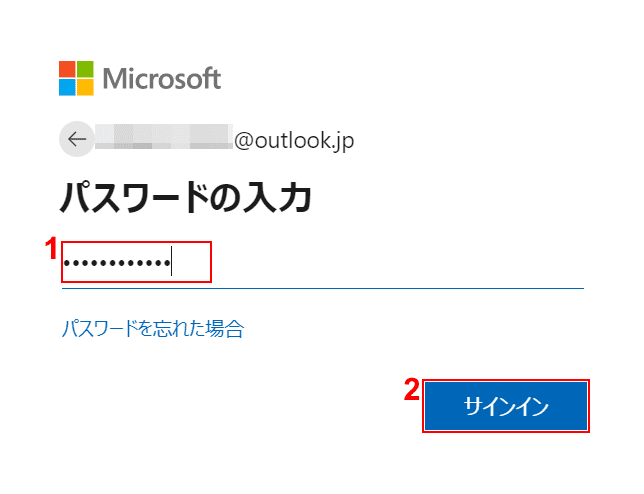
①『パスワード』を入力し、②【サインイン】ボタンを押します。
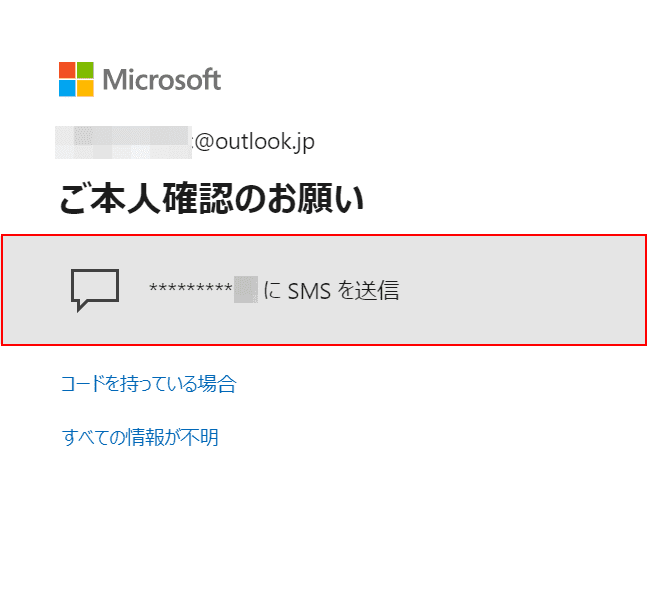
【*********「電話番号の下2桁」にSMSを送信】を選択します。
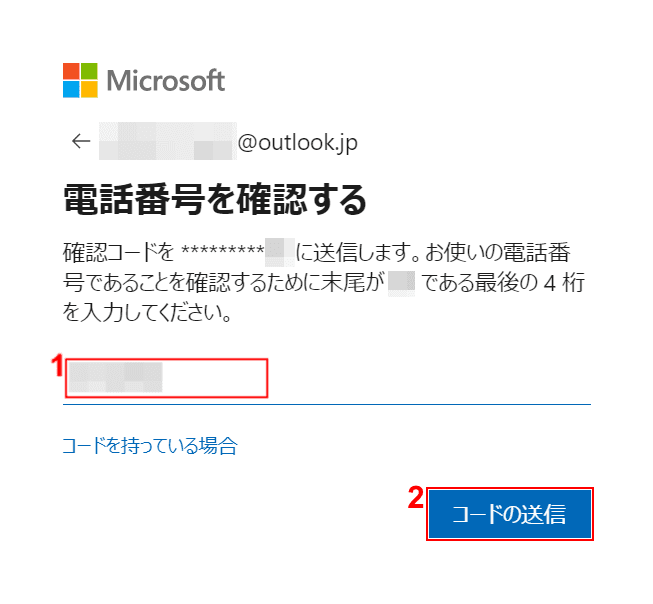
①表示されている下2桁の電話番号の、『電話番号の下4桁』を入力し、②【コードの送信】ボタンを押します。
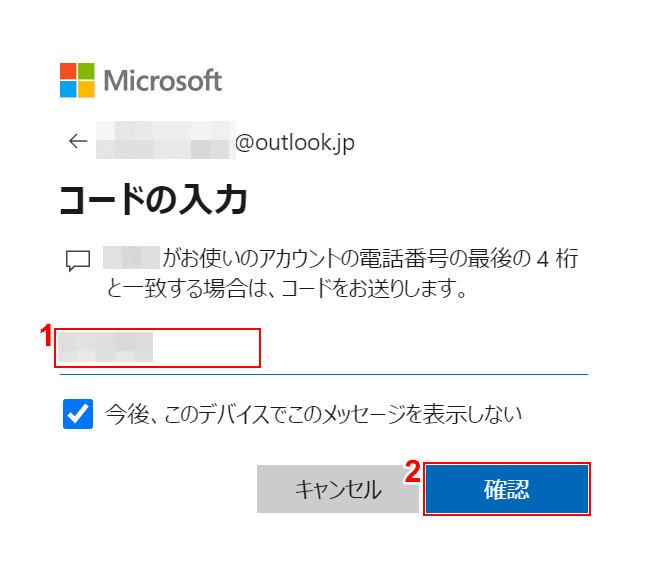
①SMSに届いた『7桁の数字』を入力し、②【確認】ボタンを押します。
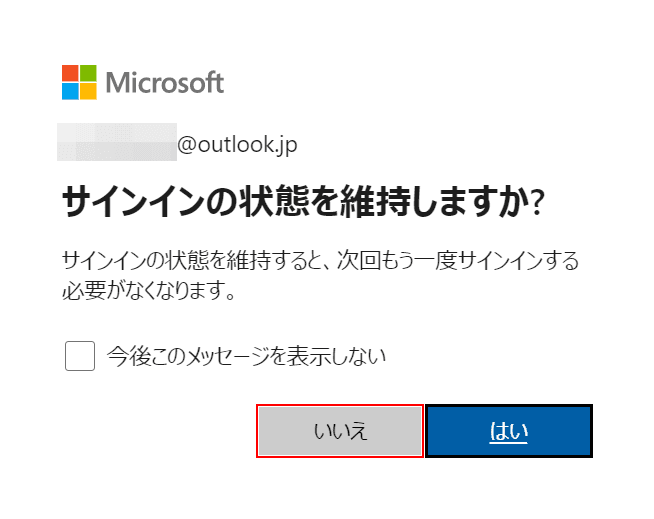
【いいえ】を選択します。
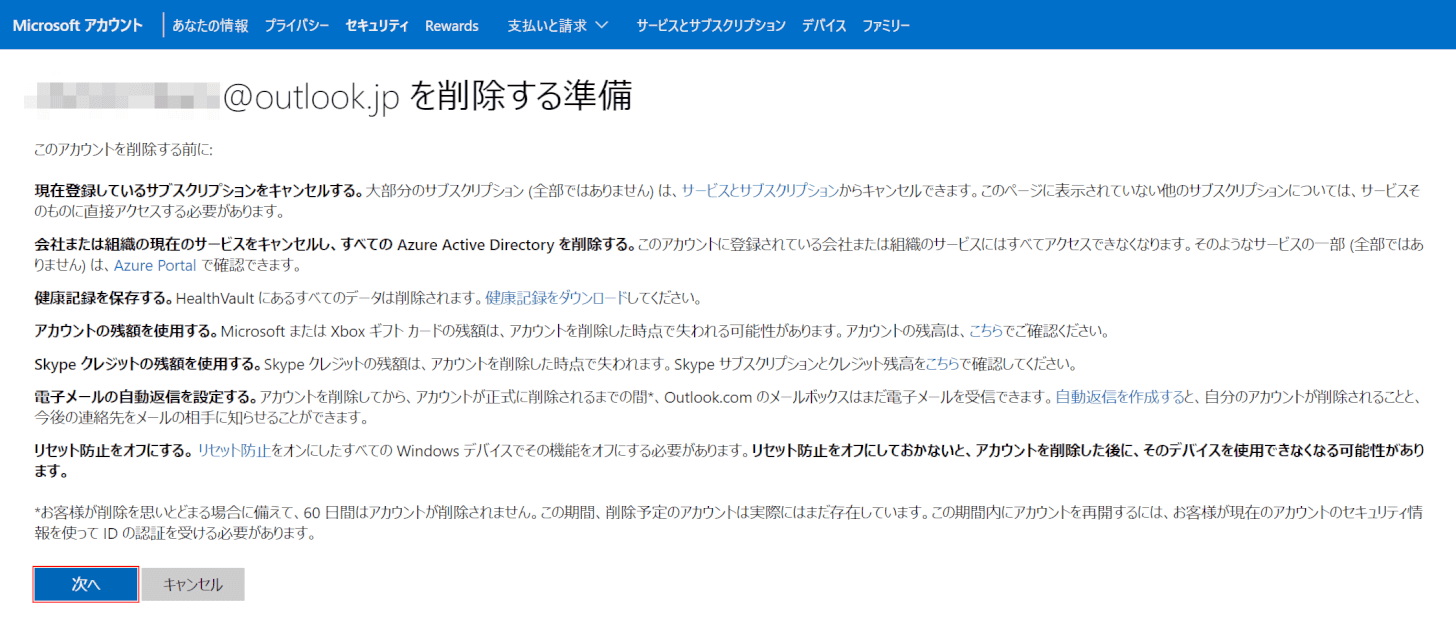
【次へ】ボタンを押します。
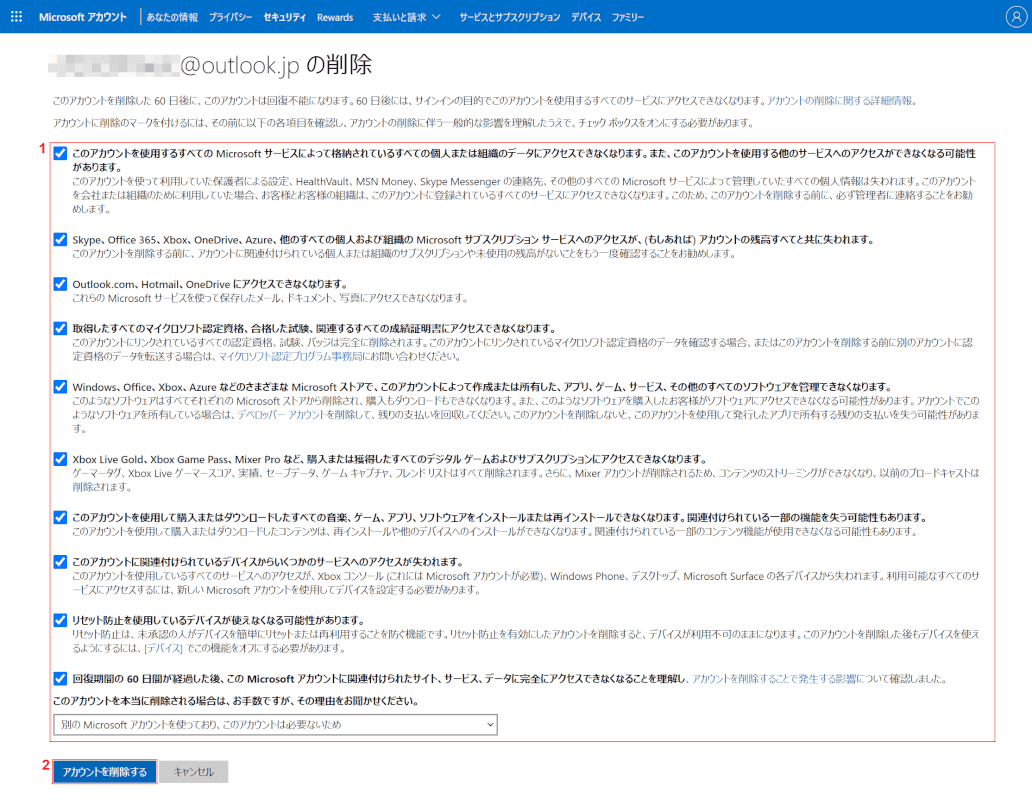
①【すべての項目と退会の理由】を選択し、②【アカウントを削除する】ボタンを押します。
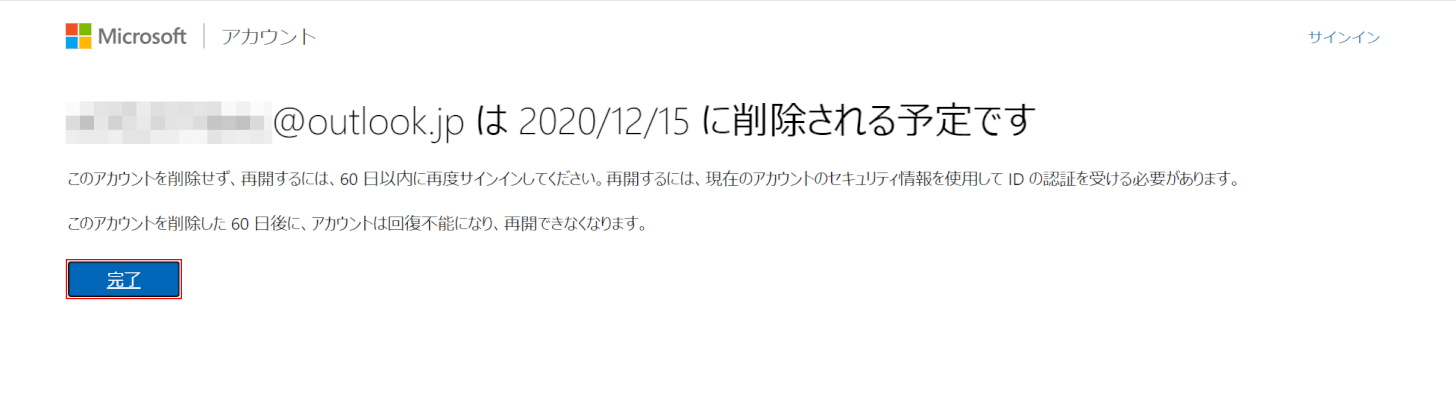
アカウントは60日後に削除となります。【完了】ボタンを押します。
オフィスのアカウントを確認する方法
Officeソフトで確認する
アカウントが複数あり、現在使用しているPCにインストールされている「Officeに紐づいているMicrosoftアカウント」が分からなくなってしまった場合は、Officeのソフトから確認することができます。
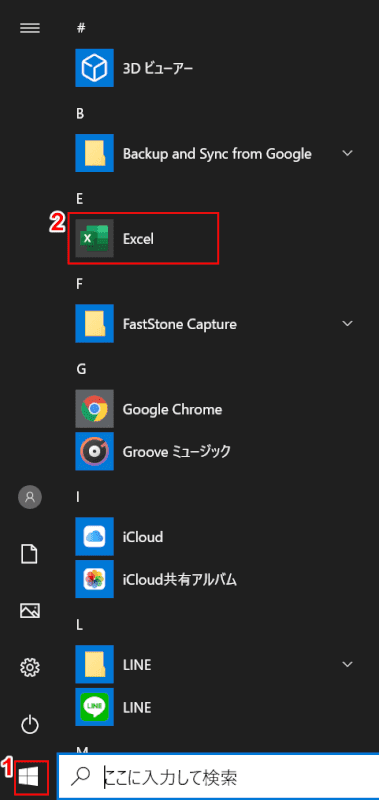
今回はExcelでご説明いたします。①【スタート】、②【Excel】の順に選択します。
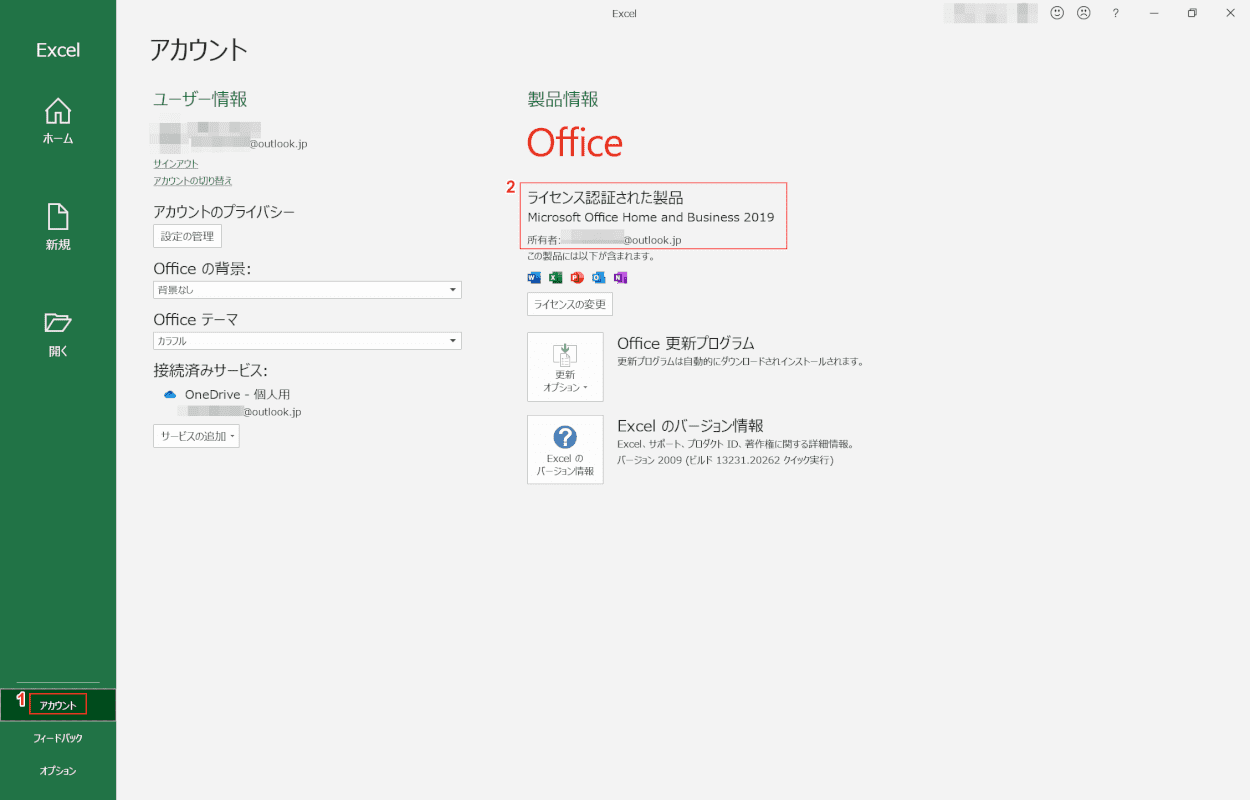
①【アカウント】を選択します。②ライセンス認証された製品の「所有者」の欄でOfficeに関連付いている「Microsoftアカウンのサインインに使うメールアドレス」を確認できます。
アカウントを切り替える
1人のユーザーが「プライベート用」「仕事用」など複数のアカウントを持っている場合、アカウントを切り替えてOfficeソフトを使うことができます。
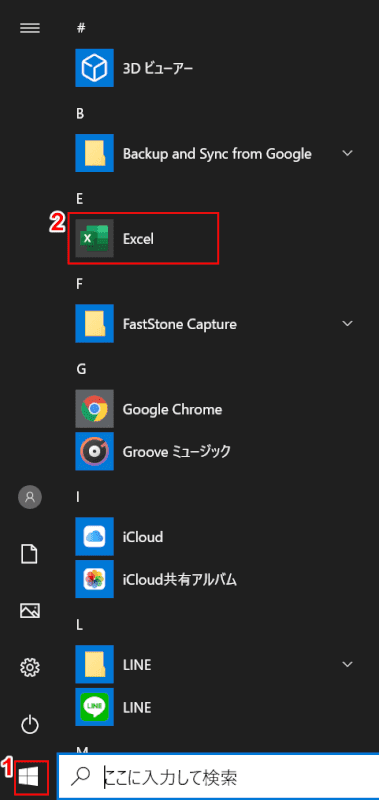
今回はExcelでご説明いたします。①【スタート】、②【Excel】の順に選択します。
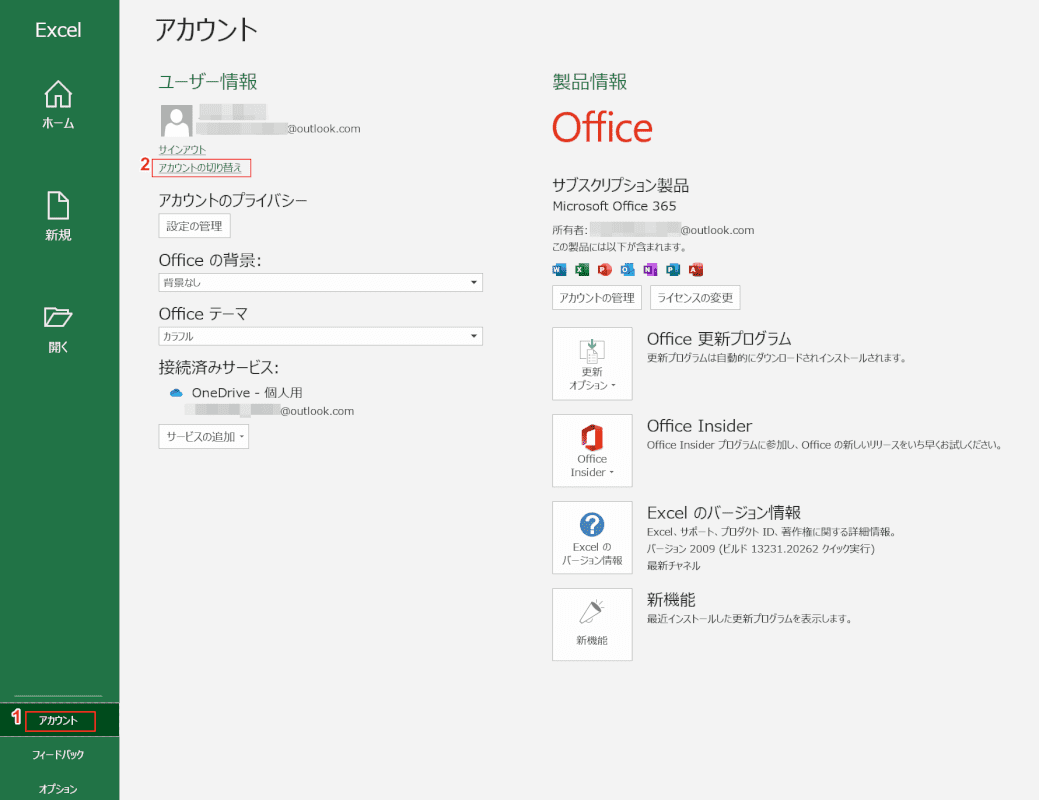
①【アカウント】、②【アカウントの切り替え】の順に選択します。
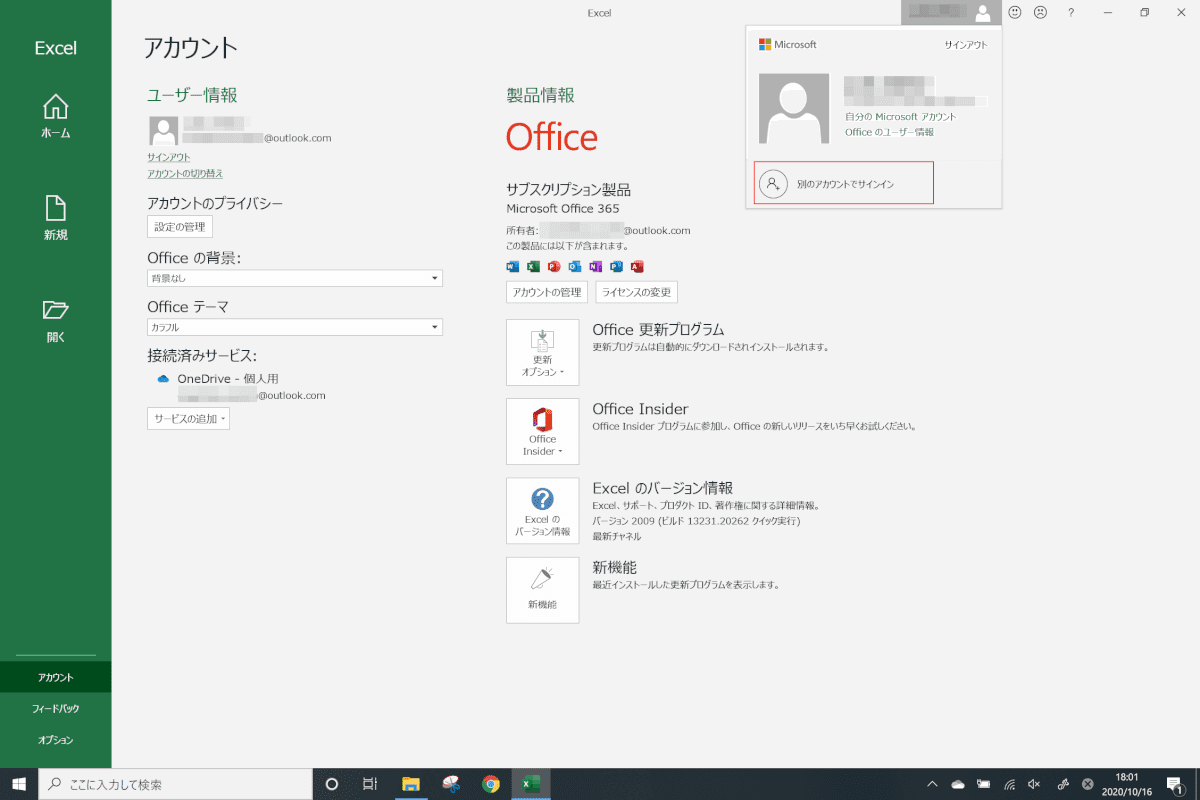
【別のアカウントでサインイン】を選択します。
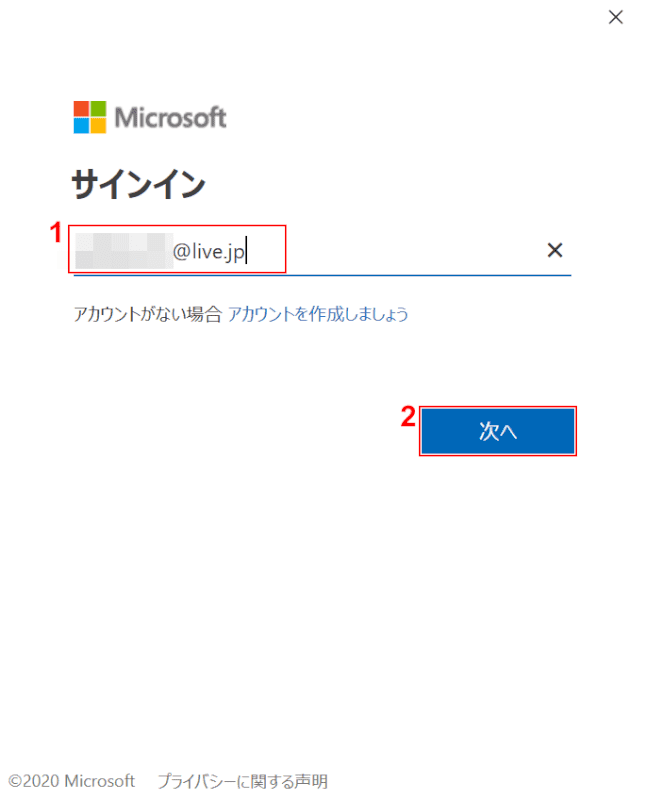
①『メールアドレス』を入力し、②【次へ】ボタンを押します。
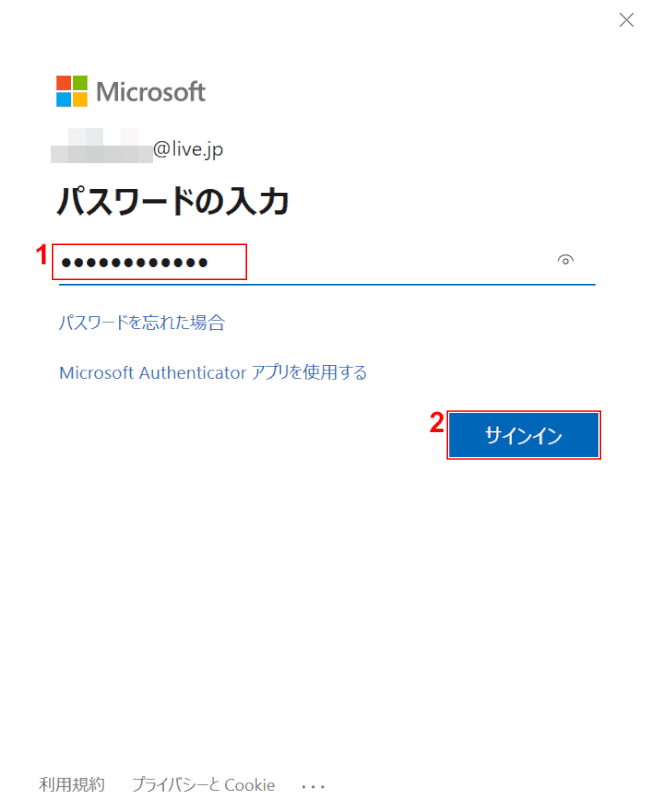
①『パスワード』を入力し、②【サインイン】ボタンを押します。
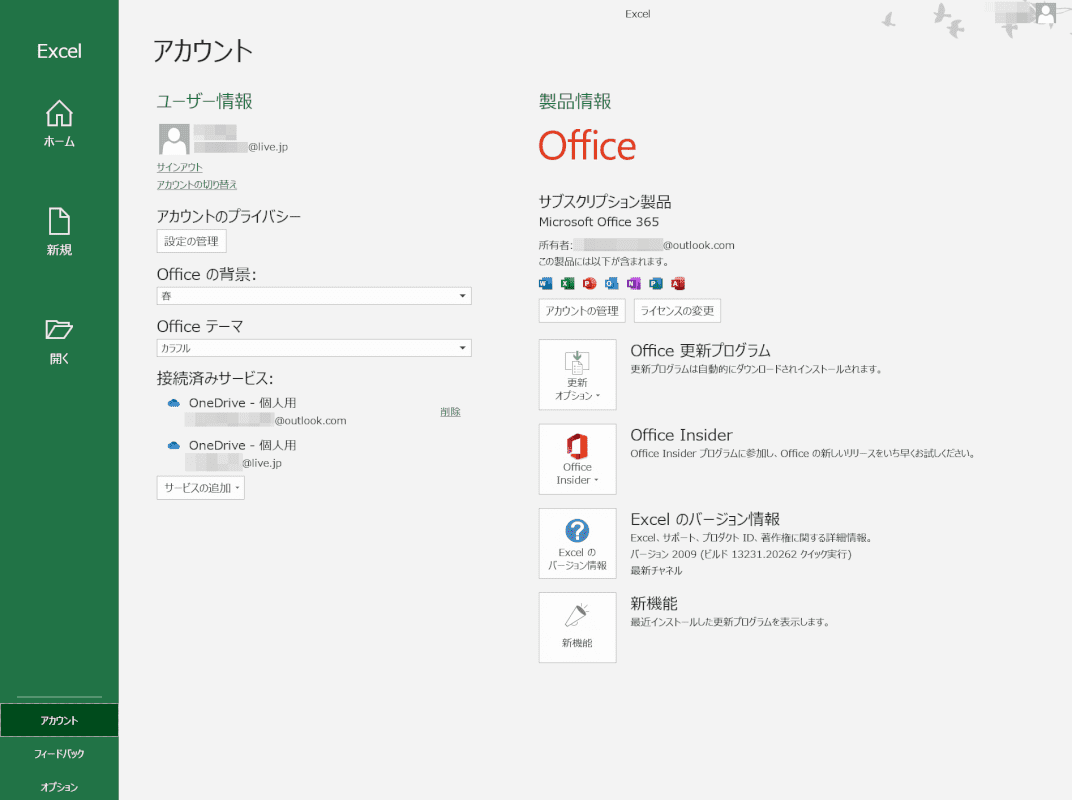
アカウントの切り替えが完了しました。ユーザー情報とライセンス情報のアカウントが異なり、OneDriveも2つのアカウントが表示されています。
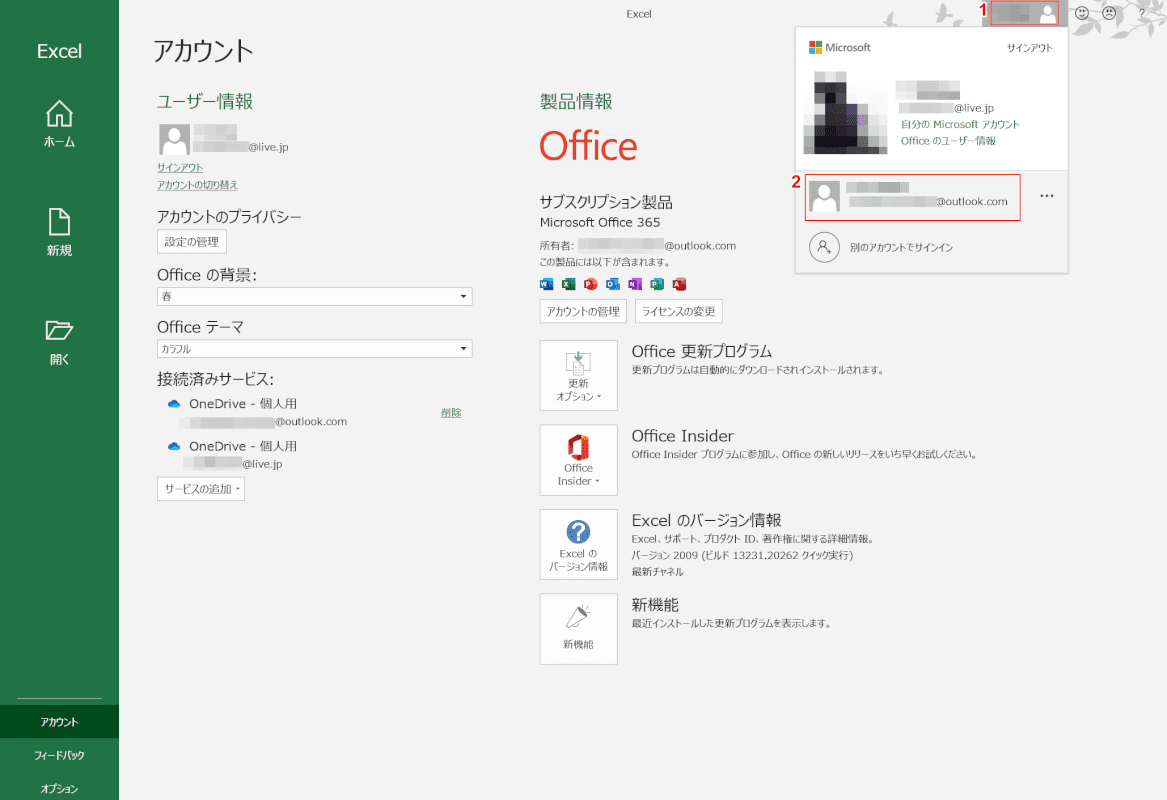
一度サインインをした後は、①右上の【ユーザー名】、②【別のアカウント】を選択により、アカウントの選択がスムーズに行えるようになります。