- 公開日:
- 更新日:
Windows 10やMacでOfficeのプロダクトキーを確認する方法
Officeの再インストールや2回目以降のライセンス認証には、Microsoftアカウントが使われるようになりプロダクトキーを使う機会は減りました。そのため、プロダクトキーが分からなくなってしまう場合もあるかと思います。
この記事では、Microsoft Officeのプロダクトキーを確認する方法をご紹介します。
Windows 10でプロダクトキーを確認する方法
このセクションでは、Windows 10でOfficeのプロダクトキーを確認できるとされる方法を実際に試し、その結果をご紹介します。
コマンドプロンプトを使う
コマンドプロンプトでは、「Officeのプロダクトキー」の下5桁を確認することができます。
「手元にいくつかプロダクトキーがあり、PCにどのプロダクトキーを入れたのか分からない」そのような場合にインストールしたプロダクトキーを特定することができます。
入力するコマンドを決定する
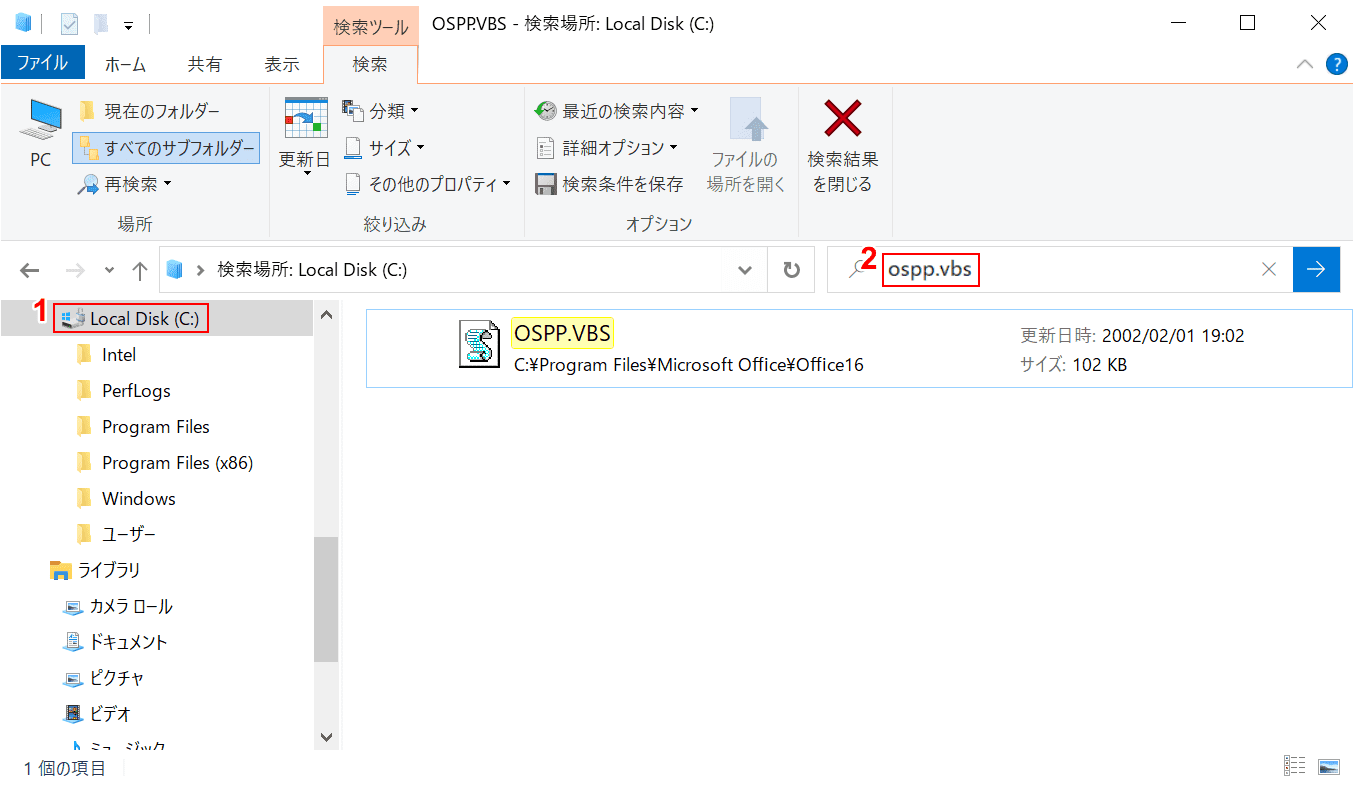
まずは「ospp.vbs」ファイルの場所を特定するために、エクスプローラーを開きます。①【Local Disc (C:)】を選択し、②検索ボックスに『ospp.vbs』を入力し、③Enterを押します。(ファイルの検索では、大文字小文字は区別されません。)
コマンドプロンプトで「Cフォルダのなかの、Program Filesのなかにある、Microsoft Officeフォルダのなかの、Offie16フォルダ」にある「ospp.vbs」のライセンス情報を開示するコマンドは下記のようになります。(コマンドでは、ospp.vbsは小文字で表記します。)
cscript “C:\Program Files\Microsoft Office\Office16\ospp.vbs” /dstatus
コマンドプロンプトを起動し、実行する
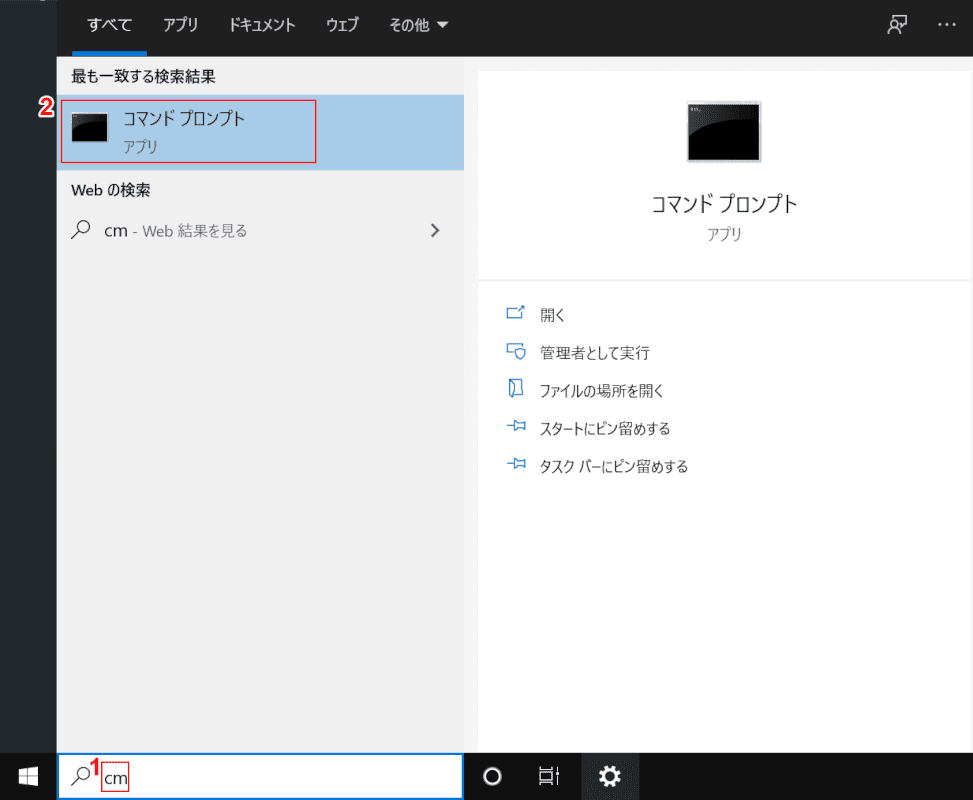
①検索ボックスに『cm』と入力します。②【コマンドプロンプト】を選択し、起動します。
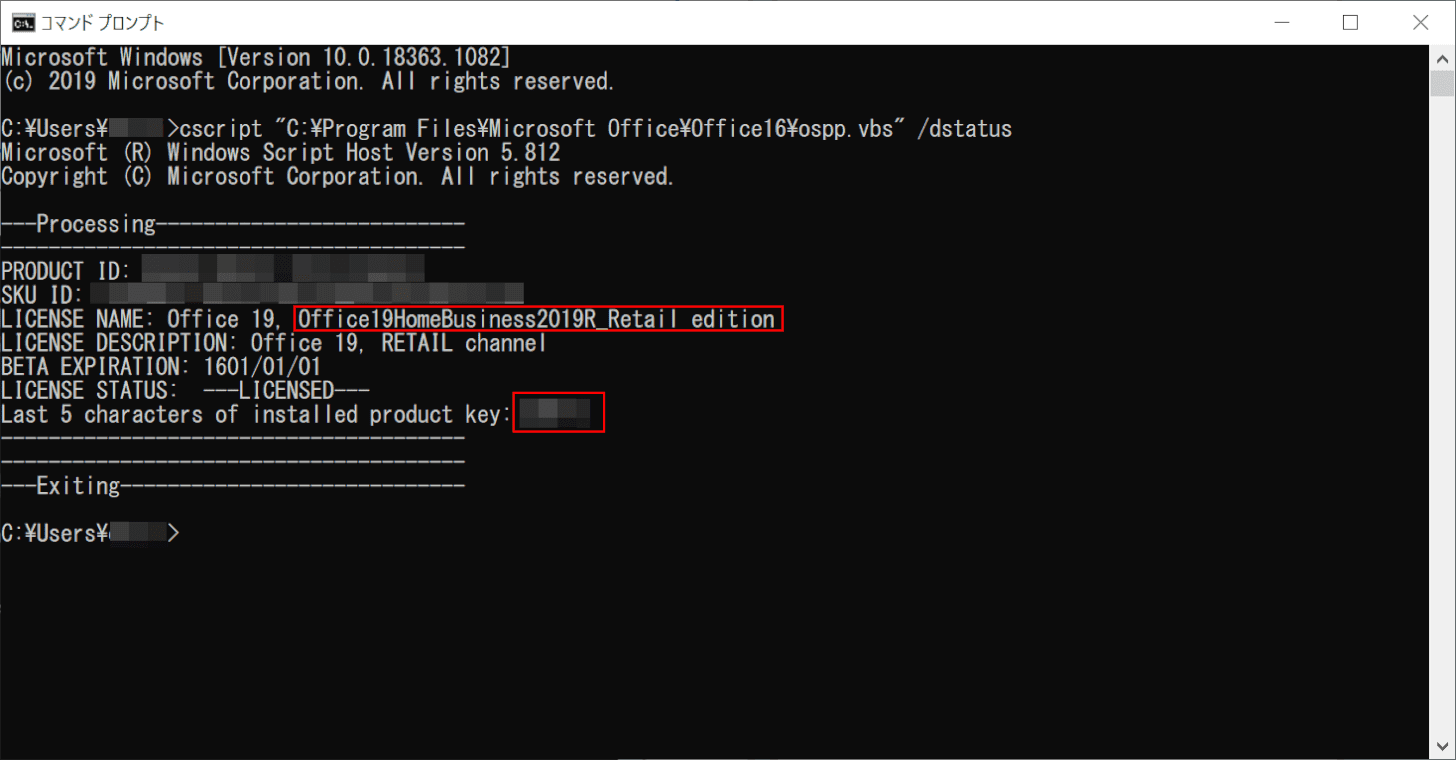
コマンドプロンプトに①上記のコマンド『cscript “C:\Program Files\Microsoft Office\Office16\ospp.vbs” /dstatus』を入力し、Enterを押します。
インストールされているOfficeの種類とそのプロダクトキーの下5桁が表示されました。
Microsoftアカウントで確認する
Office 2019やOffice 2016などの永続版をMicrosoft Storeから購入したり、Microsoftアカウントに紐付けてインストールした場合は、Microsoftアカウントのサイトでプロダクトキーを確認することができます。
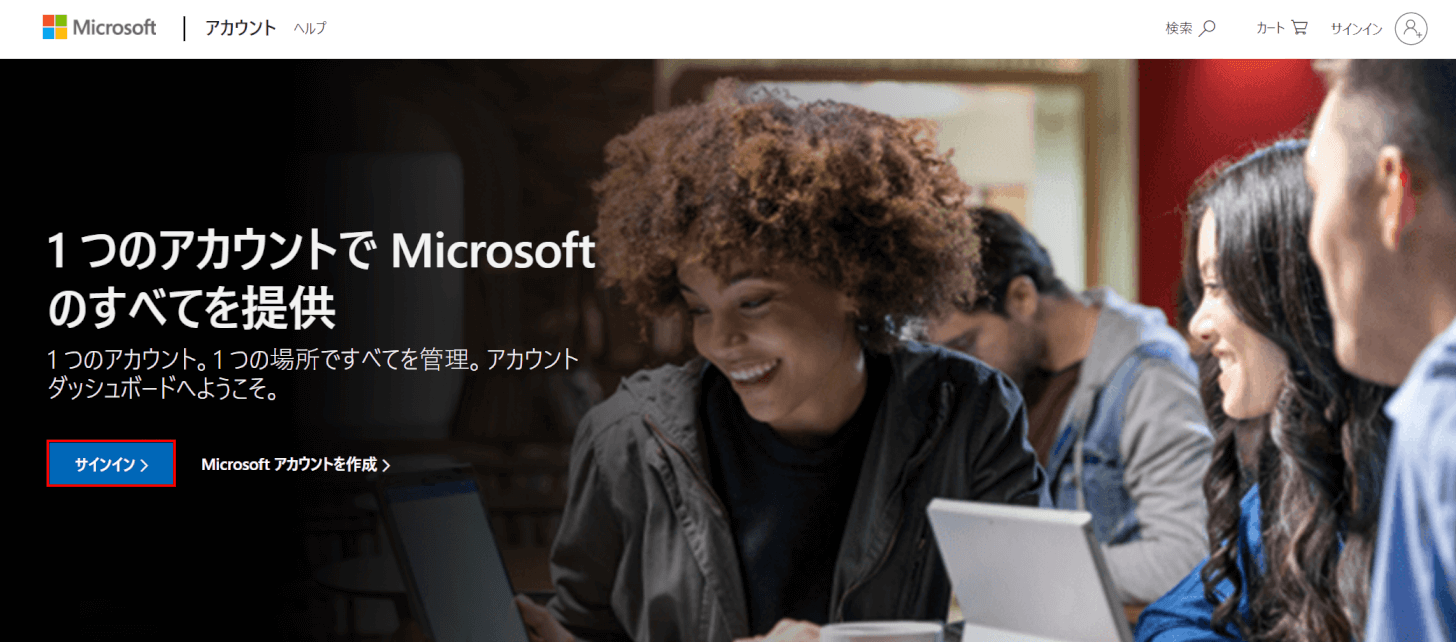
Microsoftアカウントのサイトを開き、【サインイン】ボタンを押します。
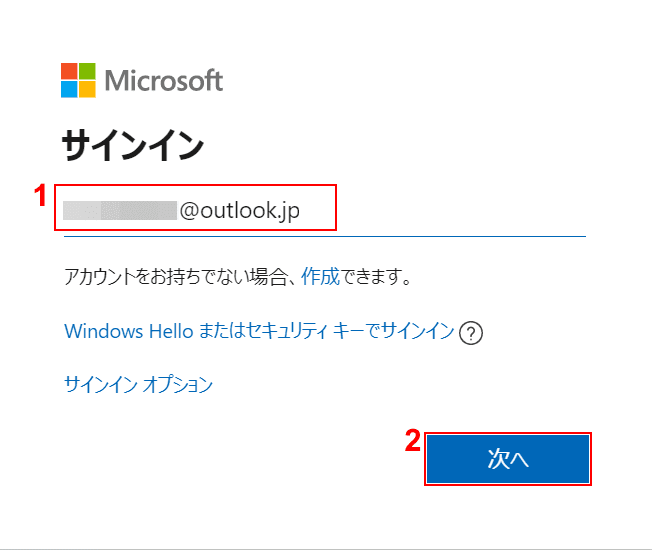
①Microsoftアカウントに登録した『メールアドレス』を入力し、②【次へ】ボタンを押します。
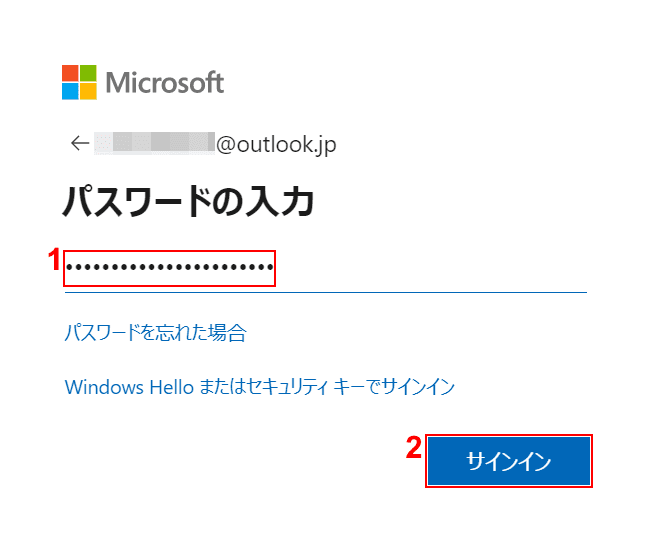
①『パスワード』を入力し、②【サインイン】ボタンを押します。
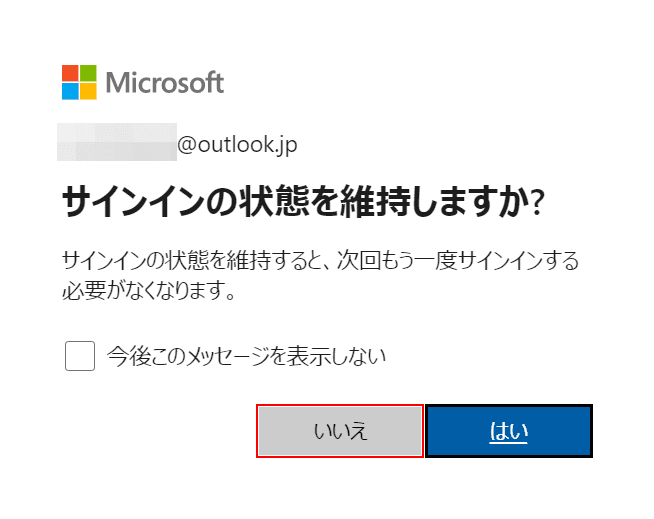
今回は【いいえ】ボタンを押します。
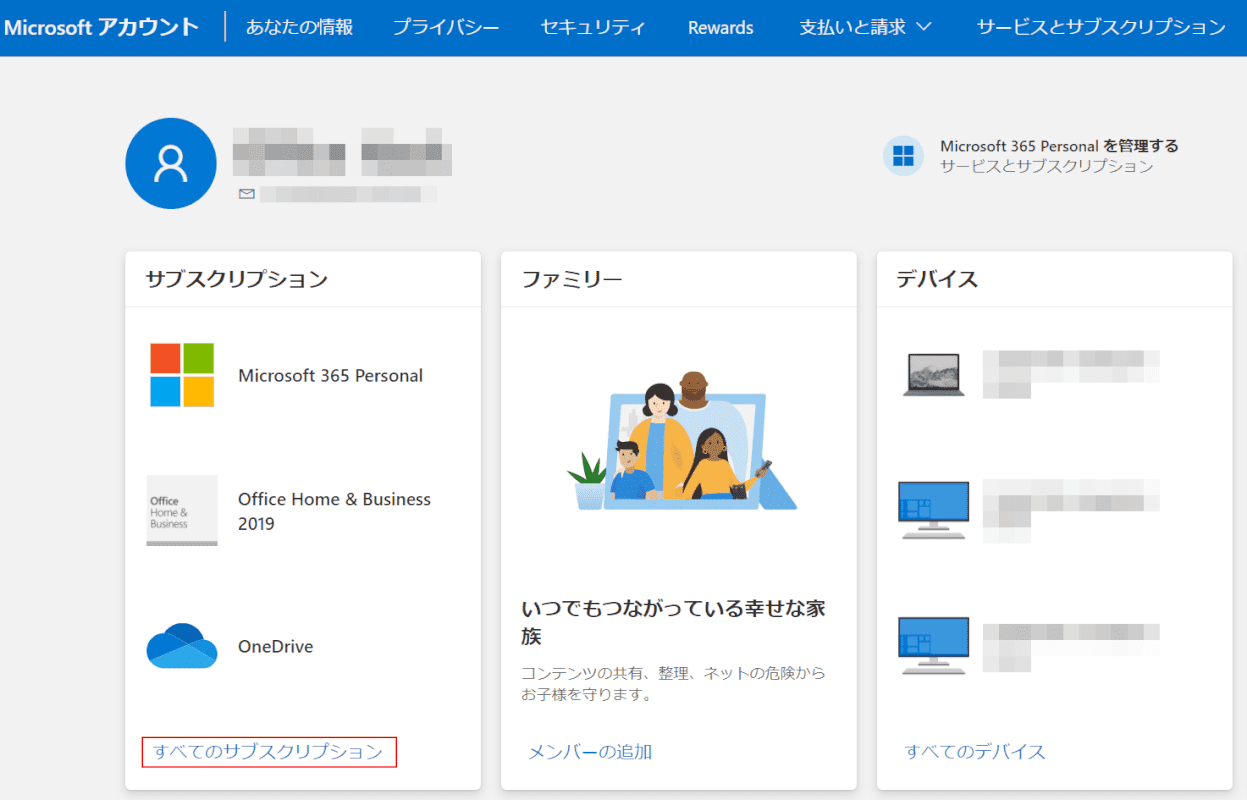
【すべてのサブスクリプション】を選択します。
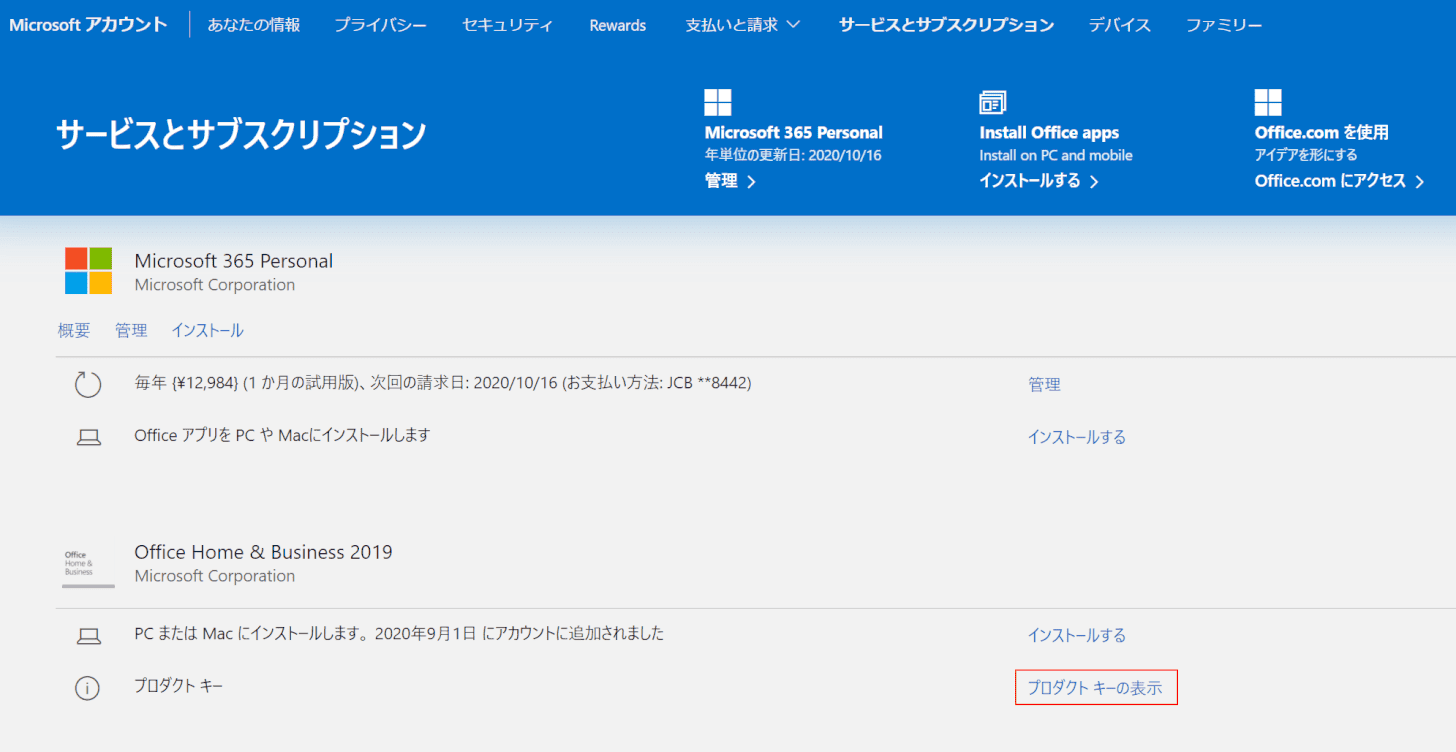
【プロダクトキーの表示】を選択します。
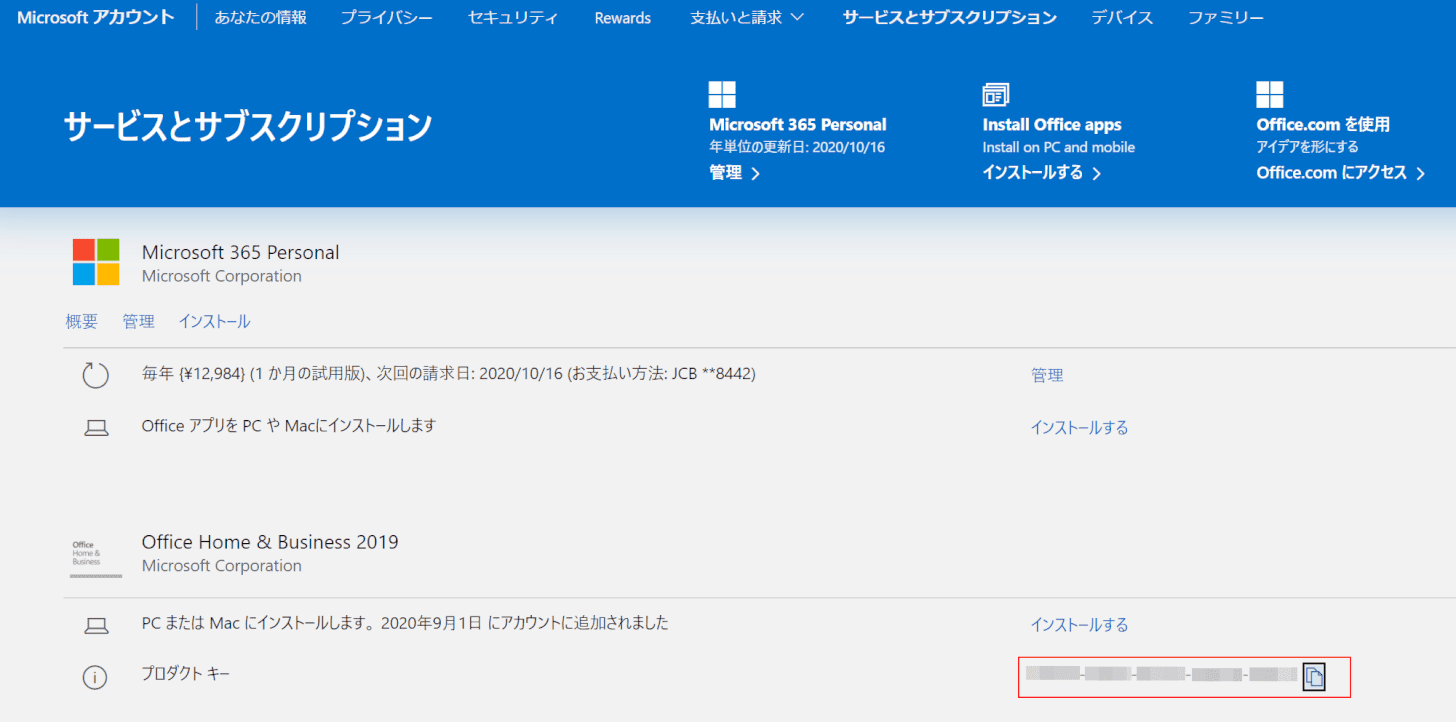
プロダクトキーが表示されました。
レジストリを使う
レジストリはWindowsの設定をまとめたファイルのため、分からず操作するとPCが起動しなくなる恐れもありますので不安な場合はこの確認方法は使わないことをおすすめします。
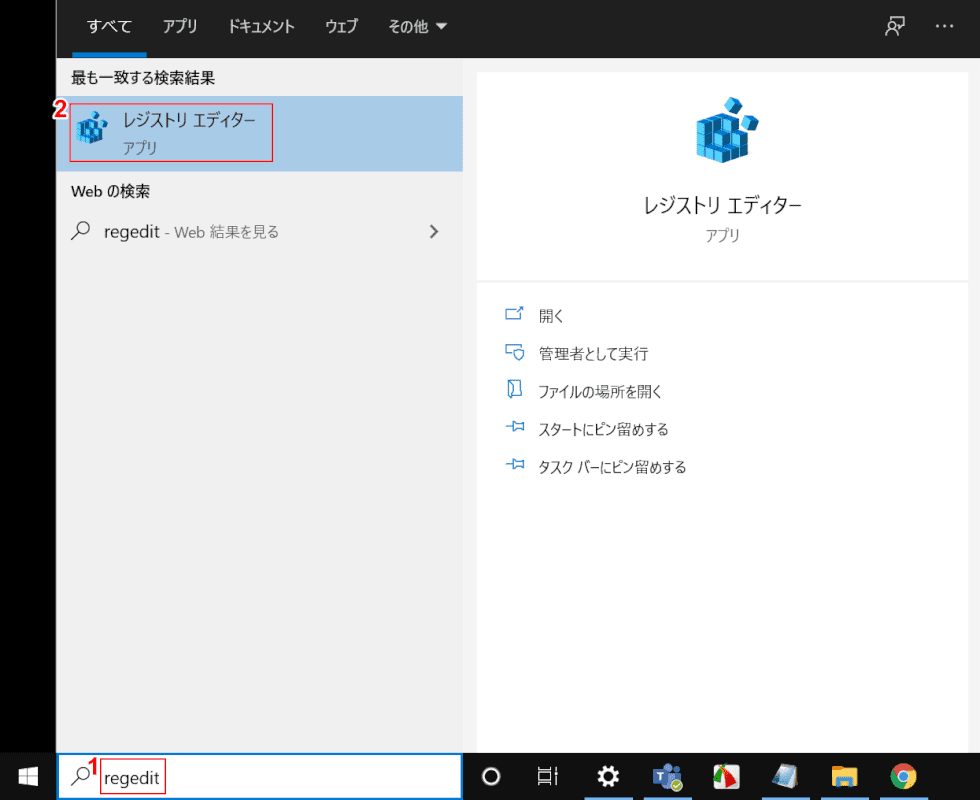
①検索ボックスに『regedit』と入力し、②【レジストリエディター】を選択し、起動します。
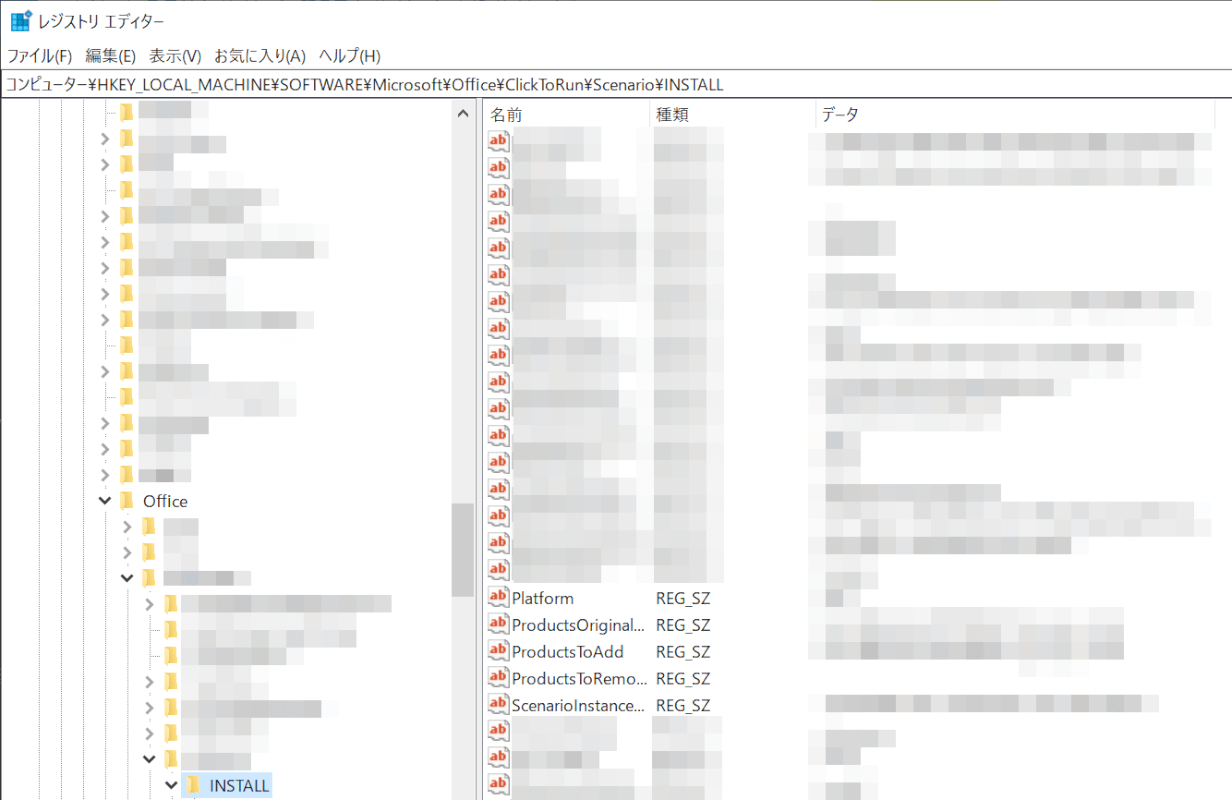
コンピュータ\HKEY_LOCAL_MACHINE\SOFTWARE\Microsoft\Office\ClickToRun\Scenario\INSTALL
上記フォルダのなかにある「ProductKeys」の値がプロダクトキーになるそうですが、Office Home & Business 2019では「ProductKeys」を確認することはできませんでした。
Office 2010とOfice 2013では確認できるようです。Ofice 2016では、確認できたという情報と、確認できなかったという情報の両方があります。
レジストリで確認できない場合は他の確認方法をお試しください。
メールを確認する
Offoce 2010などの古いバージョンをMicrosoft Storeから購入した場合は、確認メールにプロダクトキーが掲載されています。
メールボックスを「Microsoft」や「Office」などのキーワードで検索してください。メールを発見できる場合があります。
確認ソフトやツールについて
ネット上には「Officeのプロダクトキー確認を確認できる」とされるソフトやツールがありますが、ソフトやツールで抽出されたプロダクトキーが「コマンドプロンプトで確認した下5桁と一致しない」、「Microsoftから再発行されたプロダクトキーと違った」などの口コミも見受けられました。
Microsoftのライセンス違反となるため、確認ソフトやツールを使って起きた不具合は、Microsoftのサポートの対象外となります。
また、確認ソフトのなかには、Officeの情報を書き換えるウイルスや個人情報を抜き取るなどの悪質なものもあるようです。
Macでプロダクトキーを確認する方法
Microsoftアカウントで確認する
上記、「Windows 10でプロダクトキーを確認する方法」セクションの「Microsoftアカウントで確認する」をご参照ください。
Microsoftアカウントでプロダクトキーを確認する方法は、端末を問わずに利用することができます。
メールを確認する
Offoce 2010などの古いバージョンをMicrosoft Storeから購入した場合は、確認メールにプロダクトキーが掲載されています。
メールボックスを「Microsoft」や「Office」などのキーワードで検索してください。メールを発見できる場合があります。