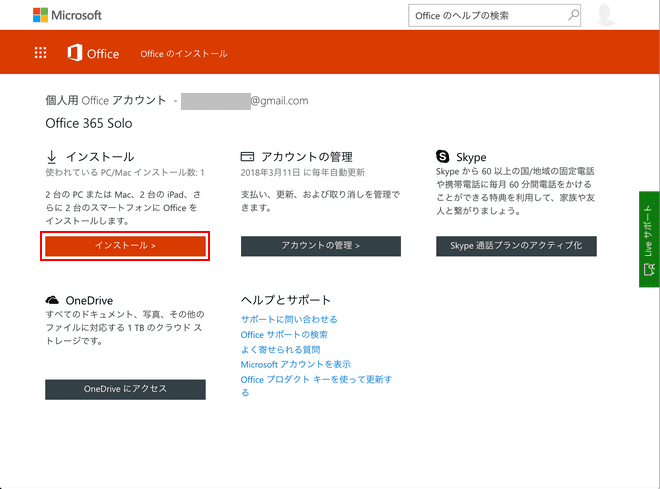- 公開日:
Office 365 SoloをMacにインストールする方法
個人で利用できるOffice 365 Soloは1ライセンスにつき、2台のPC(WindowsPCまたはMac)、2台のタブレットおよび2台のスマートフォンにインストールが可能です。
※ただし、Microsoft AccessとPublisherに関しては、2017年5月現在Mac非対応となっているので、インストールすることはできません
ここでは、Office 365 SoloをMacにインストールする方法をお伝えいたします。

今回使用するMacの環境は上記の通りです。
※Office 365 Soloをご購入されていない方がいましたら、以下のリンク先からお申し込み下さい。
Microsoft 365 Personalの4つのメリット
- 常に最新バージョンが利用可
- Word/Excel/PowerPoint/Outlook/Publisher/Accessのすべてが使える
- 1ライセンス1ユーザー、無制限にインストール可(Windows/Mac/タブレット/スマホ、複数OK)
- 1TBのOneDriveオンラインストレージがついてくる

【自動更新】Microsoft 365 Personal AI機能搭載 1か月版 サブスクリプション(プライム会員ならお得)|Win/Mac/iPad|インストール台数無制限(同時使用可能台数5台)
\毎月5と0のつく日 楽天カード利用でポイント5倍/楽天市場で価格を見る
\5のつく日キャンペーン 最大5%戻ってくる/Yahoo!ショッピングで価格を見る
Office 365 SoloをMacにインストール
Officeインストール画面
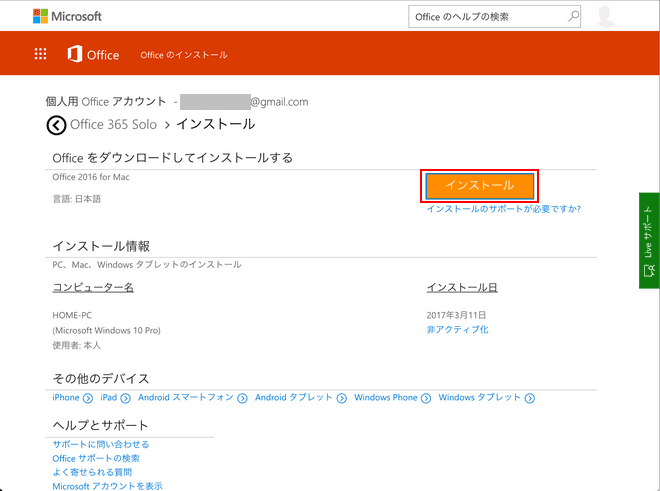
【インストール】ボタンを押します。
Macへインストーラのダウンロード
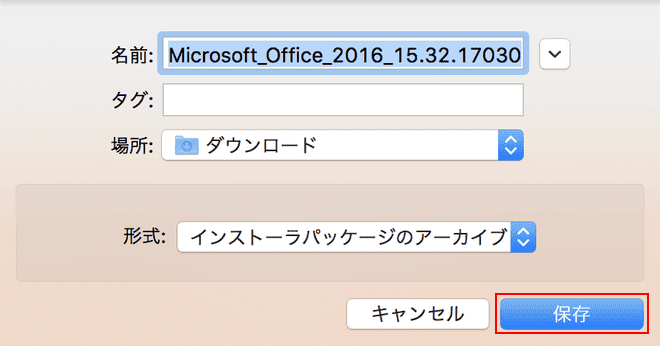
インストーラを保存する場所を選択します。ここでは「ダウンロード」フォルダを指定しました。
保存先が確定したら【保存】ボタンを押します。
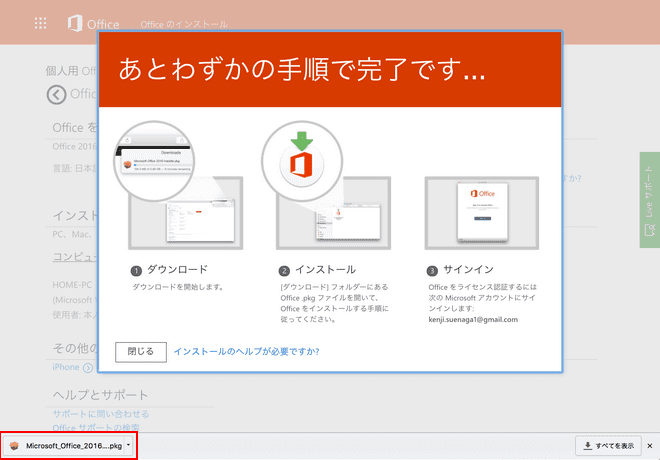
ダウンロードしたインストーラを実行します。
Macへインストールする
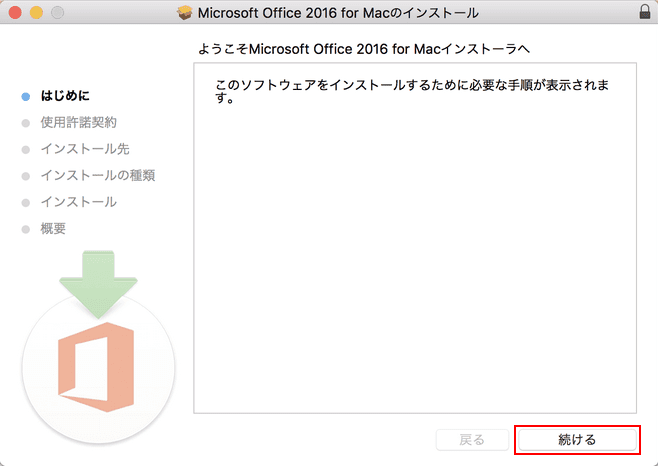
インストールを開始しますので【続ける】ボタンを押します。
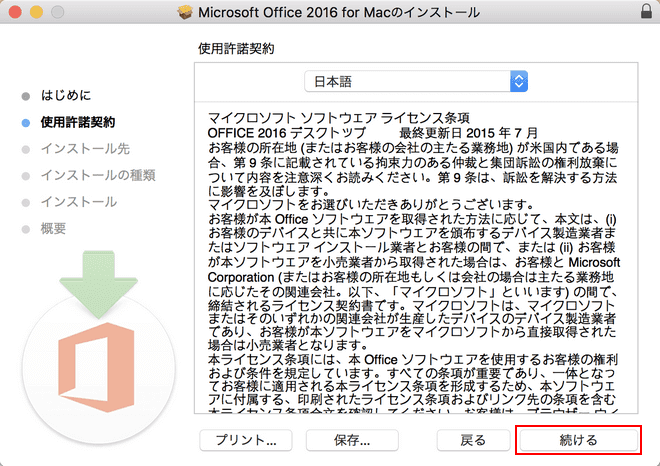
使用許諾契約をよく読み【続ける】ボタンを押します。
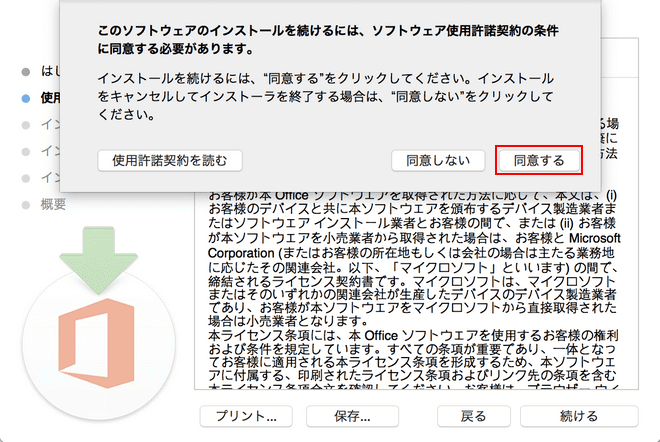
使用許諾契約に同意したら【同意する】ボタンを押します。
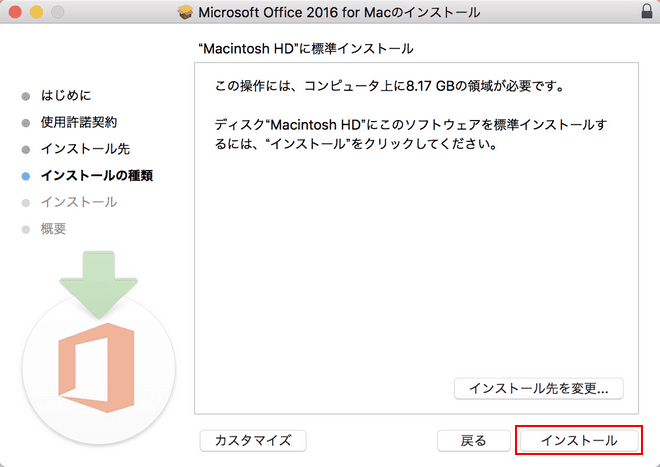
総容量を確認し、インストール先を決定し(変更なければそのまま)、【インストール】ボタンを押します。
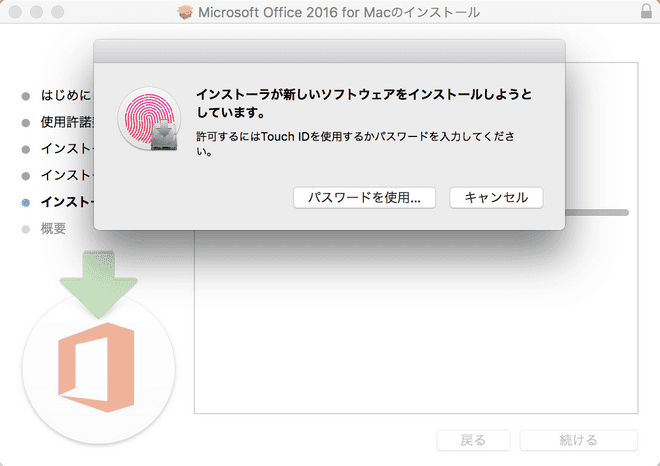
Macの許可を得るため、Touch IDまたはパスワードを入力してください。
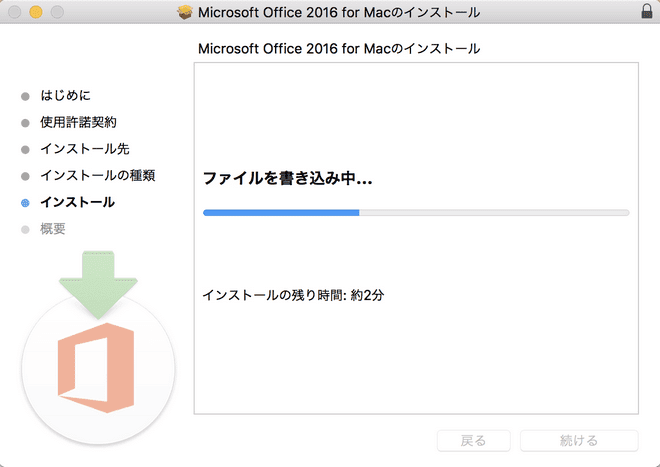
インストール中です。しばらくお待ちください。
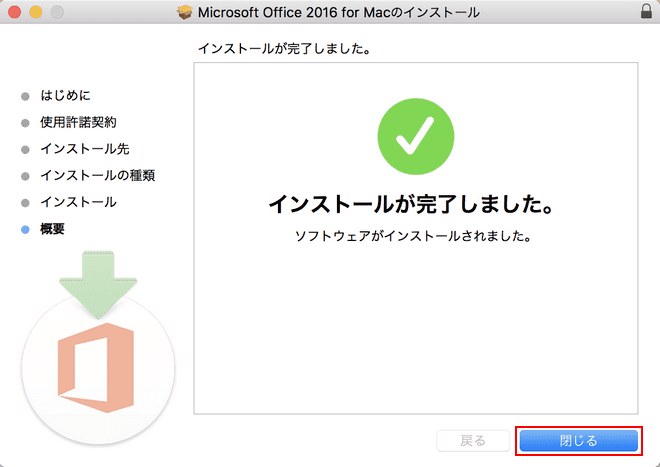
インストールが完了したので【閉じる】ボタンを押します。
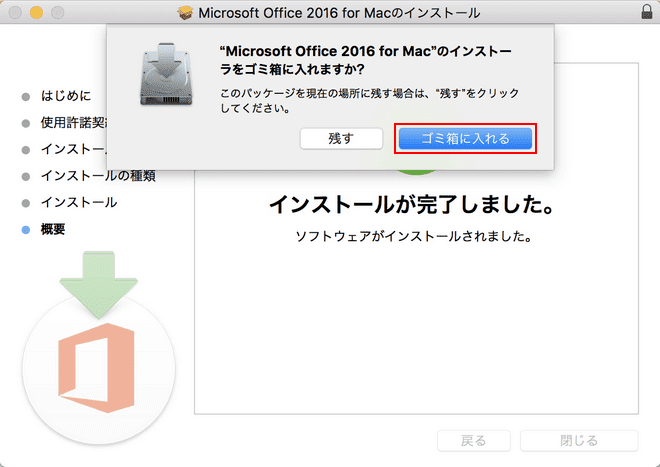
インストーラは、必要なくなったのでゴミ箱に入れても問題ありません。その場合は【ゴミ箱に入れる】ボタンを押します。
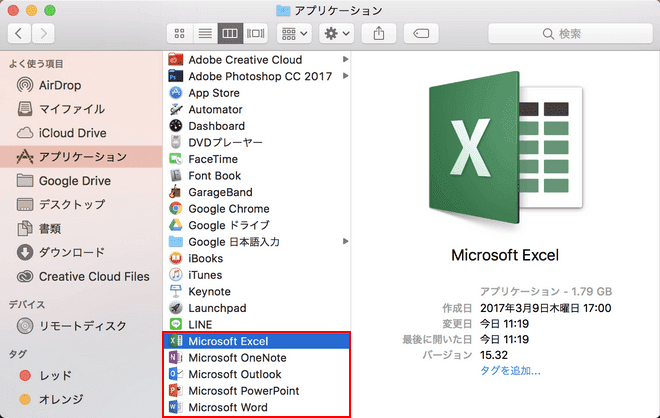
Finderでアプリケーションを確認します。Microsoft Excel・OneNote・Outlook・PowerPoint・WordのOffice製品がダウンロードされました。
Office 365 Soloのライセンス認証
Excelのインストールが終わったら、Macで利用できるようにMicrosoftアカウントをサインインして、ライセンス認証を行います。
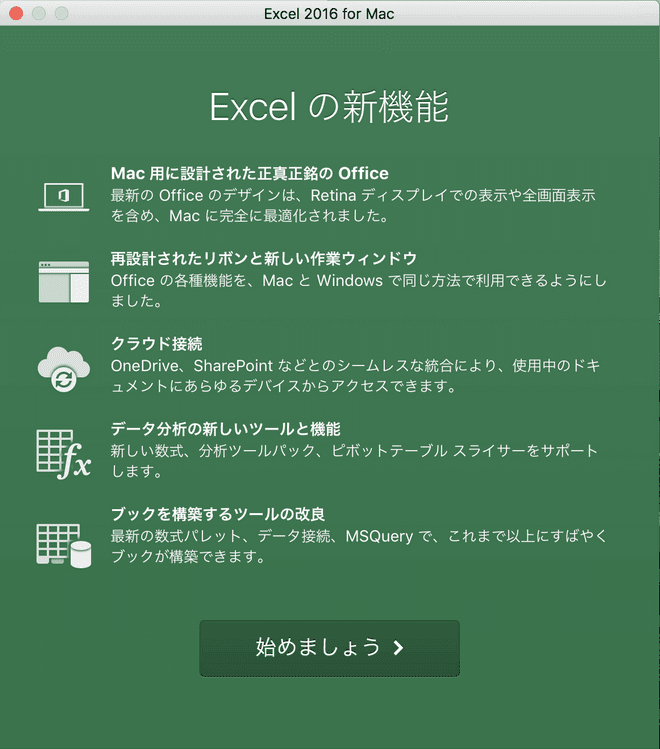
Excelを立ち上げます。まずはExcelの新機能の紹介から始まります。確認したら【始めましょう】ボタンを押します。
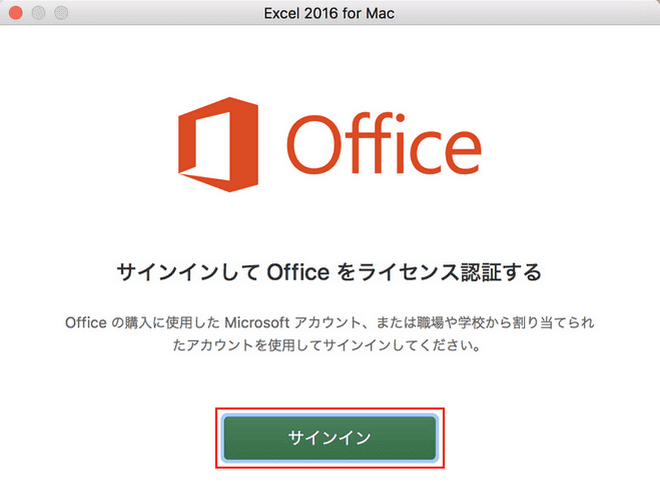
ライセンス認証するため【サインイン】ボタンを押します。
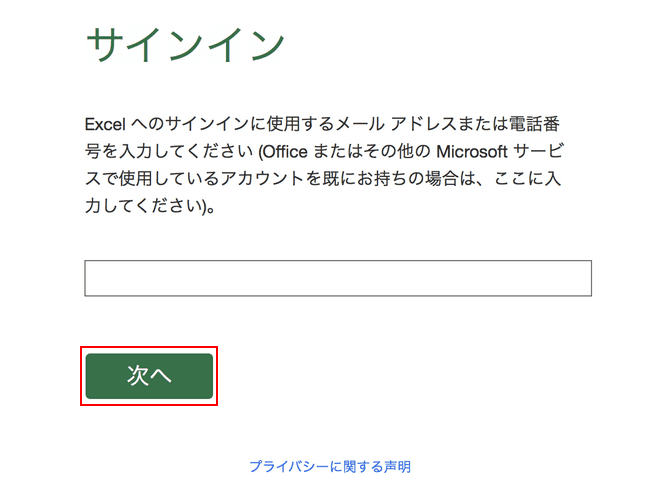
登録済みのメールアドレス(マイクロソフトアカウント)を入力し【次へ】ボタンを押します。
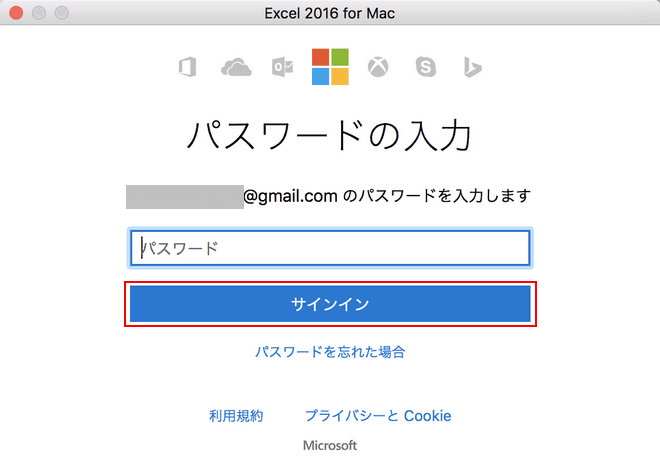
パスワード(マイクロソフトアカウント)を入力し【サインイン】ボタンを押します。
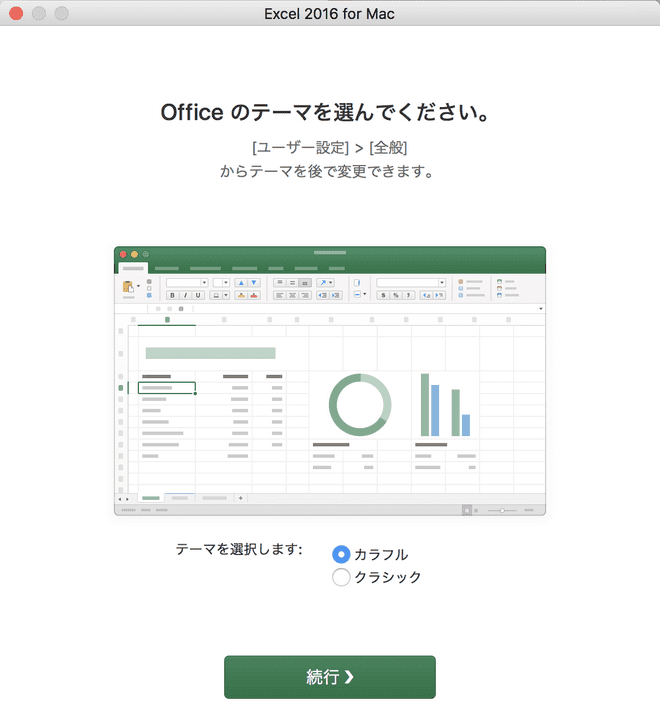
Officeのテーマを選択し【続行】ボタンを押します。
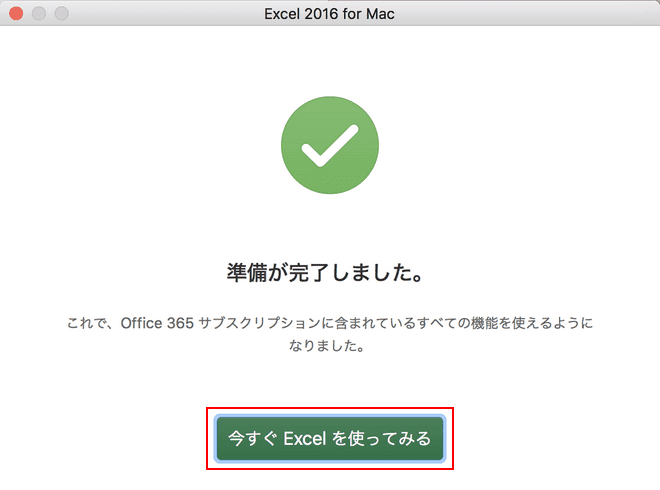
ライセンス認証が完了しました。【今すぐExcelを使ってみる】ボタンを押します。
Microsoft AutoUpdateのインストール
Office365のサービスはサブスクリプション契約なので、常に最新版のOfficeが利用できます。ここではOfficeを自動アップデートしてくれるツールをインストールする方法をお伝えします。
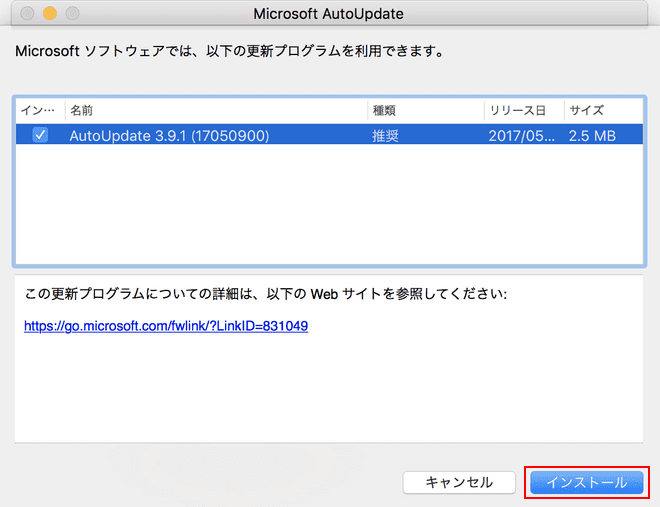
Microsoft AutoUpdateをインストールしたい場合は【インストール】ボタンを押します。
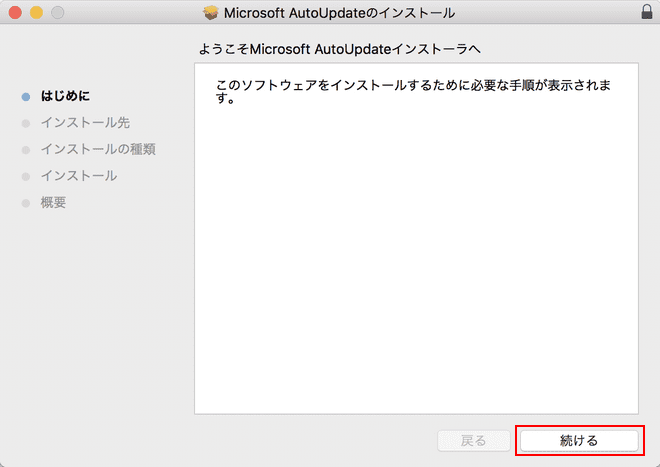
インストールを開始しますので【続ける】ボタンを押します。
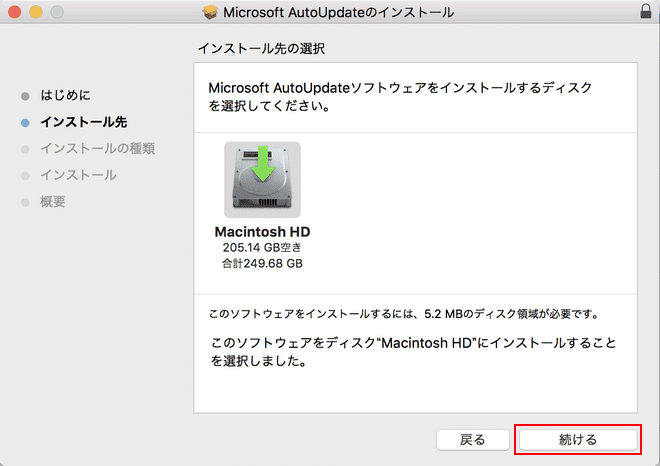
インストール先を確認し【続ける】ボタンを押します。
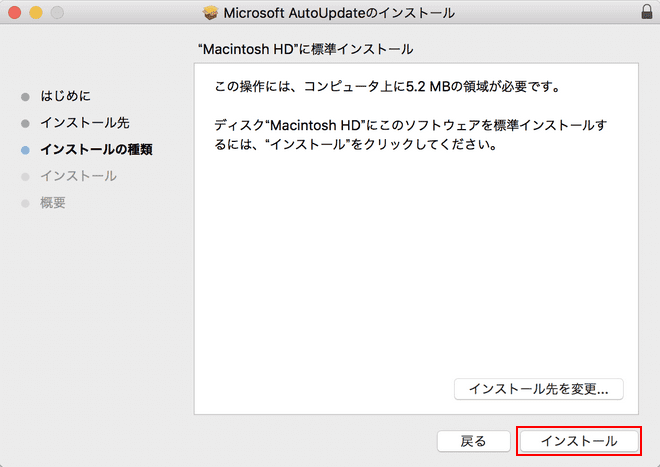
総容量を確認し、インストール先を決定し(変更なければそのまま)、【インストール】ボタンを押します。
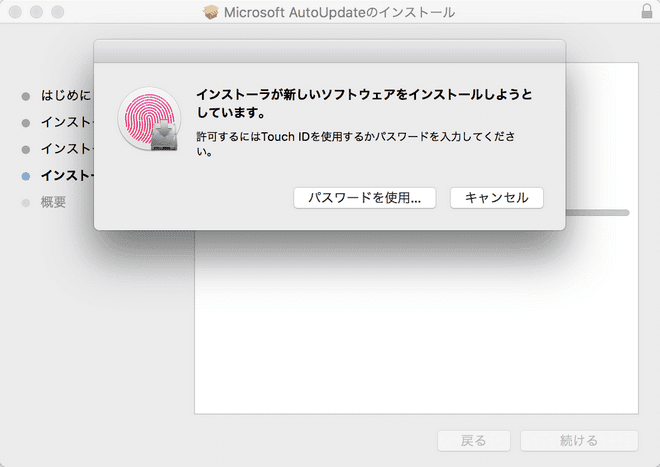
Macの許可を得るため、Touch IDまたはパスワードを入力してください。
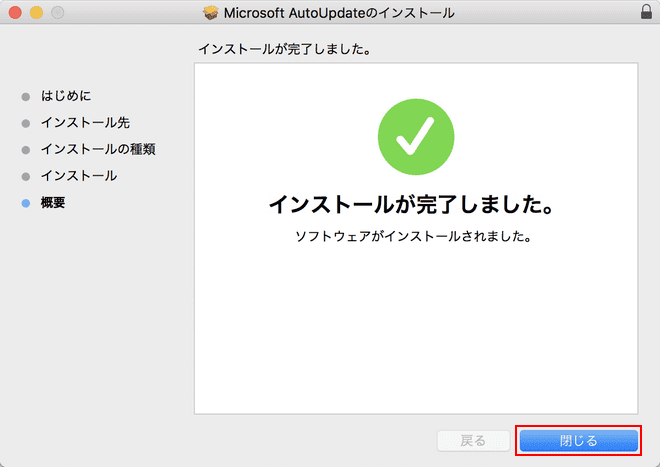
インストールが完了したので【閉じる】ボタンを押します。
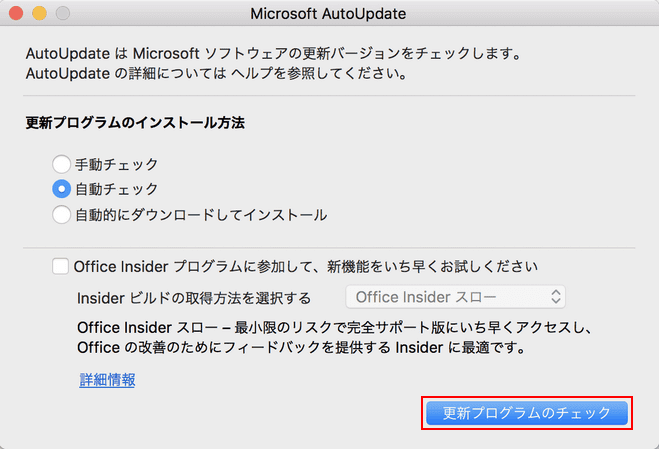
AutoUpdateが抽出した更新プログラムをインストールする方法を選択します。ここでは自動チェックを選択しました。内容を確認し、問題なければ【更新プログラムのチェック】ボタンを押します。
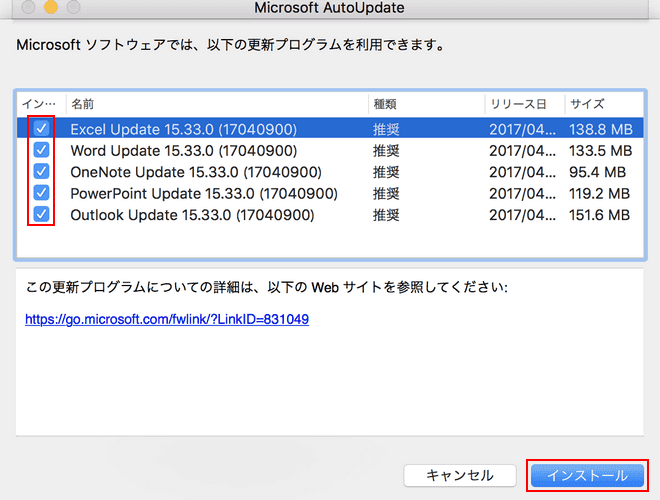
今回インストールしたOffice製品それぞれの更新プログラムがリストアップされます。利用しないアプリケーションはチェックを外しても構いません。内容を確認し、問題なければ【インストール】ボタンを押します。
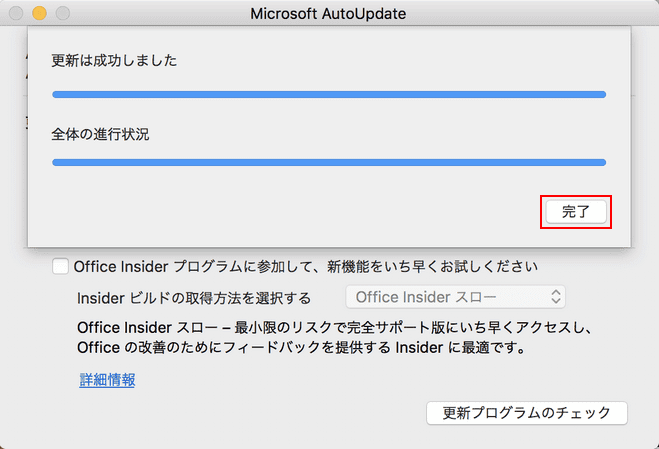
インストールが完了したので【完了】ボタンを押します。
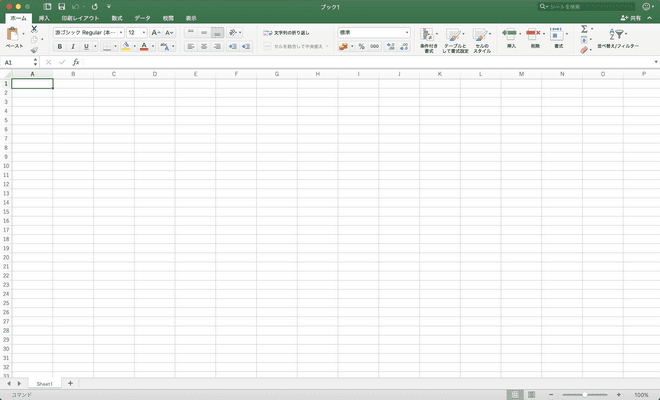
さあ、Mac版Excelの世界へようこそ。