- 公開日:
Outlookのアドレス帳の使い方と情報まとめ
Outlookのアドレス帳には氏名、勤務先、住所、電話番号、メールアドレスなどを登録して管理する機能があります。したがって、「Outlookのアドレス帳に連絡先を作成して追加したい」、「アドレス帳をフォルダ分けして整理したい」という方は多いです。
本記事では、Outlookのアドレス帳の使い方を含む様々な情報をご紹介していきます。Outlookのアドレス帳を使えるようになれば、仕事を効率的かつ正確に進めていくことが可能になるでしょう。
Outlook(インストール版)をお使いの場合
追加登録する方法
ここでは、Outlookのインストール版で連絡先を追加登録する方法について説明します。
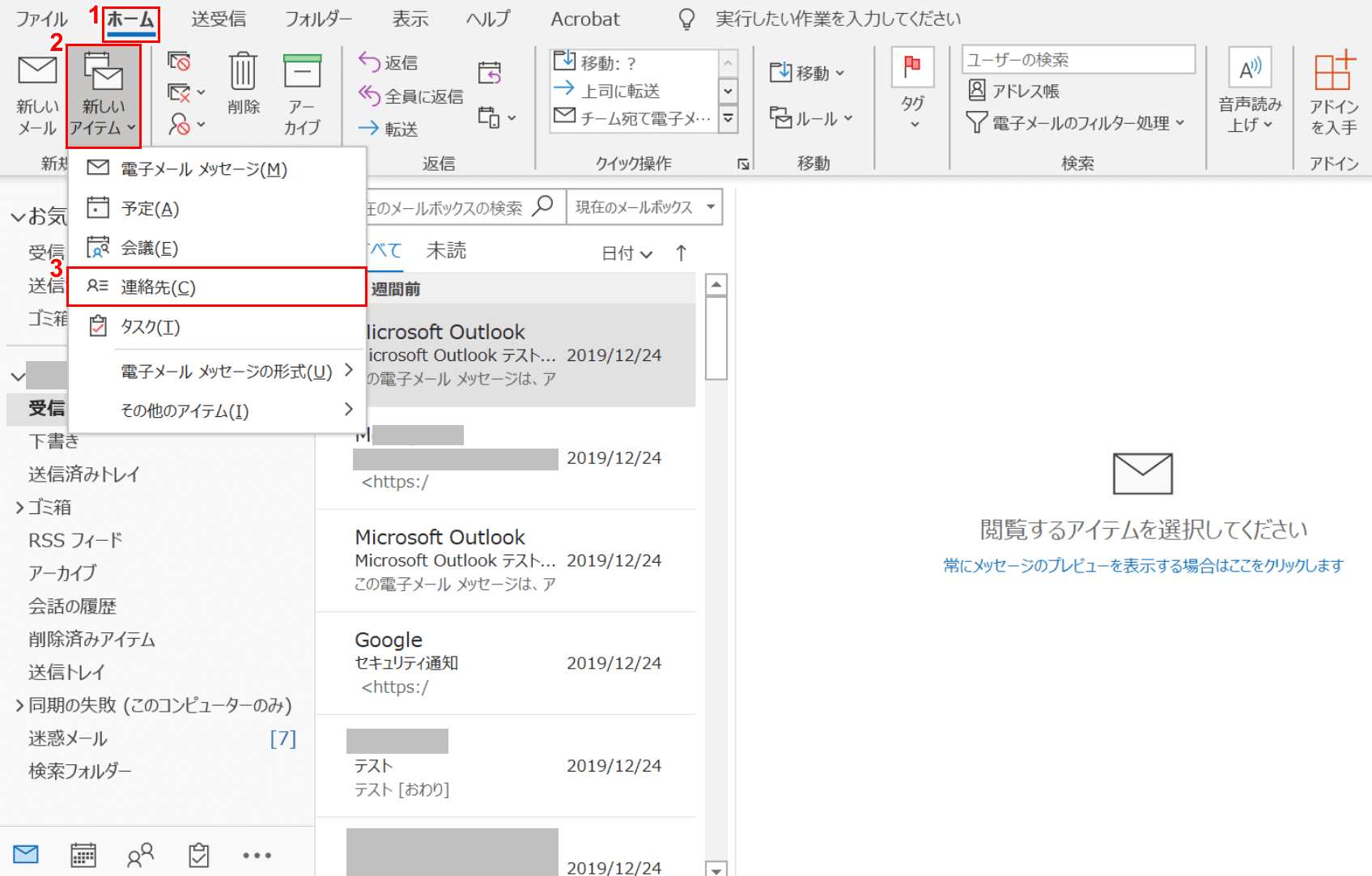
①【ホーム】タブ、②【新しいアイテム】、③【連絡先】の順に選択します。
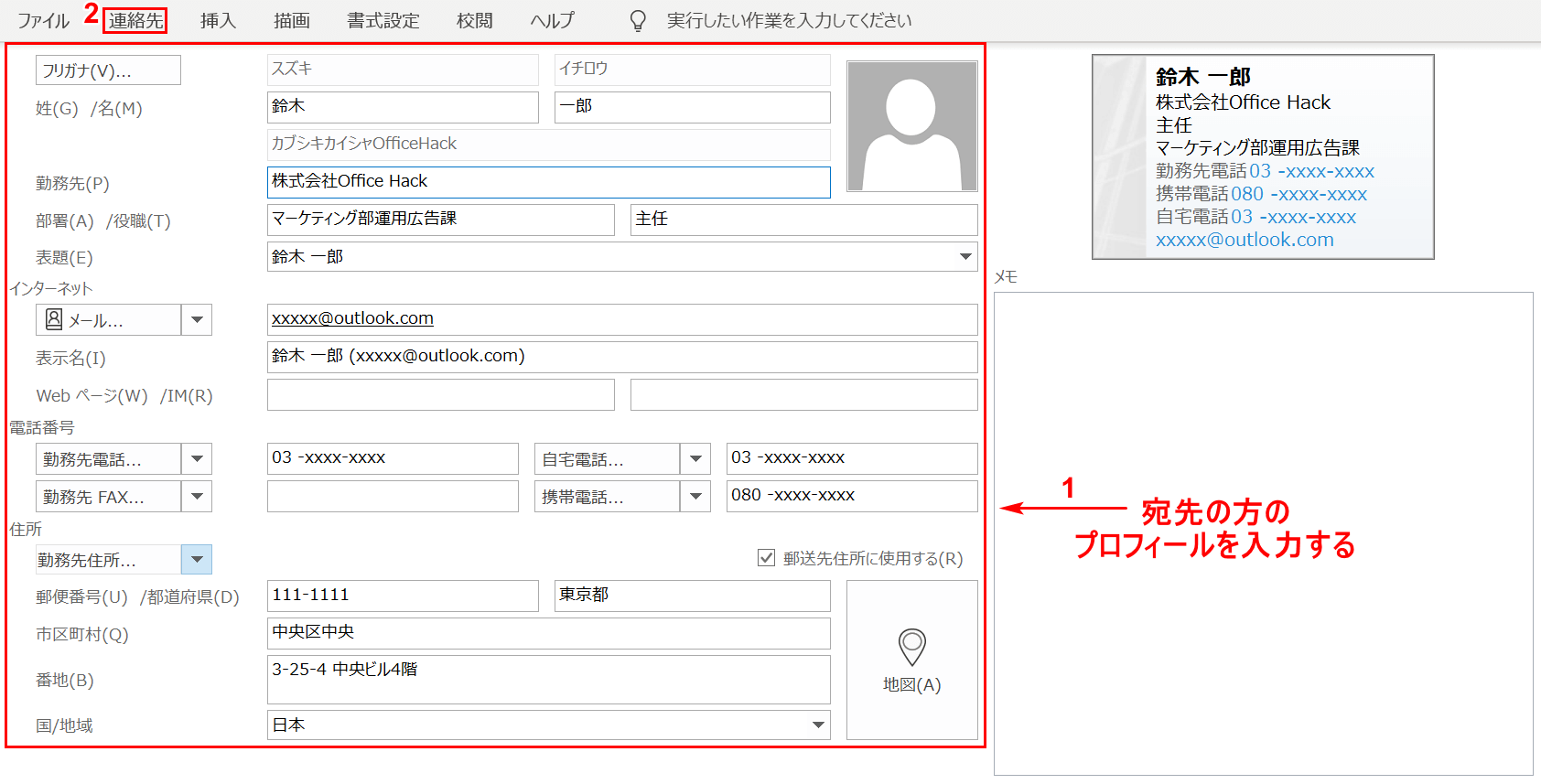
①『宛先の方のプロフィール』を入力し、②【連絡先】タブを選択します。
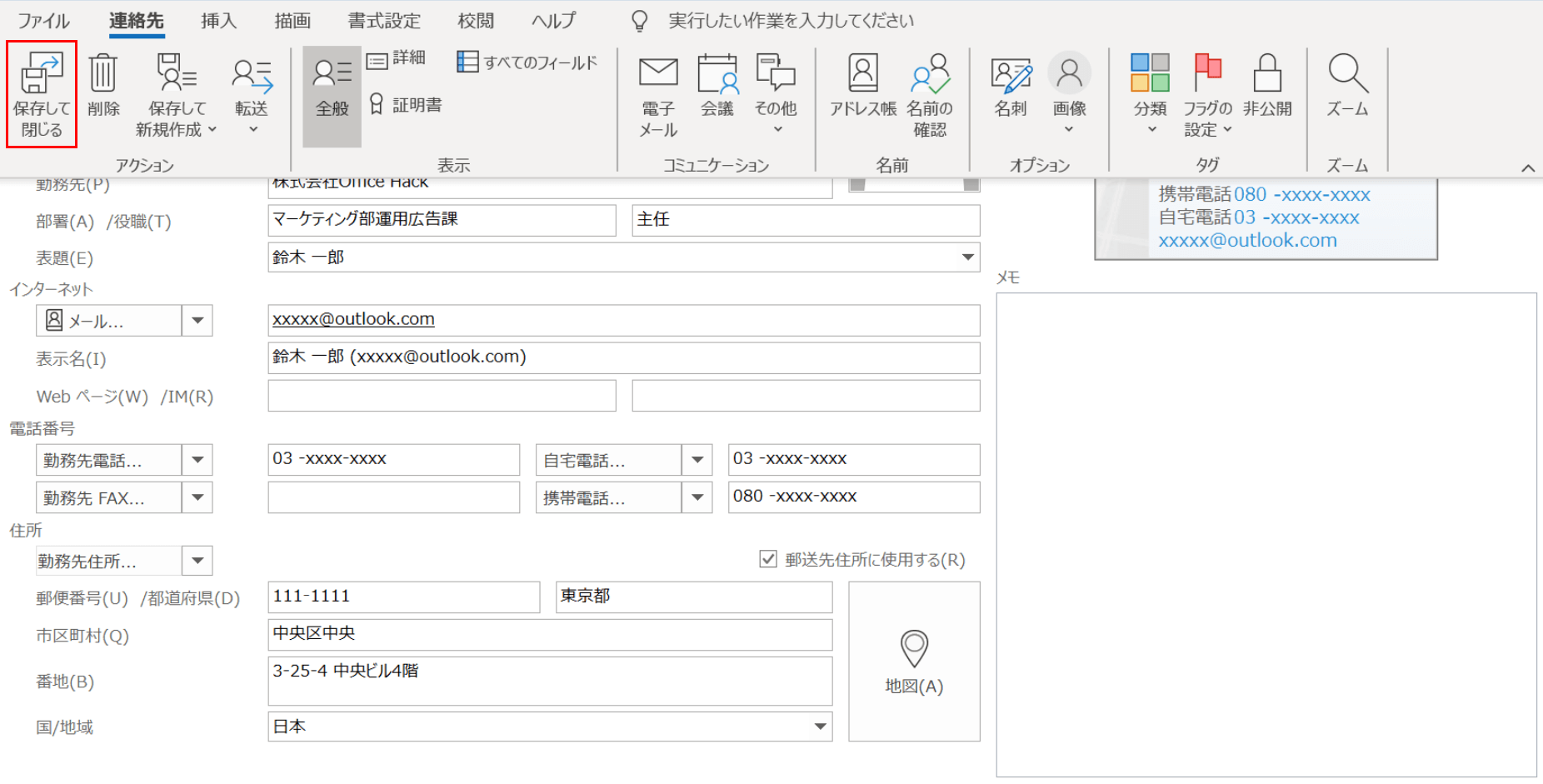
【保存して閉じる】ボタンを押します。
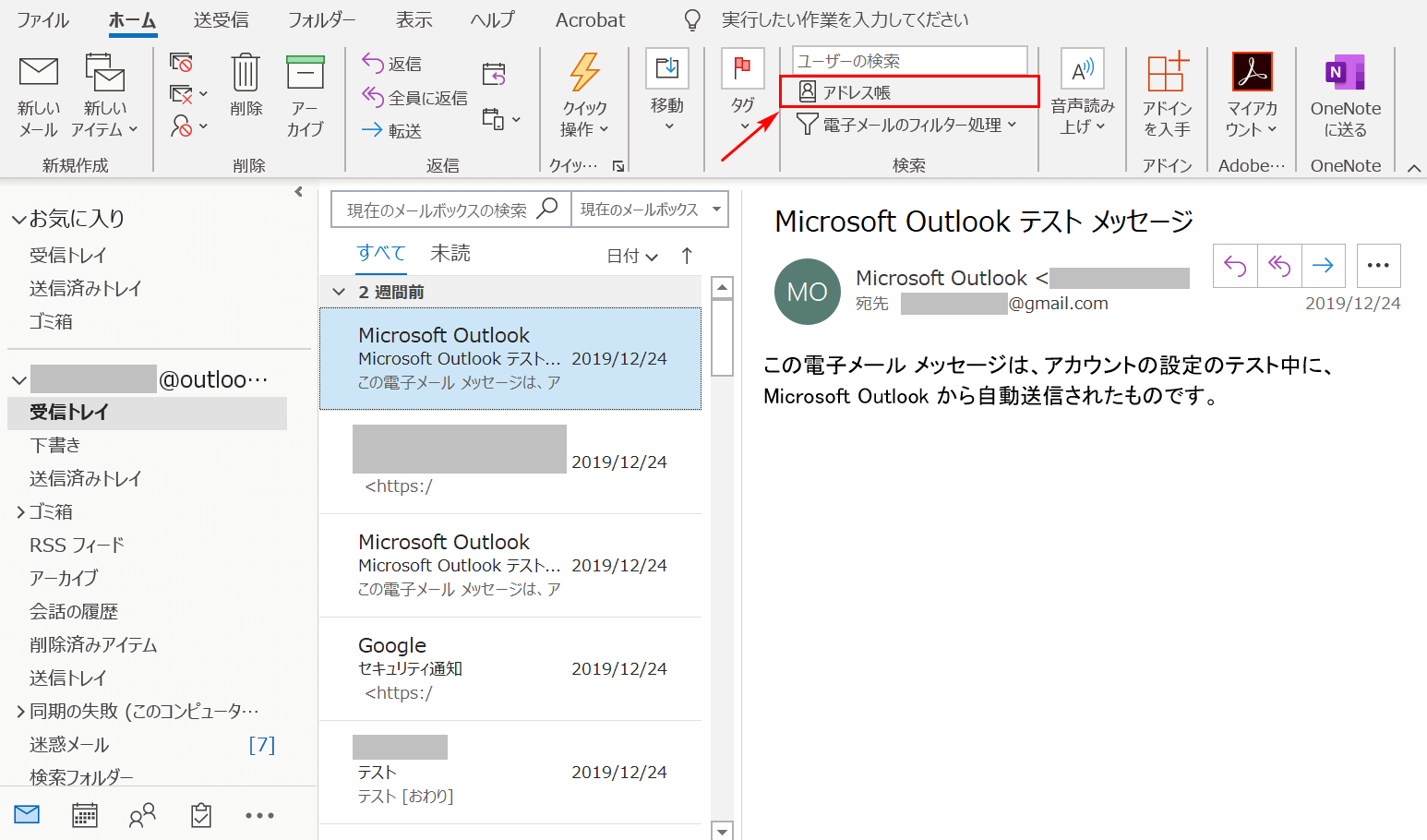
【アドレス帳】を選択します。
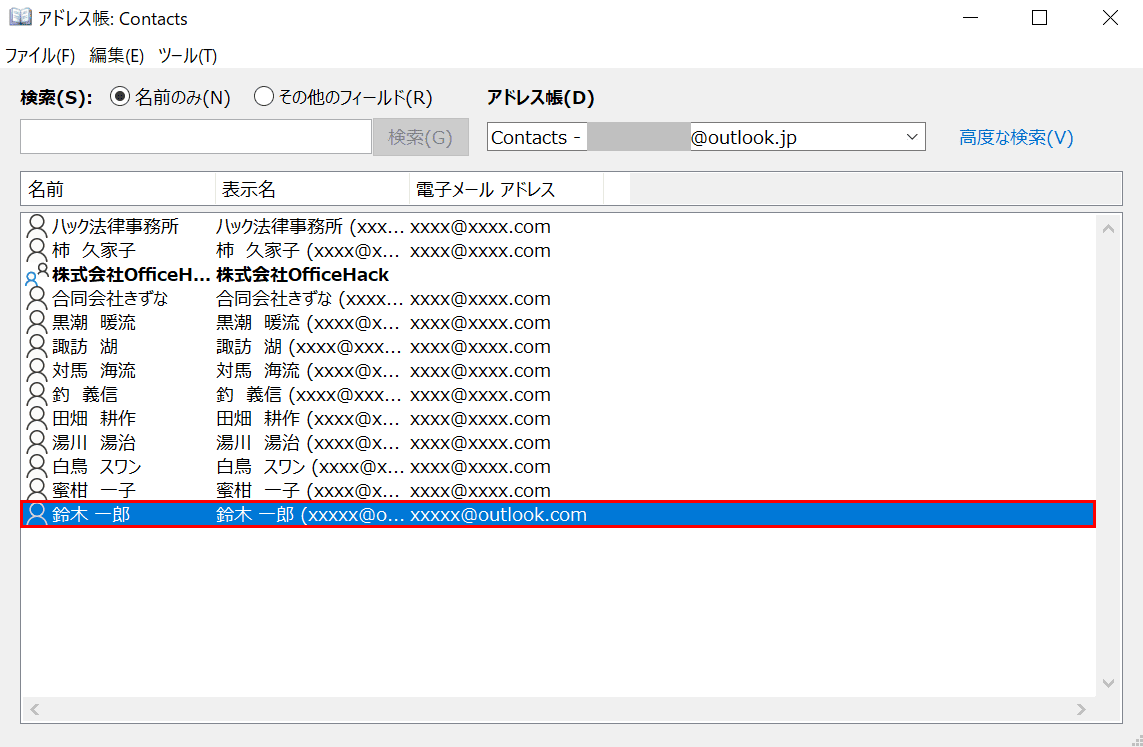
アドレス帳への追加登録が完了しました。
削除する方法
ここでは、アドレス帳に登録された連絡先を削除する方法について説明します。
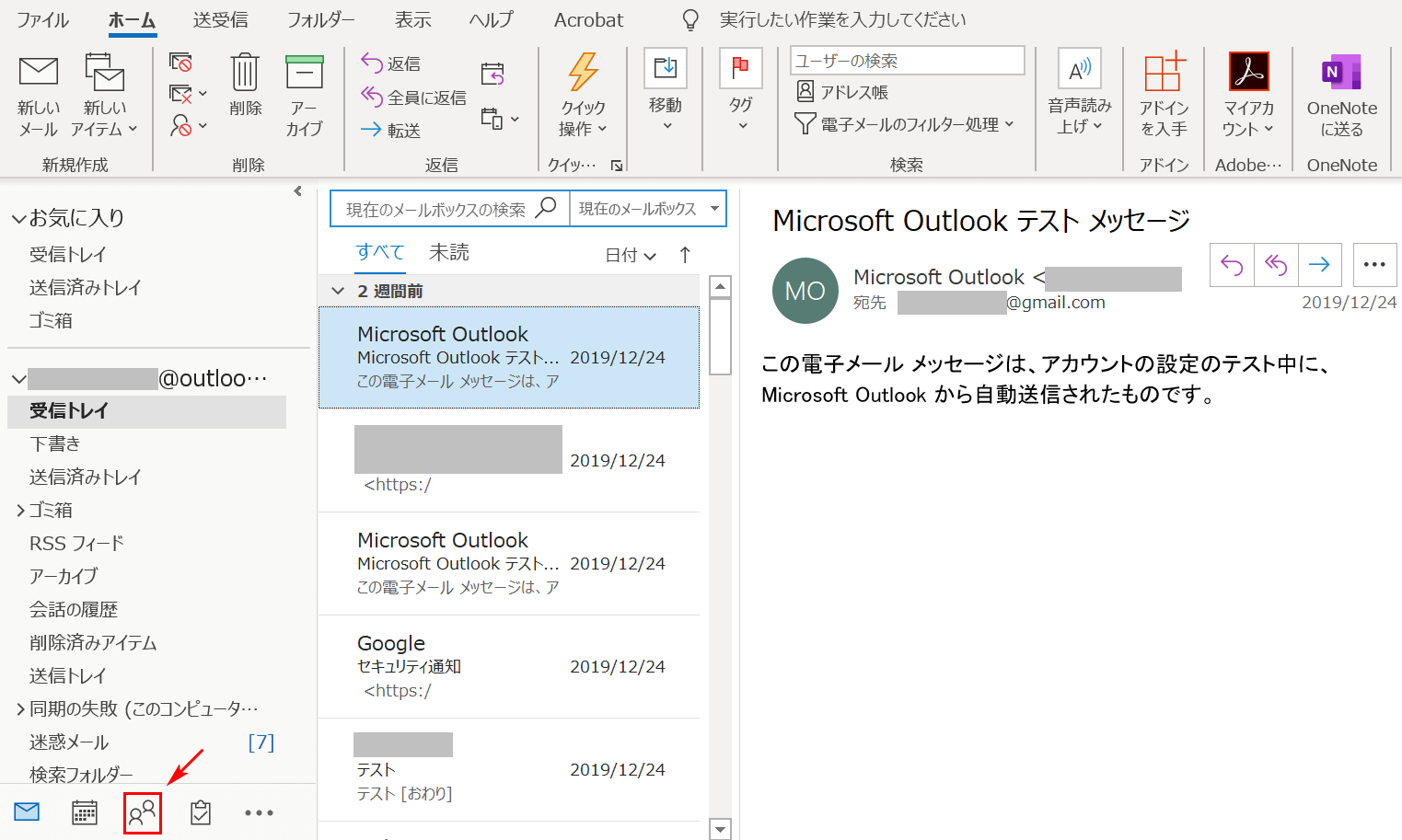
【連絡先】を選択します。
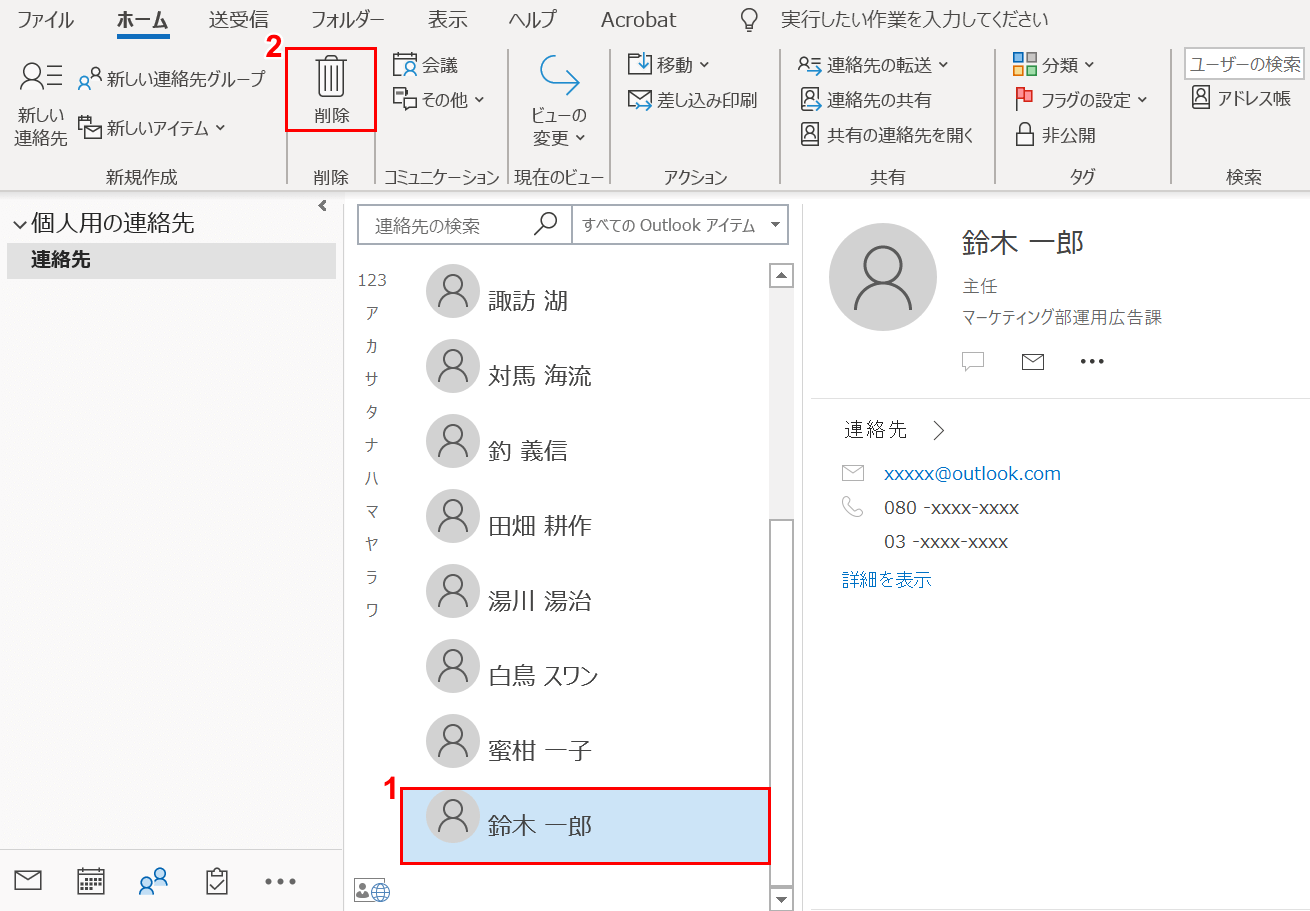
①【削除したい連絡先(例:鈴木一郎)】を選択し、②【削除】ボタンを押します。

「鈴木一郎」の連絡先が削除されました。
コピーする方法
ここでは、アドレス帳に登録された連絡先をコピーする方法について説明します。
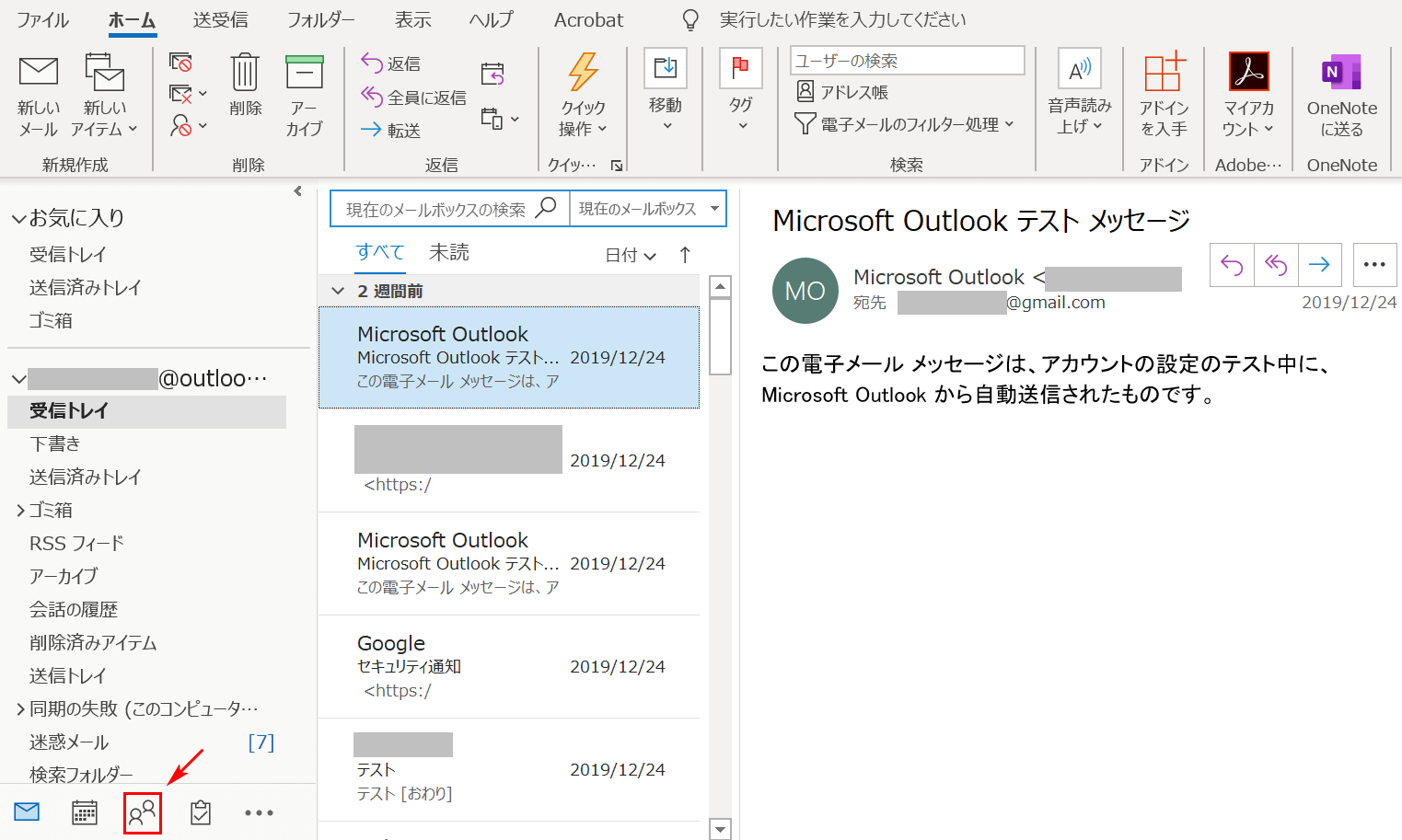
【連絡先】を選択します。
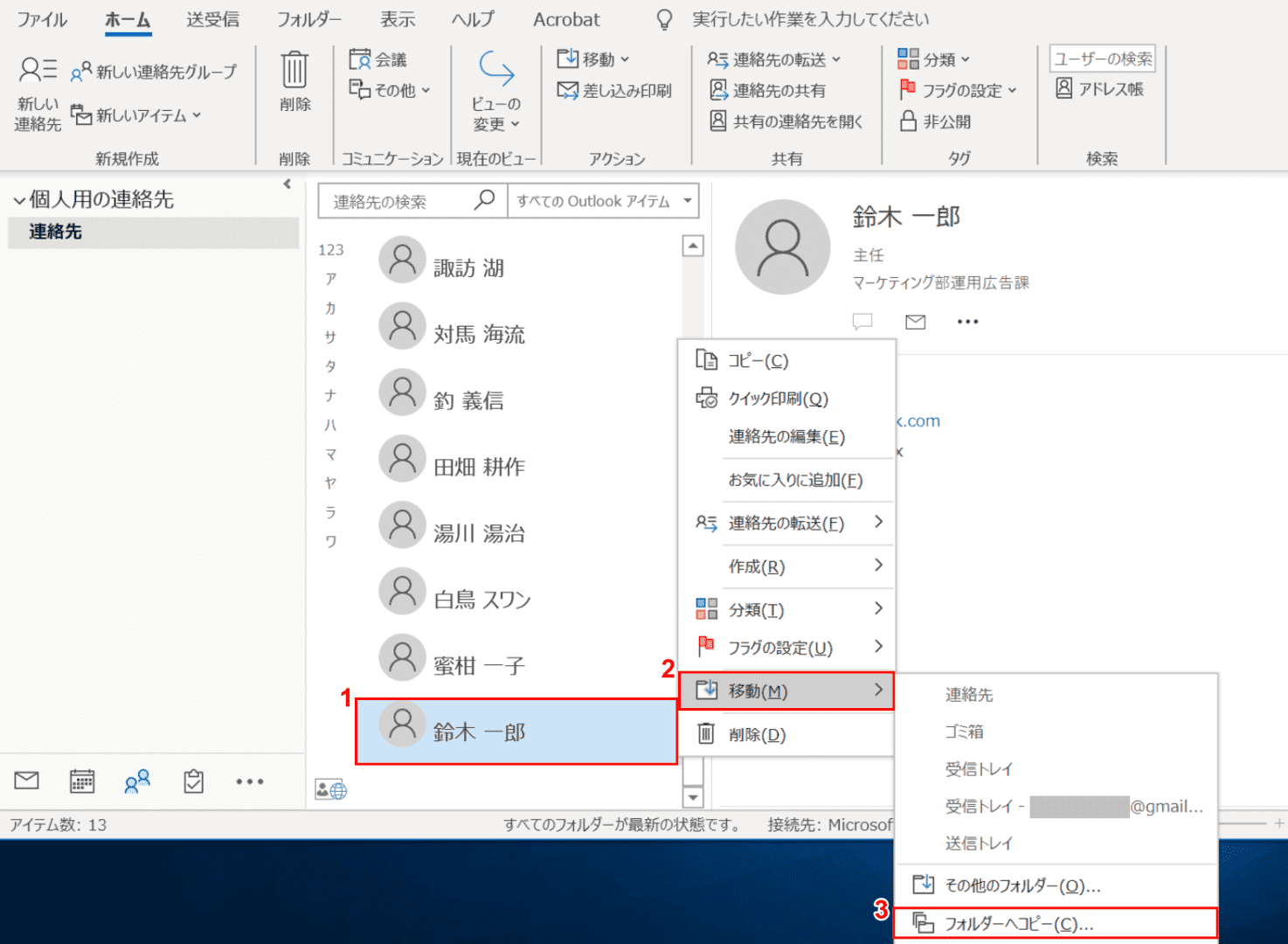
①【連絡先(例:鈴木一郎)】、②【移動】、③【フォルダーへコピー】の順に選択します。
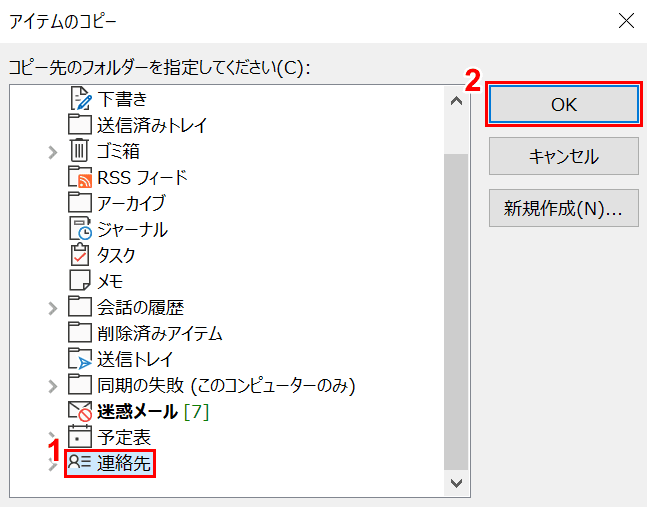
「アイテムのコピー」ダイアログボックスが表示されました。
①【連絡先】を選択し、②【OK】ボタンを押します。
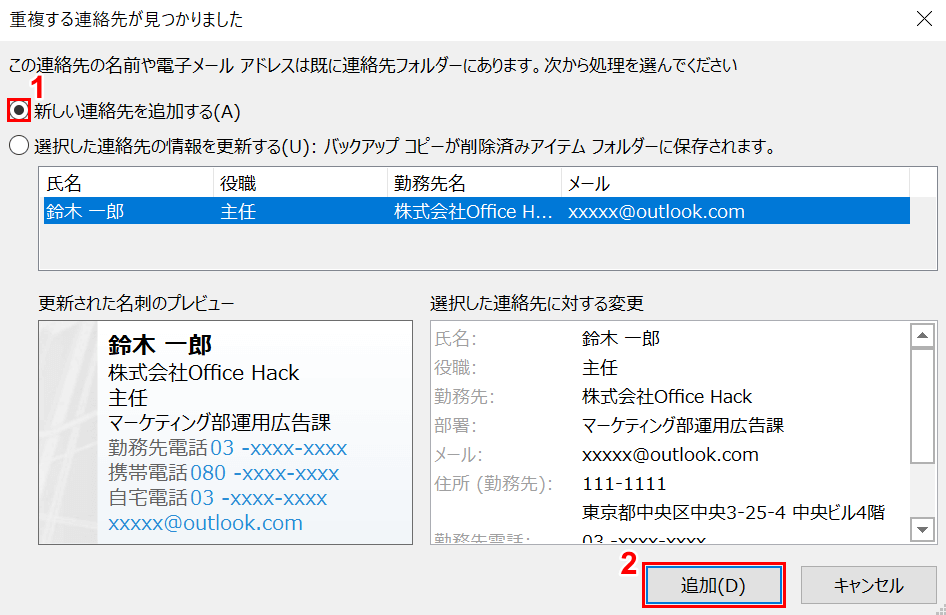
「重複する連絡先が見つかりました」ダイアログボックスが表示されました。
①【「新しい連絡先を追加する」にチェックマーク】を入れ、②【追加】ボタンを押します。
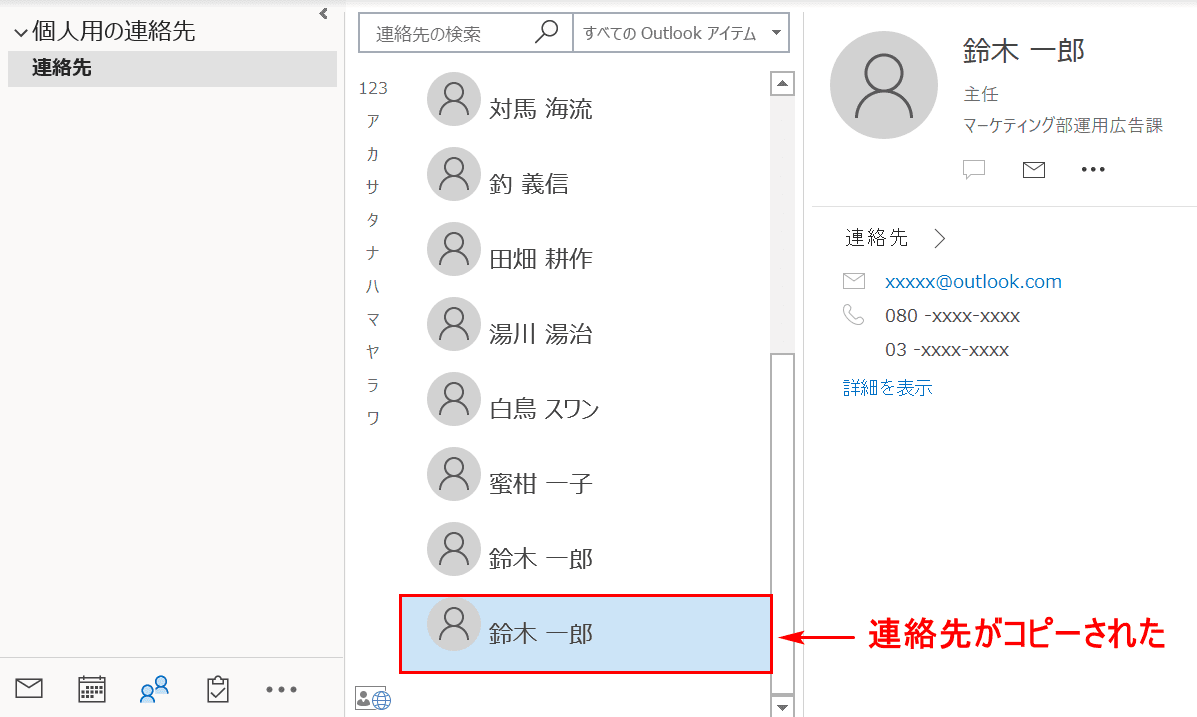
連絡先がコピーされました。
検索する方法
ここでは、アドレス帳に登録された連絡先を検索する方法について説明します。
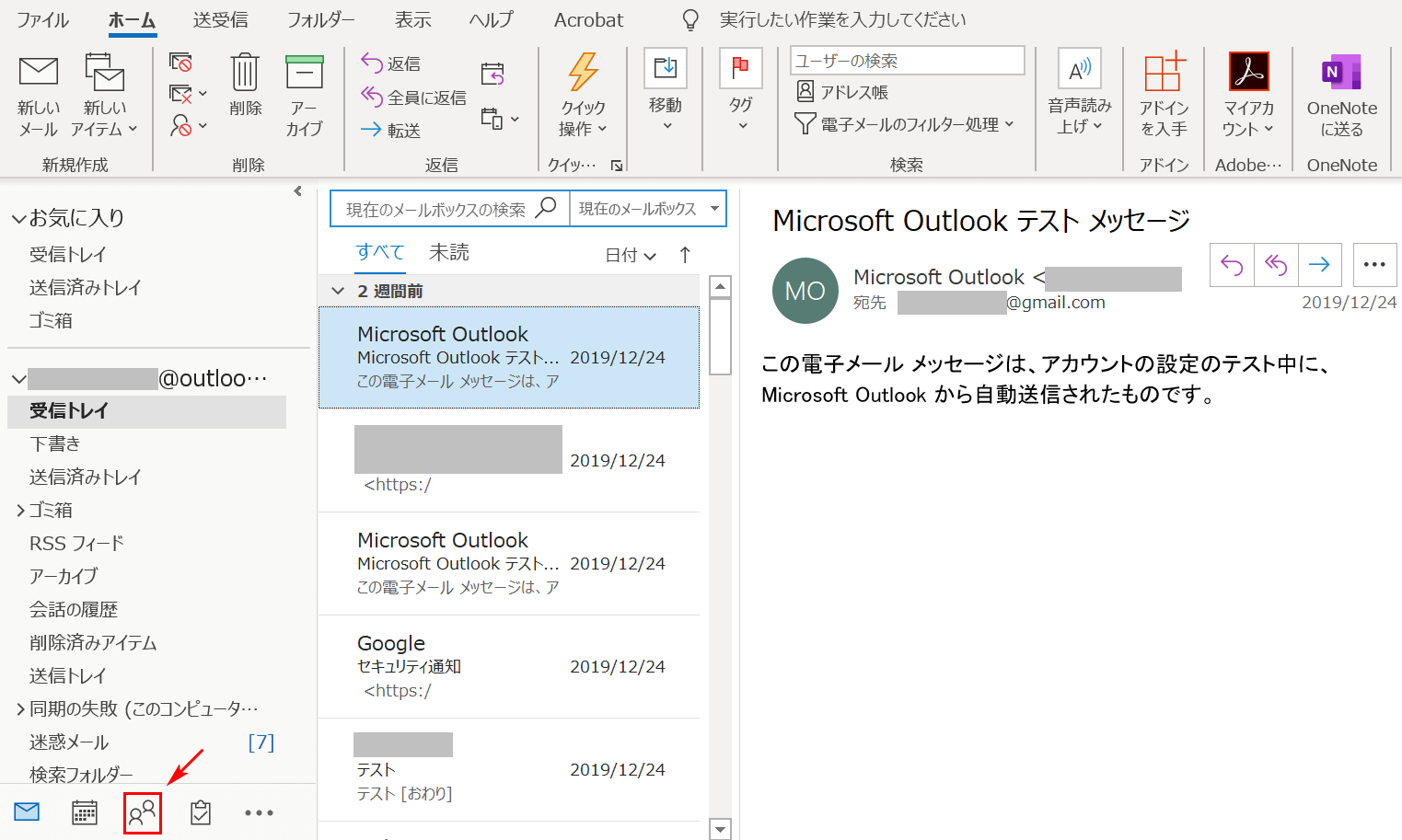
【連絡先】を選択します。
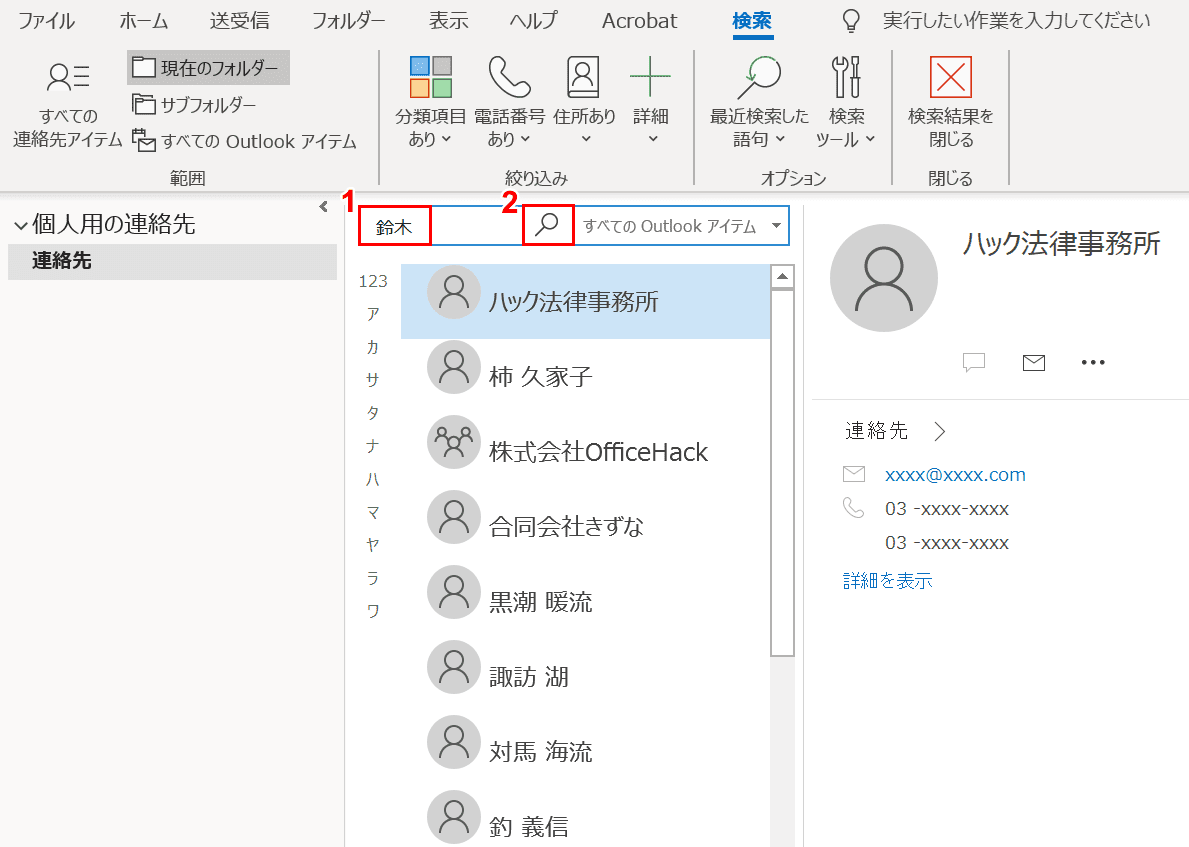
①『検索したい語句(例:鈴木)』を入力し、②【検索】ボタンを押します。
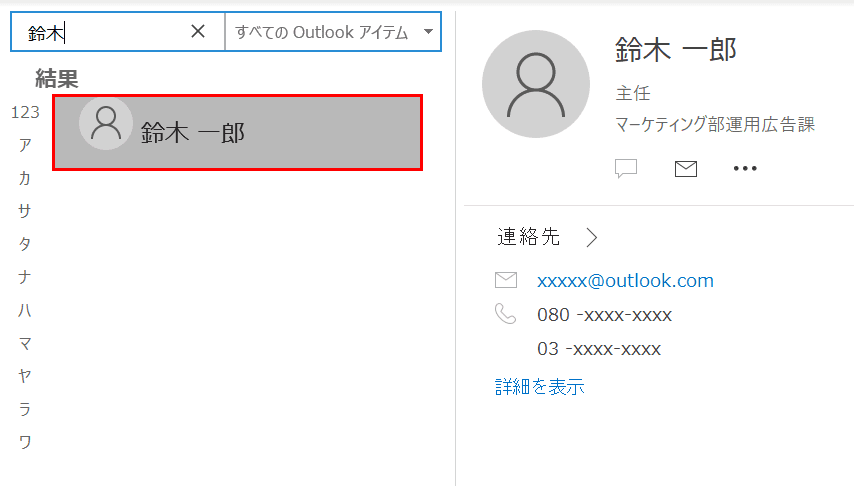
「結果」に「鈴木一郎」の連絡先が検索・表示されました。
並び替えする方法
ここでは、アドレス帳に登録された連絡先を姓のあいうえお順に並び替える方法について説明します。
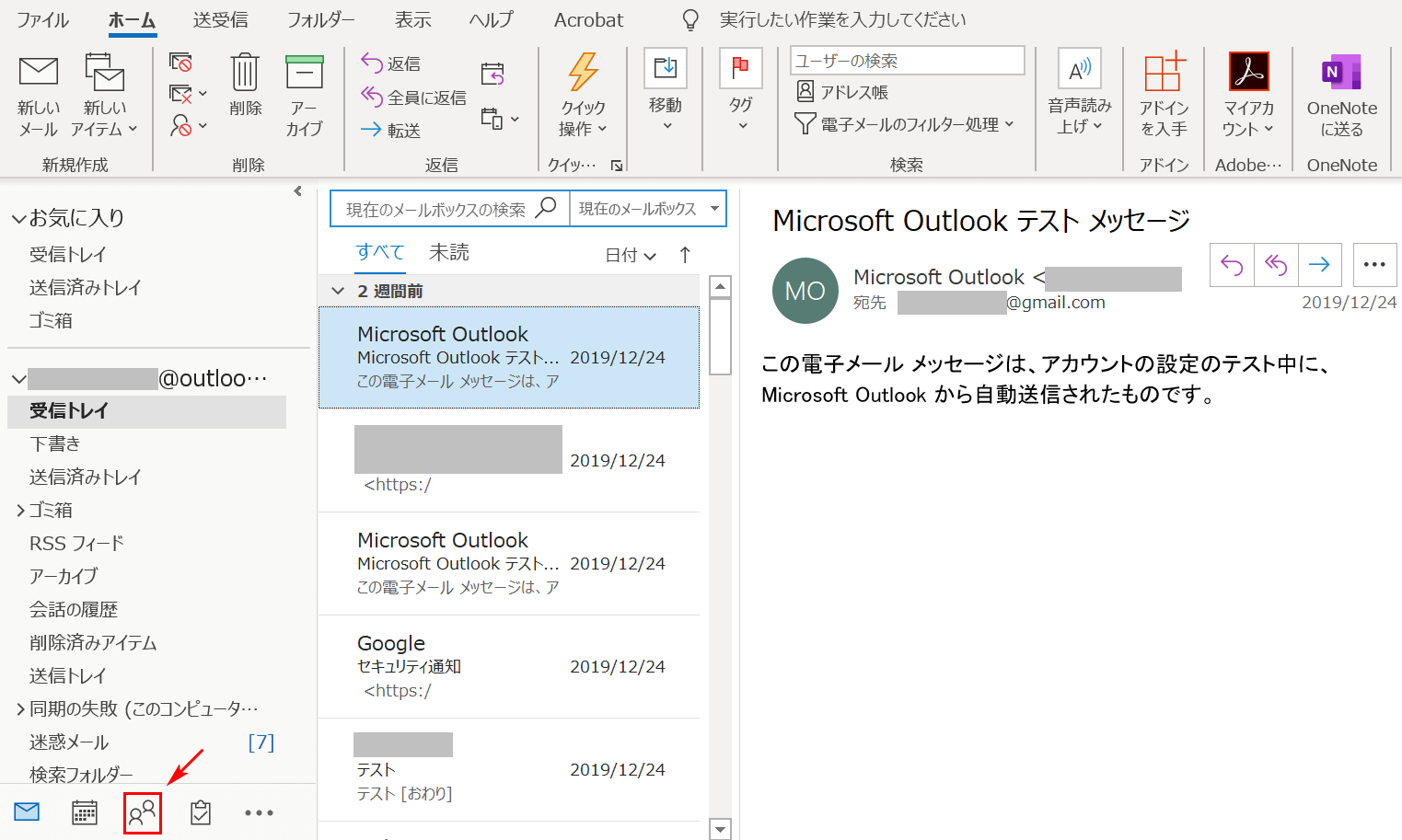
【連絡先】を選択します。
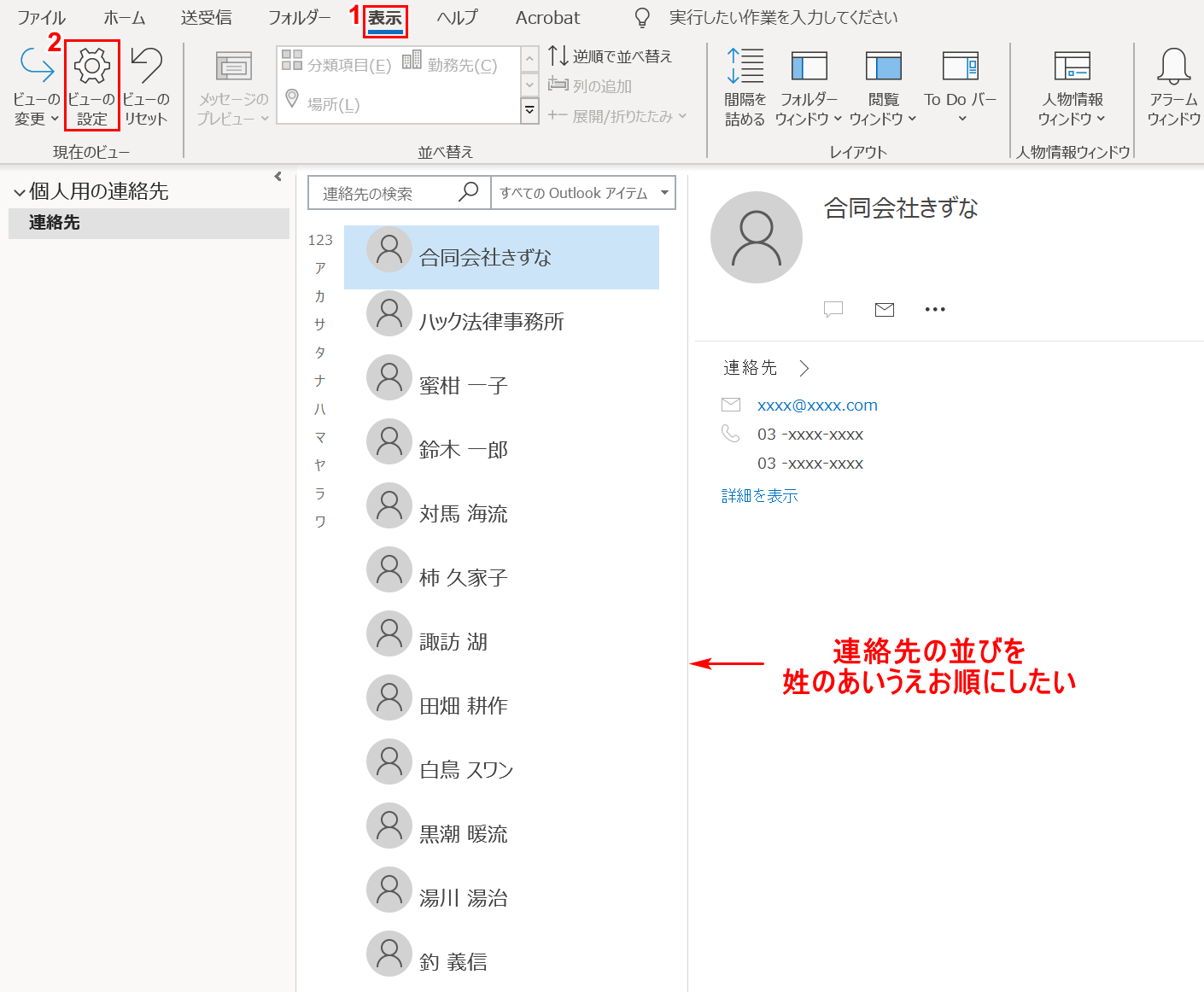
連絡先の並びがばらばらになっていますので、これを姓のあいうえお順に並び替えていきます。
①【表示】タブ、②【ビューの設定】の順に選択します。
※連絡先の追加・編集の際に姓にふりがなが振られていないと、姓があいうえお順に並び替えられません。
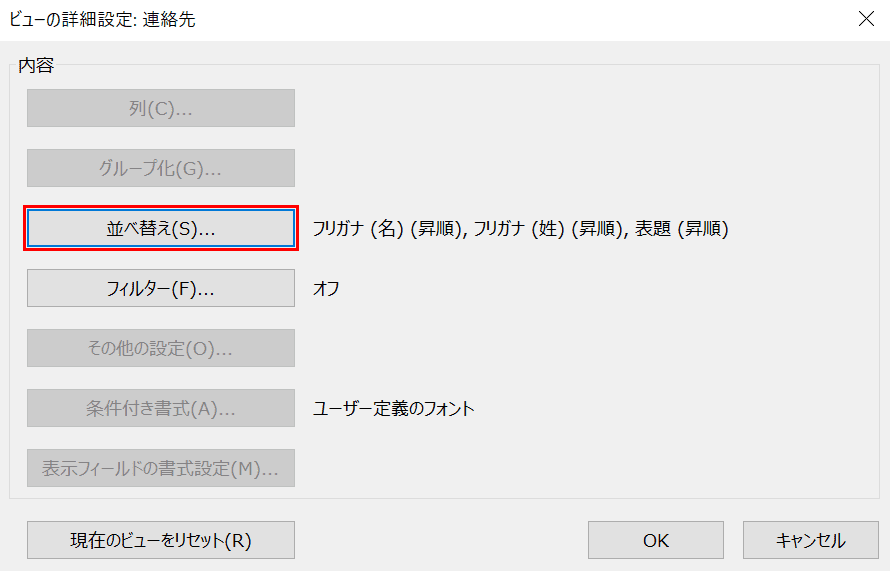
「ビューの詳細設定:連絡先」ダイアログボックスが表示されました。【並べ替え】を選択します。
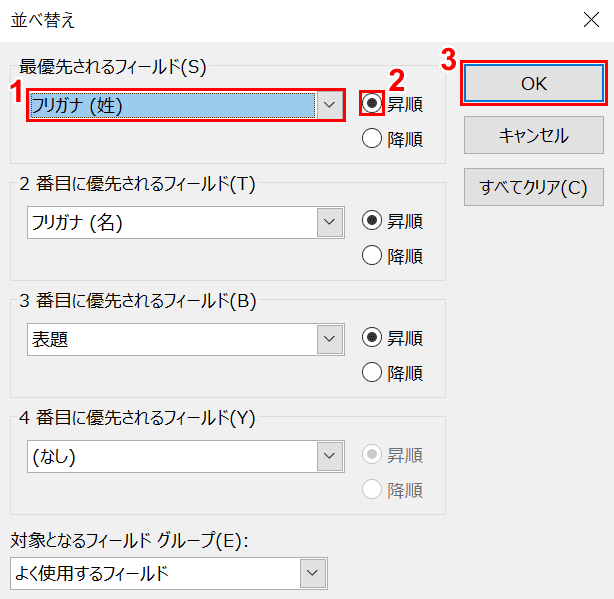
「並べ替え」ダイアログボックスが表示されました。
①【フリガナ(姓)】を選択します。②【「昇順」にチェックマーク】を入れ、③【OK】ボタンを押します。
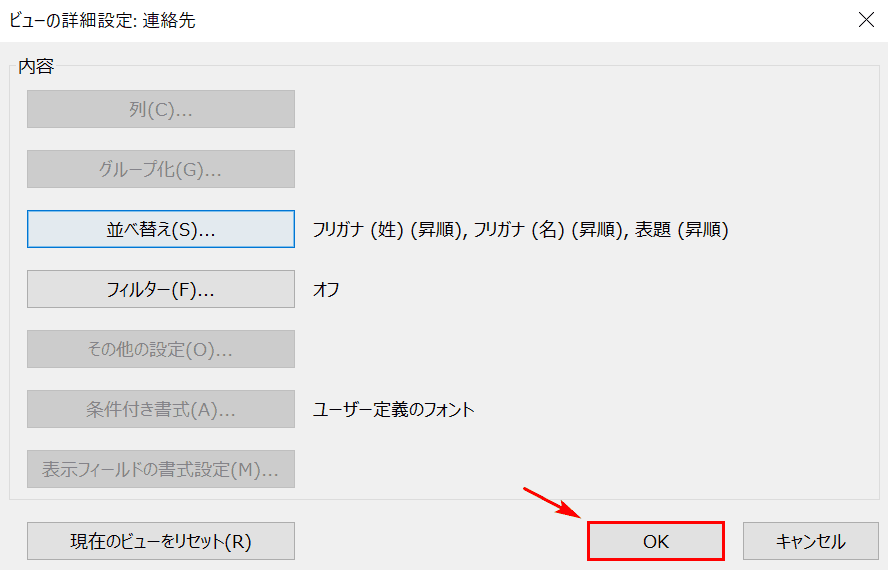
「ビューの詳細設定:連絡先」ダイアログボックスに戻りました。【OK】ボタンを押します。
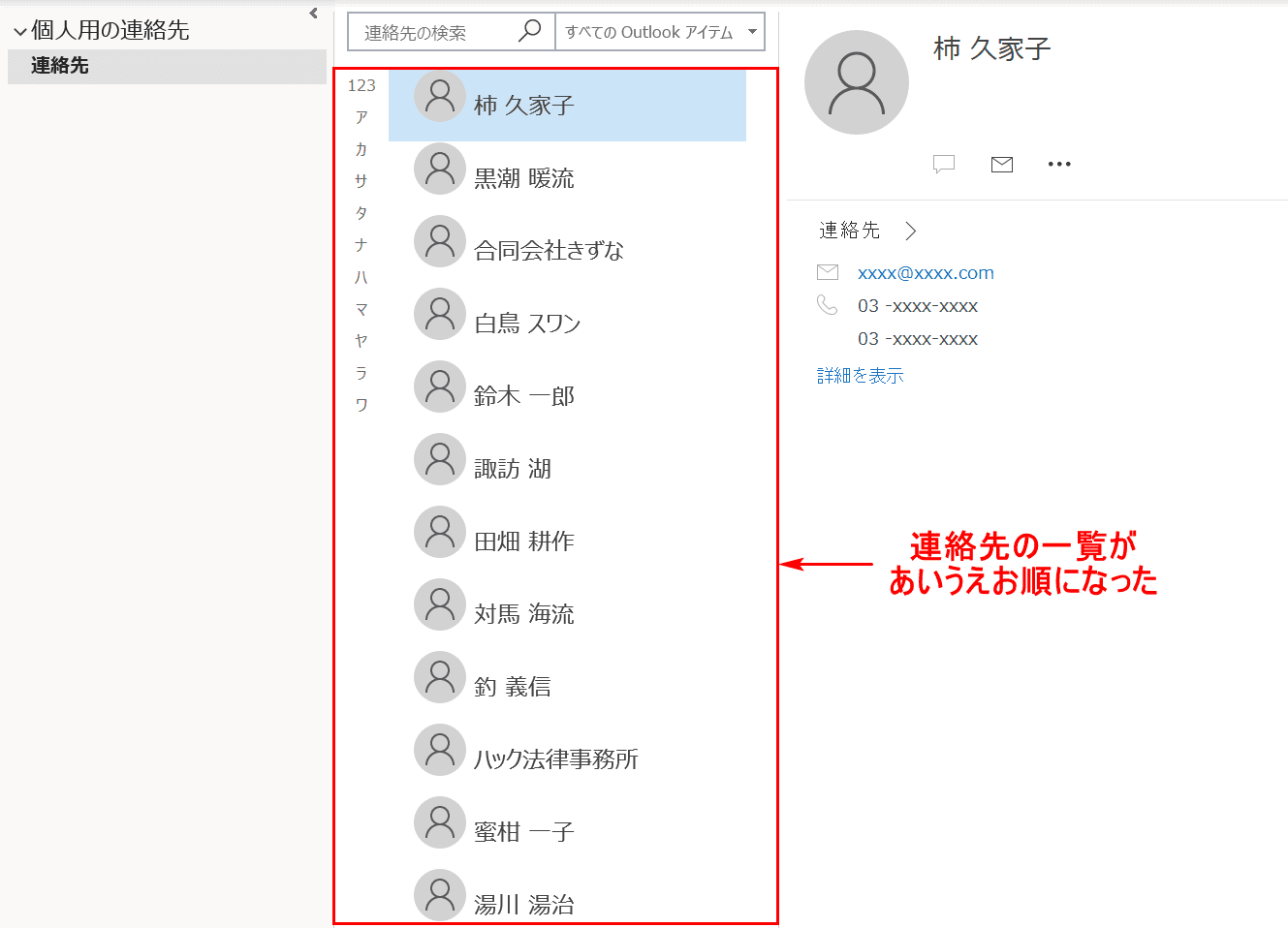
連絡先の一覧があいうえお順(昇順)になりました。
アドレス帳をフォルダー分けする方法
ここではアドレス帳の新規フォルダーを作成し、連絡先をフォルダー分けする方法について説明します。
新しいフォルダーを作成する
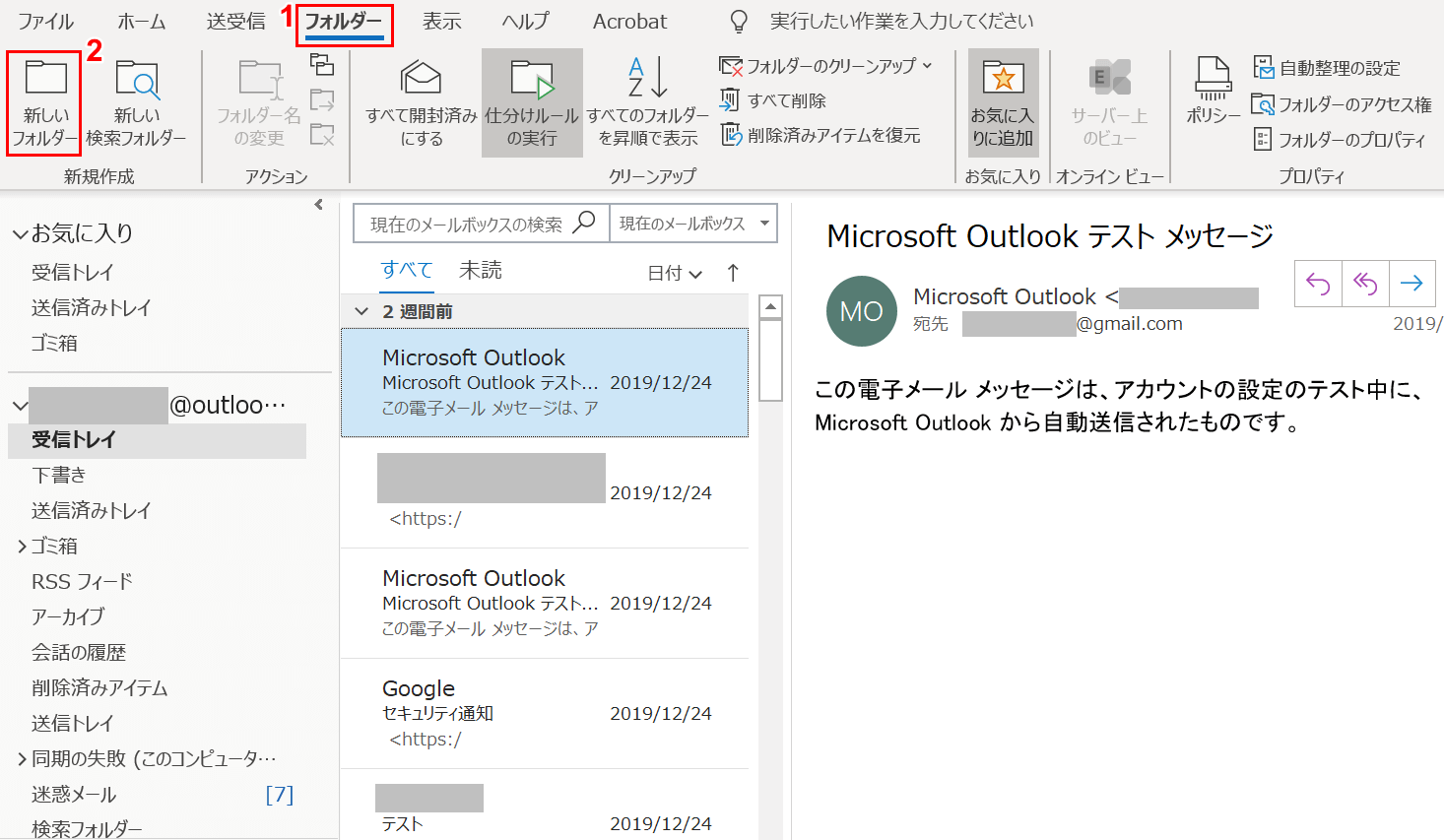
①【フォルダー】タブ、②【新しいフォルダー】の順に選択します。
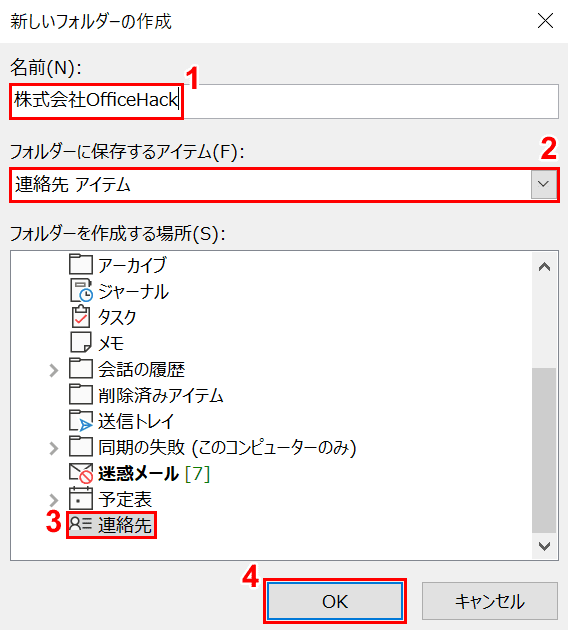
「新しいフォルダーの作成」ダイアログボックスが表示されました。①ここでは、フォルダーの名前を『株式会社OfficeHack』とします。
②「フォルダーに保存するアイテム」を【連絡先 アイテム】にし、③【連絡先】を選択し、④【OK】ボタンを押します。
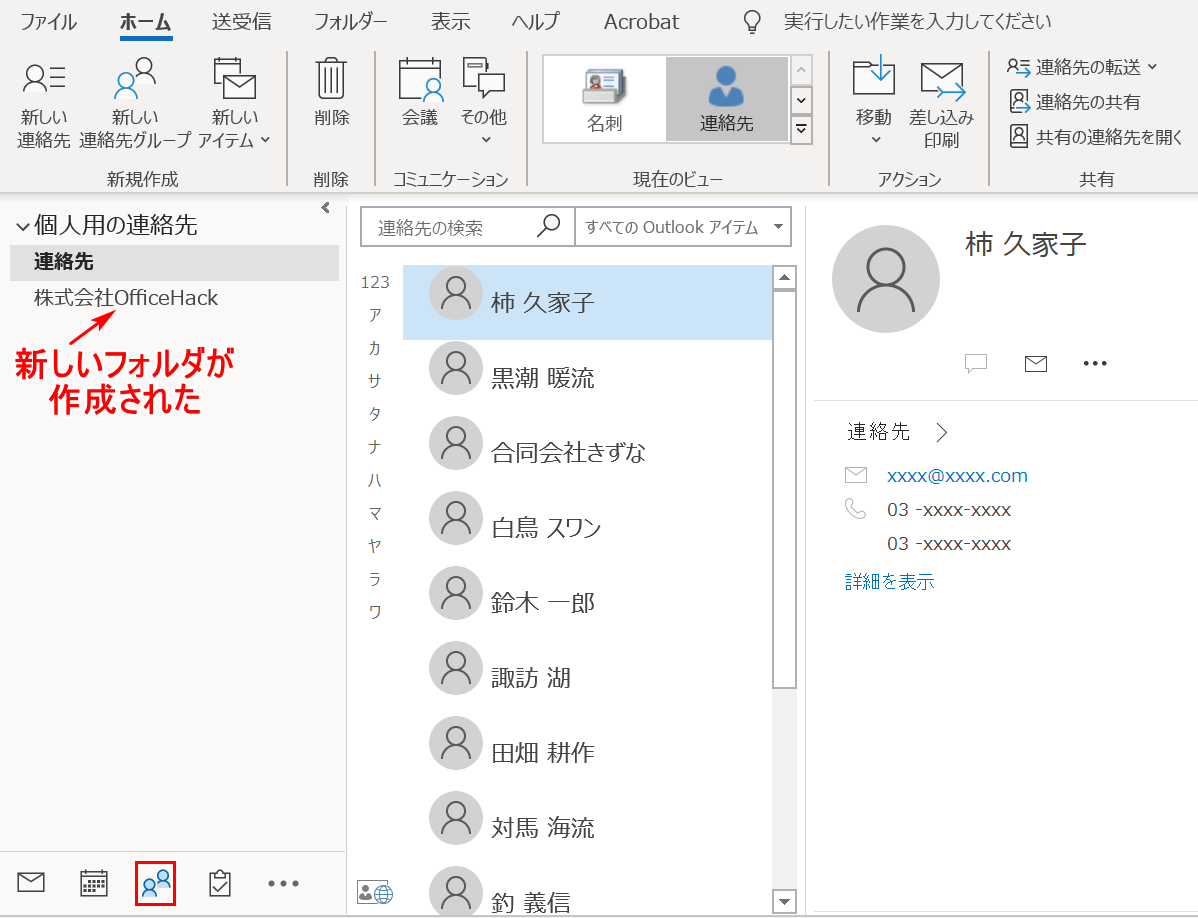
上の画面左下の【連絡先】を選択すると、「株式会社OfficeHack」の新しいフォルダーが作成されたことが確認できます。
新しいフォルダーに連絡先を移動する
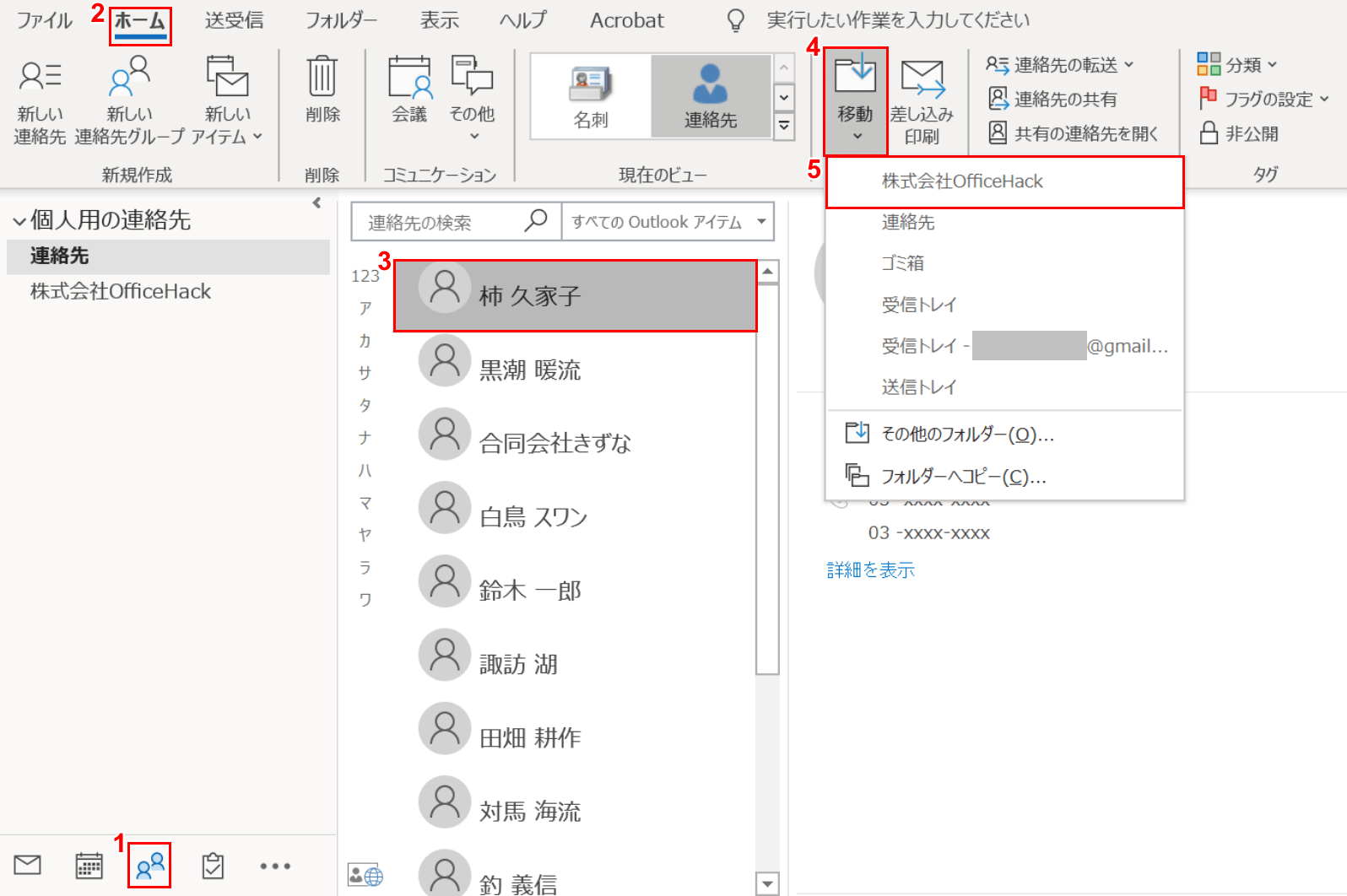
新しいフォルダーに連絡先を移動するには、①【連絡先】、②【ホーム】タブ、③【新しいフォルダーに移動したい連絡先(例:柿久家子)】の順に選択します。
次に、④【移動】、⑤【新しいフォルダー(例:株式会社OfficeHack)】の順に選択します。
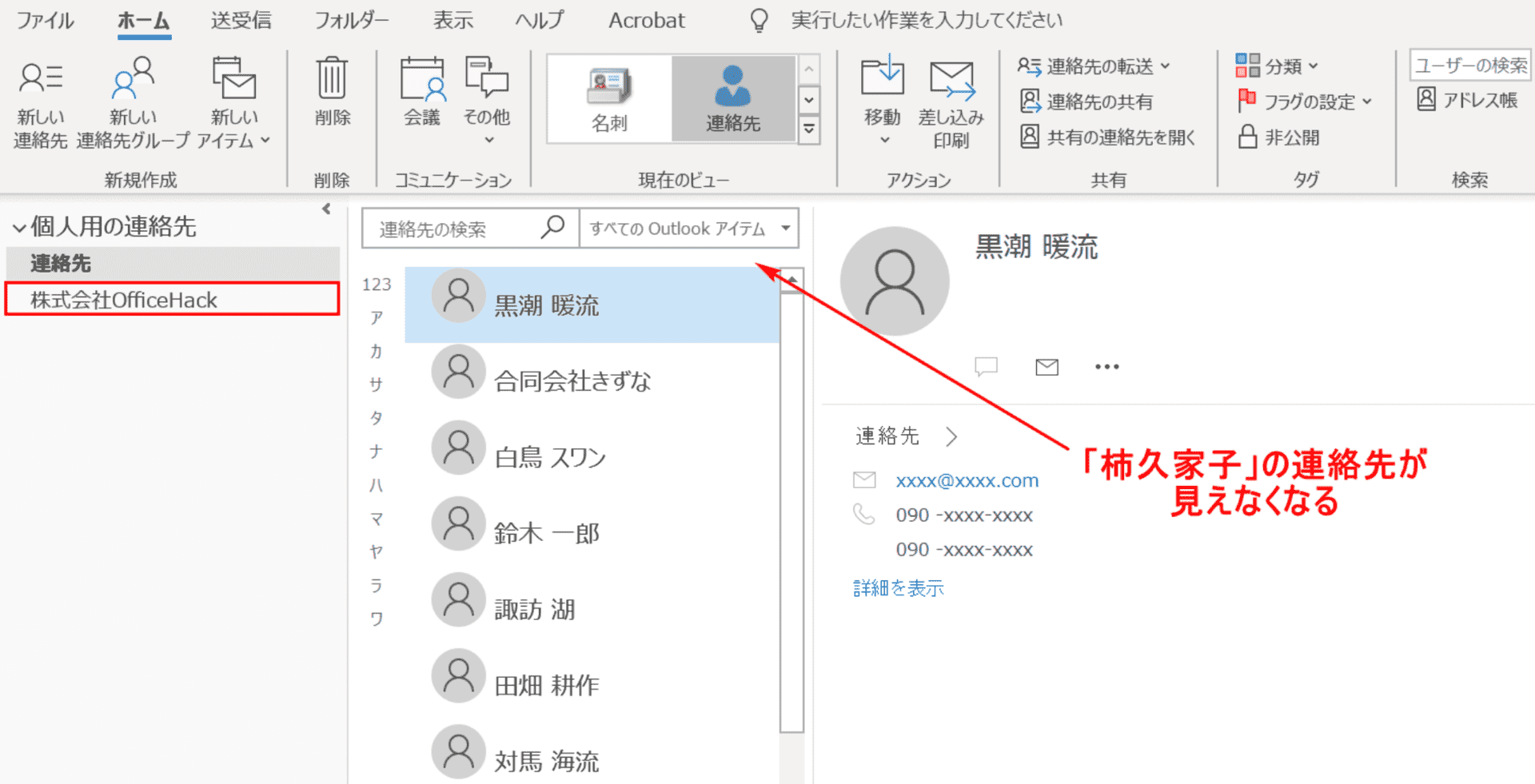
「柿久家子」の連絡先が見えなくなりました。【株式会社OfficeHack】のフォルダーを選択します。
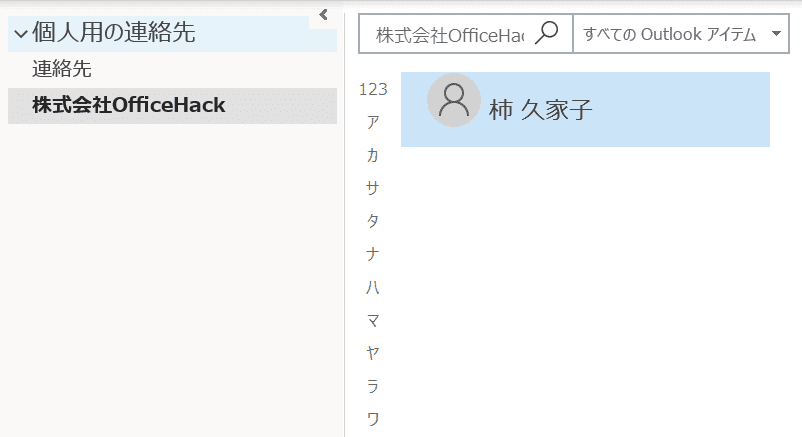
「株式会社OfficeHack」のフォルダーに「柿久家子」の連絡先が入りました。新しく作成したフォルダーに連絡先をフォルダー分けすることができました。
Outlook.com(Web版)をお使いの場合
下記では、Outlook.com(Web版)でのアドレス帳の使い方と編集について説明していきます。
追加登録する方法
以下の記事ではOutlookのアドレス帳に連絡先を追加する方法について、インストール版とともにWeb版の作業手順についてもご紹介しています。
お知り合いの方の連絡先をたくさん追加して、Outlookでの作業をより充実させていきましょう。
削除する方法
ここでは、Web版のアドレス帳の連絡先を削除する方法について説明します。
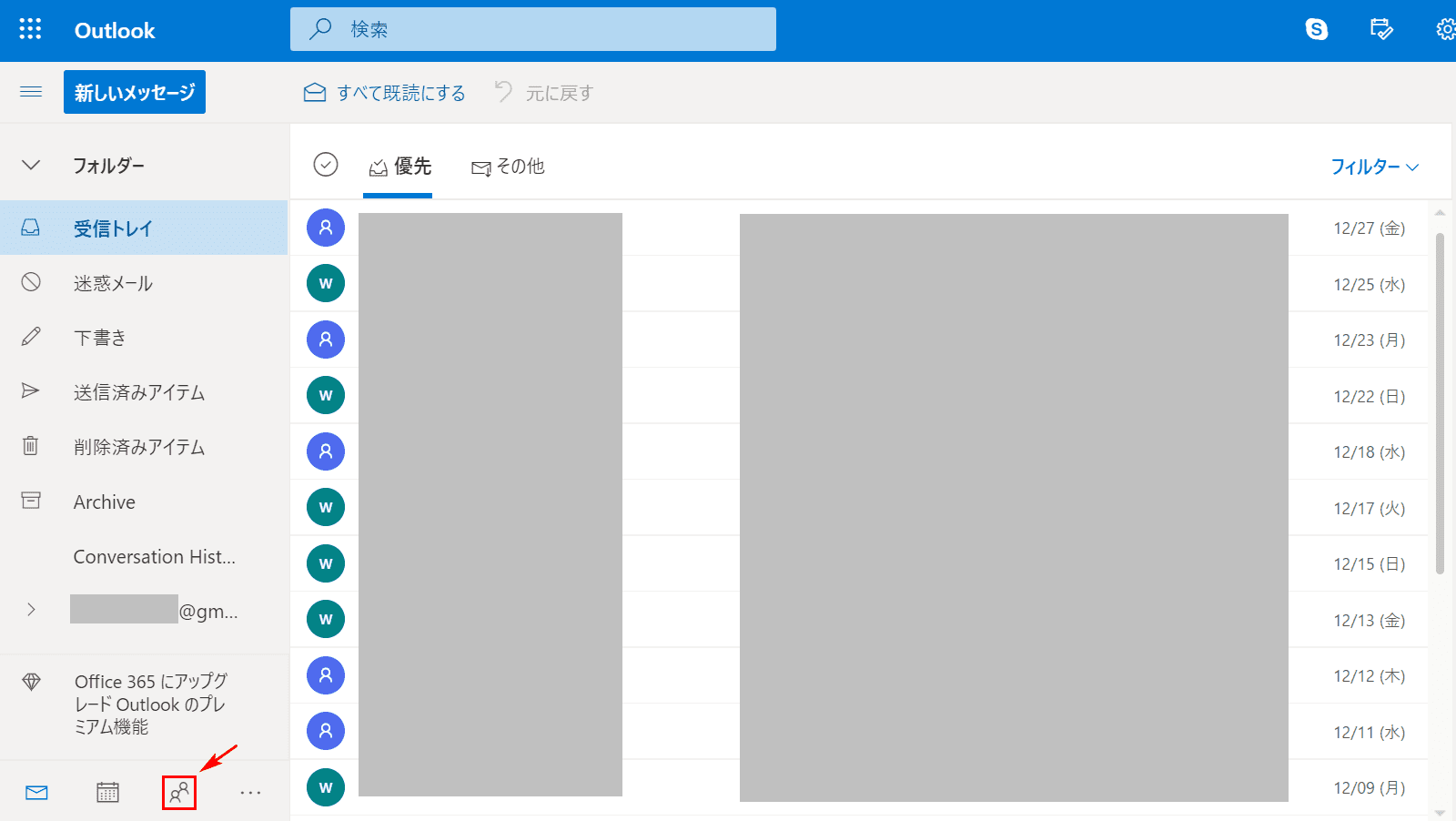
Outlook.comにログインし、【連絡先】を選択します。
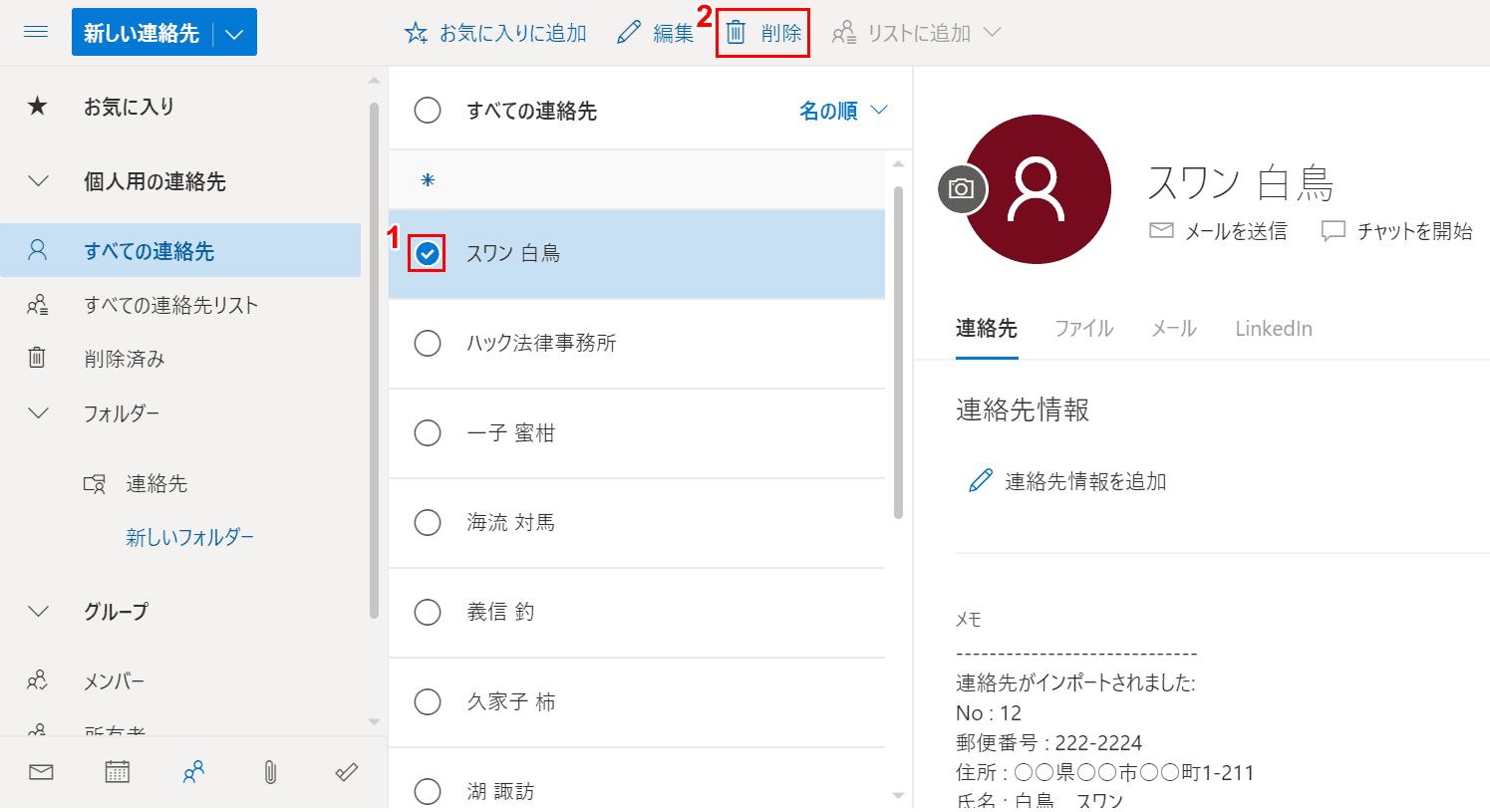
①【削除したい連絡先(例:スワン 白鳥)】を選択し、②【削除】ボタンを押します。
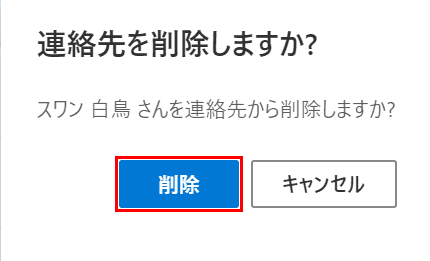
ダイアログボックスが表示されますので、【削除】ボタンを押します。
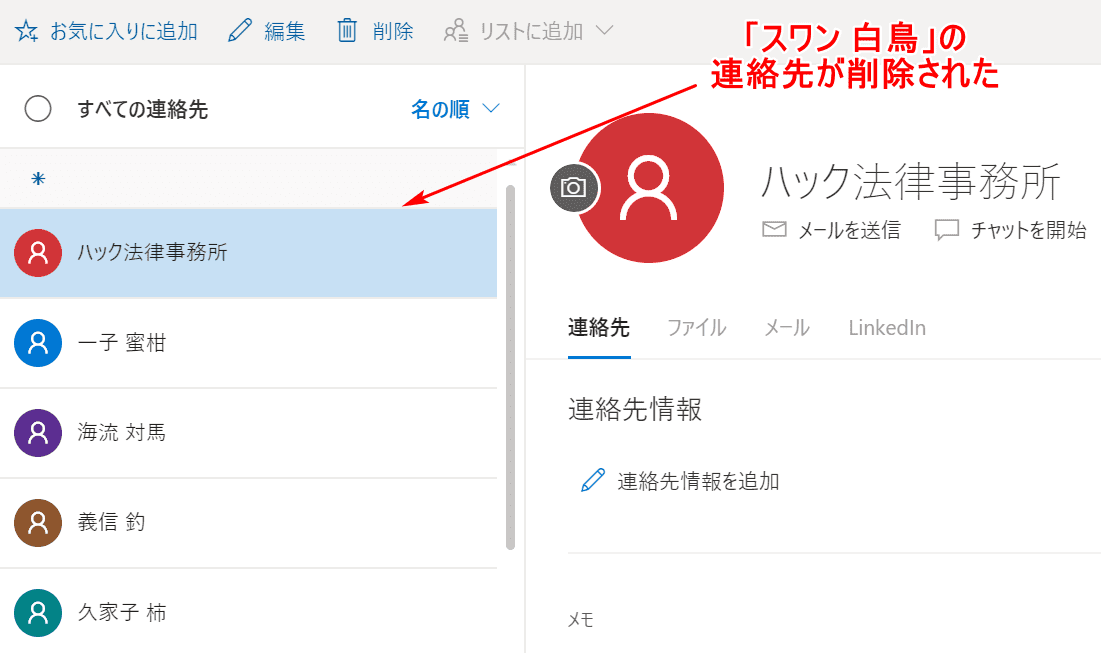
「すべての連絡先」から「選択した連絡先(例:スワン 白鳥)」が削除されました。
並び替えする方法
ここでは、Web版アドレス帳の連絡先を姓のあいうえお順に並び替えをする方法について説明します。
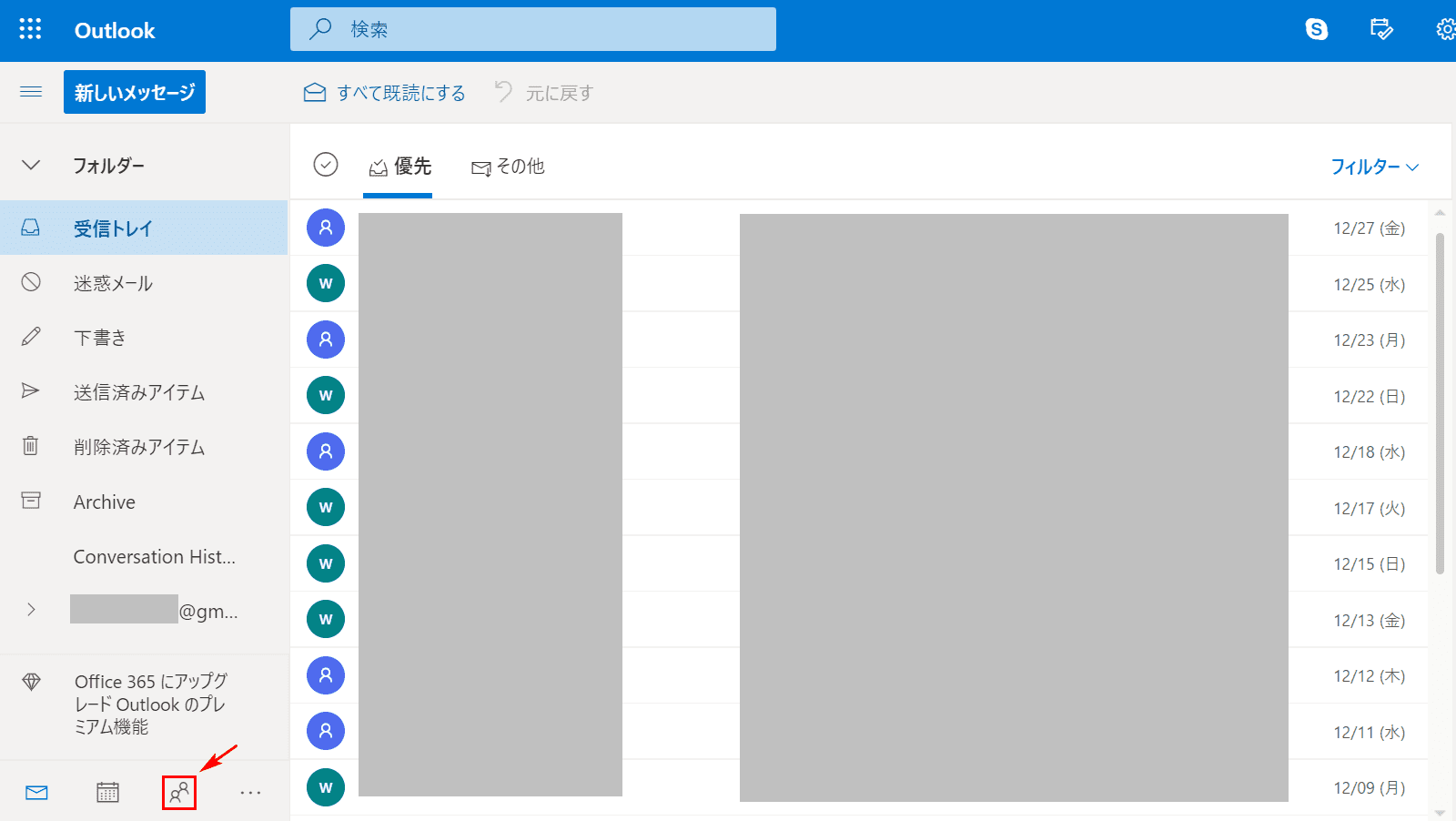
【連絡先】を選択します。
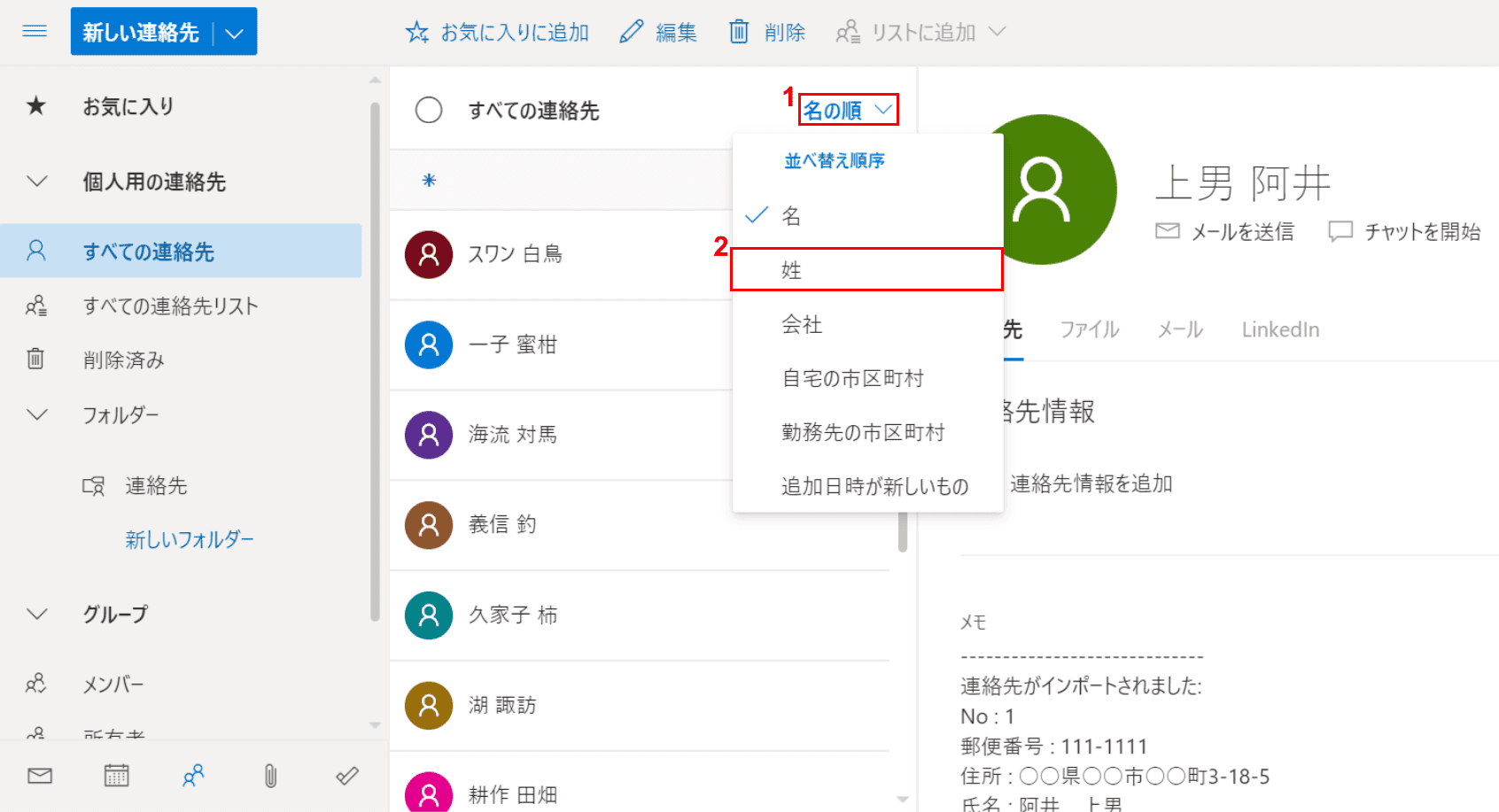
「すべての連絡先」が表示されました。この連絡先を姓のあいうえお順に並び替えていきます。
①【名の順】、②【姓】の順に選択します。
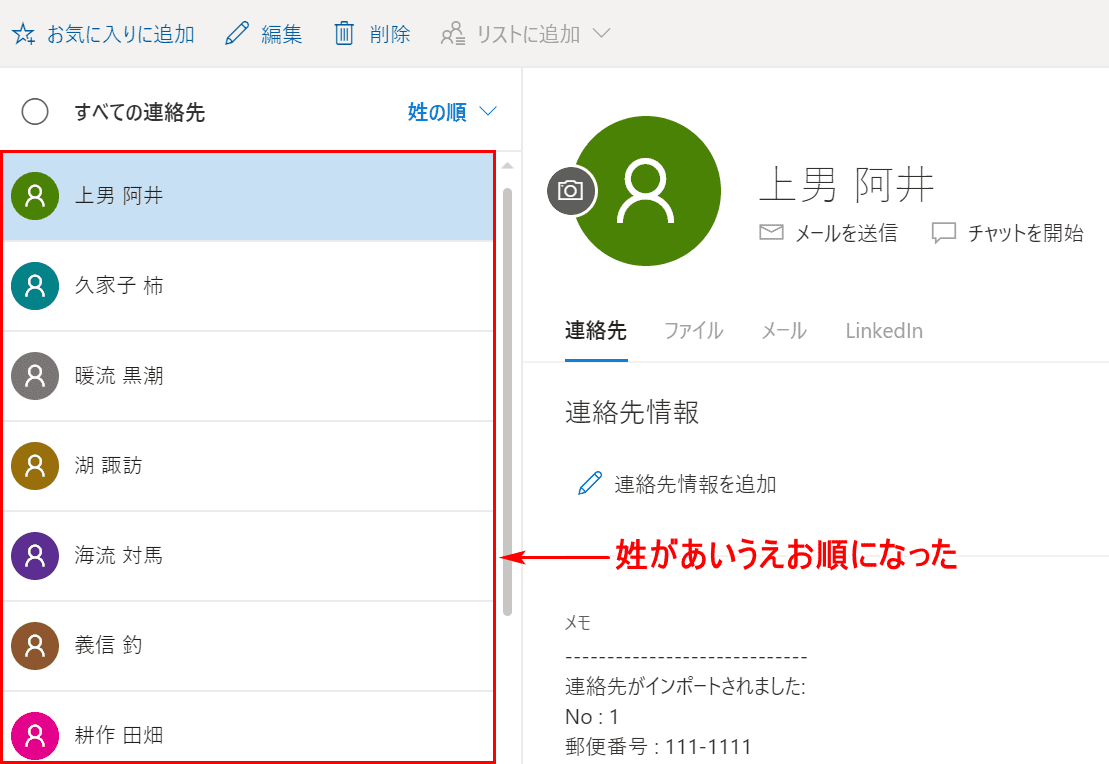
連絡先が姓のあいうえお順に並び替えられました。
アドレス帳をフォルダー分けする方法
ここではWeb版アドレス帳の新規フォルダーを作成し、連絡先をフォルダー分けする方法について説明します。
新しいフォルダーを作成する
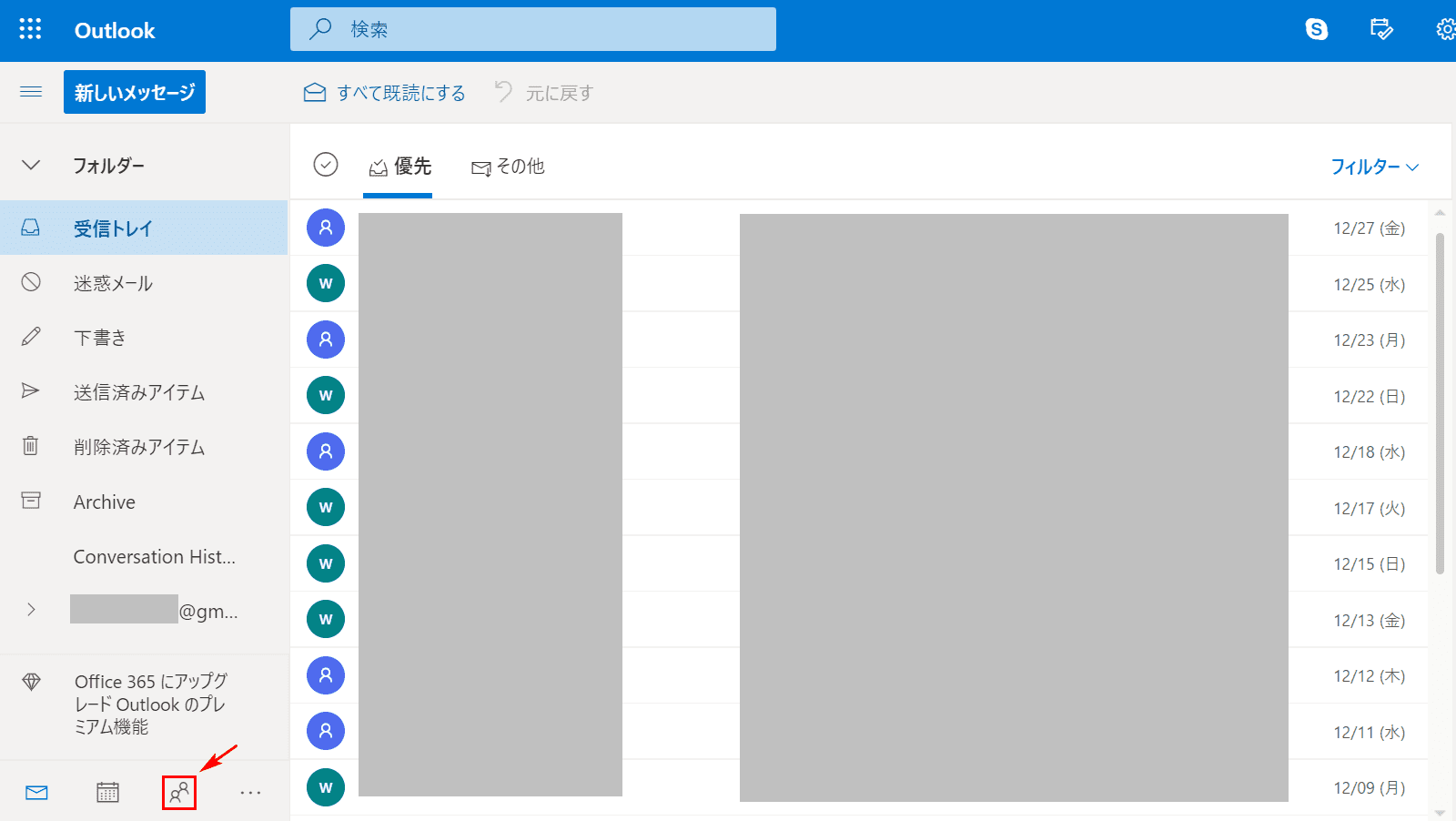
【連絡先】を選択します。
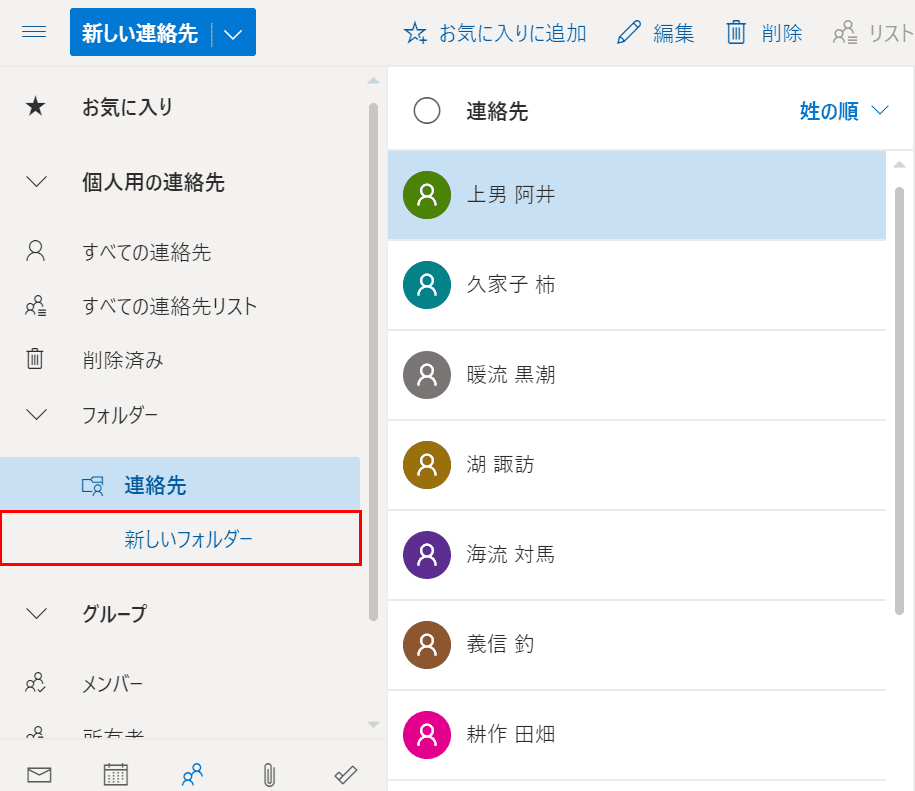
【新しいフォルダー】を選択します。
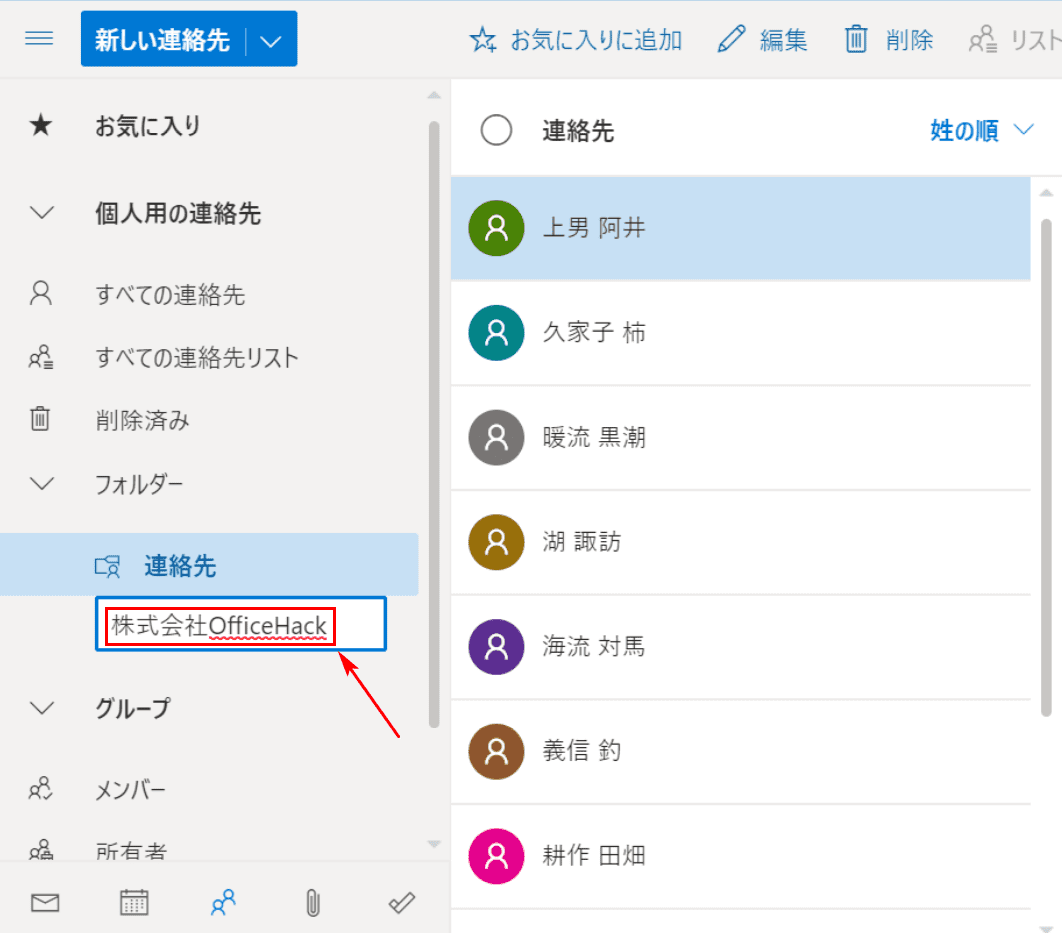
テキストボックスが表示されますので、『お好きなフォルダー名(例:株式会社OfficeHack)』を入力します。

新しいフォルダーが表示されました。
新しいフォルダーに連絡先を移動する
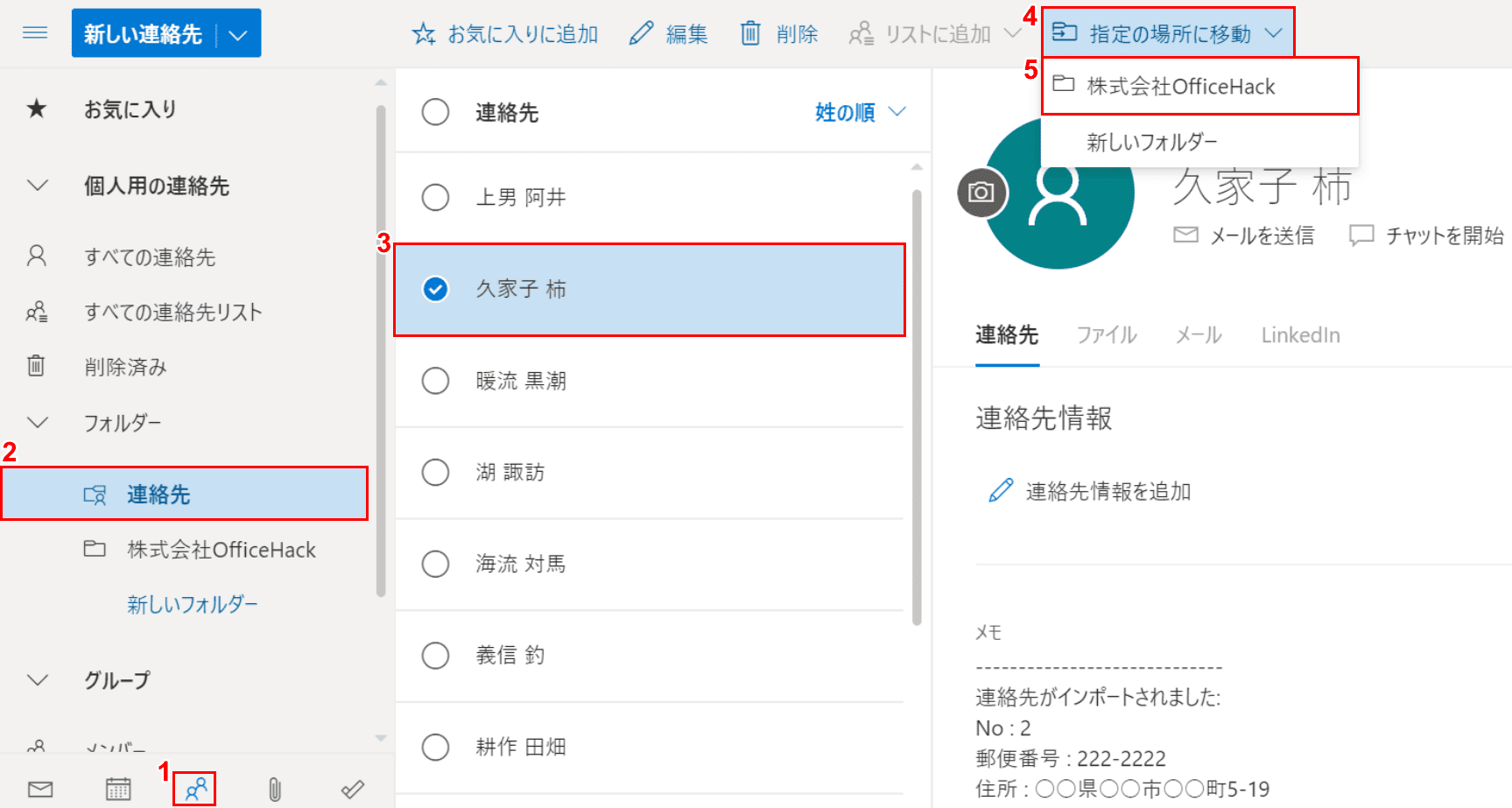
新しいフォルダーに連絡先を移動するには、①【連絡先(人の形)】、②【連絡先】、③【新しいフォルダーに移動したい連絡先(例:久家子 柿)】の順に選択します。
次に、④【指定の場所に移動】、⑤【新しいフォルダー(例:株式会社OfficeHack)】の順に選択します。
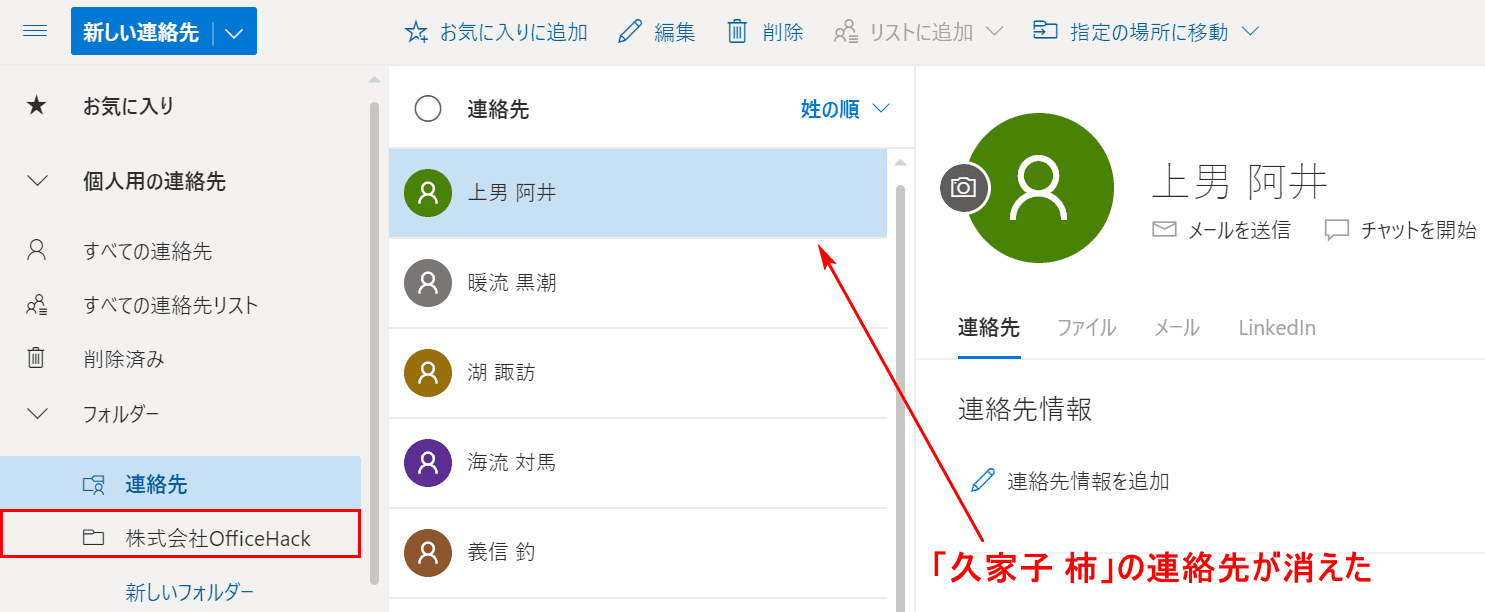
「久家子 柿」の連絡先が消えました。【株式会社OfficeHack】を選択します。
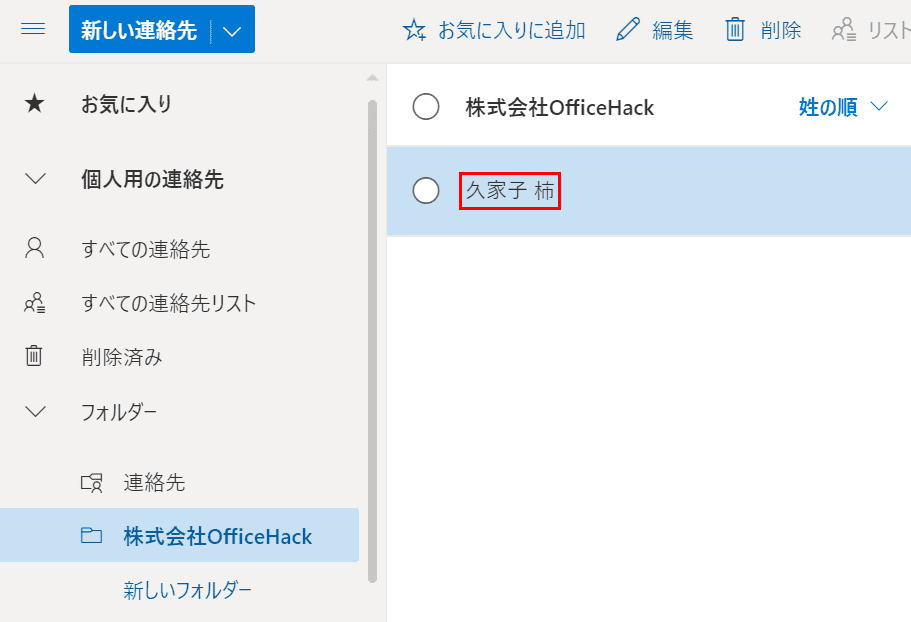
「株式会社OfficeHack」のフォルダーに「久家子 柿」の連絡先が入りました。新しく作成したフォルダーに連絡先をフォルダー分けすることができました。
アドレス帳からフォルダーが表示されない時の対処法
メール作成の際に、自分で作成した連絡先のフォルダーが表示されなくて使えないことがあります。
その場合は、以下の方法でフォルダーを表示させる手順を踏んでみてください。
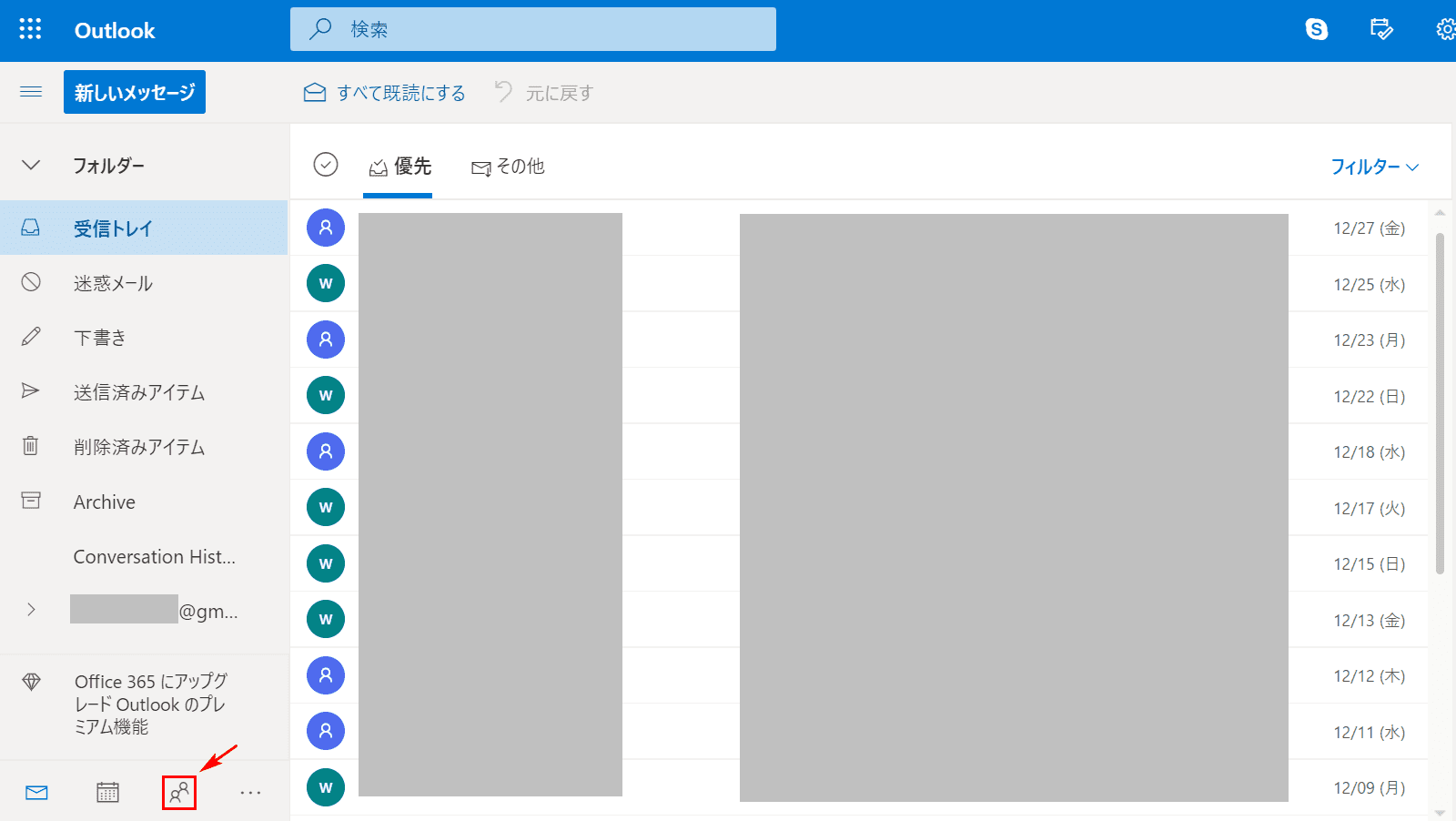
【連絡先】を選択します。
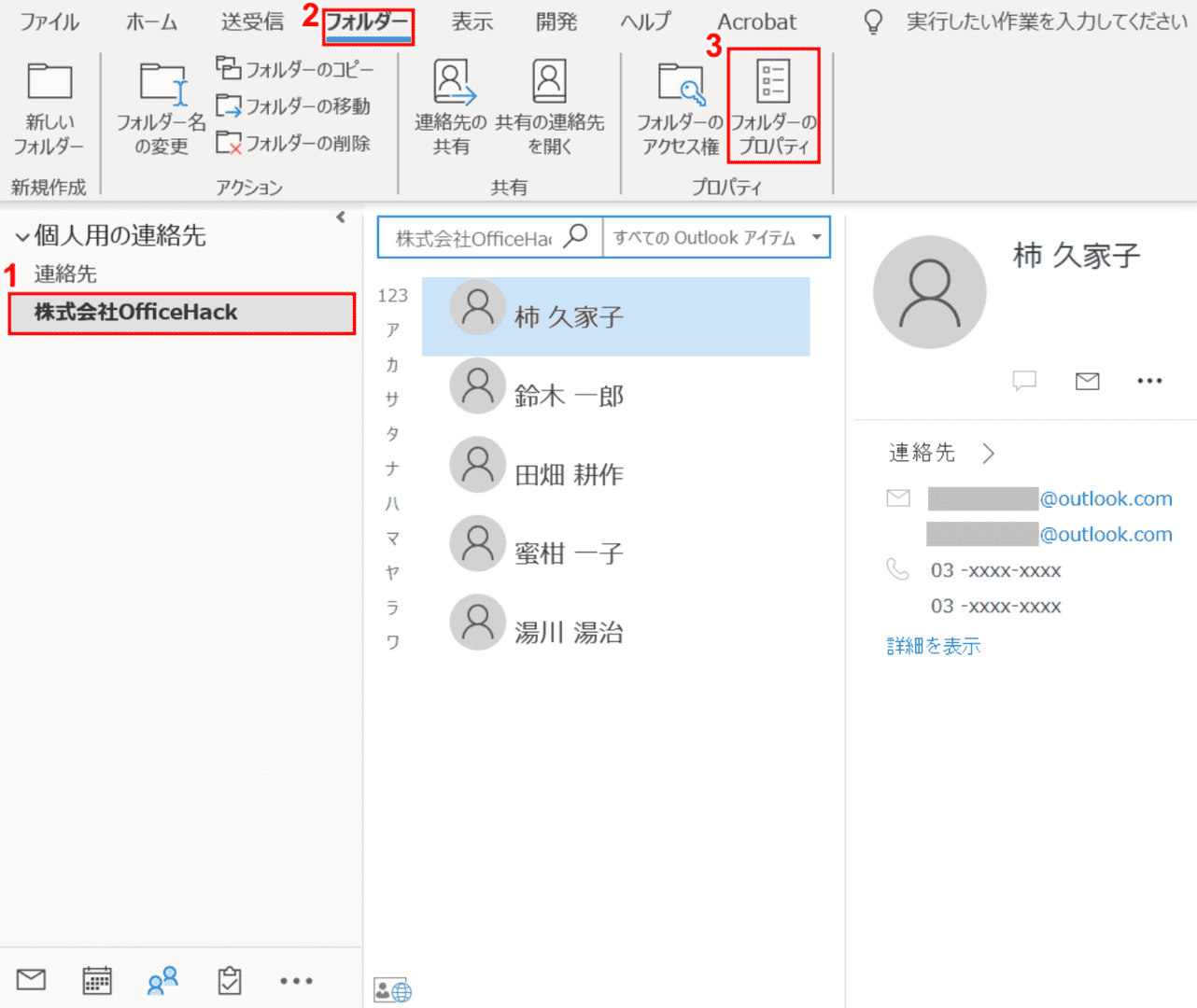
今回は「株式会社OfficeHack」のフォルダーがメール作成の際に使えるようにします。
①【株式会社OfficeHack】のフォルダーを選択します。②【フォルダー】タブ、③【フォルダーのプロパティ】の順に選択します。
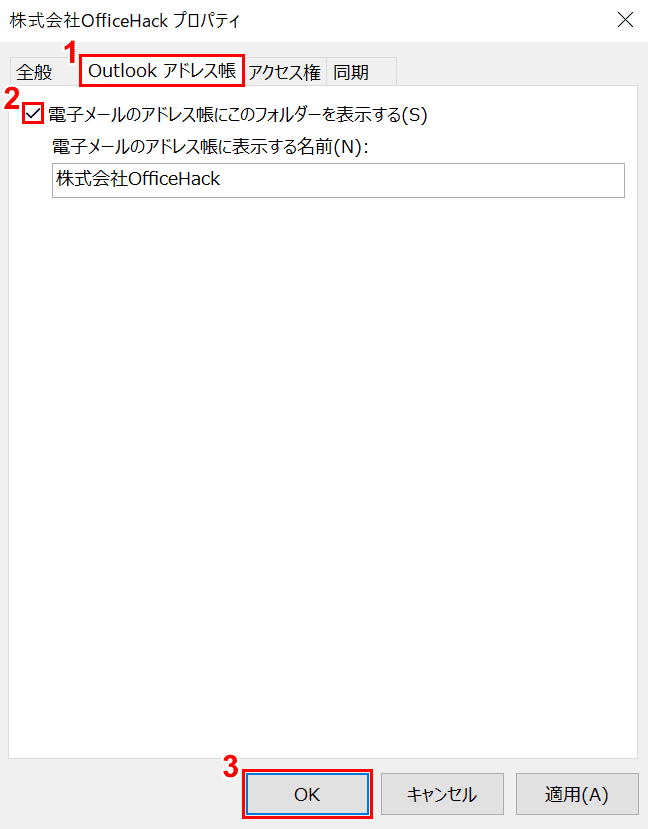
ダイアログボックスが表示されました。
①【Outlookアドレス帳】タブ、②【「電子メールのアドレス帳にこのフォルダーを表示する」にチェックマーク】を入れ、③【OK】ボタンを押します。
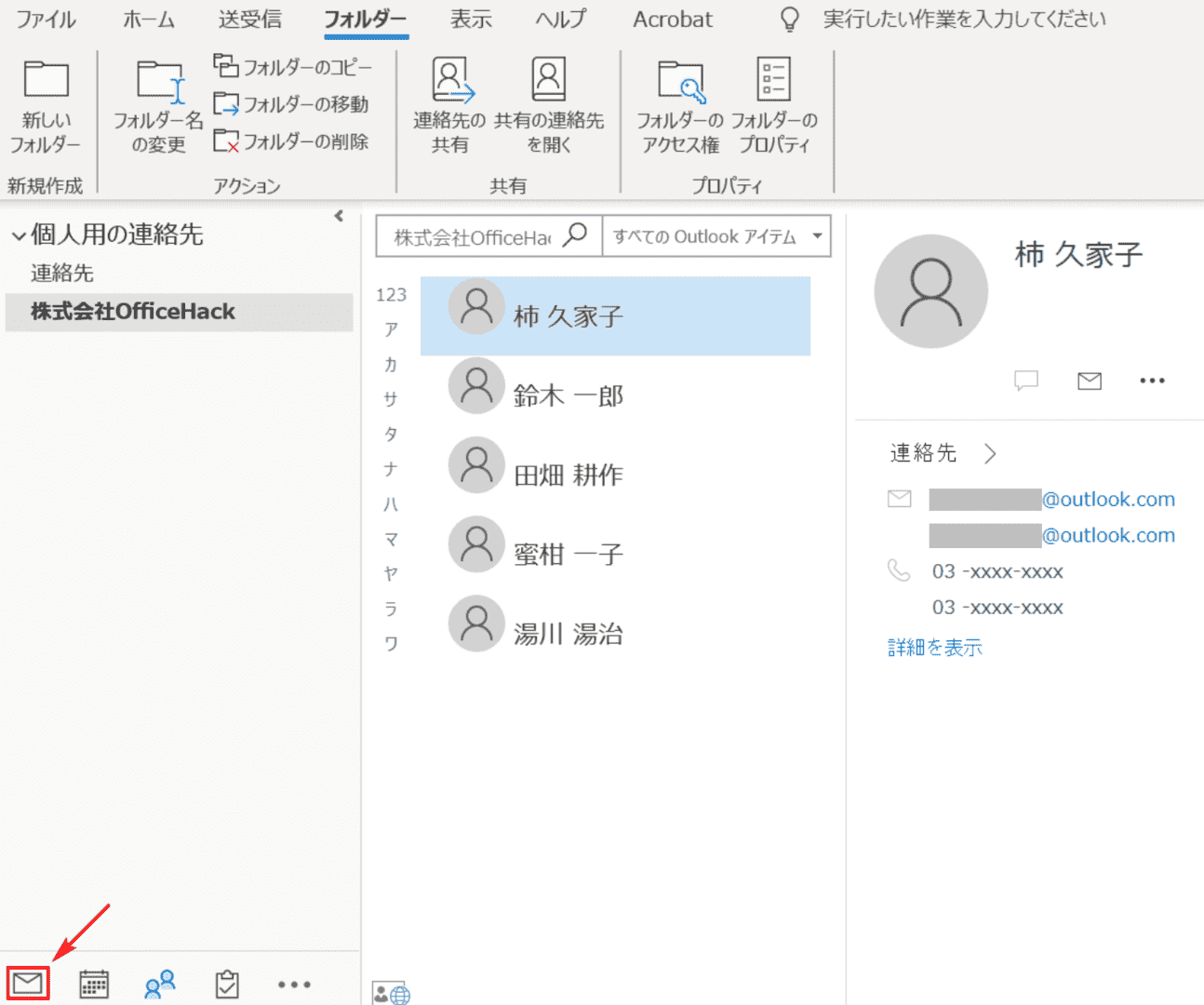
【メール】のアイコンを選択します。
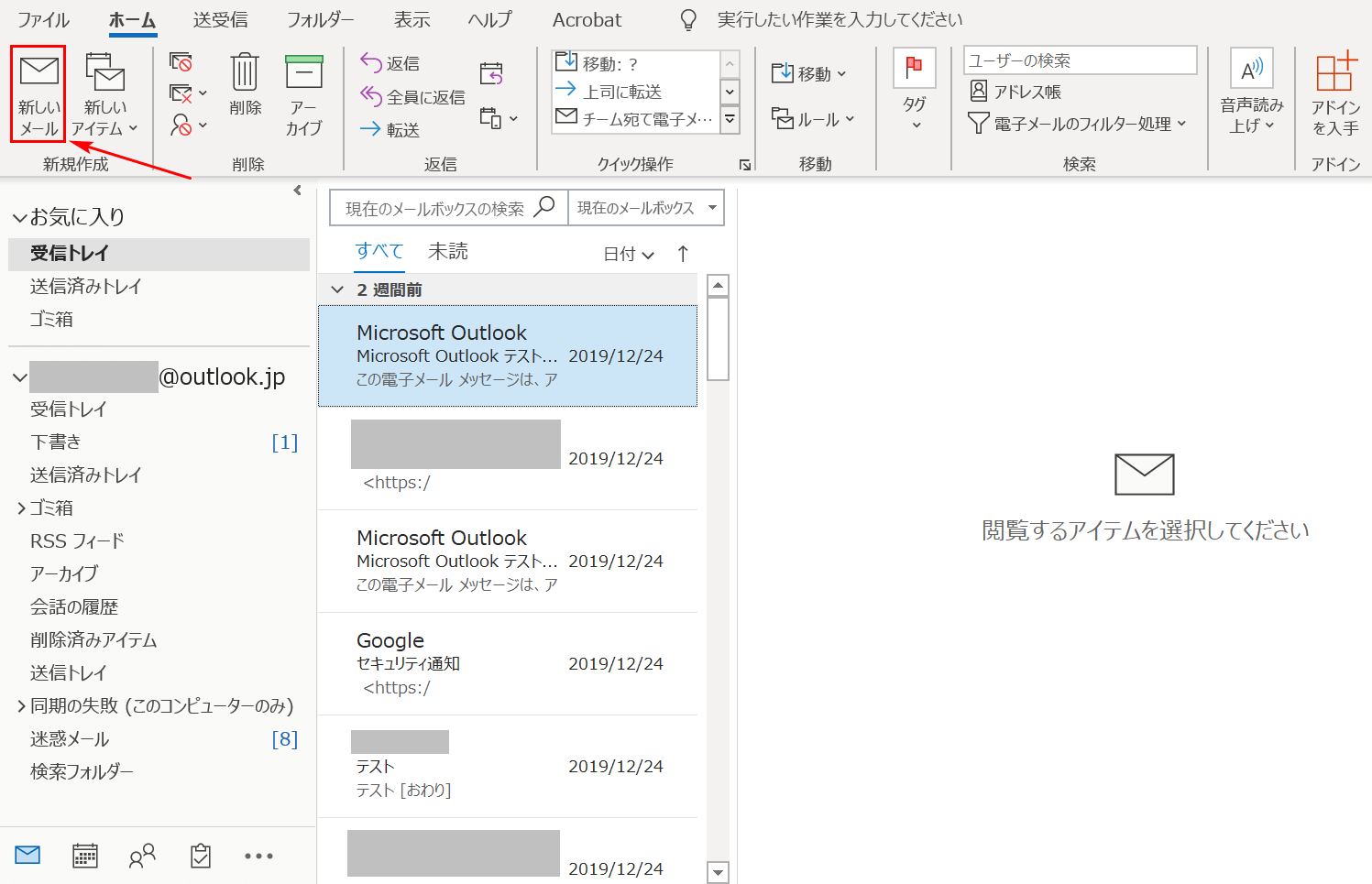
【新しいメール】を選択します。
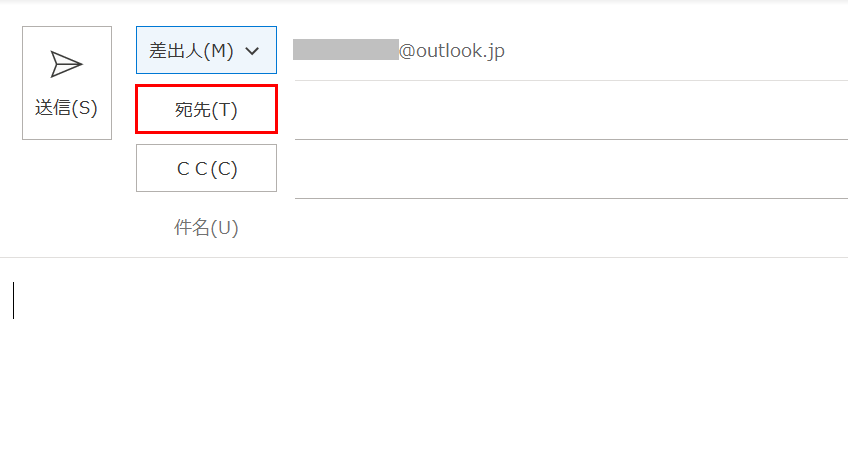
メールの画面が表示されますので、【宛先】を選択します。
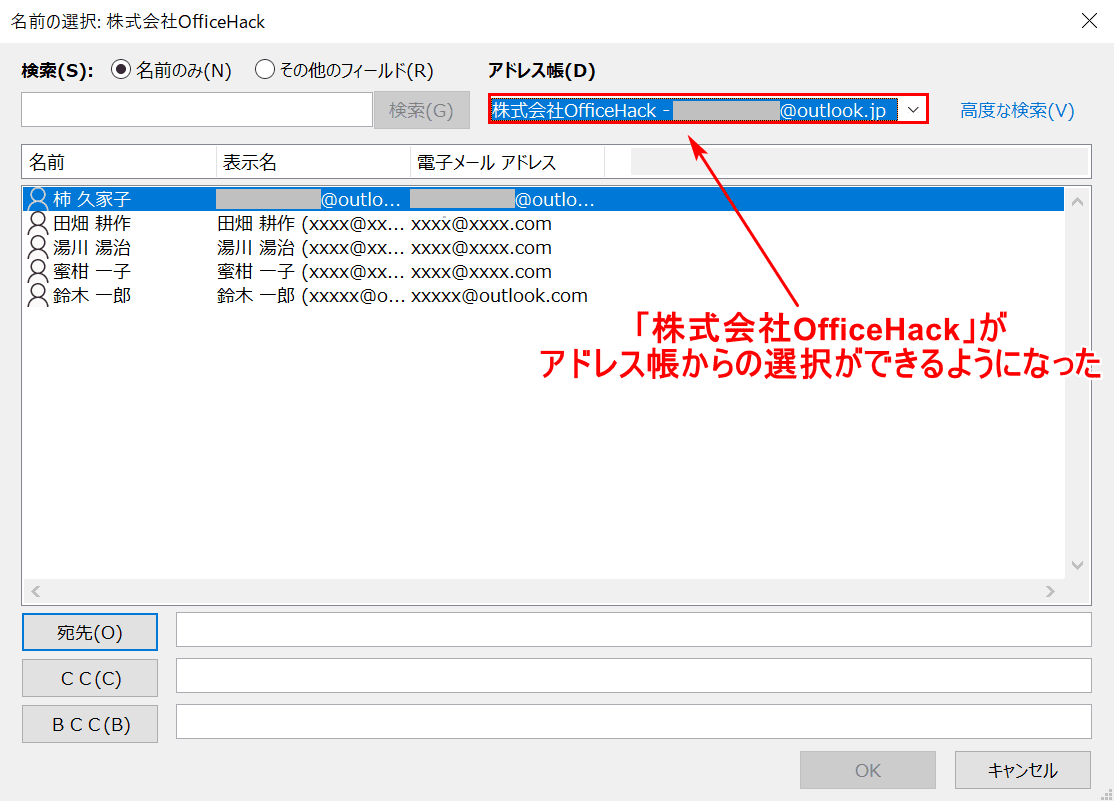
「アドレス帳」のプルダウンを選択すると、「株式会社OfficeHack」の項目が表示されるようになりました。宛先に「株式会社OfficeHack」の連絡先が使えるようになりました。
