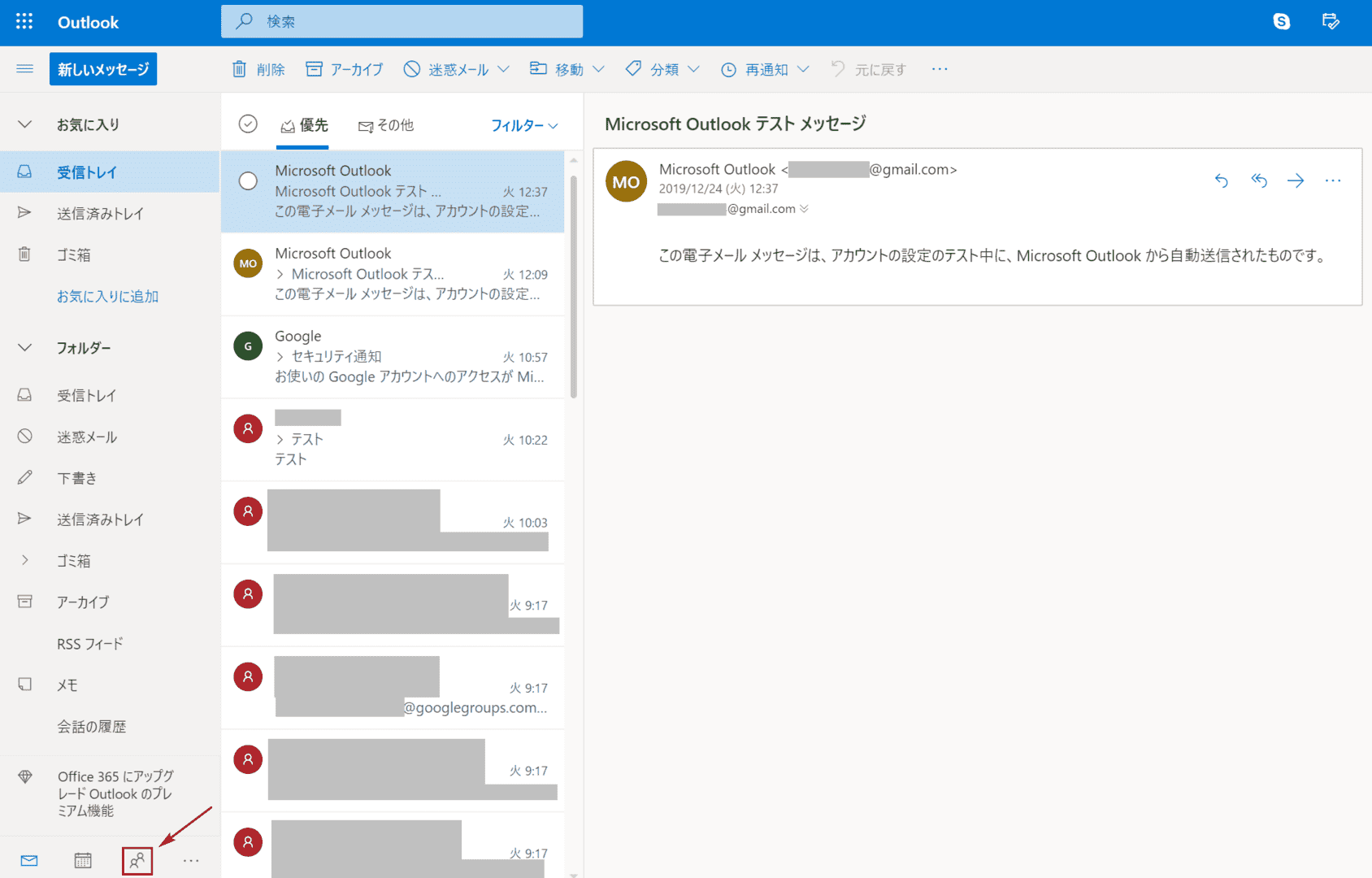- 公開日:
- 更新日:
Outlookのアドレス帳に連絡先を追加する方法
取引先の方や友人・知人が増えたことで「Outlookのアドレス帳に連絡先を追加したい」と思う方は多いでしょう。Outlookのアドレス帳に連絡先を追加する方法は、インストール版とWeb版でプロフィールの項目や入力手順が違うので注意が必要です。
本記事では、Outlookのアドレス帳に連絡先を追加する方法についてインストール版とWeb版に分けて解説します。取引先の方や友人・知人の連絡先をたくさん追加して、Outlookによるメールの作業を充実させていきましょう。
アドレス帳に連絡先を追加する
Outlook(インストール版)をお使いの場合
ここでは、Outlook(インストール版)でアドレス帳に連絡先を追加する方法について説明します。
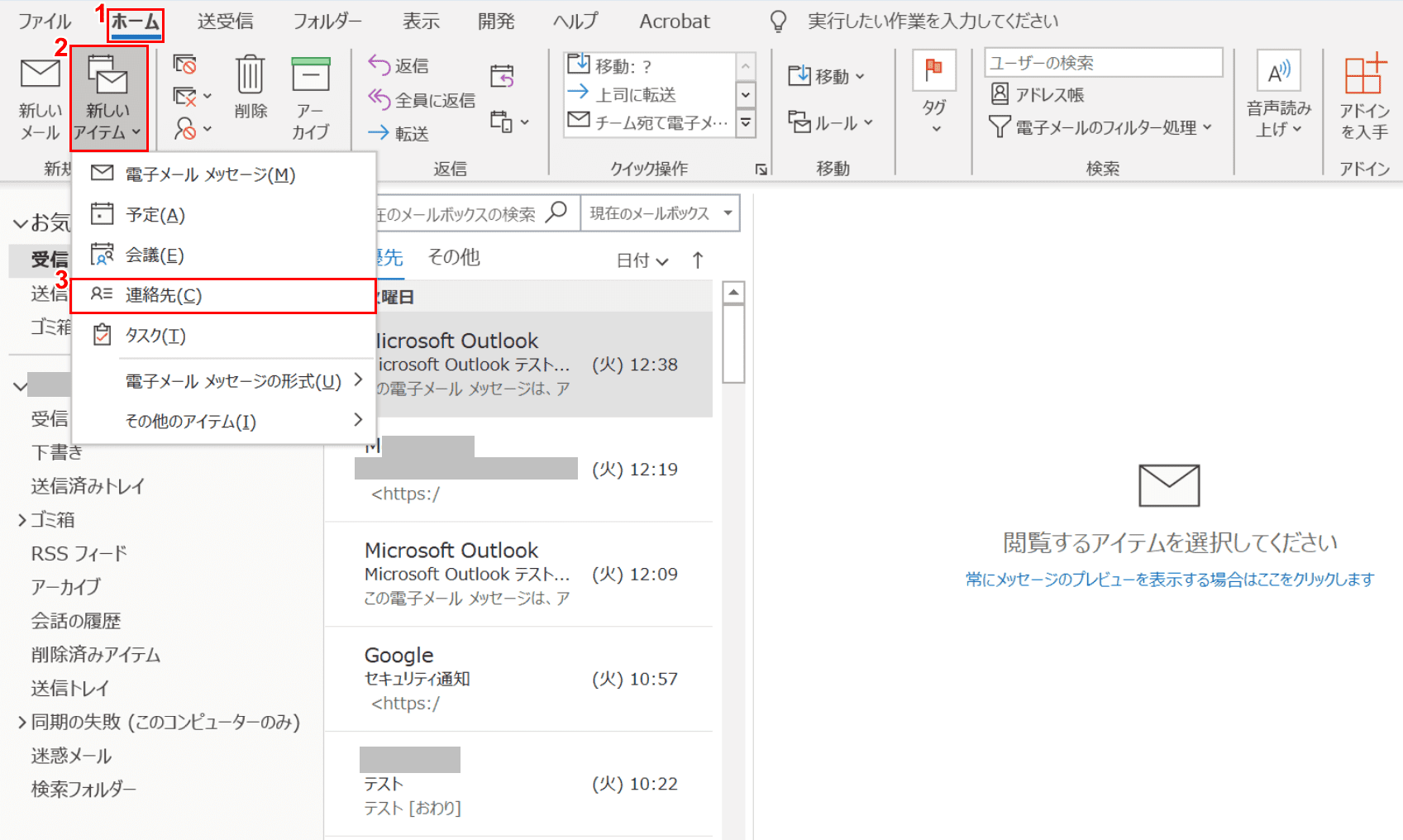
Outlook(インストール版)を開きます。①【ホーム】タブ、②【新しいアイテム】、③【連絡先】の順に選択します。
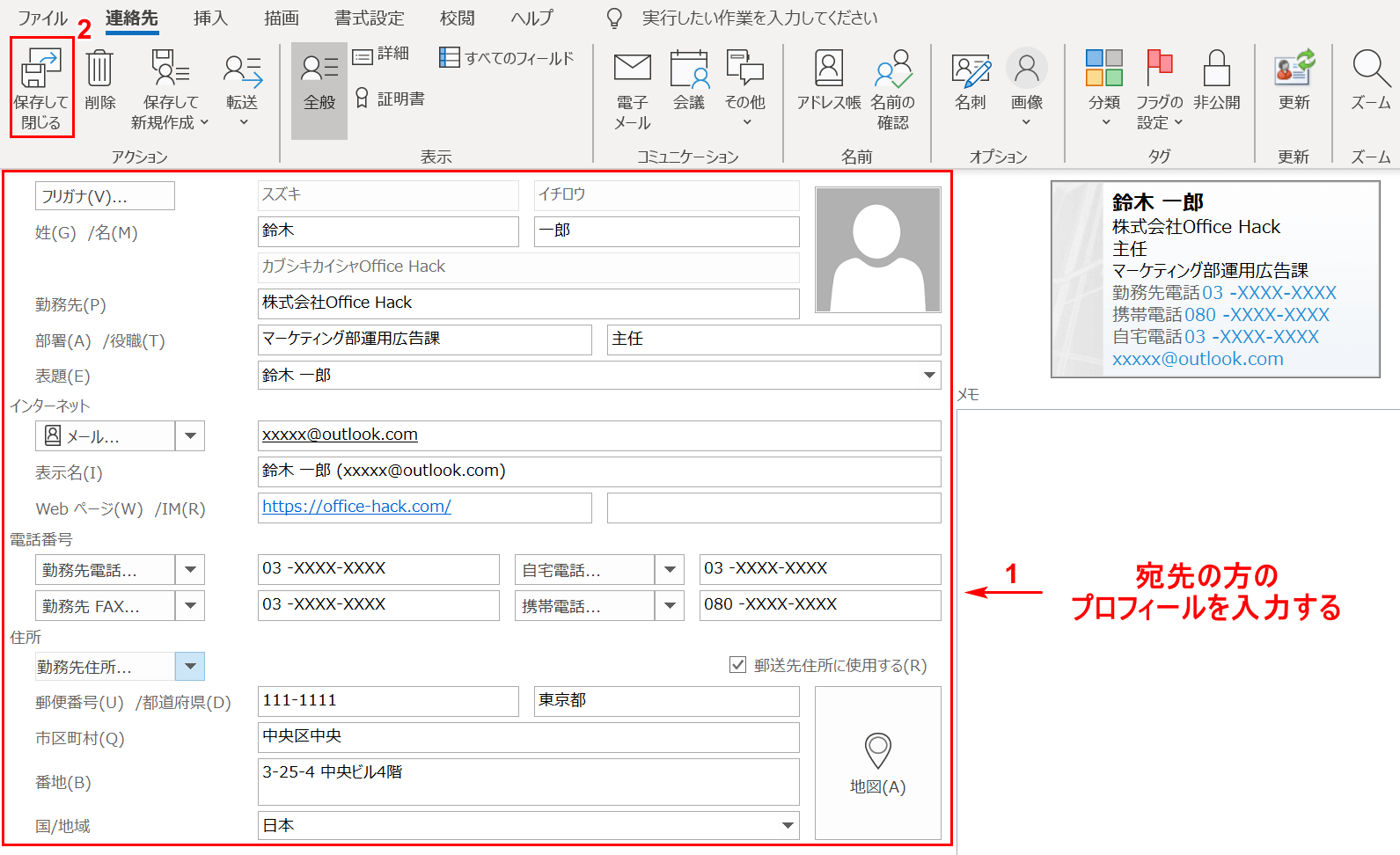
①宛先の方の『プロフィール』を入力し、②【保存して閉じる】ボタンを押します。
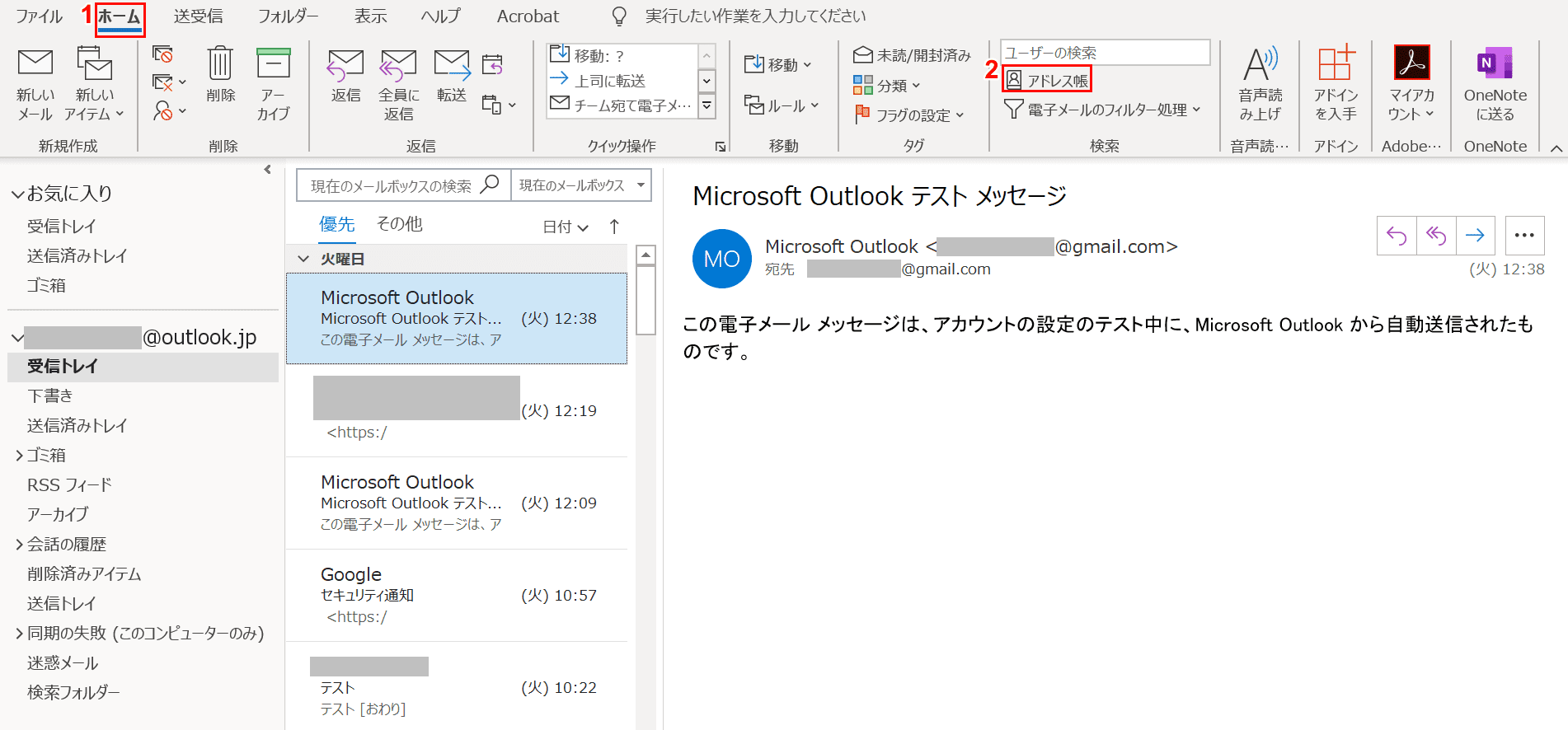
アドレス帳にプロフィールのデータが入力されたかどうかを確認するには、①【ホーム】タブ、②【アドレス帳】の順に選択します。
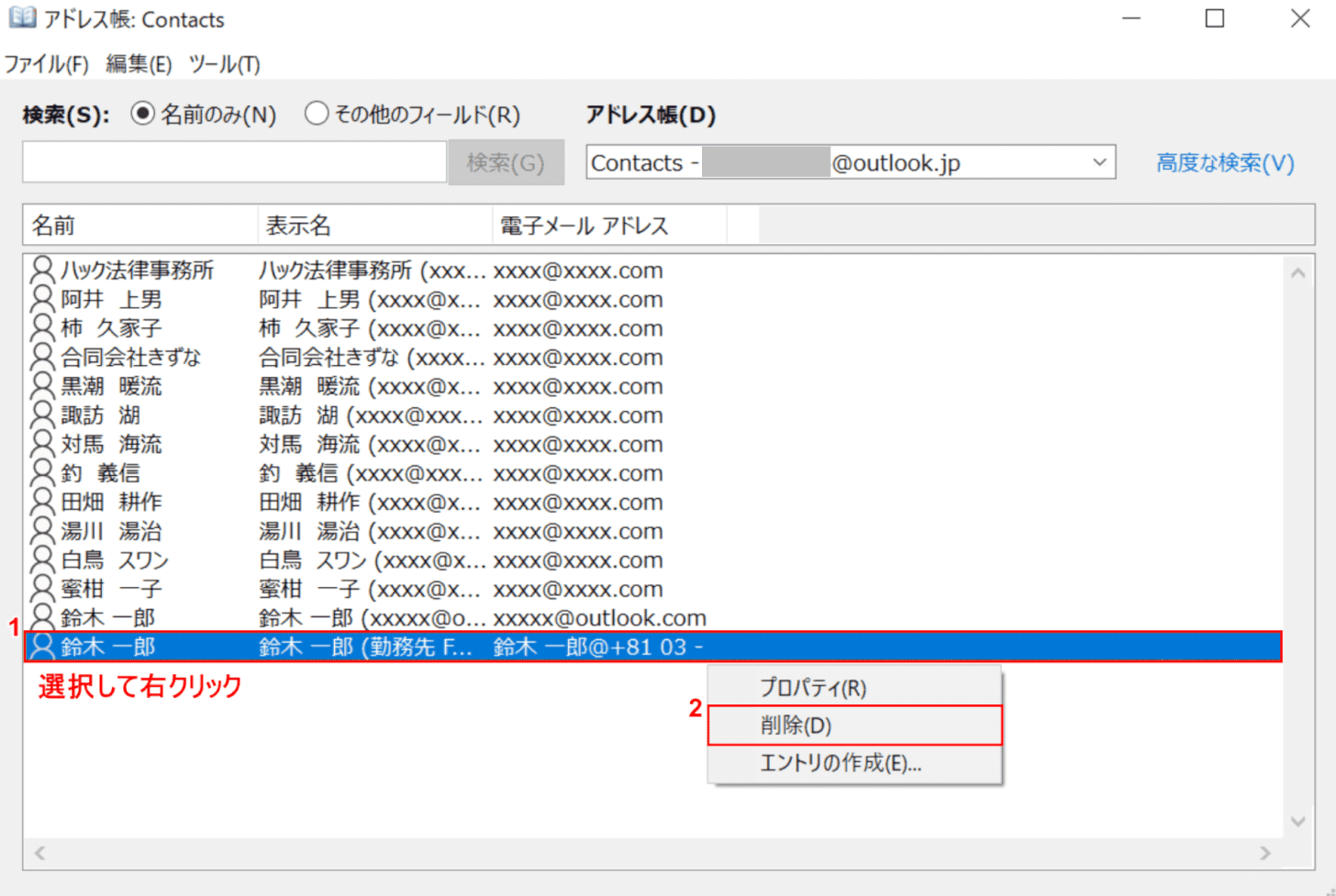
「アドレス帳」ダイアログボックスが表示されました。ここでは同じ名前が2つ入ってしまったので、①【余分な「鈴木一郎」の名前】を選択して【右クリック】し、②【削除】を選択します。
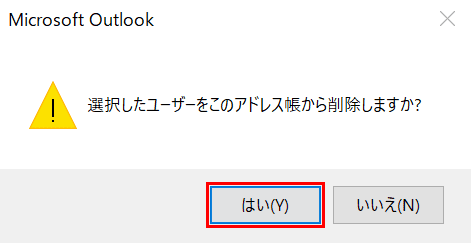
ダイアログボックスが表示されました。【はい】を選択します。
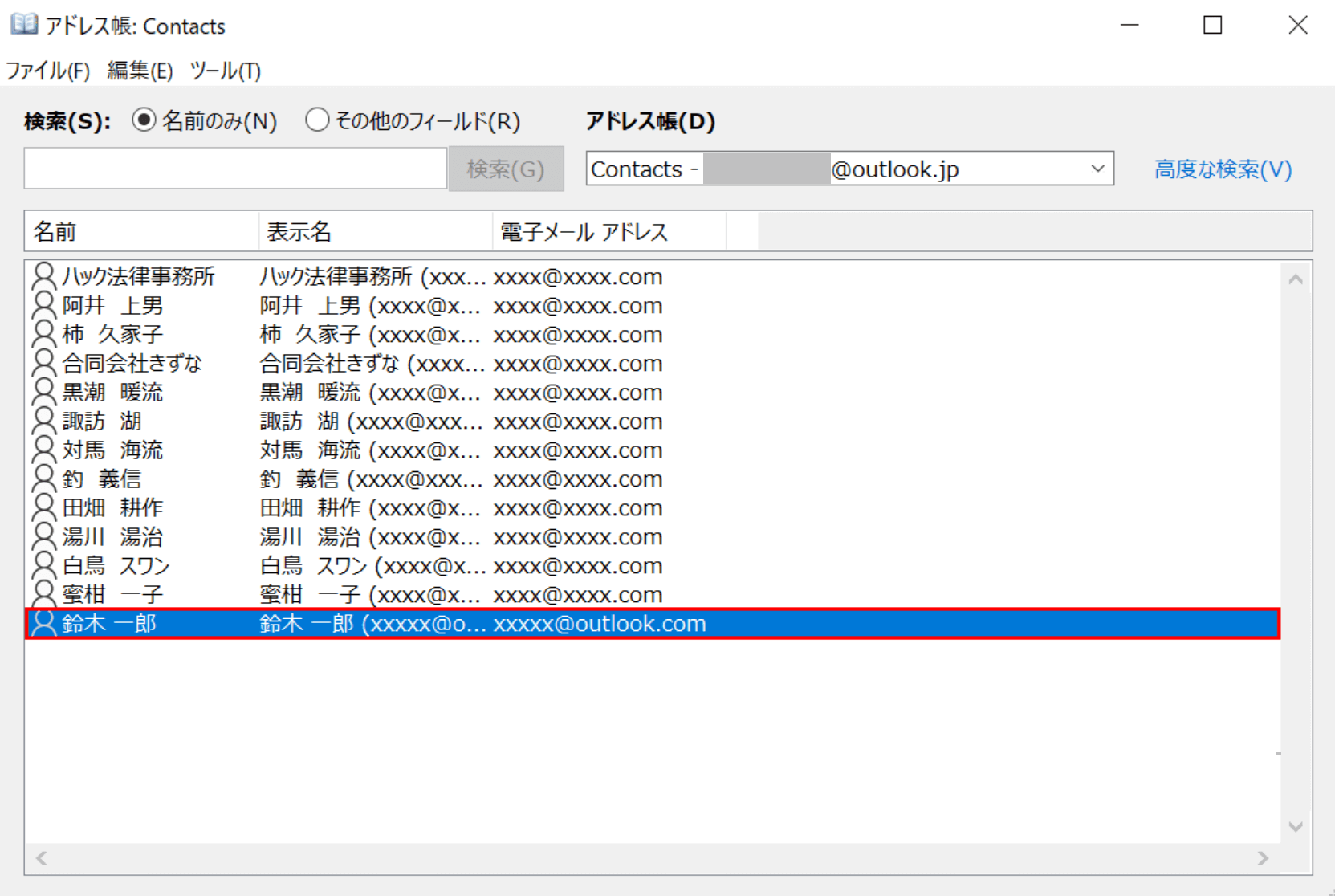
アドレス帳の「鈴木一郎」のデータが1つに絞られました。
Outlook.com(Web版)をお使いの場合
ここでは、Outlook.com(Web版)で連絡先をアドレス帳に追加する方法について説明します。
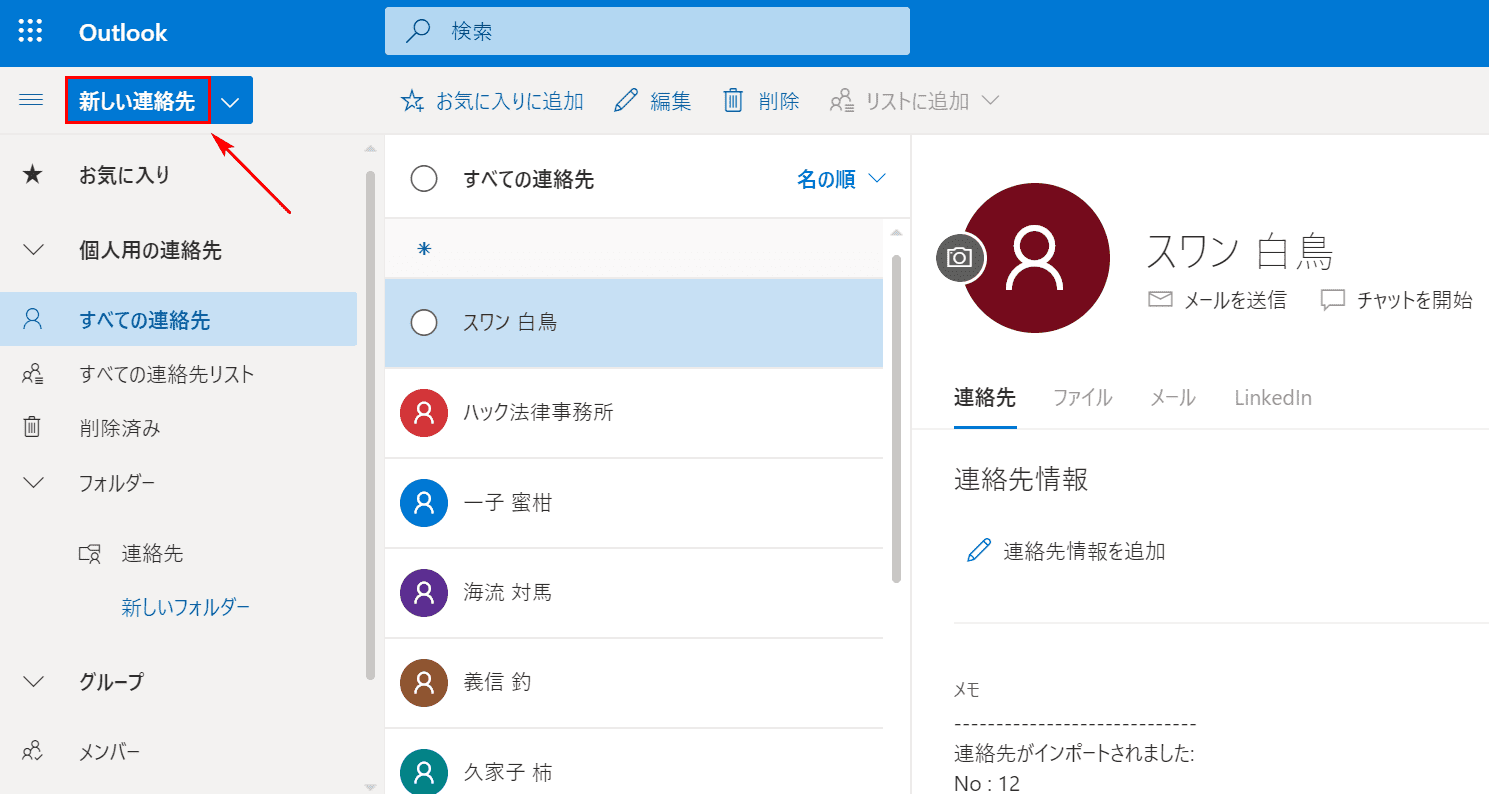
矢印の先にある【新しい連絡先】を選択します。
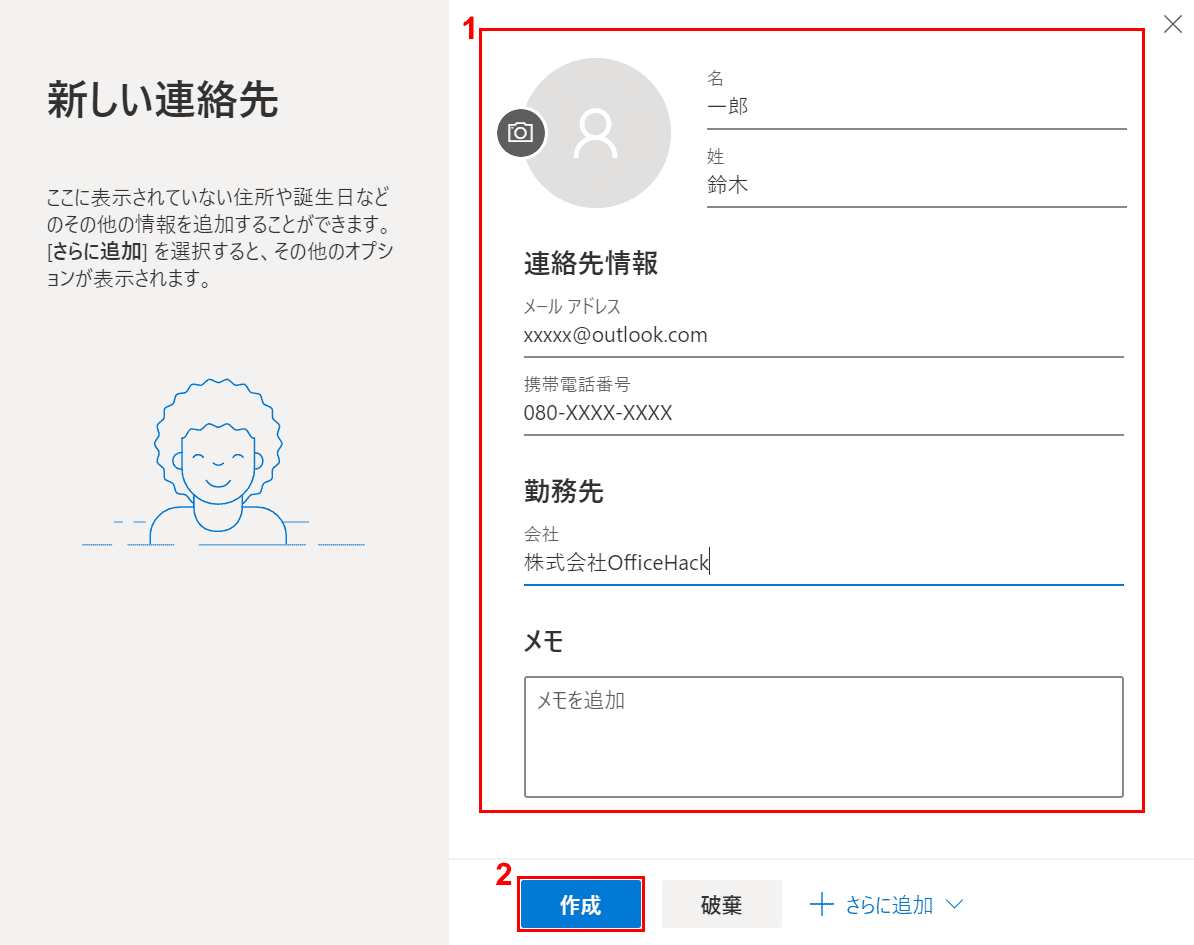
①『宛先の方のプロフィール』を入力し、②【作成】ボタンを押します。
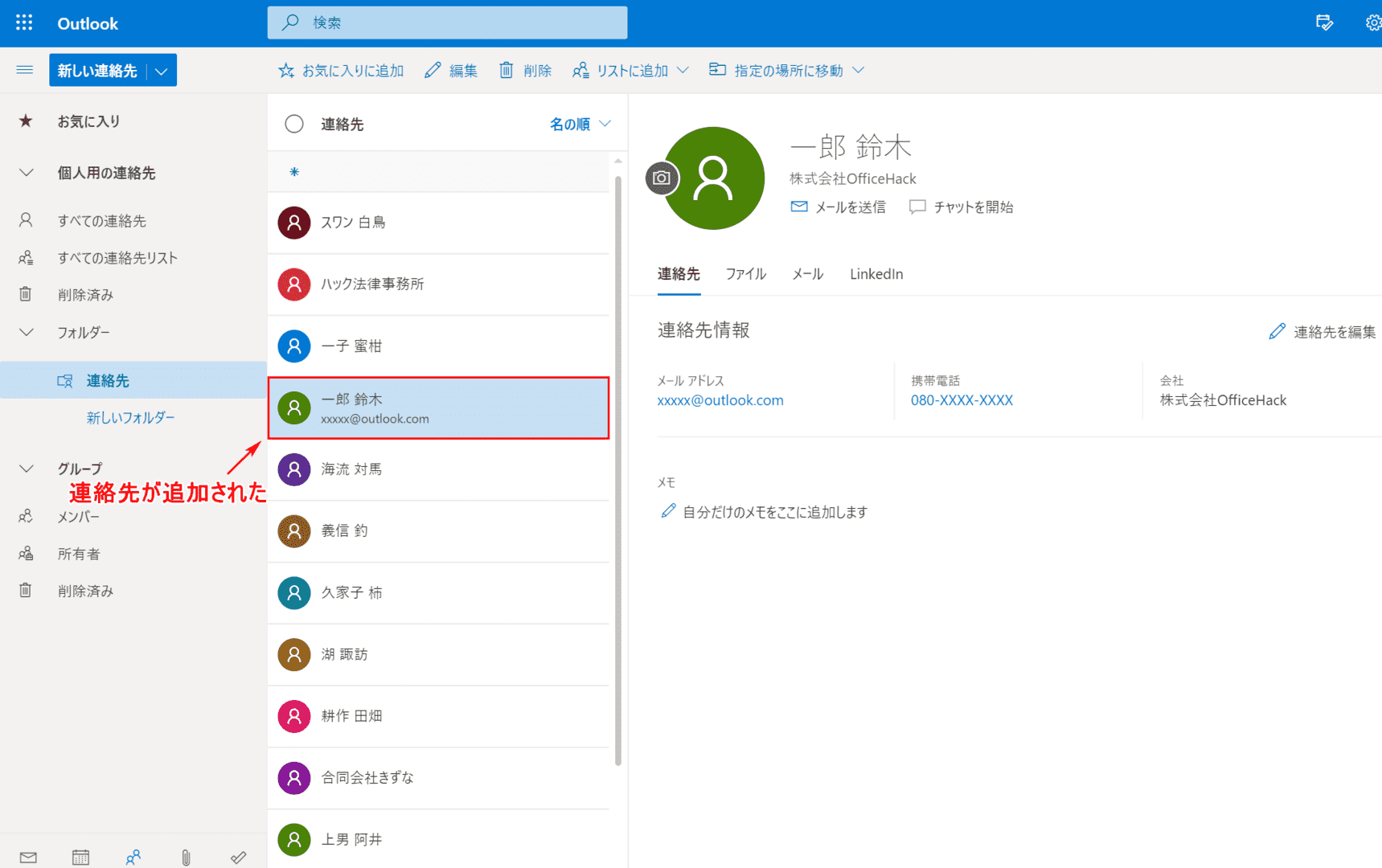
新たに入力した連絡先が追加されました。