- 公開日:
- 更新日:
Outlookのアドレス帳からグループ分けを行う方法
メールの作成などを行う時、アドレス帳の連絡先がグループ分けされていればそのグループ全員にメールを一斉送信することが可能になります。本記事では、Outlookのインストール版でアドレス帳からグループ分けを行う方法と追加・削除の編集方法について解説します。
忙しい時に連絡先の整理をするのは大変ですが、グループ分けの方法を知ってメール業務を効率化させていきましょう。
アドレス帳の連絡先をグループ分けする方法
ここでは、Outlook(インストール版)でグループ分けを行う方法を説明します。
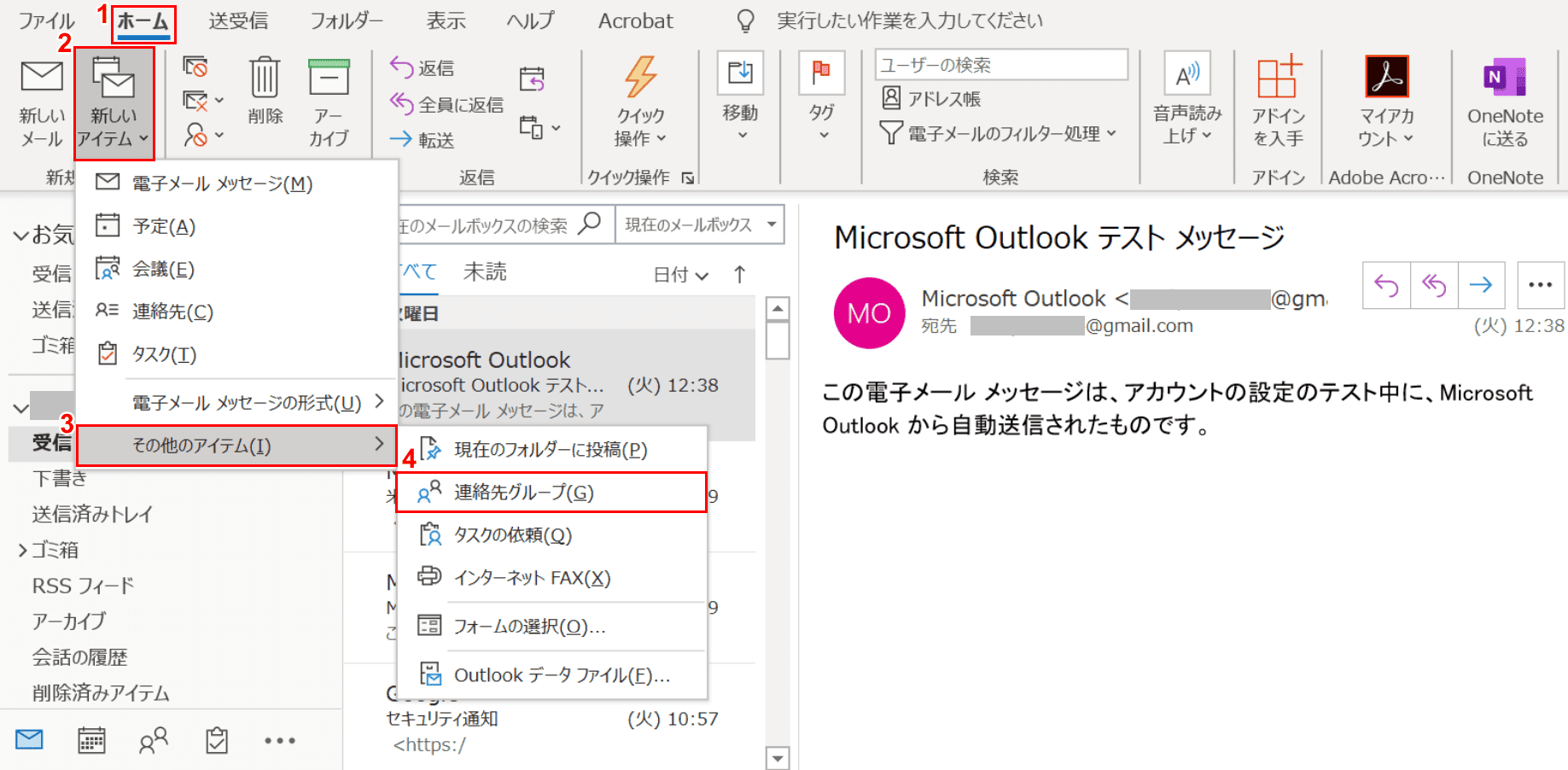
Outlook(インストール版)を開きます。①【ホーム】タブ、②【新しいアイテム】、③【その他のアイテム】、④【連絡先グループ】の順に選択します。
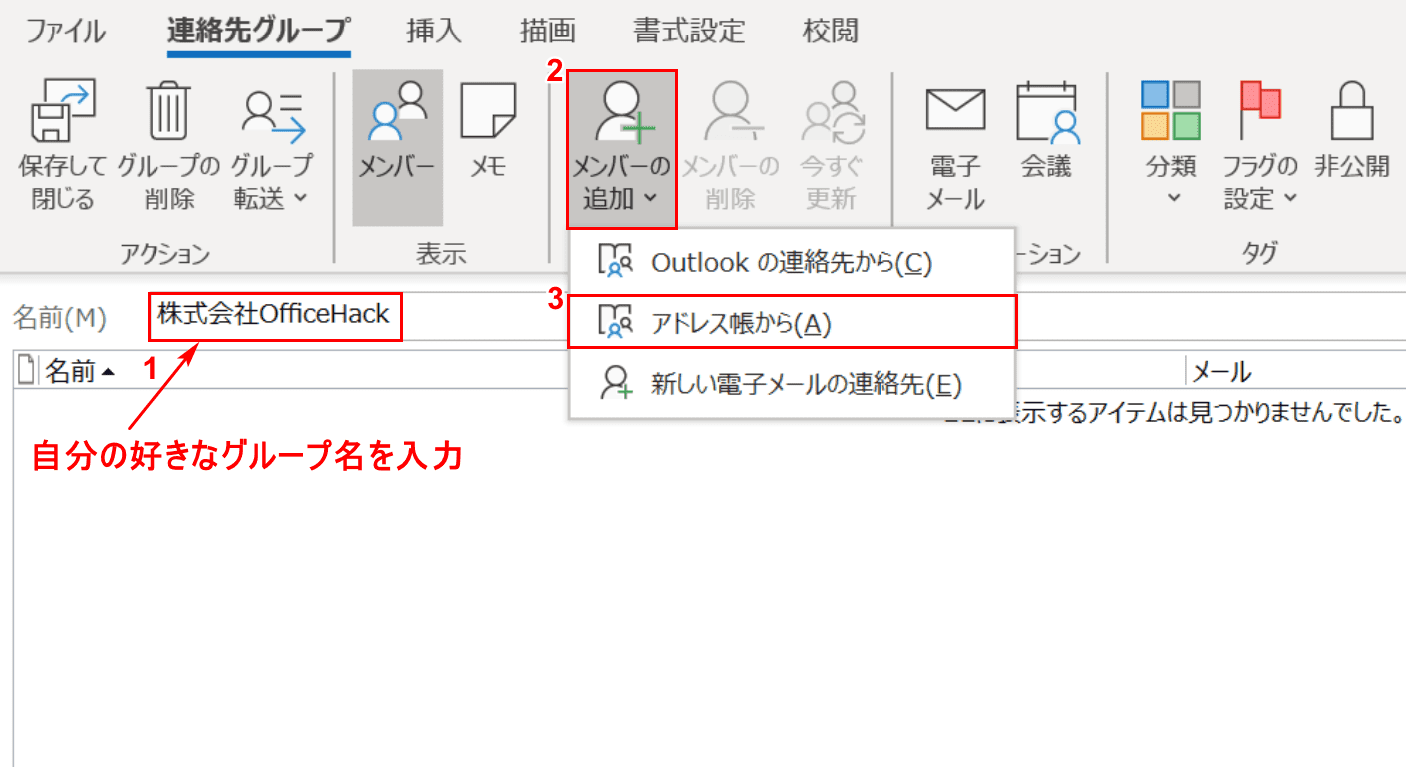
①『自分の好きなグループ名(例:株式会社OfficeHack)』を入力し、②【メンバーの追加】、③【アドレス帳から】の順に選択します。
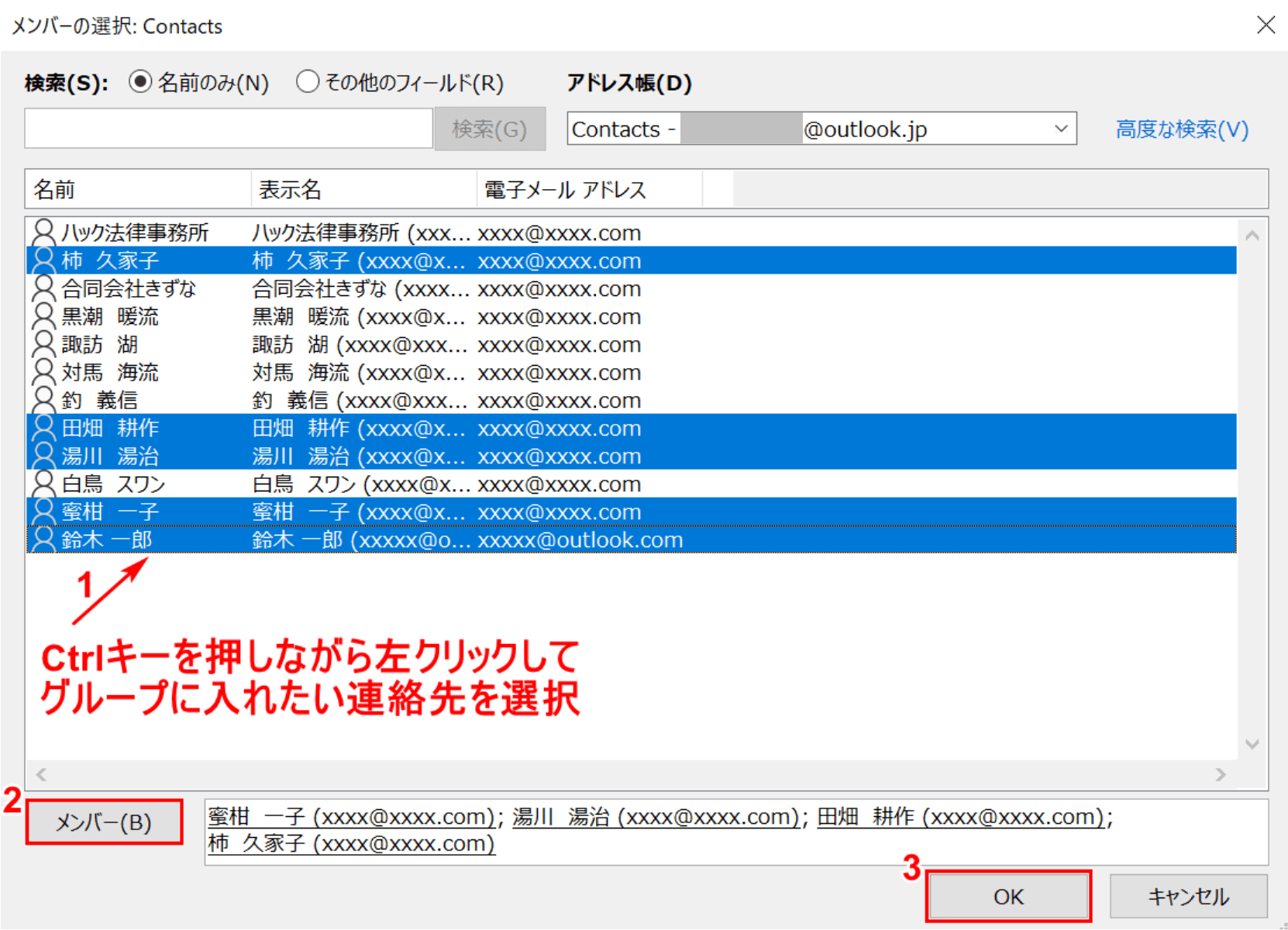
①【Ctrl】を押しながら【左クリックして「グループに入れたい連絡先」】を選択します。②【メンバー】ボタン、【OK】ボタンの順に押します。
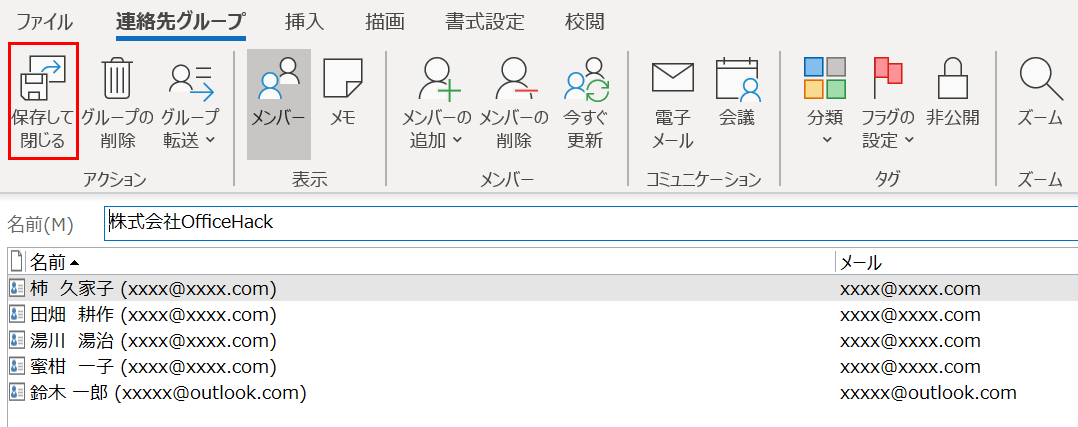
グループを作成しましたので、【保存して閉じる】ボタンを押します。
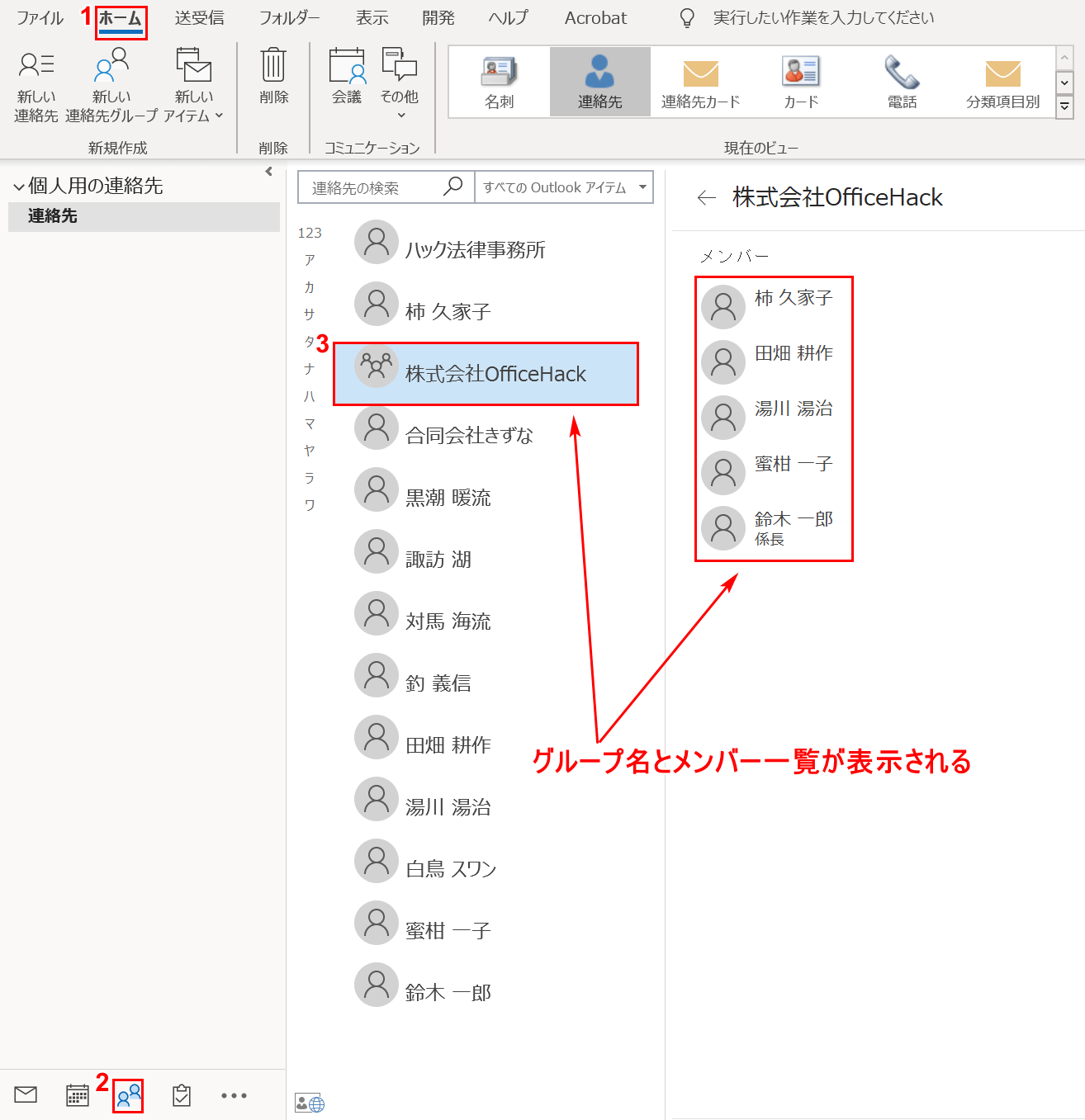
①【ホーム】タブ、②【連絡先】の順に選択すると「株式会社OfficeHack」のグループが表示されたことがわかります。③さらに【株式会社OfficeHack】を選択するとメンバーの一覧が表示されます。
アドレス帳の連絡先グループを編集する方法
連絡先グループにメンバーを追加する方法
ここでは、連絡先グループにメンバーを追加する方法について説明します。
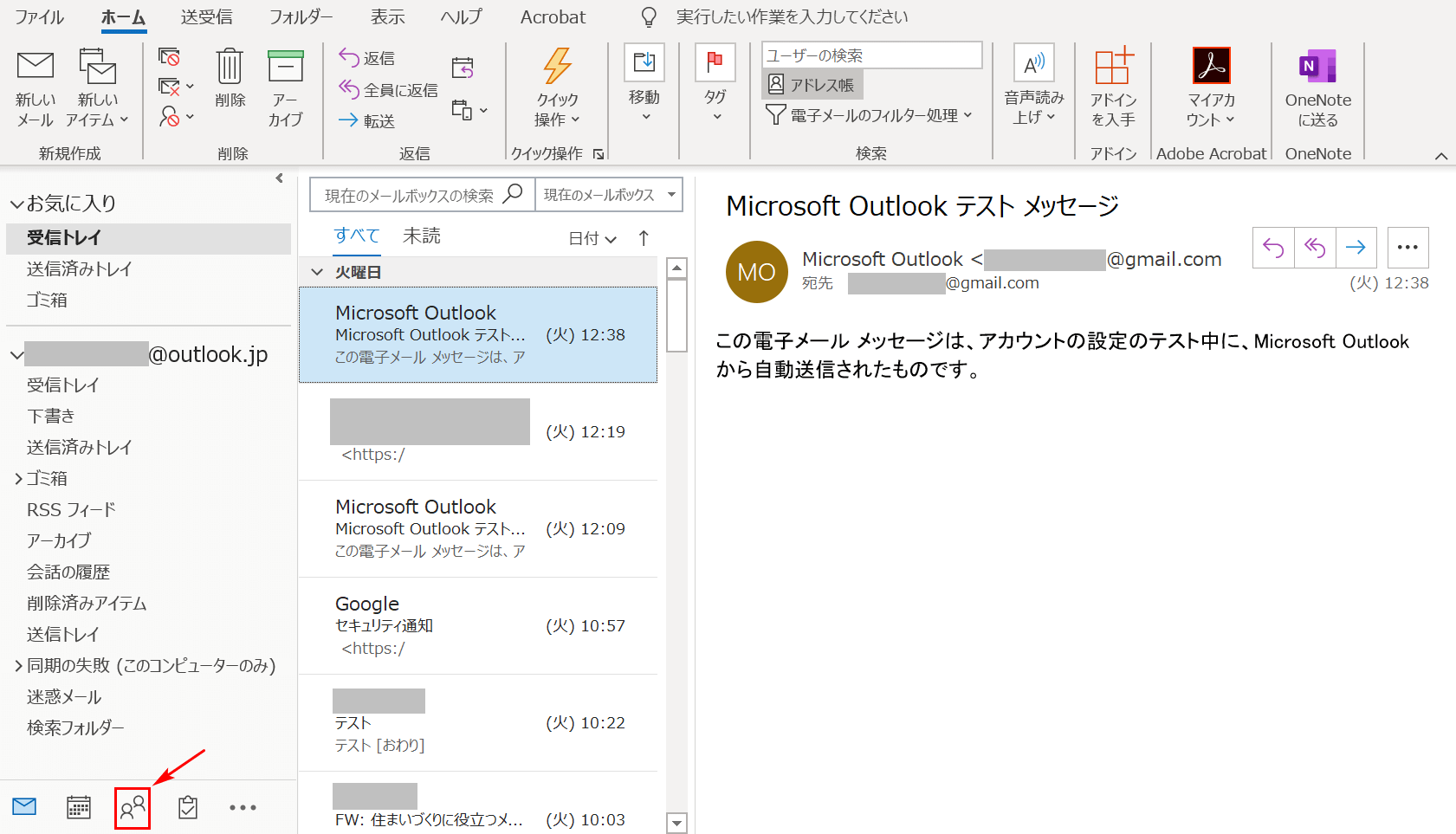
Outlook(インストール版)を開きます。矢印の先の【連絡先】を選択します。
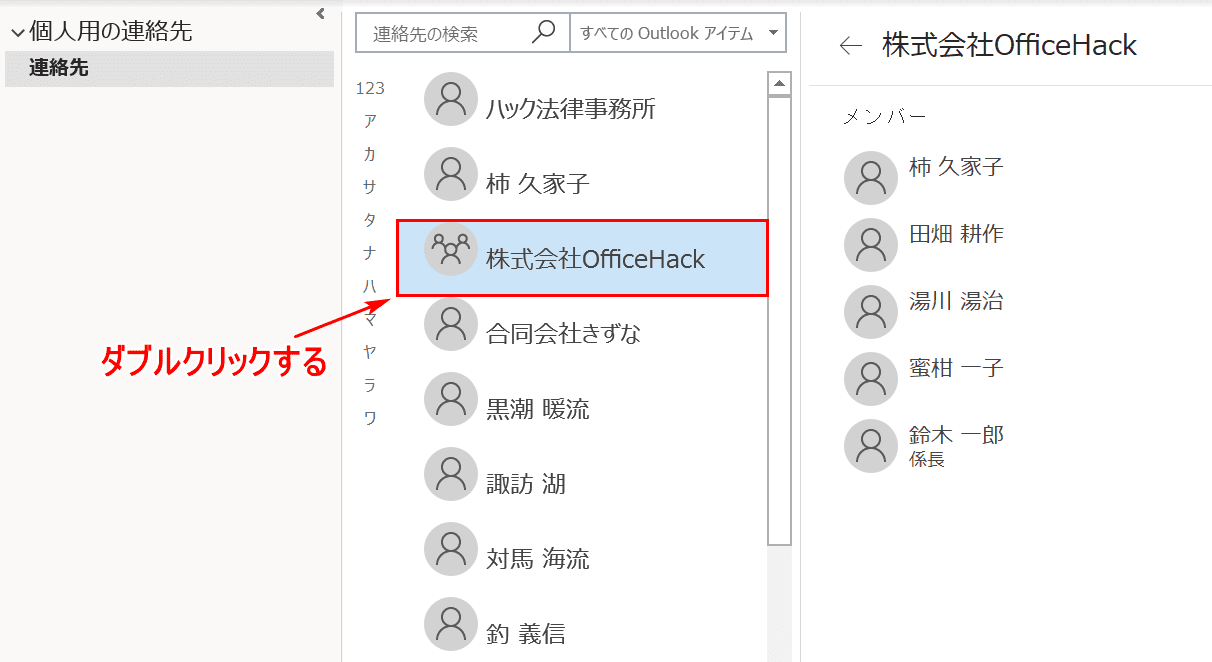
【「連絡先を追加したいグループ」をダブルクリック】します。
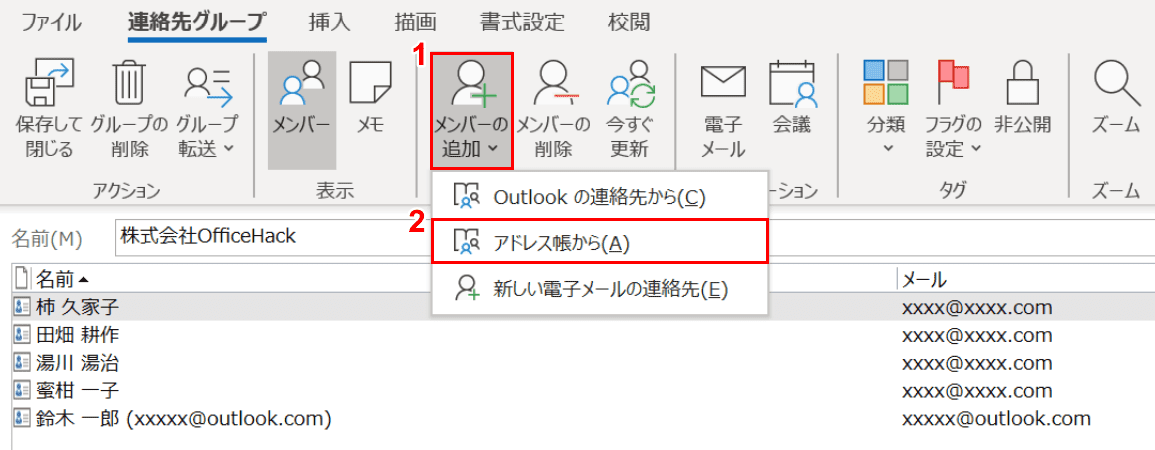
①【メンバーの追加】、②【アドレス帳から】の順に選択します。
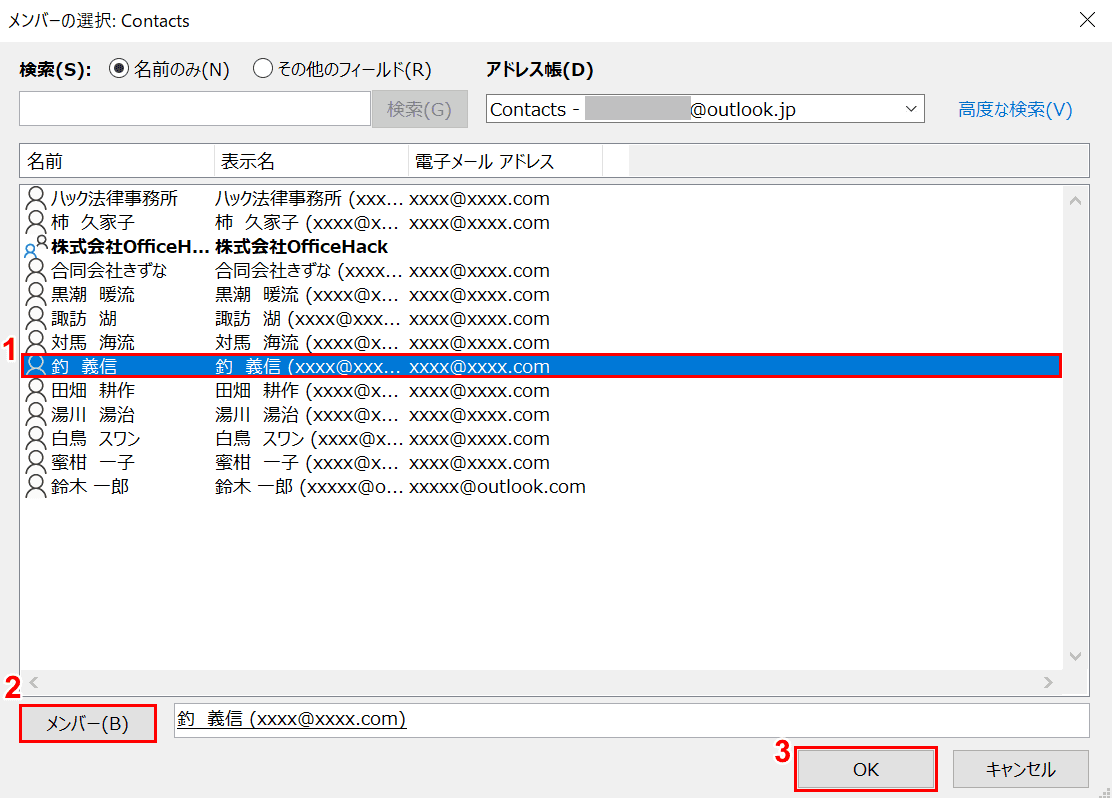
「メンバーの選択」ダイアログボックスが表示されました。①【追加したい連絡先】を選択します。
②【メンバー】ボタン、③【OK】ボタンの順に押します。
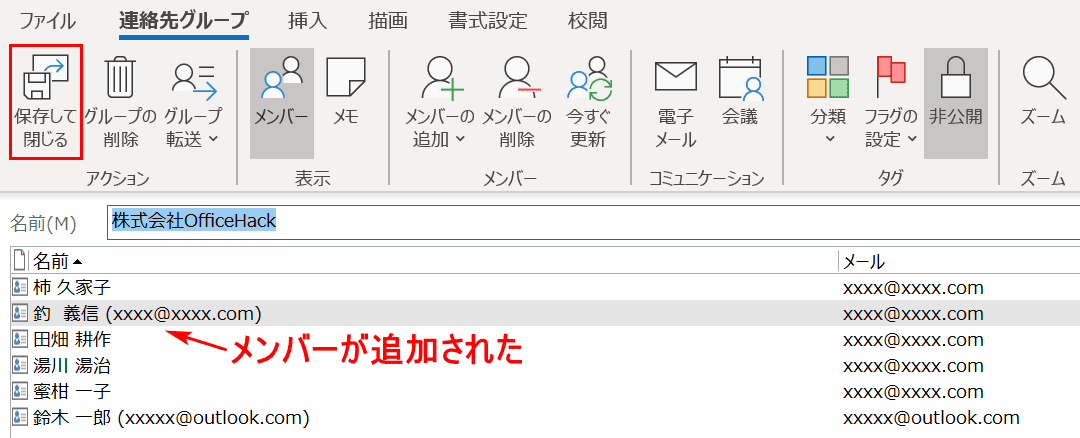
選択されたメンバーが追加されました。【保存して閉じる】を押せば追加したデータの保存が行われます。
連絡先グループのメンバーを削除する方法
ここでは、連絡先グループのメンバーを削除する方法につい説明します。
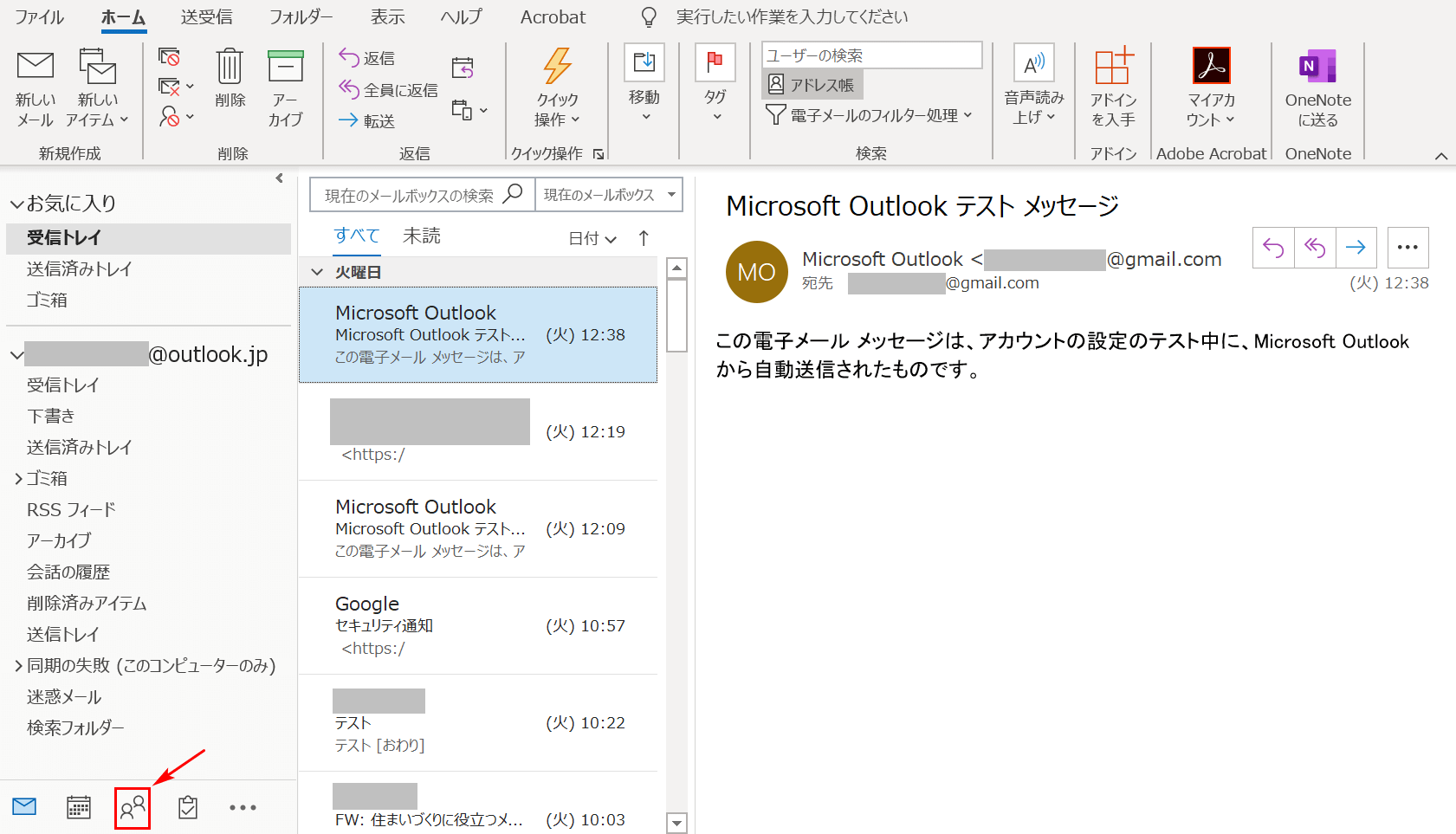
Outlook(インストール版)を開きます。矢印の先の【連絡先】を選択します。
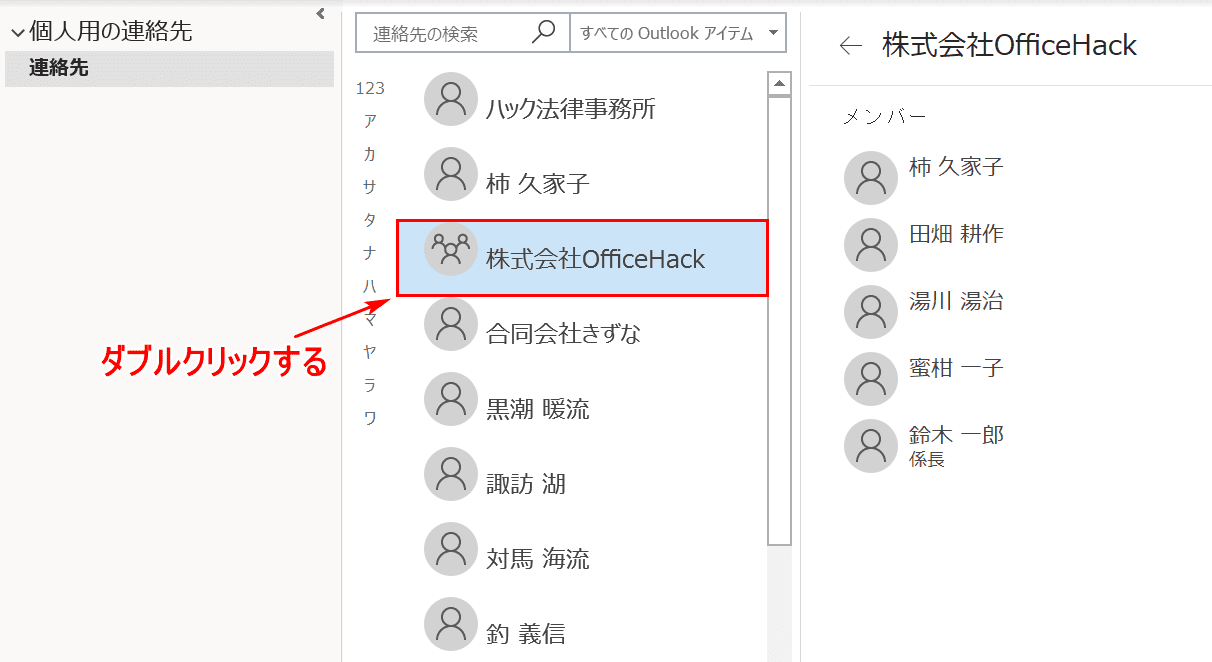
【「連絡先を追加したいグループ」をダブルクリック】します。
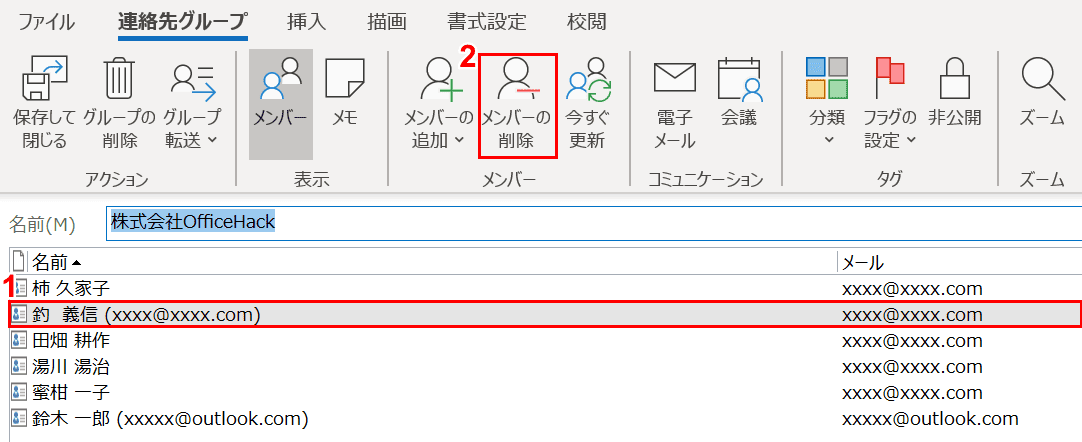
①【削除したいメンバー(例:釣 義信)】を選択します。②【メンバーの削除】を選択します。
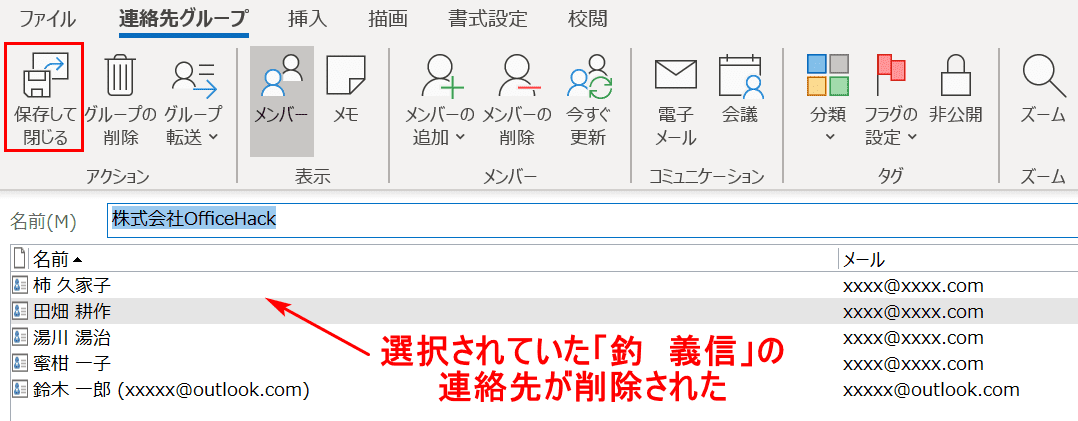
選択されていた「釣 義信」の連絡先が削除されました。【保存して閉じる】ボタンを押すと、削除済のデータが保存されます。
