- 公開日:
- 更新日:
Outlookのアドレス帳にデータをインポートする方法
エクセルで作成した住所録のデータはOutlookのアドレス帳にインポートしてお使いいただくことが可能です。その際に、インストール版とWeb版で手順が異なりますので、その点をご注意ください。
本記事では、Outlookに住所録をインポートする方法だけでなく、アドレス帳のインポートに関するトラブルについても掲載しています。こちらも一緒にご覧に頂ければ幸いです。
Outlook(インストール版)でアドレス帳をインポートする
.pstのデータ
ここでは、Outlookからエクスポートした.pstのデータをインポートする方法について説明します。
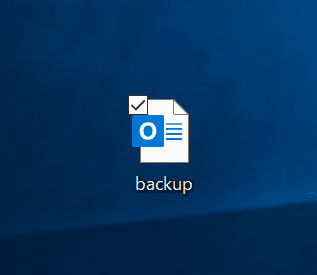
.pstのデータを用意します。これはOutlookのデータをエクスポートすることによって作成可能です。
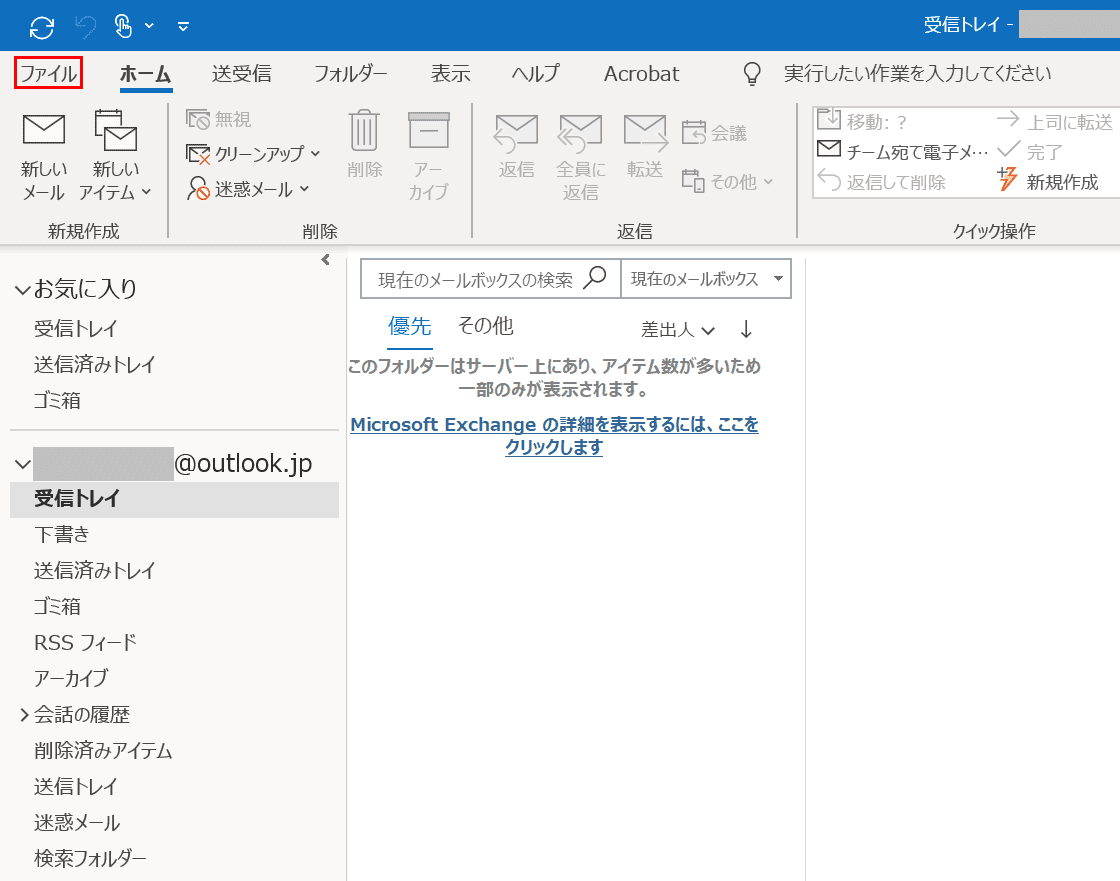
Outlookを開き、【ファイル】タブを選択します。
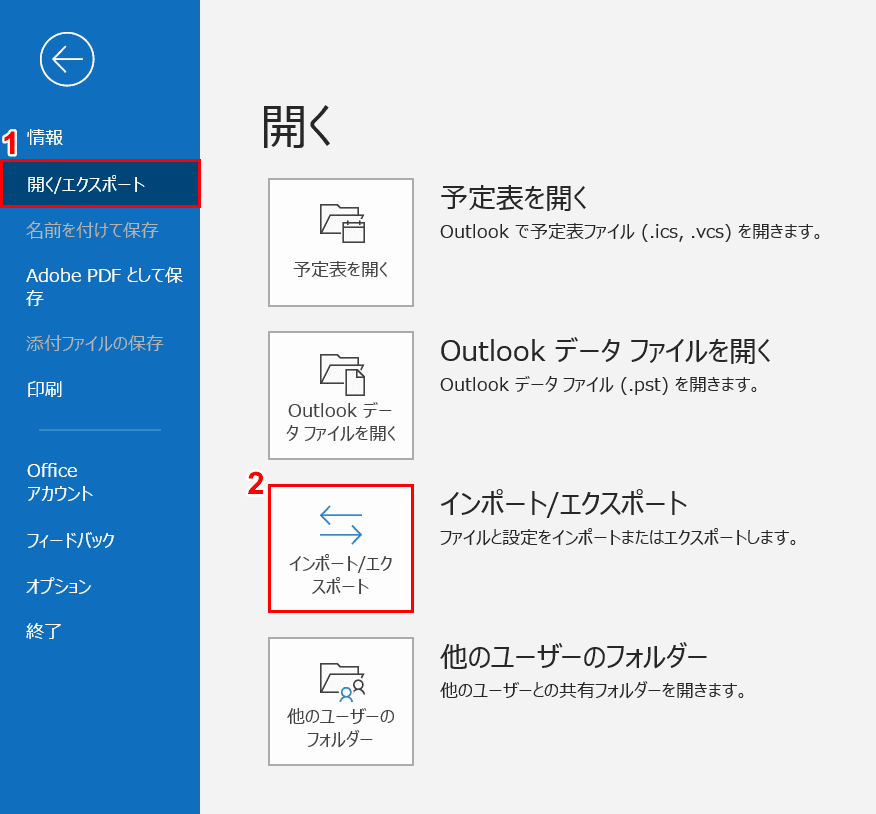
①【開く/エクスポート】タブ、②【インポート/エクスポート】の順に選択します。
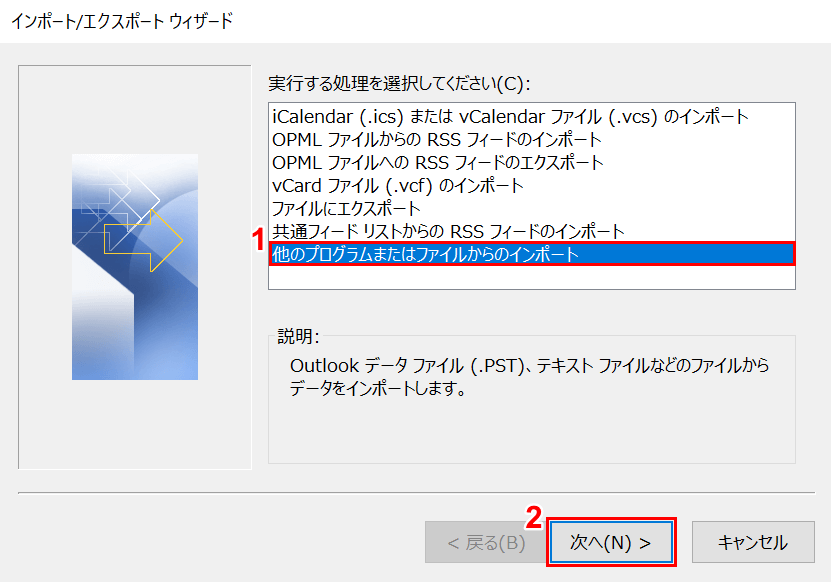
①【他のプログラムまたはファイルからのインポート】を選択し、②【次へ】ボタンを押します。
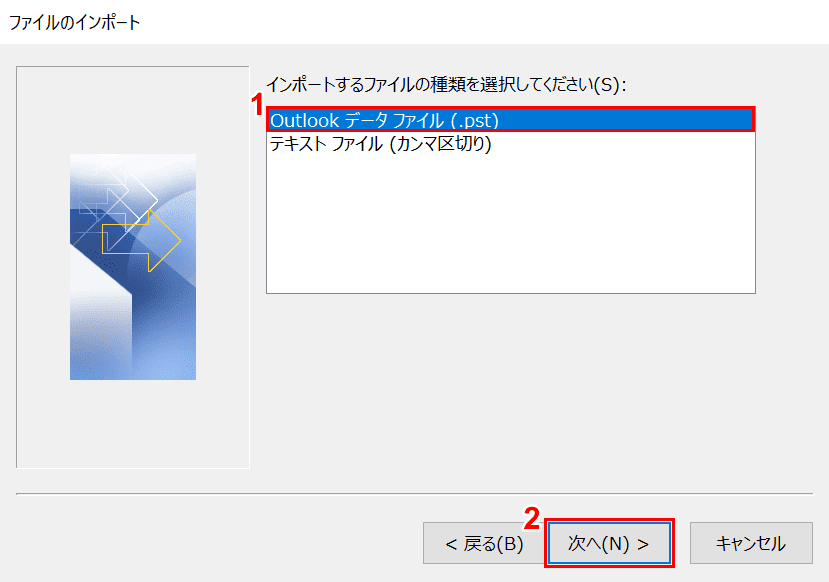
①【Outlook データファイル】を選択し、②【次へ】ボタンを押します。
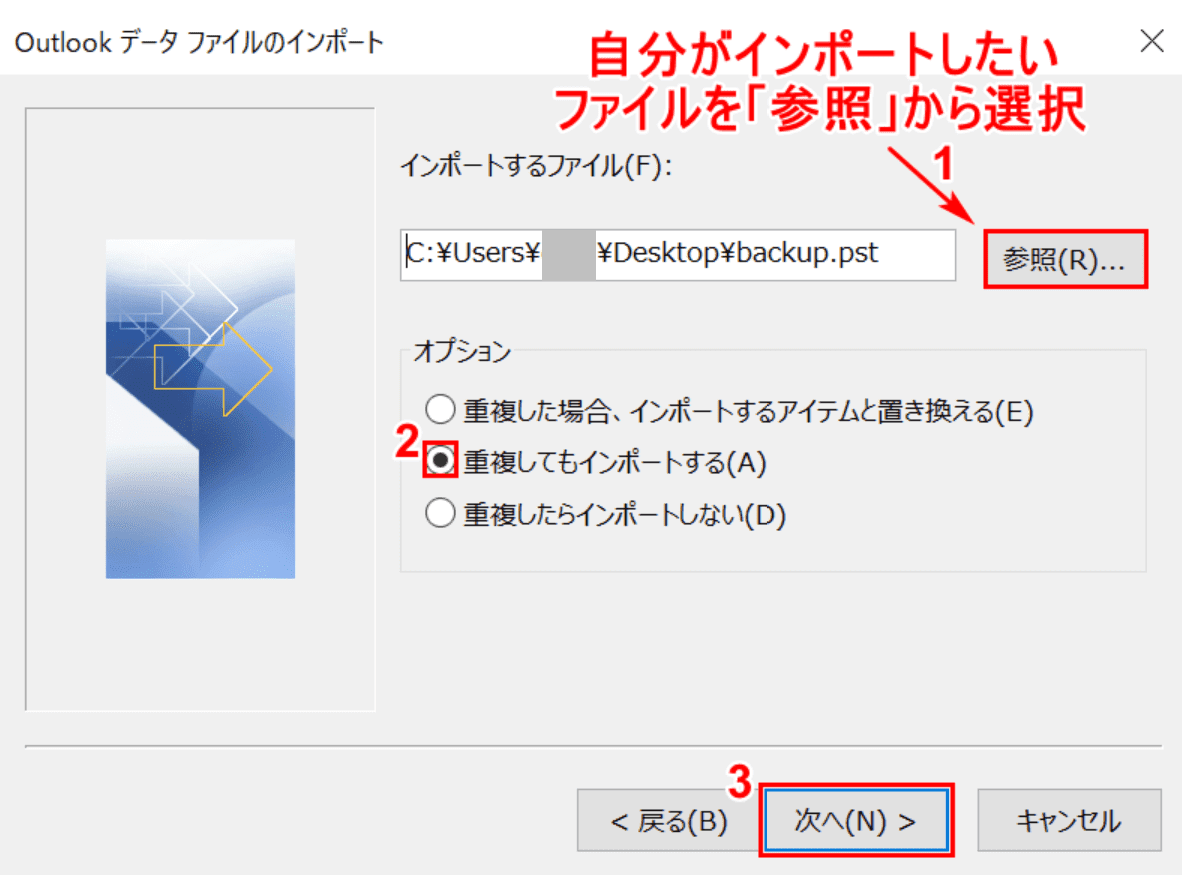
①【自分がインポートしたいファイルを「参照」】から選択します。②【自分の好きなオプション(例:重複してもインポートする)】を選択し、③【次へ】ボタンを押します。
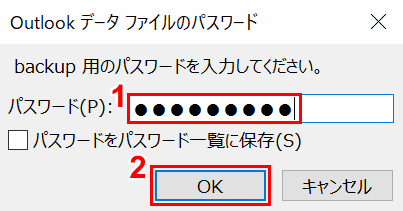
①『パスワード』を入力し、②【OK】ボタンを押します。
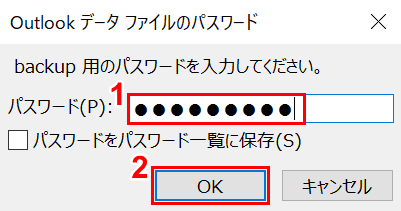
①もう一度『パスワード』を入力し、②【OK】ボタンを押します。
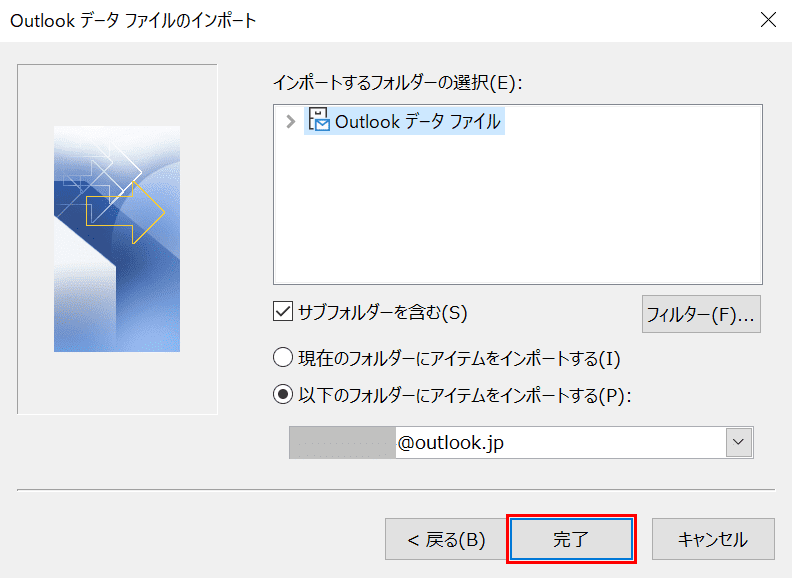
【完了】ボタンを押します。
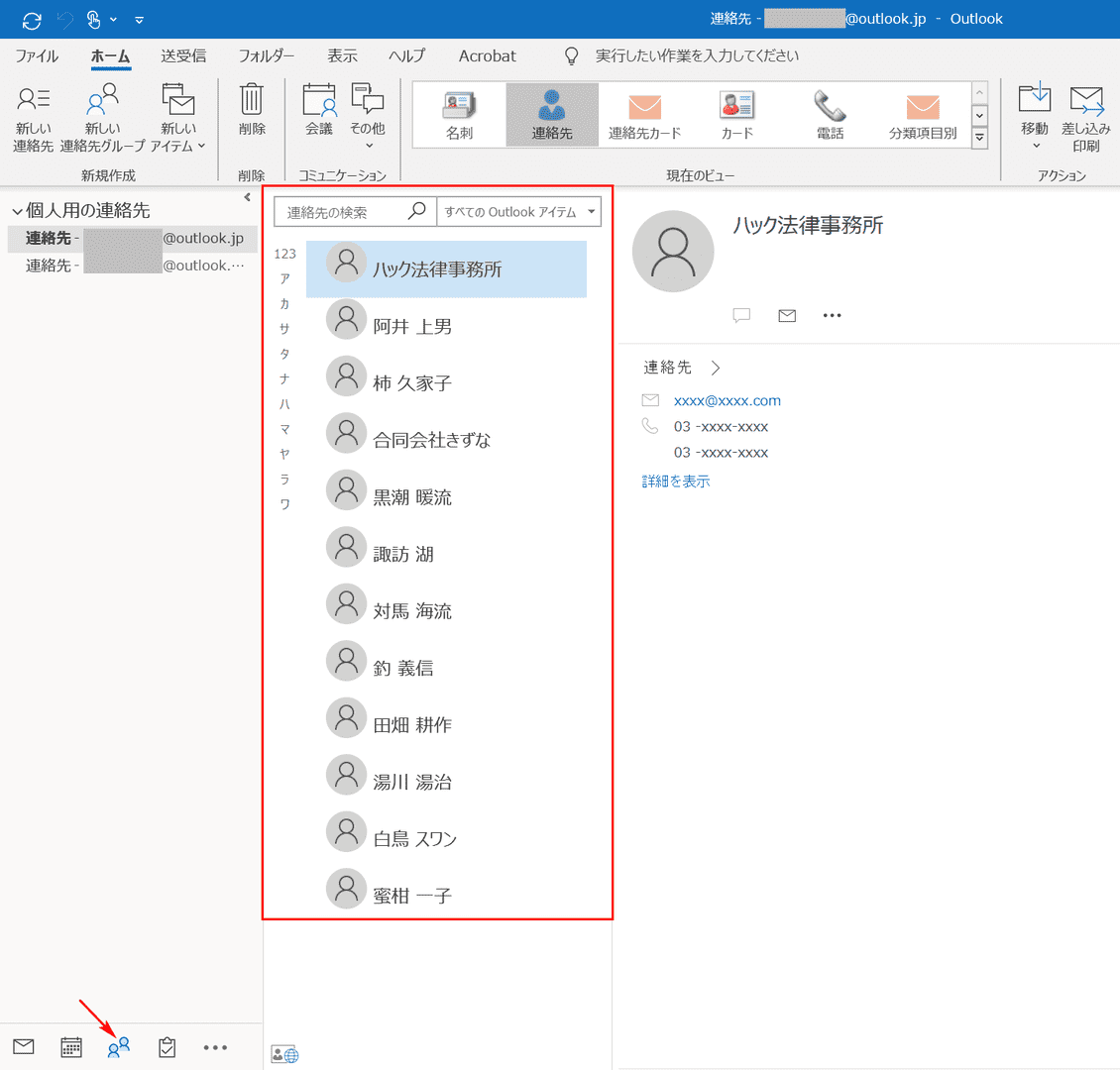
ここで連絡先に.pstのデータが反映されたかどうかの確認を行います。矢印が指している【連絡先】を選択すると、赤枠の連絡先が表示されます。
CSVのデータ
ここでは、エクセルのファイルをCSVファイルで保存して、Outlookのアドレス帳に連絡先をインポートする方法について説明します。
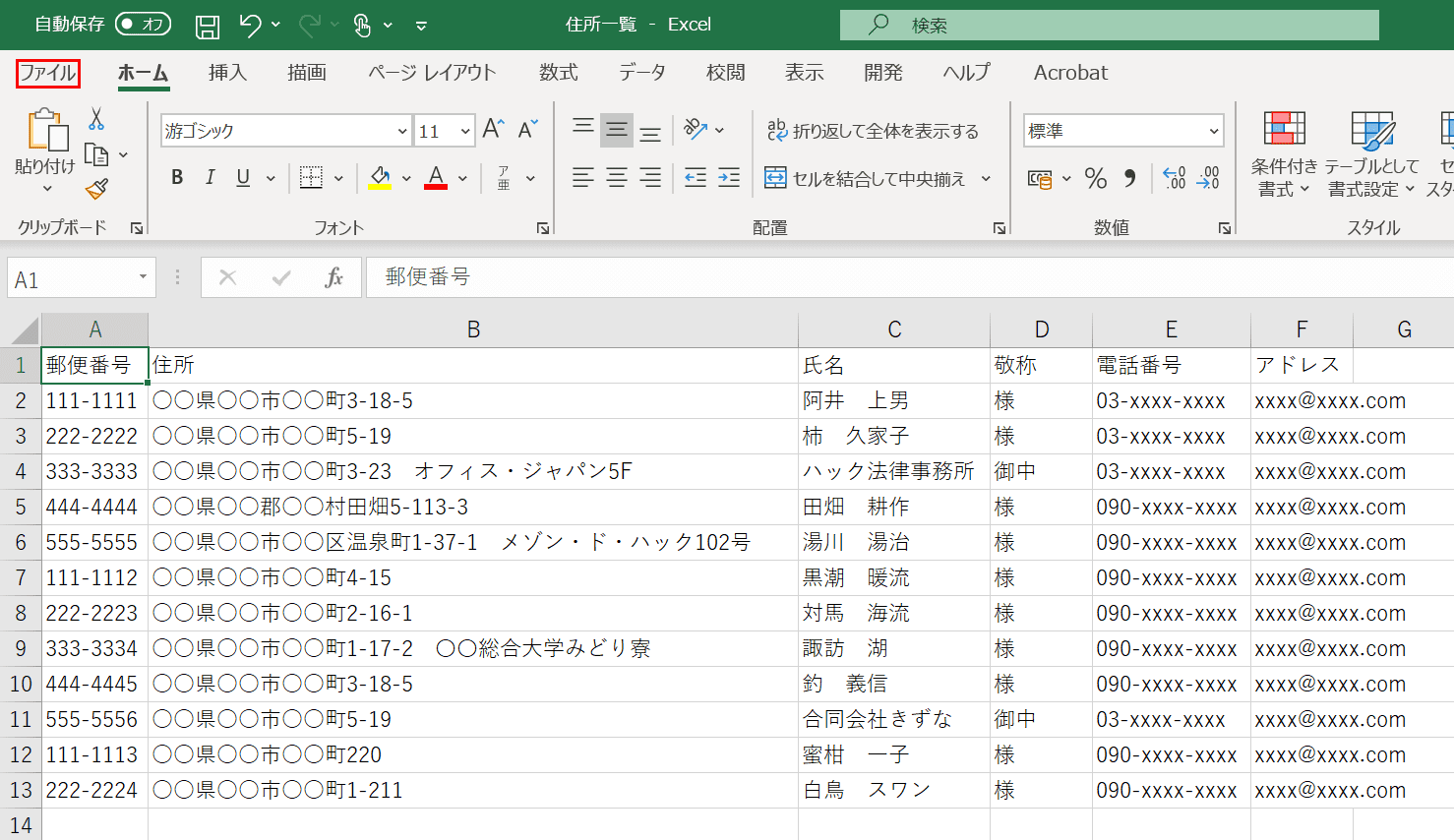
エクセルの住所録のデータを用意します。ここからエクセルのファイルをCSVのファイルとして保存します。
【ファイル】タブを選択します。
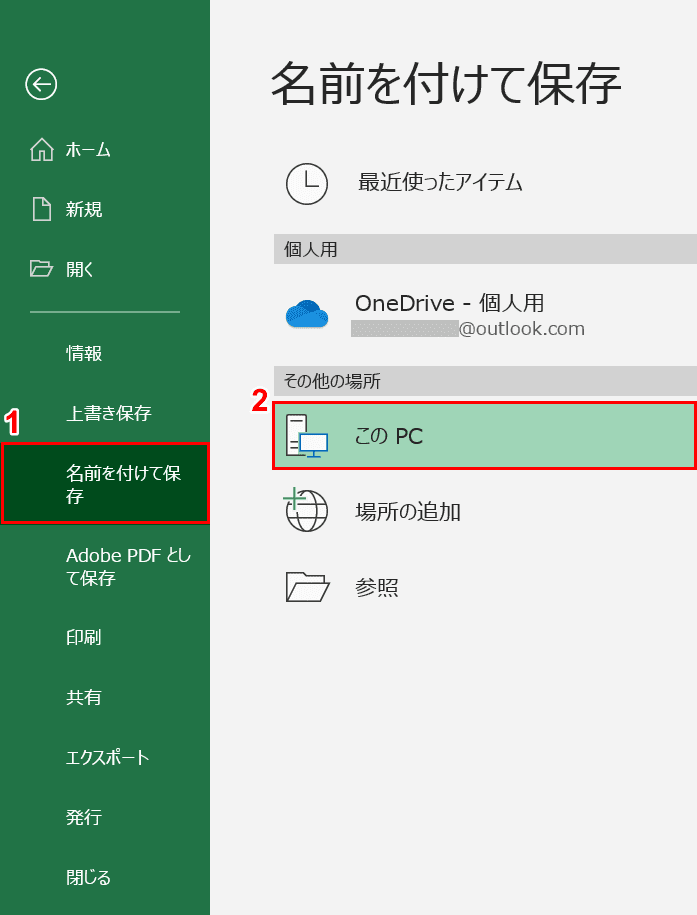
①【名前を付けて保存】タブ、②【このPC】の順に選択します。
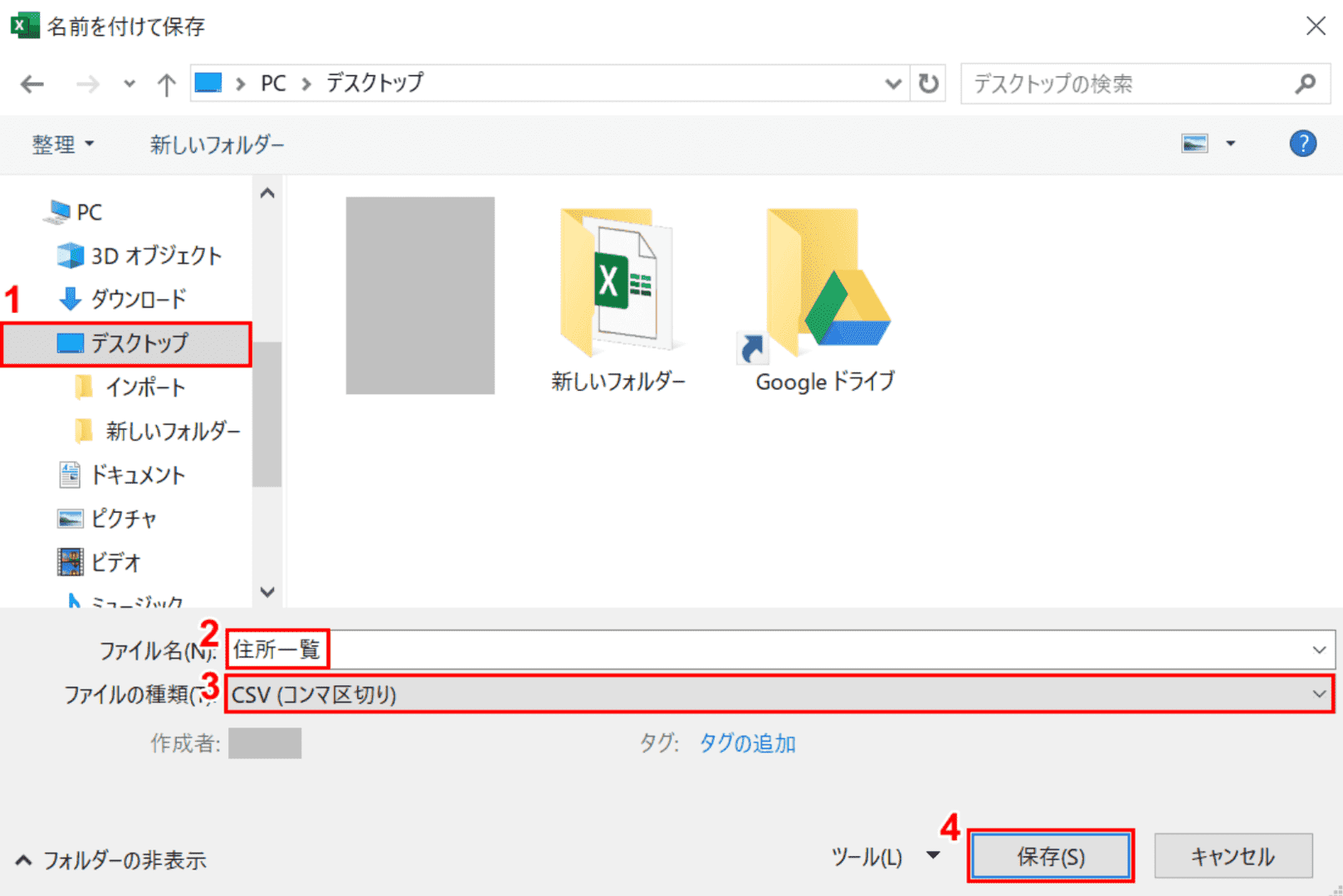
「名前を付けて保存」ダイアログボックスが表示されました。①【自分が保存したい場所(例:デスクトップ)】を選択します。
②『ファイル名(例:住所一覧)』を入力し、③【CSV(コンマ区切り)】を選択し、④【保存】ボタンを押します。
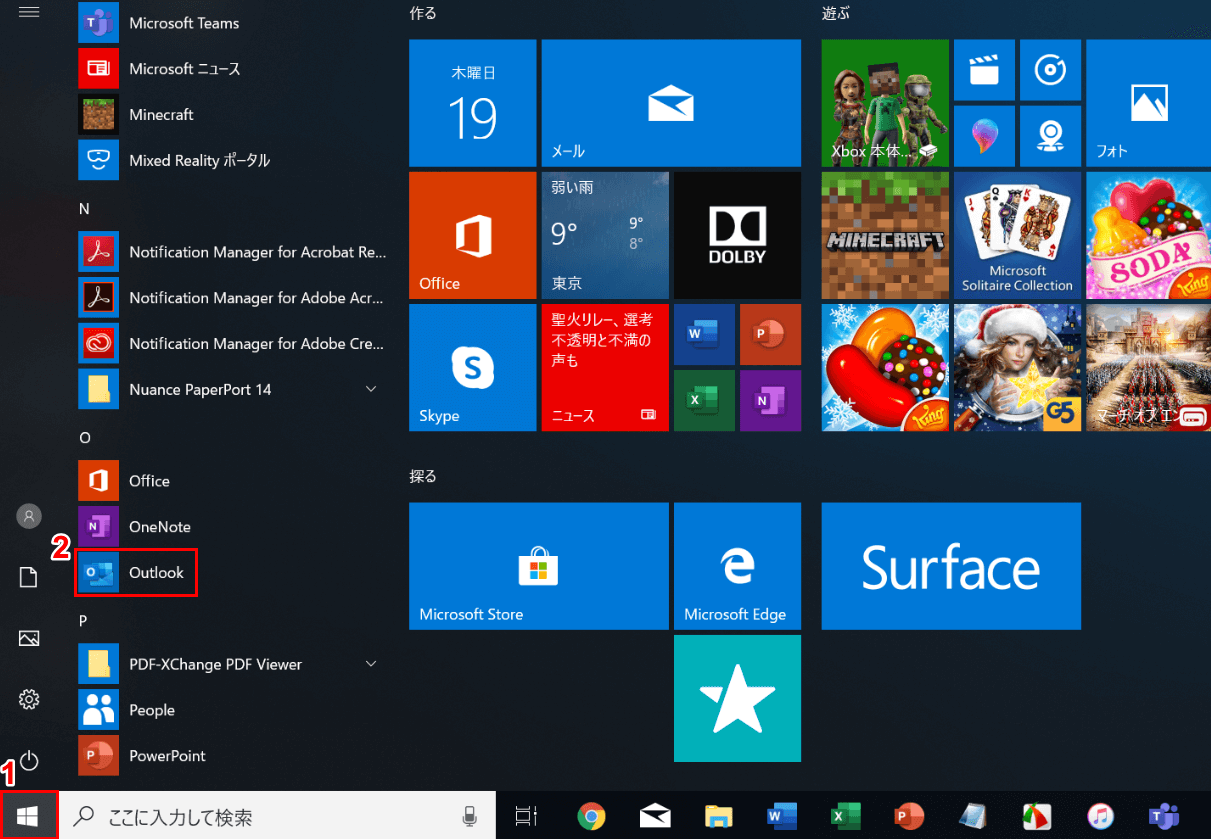
①Windowsの左下の【スタート】ボタンを押し、②【Outlook】を選択します。
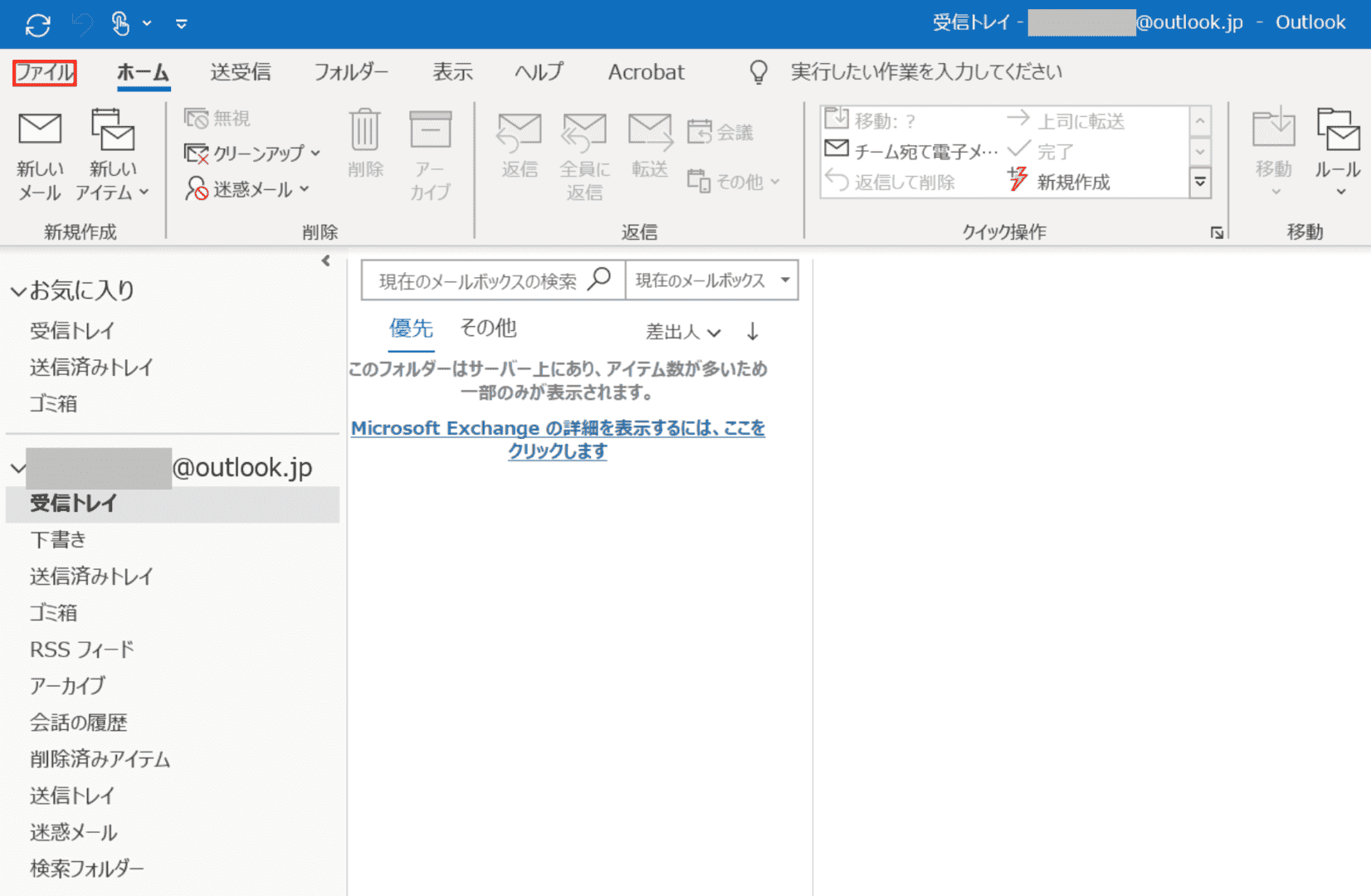
Outlookが開きました。【ファイル】タブを選択します。
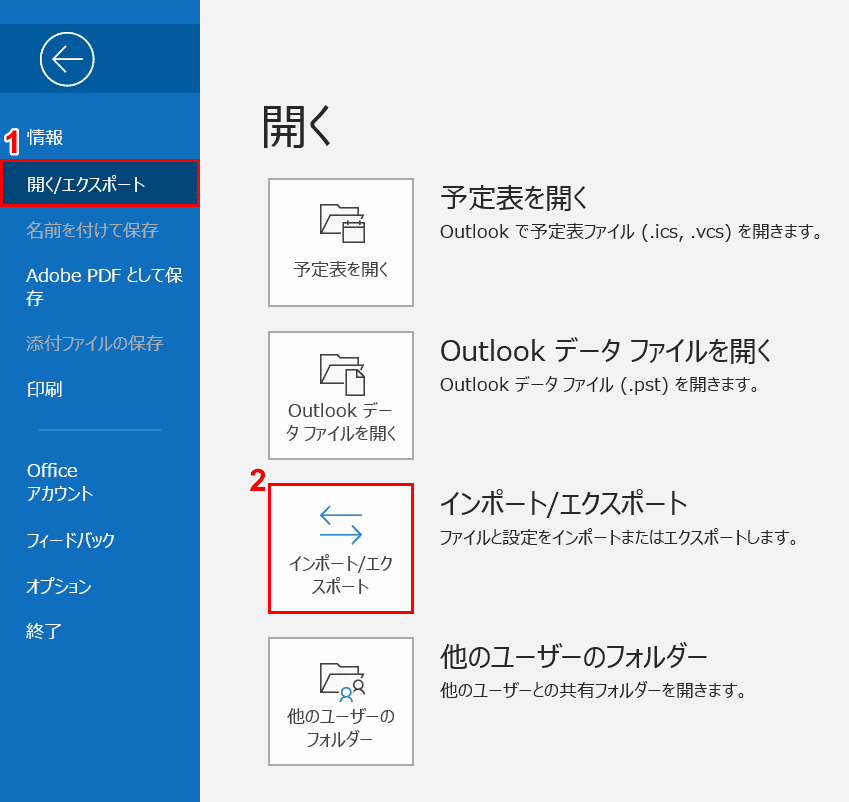
①【開く/エクスポート】、②【インポート/エクスポート】の順に選択します。
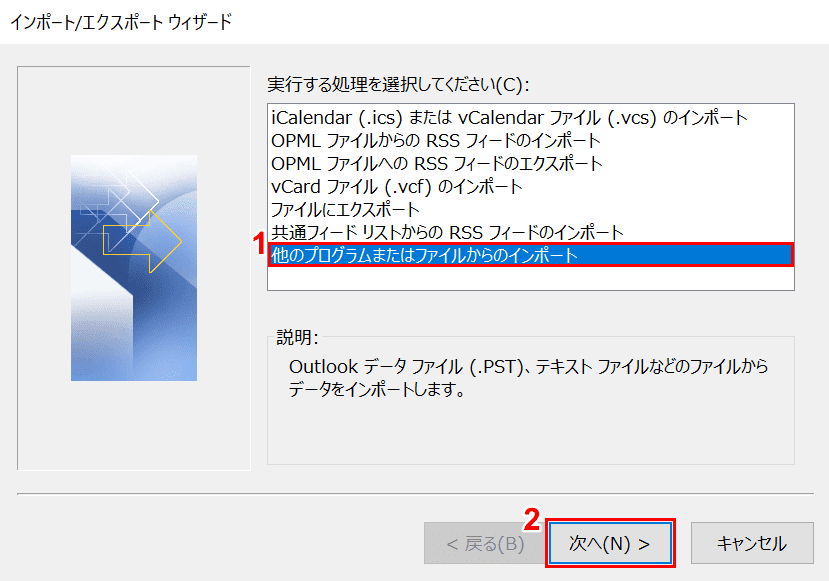
「インポート/エクスポート ウィザード」ダイアログボックスが表示されました。
①【他のプログラムまたはファイルからのインポート】を選択し、②【次へ】ボタンを押します。
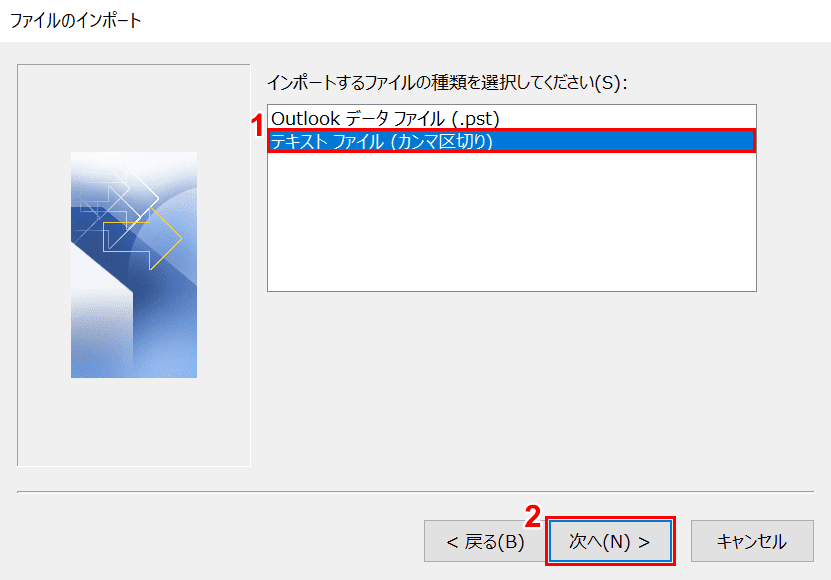
「ファイルのインポート」ダイアログボックスが表示されました。
①【テキストファイル カンマ区切り】、②【次へ】ボタンを押します。
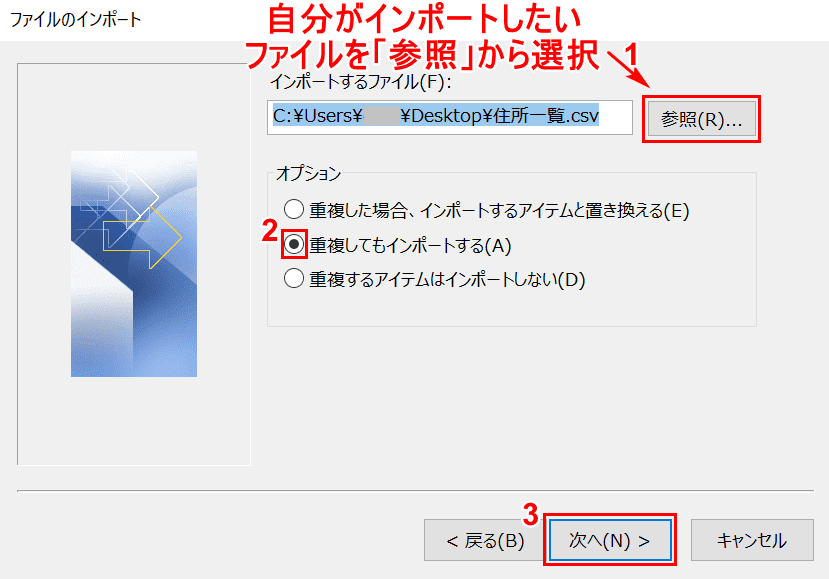
①【自分がインポートしたいファイルを「参照」】から選択します。
②【自分の好きなオプション(例:重複してもインポートする)】を選択し、③【次へ】ボタンを押します。
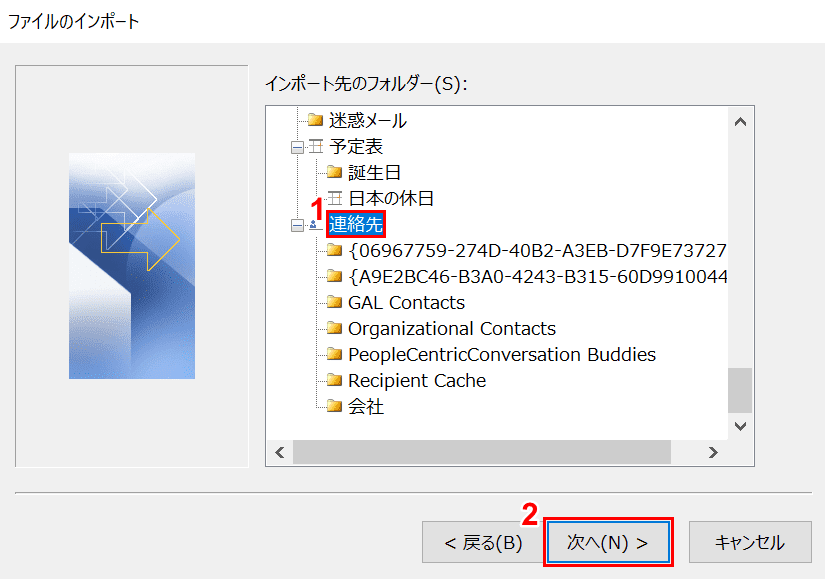
①【連絡先】を選択し、②【次へ】ボタンを押します。
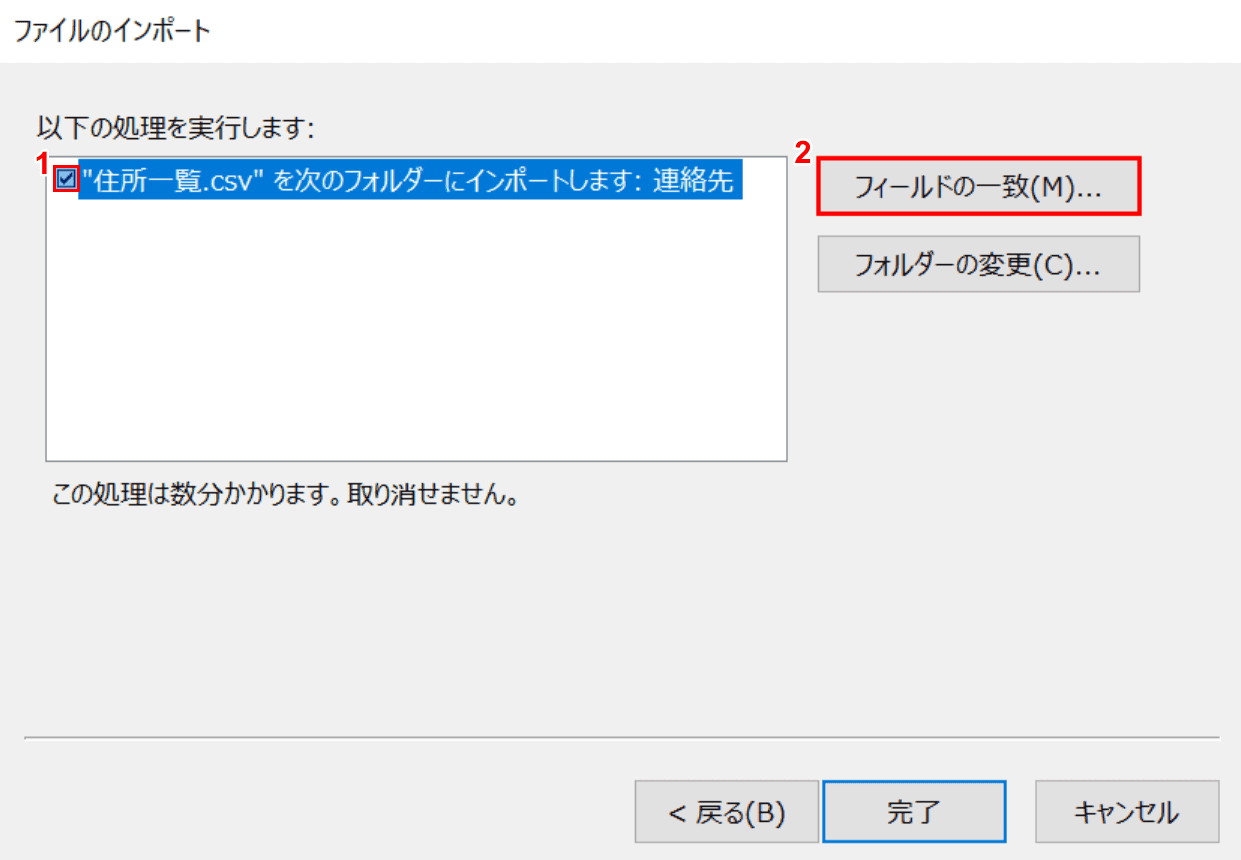
①【赤枠のチェックマーク】、②【フィールドの一致】ボタンを押します。
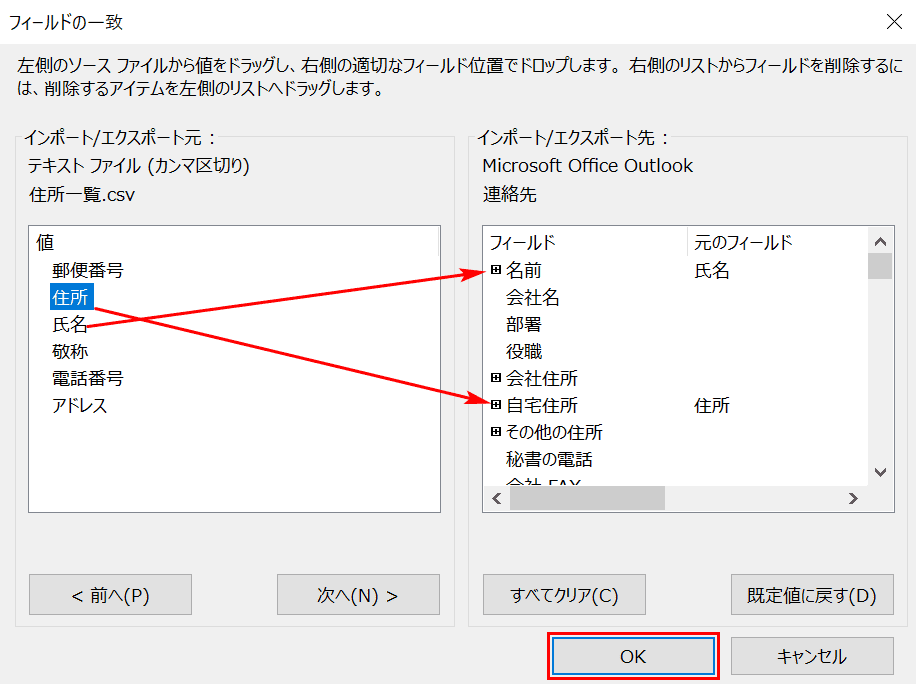
「フィールドの一致」ダイアログボックスが表示されました。【インポート/エクスポート元】の値と【インポート/エクスポート先】のフィールドをそれぞれ【ドラッグ】して一致させます。
項目を一致させ終わったら【OK】ボタンを押します。
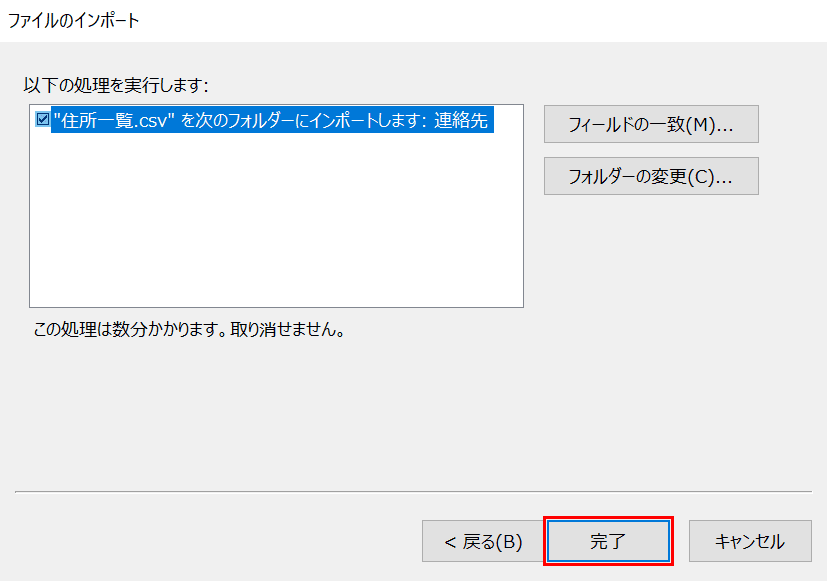
【完了】ボタンを押します。
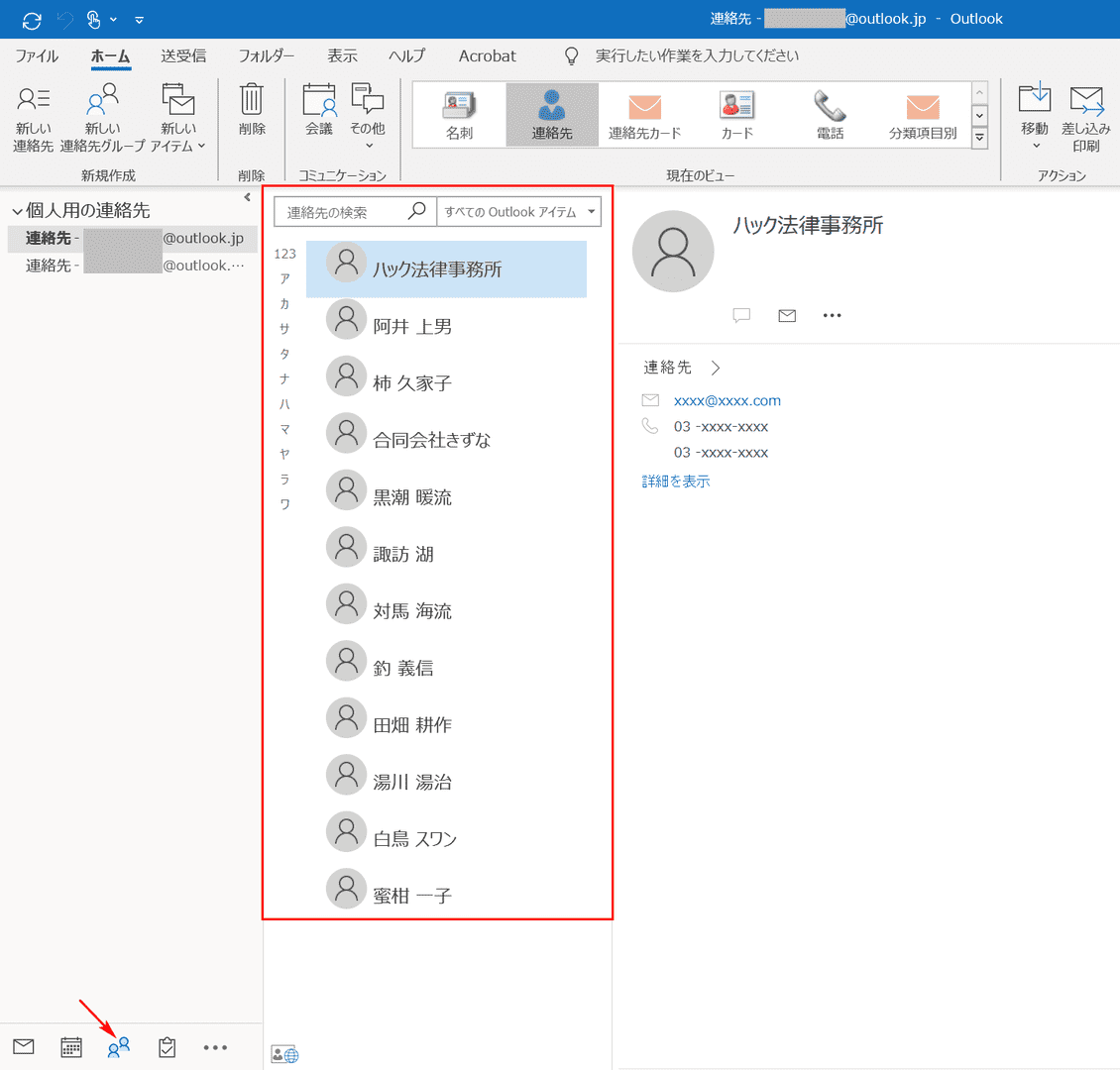
ここで連絡先にCSVのデータが反映されたかどうかの確認を行います。
矢印が指している【連絡先】を選択すると、赤枠の連絡先一覧が表示されます。
Outlook.com(Web版)でアドレス帳をインストールする
CSVのデータ
ここでは、エクセルのファイルを「CSV UTF-8」で保存して、Outlook.comのアドレス帳に連絡先をインポートする方法について説明します。
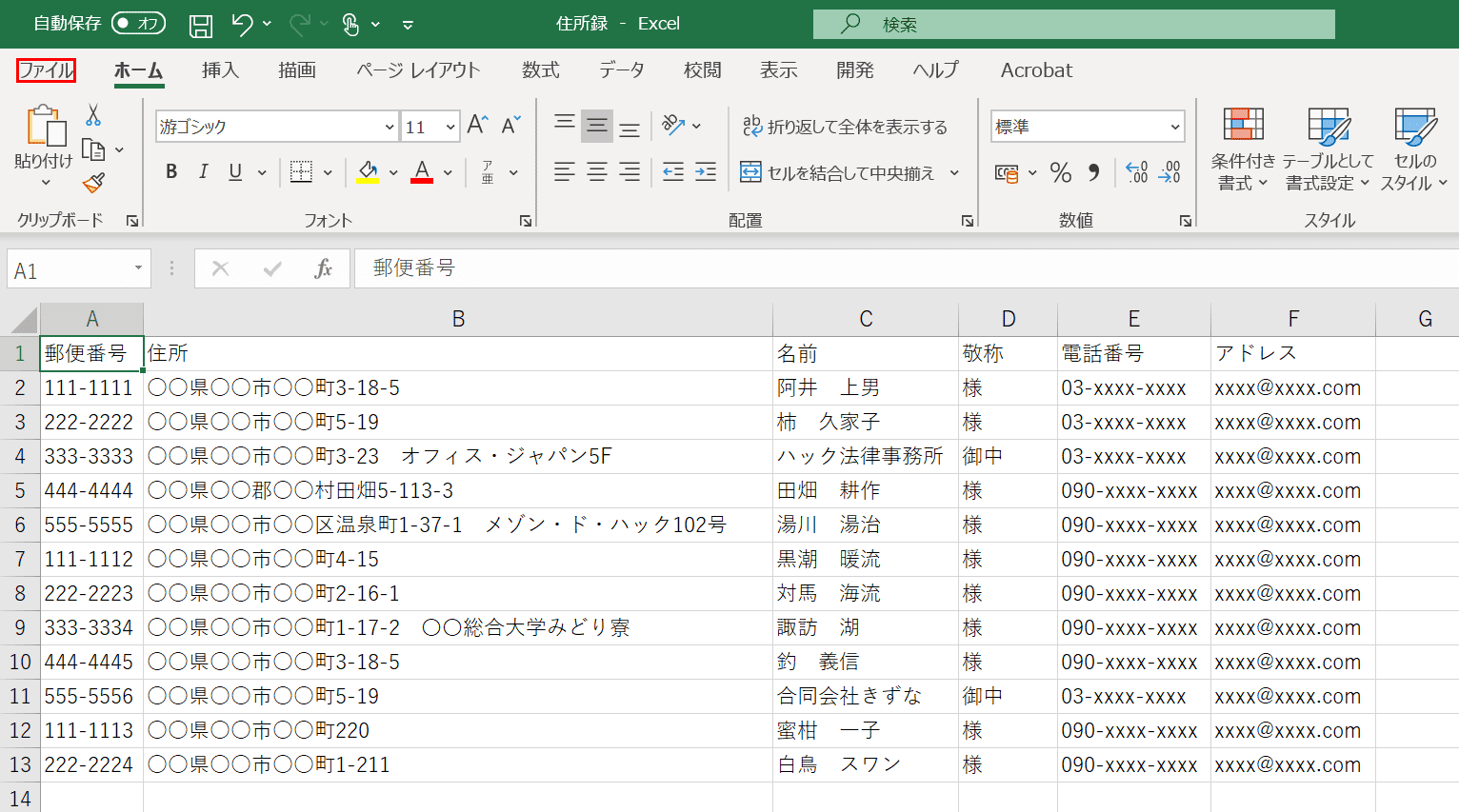
【ファイル】タブを選択します。
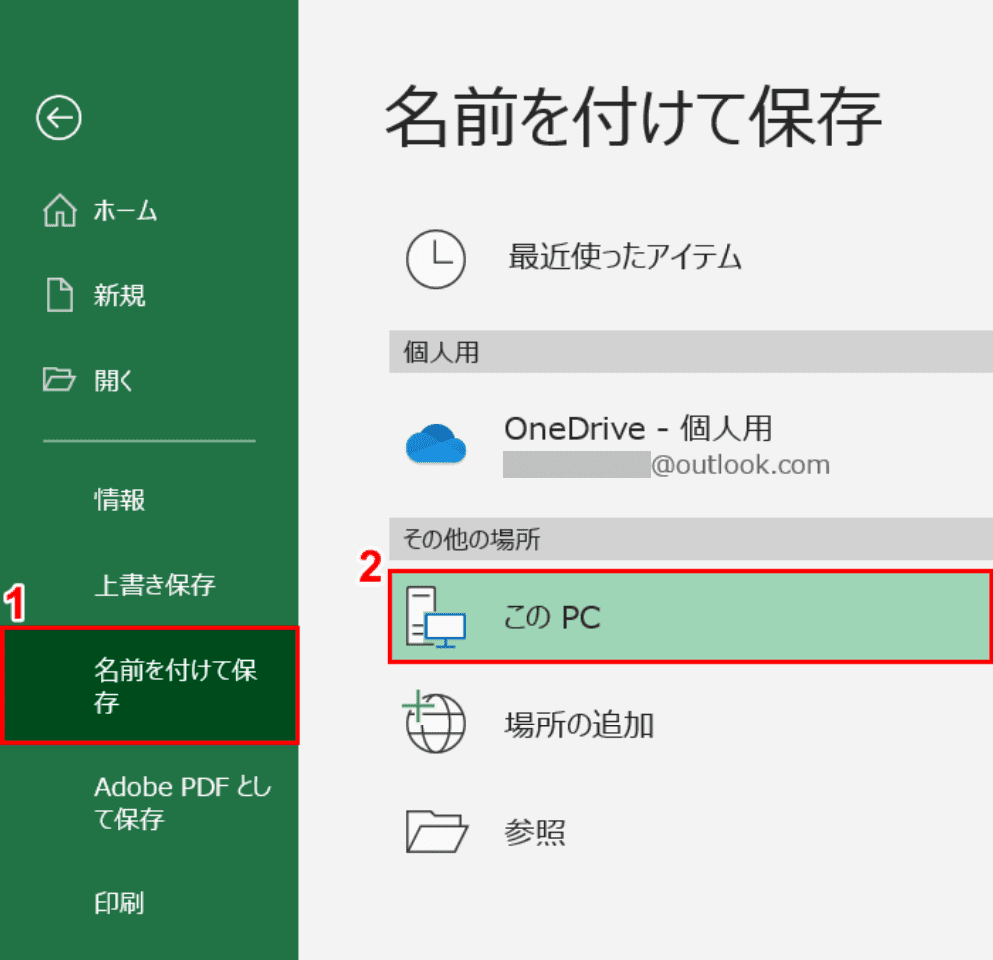
①【名前を付けて保存】タブ、②【このPC】の順に選択します。
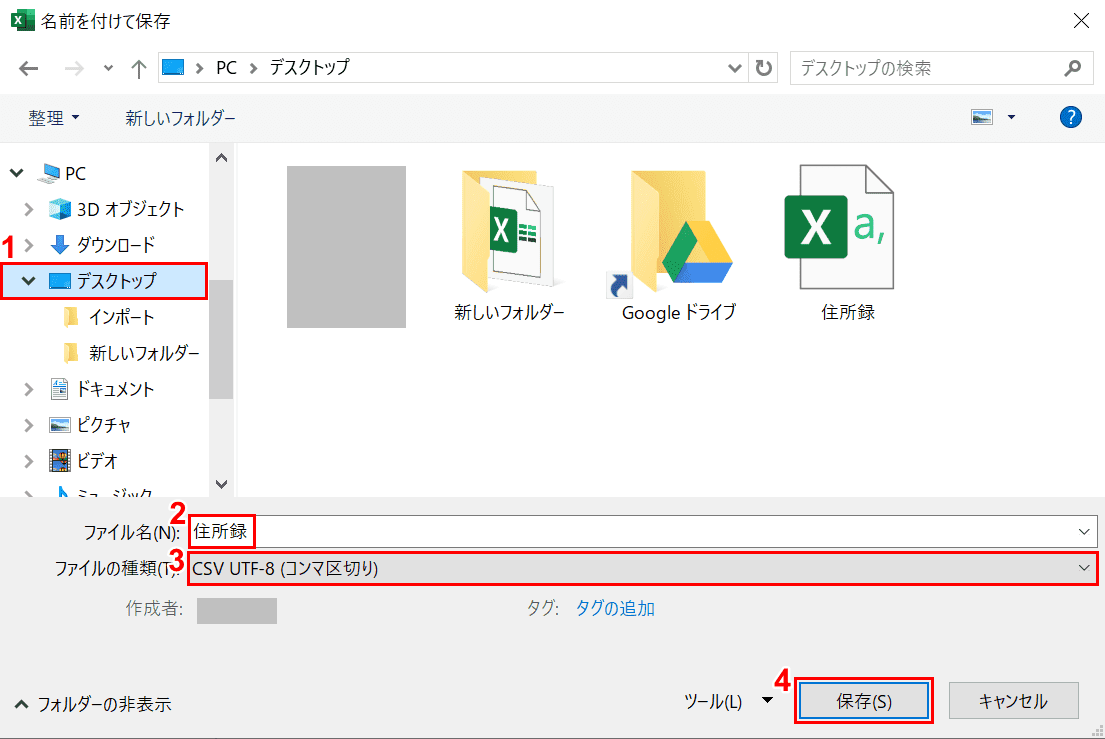
「名前を付けて保存」ダイアログボックスが表示されました。①【自分が保存したい場所(例:デスクトップ)】を選択します。
②『ファイル名(例:住所録)』を入力し、③【CSV UTF-8(コンマ区切り)】を選択し、④【保存】ボタンを押します。
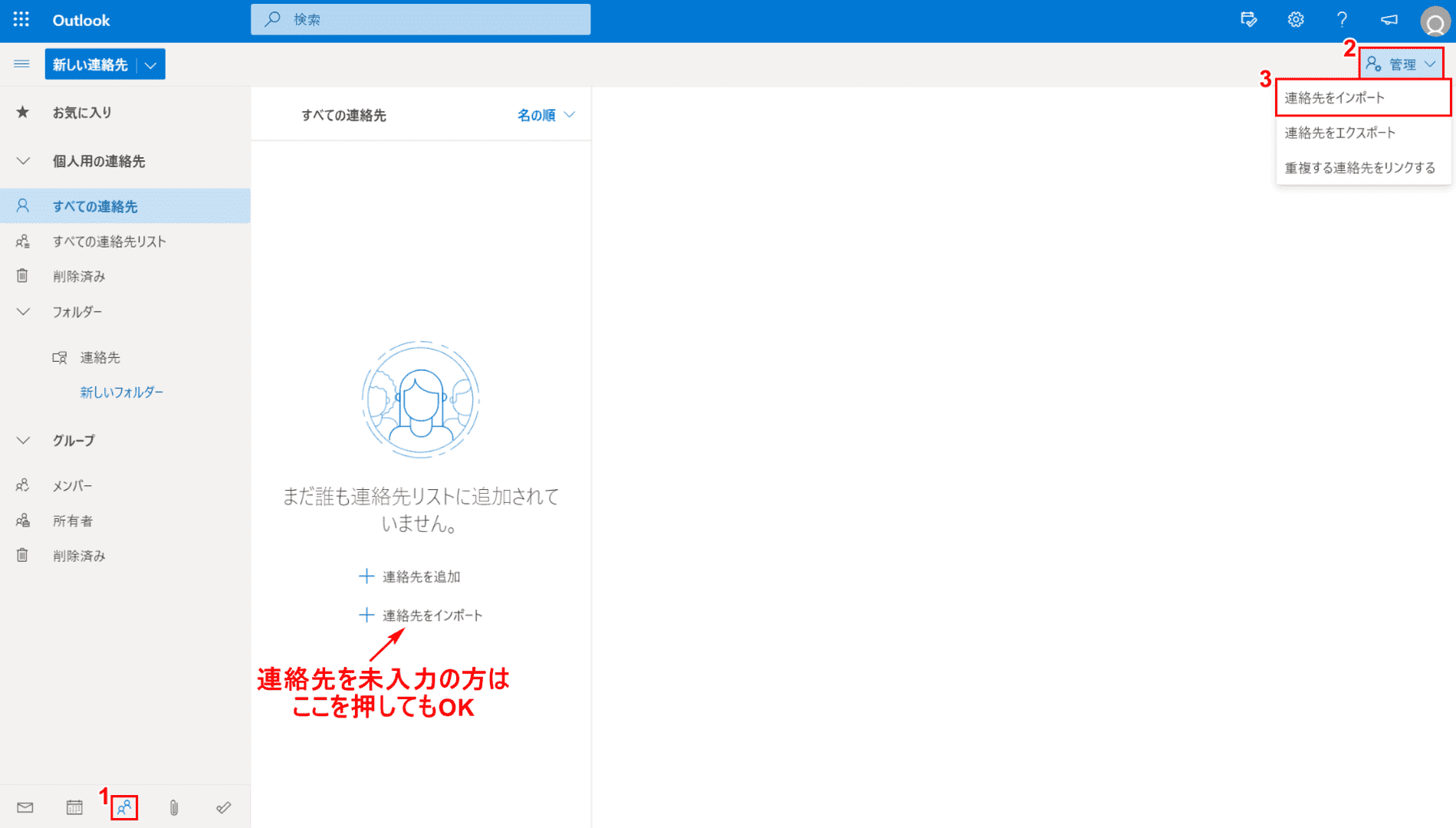
保存が終わったら、Outlook.comにログインします。①【連絡先】、②【管理】、③【連絡先をインポート】の順に選択します。
※連絡先を未入力の方は【連絡先をインポート】を押してもOKです。
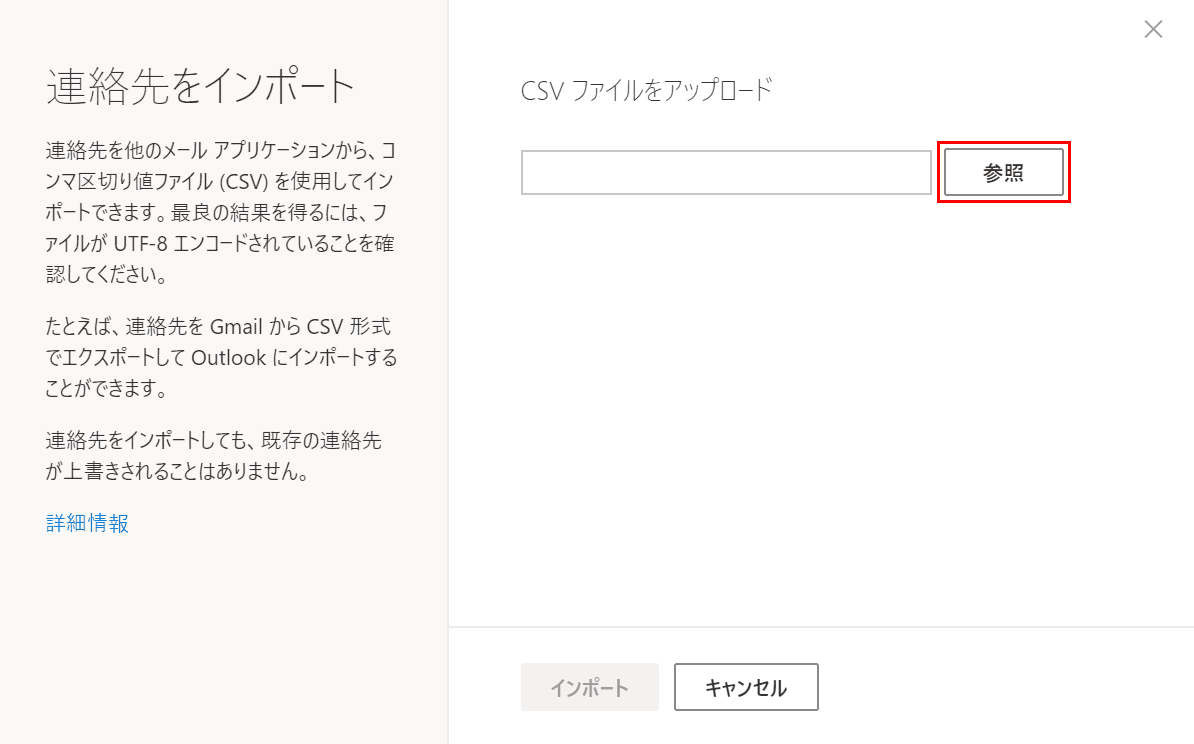
【参照】ボタンを押します。
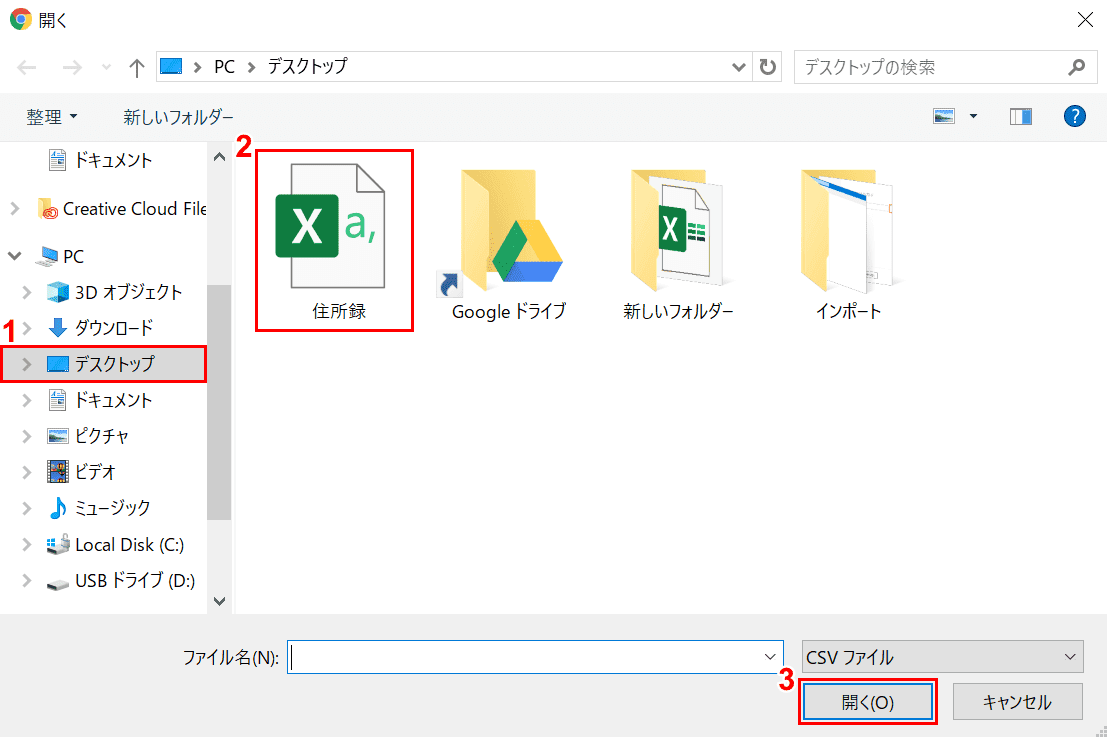
「開く」ダイアログボックスが表示されました。
①【自分がファイルを保存した場所(例:デスクトップ)】、②【ファイル名(例:住所録)】の順に選択し、③【開く】ボタンを押します。
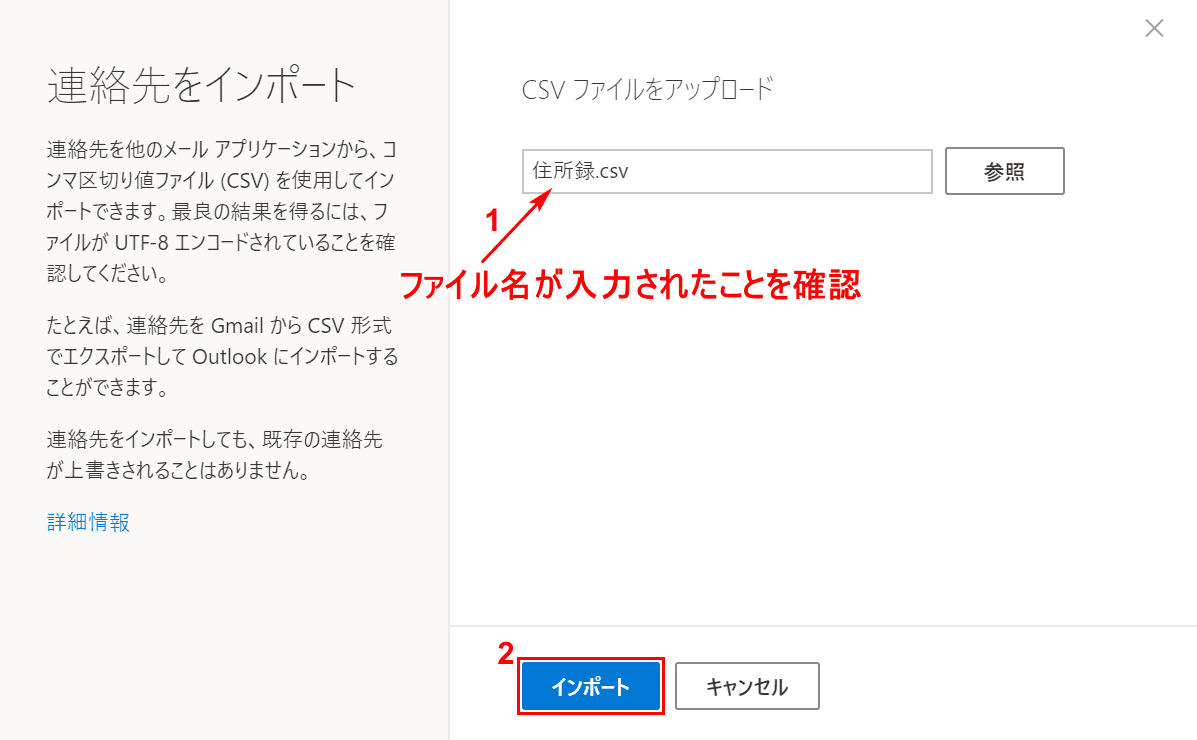
①ファイル名が入力されたことを確認し、②【インポート】ボタンを押します。
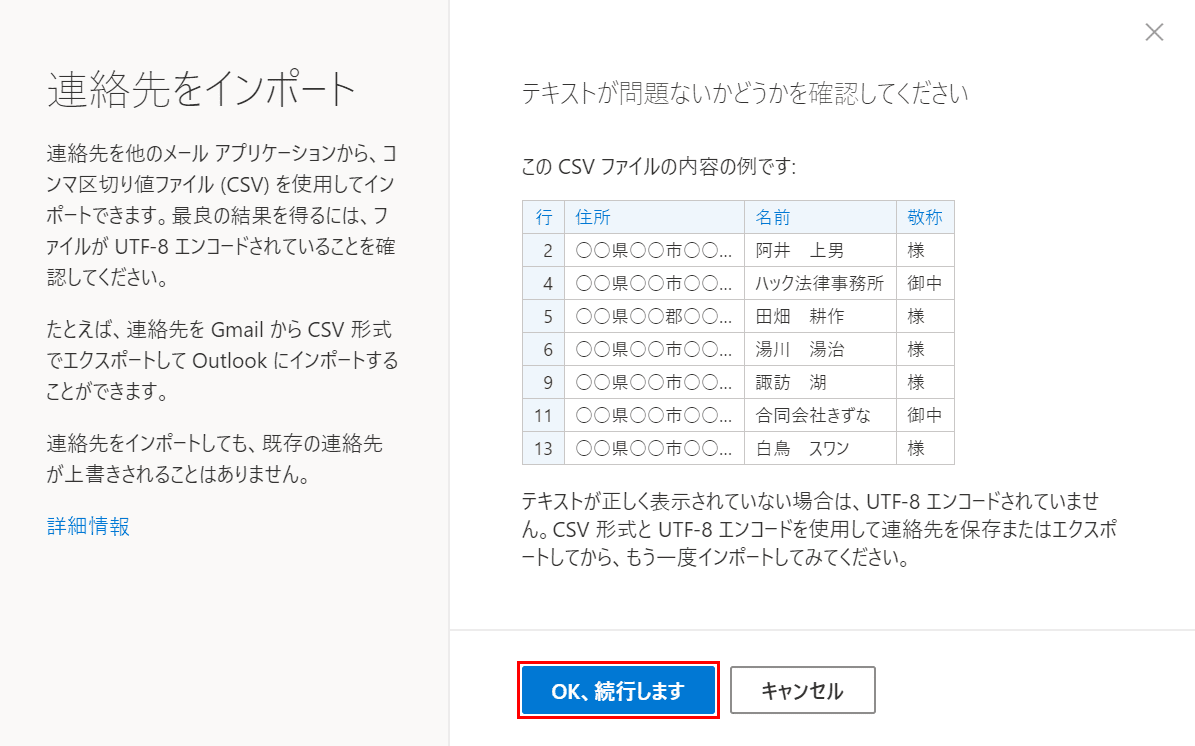
【OK、続行します】ボタンを押します。
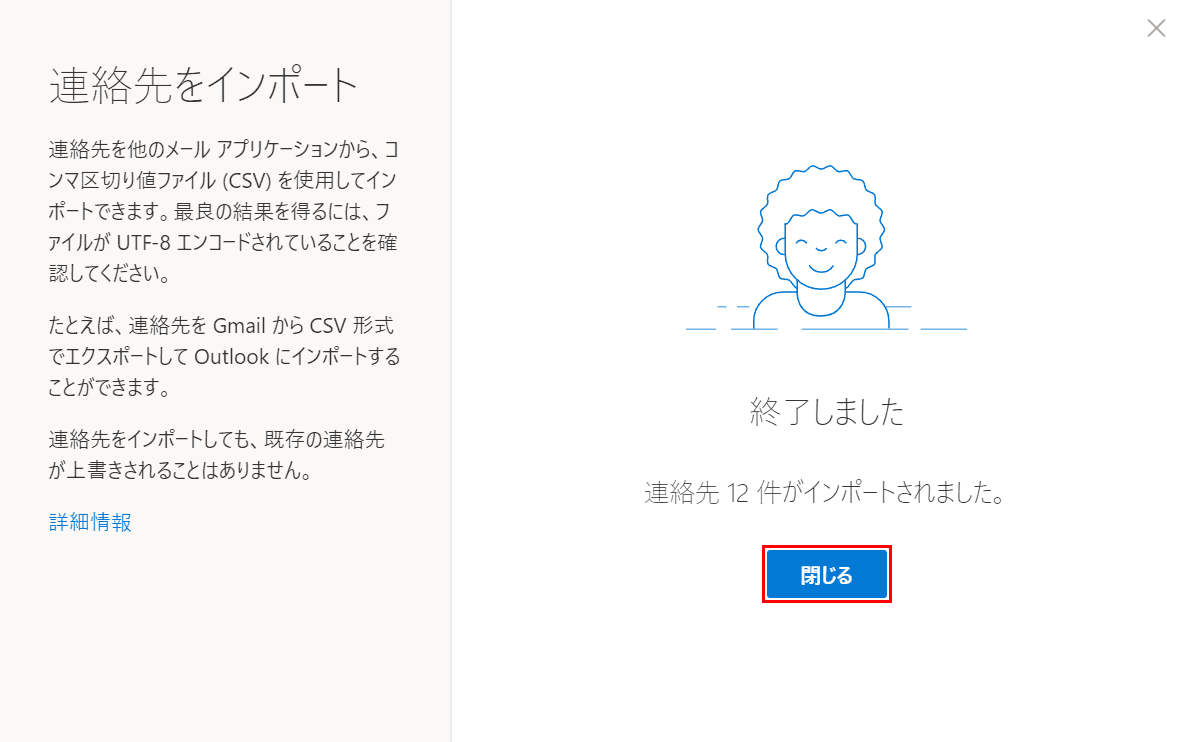
【閉じる】ボタンを押します。
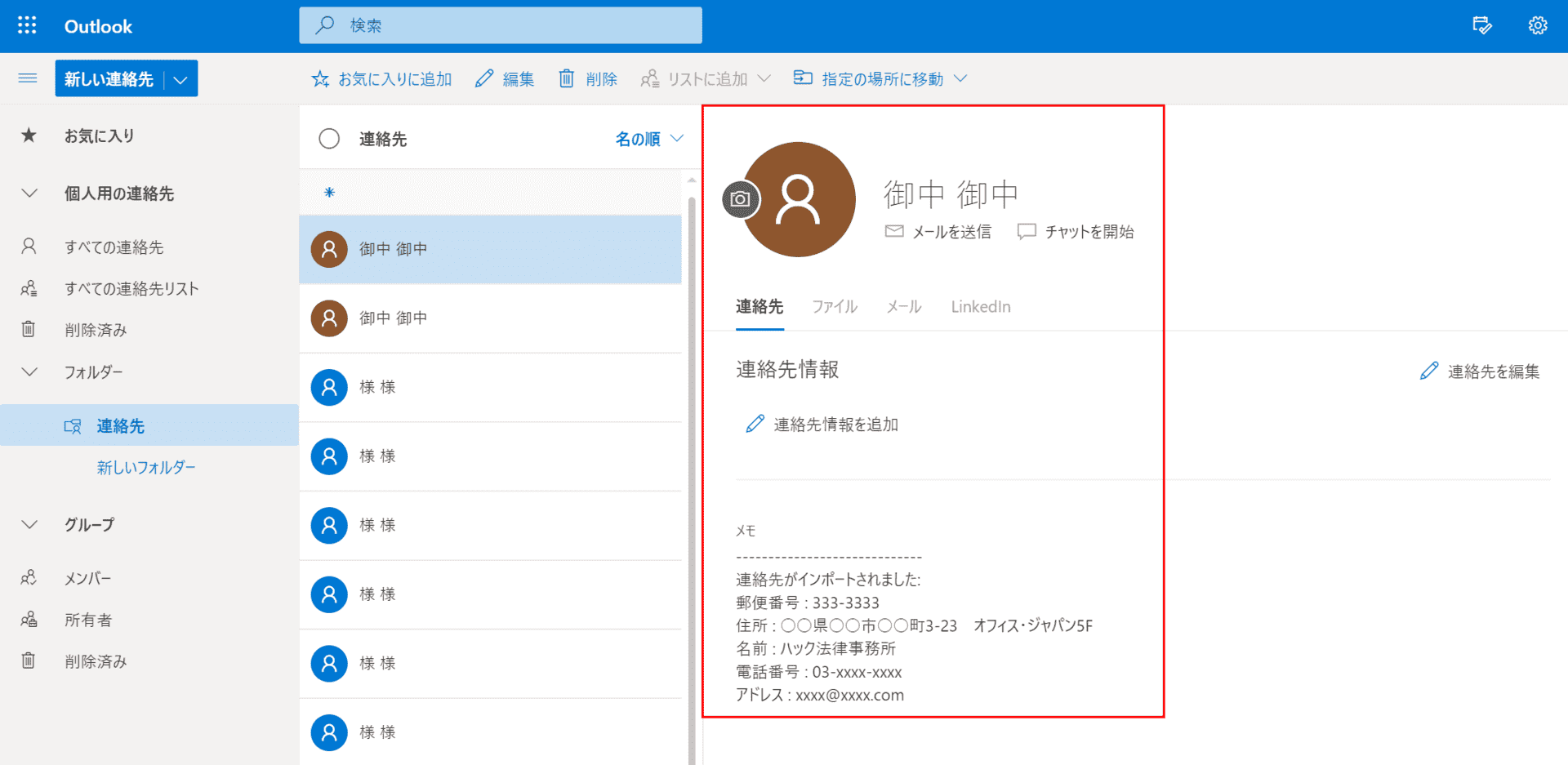
Outlookのオンラインの画面に戻りました。CSVのデータが無事インポートされました。
アドレス帳のインポートに関するトラブル
Outlook.com(Web版)では.pstをインポートできない
Outlook.com(Web版)では、Outlookでエクスポートした.pstのファイルはインポートできません。
.pstのファイルはOutlookのインストール版でインポートするようにしましょう。
エラーが発生する
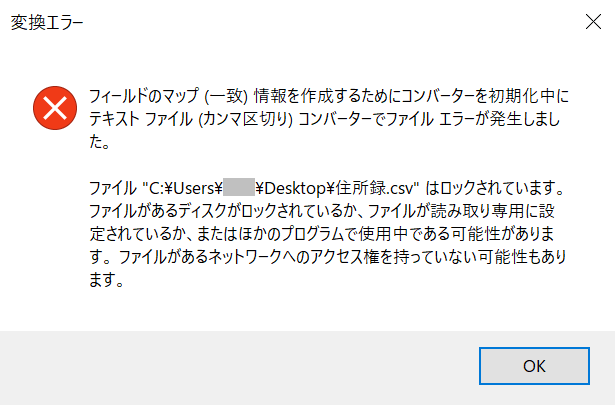
インポートしようとするファイルが開いたままの状態でインポートしようとするなどすると、上の図のようなエラーメッセージが出ることがあります。
その場合は、ファイルを上書き保存して閉じてください。
