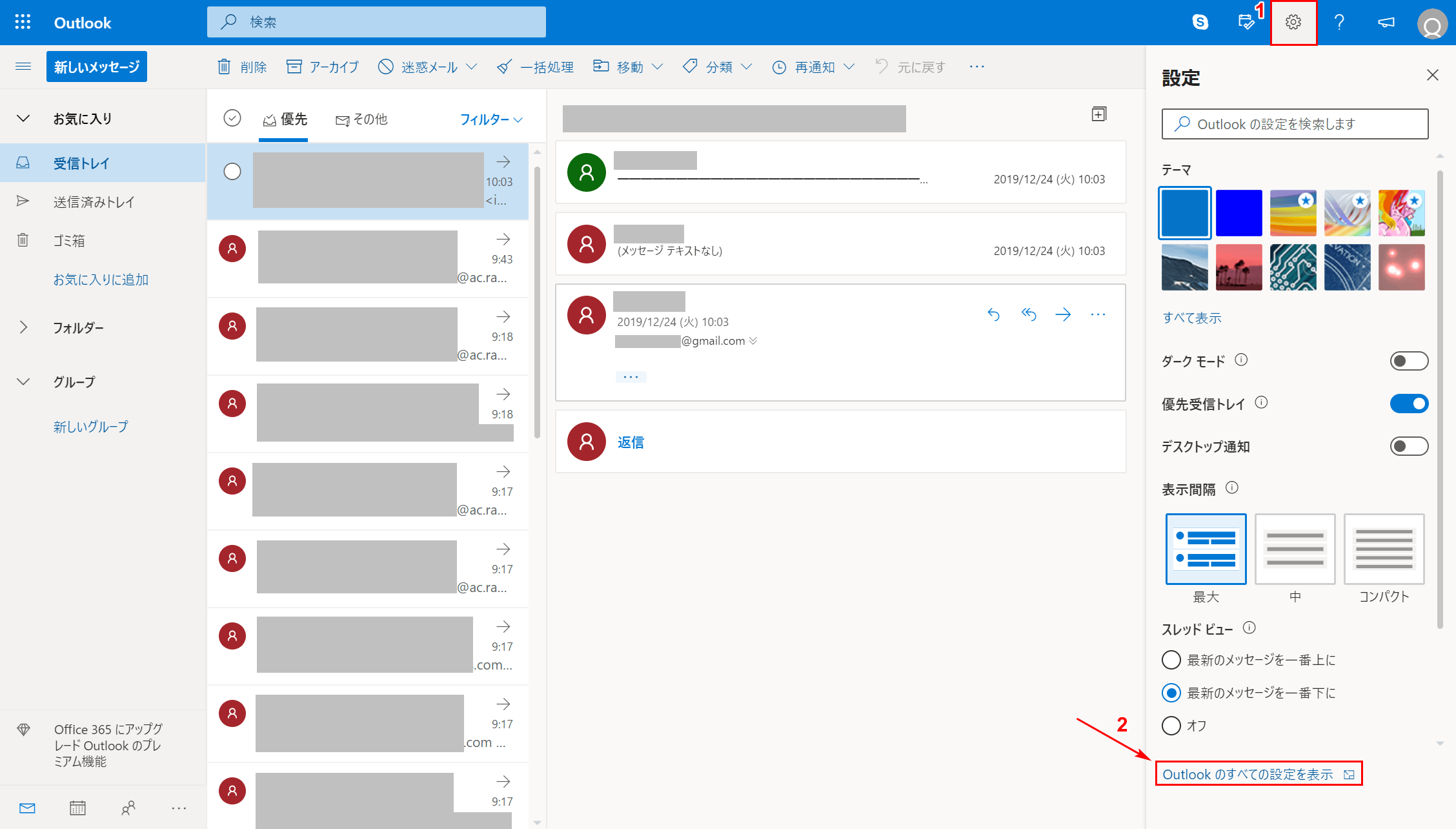- 公開日:
OutlookとGmail間の設定方法(同期/転送/移行など)
「普段はGmailを使っているんだけど、今後はOutlookに挑戦したい」とか、「Outlookで受信したメールをGmailに転送したい」などお考えの方は多いと思います。
本記事では、GmailとOutlook間でよく使われる同期、転送、移行などの設定方法について解説していきます。OutlookもGmailもうまく活用して仕事やプライベートをより充実させていきましょう。
Outlook(インストール版)での設定
GmailをOutlookに同期する
ここでは、GmailをOutlookに同期する方法について説明します。
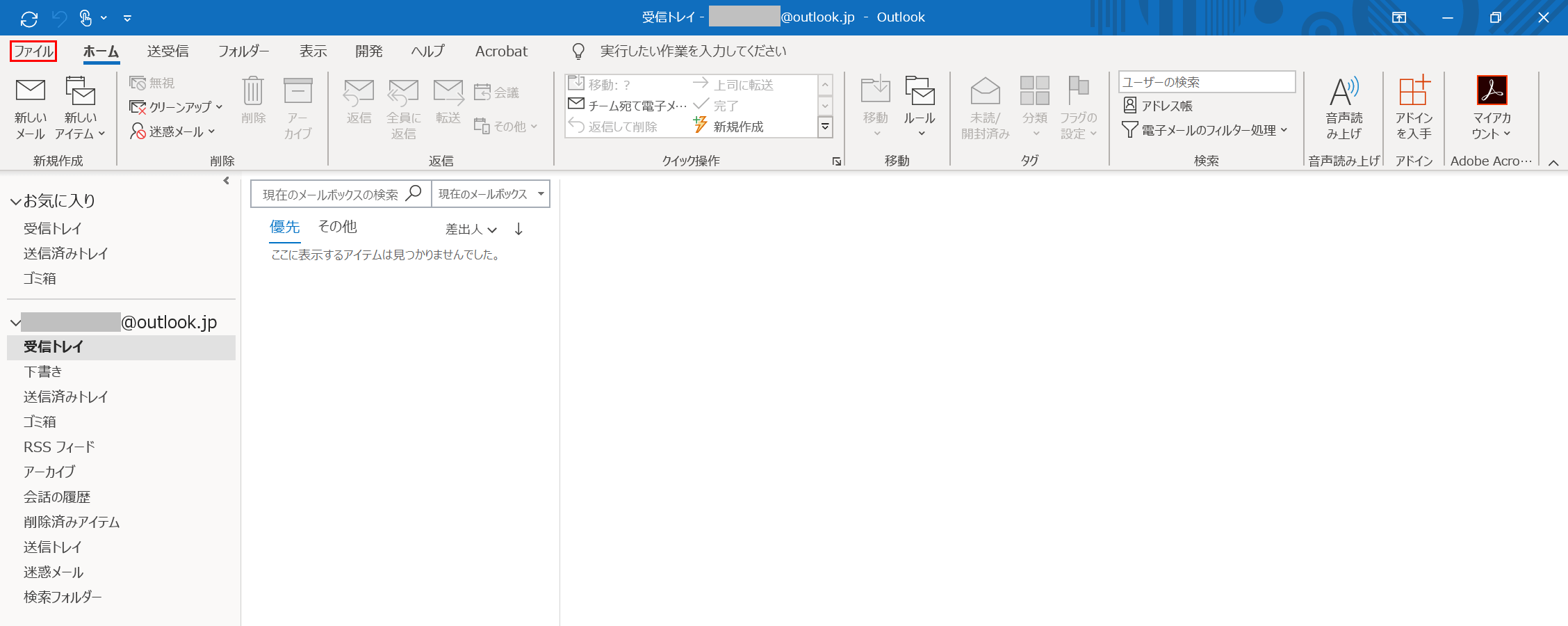
Outlookを開き、【ファイル】タブを選択します。
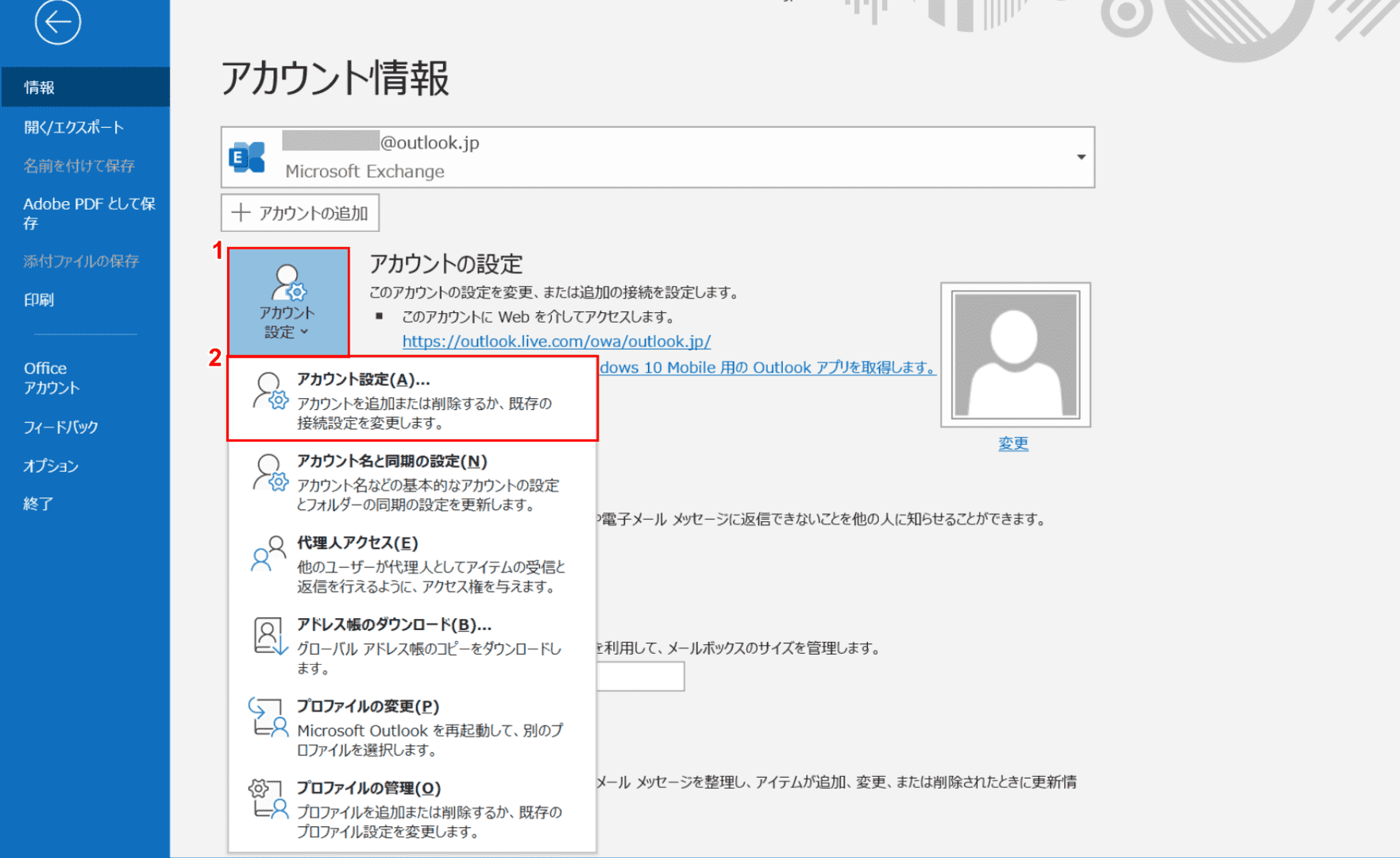
①【アカウント設定v】、②【アカウント設定(A)】の順に選択します。
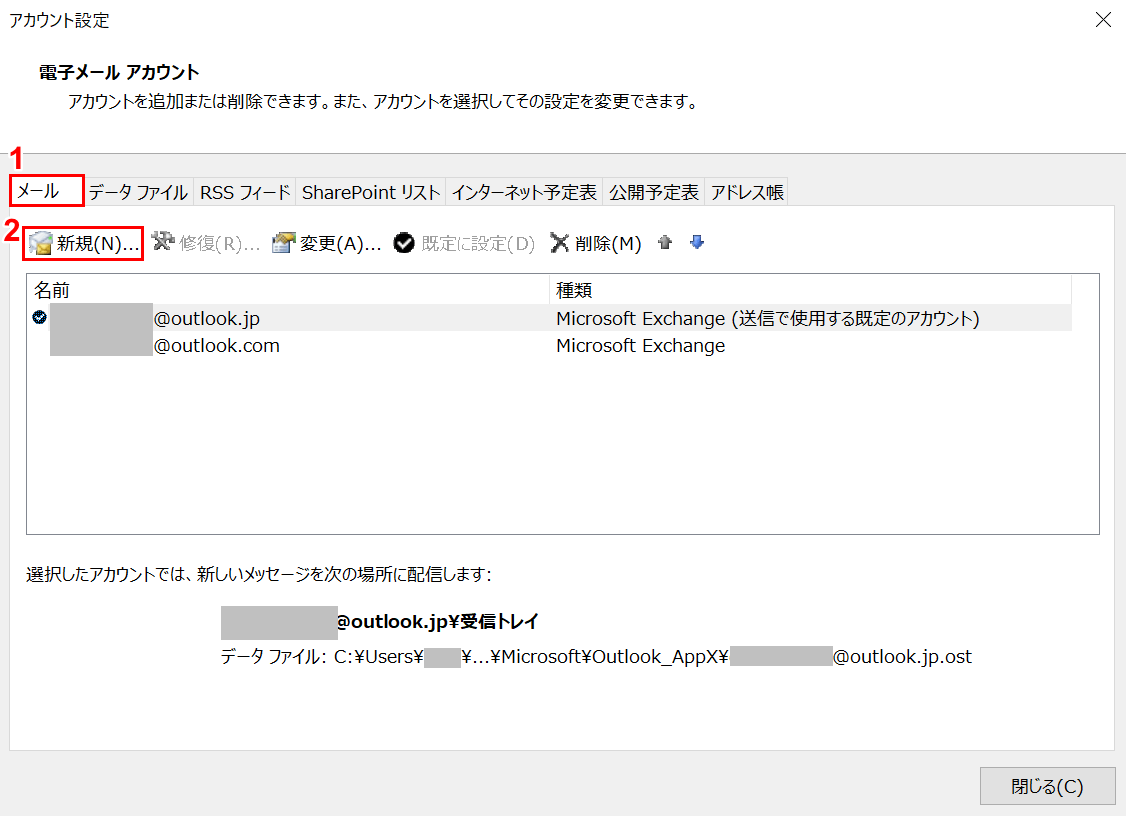
アカウント設定ダイアログボックスが表示されました。①【メール】タブ、②【新規】の順に選択します。
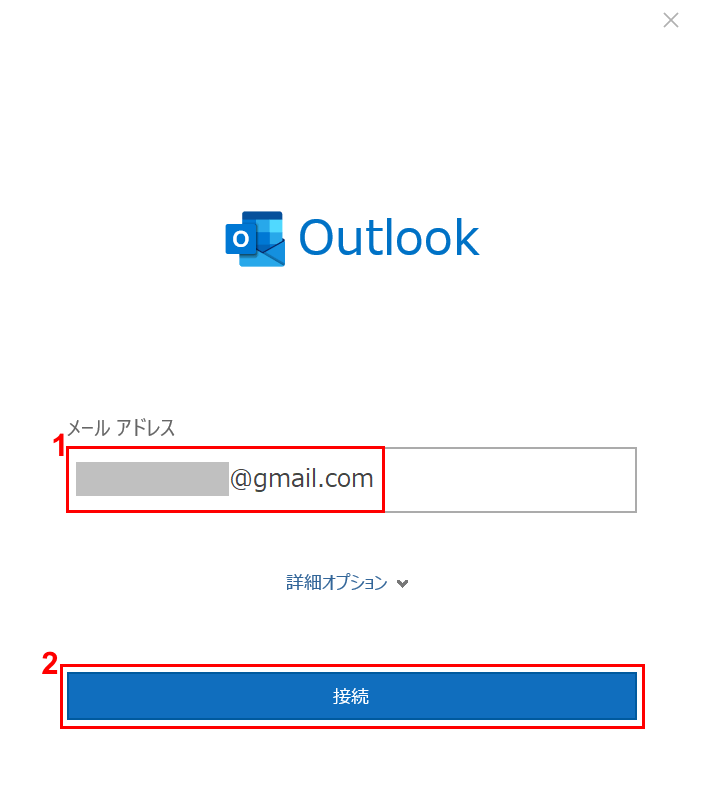
①『Gmailアドレス』を入力し、②【接続】ボタンを押します。
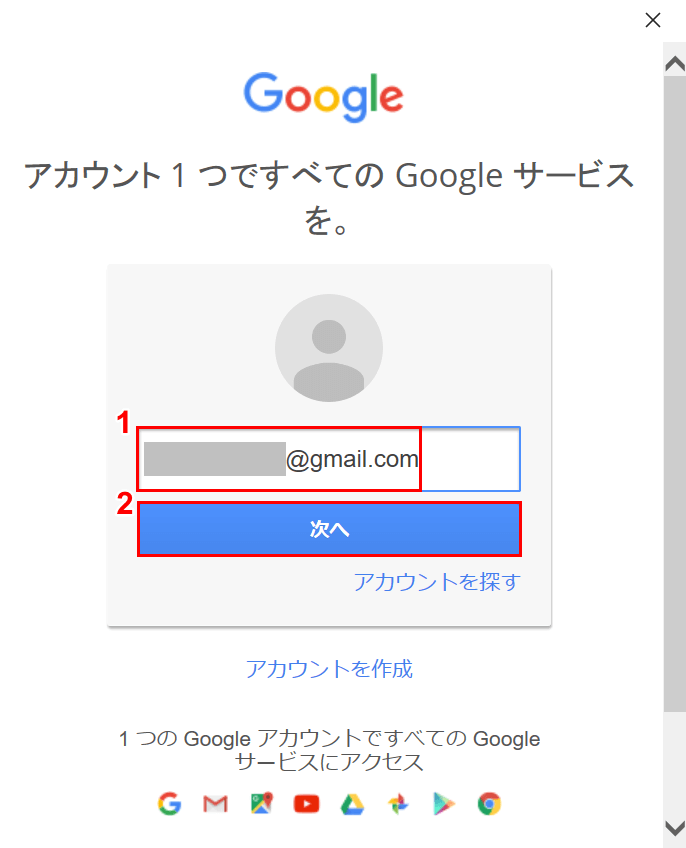
①『Gmailアドレス』を入力し、②【次へ】ボタンを押します。
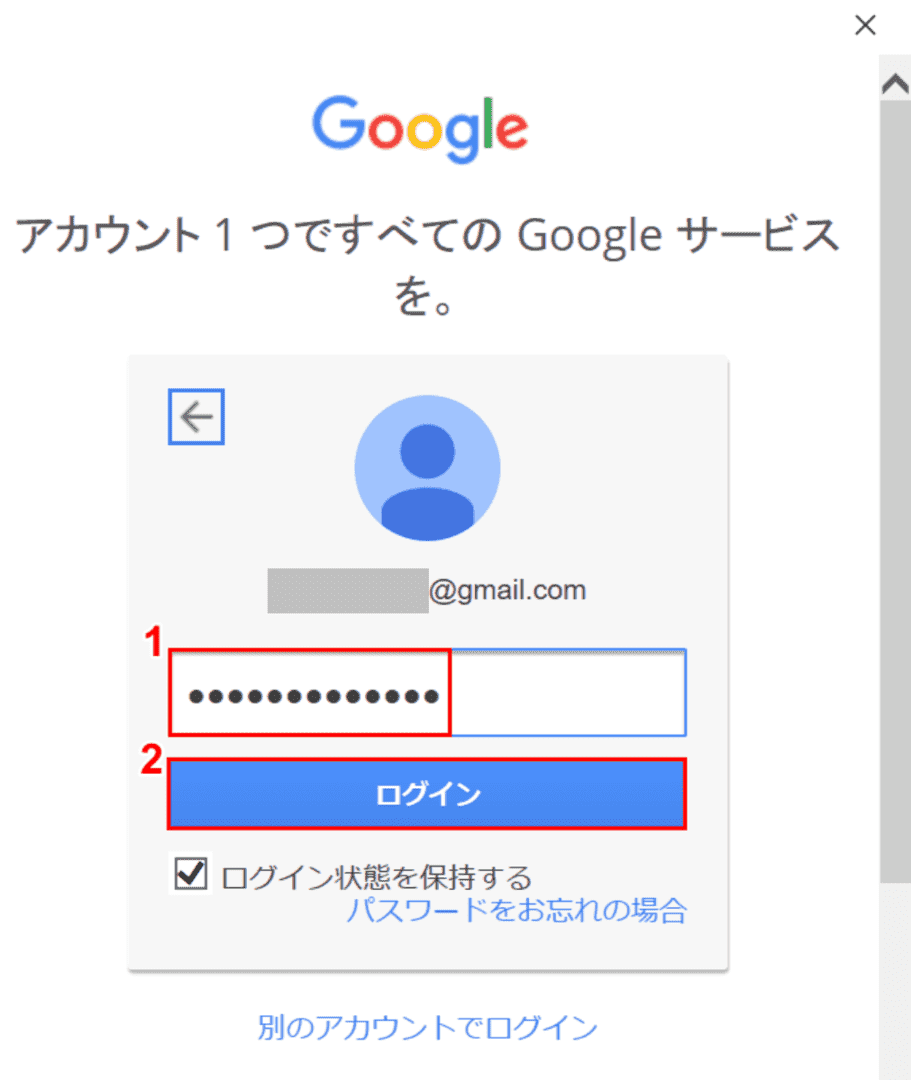
①『Gmailのパスワード』を入力し、②【ログイン】ボタンを押します。
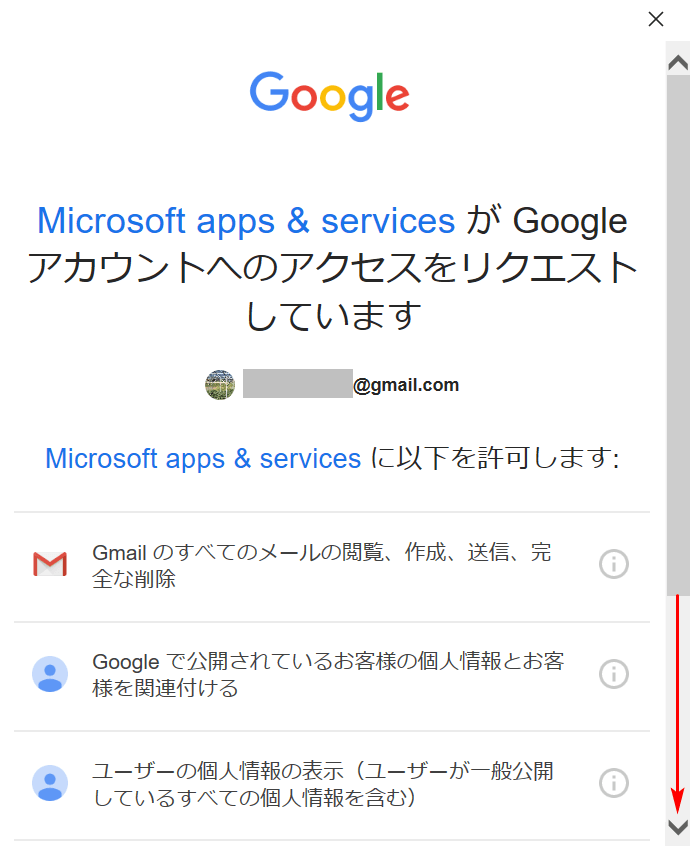
Googleアカウントへのアクセスのリクエストが表示されました。【ズームスライダーを下にドラッグ】します。
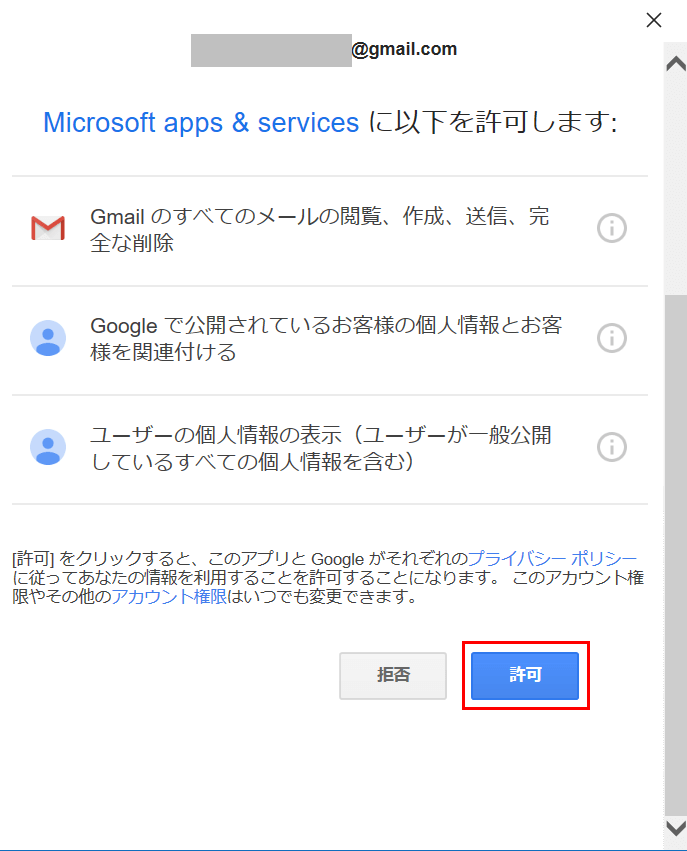
【許可】ボタンを押します。
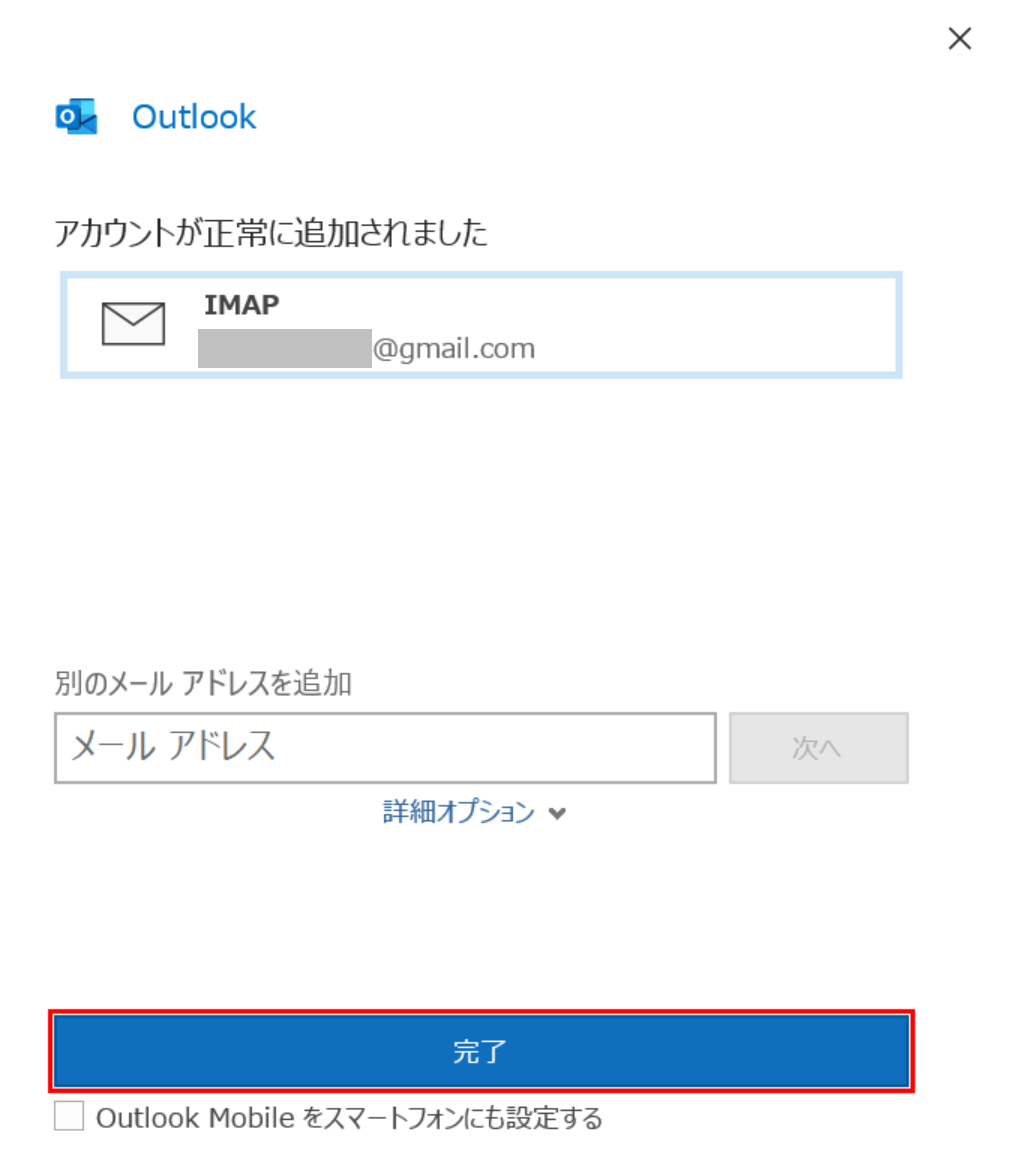
アカウントが正常に追加されました、IMAPの表示が出ました。【完了】ボタンを押します。
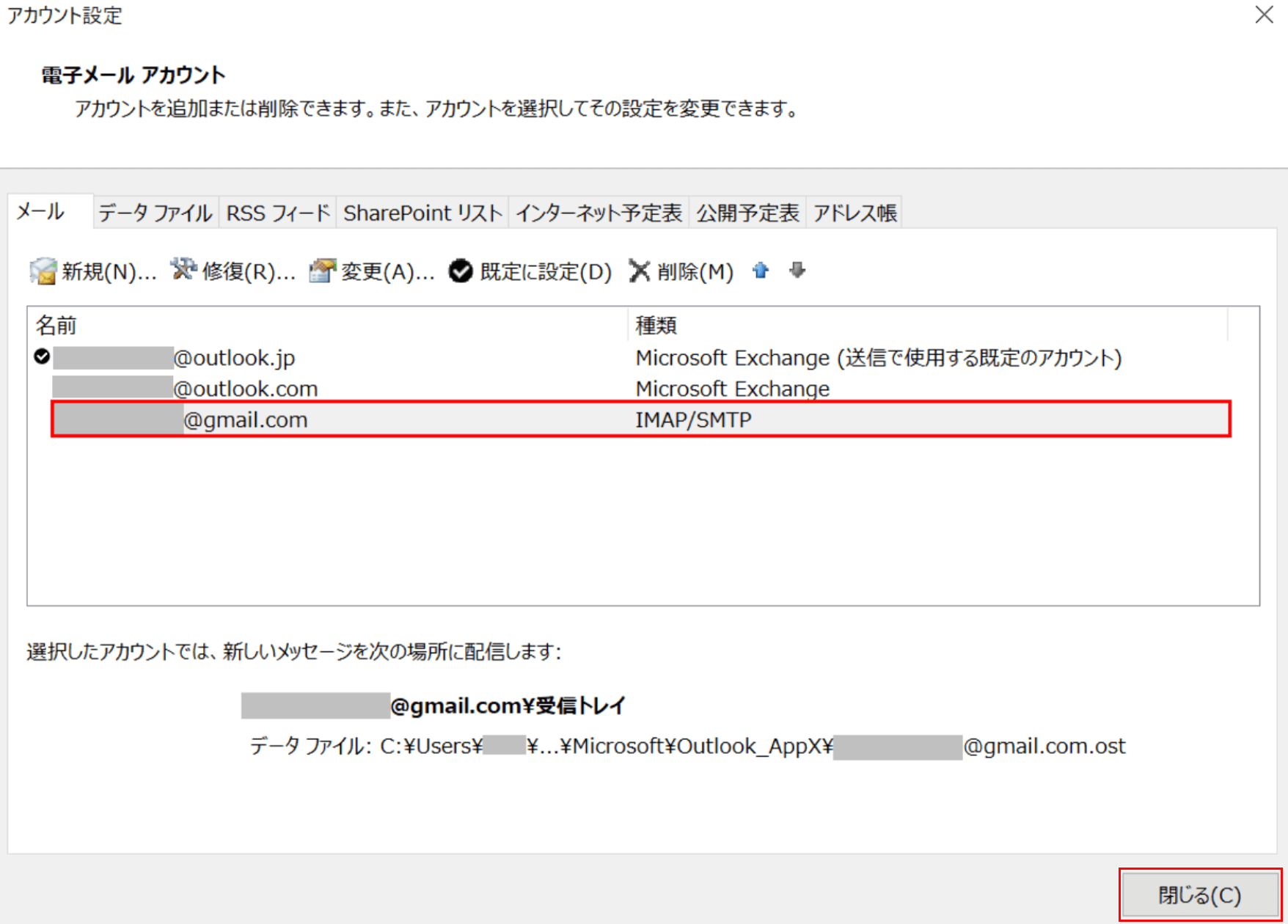
電子メールアカウントにGmailの追加されたことを確認し、【閉じる】ボタンを押します。
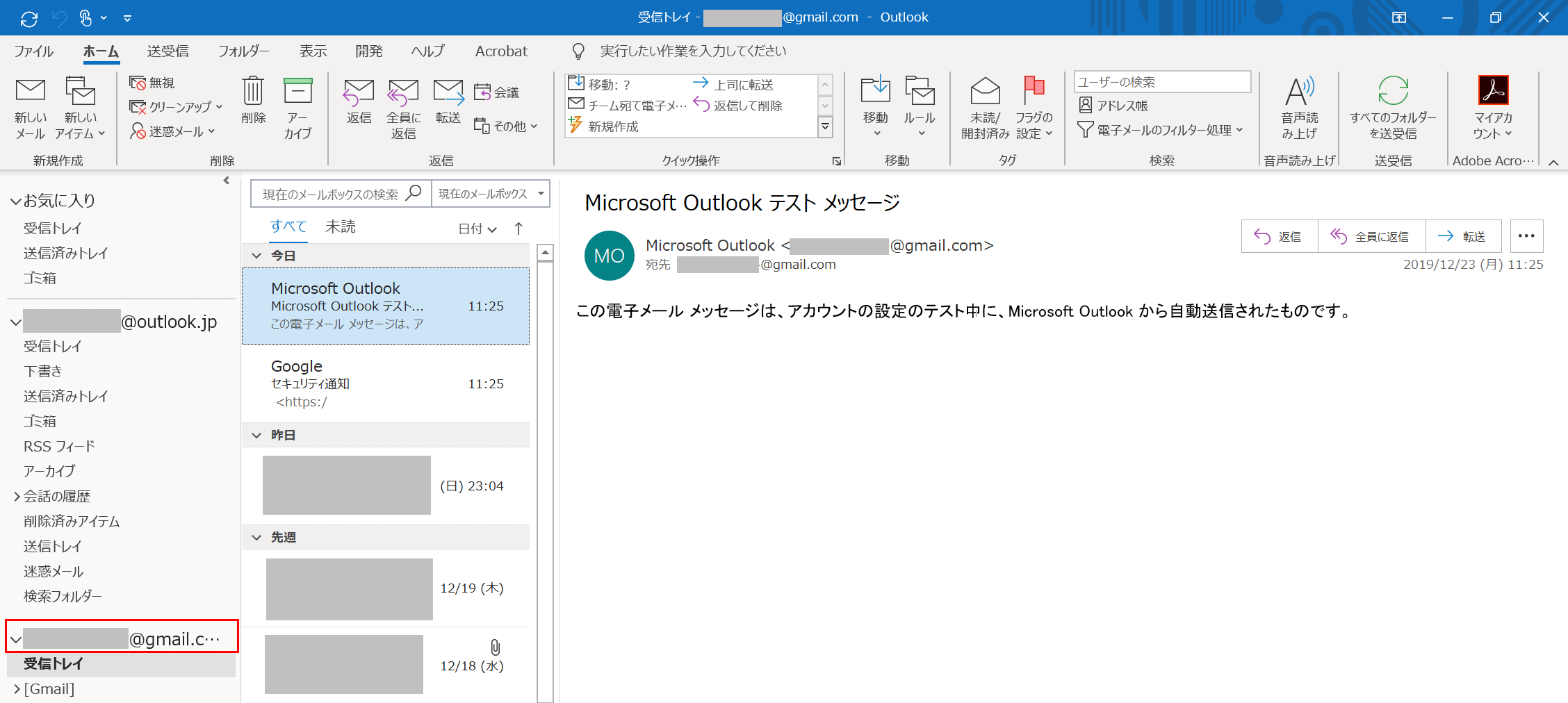
Gmailアカウントとの同期が完了しました。OutlookにGmailの受信トレイなどが追加されました。
GmailのデータをOutlookに移行する
ここではOutlookインストール版で、GmailのデータをOutlookに移行する方法について説明します。
「同期」はGmailのアカウントを削除した場合、Outlookでメールを確認することができません。一方「移行」はGmailのアカウントを削除したとしてもメールデータをOutlook上でインポートしているので残ったままになります。
もし将来的にGmailアカウントを削除したい場合で今までのメールデータをOutlookに残しておきたい方は「移行」がおすすめです。
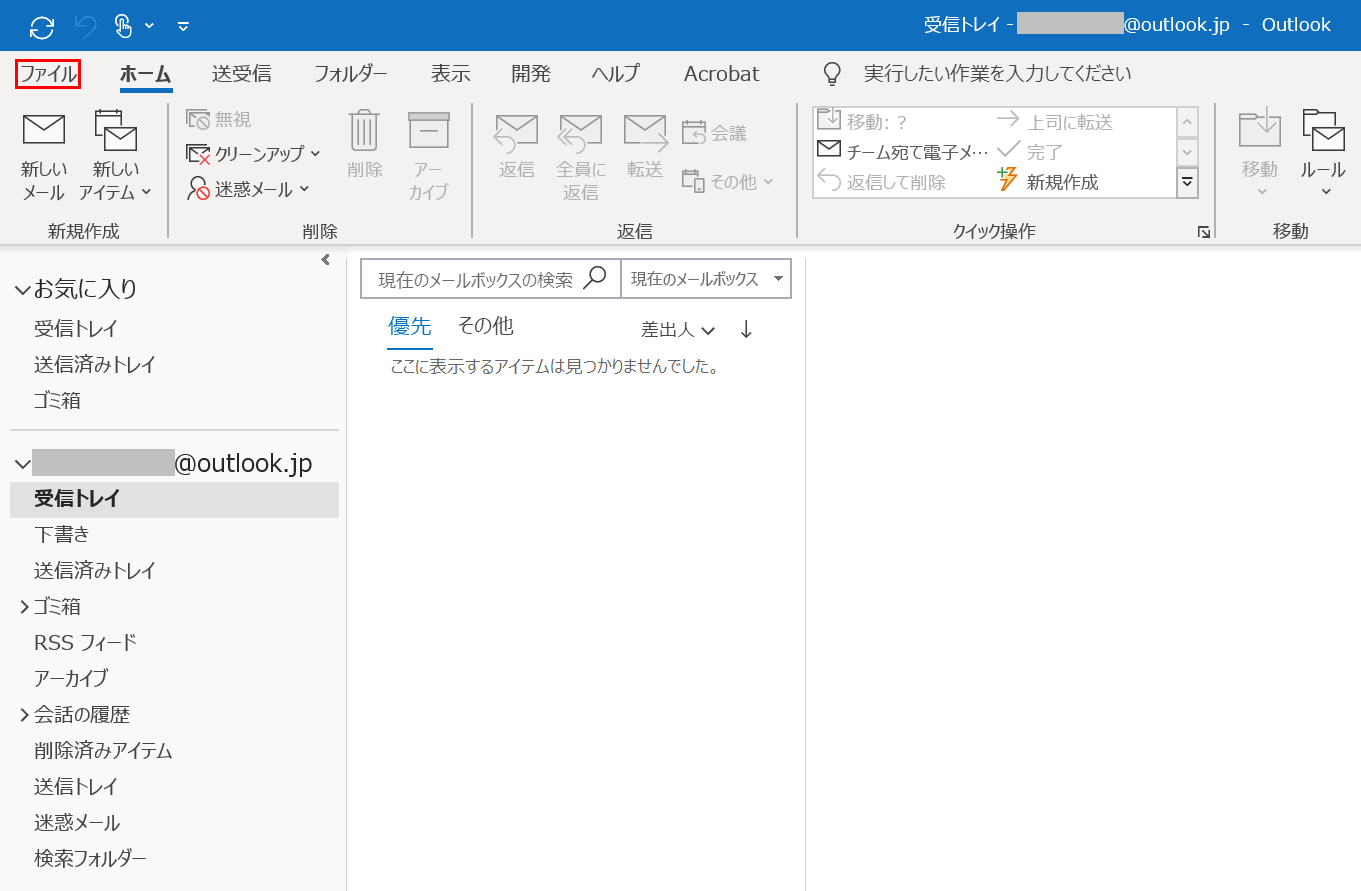
【ファイル】タブを選択します。
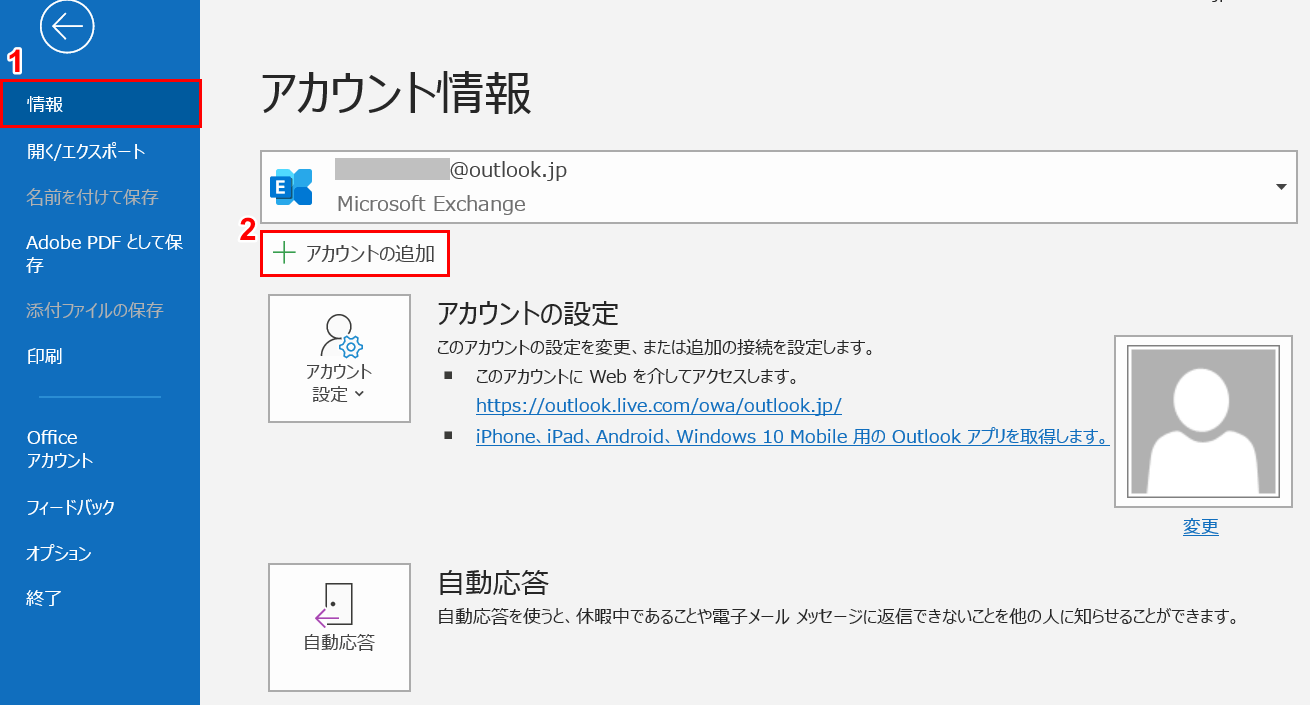
①【情報】タブ、②【アカウントの追加】の順に選択します。
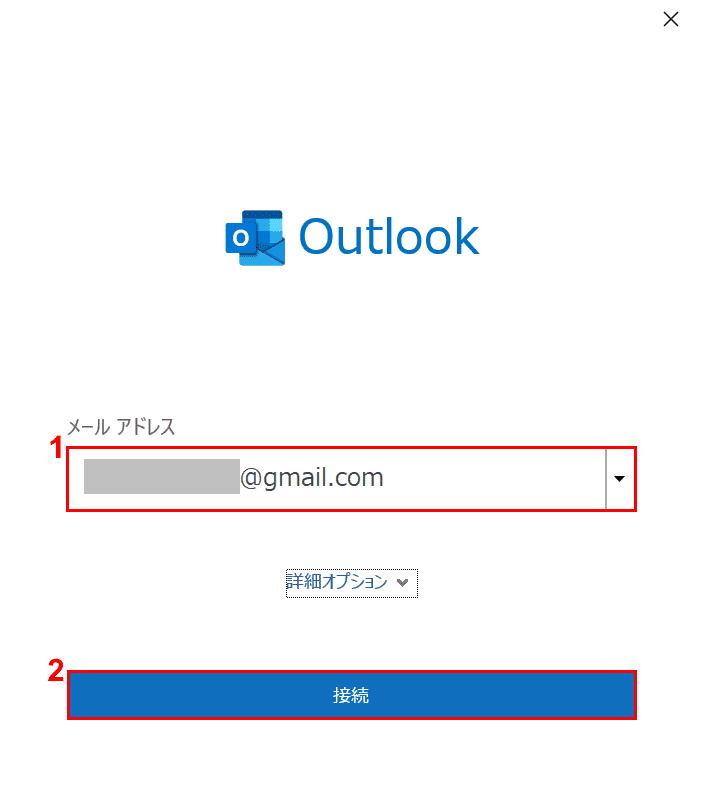
①【Gmailのアドレス】を選択し、②【接続】ボタンを押します。
※Gmailアドレスが選択できない場合は、Gmailアドレスを直接手入力します。
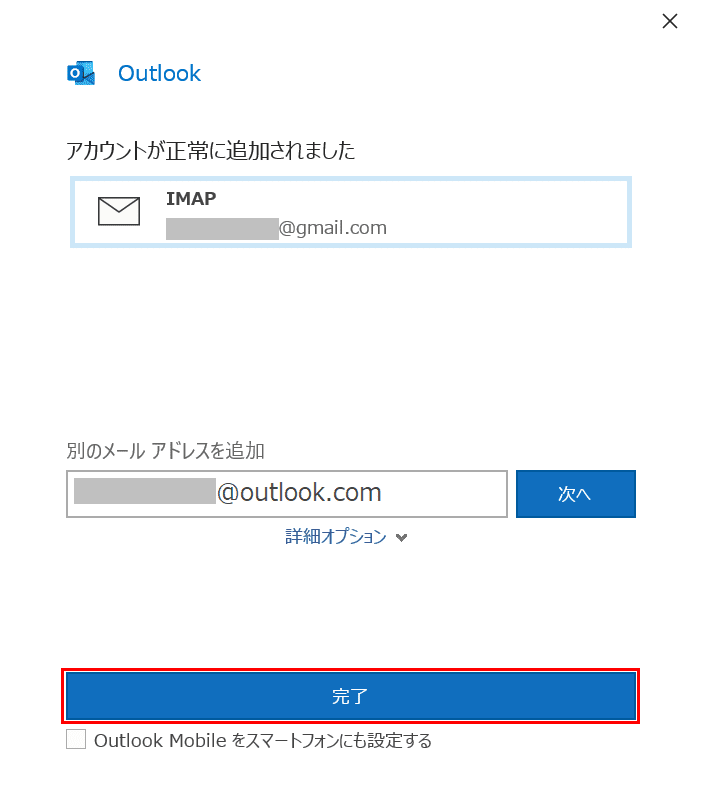
アカウントが正常に追加されましたので【完了】ボタンを押します。
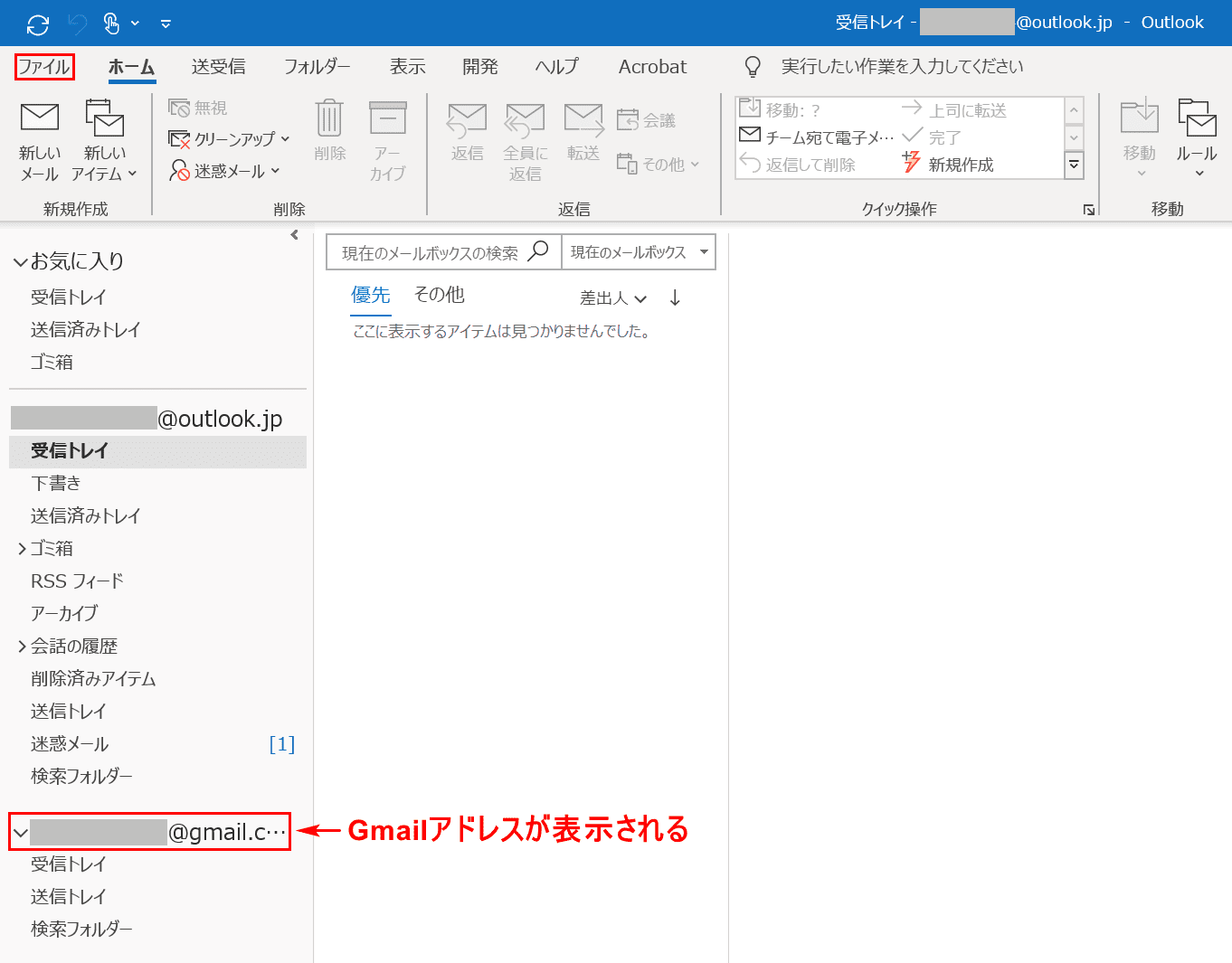
Outlookのホーム画面に戻り、左ナビゲーションにGmailアドレスが追加されたことを確認します。
確認ができたら【ファイル】タブを選択します。
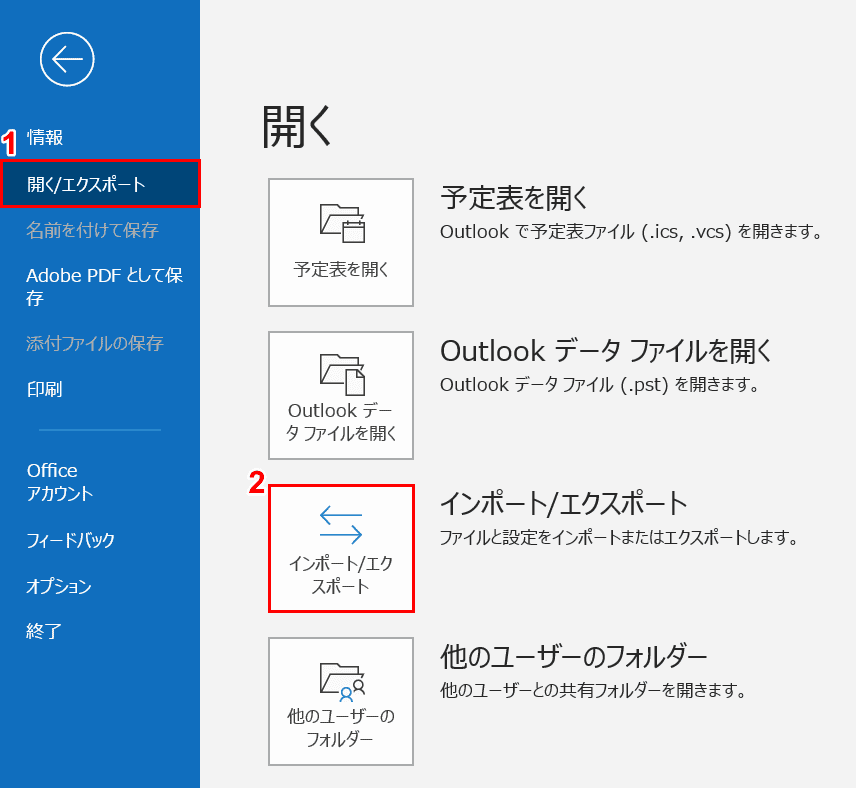
①【開く/エクスポート】タブ、②【インポート/エクスポート】の順に選択します。
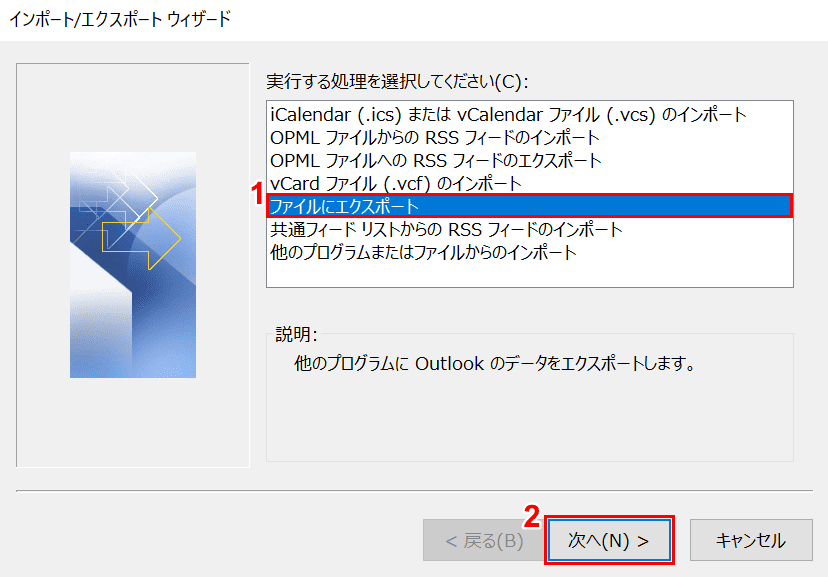
「インポート/エクスポート ウィザード」ダイアログボックスが表示されました。
①【ファイルにエクスポート】を選択し、②【次へ】ボタンを押します。
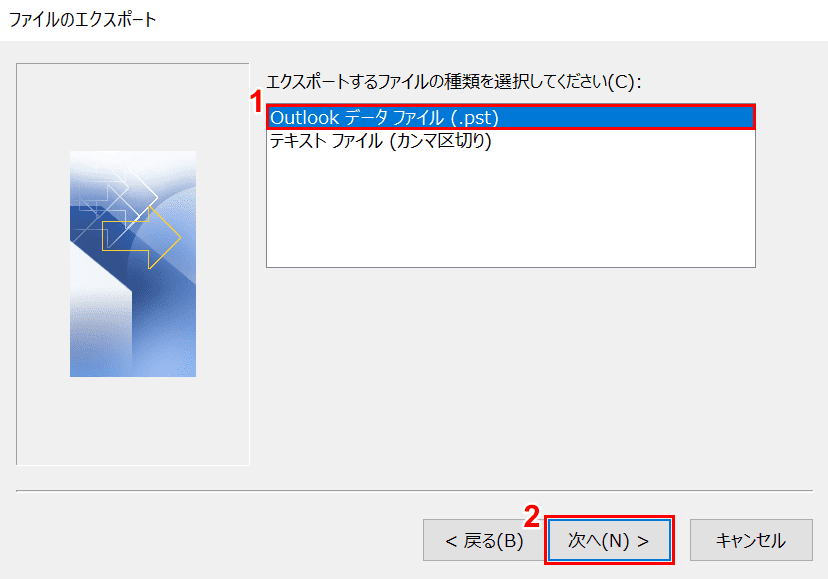
「ファイルのエクスポート」ダイアログボックスが表示されました。
①【Outlookデータファイル】を選択し、②【次へ】ボタンを押します。
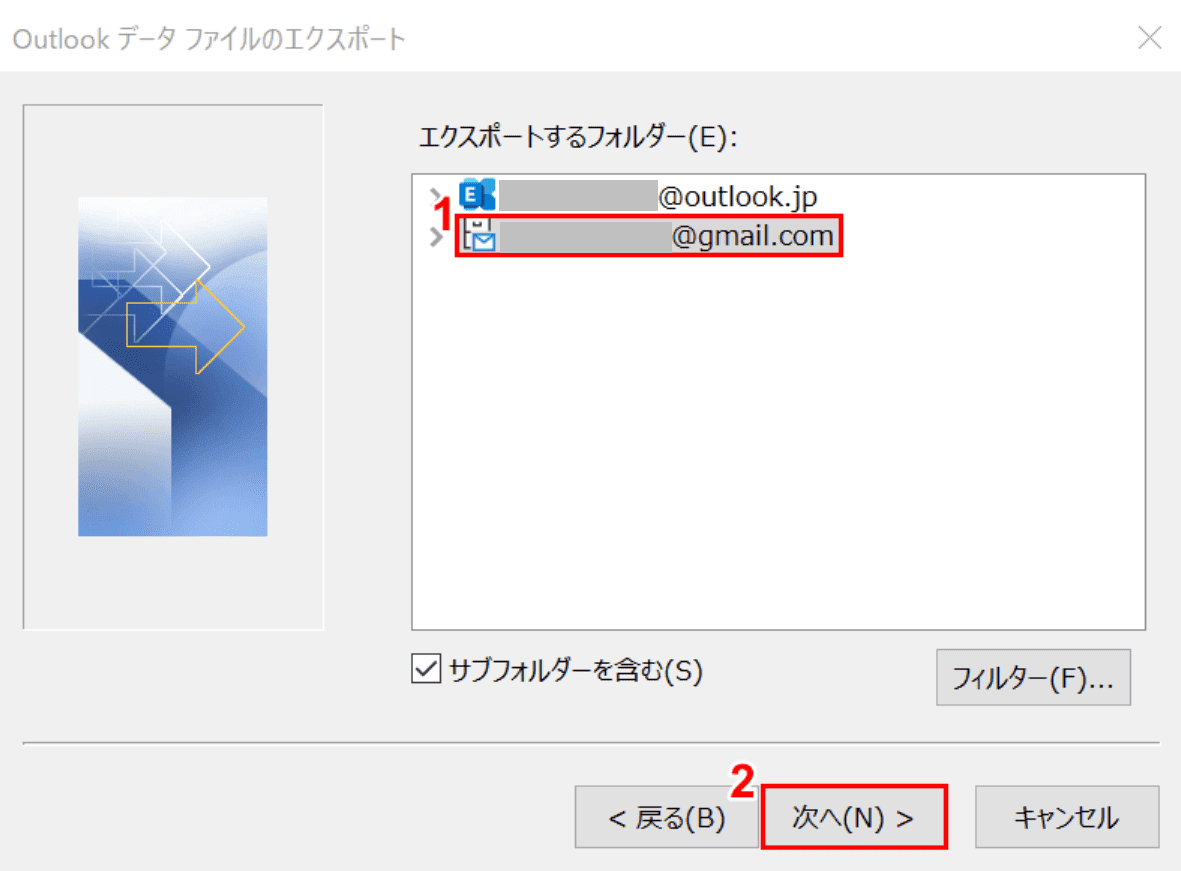
「Outlookデータファイルのエクスポート」ダイアログボックスが表示されました。
①【Gmailアドレス】を選択し、②【次へ】ボタンを押します。
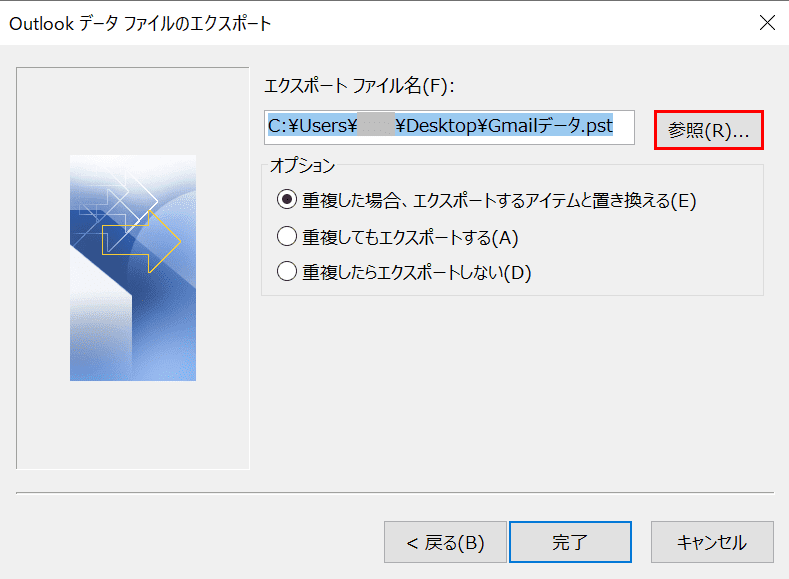
【参照】ボタンを押します。
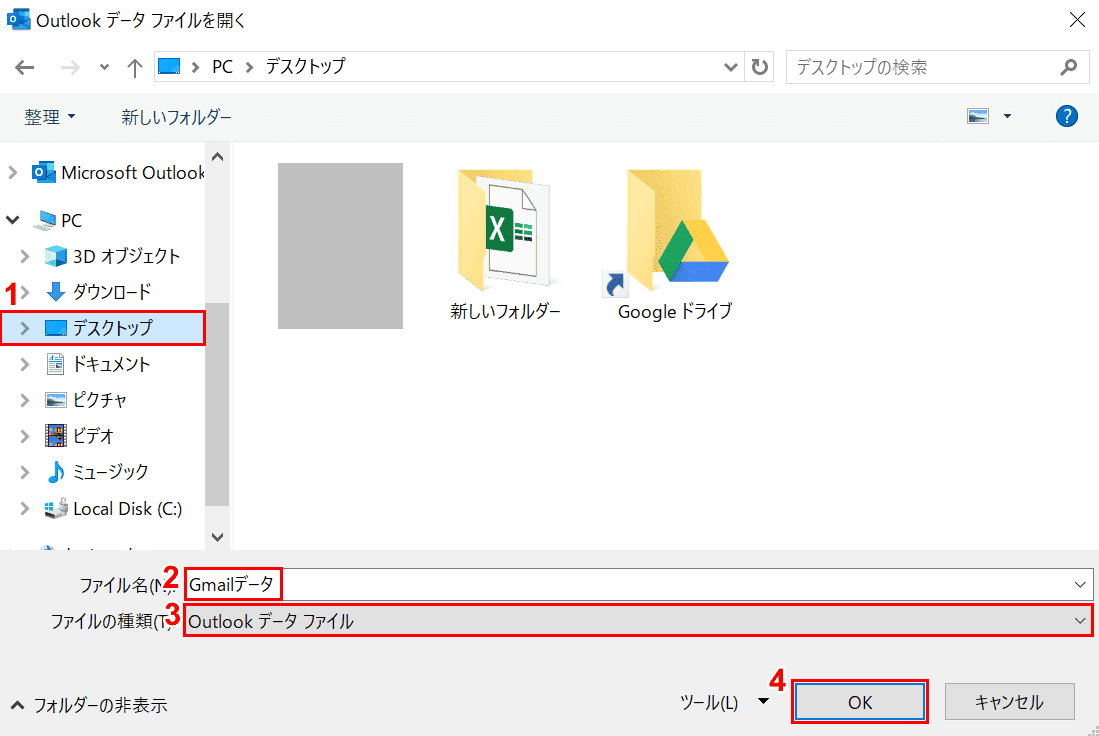
「Outlookデータファイルを開く」ダイアログボックスが表示されました。①【保存したい場所(例:デスクトップ)】を選択します。
②『ファイル名(例:Gmailデータ)』を入力し、③【Outlookデータファイル】を選択し、④【OK】ボタンを押します。
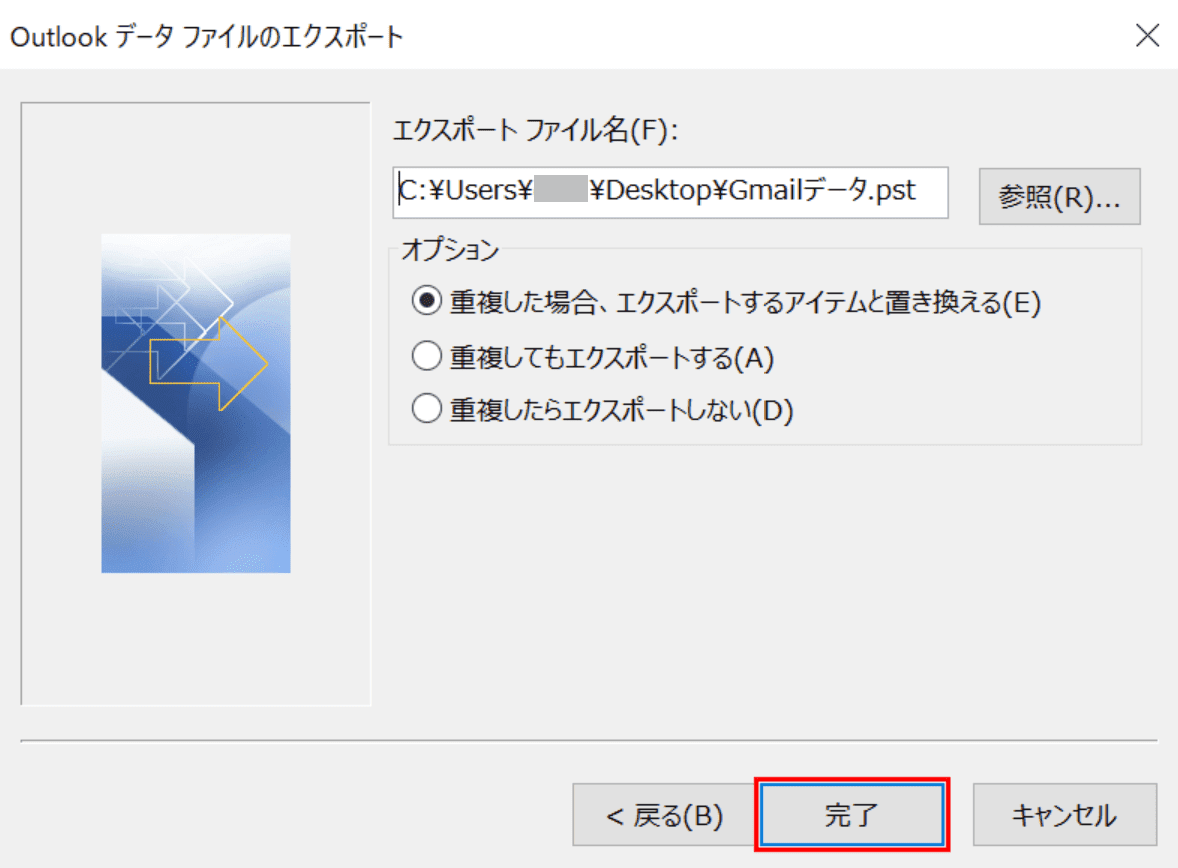
「Outlookデータファイルのエクスポート」ダイアログボックスに戻りました。【完了】ボタンを押します。
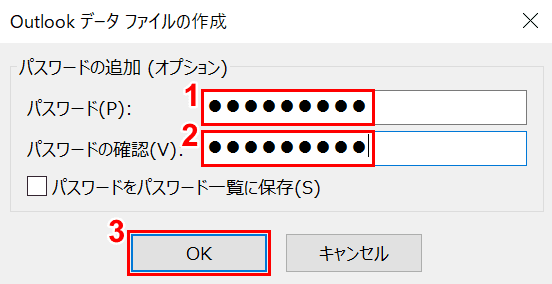
「Outlookデータファイルの作成」ダイアログボックスが表示されました。
①『パスワード』、②『パスワードの確認』に自分の好きなパスワードを入力し、③【OK】ボタンを押します。
※①と②は同じパスワードです。
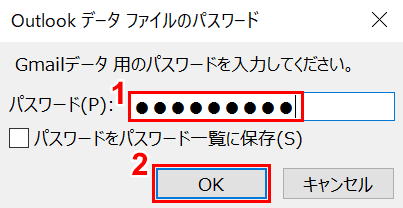
「Outlookデータファイルのパスワード」ダイアログボックスが表示されました。
①『パスワード』を入力し、②【OK】ボタンを押します。
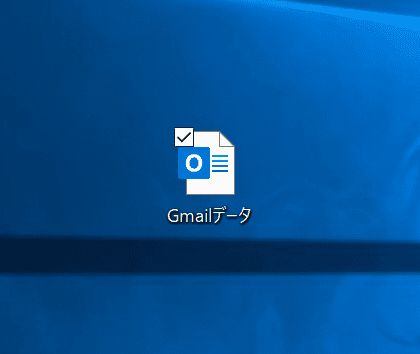
デスクトップに「Gmailデータ」というファイル名のOutlookデータファイルがエクスポートされました。
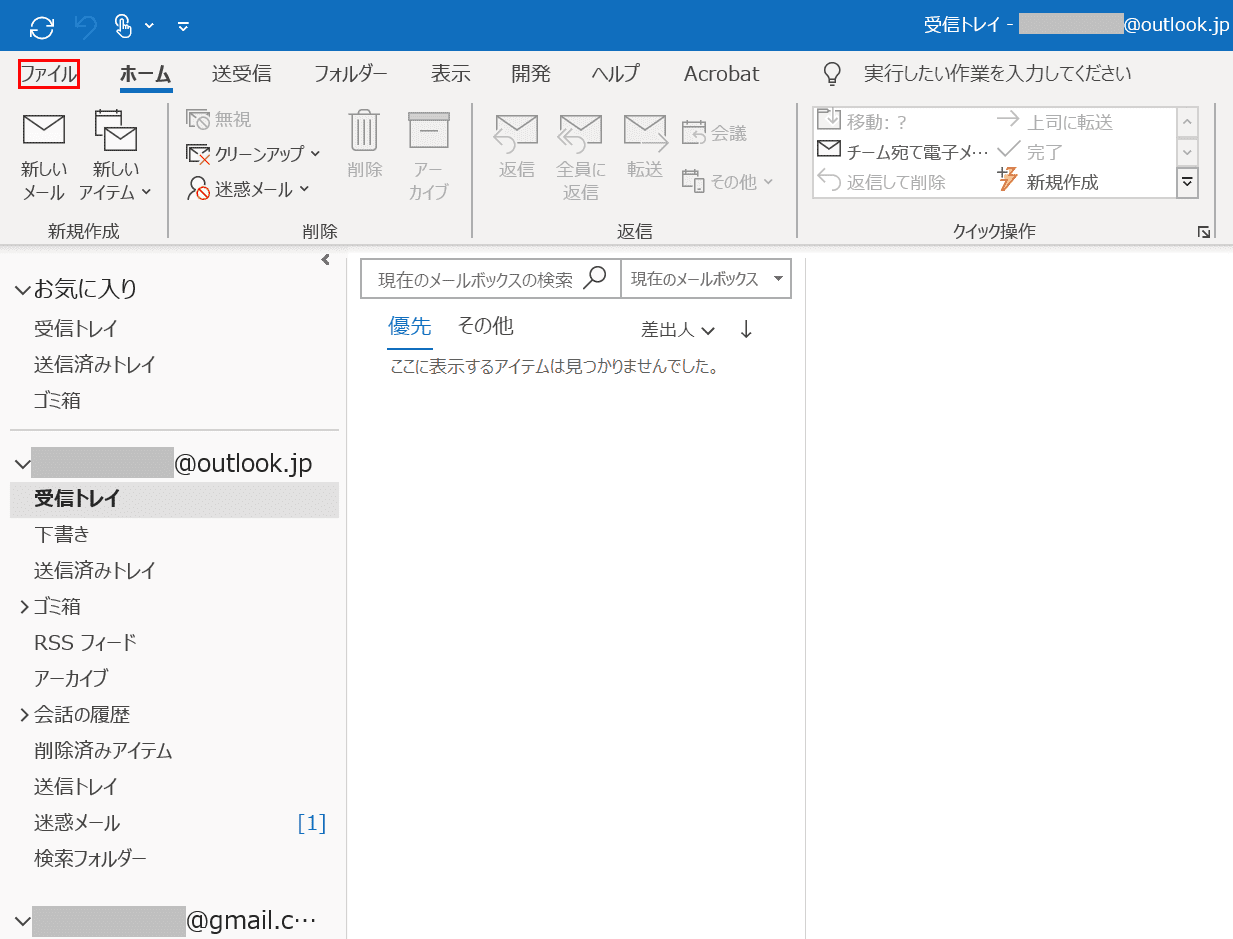
再度Outlookを開き、【ファイル】タブを選択します。
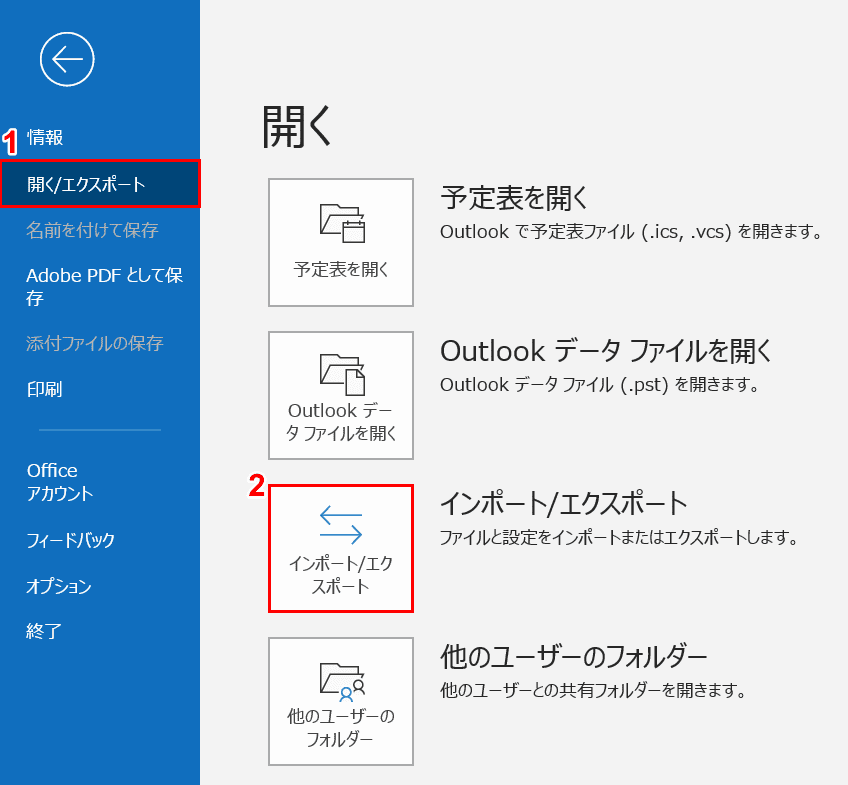
①【開く/エクスポート】タブ、②【インポート/エクスポート】の順に選択します。
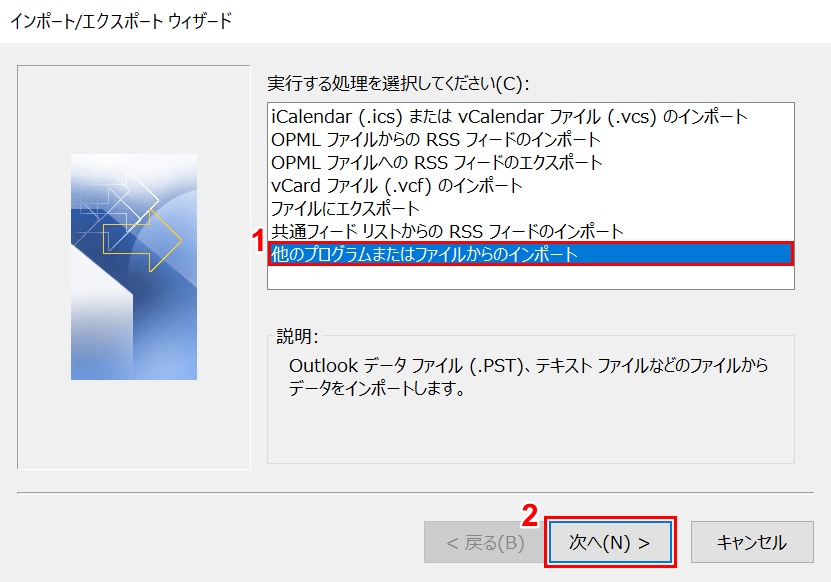
「インポート/エクスポート ウィザード」ダイアログボックスが表示されました。
①【他のプログラムまたはファイルからのインポート】を選択し、②【次へ】ボタンを押します。
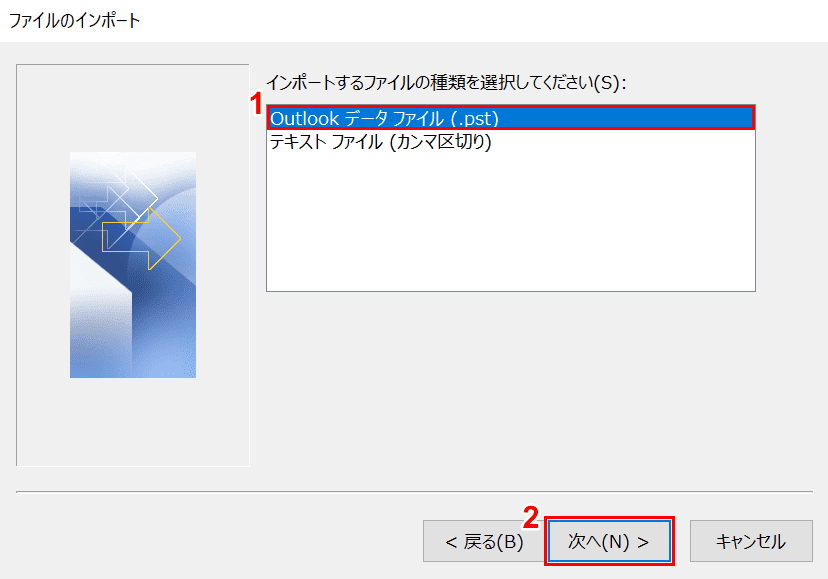
「ファイルのインポート」ダイアログボックスが表示されました。
①【Outlookデータファイル】を選択し、②【次へ】ボタンを押します。
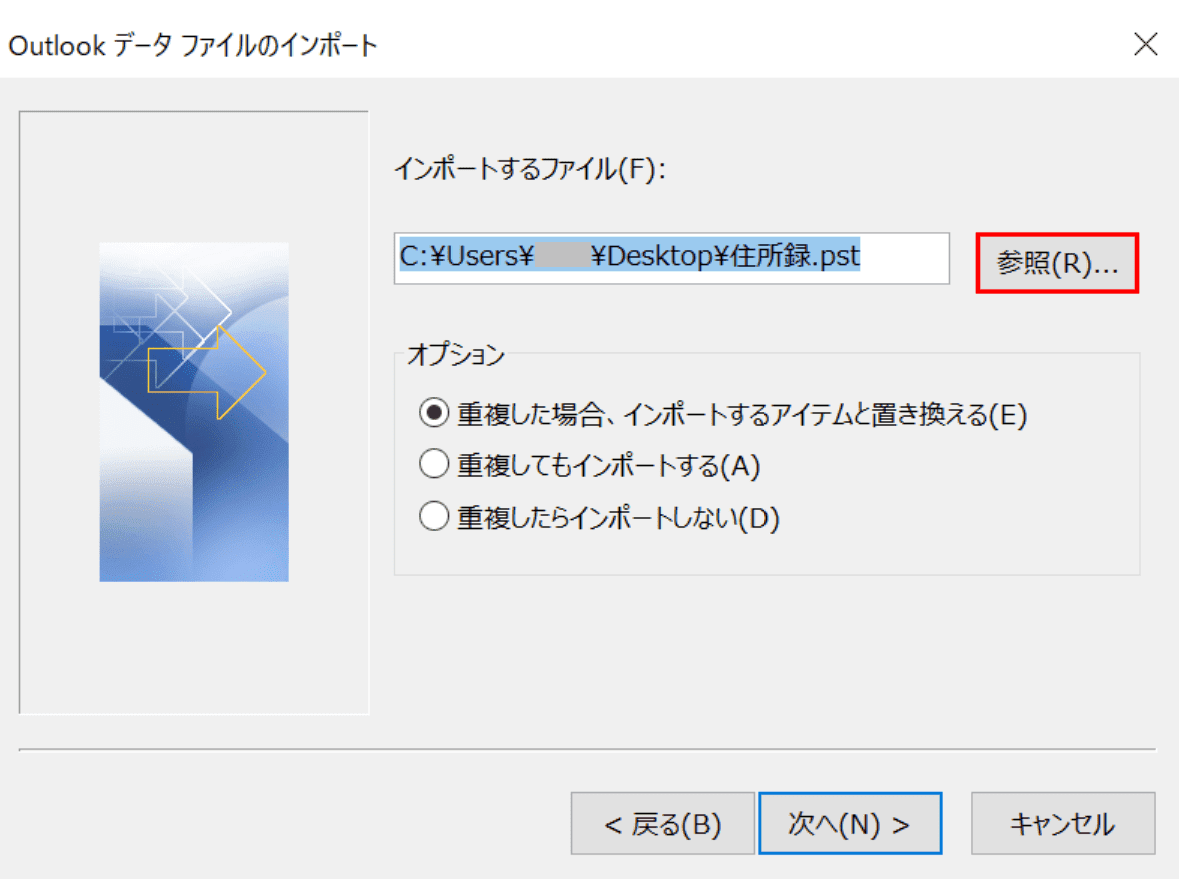
「Outlookデータファイルのインポート」ダイアログボックスが表示されました。【参照】ボタンを押します。
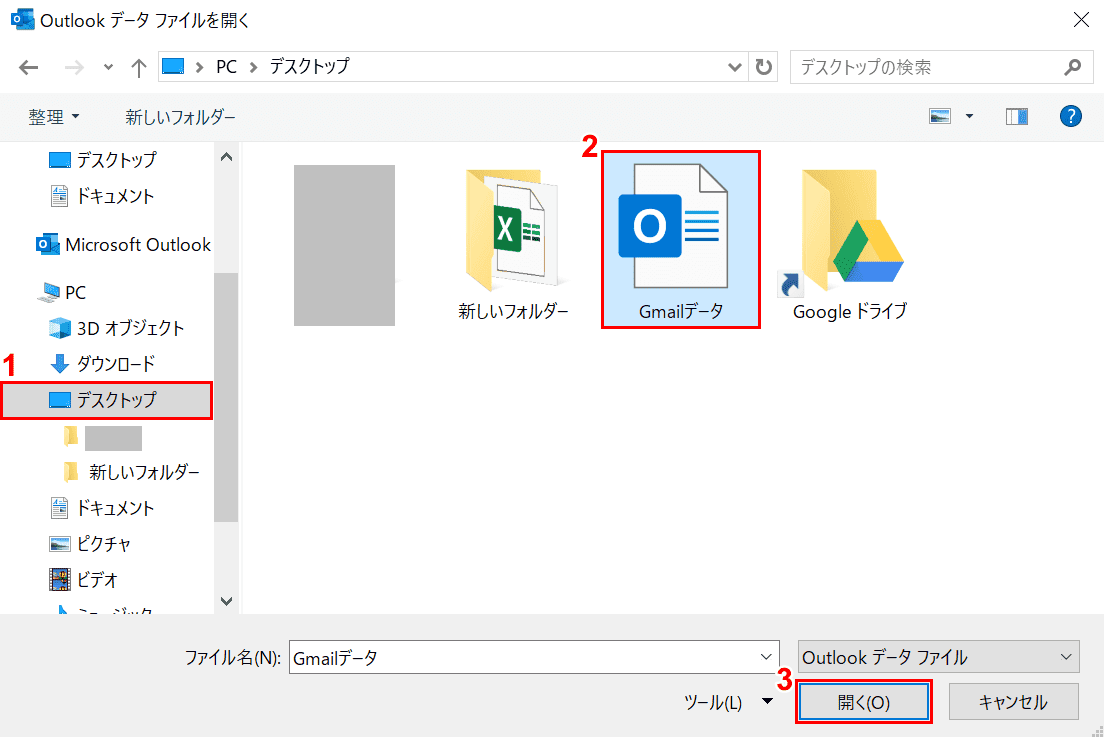
「Outlookデータファイルを開く」ダイアログボックスが表示されました。
①【デスクトップ】、②【Outlookのデータファイル(Gmailデータ)】、③【開く】の順に選択します。
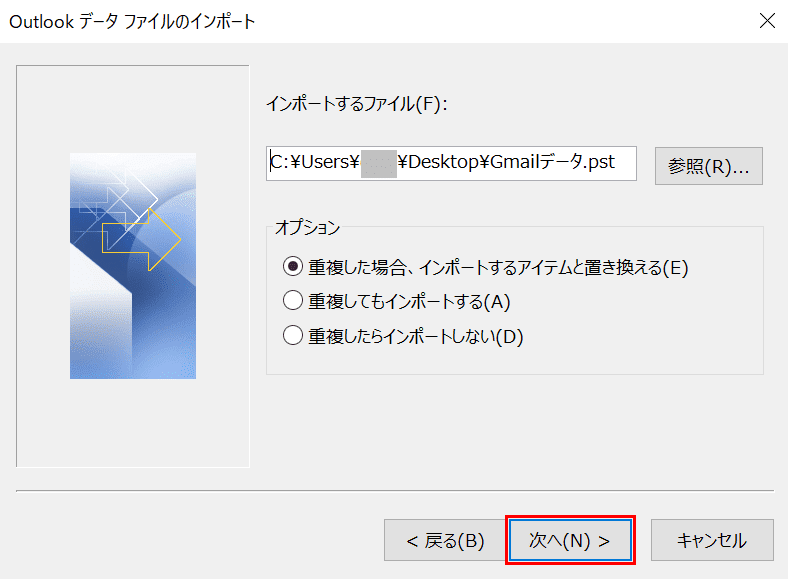
「Outlookデータファイルのインポート」ダイアログボックスが表示されました。【次へ】ボタンを押します。
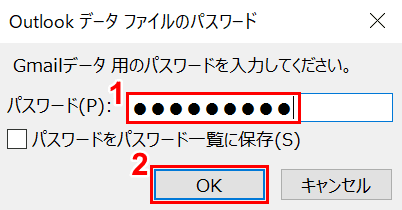
「Outlookデータファイルのパスワード」ダイアログボックスが表示されました。
①『先ほど登録したパスワード』を入力し、②【OK】ボタンを押します。
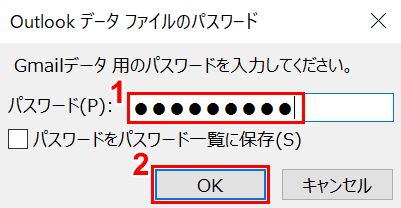
再度、「Outlookデータファイルのパスワード」ダイアログボックスが表示されました。
①『先ほど登録したパスワード』を入力し、②【OK】ボタンを押します。
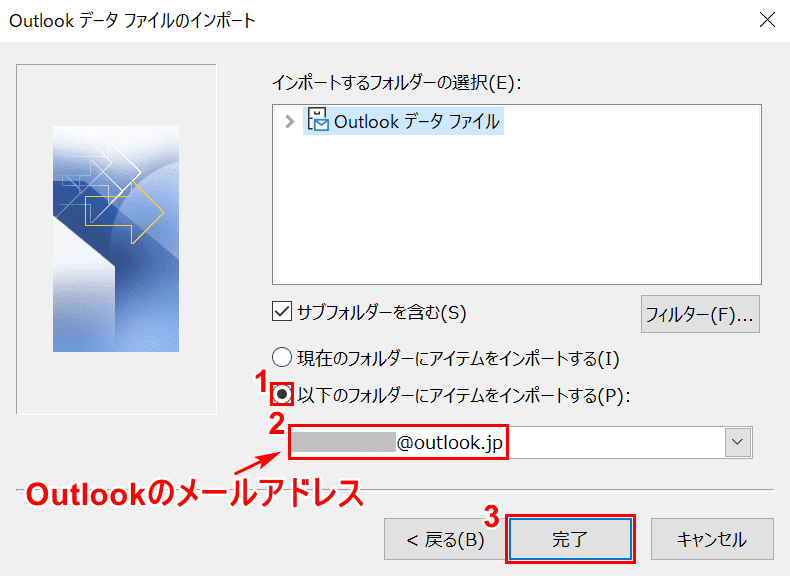
「Outlookデータファイルのインポート」ダイアログボックスに戻りました。
①【「以下のフォルダーにアイテムをインポートする」にチェックマーク】を入れ、②『Outlookのメールアドレス』を入力し、③【完了】ボタンを押します。
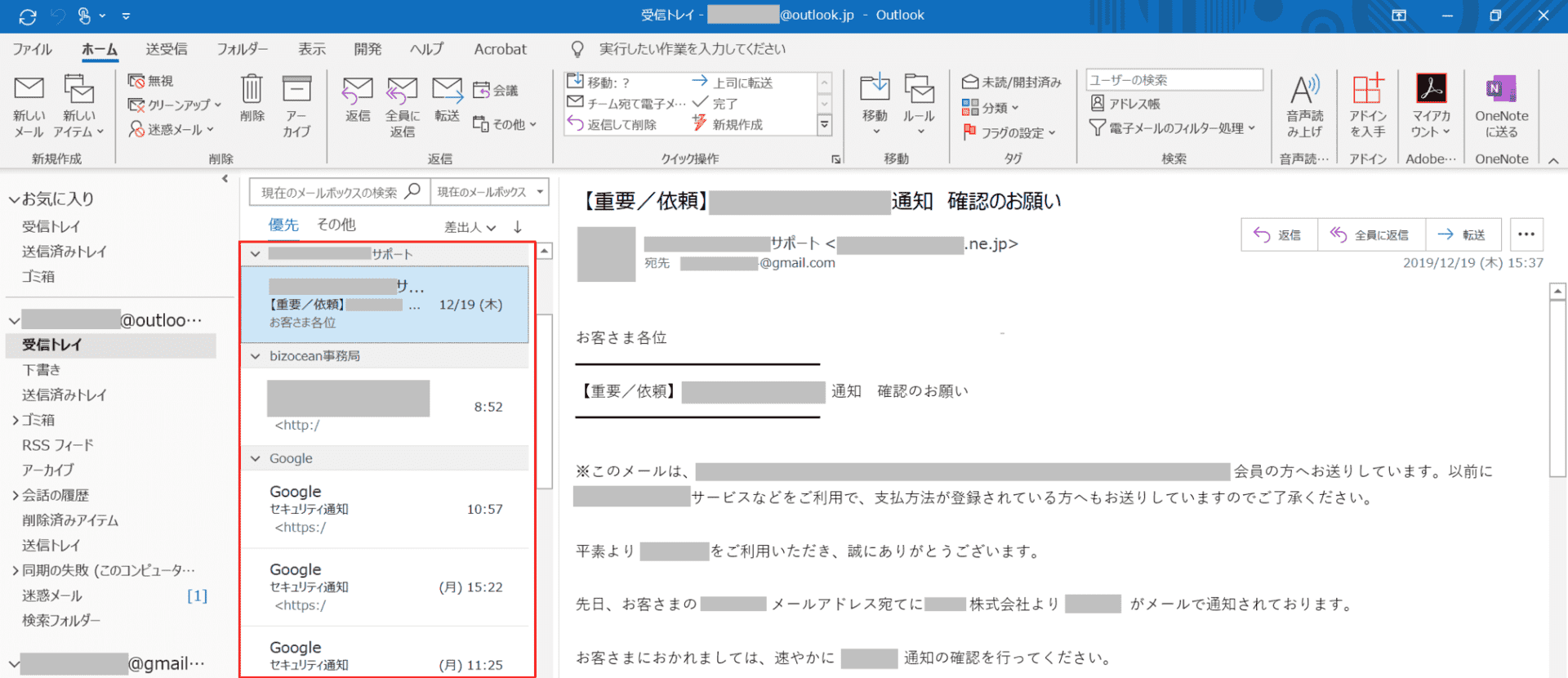
Outlookのホーム画面を開くと、Outlookの受信トレイにGmailのメールが移行されたことがわかります。
Outlookに受信したメールをGmailに転送する
ここでは、Outlookに受信したメールをGmailに転送する方法について説明します。
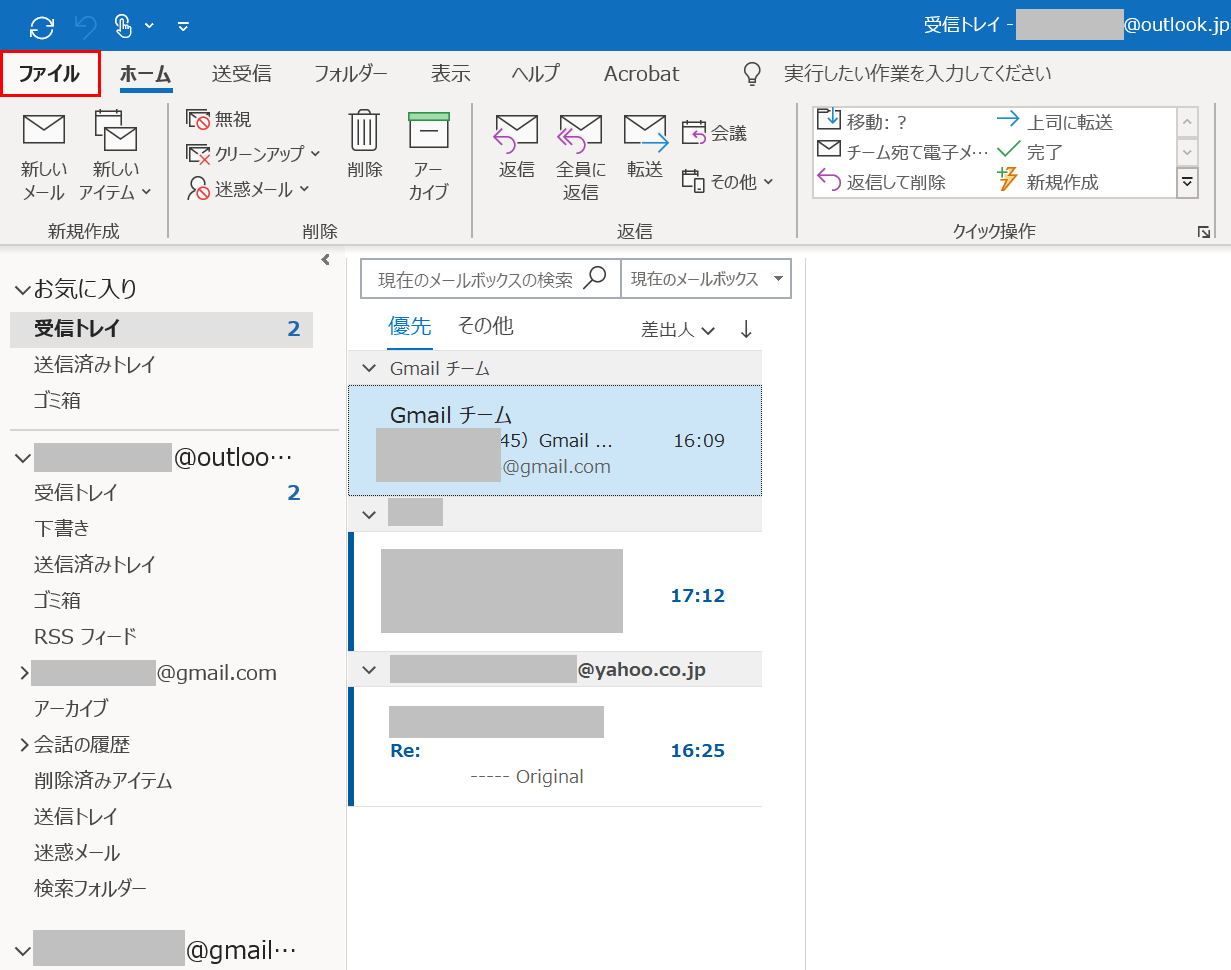
Outlook(インストール版)を開き、【ファイル】タブを選択します。
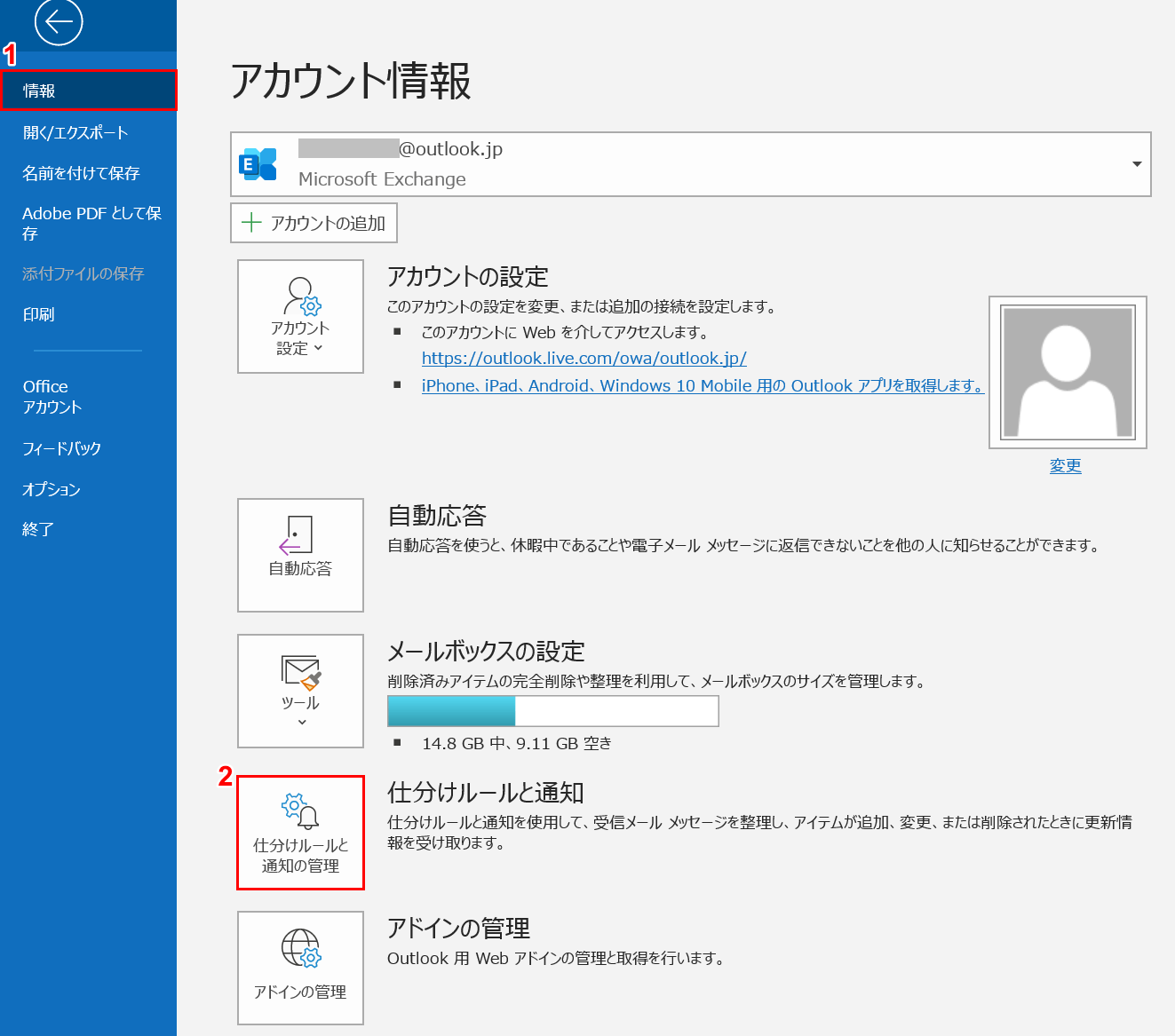
①【情報】タブ、②【仕訳ルールと通知の管理】の順に選択します。
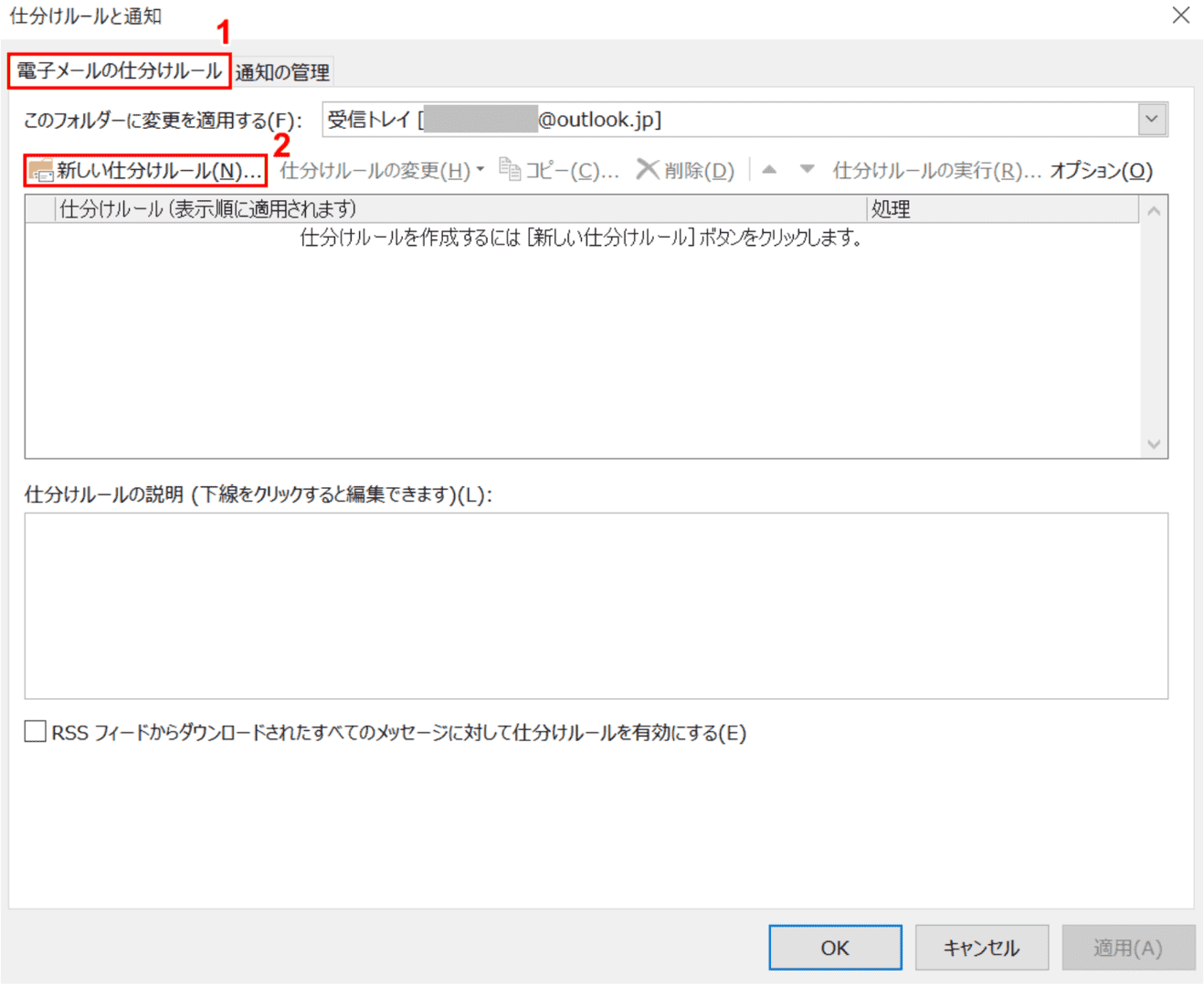
「仕訳ルールと通知」ダイアログボックスが表示されました。
①【電子メールの仕分けルール】、②【新しい仕分けルール】の順に選択します。
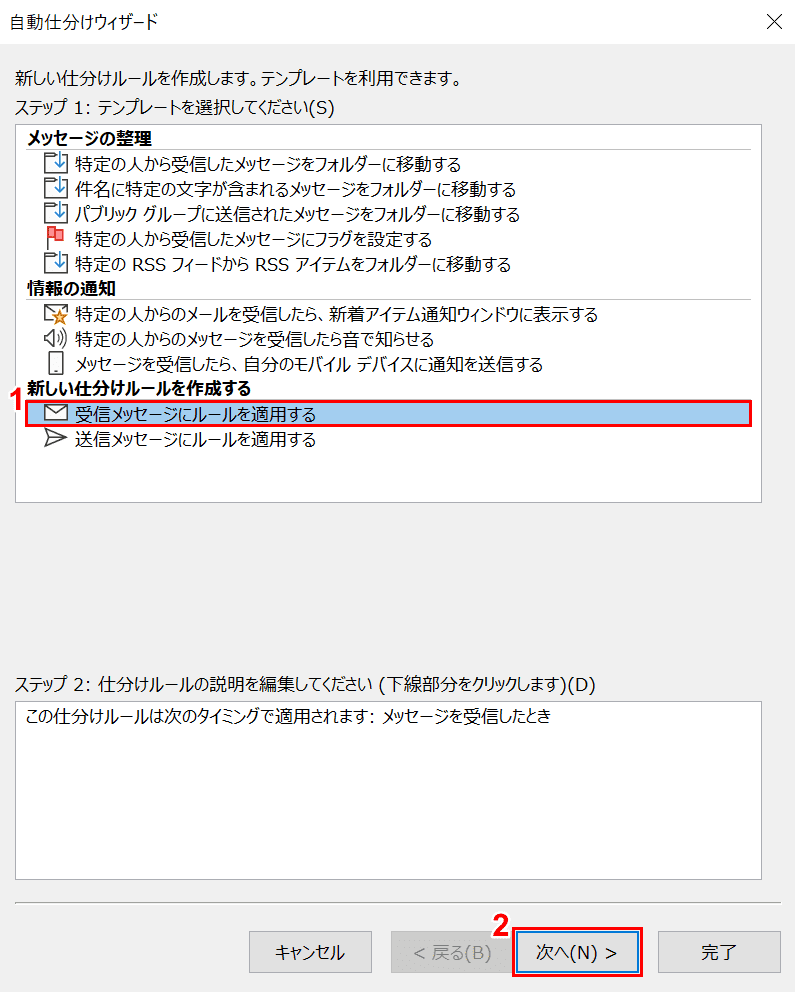
「自動仕分けウィザード」ダイアログボックスが表示されました。
①【受信メッセージにルールを適用する】を選択し、②【次へ】ボタンを押します。
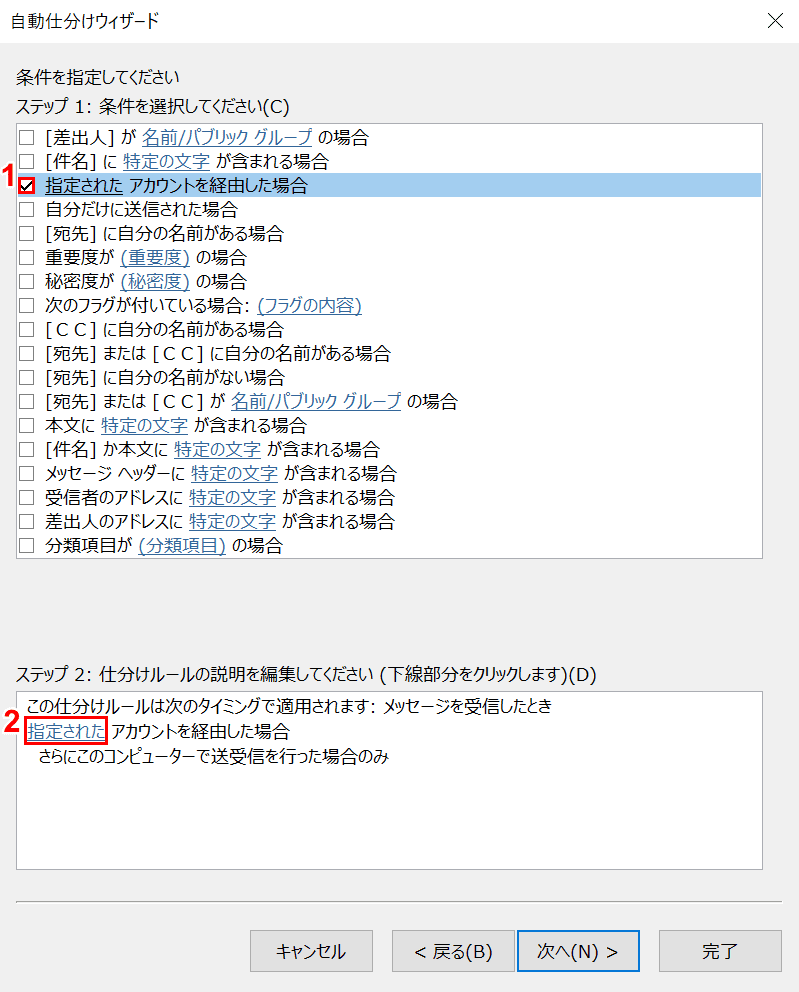
①【指定されたアカウントを経由した場合】、②【指定された】の順に選択します。
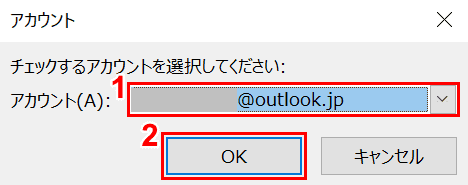
「アカウント」ダイアログボックスが表示されました。
①【Outlookのアカウント】を選択し、②【OK】ボタンを押します。
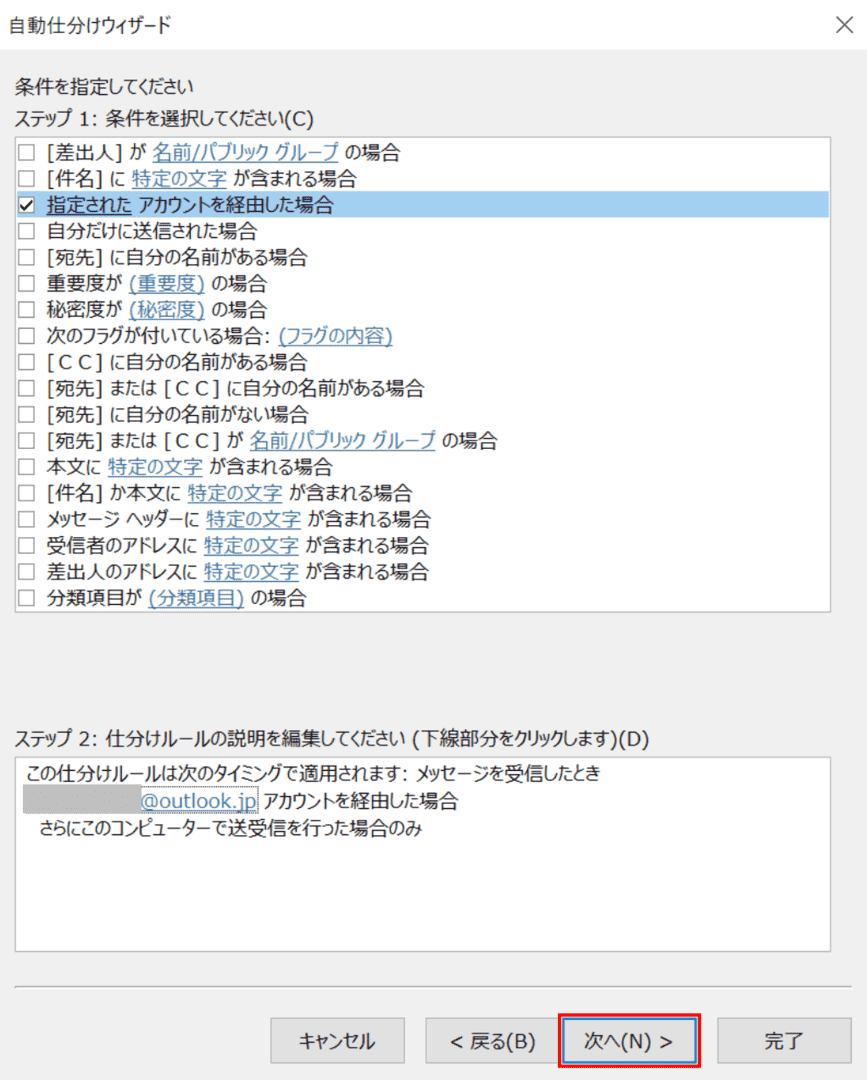
【次へ】ボタンを押します。
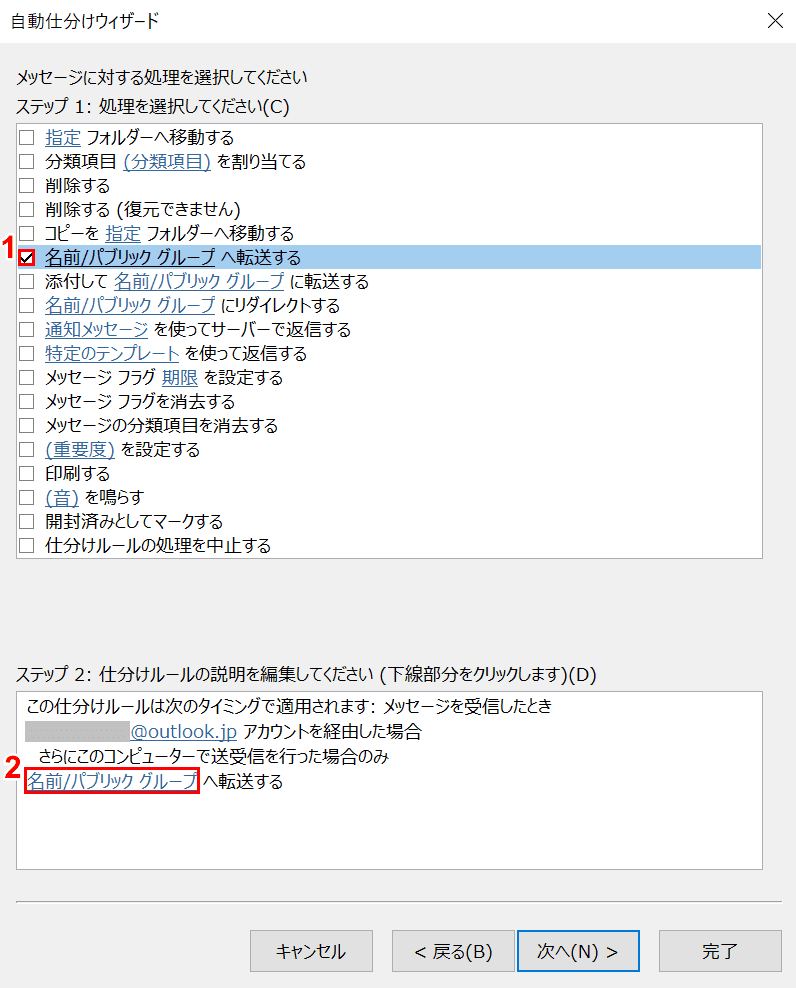
①【「名前/パブリックグループへ転送する」にチェックマーク】を入れ、②【名前/パブリックグループ】を押します。
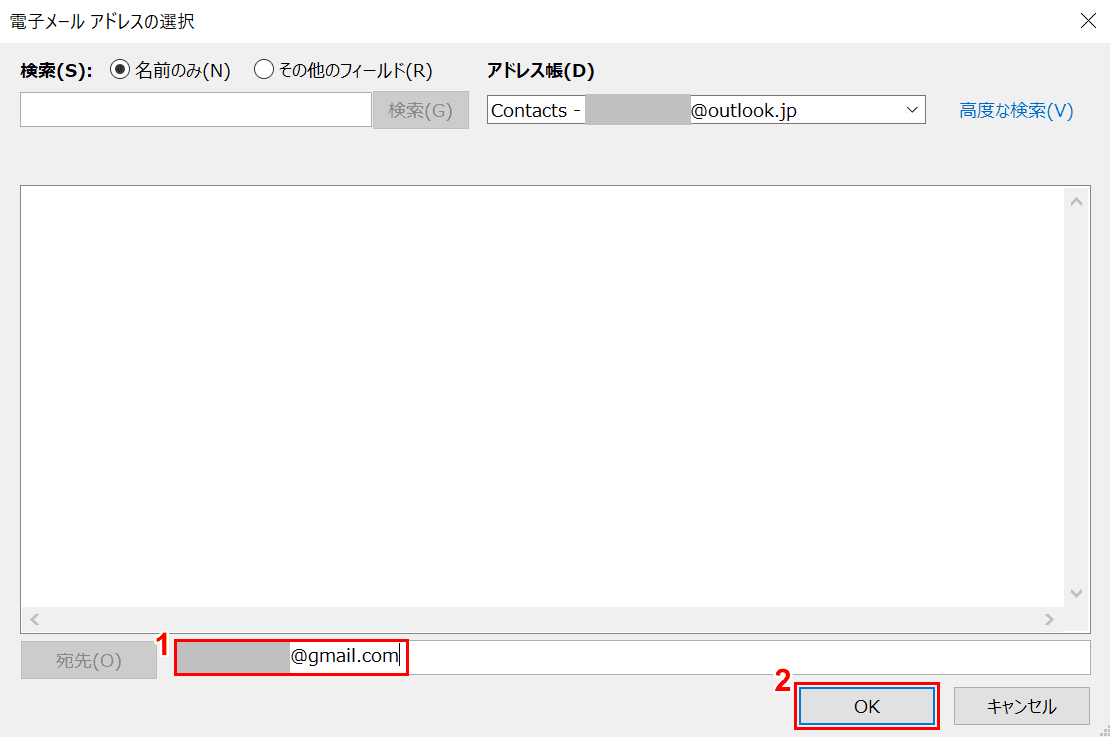
「電子メールアドレスの選択」ダイアログボックスが表示されました。
①【Gmailの宛先】を入力し、②【OK】ボタンを押します。
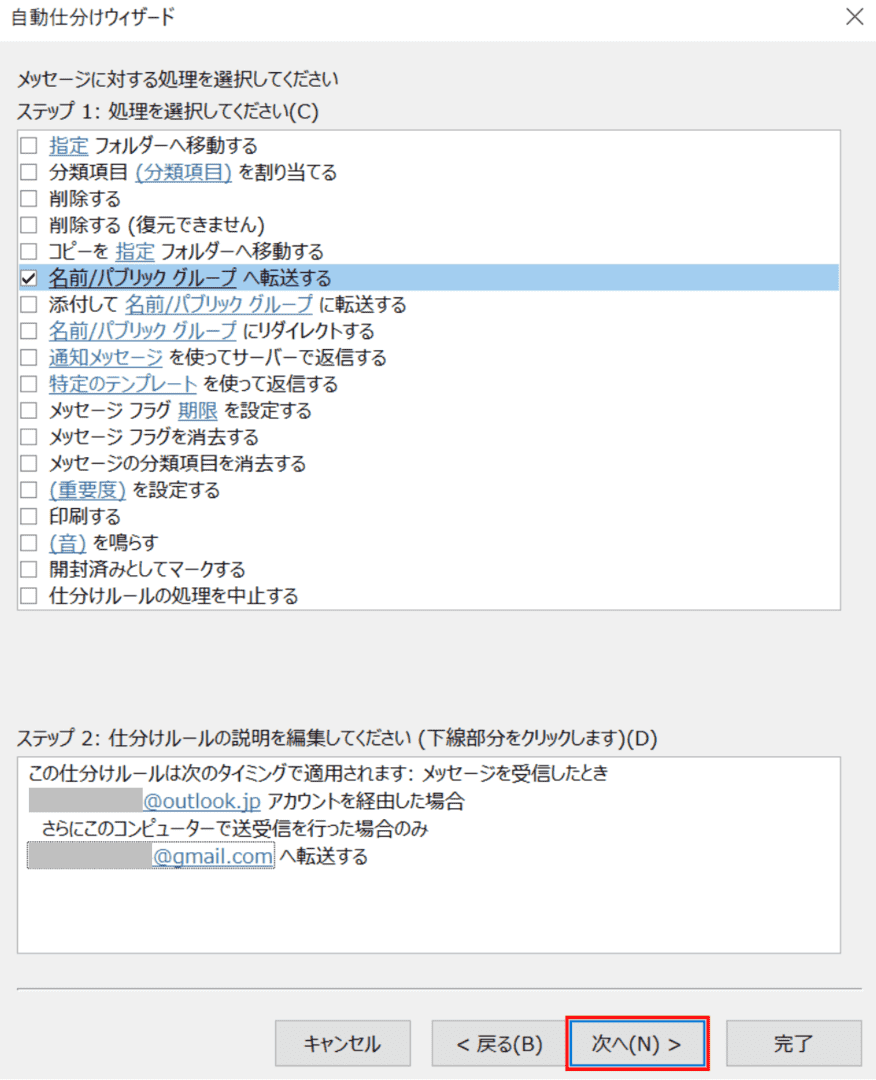
「自動仕分けウィザード」ダイアログボックスに戻りました。【次へ】ボタンを押します。
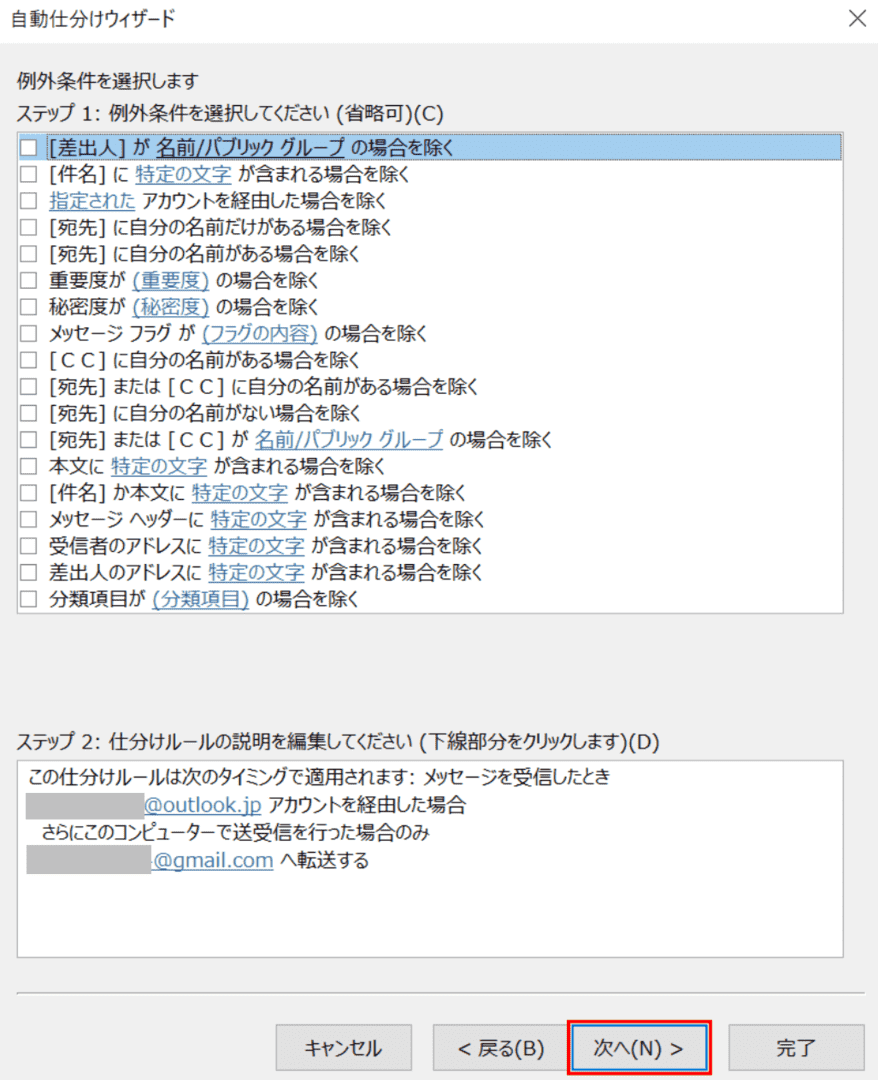
【次へ】ボタンを押します。

①「ステップ1」に『仕分けのルールの名前(例:OutlookからGmail)』を入力します。
②【「この仕分けルールを有効にする」にチェックマーク】を入れ、③【完了】ボタンを押します。

ダイアログボックスが表示されたので、【OK】ボタンを押します。

「仕分けルールと通知」ダイアログボックスに戻りました。【OK】ボタンを押します。
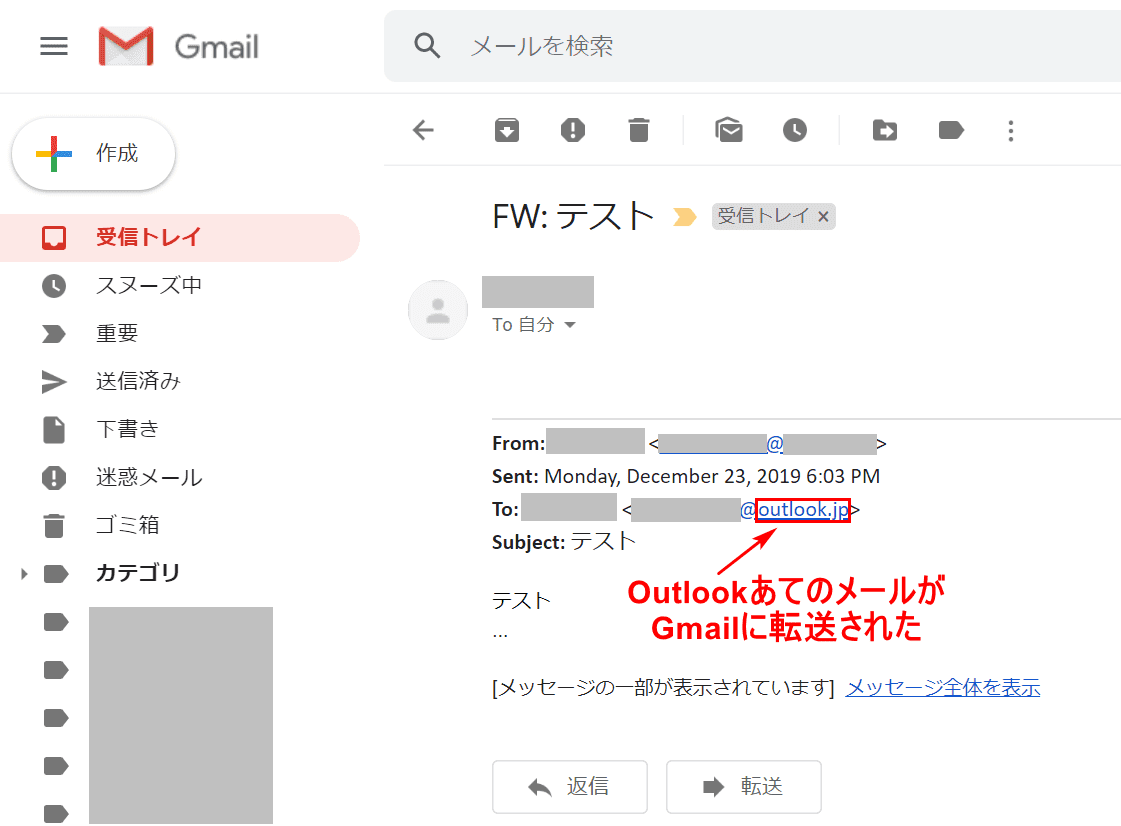
Gmailを開くと、OutlookあてのメールがGmailの受信トレイに入ってきたことが分かります。
Outlook(Web版)での設定
GmailをOutlookに同期する
ここでは、GmailをOutlookと同期させる方法について説明します。
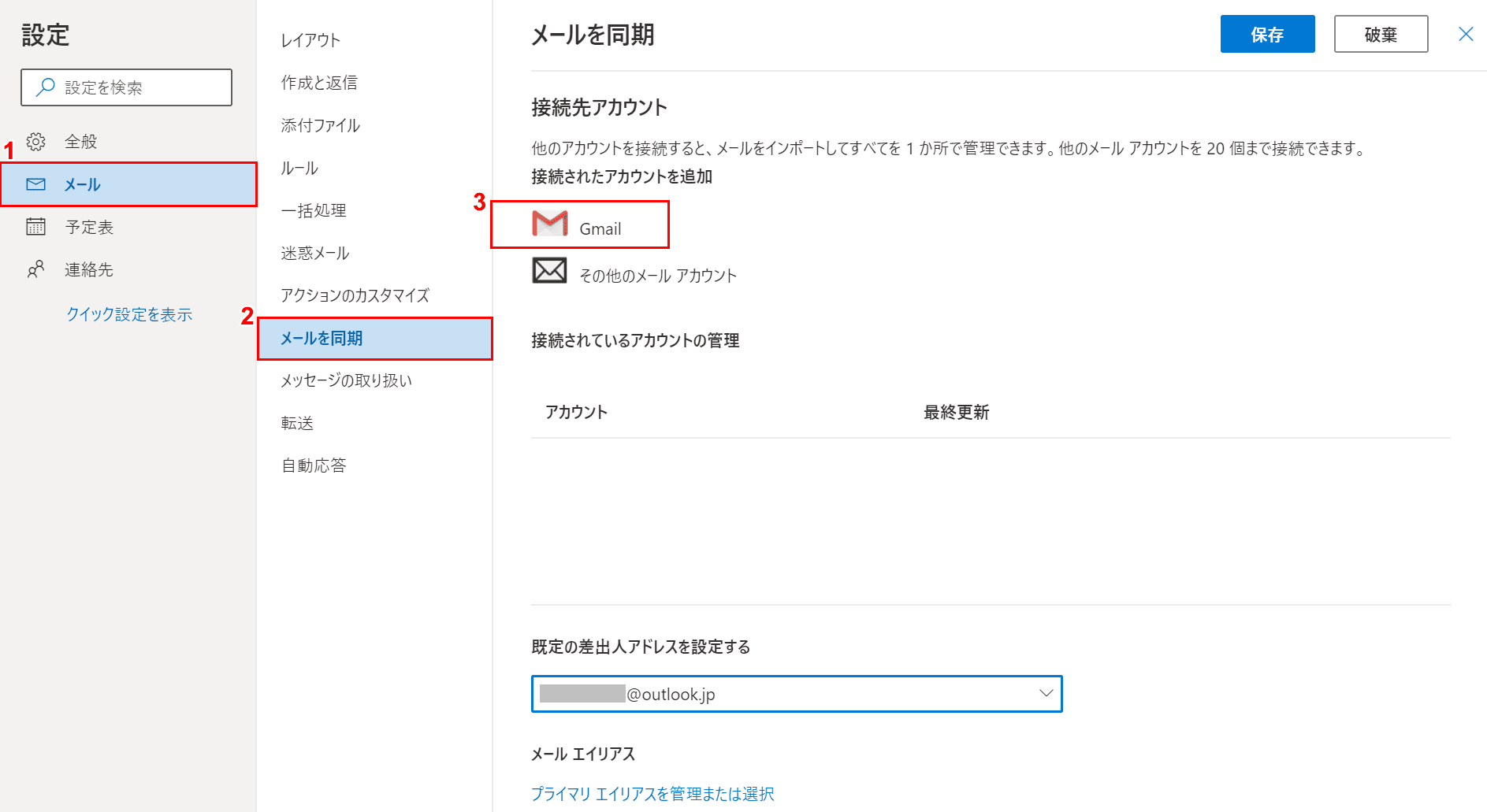
①【メール】タブ、②【メールを同期】、③【Gmail】の順に選択します。
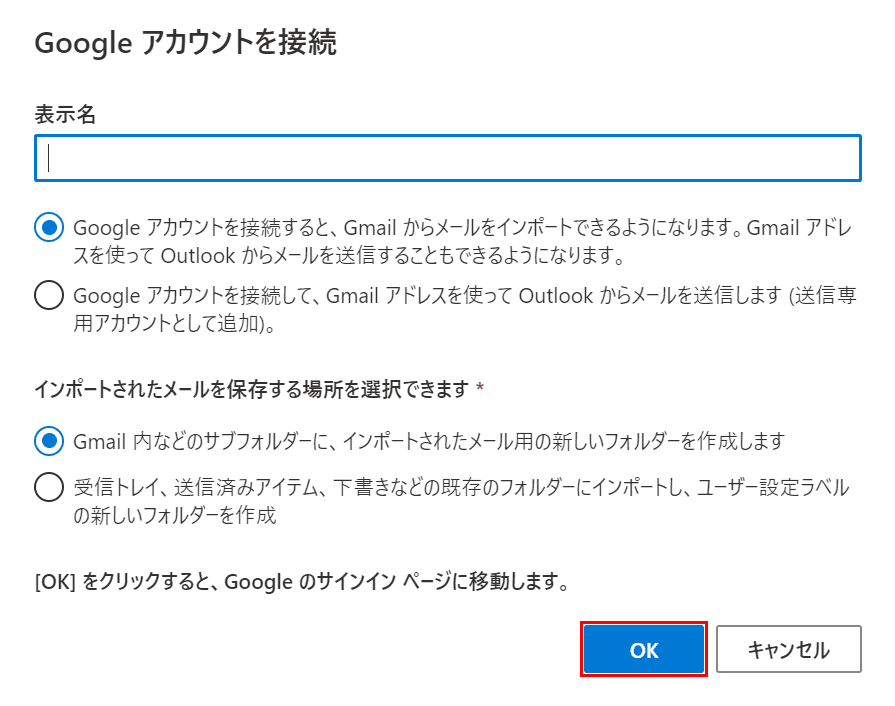
「Google アカウントを接続」ダイアログボックスが表示されました。チェックマークのオプションを確認し、【OK】ボタンを押します。
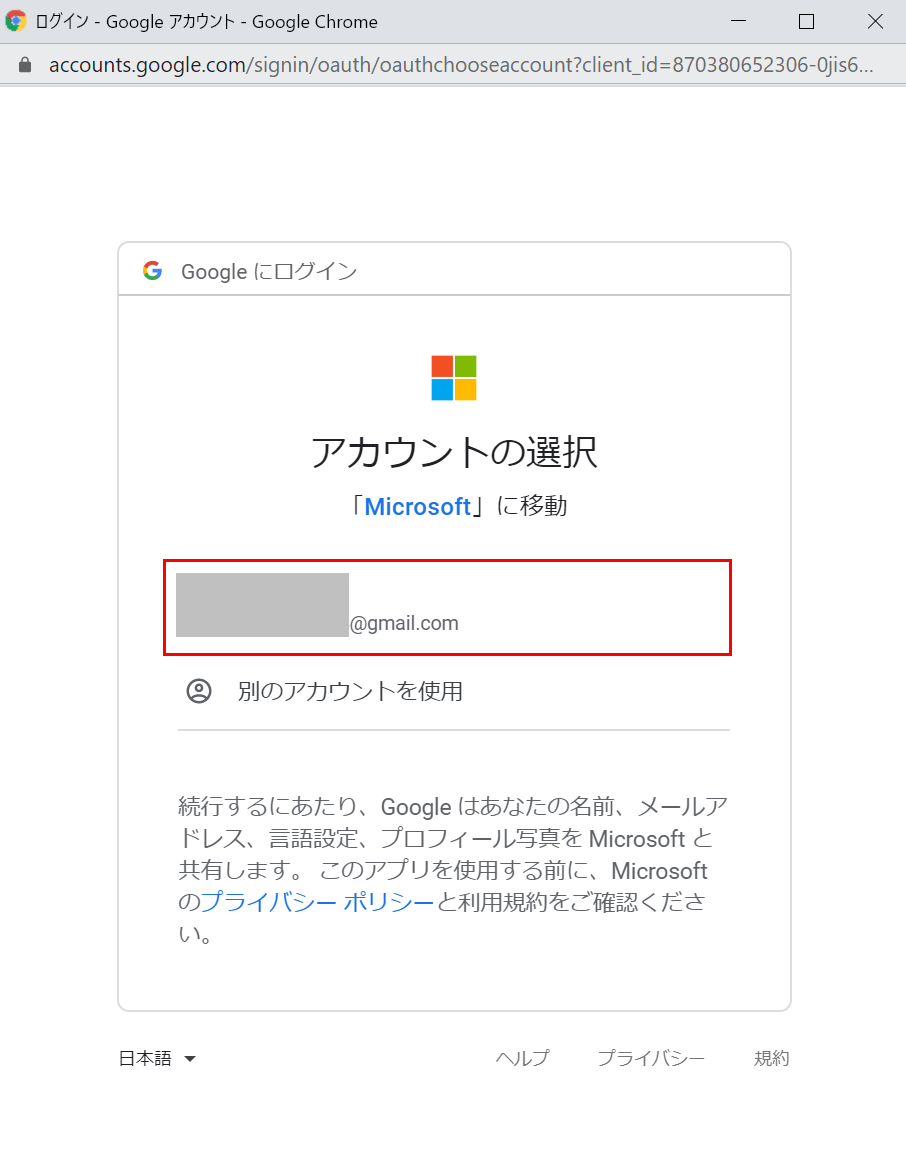
Gmailアドレスが記録されていれば、【Gmailアドレス】を選択します。
※記録されていなければGmailアドレスを手入力します。
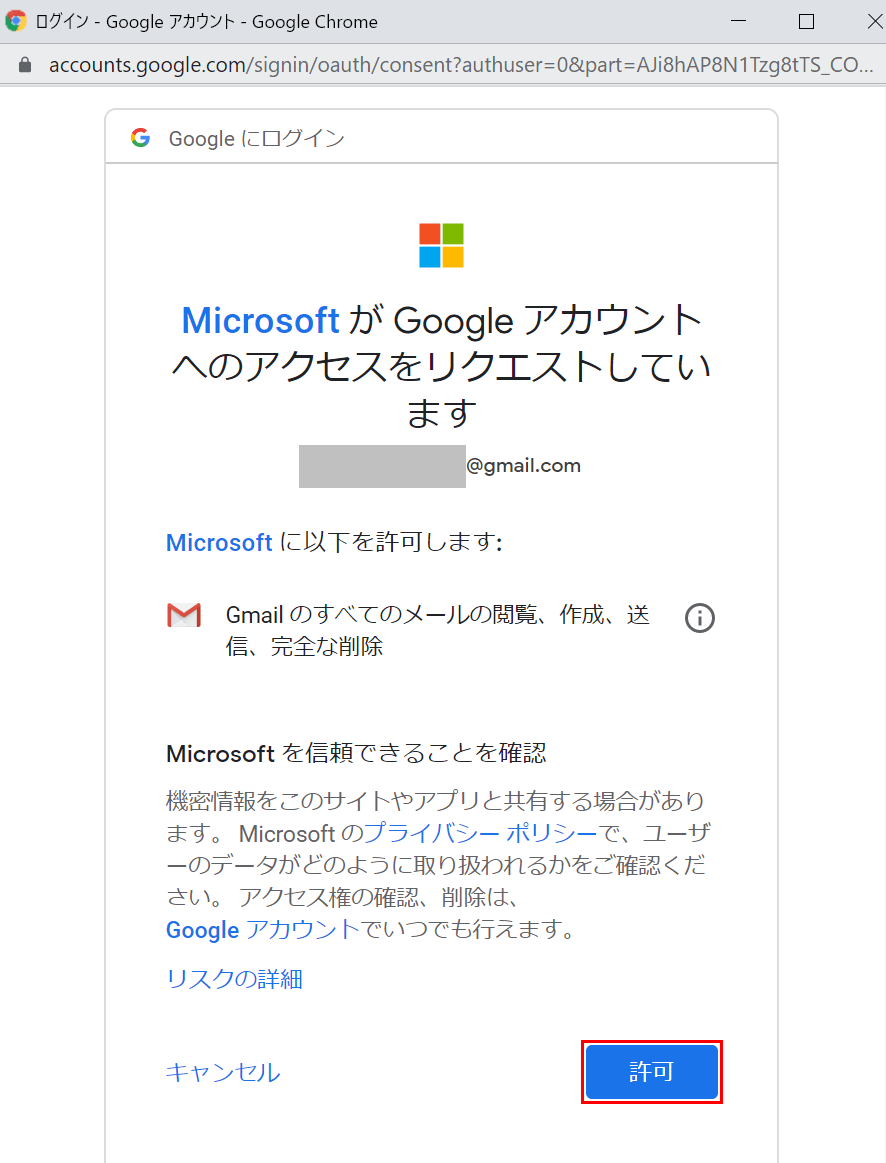
「MicrosoftがGoogleアカウントへのアクセスをリクエストしています」の表示がされました。
【許可】ボタンを押します。
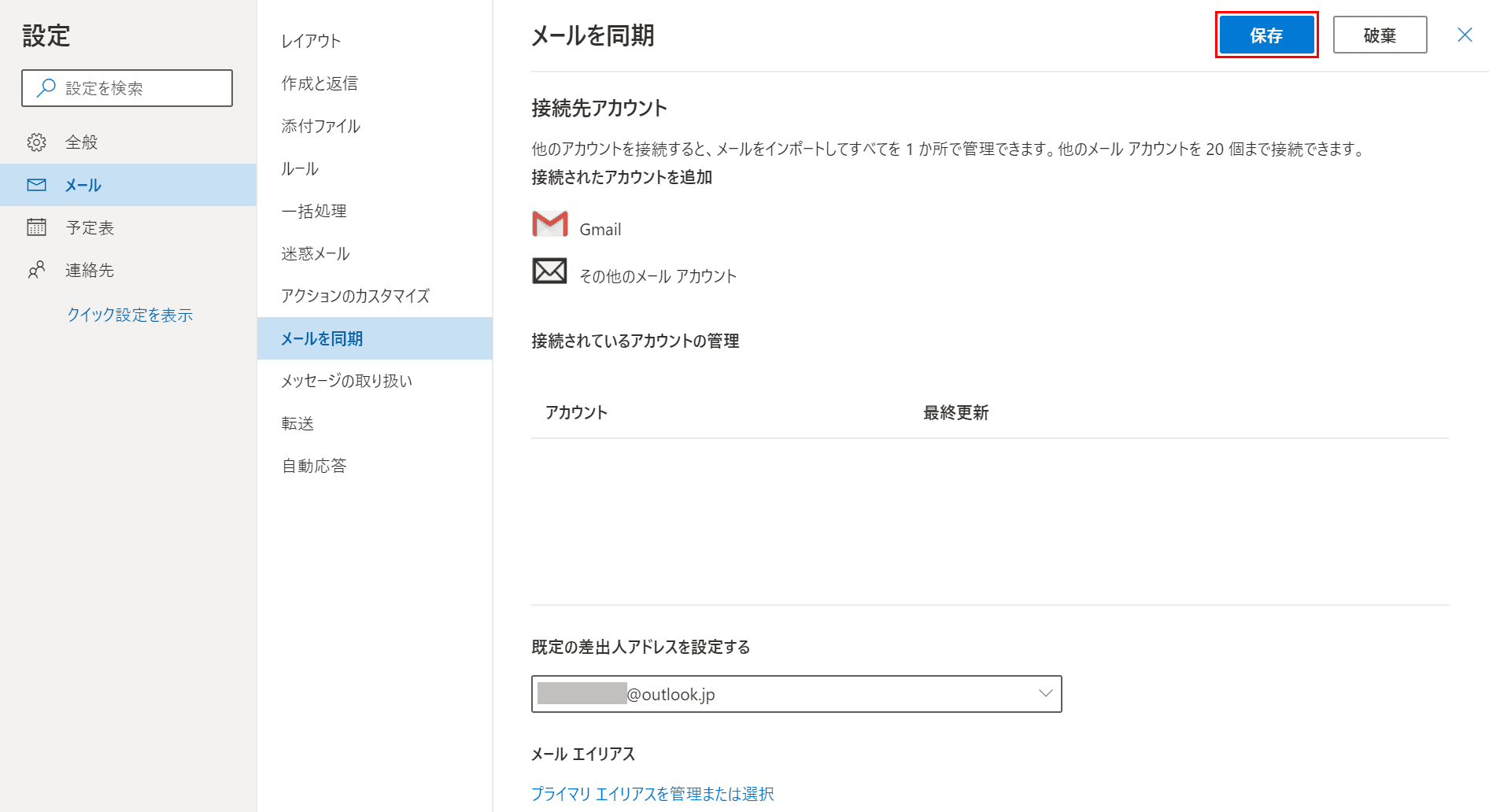
【保存】ボタンを押します。
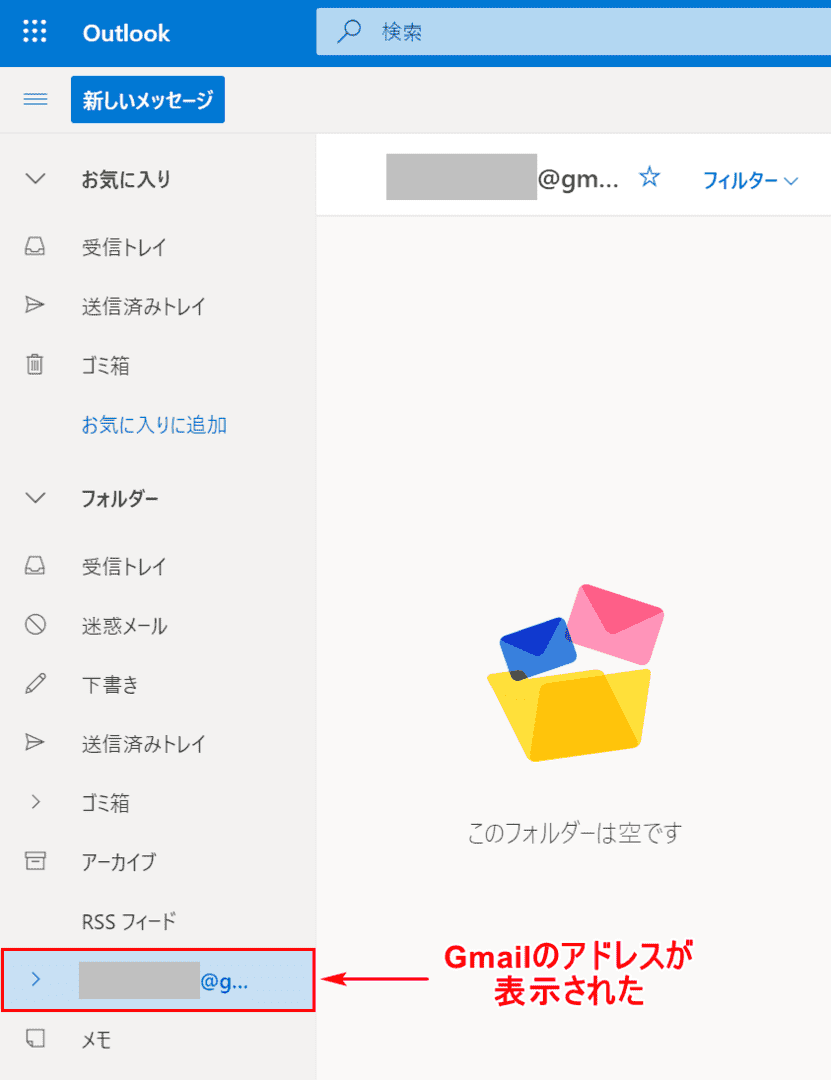
Outlook.comの最初の画面に戻ると、Gmailのアドレスが表示されたことがわかります。
Outlookに受信したメールをGmailに転送する
ここでは、Outlookに受信したメールをGmailに転送する設定をWebで行う方法について説明します。
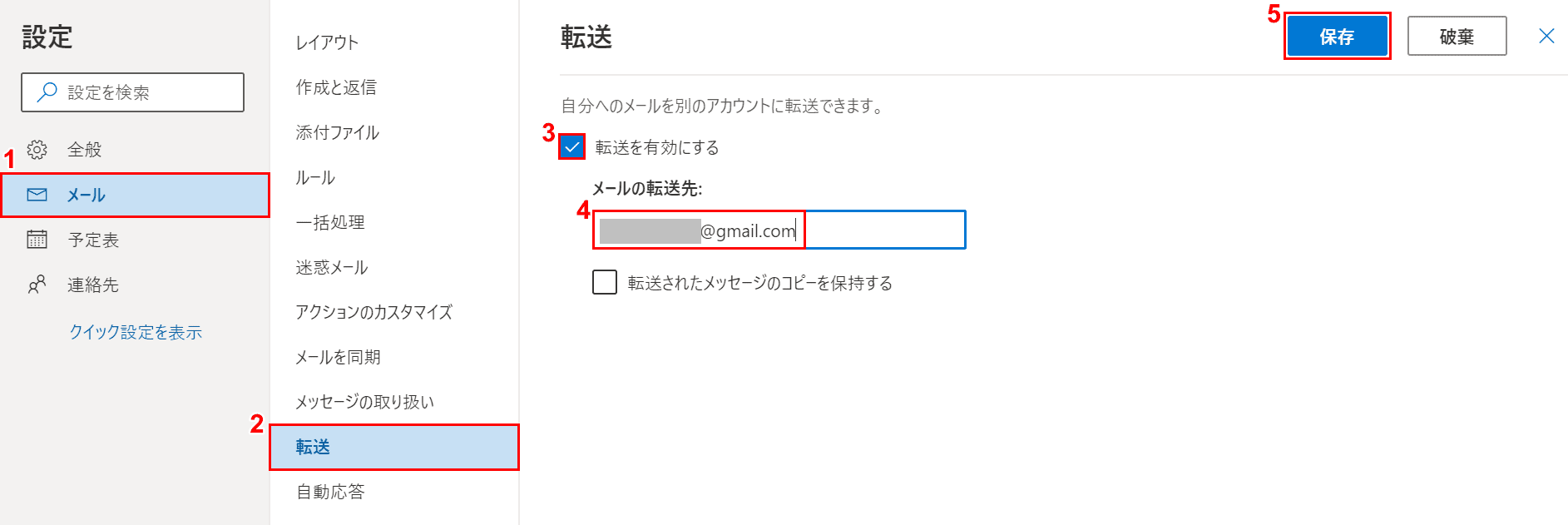
①【メール】タブ、②【転送】の順に選択します。
③【「転送を有効にする」にチェックマーク】を入れ、④『メールの転送先(Gmailのアドレス)』を入力し、⑤【保存】ボタンを押します。
※転送の設定の際は認証コードを求められることもあります。その際はMicrosoftから携帯電話のSMSに届く認証コードを入力しましょう。
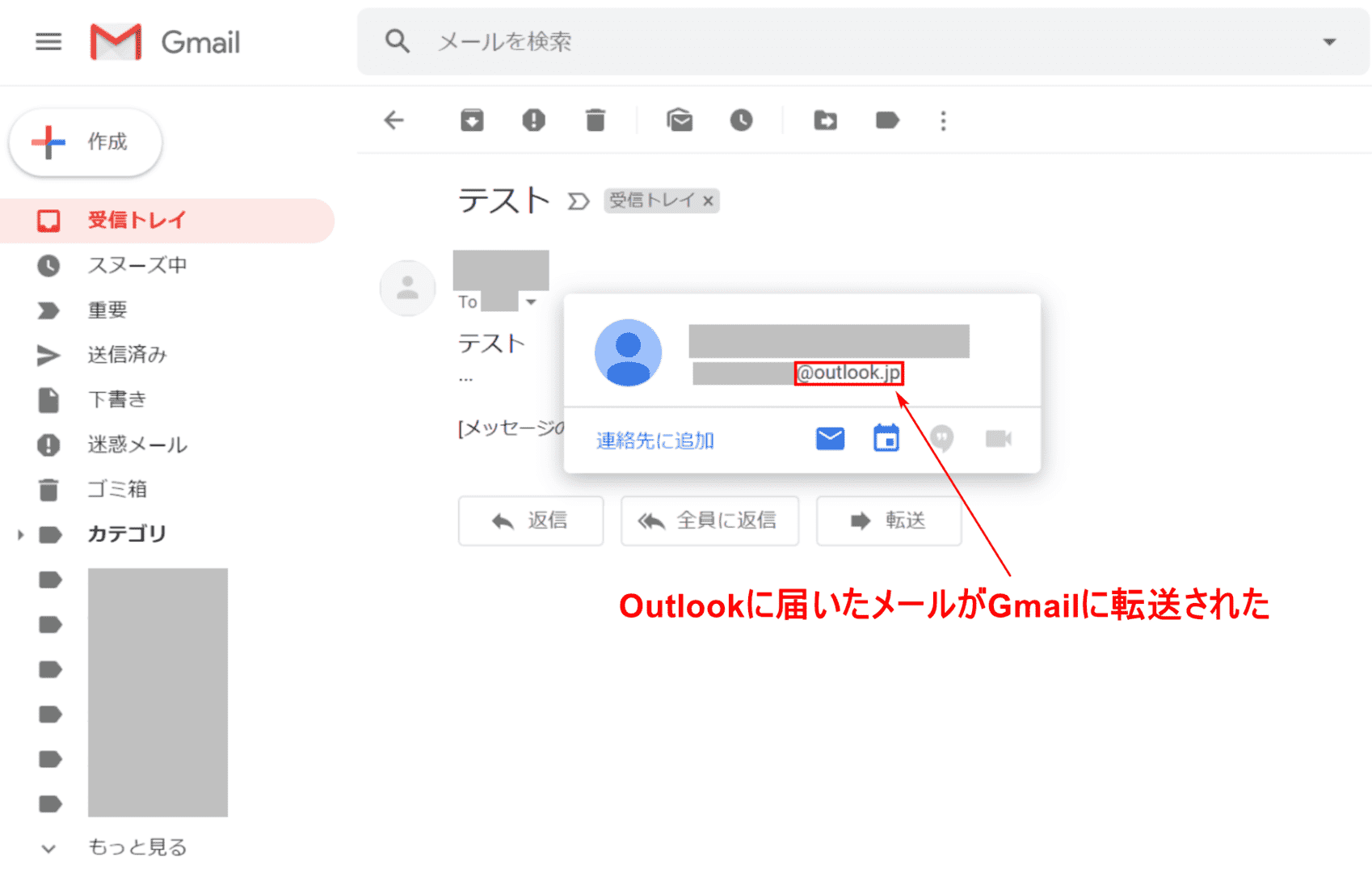
Gmailを開き受信トレイを選択すると、Outlookに届いたメールがGmailに転送されたことが分かります。
Gmailでの設定
Gmailに受信したメールをOutlookに転送する
ここでは、Gmailで受信したメールをOutlookに転送する方法について説明します。
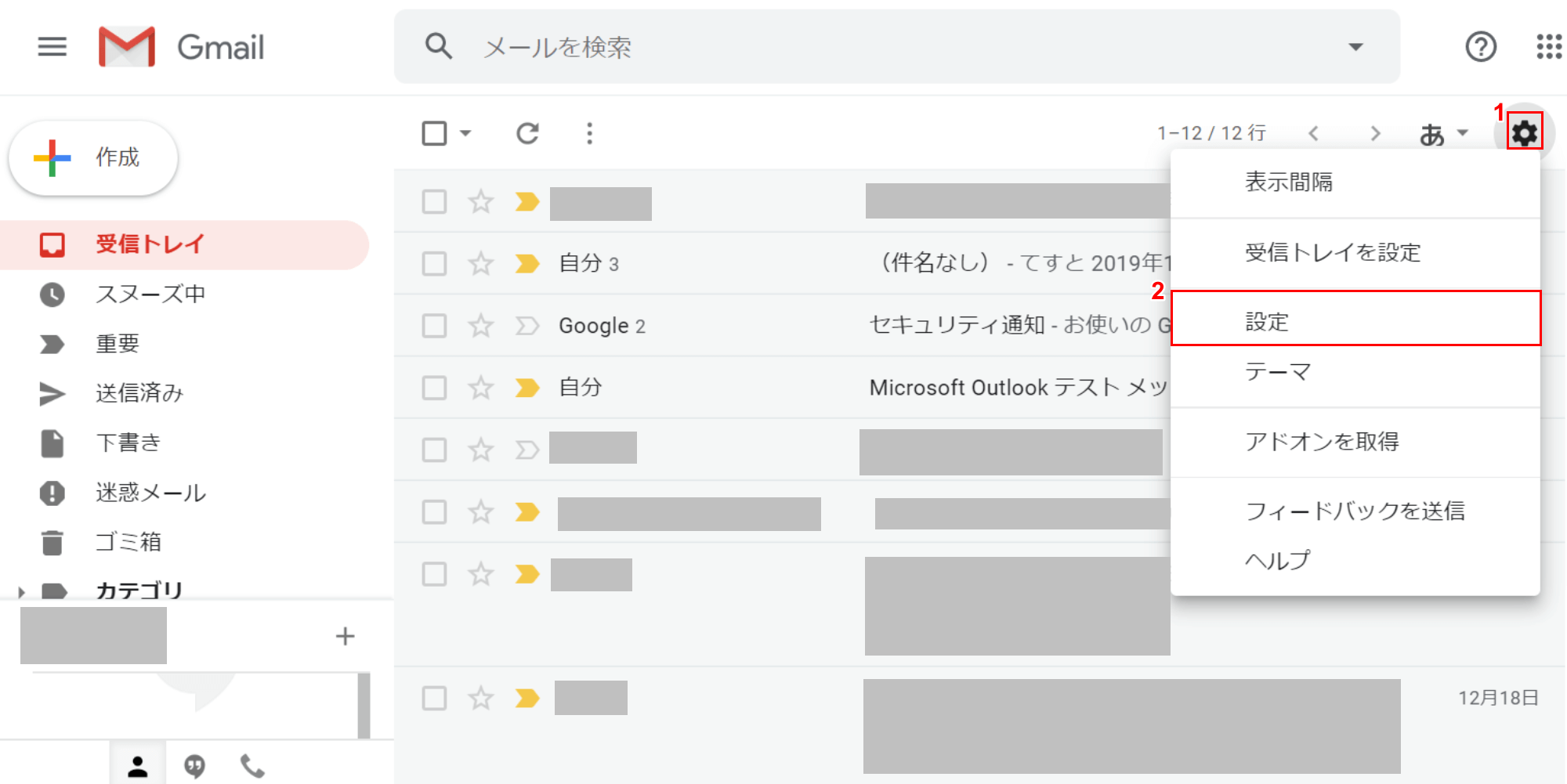
Gmailを開きます。①歯車のマークの【設定】、②表示されたメニューの【設定】の順に選択します。
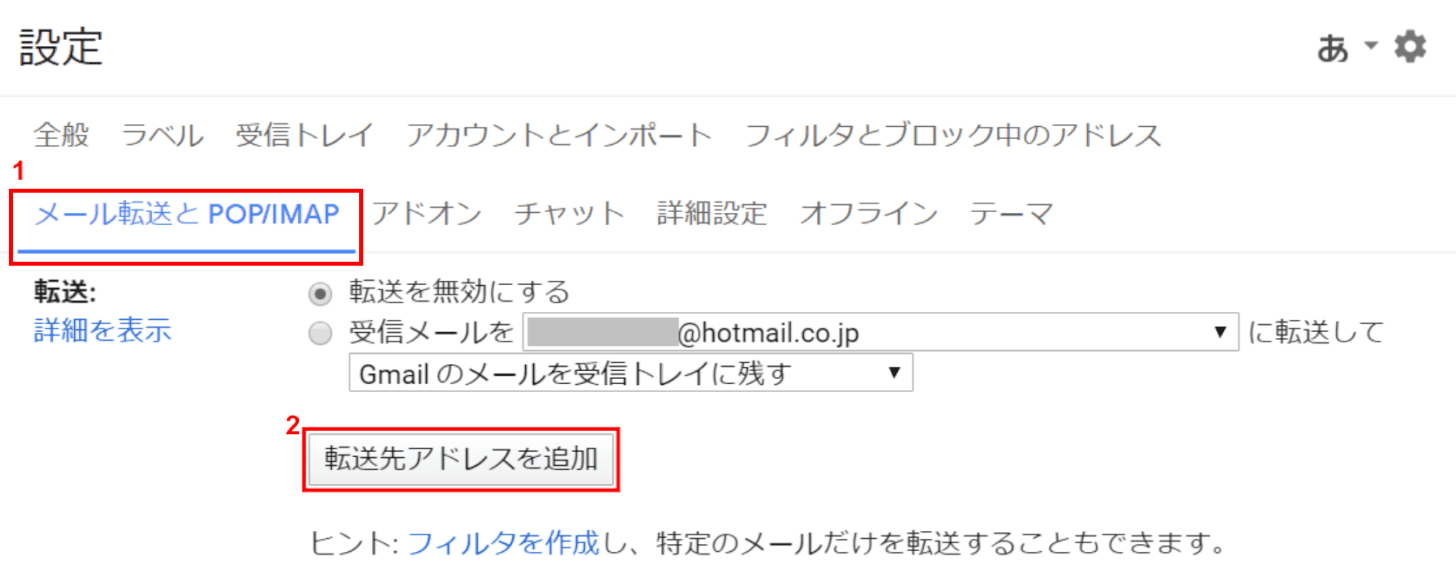
①【メール転送とPOP/IMAP】、②【転送先アドレスの追加】の順に選択します。
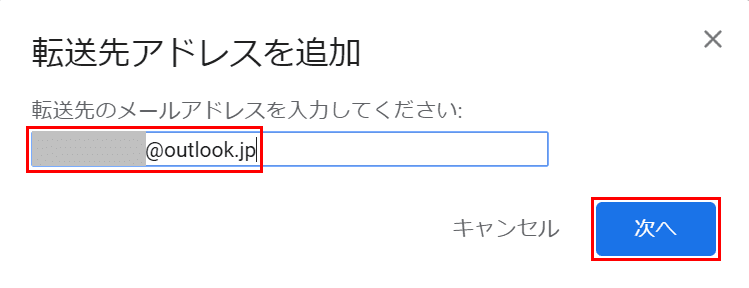
①『転送先のOutlookのアドレス』を入力し、②【次へ】ボタンを押します。
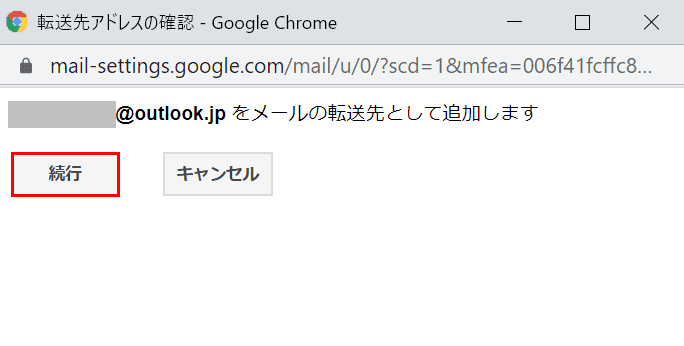
「転送先アドレスの確認」ダイアログボックスが表示されました。【続行】ボタンを押します。
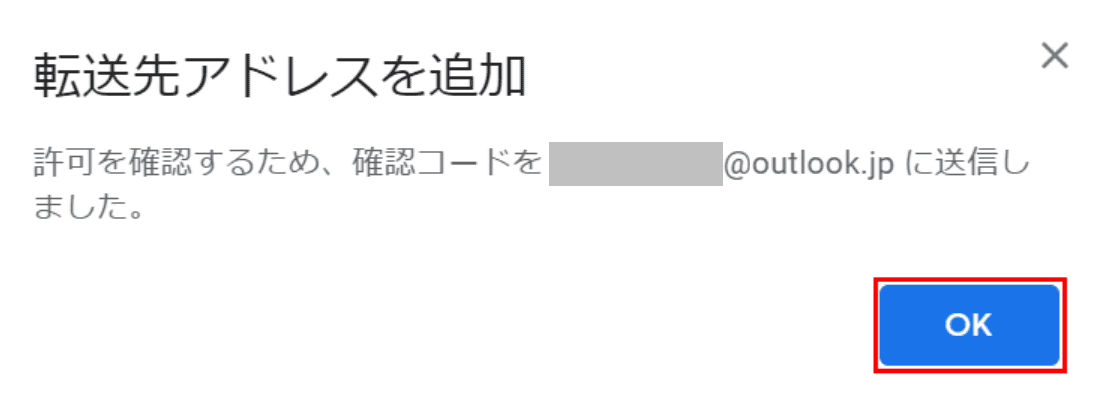
確認コードを送信したという表示が出ました。【OK】ボタンを押します。
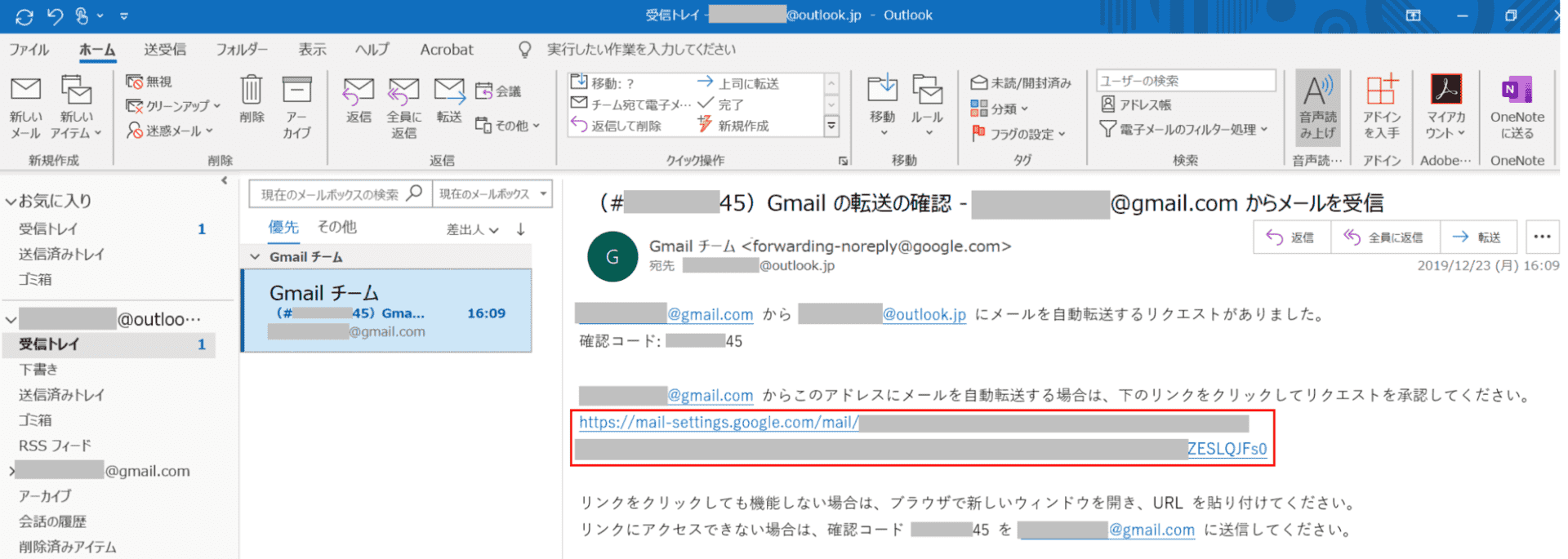
Outlookを開きます。転送の確認のメールがGoogleから来ていますので、メールのリンクを【左クリック】します。
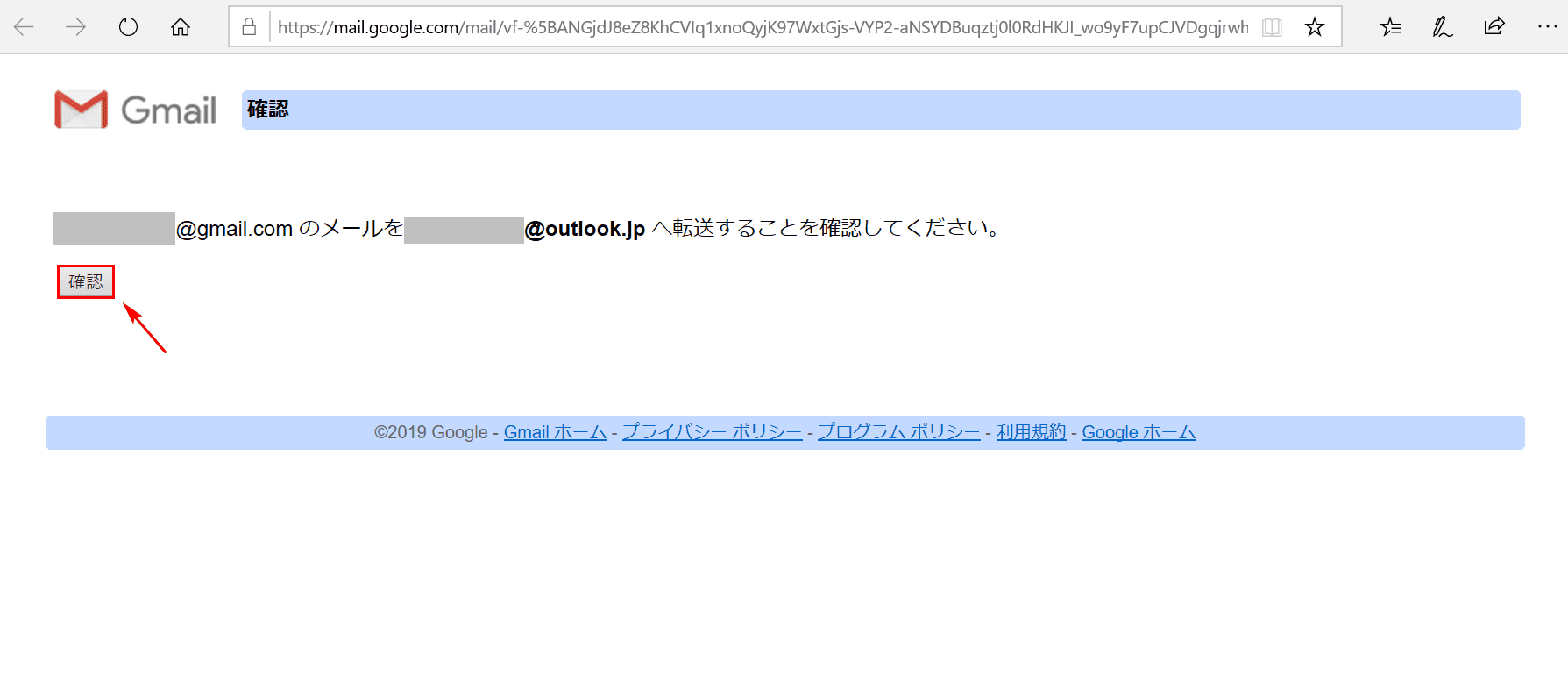
【確認】ボタンを押します。
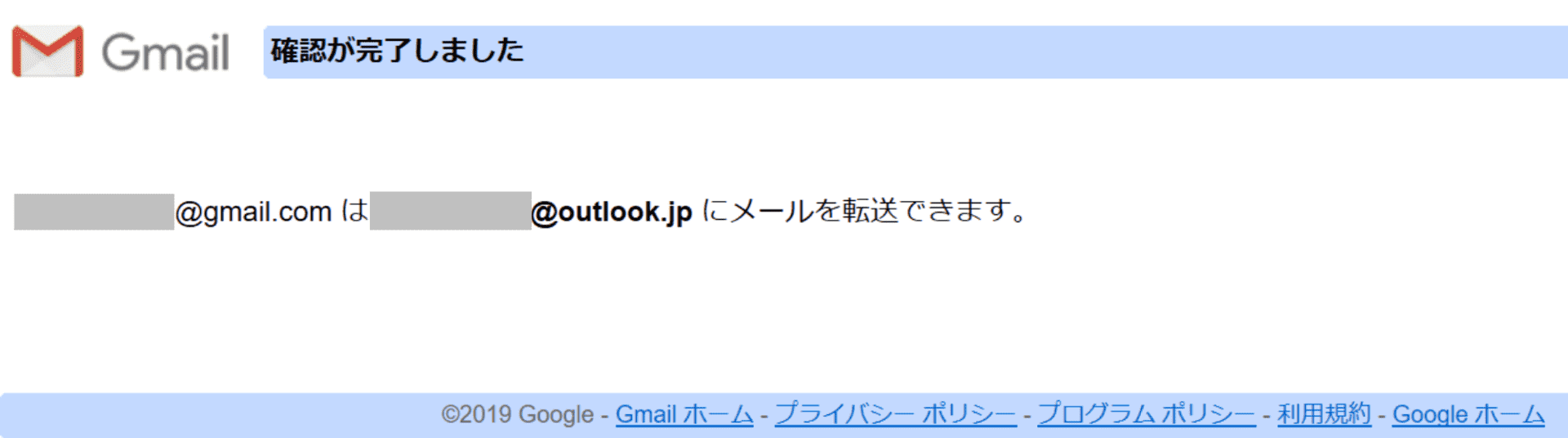
「確認が完了しました」という表示が出ました。
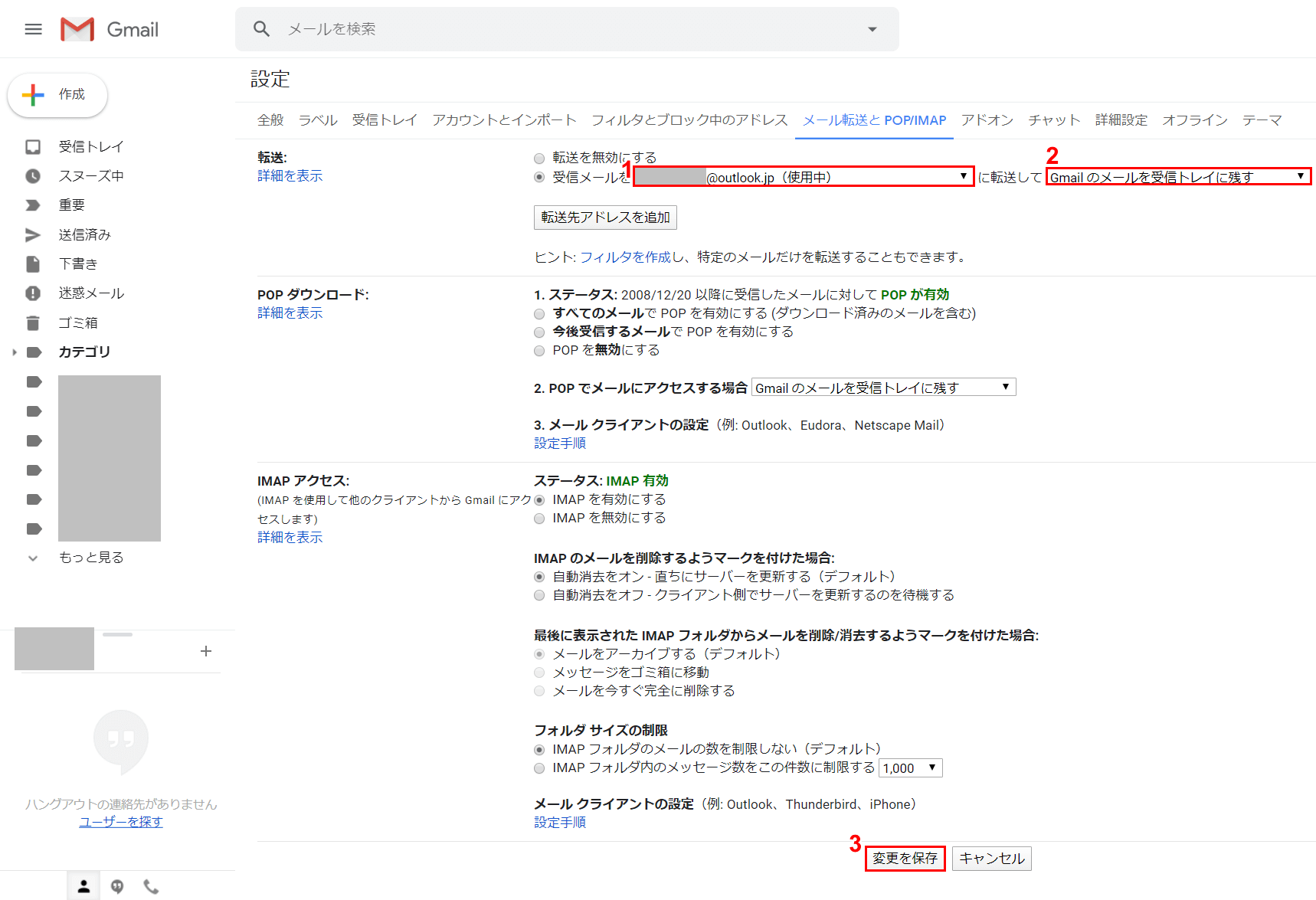
Gmailを開き、先ほどの設定画面の「メール転送とPOP/IMAP」タブに戻ります。
①【転送したいOutlookのメールアドレス】、②Gmailにメールを残したい場合は【Gmailのメールを受信トレイに残す】を選択し、③【変更を保存】ボタンを押します。
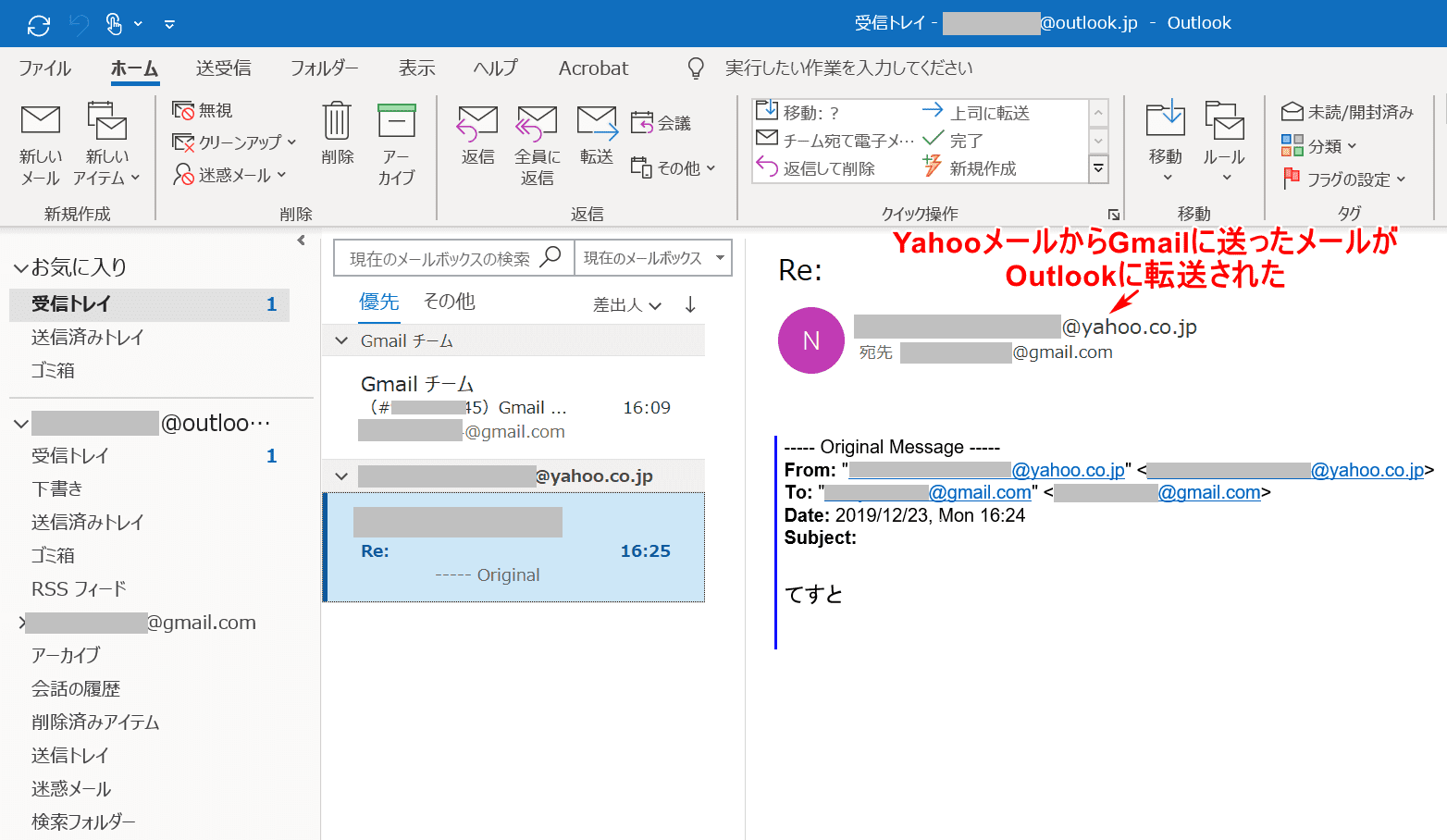
試しにYahooメールからGmailにメールを送信すると、Outlookにメールが転送されました。Gmailに受信したメールがOutlookのメールアドレスに転送されました。
OutlookにGmailのデータを設定できない場合の確認事項
OutlookにGmailのデータを設定できない場合、Gmailを開いてIMAPが有効になっていなければ有効にしましょう。
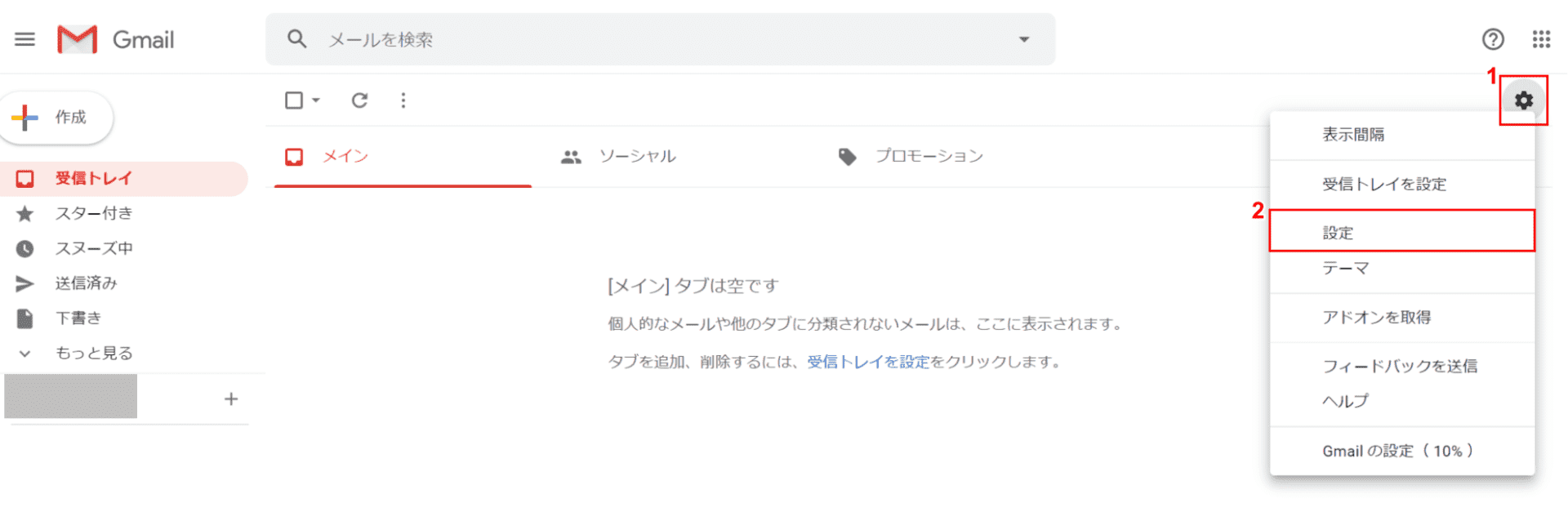
Gmailを開きます。①歯車マークの【設定】ボタンを押し、②【設定】を選択します。
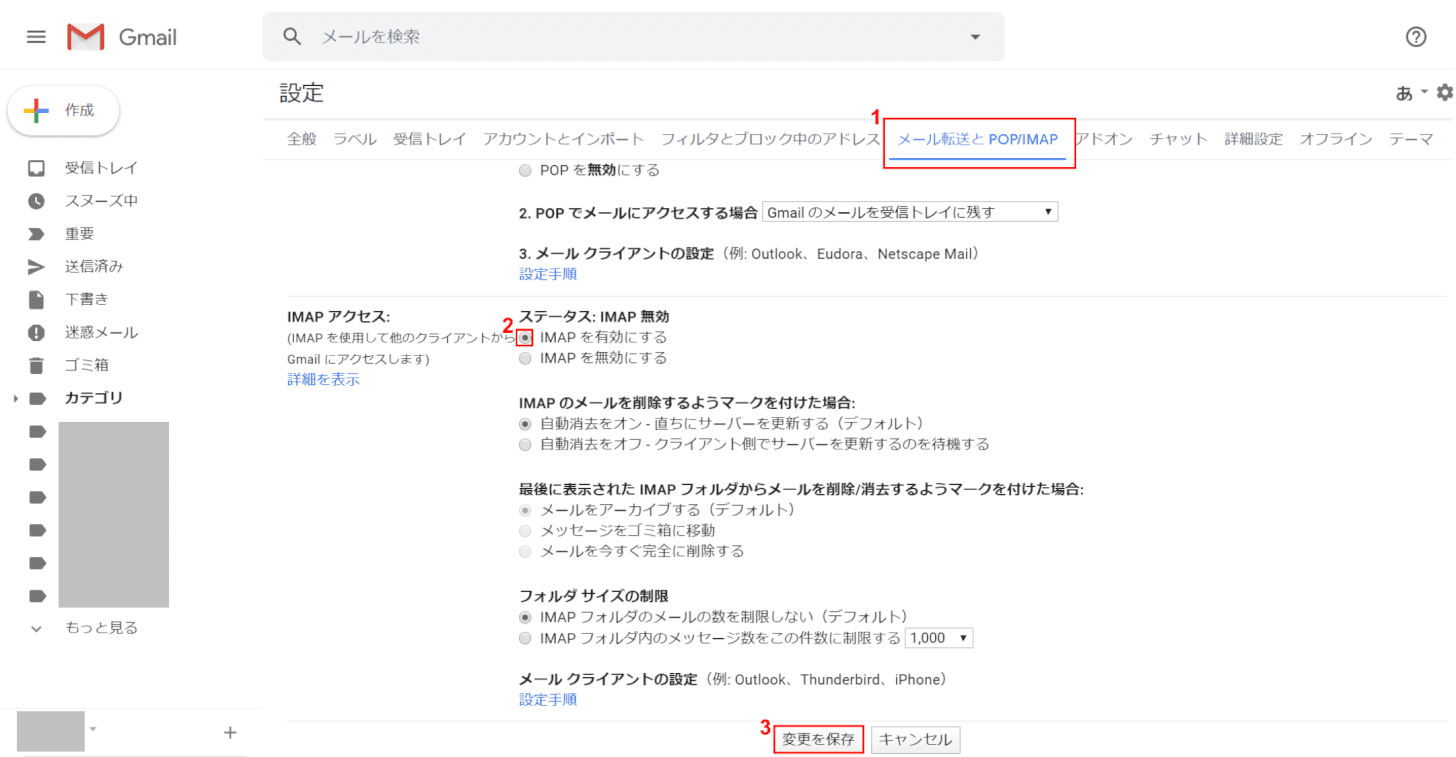
①【メール転送とPOP/IMAP】タブを選択します。②【「IMAPを有効にする」にチェックマーク】を入れます。③最後に【変更を保存】ボタンを押します。