- 公開日:
- 更新日:
iPhoneで使用するOutlookアプリの設定方法など(同期含む)
この記事では、iPhoneでOutlookアプリを使う際の設定方法についてご紹介しています。
iPhoneにOutlookアプリをインストールする方法、アカウントの追加方法、連絡先や予定表を同期する方法、iPhoneでのOutlookの不具合に関するトラブル対処法などについても記載しておりますので、参考にしてみてください。
Outlookとは?
Outlook(Microsoft Outlook)とは、マイクロソフト社が開発、提供している無料のメールソフトです。
パソコンのメールでOutlookを使用している方が多いと思いますが、iOS版のOutlookアプリが配信されており、iPhoneやiPadでも使用することができます。
有料版Microsoft 365のサブスクリプションを購入すると、その他のMicrosoftのiOS向けアプリ(Word、Excel、PowerPoint)のすべての機能と1TBのストレージを使用することができます。
Microsoft 365 Personalの4つのメリット
- 常に最新バージョンが利用可
- Word/Excel/PowerPoint/Outlook/Publisher/Accessのすべてが使える
- 1ライセンス1ユーザー、無制限にインストール可(Windows/Mac/タブレット/スマホ、複数OK)
- 1TBのOneDriveオンラインストレージがついてくる
iPhoneにOutlookアプリをインストールする方法
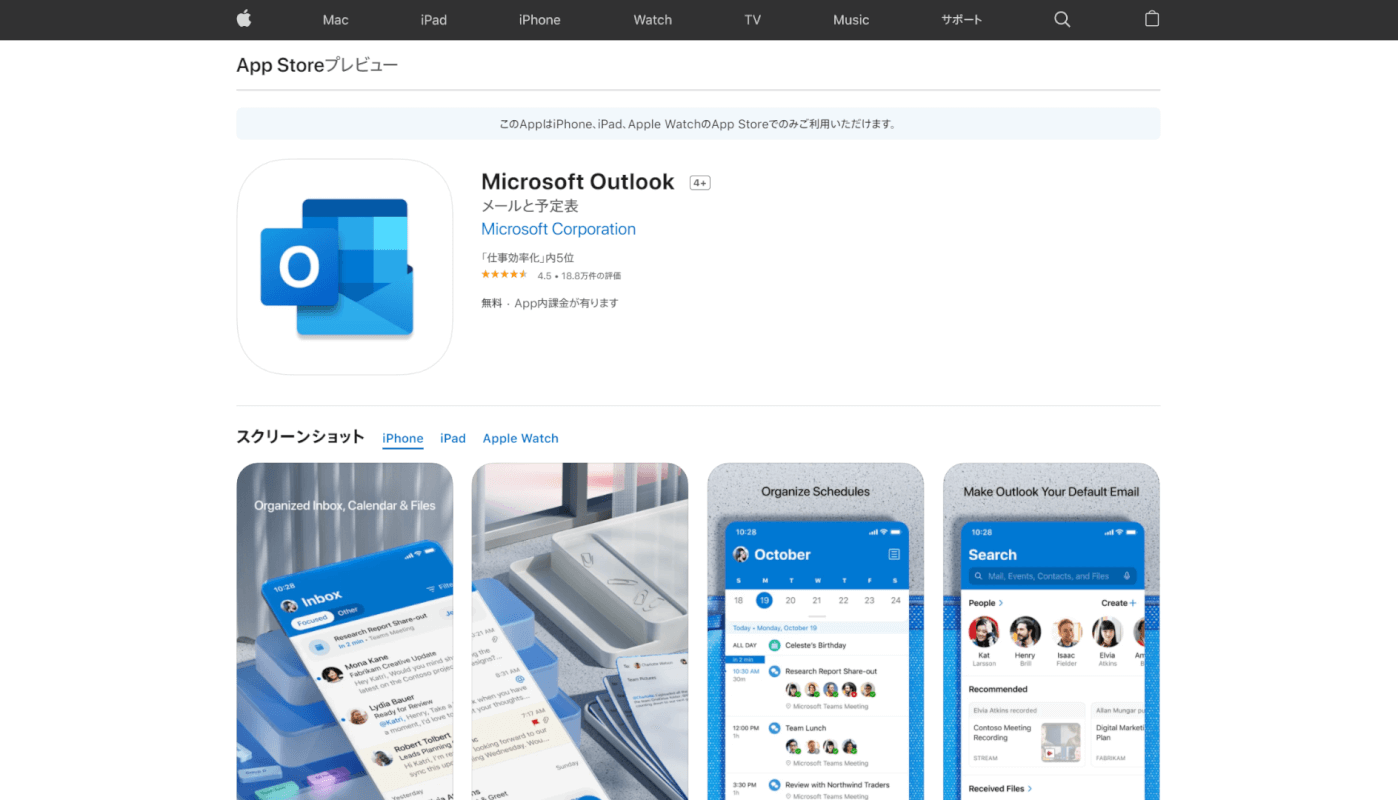
Microsoft Outlookにアクセスします。
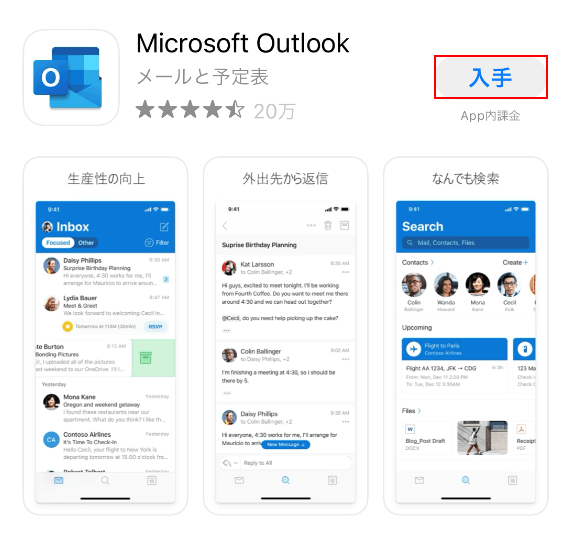
【入手】ボタンを押します。
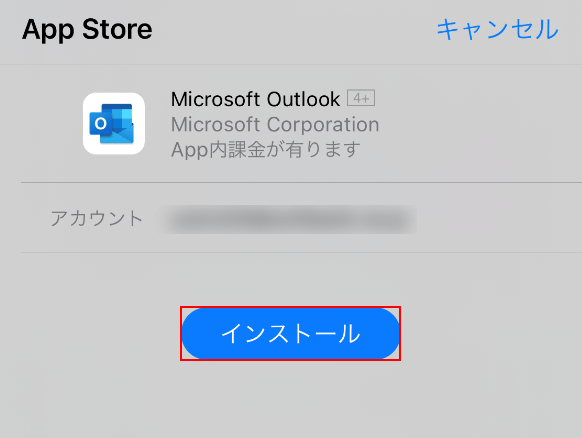
【インストール】ボタンを押すと、Outlookアプリのインストールが完了します。
iPhoneでのOutlookの使い方
iPhoneでのOutlookの使い方については、以下のセクションをご覧ください。
アカウント追加を行う
iPhoneでOutlookアプリを使用するためには、まずアカウント追加を行う必要があります。
アカウントを追加する方法は、以下のとおりです。
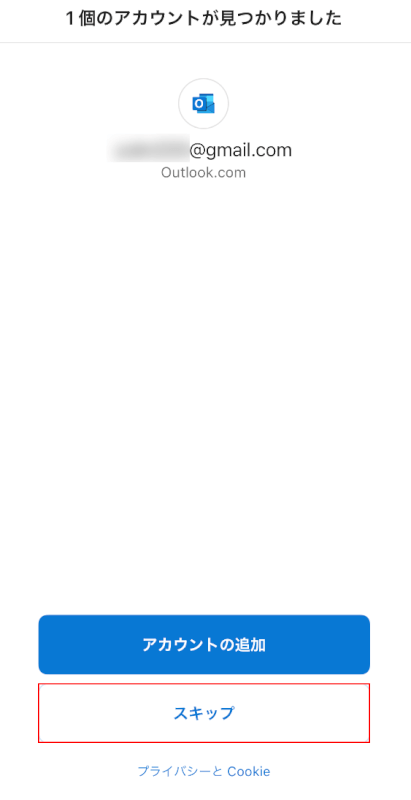
Outlookを起動します。すでに登録しているアカウントがある場合、画面に表示されることがあります。
今回は、新たなメールアドレスでアカウントの追加を行いたいので、【スキップ】ボタンを押します。
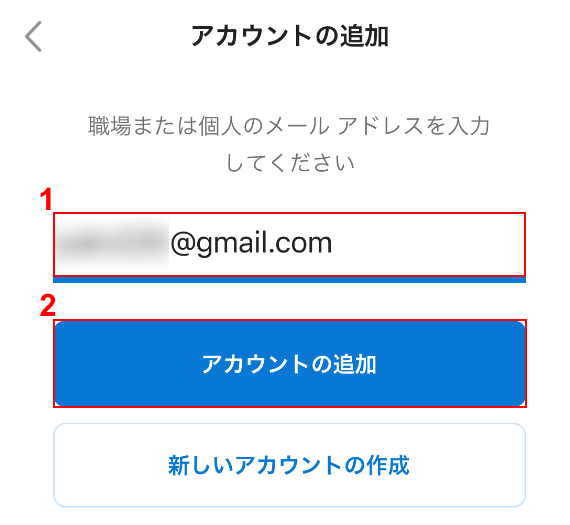
①『メールアドレス』を入力し、②【アカウントの追加】ボタンを押します。
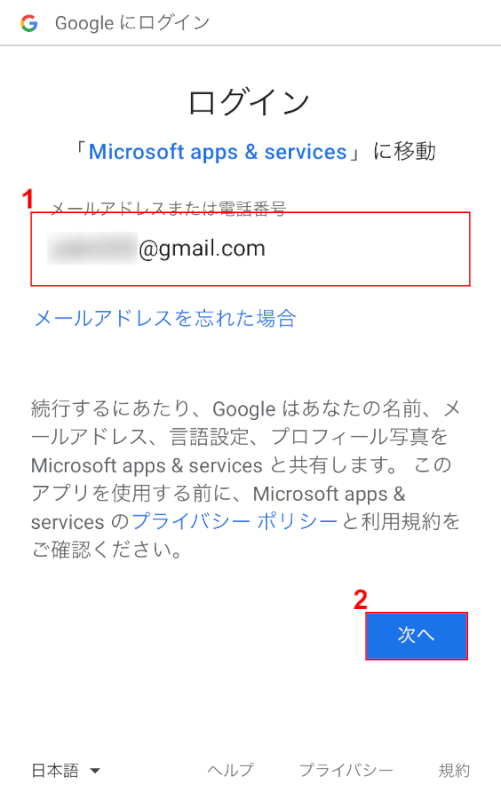
「Google にログイン」の画面が開きました。
①『メールアドレス』を入力し、②【次へ】ボタンを押します。
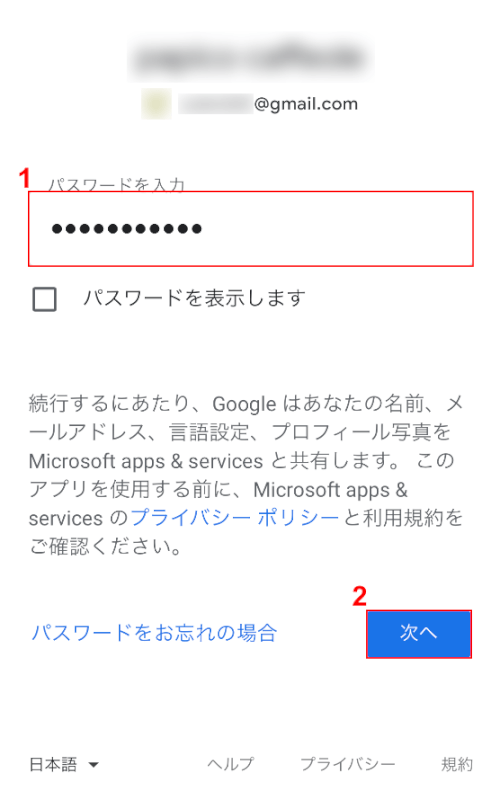
①『パスワード』を入力し、②【次へ】ボタンを押します。
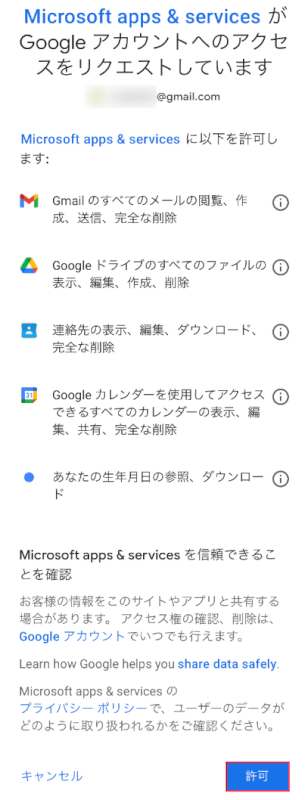
表示された項目を確認し、【許可】ボタンを押します。
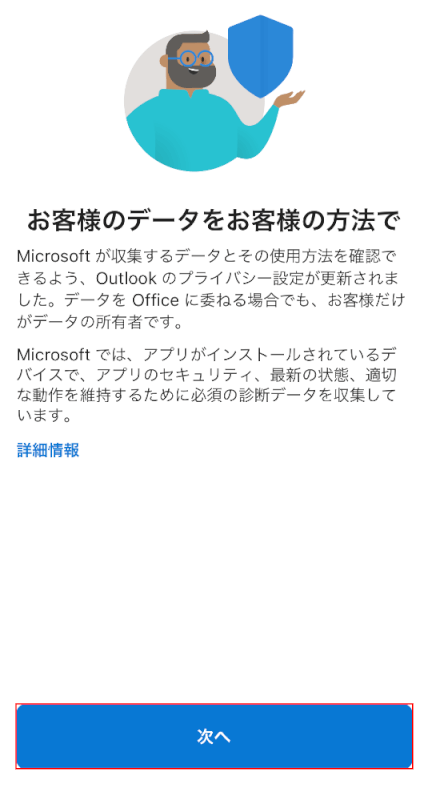
【次へ】ボタンを押します。
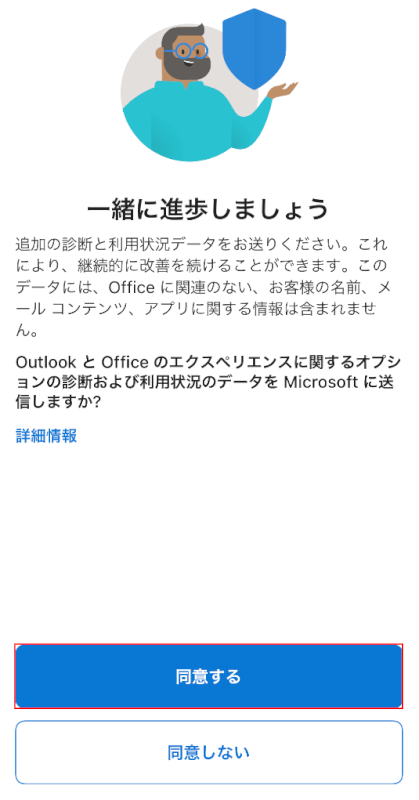
【同意する】ボタンを押します。
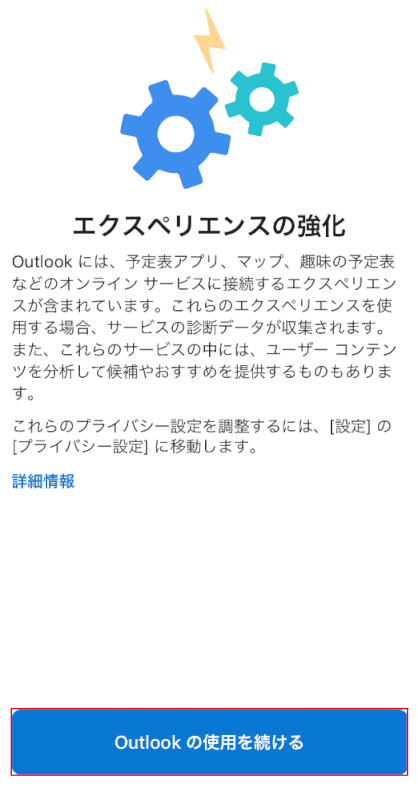
【Outlook の使用を続ける】ボタンを押すと、アカウントの追加が完了します。
連絡先を同期する
iPhoneの連絡先アプリのアカウントにOutlook.comを追加すると、Outlookのアドレス帳に入っている連絡先をiPhoneの連絡先アプリからも確認できるようになります。
iPhoneの連絡先アプリのアカウントにOutlook.comを追加する方法は、以下のとおりです。
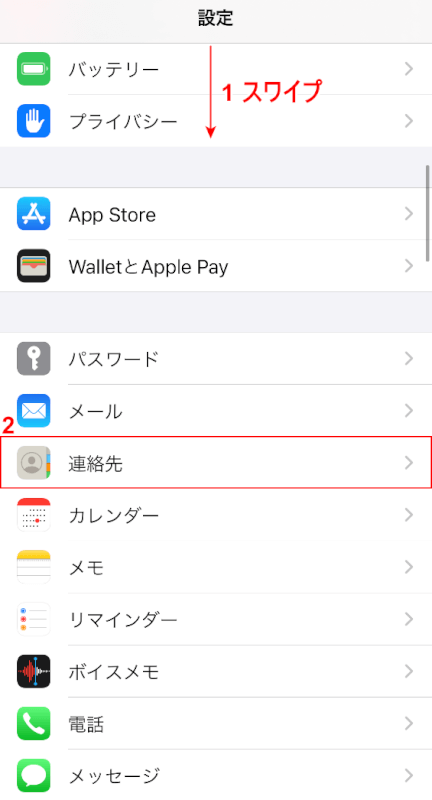
iPhoneの「設定」を開き、①画面を下に【スワイプ】します。
②【連絡先】を選択します。
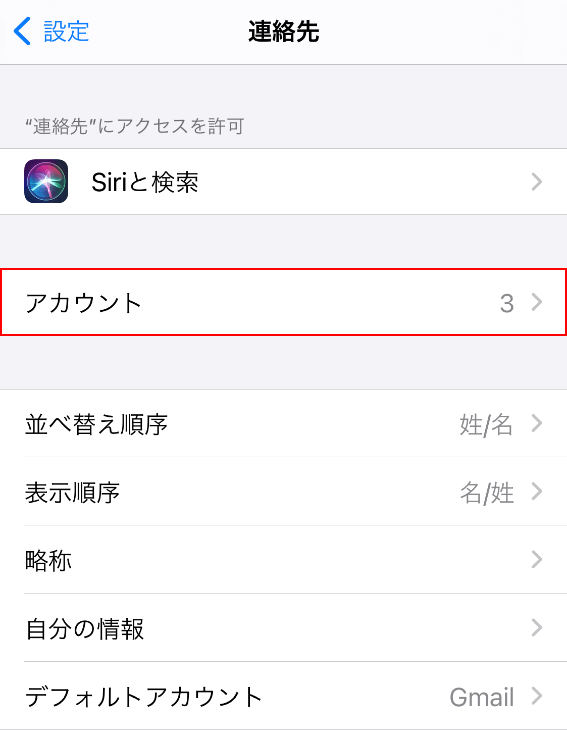
【アカウント】を選択します。
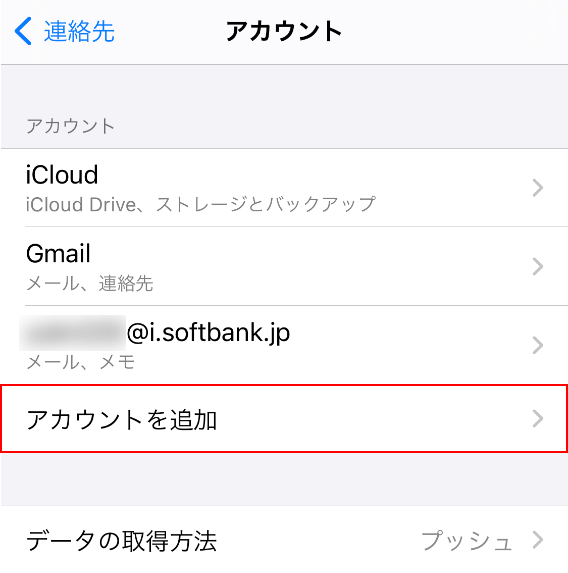
【アカウントを追加】を選択します。
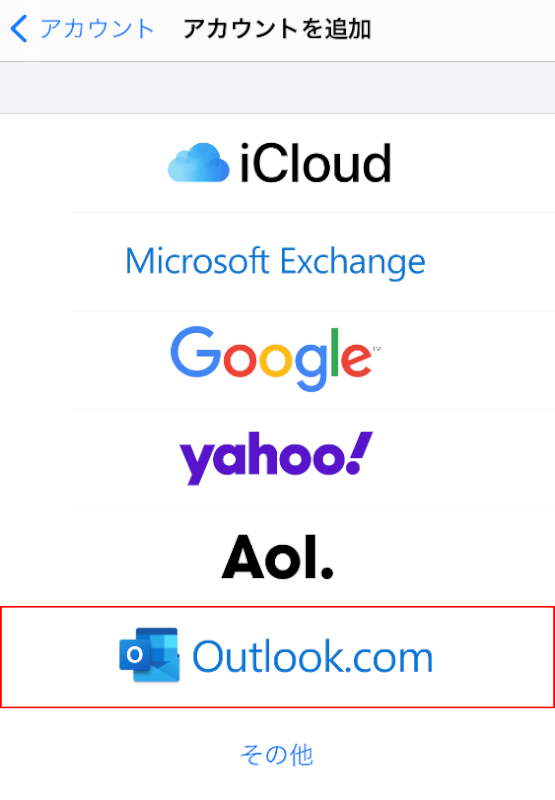
【Outlook.com】を選択します。
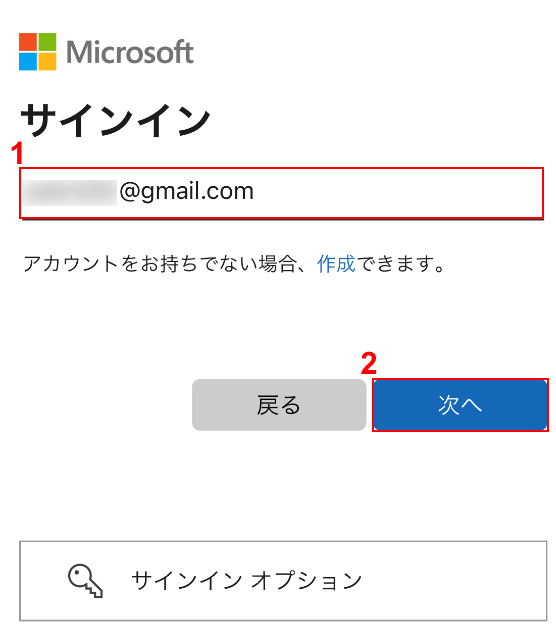
①『メールアドレス』を入力し、②【次へ】ボタンを押します。
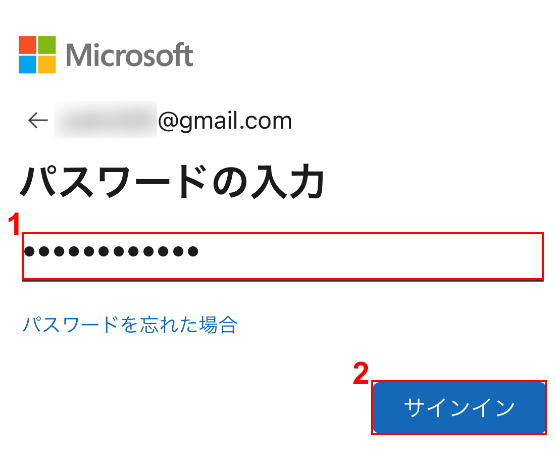
①『パスワード』を入力し、②【サインイン】ボタンを押します。
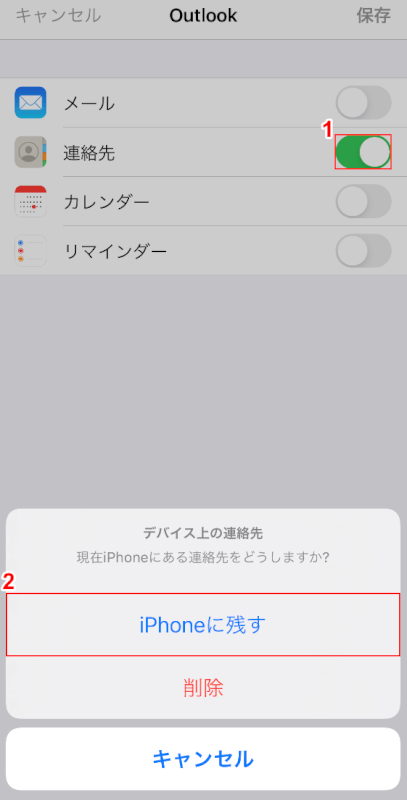
①「連絡先」を【オン】にします。
②【iPhoneに残す】を選択します。
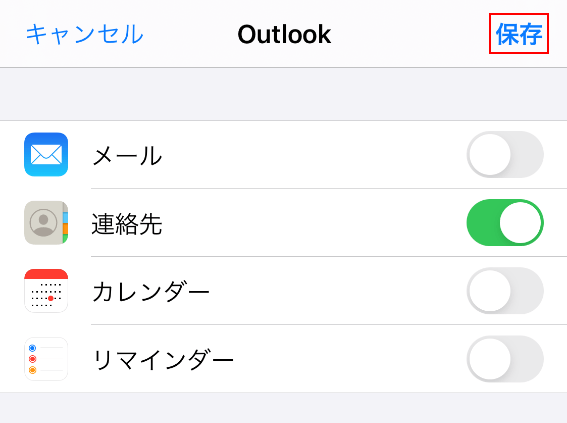
画面右上の【保存】をタップすると、iPhoneの連絡先とOutlookの連絡先を同期する設定が完了します。
予定表を同期する
iPhoneのカレンダーアプリのアカウントにOutlook.comを追加すると、Outlookの予定表をiPhoneのカレンダーアプリでも確認することが可能です。
iPhoneのカレンダーアプリにOutlook.comのアカウントを追加する方法は、以下のとおりです。
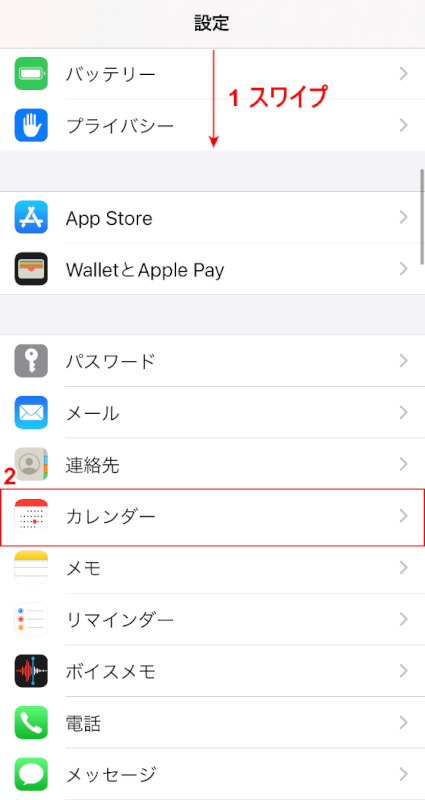
iPhoneの「設定」を開き、①画面を下に【スワイプ】します。
②【カレンダー】を選択します。
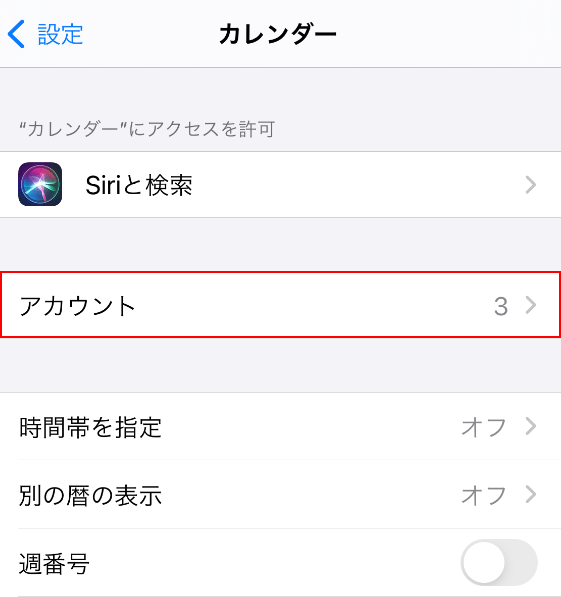
【アカウント】を選択します。
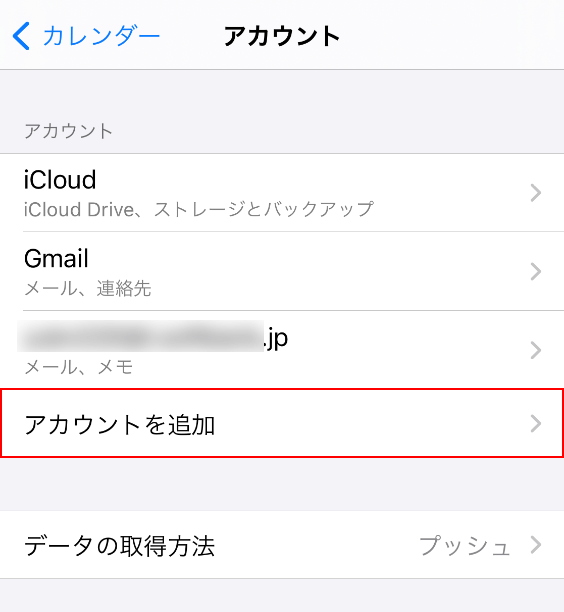
【アカウントを追加】を選択します。
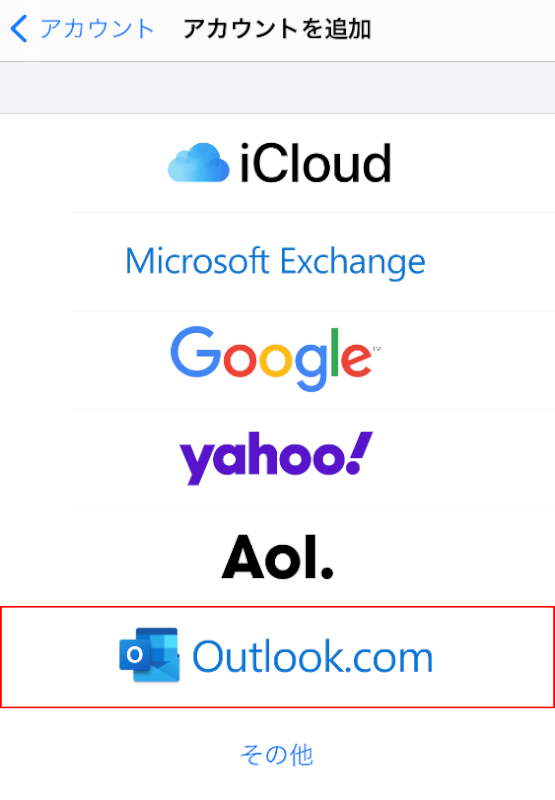
【Outlook.com】を選択します。
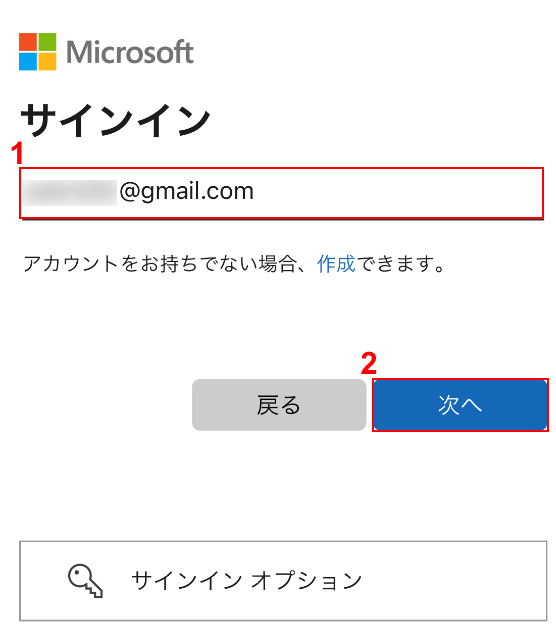
①『メールアドレス』を入力し、②【次へ】ボタンを押します。
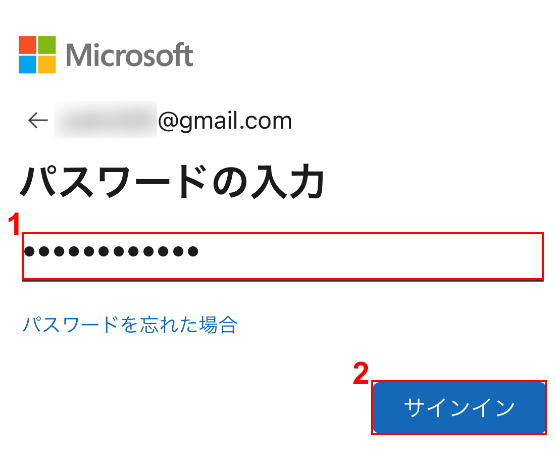
①『パスワード』を入力し、②【サインイン】ボタンを押します。
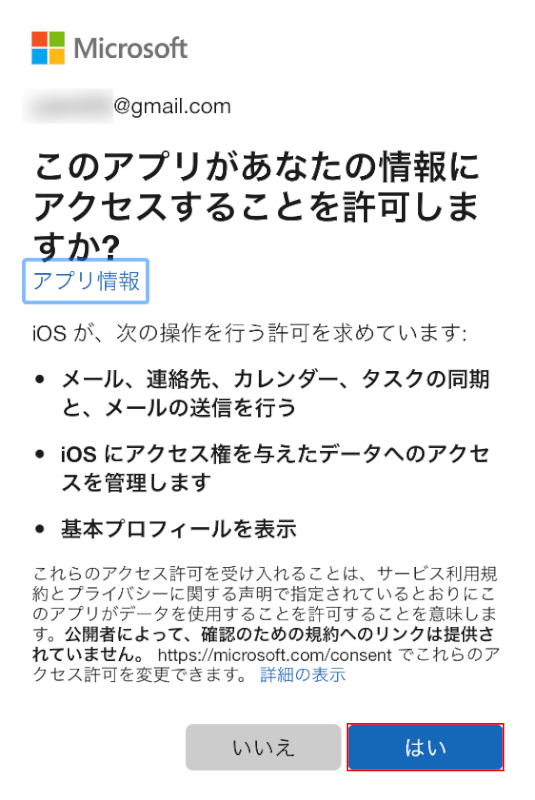
【はい】ボタンを押します。
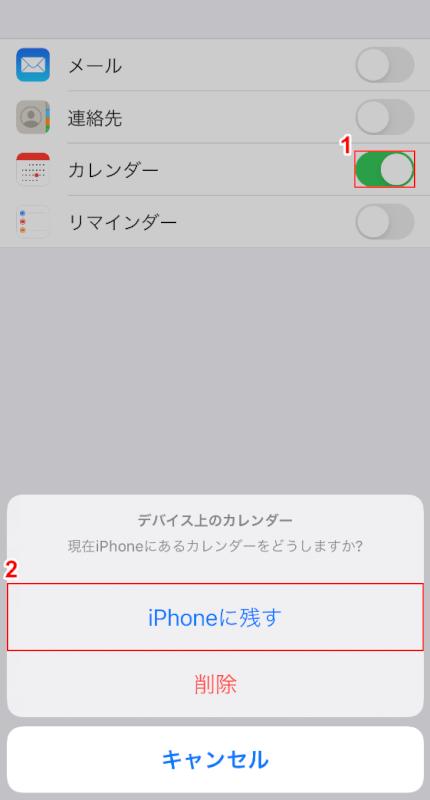
①「カレンダー」を【オン】にします。
②【iPhoneに残す】を選択します。
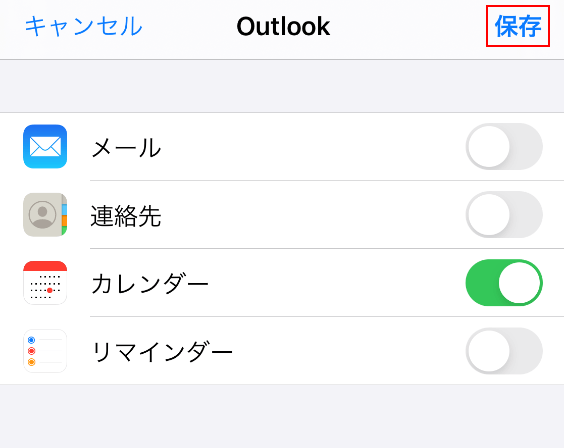
画面右上の【保存】をタップすると、iPhoneのカレンダーとOutlookの予定表を同期する設定が完了します。
署名を設定する
署名とは、メールの最後に送信者の名前や連絡先などの情報を記載することです。
iPhoneのOutlookで署名を設定する方法は、以下のとおりです。
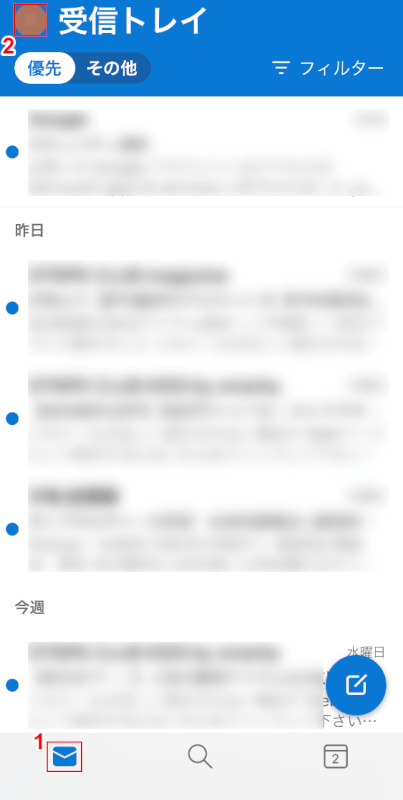
Outlookを開き、①【メール】タブ、②「受信トレイ」横【アカウント】のアイコンの順にタップします。
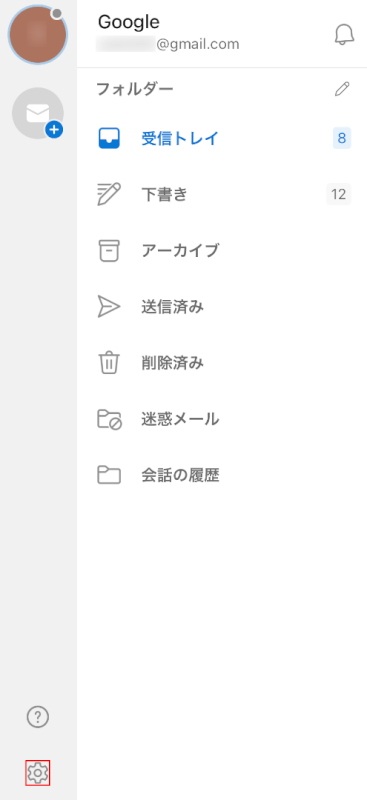
画面左下の【設定】のアイコンをタップします。
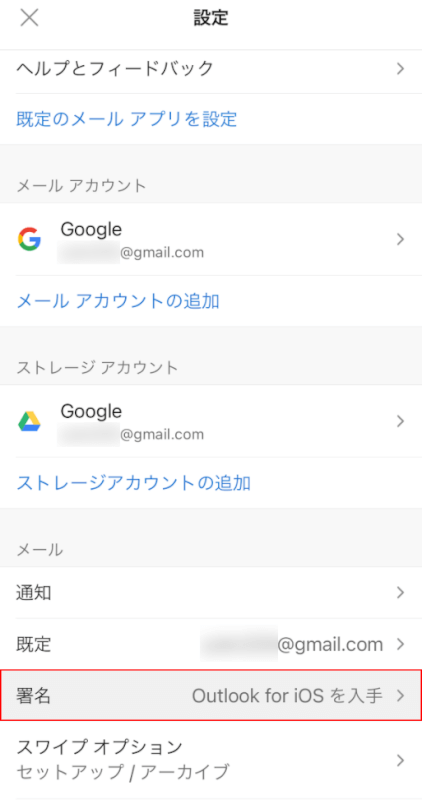
「メール」の【署名】を選択します。
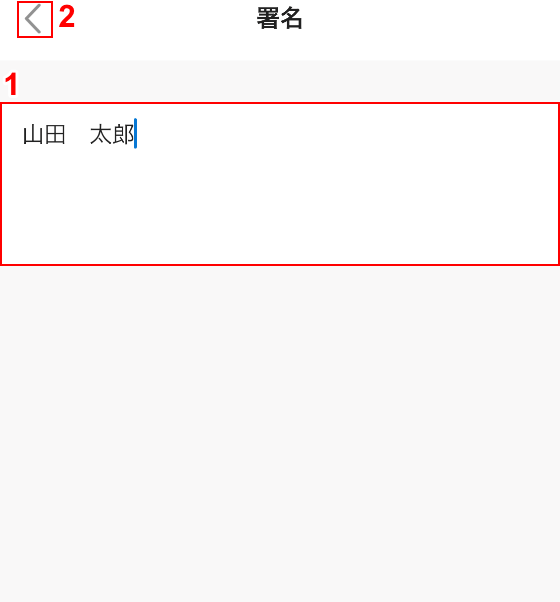
①『任意の署名(例:山田 太郎)』を入力し、②【<】をタップします。
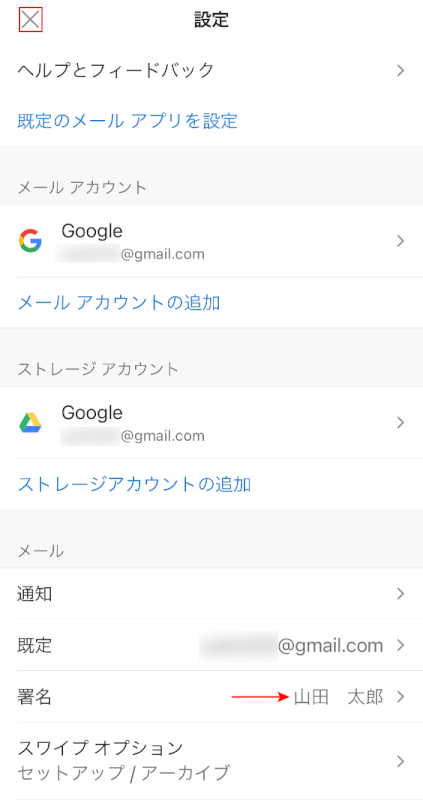
画面左上の【×】をタップすると、署名の設定が完了します。
フォント変更を行う
iPhoneのOutlookでは、メールの字体を変更することはできません。
文字を大きく表示する(タイトル表記)、太文字にする、斜体文字にする、文字に下線を引くなどの簡単な編集のみが可能になっています。
一例として、文字をタイトル表記にして大きく表示する方法をご紹介します。
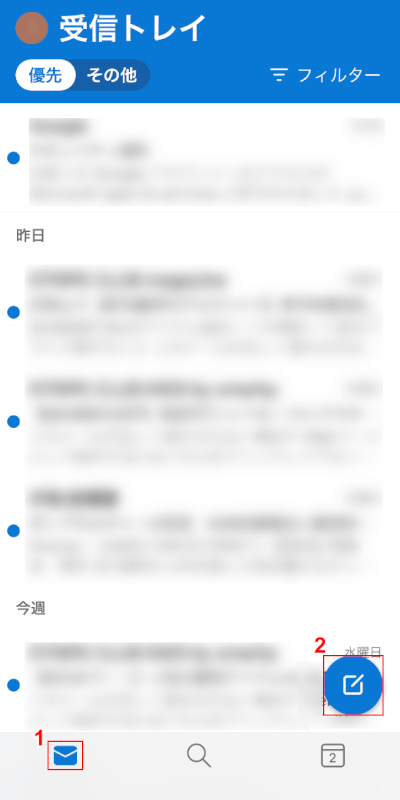
Outlookを開き、①【メール】タブを選択します。
②【新規作成】ボタンを押します。
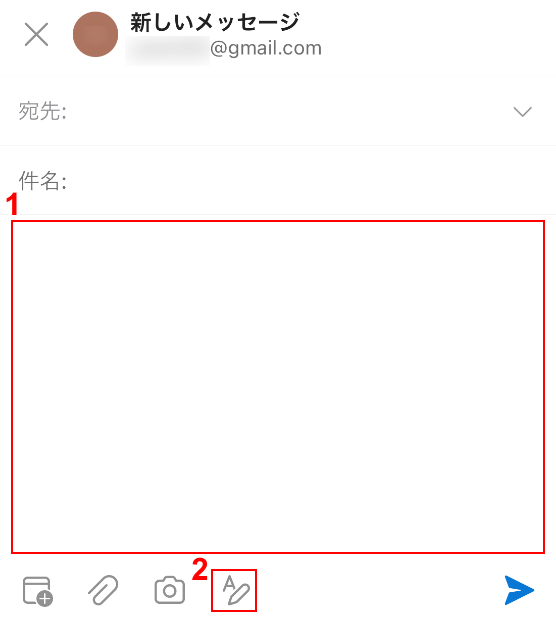
①【本文】をタップし、②【A】のアイコンをタップします。
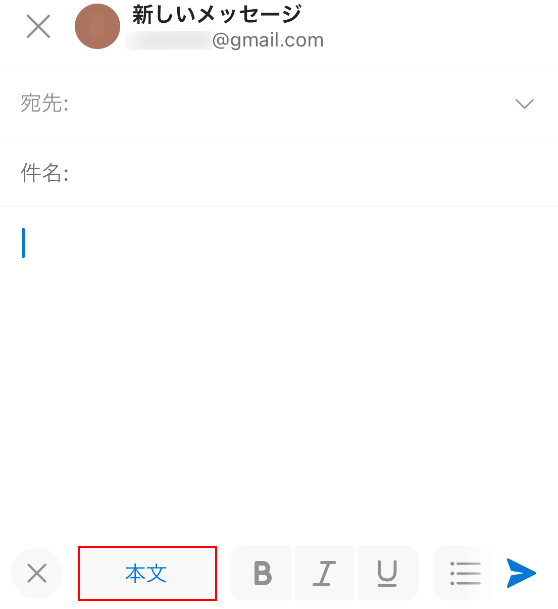
①【本文】を2回タップします。
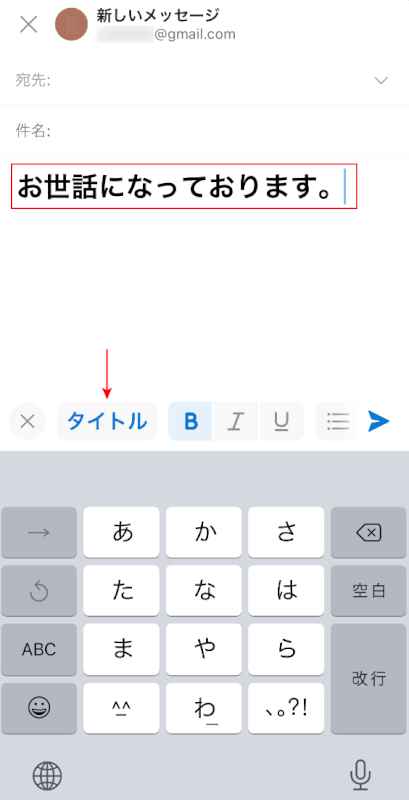
表記が「タイトル」に変わりました。『文字(例:お世話になっております。)』を入力します。
文字をタイトル表記にして大きく表示させることができました。
メールを受信する側の使用状況によっては、変更した表示が反映されないことがありますのでご注意ください。
ファイルを添付する
iPhoneのOutlookでメールにファイルを添付する方法は、以下のとおりです。
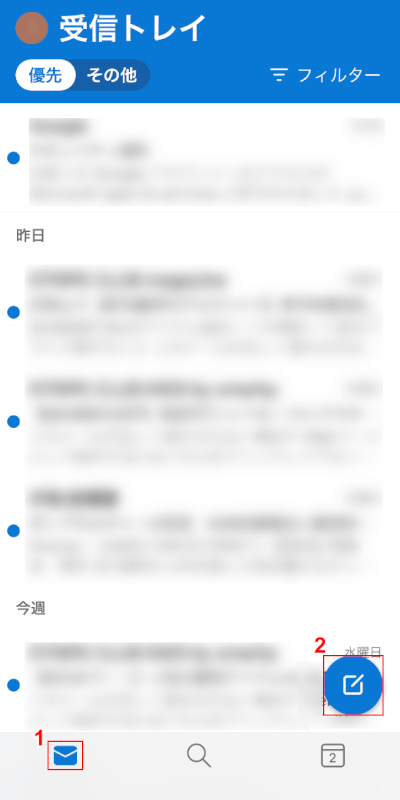
Outlookを開き、①【メール】タブを選択します。
②【新規作成】ボタンを押します。
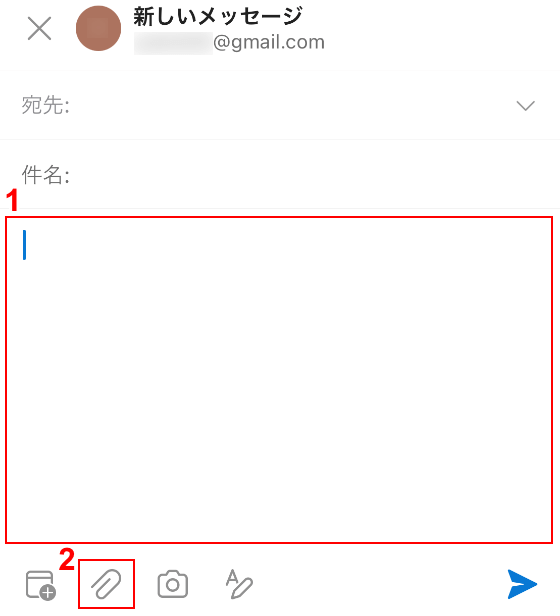
①【本文】、②【クリップ】のアイコンの順にタップします。
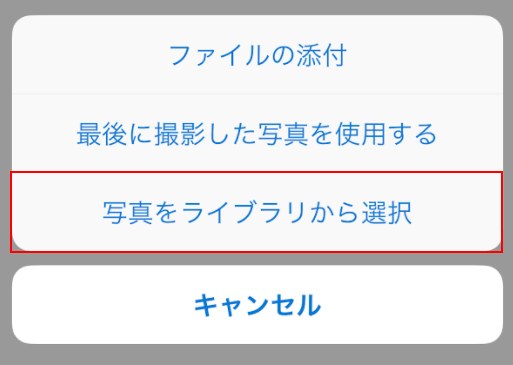
【任意の項目(例:写真をライブラリから選択)】を選択します。
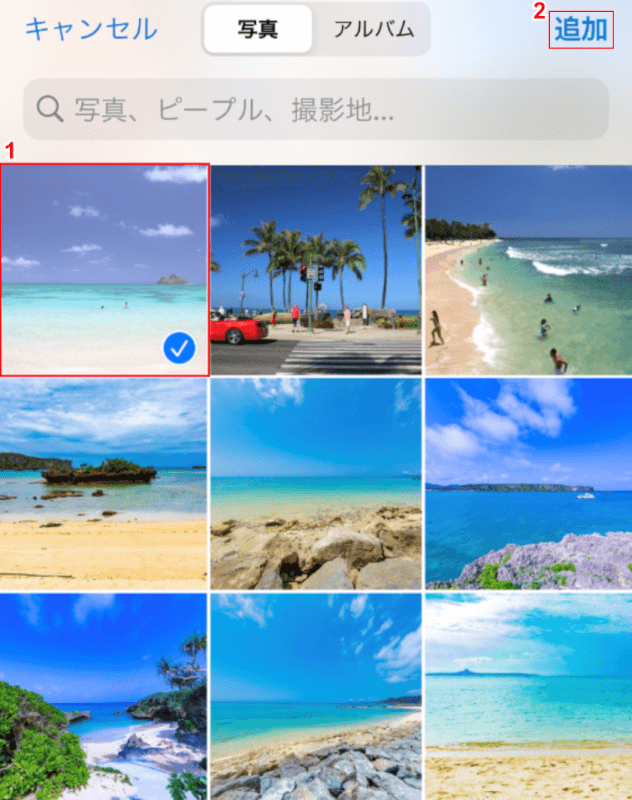
①【添付したい写真】を選択し、②【追加】をタップします。
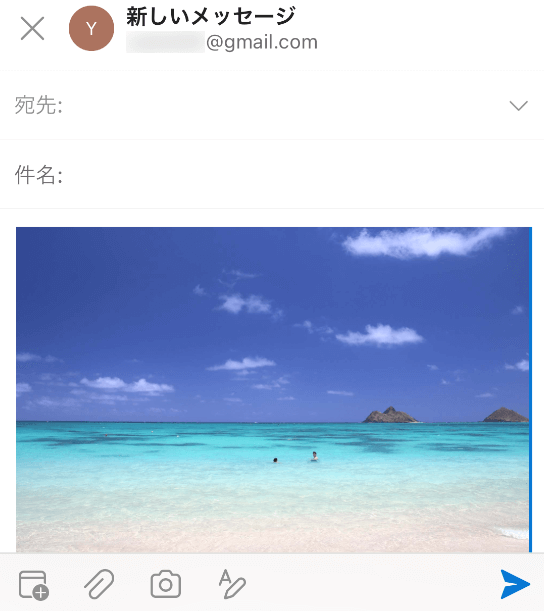
メールにファイルを添付することができました。
プッシュ通知を設定する
プッシュ通知とは、メールを受信した際などに、iPhoneのロック画面やホーム画面に自動的にお知らせを表示してくれる機能です。
iPhoneのOutlookでプッシュ通知を設定する方法は、以下のとおりです。
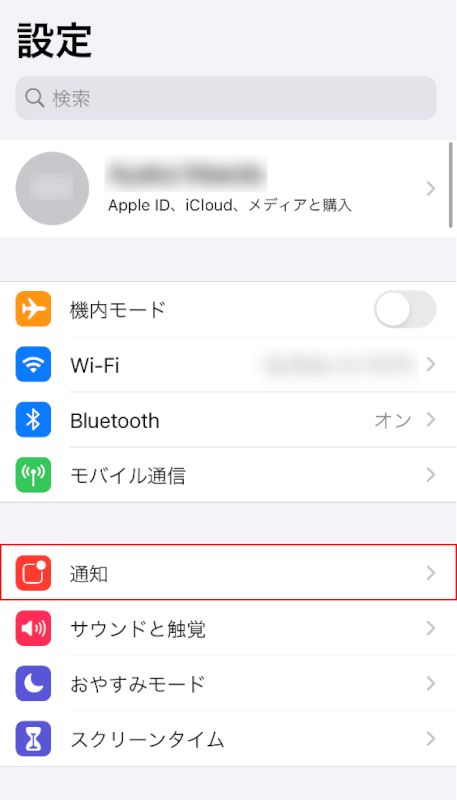
iPhoneの「設定」を開き、【通知】を選択します。
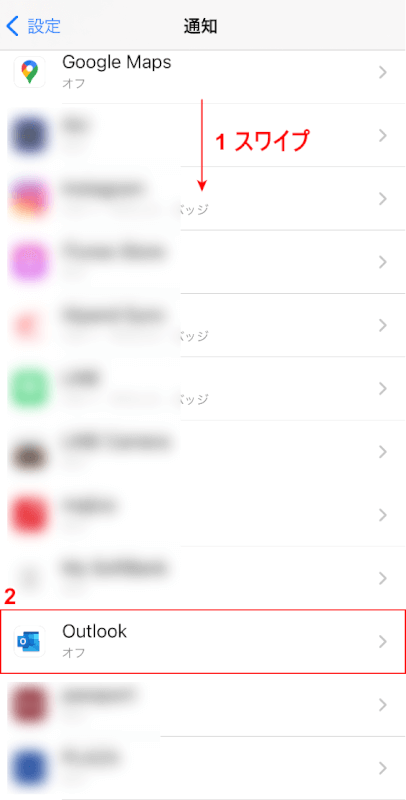
①画面を下に【スワイプ】し、②【Outlook】を選択します。
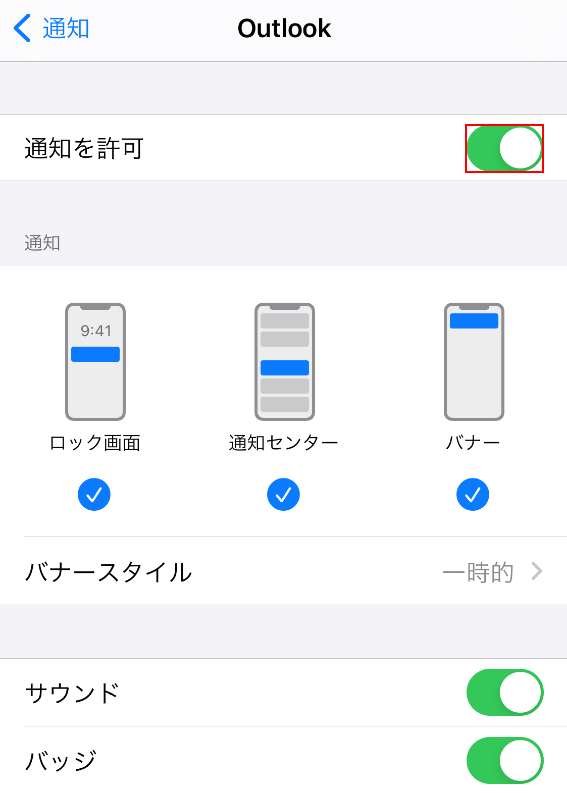
「通知を許可」を【オン】にすると、プッシュ通知の設定が完了します。
iPhoneでのOutlookの不具合に関するトラブル対処法
以下のセクションでは、iPhoneでのOutlookの不具合に関する様々なトラブルの対処法についてご紹介します。
起動しない
Outlookが起動しない場合には、以下の対処法をお試しください。
アプリを終了し再起動する
Outlookを一度終了してから再起動すると、問題が解決する可能性があります。
Apple サポート iPhone や iPod touch で App を終了する方法を参考に、Outlookを終了し再度開いてみてください。
アプリを削除し再インストールする
一度アプリを削除し再度App Storeからインストールすると、問題が解決する可能性があります。
アプリを削除する方法は、以下のとおりです。
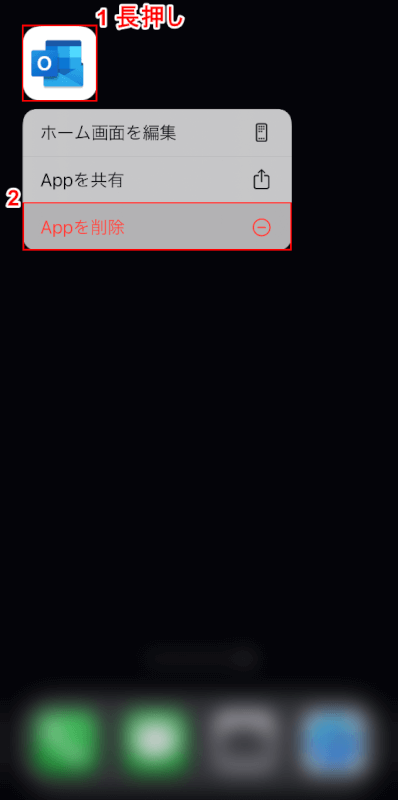
①iPhoneのホーム画面で「Outlook」を【長押し】します。
②【Appを削除】を選択します。
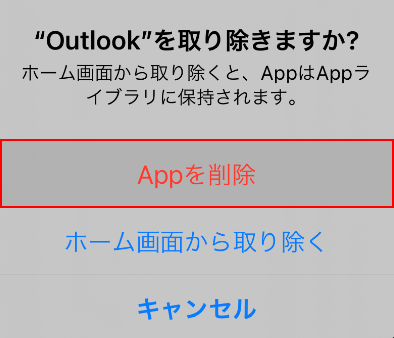
「"Outlook"を取り除きますか?」ダイアログボックスが表示されました。
【Appを削除】を選択します。
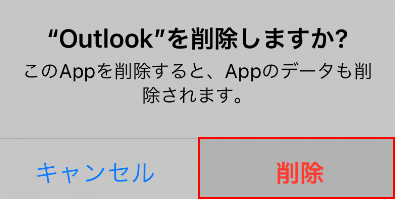
「"Outlook"を削除しますか?」ダイアログボックスが表示されました。
【削除】ボタンを押すと、アプリの削除が完了します。
上記「iPhoneにOutlookアプリをインストールする方法」のセクションを参考に、Outlookを再インストールして、Outlookアプリが正常に起動するかお確かめください。
iPhoneを再起動する
iPhoneの電源を一度切り、再起動することで問題が解決する可能性があります。
Apple サポート iPhone を再起動するを参考に、iPhoneを再起動しアプリが正常に起動するかお試しください。
ログイン/サインインできない
Outlookにログインまたはサインインできない場合は、以下の対処法をお試しください。
メールアドレスとパスワードを確認する
ログインまたはサインインできない場合の原因として多いのが、誤ったメールアドレスやパスワードを入力してしまうことです。
正しいメールアドレス、パスワードを入力しているか今一度ご確認ください。
ブラウザのキャッシュを削除する
使用しているブラウザ(例:Safariなど)に保存されている一時的なデータに問題が起こっていると、ログインまたはサインインがうまくいかない場合があります。
以下の手順を参考に、ブラウザのキャッシュデータの削除をお試しください。
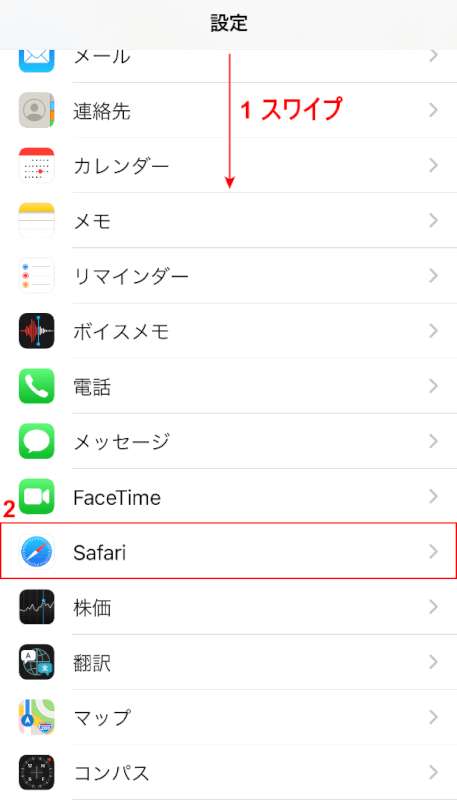
iPhoneの設定を開き、①画面を下に【スワイプ】します。
②【使用しているブラウザ(例:Safari)】を選択します。
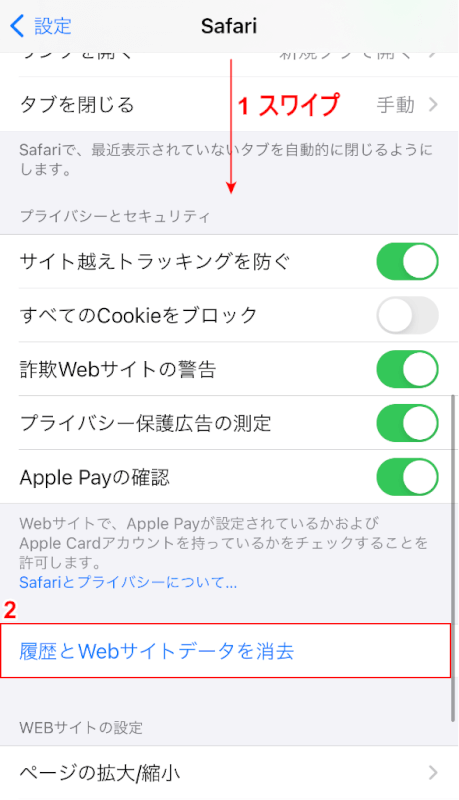
①画面を下に【スワイプ】し、②【履歴とWebデータを消去】を選択します。
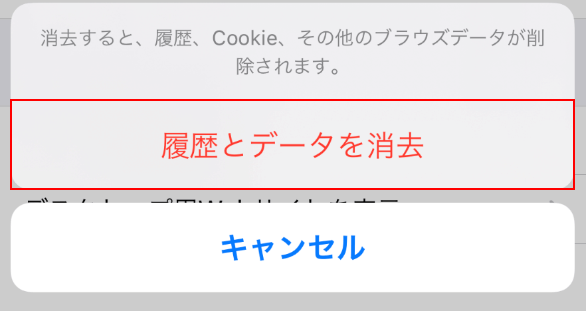
【履歴とデータを消去】をタップすると、ブラウザのキャッシュデータの削除が完了します。
メールを受信/送信できない
iPhoneのOutlookでメールの送受信ができない場合は、以下の項目をお確かめください。
Wi-Fiがオンになっているかを確認する
Wi-Fiが正しく設定されているか確認する方法は、以下のとおりです。
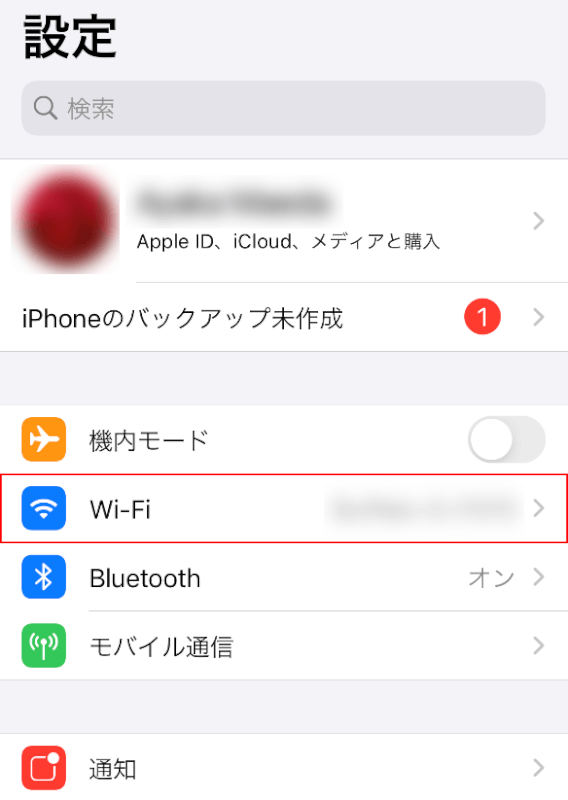
iPhoneの設定を開き、【Wi-Fi】を選択します。
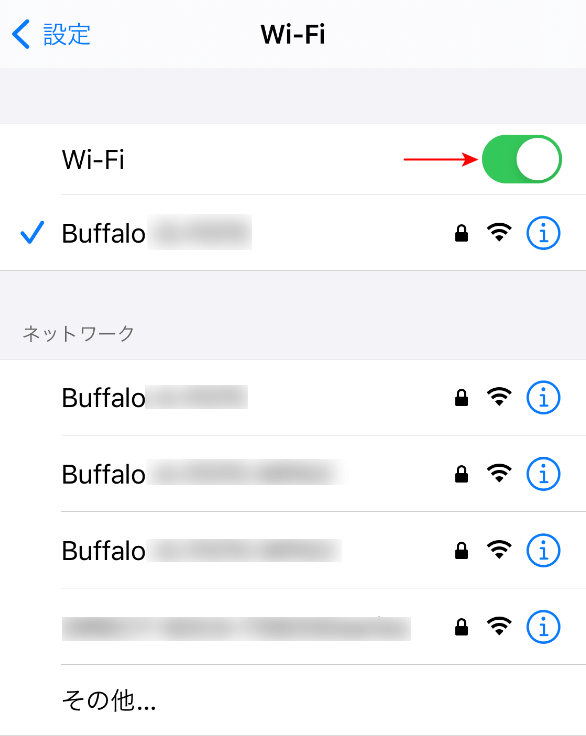
Wi-Fiがオンになっており、正しく接続されていることが確認できます。
モバイルデータ通信がオンになっているかを確認
モバイルデータ通信がオフになっていると、インターネット接続が必要なメールの送受信やWebサイトの閲覧などができません。
モバイルデータ通信がオンになっているか確かめる方法は、以下のとおりです。
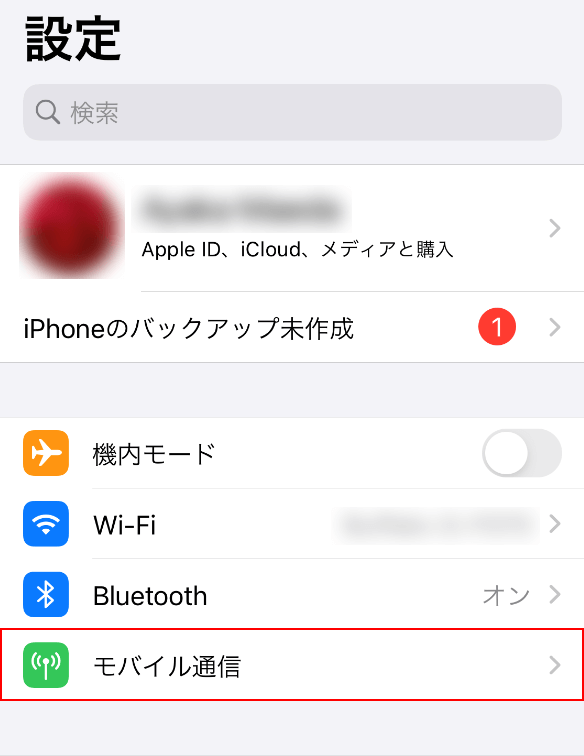
iPhoneの設定を開き、【モバイル通信】を選択します。
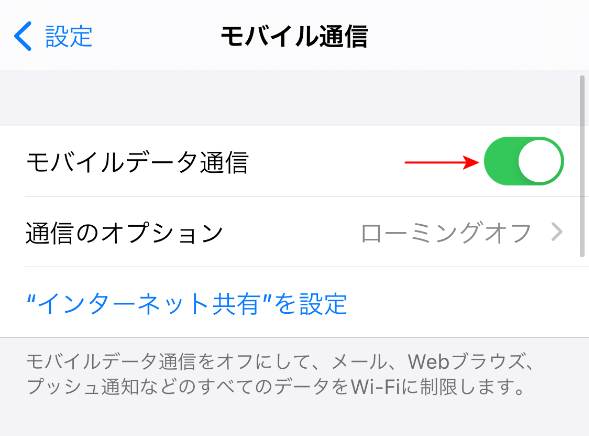
モバイルデータ通信がオンになっていることが確認できます。
メールの同期ができない
iPhoneのメールにOutlookのアカウントが追加されていないと、メールの同期ができません。
以下の手順を参考に、iPhoneのメールにOutlookのアカウントを追加し、正常に同期されるかご確認ください。
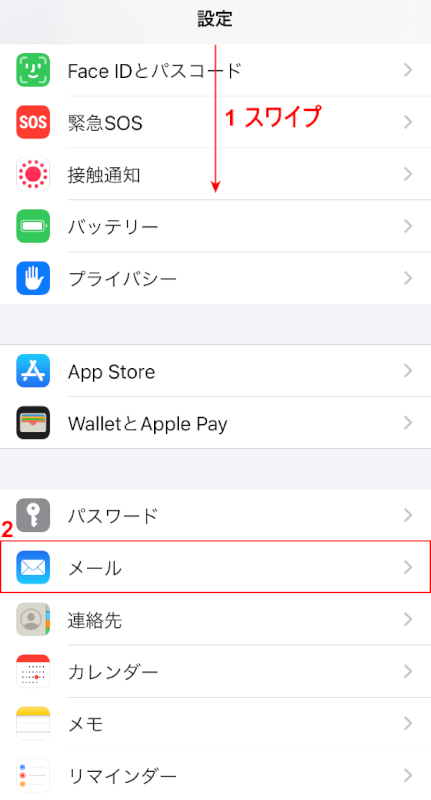
iPhoneの設定を開き、①画面を下に【スワイプ】します。
①【メール】を選択します。
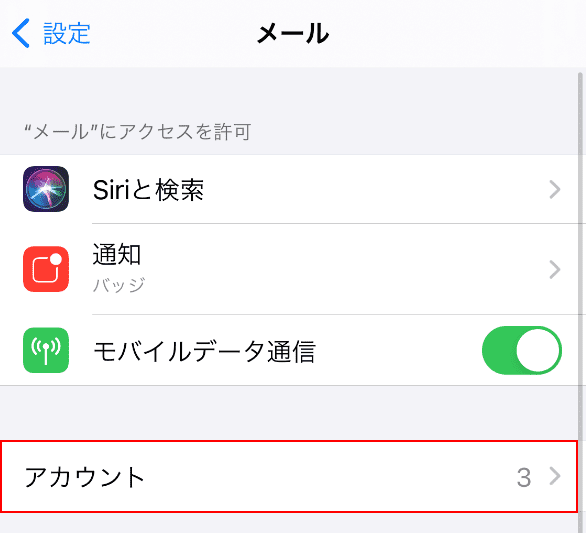
【アカウント】を選択します。
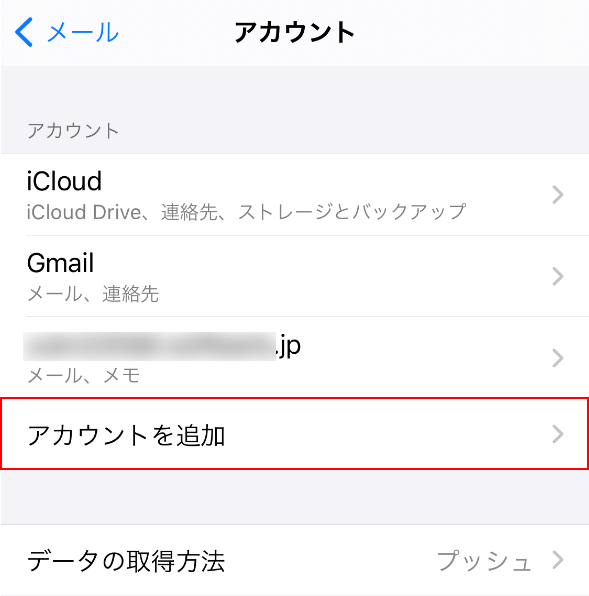
【アカウントを追加】を選択します。
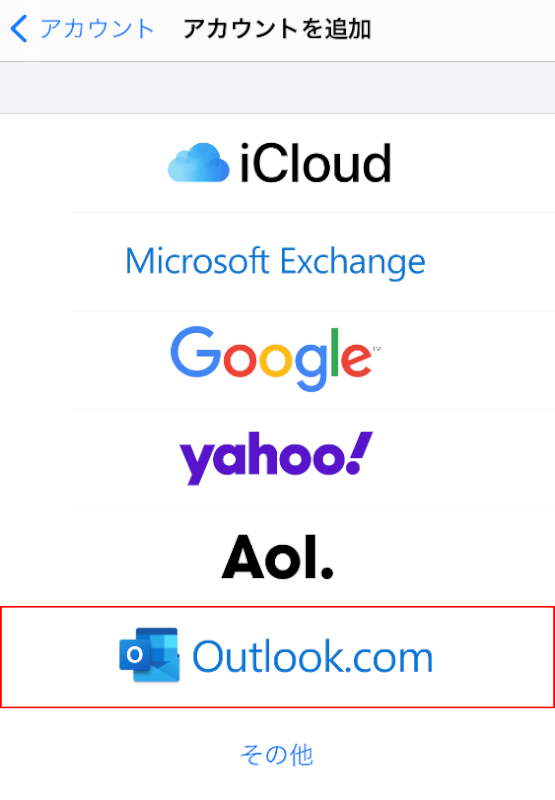
【Outlook.com】を選択します。
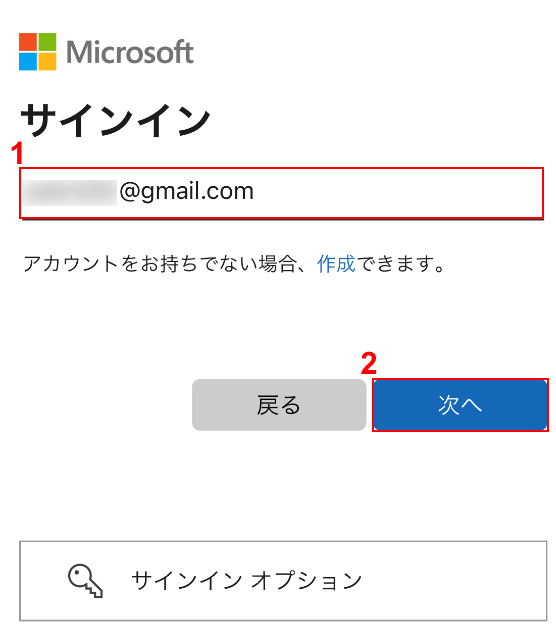
①『メールアドレス』を入力し、②【次へ】ボタンを押します。
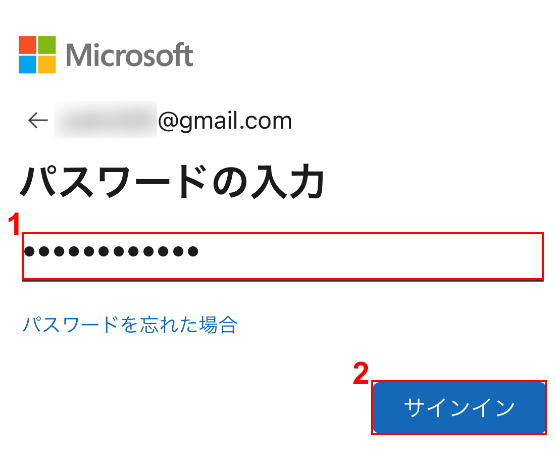
①『パスワード』を入力し、②【サインイン】ボタンを押します。
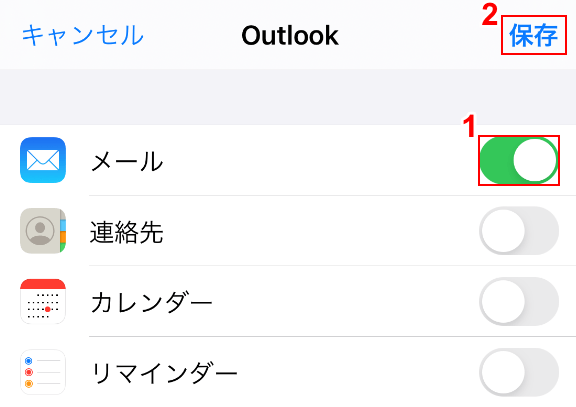
①「メール」を【オン】にします。
②【保存】をタップすると、iPhoneのメールにOutlookのアカウントを追加する設定が完了します。
カレンダーが同期できない
iPhoneのカレンダーアプリとOutlookの予定表が同期できない場合の対処法は、以下のとおりです。
アカウントを削除し再度追加する
iPhoneの設定で追加したアカウントを一度削除し、再度アカウント追加を行うことで問題が解決する可能性があります。
iPhoneのカレンダーに追加したアカウントを削除する方法は、以下のとおりです。
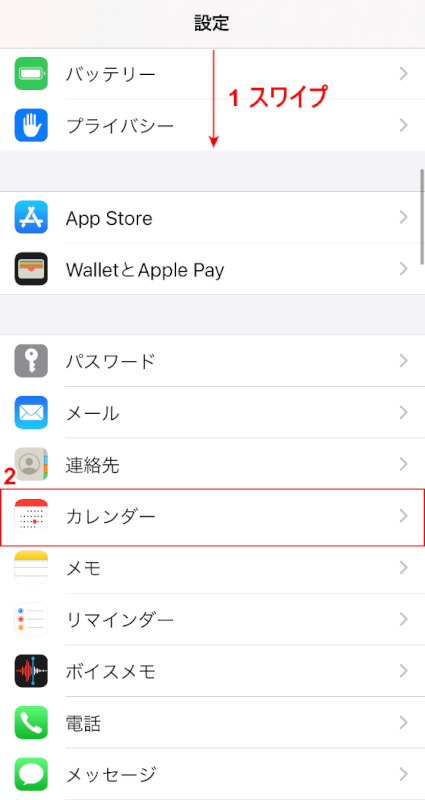
iPhoneの設定を開き、①画面を下に【スワイプ】します。
②【カレンダー】を選択します。
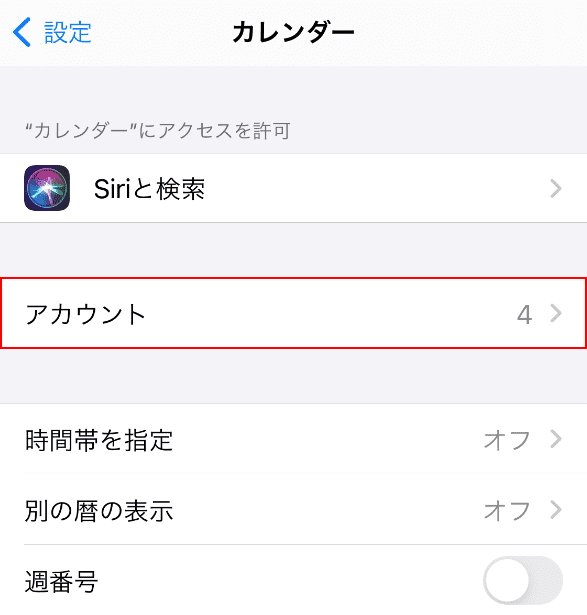
【アカウント】を選択します。
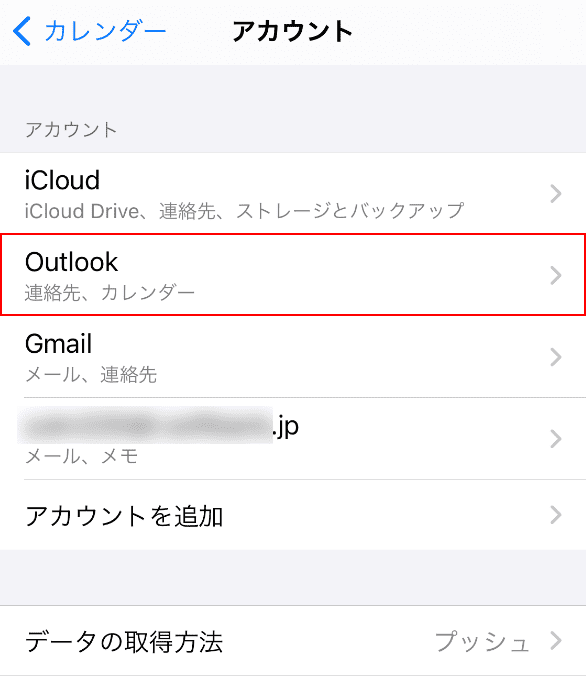
【Outlook】を選択します。
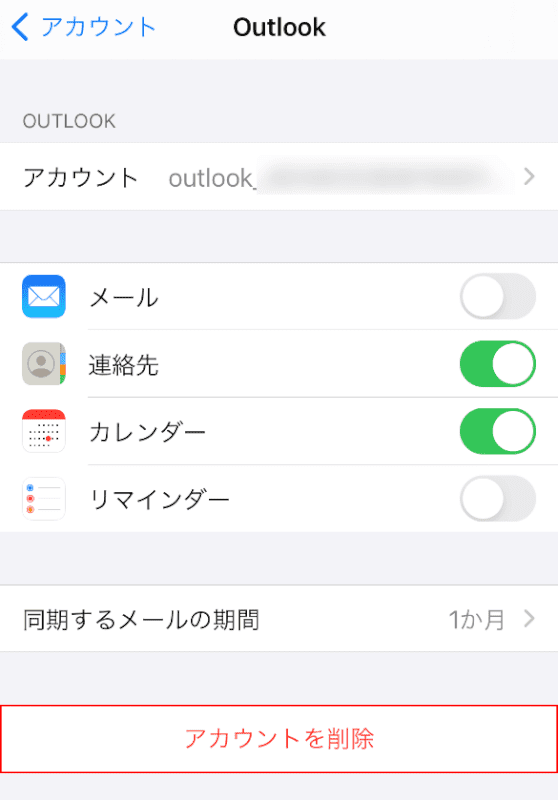
【アカウントを削除】を選択します。
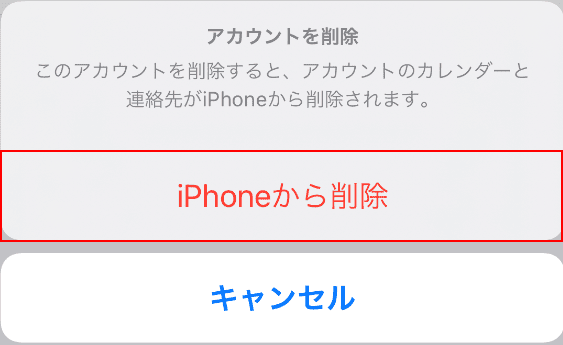
「アカウントを削除する」ダイアログボックスが表示されました。
【iPhoneから削除】を選択します。カレンダーアプリからOutlook.comのアカウントを削除できました。
上記「予定表を同期する」のセクションを参考に再度アカウントを追加し、カレンダーアプリと予定表が正しく同期されているかをご確認ください。
カレンダーに表示させる予定表アプリを非表示/表示に設定する
iPhoneのカレンダーに複数の予定表アプリを表示する設定にしていると、正常に同期が行われない場合があります。
その場合には、一度同期する設定を解除し再度同期する設定にすると、問題が解決する可能性があります。
iPhoneのカレンダーに表示させる予定表アプリを非表示/表示に設定する方法は、以下のとおりです。
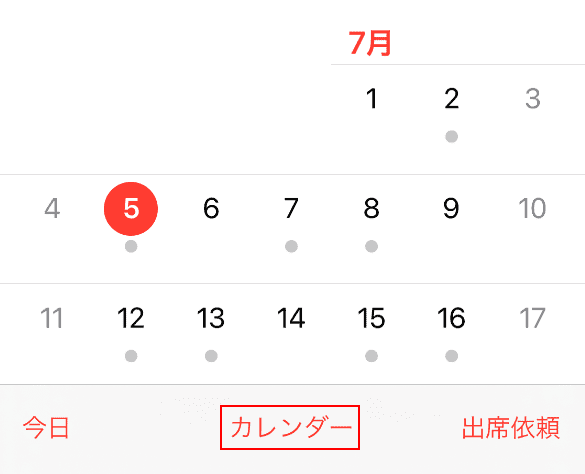
iPhoneのカレンダーを開きます。画面下部の【カレンダー】タブを選択します。
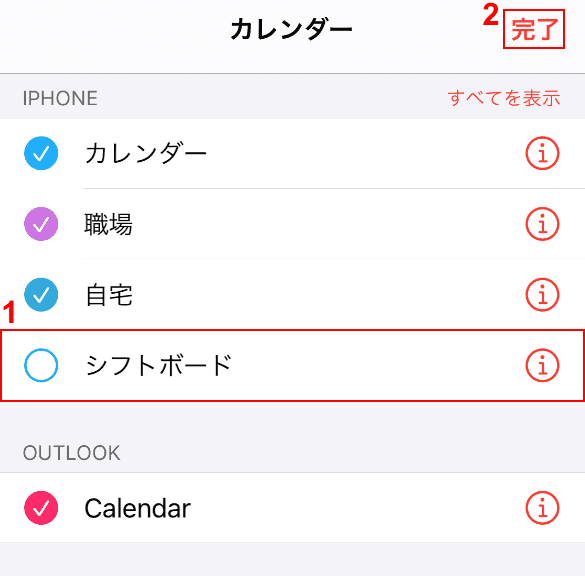
①「予定表アプリ(例:シフトボード)」の【チェックマーク】をはずし、②【完了】をタップします。
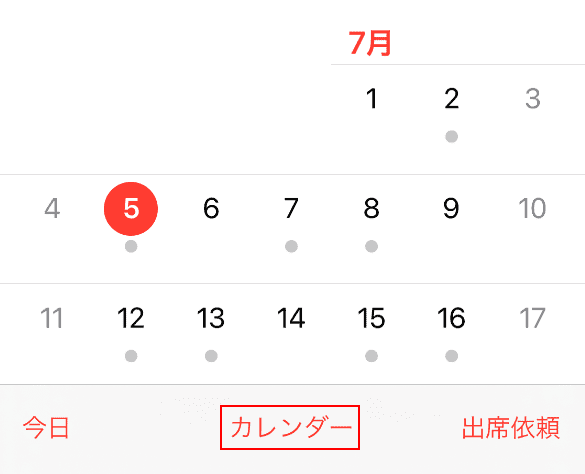
画面下部の【カレンダー】タブを選択します。
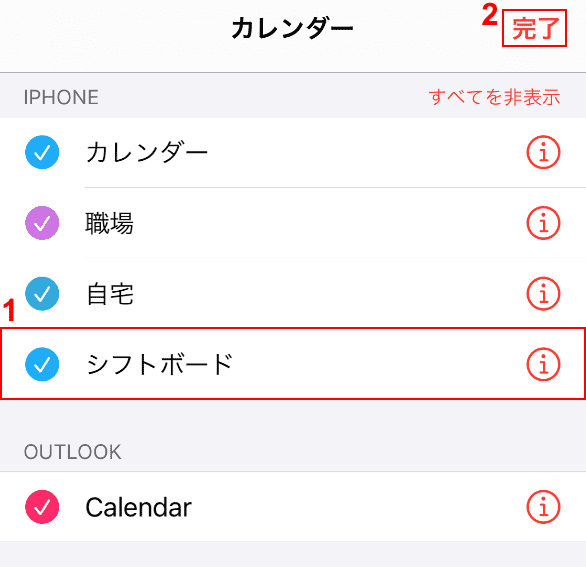
①「予定表(例:シフトボード)」に【チェックマーク】を入れ、②【完了】をタップします。
カレンダーにOutlookの予定表が正しく表示されているかご確認ください。
文字化けする
iPhoneのOutlookで受信したメールが文字化けしてしまう原因の多くは、機種依存文字を使用していることです。
機種依存文字とは、特定のデバイスや環境でのみ表示が可能な絵文字などを指します。
機種依存文字による文字化けの対処法として、「署名」の機能を使って送信時の文字コードを「UTF-8」に固定にする方法があります。
方法の詳細については、以下のとおりです。
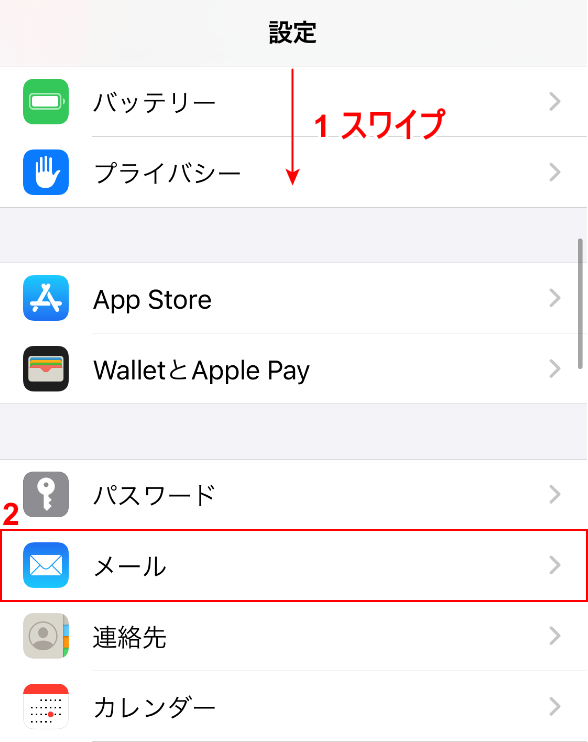
iPhoneの「設定」を開き、①画面を下に【スワイプ】します。
②【メール】を選択します。
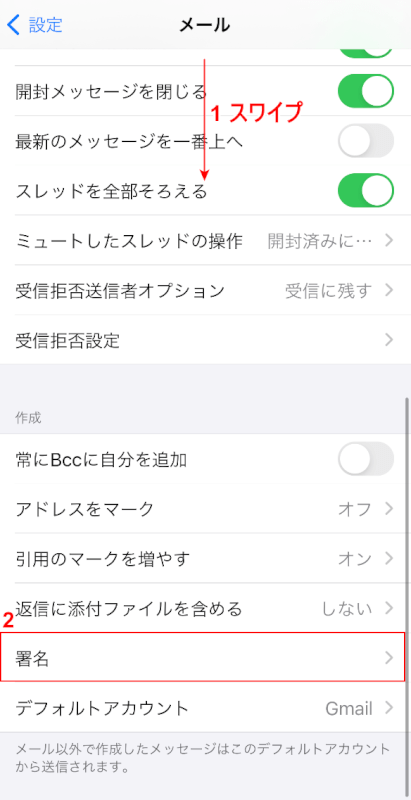
①画面を下に【スワイプ】し、②【署名】を選択します。
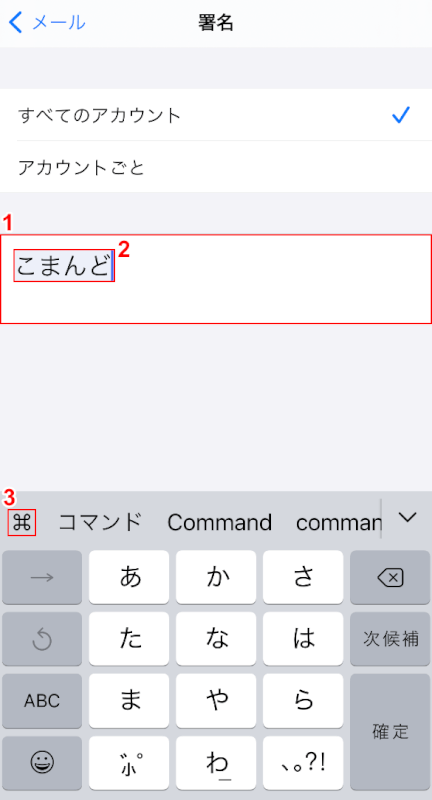
①【赤枠】をタップします。②キーボードで『こまんど』と入力し、③【⌘】をタップします。
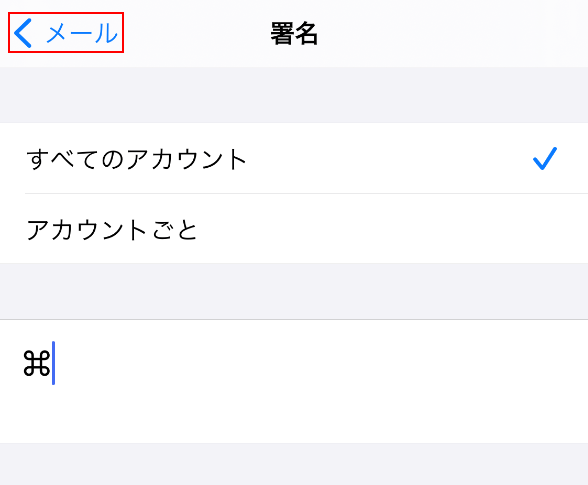
画面左上の【メール】をタップすると、送信時の文字コードを「UTF-8」に固定にする設定が完了します。
問題が解決しない場合
上記の対処法を実行しても問題が解決しない場合は、Microsoft コミュニティをご参照ください。
