- 公開日:
- 更新日:
Outlookを初期化する方法
「Outlookを初期化したい」と思う方は多いでしょう。本記事では、Windows 10でMicrosoft Outlookを初期化する方法について説明します。
なお、今回使用したOutlookはOffice 365を使用しています。
Outlookのメールアカウントを初期化設定する方法
このセクションでは、Outlookを初期状態に戻す方法について説明します。
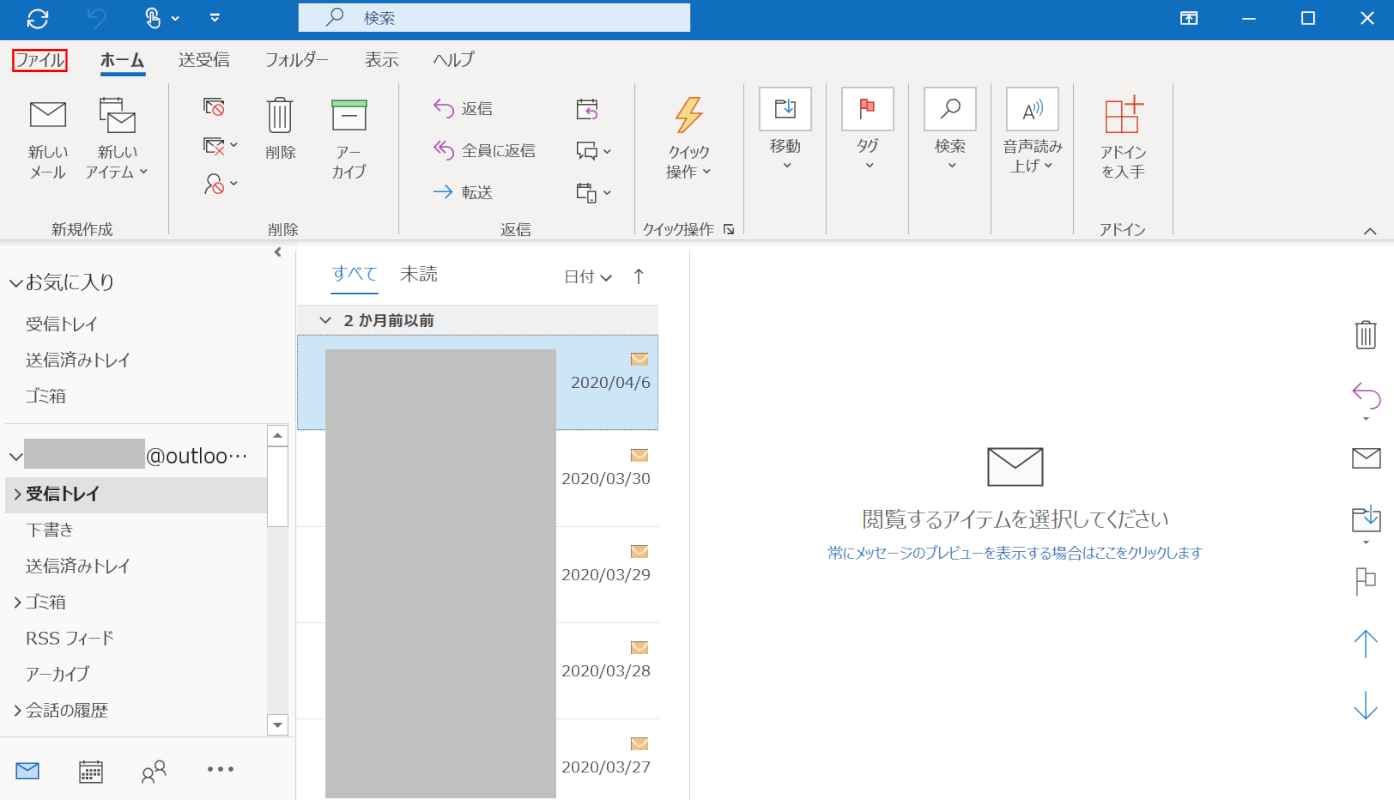
Outlookを開きます。【ファイル】タブを選択します。
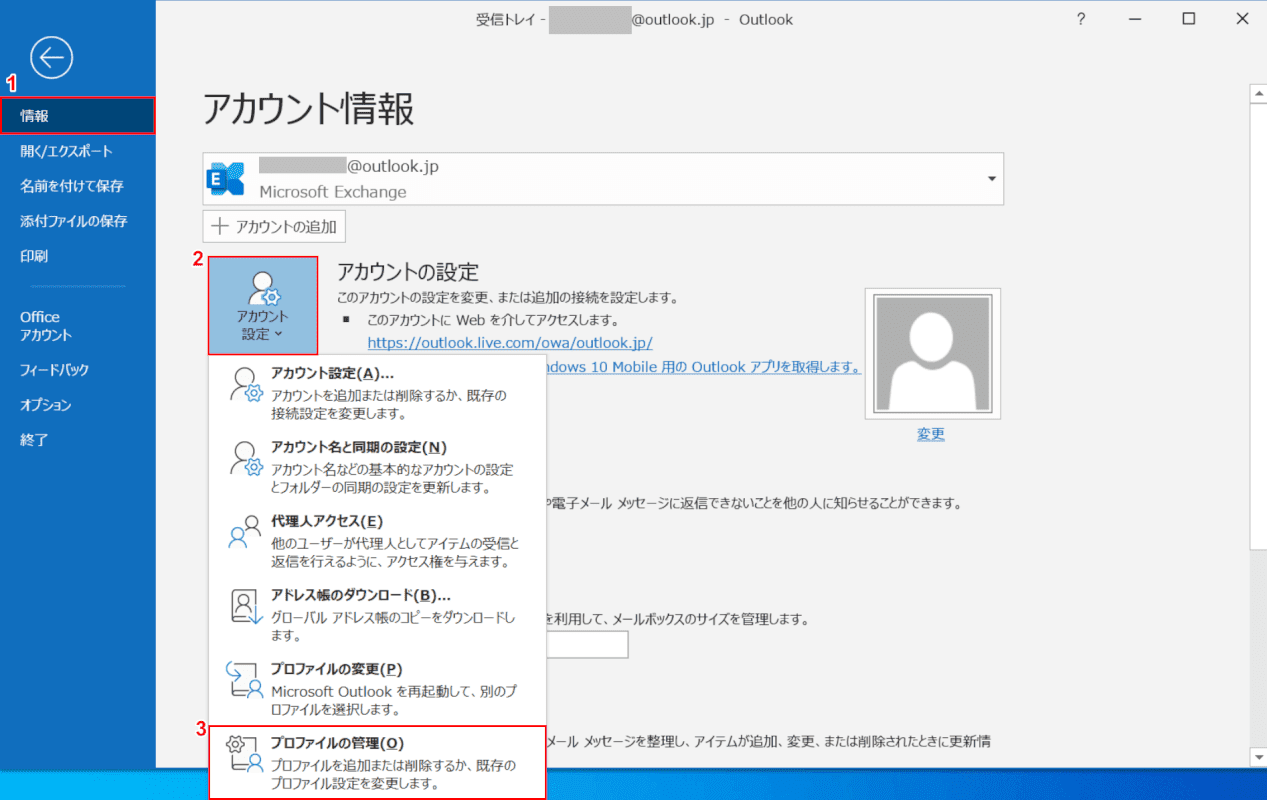
「アカウント情報」画面が表示されました。①【情報】タブ、②【アカウント設定】、③【プロファイルの管理】の順に選択します。
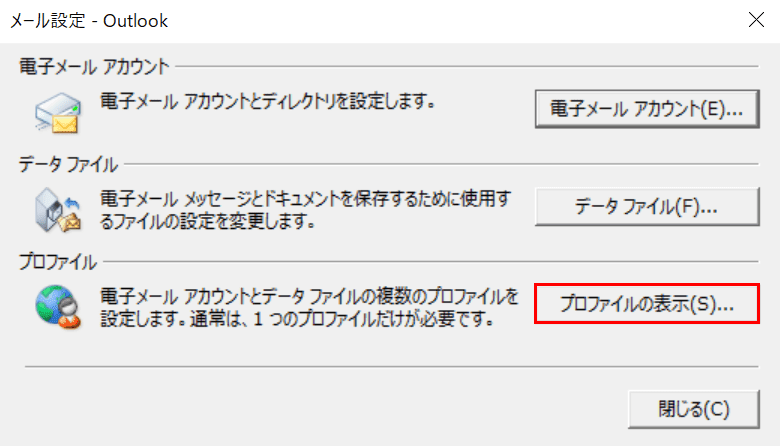
「メール設定 - Outlook」ダイアログボックスが表示されました。【プロファイルの表示】ボタンを押します。
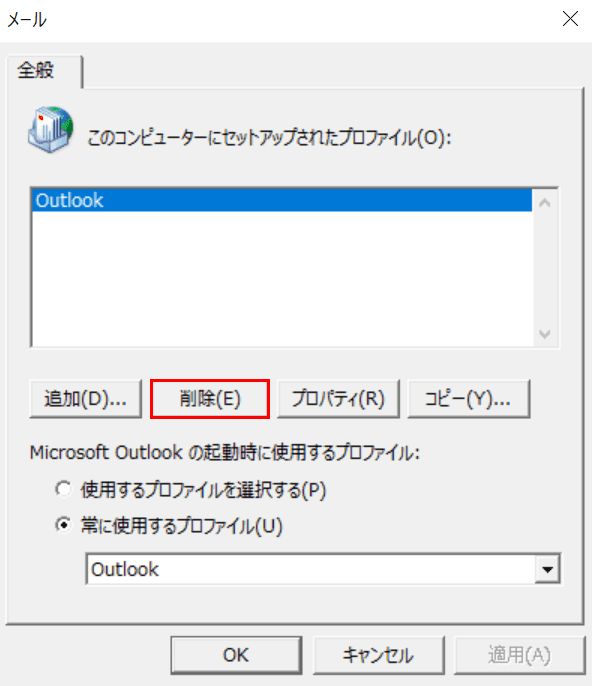
「メール」ダイアログボックスが表示されました。「Outlook」が選択されていることを確認し、【削除】ボタンを押します。
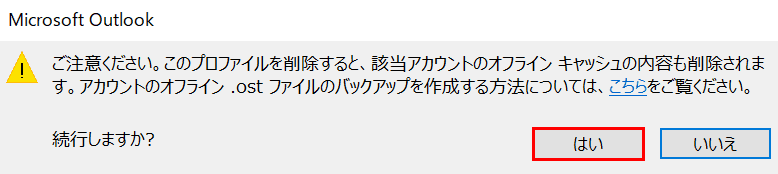
「Microsoft Outlook」ダイアログボックスが表示されました。【はい】ボタンを押します。
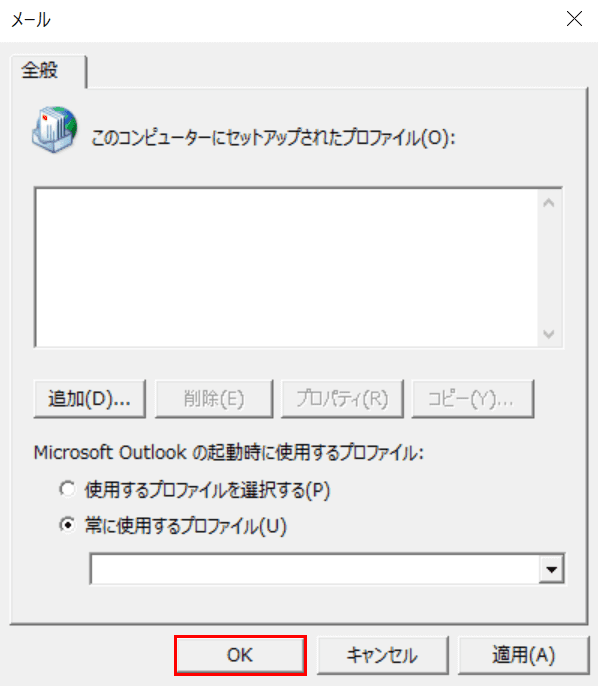
「メール」ダイアログボックスに戻りました。【OK】ボタンを押します。
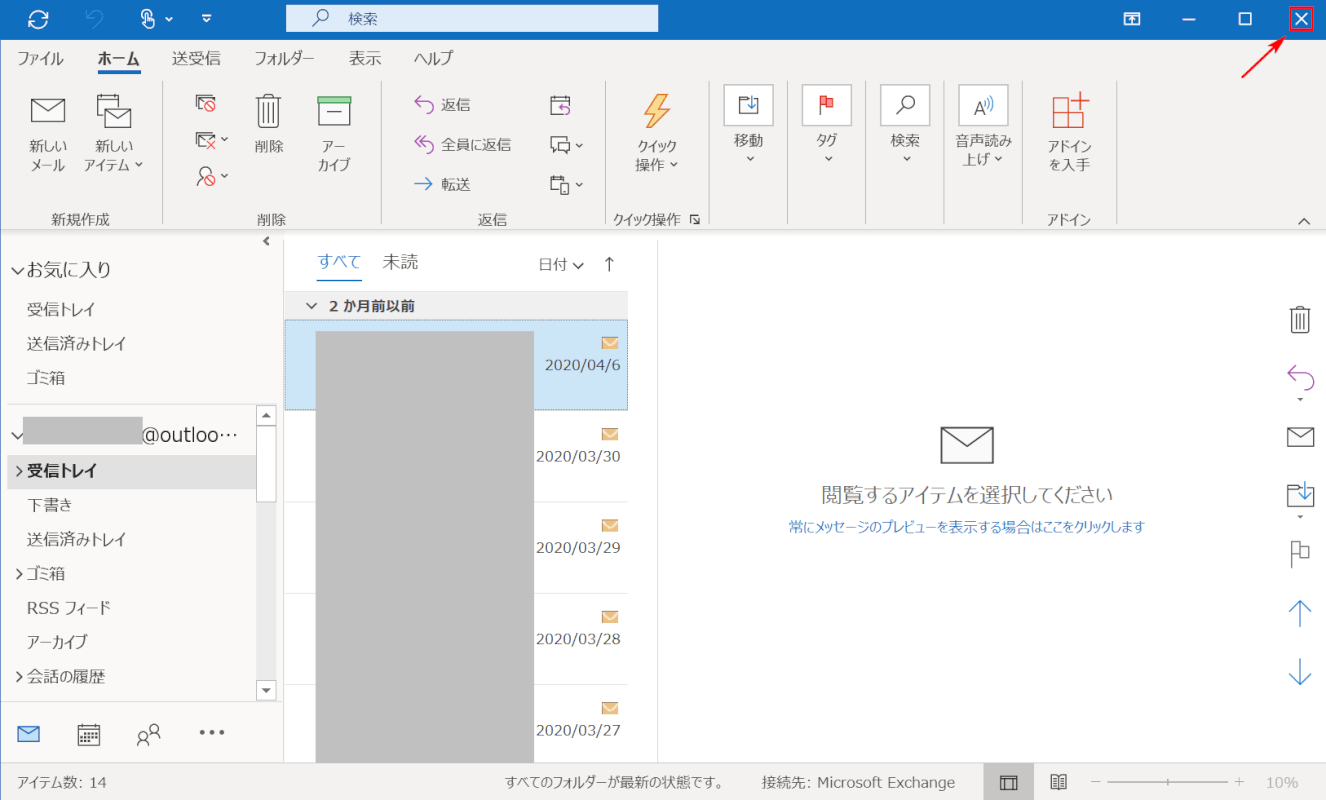
ここからOutlookを再起動します。【×】ボタンを押しましょう。
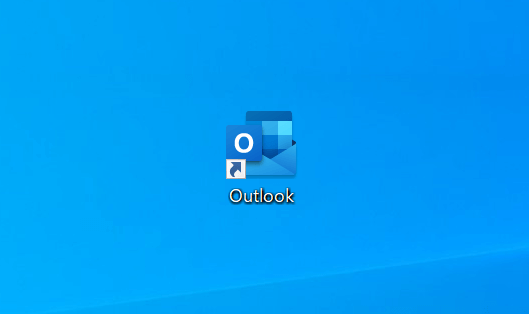
Outlookのアイコンを【ダブルクリック】します。
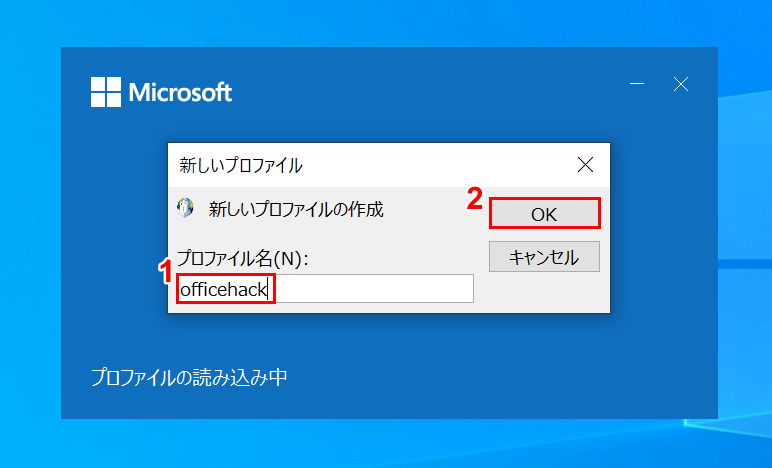
「新しいプロファイル」ダイアログボックスが表示されました。①「プロファイル名」に『officehack』を入力し、②【OK】ボタンを押します。
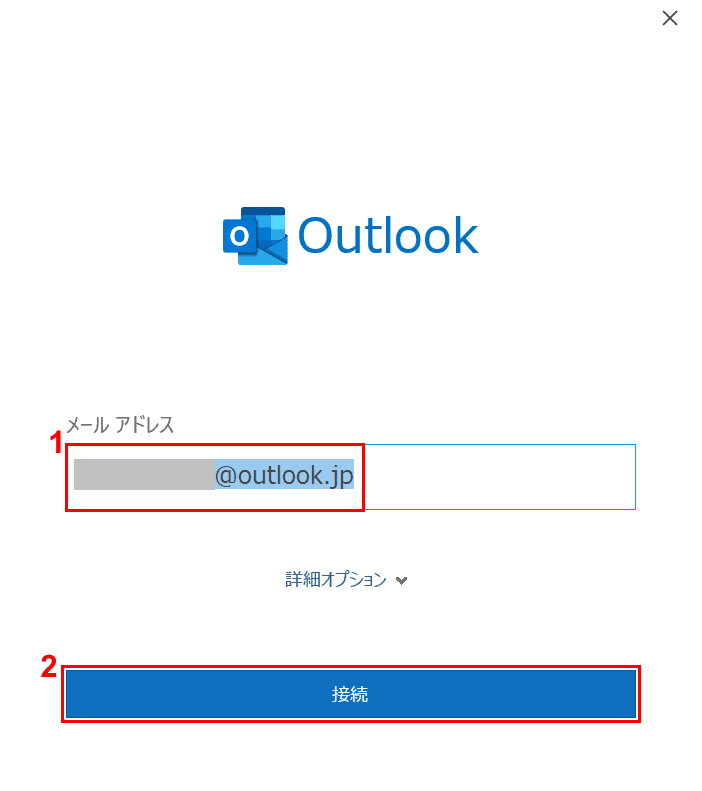
①『メールアドレス』を入力し、②【接続】ボタンを押します。
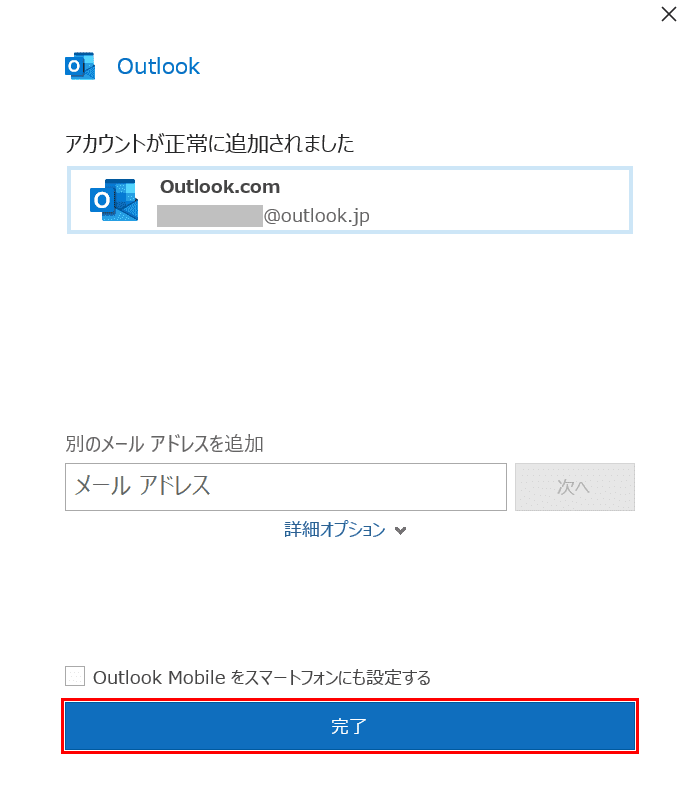
アカウントが正常に追加されました。【完了】ボタンを押します。
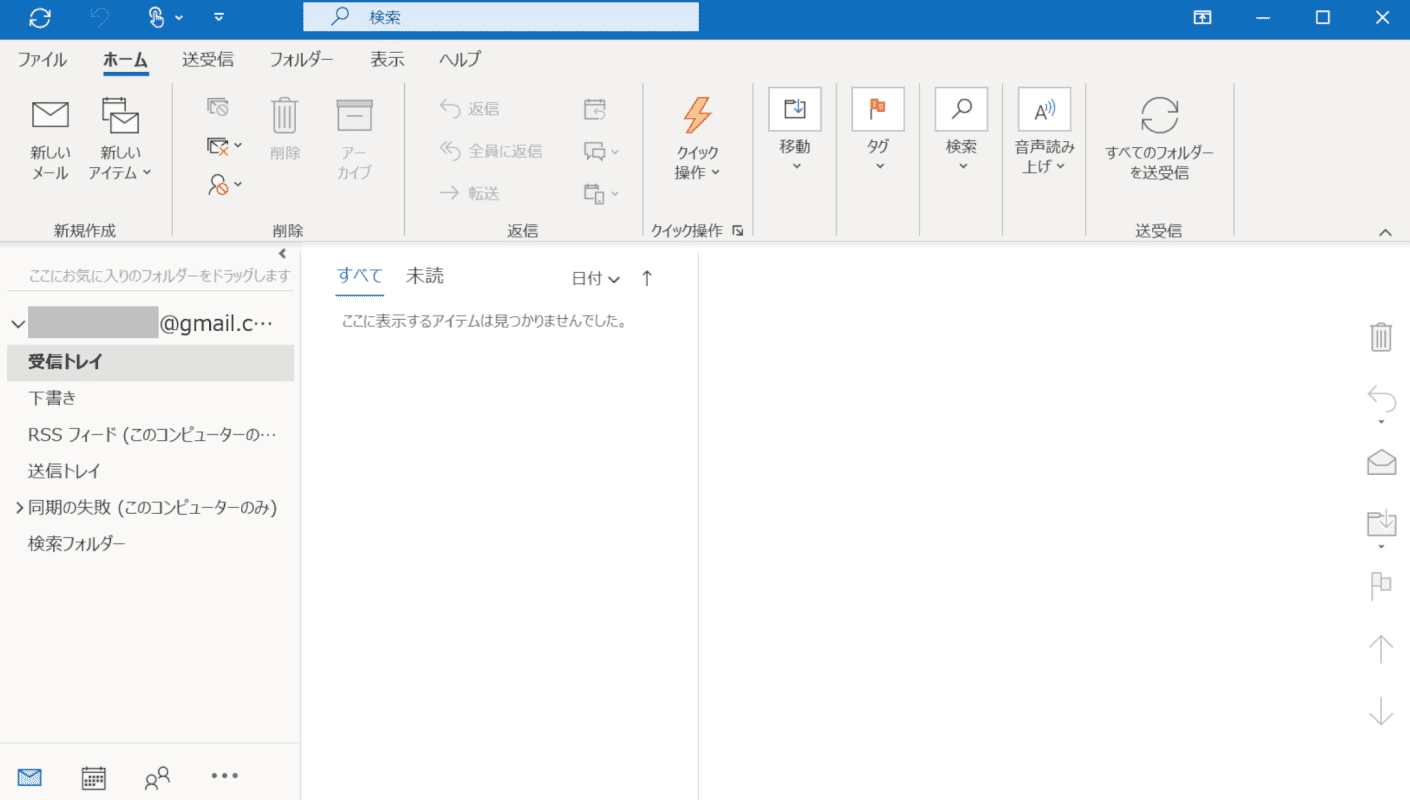
Outlookが開きました。Outlookを初期化することに成功しました。
Outlookの初期化前にバックアップして復元する方法
Outlookを初期化する前にバックアップをとっておきましょう。
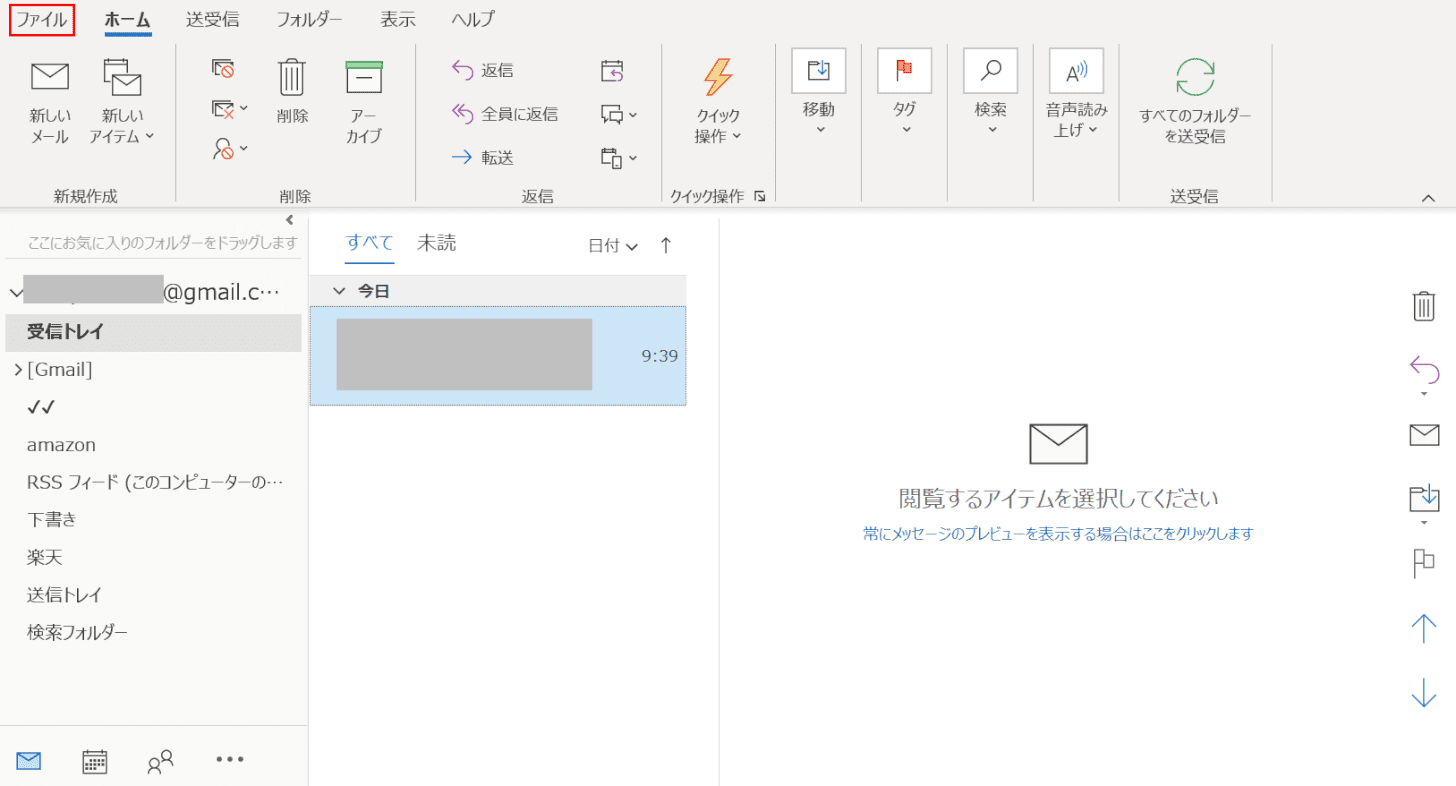
Outlookを開きます。【ファイル】タブを選択します。
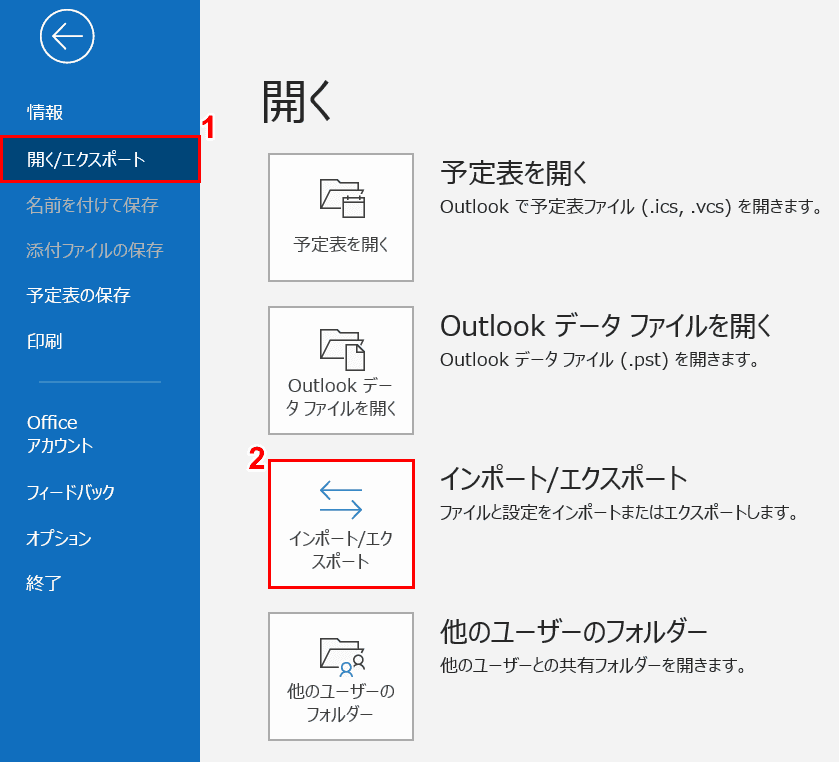
①【開く/エクスポート】タブ、②【インポート/エクスポート】の順に選択します。
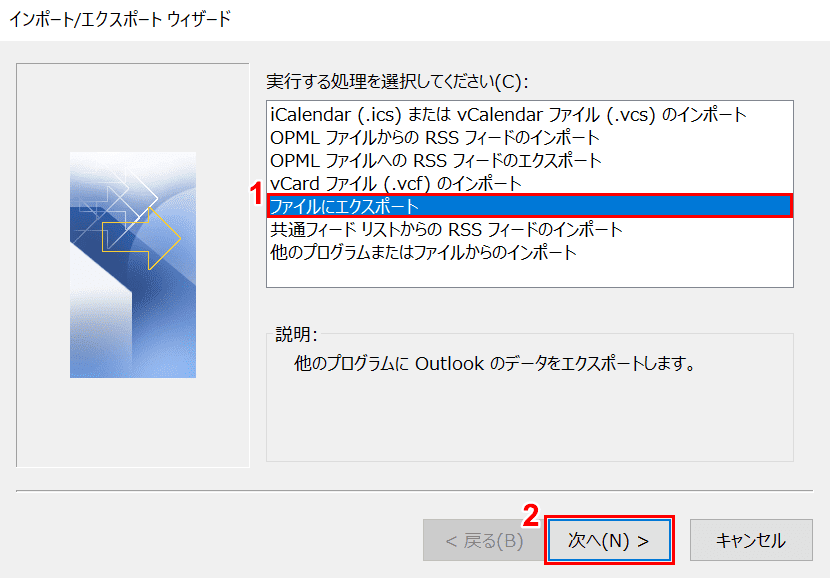
「インポート/エクスポート ウィザード」ダイアログボックスが表示されました。
①【ファイルにエクスポート】を選択し、②【次へ】ボタンを押します。
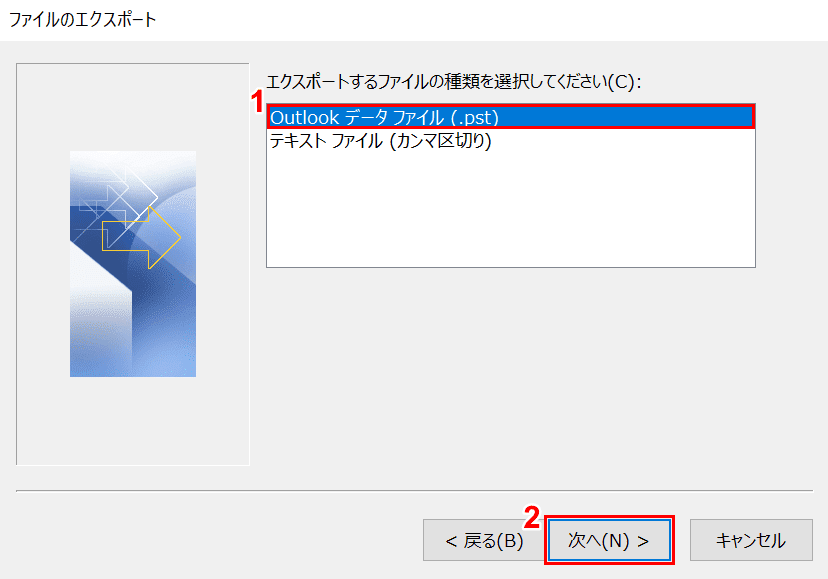
「ファイルのエクスポート」ダイアログボックスが表示されました。①【Outlook データ ファイル(.pst)】を選択し、②【次へ】ボタンを押します。
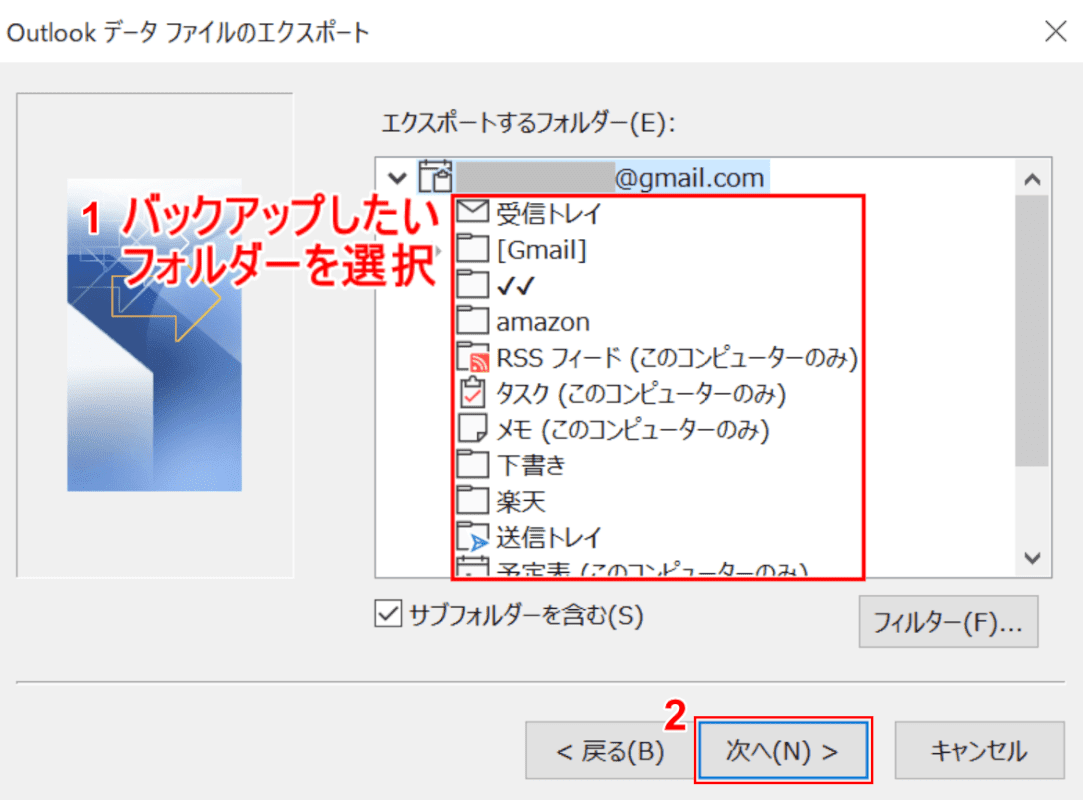
「Outlook データ ファイルのエクスポート」ダイアログボックスが表示されました。
①【バックアップしたいフォルダー】を選択し、②【次へ】ボタンを押します。
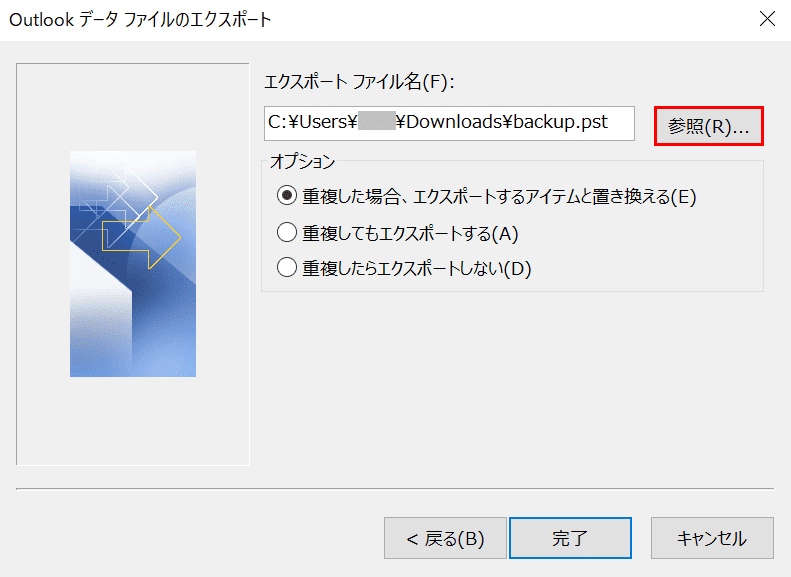
【参照】ボタンを押します。
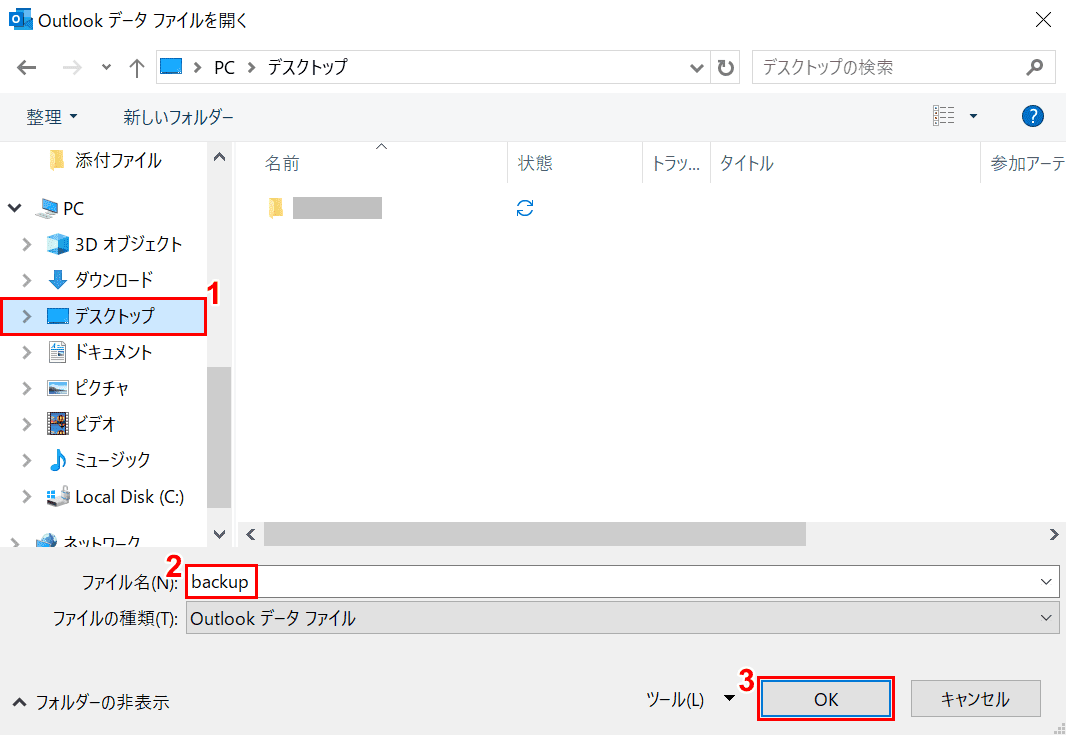
「Outlook データ ファイルを開く」ダイアログボックスが表示されました。
①【保存場所(例:デスクトップ)】を選択し、②『ファイル名(例:backup)』を入力し、③【OK】ボタンを押します。
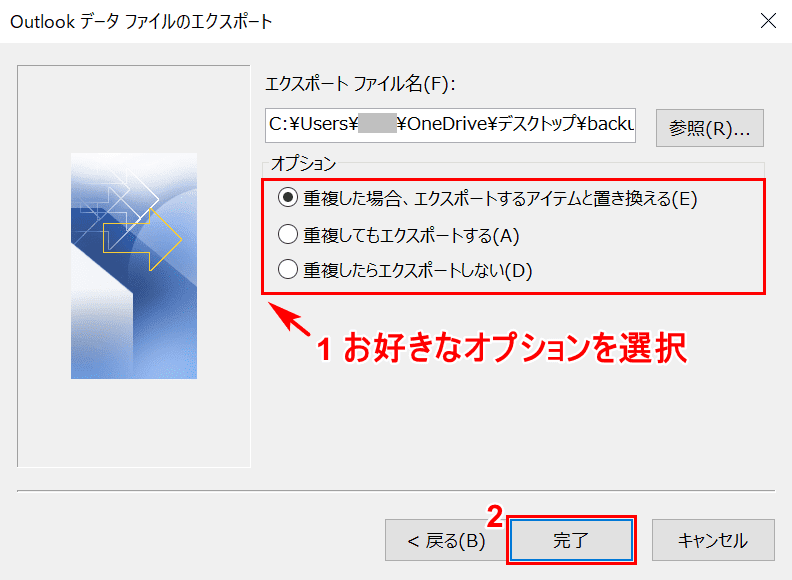
「Outlook データ ファイルのエクスポート」ダイアログボックスが表示されました。
①【お好きなオプション】を選択し、②【完了】ボタンを押します。
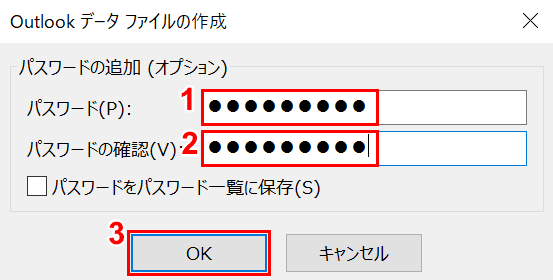
「Outlook データ ファイルの作成」ダイアログボックスが表示されました。
①『パスワード』、②『パスワードの確認』をそれぞれ入力し、③【OK】ボタンを押します。
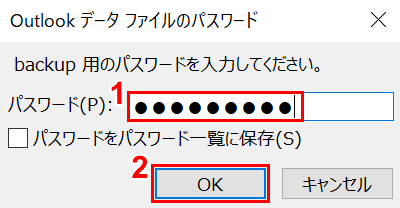
「Outlook データ ファイルのパスワード」ダイアログボックスが表示されました。
①『backup用パスワード』を入力し、②【OK】ボタンを押します。
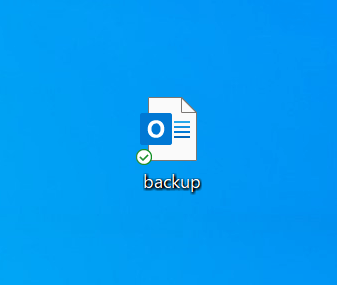
デスクトップにOutlook データ ファイルがバックアップされました。
Outlookでバックアップしたデータを復元するには、以下の記事の「バックアップしたメールを復元する」セクションをご覧になってください。
上記の方法でも初期化したOutlookを復元できずにお困りの時は、マイクロソフト コミュニティにお問い合わせください。
