- 公開日:
- 更新日:
Outlookでメールの開封を確認する通知設定方法
Outlookでは送信したメールに開封確認の要求を設定できます。本記事では、Outlookでメールの開封を確認する通知設定方法などについてご紹介します。
受信者のメールソフトが開封確認機能に対応していると開封確認メッセージが表示され、受信者が承諾すると送信者に開封確認の通知が届きます。
ただし、受信者のメールソフトが開封確認機能に対応していなかったり、受信者が開封確認メッセージを承諾しない場合は開封確認の通知は届きません。
今回、Outlook.com(Web版)では開封確認の要求を設定する方法が確認出来なかったため、インストール版での方法のみ解説しています。
Outlookでメールの開封確認通知を設定する方法
ここでは、メールに開封確認通知を設定する方法についてご説明します。
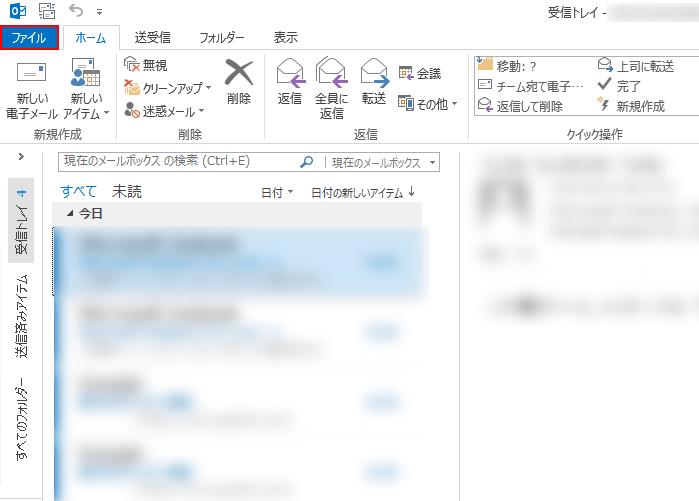
Outlook(インストール版)を開きます。【ファイル】タブを選択します。
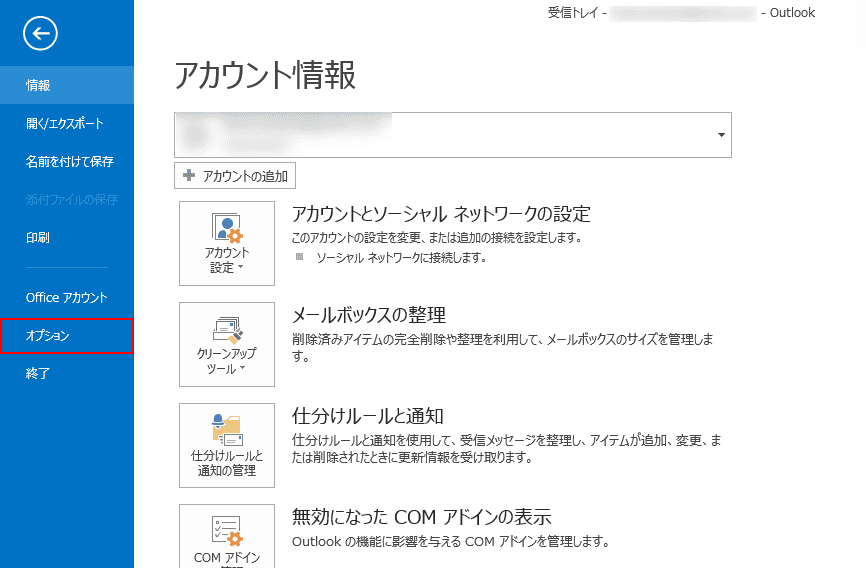
【オプション】タブを選択します。
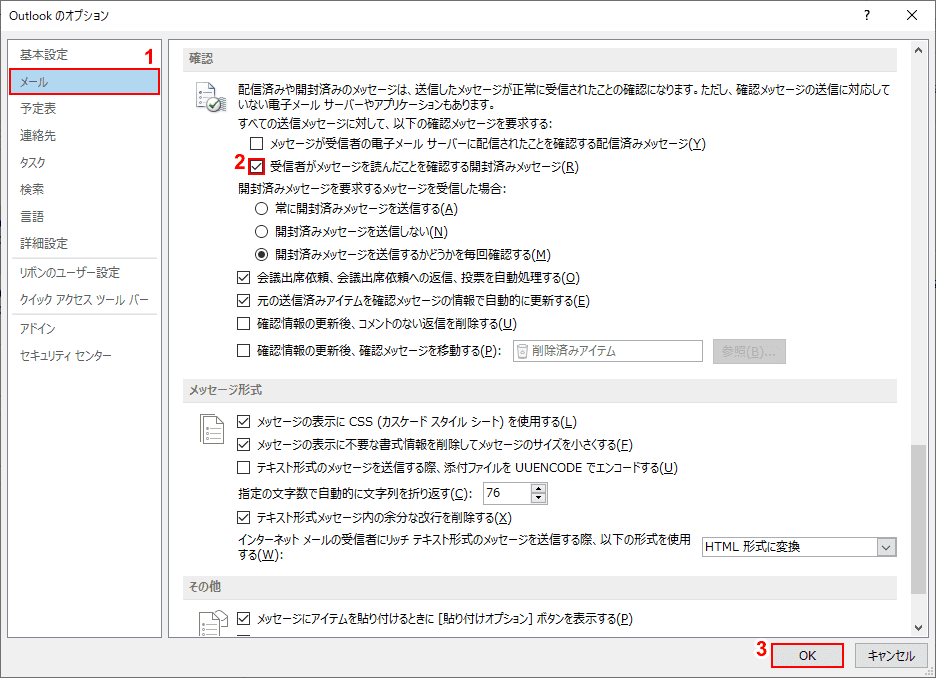
「Outlook のオプション」ダイアログボックスが表示されます。①【メール】タブを選択し、②「確認」グループの「受信者がメッセージを読んだことを確認する開封済みメッセージ」に【チェックマーク】を入れ、③【OK】ボタンを押します。これで送信するメールの開封確認の要求が設定されます。
開封確認の要求をメールごとに設定する方法
メールごとに開封確認の要求を設定することもできます。
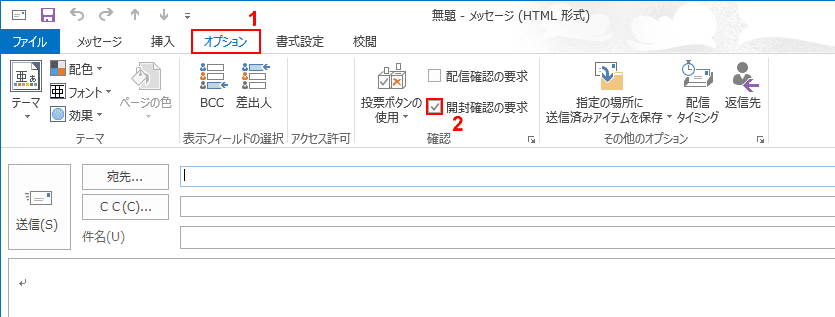
Outlook(インストール版)を開きます。
メール作成の際に①【オプション】タブを選択し、②「開封確認の要求」に【チェックマーク】を入れると、メールごとに開封確認の要求が設定されます。
Outlookで送信したメールが開封されたか確認する方法
受信者がメールを開封したか確認する方法についてご説明します。
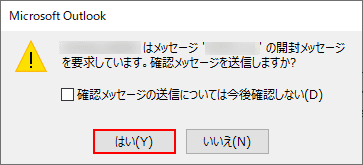
受信者のメールソフトが開封確認機能に対応していれば、メールを開いた際に上記のような「Microsoft Outlook」ダイアログボックスが表示されます。
送信者に開封確認の通知を届けるためには、【はい】ボタンを押します。
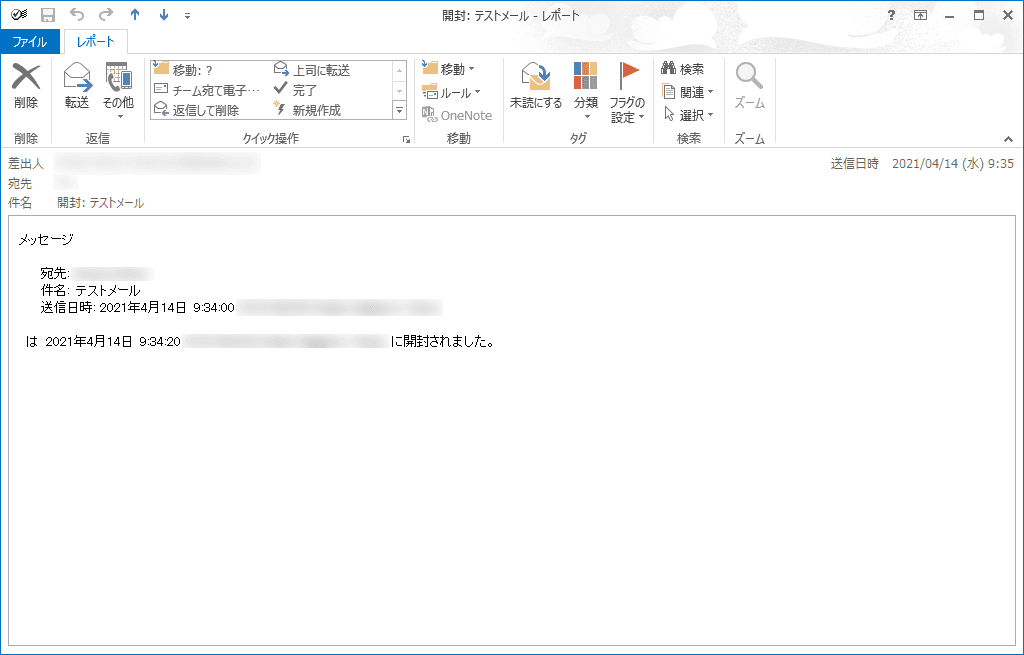
送信者のメールソフトをみてみましょう。
送信者に開封確認の通知が届いています。これが受信者がメールを開封した証拠になります。
