- 公開日:
- 更新日:
Teamsの通知設定を変更する様々な方法(フィード/バナー/メール)
Teamsの通知は設定を変更することでお好みの形式にすることができます。Teamsの通知の種類から設定方法まで幅広く解説しています。
通知がこない/消えない等、通知に関するお悩みの解決方法も説明していますのでご参考ください。
Teamsの通知とは?
Teamsの通知とはチャットやチャネルで新しい投稿があったり、自分宛にメンションがあった際にPCの画面上にバナーやメールなどで知らせてくれる機能です。
通知があれば他の作業をしていても投稿が追加されたことにリアルタイムで気づくことができます。
通知の種類
Teamsの通知には以下の3種類があります。
フィード
最新情報に新しいものから情報が並びます。フィルターで絞り込むこともできます。アクティビティフィードとも呼ばれます。
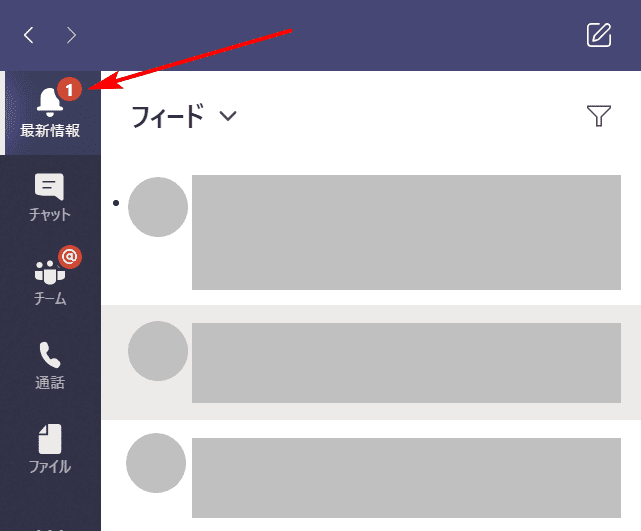
通知を受け取った状況です。通知を受け取るとまだ読んでいないフィードの数が表示されます。
バナー(ポップアップ)
PCの画面上にポップアップで通知が表示されます。デスクトップ通知とも呼ばれます。
Windowsの場合は画面の右下に、Mac OSの場合は画面の右上にバナーが表示されます。
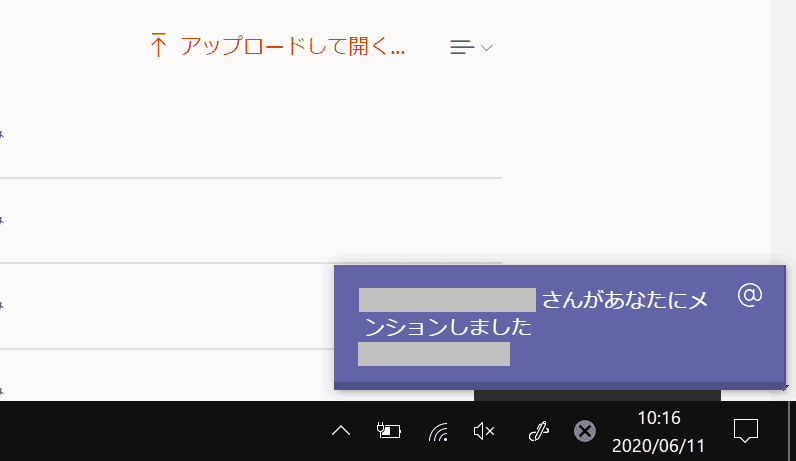
デスクトップ版のTeamsアプリを起動している、もしくはブラウザ版のTeamsを開いている際にバナー通知されます。
ブラウザ版はあらかじめデスクトップ通知をオンにする必要があります。
メール
Teamsからサインアウトしている時にメールで通知されます。
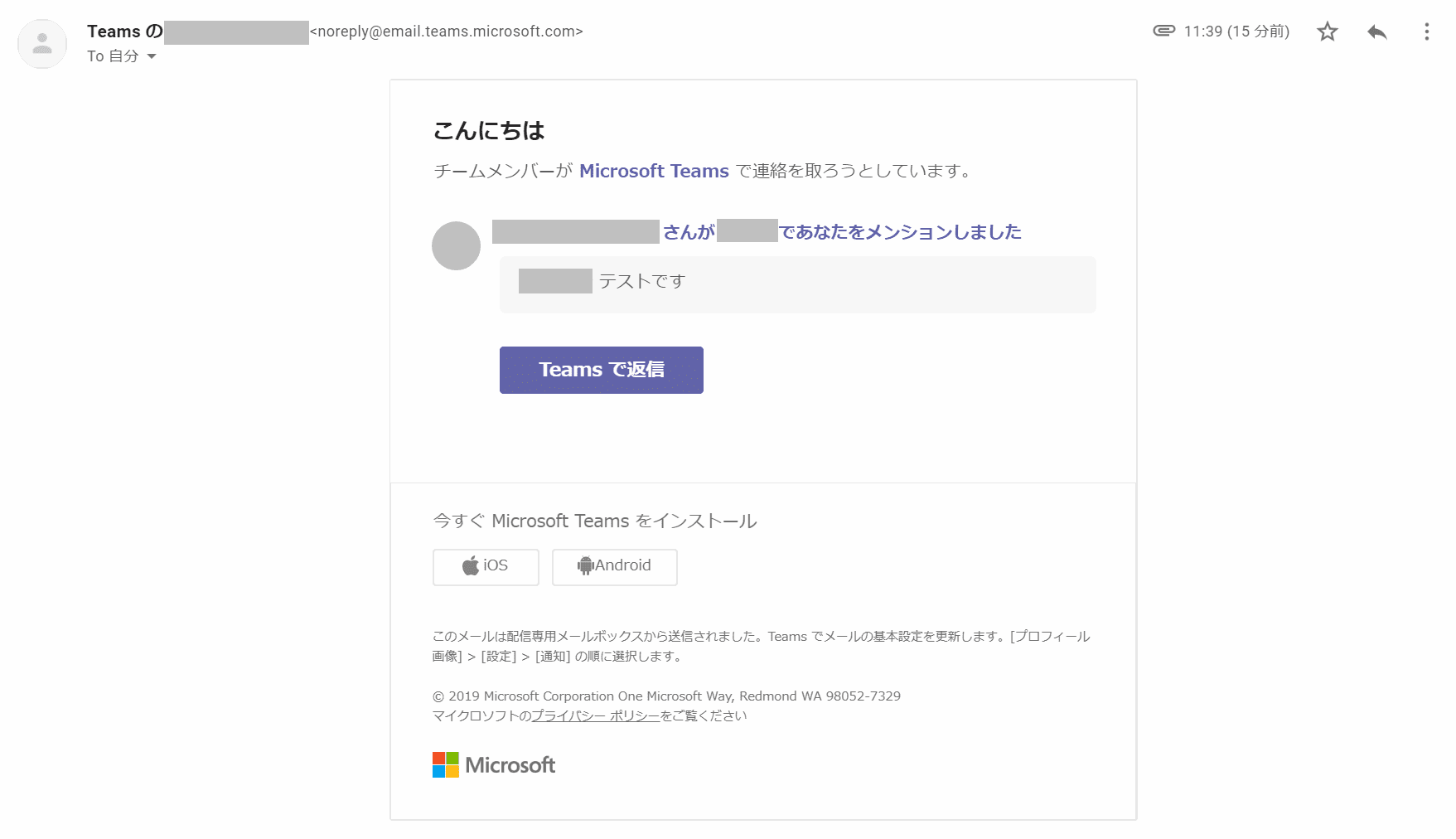
Teamsより上記のような内容でメールが届きます。メールからTeamsに移動することもできます。メールの受信頻度は設定から変更できます。
通知の設定を変更する方法
通知の設定を変更する手順は次の通りです。
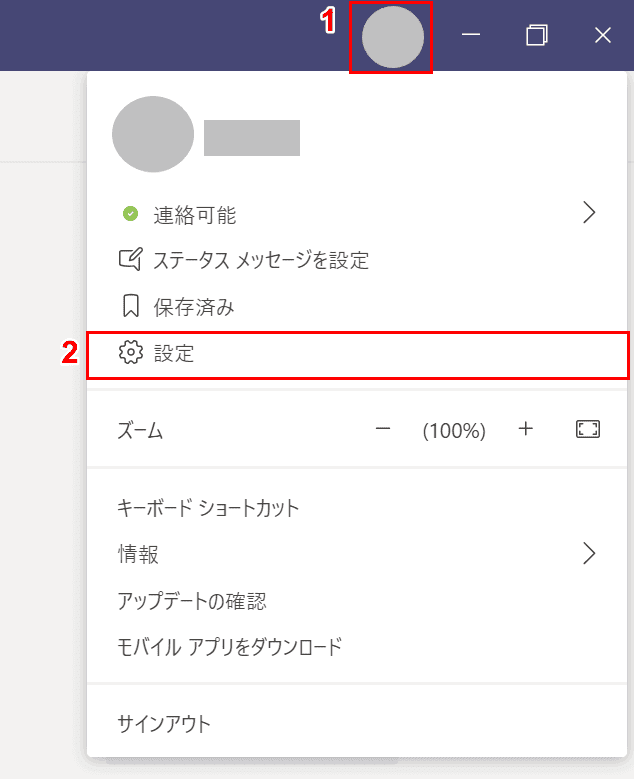
設定を変更するには、①【アカウントアイコン】をクリックし、②【設定】を選択します。
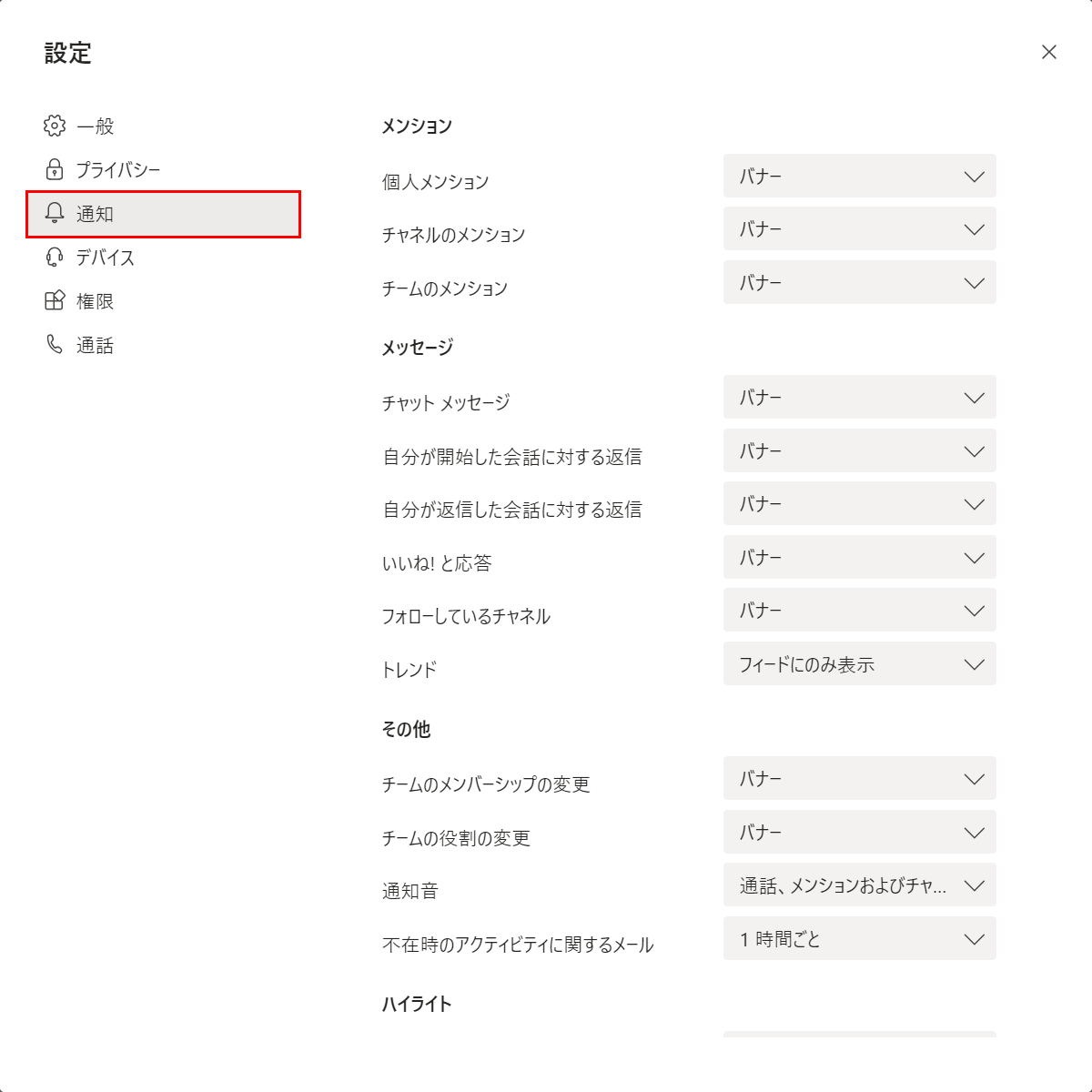
「設定」ダイアログボックスが表示されました。【通知】タブを選択します。通知に関する設定を変更することができます。
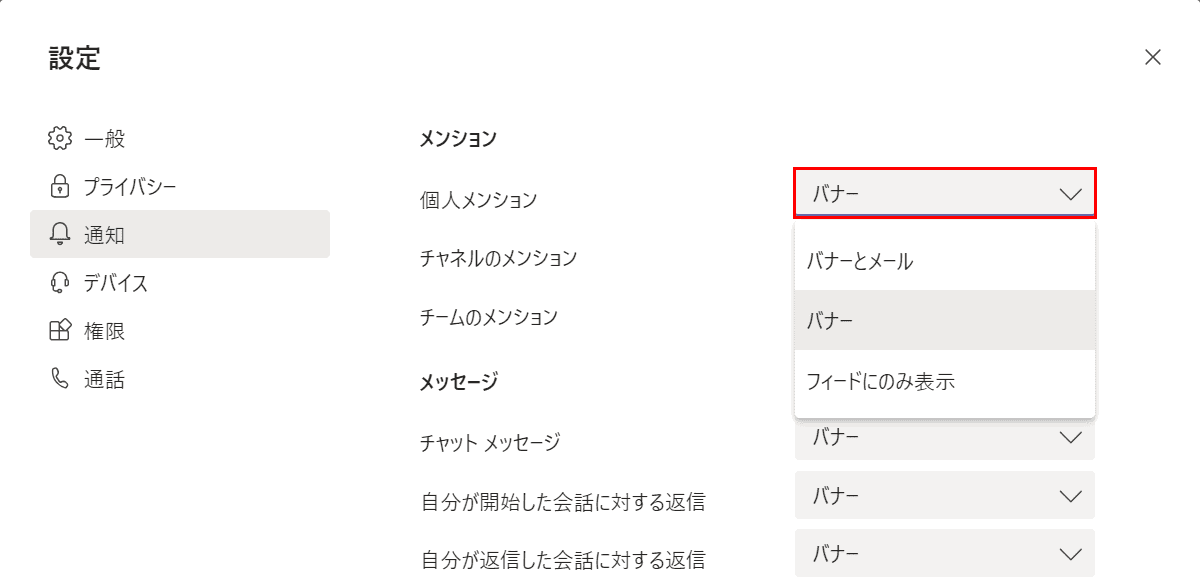
設定を変更したい項目を選択し、お好きな通知方法に変更します。項目によって変更できる内容に違いがあります。個人メンションでは「バナーとメール」「バナー」「フィードにのみ表示」の3つから選べます。これで通知の設定変更は完了です。
設定項目ごとに変更できる通知方法
通知の項目ごとに変更できる通知方法が異なります。代表的な4つを紹介します。
バナーとメール
バナーとメールのいずれかで通知されます。もしTeamsからサインアウトしている時はメールで確認できるので見逃したくない項目で設定するのがいいでしょう。
バナー
バナーのみで通知されます。メールでの通知が必要ない項目の場合はこちらの通知方法を選択します。
フィードにのみ表示
メールやバナーで通知されず、フィードにのみ通知が表示されます。すぐに確認しなくても構わない項目に設定しておくのがいいでしょう。
オフ
通知がされなくなります。通知が必要ない項目で設定します。
目的別の設定方法
よく検索される通知の変更方法をご紹介します。
通知音をオフにしたい
通知音はオフに変更することができます。
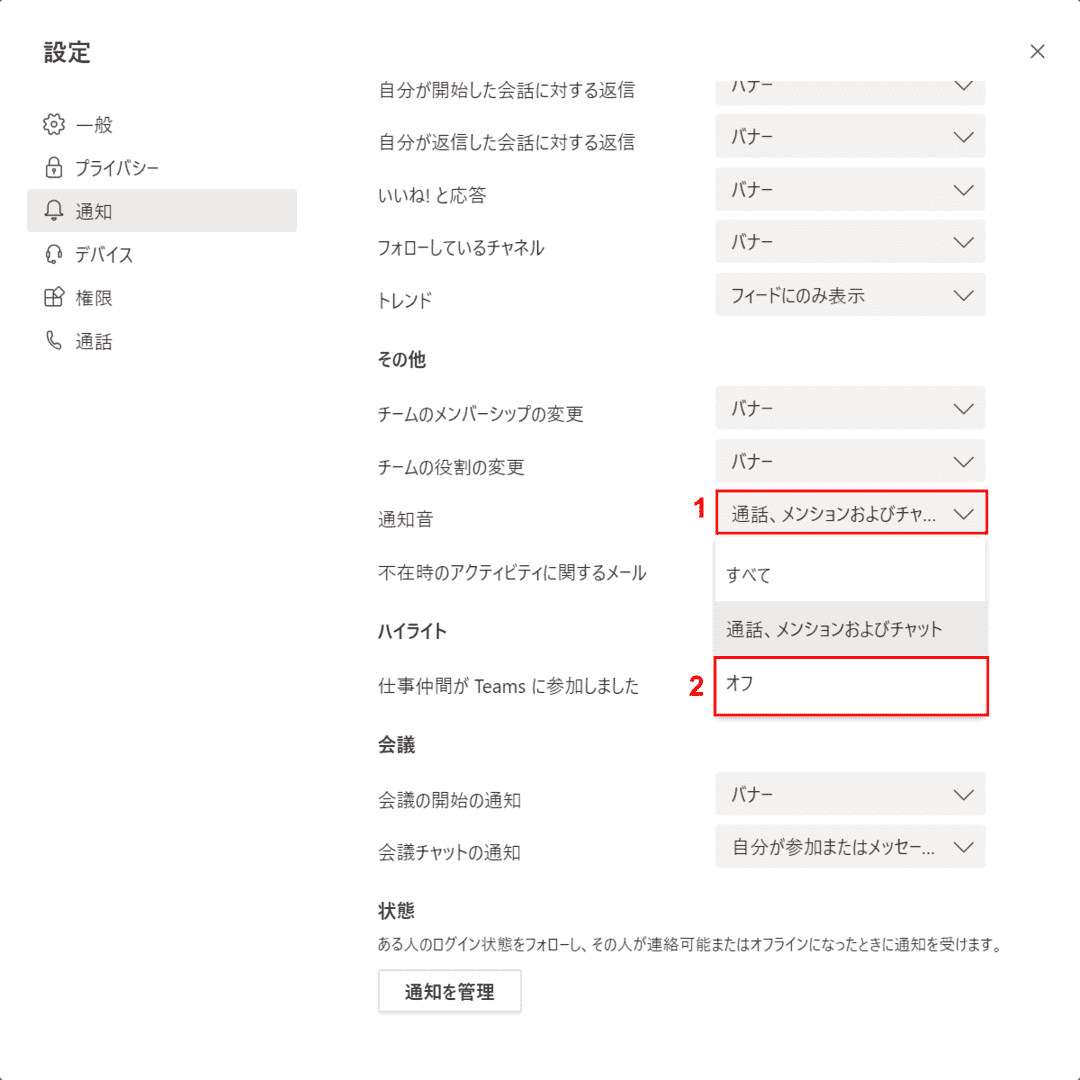
「通知の設定」画面を開き、①通知音の項目を選択し、②【オフ】を選択します。通知音がオフになりました。
デフォルトでは「通話、メンションおよびチャット」が選択されています。
メール通知の頻度を変更したい
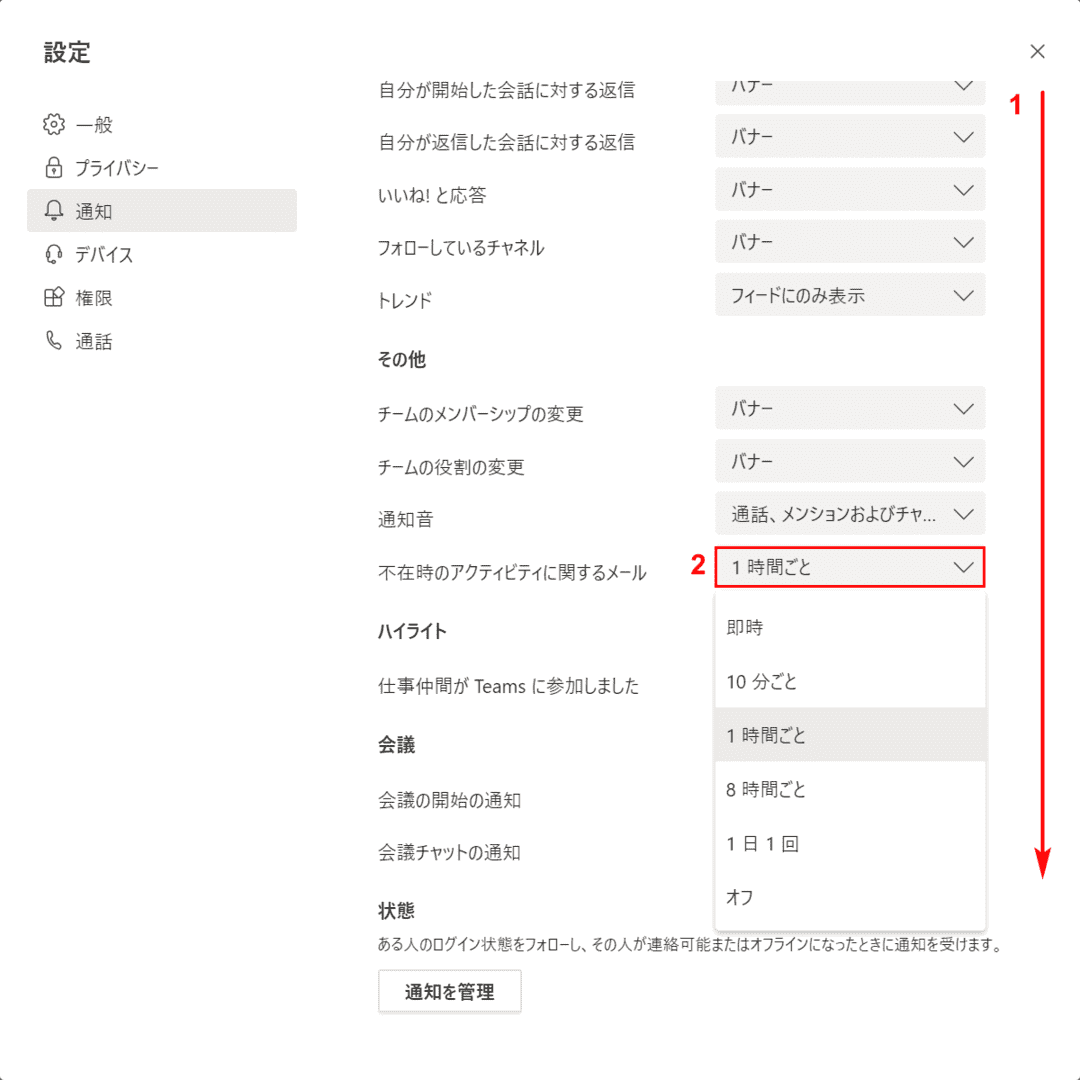
メール通知のタイミング(頻度)を変更するには、①下にスクロールし、②「不在時のアクティビティに関するメール」でお好きな頻度を選択します。デフォルトは「1時間ごと」です。
下記の6つから選択できます。
- 即時
- 10分ごと
- 1時間ごと
- 8時間ごと
- 1日1回
- オフ
会話(スレッド)ごとに通知をオン/オフしたい
チャネル内の会話(スレッド)ごとに通知をオフにすることができます。ただし自分で開始したスレッドはオフにしても通知されます。
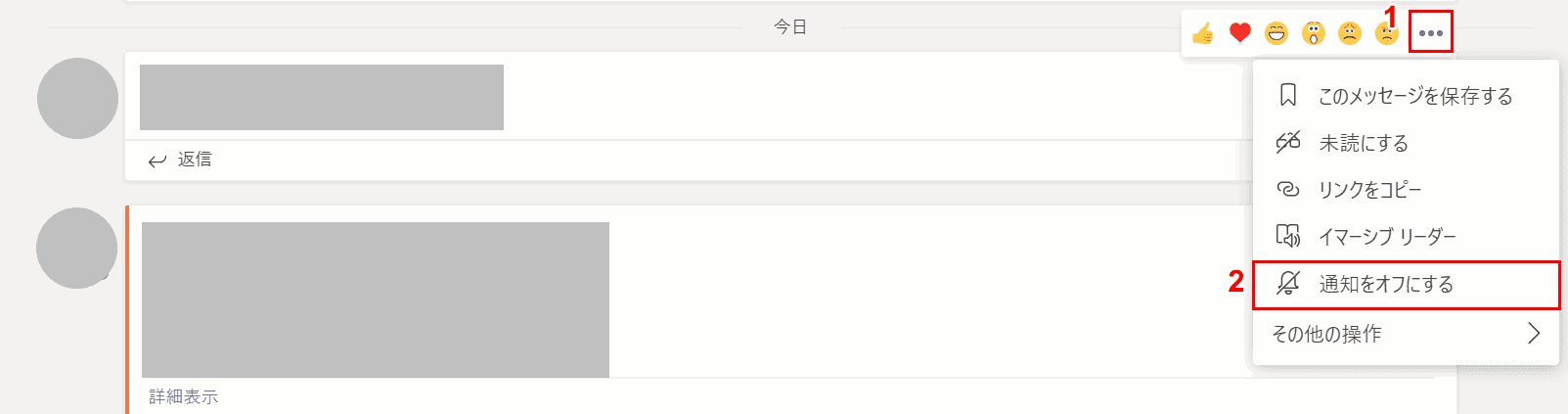
①通知をオフにしたいスレッドの上にマウスを移動して表示されるメニューから【・・・】を選択します。②コンテキストメニューが表示されるので【通知をオフにする】を選択します。
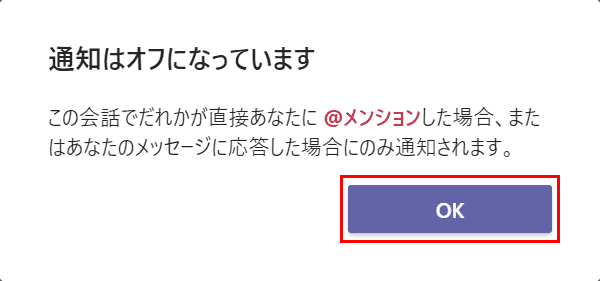
「通知はオフになっています」と表示されました。【OK】ボタンを押します。選択したスレッドの通知がオフになりました。
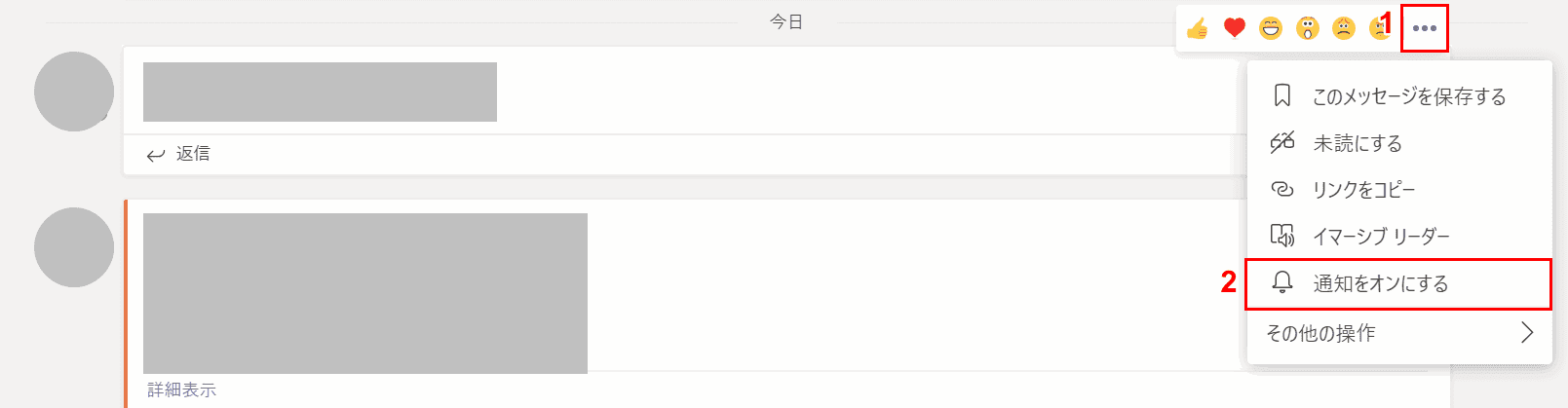
通知をオフにしたスレッドを再びオンに戻すには同じ手順を行います。
①通知をオンにしたいスレッドの上にマウスを移動して表示されるメニューから【・・・】を選択します。②コンテキストメニューが表示されるので【通知をオンにする】を選択します。
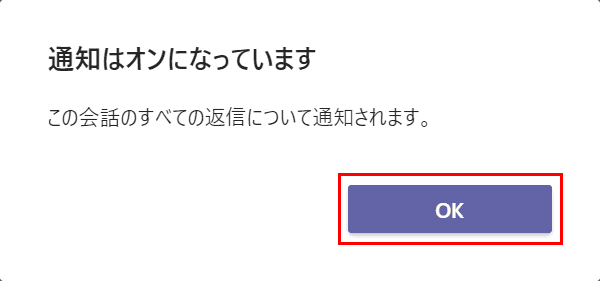
「通知はオンになっています」と表示されました。【OK】ボタンを押します。選択したスレッドの通知がオンになりました。
一時的に通知を表示したくない
作業に集中したいときなど通知を一時的に表示したくない場合は状態を変更します。
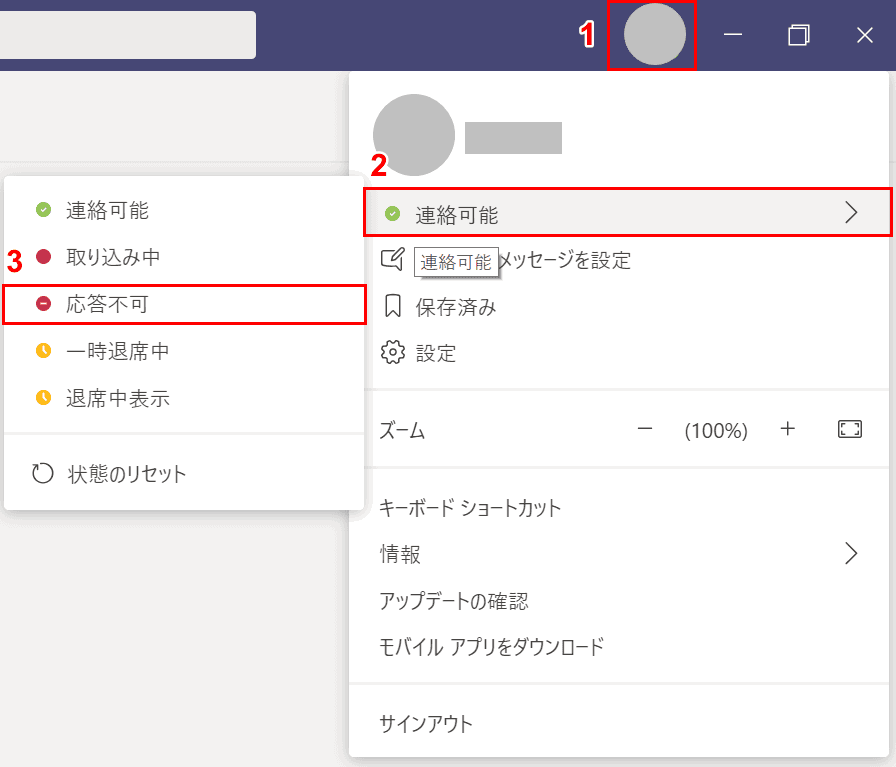
①【アカウントアイコン】をクリックし、②【連絡可能】を選択します。③【応答不可】を選択します。状態を「応答不可」に変更すると通知がミュートになります。
作業が終わったら「連絡可能」に戻しましょう。
ポップアップを消したい
ポップアップで表示されるバナー形式の通知は設定で変更できます。各設定項目で通知の方法を「バナー」「バナーとメール」以外にしてください。
モバイル版(iPhone/Android)の通知設定
iPhoneやAndroidでインストールできるモバイル版のTeamsでは通知オフの時間を設定することもできます。
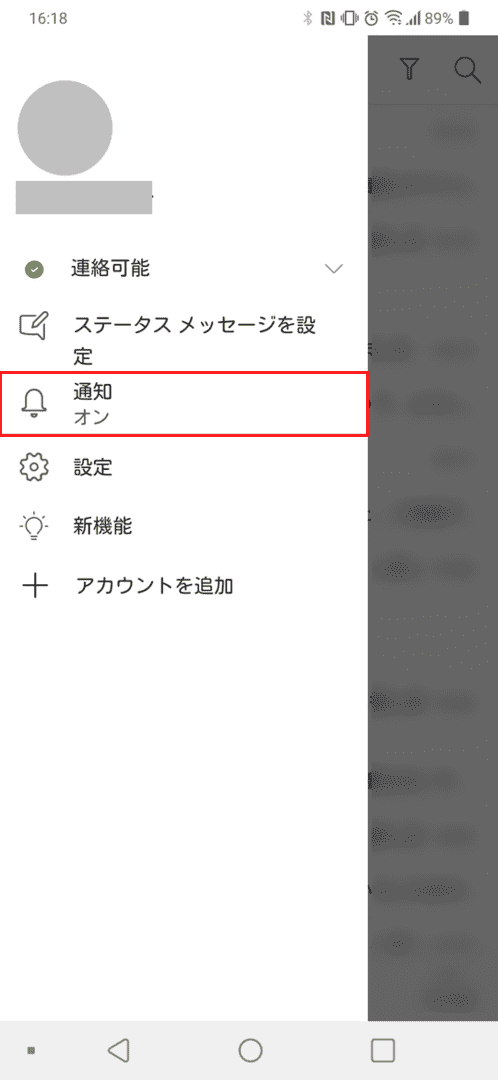
モバイル版のTeamsで通知の設定を変更するには、左上のメニューを開いて【通知】を選択します。
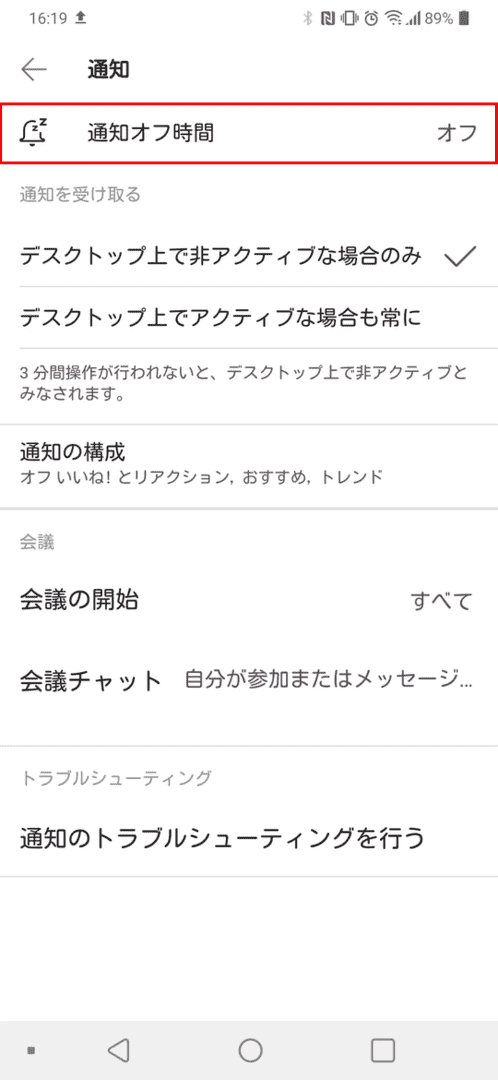
モバイル版では、デスクトップ上で非アクティブな場合のみ通知を受け取るか、常に受け取るかを選択できます。3分間操作が行われないと、デスクトップ上で非アクティブとみなされます。
通知オフの時間を設定したいときは【通知オフ時間】を選択します。
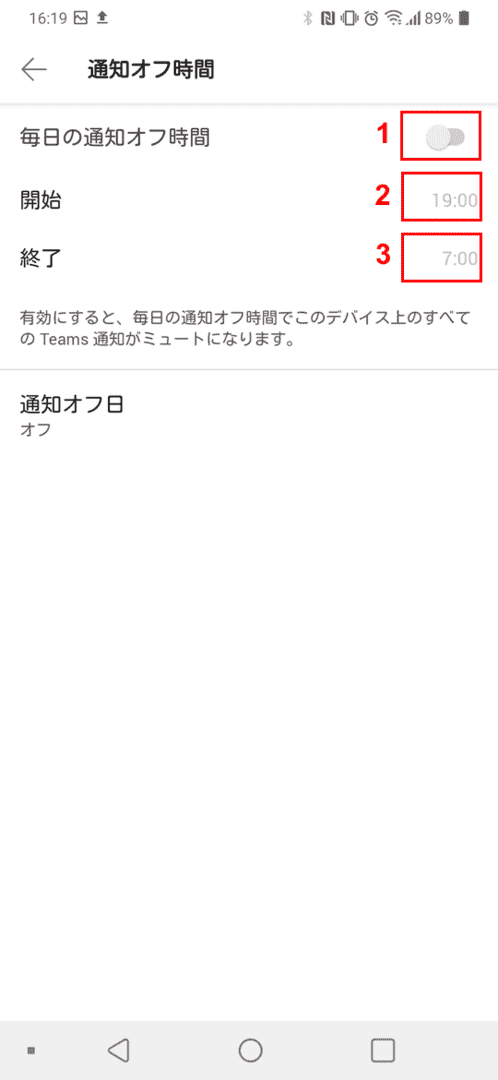
①【毎日の通知オフ時間】をオンにし、②【開始時間】、③【終了時間】を選択します。有効にすると、毎日の通知オフ時間でTeamsの通知がミュートになります。
他にも選択した曜日は24時間通知をオフにする「通知オフ日」という設定もあります。土日に通知を受けたくない場合は設定しましょう。
通知でよくある質問
Teamsの通知でよく質問されていることを集めました。
相手が通知に気づかない
チャネルに投稿しても返事がなかなかない場合、相手の方がそのチャネルの通知をオフにしている可能性があります。
メンションを付けて投稿するか、チャットで連絡します。チャットの場合、既読したかどうかを確認することができます。
通知がこない/されない
チャネル内の投稿が通知されない場合、設定を確認しましょう。初期設定だとメンション以外は通知がオフになっています。設定を変更したいチャネルを開きます。
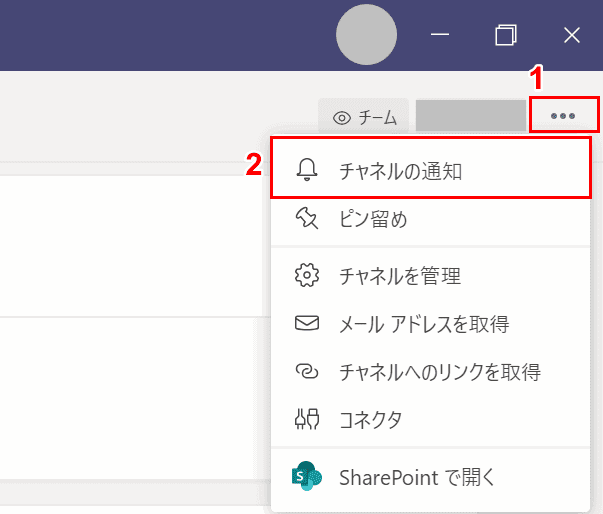
①画面右上の【・・・】を押し、②【チャネルの通知】を選択します。
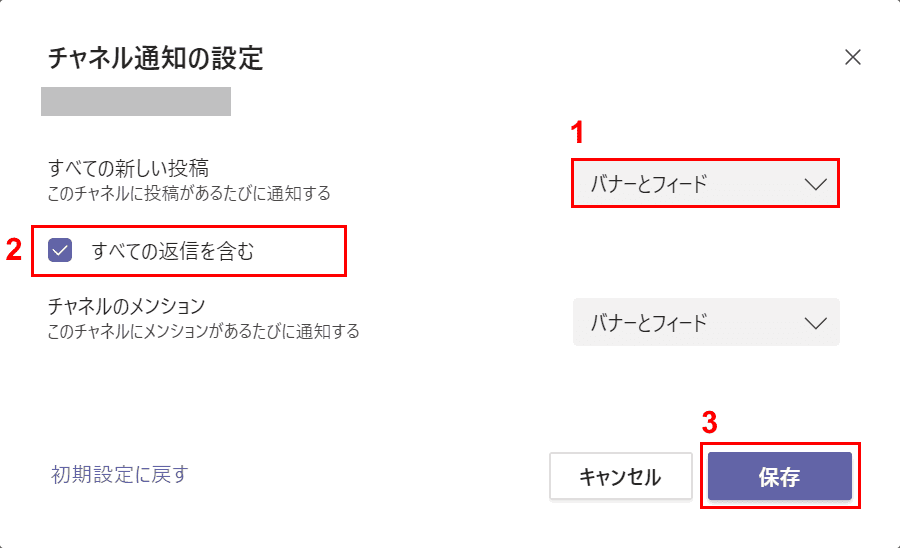
①「すべての新しい投稿」を【バナーとフィード】に変更し、②【すべての返信を含む】にチェックします。③【保存】ボタンを押します。
これでチャネルでメンション以外の投稿があった際も通知されるようになります。
通知が消えない
通知を確認したのにフィードの未読数が変わらない場合はアプリを一度閉じて再起動します。モバイル版の場合はアプリが最新のバージョンになっていることも確認してください。
一度アプリを削除して再インストールしたことで解決した事例もあります。