- 公開日:
Outlookの様々なアーカイブの設定方法
「Outlookのアーカイブって何だろう?」、「アーカイブってどうやって使えばいいのか分からない」とお悩みの方が多いかと思います。本記事では、Outlookの様々なアーカイブの設定方法について解説します。
アーカイブに格納したメールを受信トレイに復元する方法や保存データの作り方などの様々なテクニックを知って、Outlookでの作業の効率化を図っていきましょう。
アーカイブとは?
メールが数多く届くと、受信トレイにメールが溜まり管理が難しくなります。フォルダー分けをするにしても、作成や振り分けの作業が発生するため手間が増えます。
Outlookのアーカイブは、受信トレイから手軽に振り分けられる機能です。当面必要ではないけど削除したくないメールを管理するのに便利です。
アーカイブフォルダについて
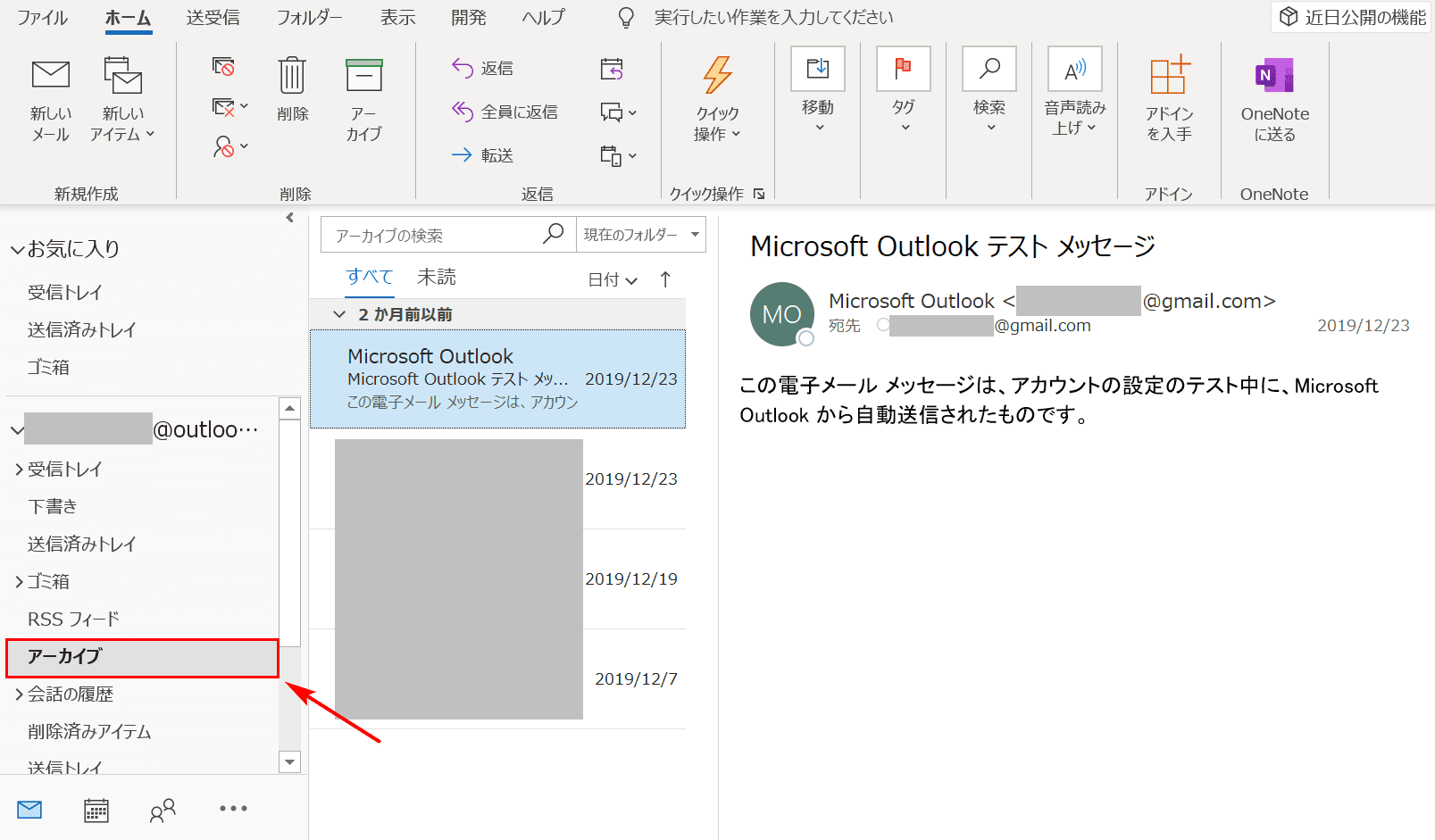
「アーカイブ」フォルダは上図の矢印の位置にあり、これを選択するとアーカイブに移されたメールの一覧が表示されます。
様々なアーカイブの設定方法
メールをアーカイブに移動する
ここでは、メールをアーカイブに移動する方法について説明します。
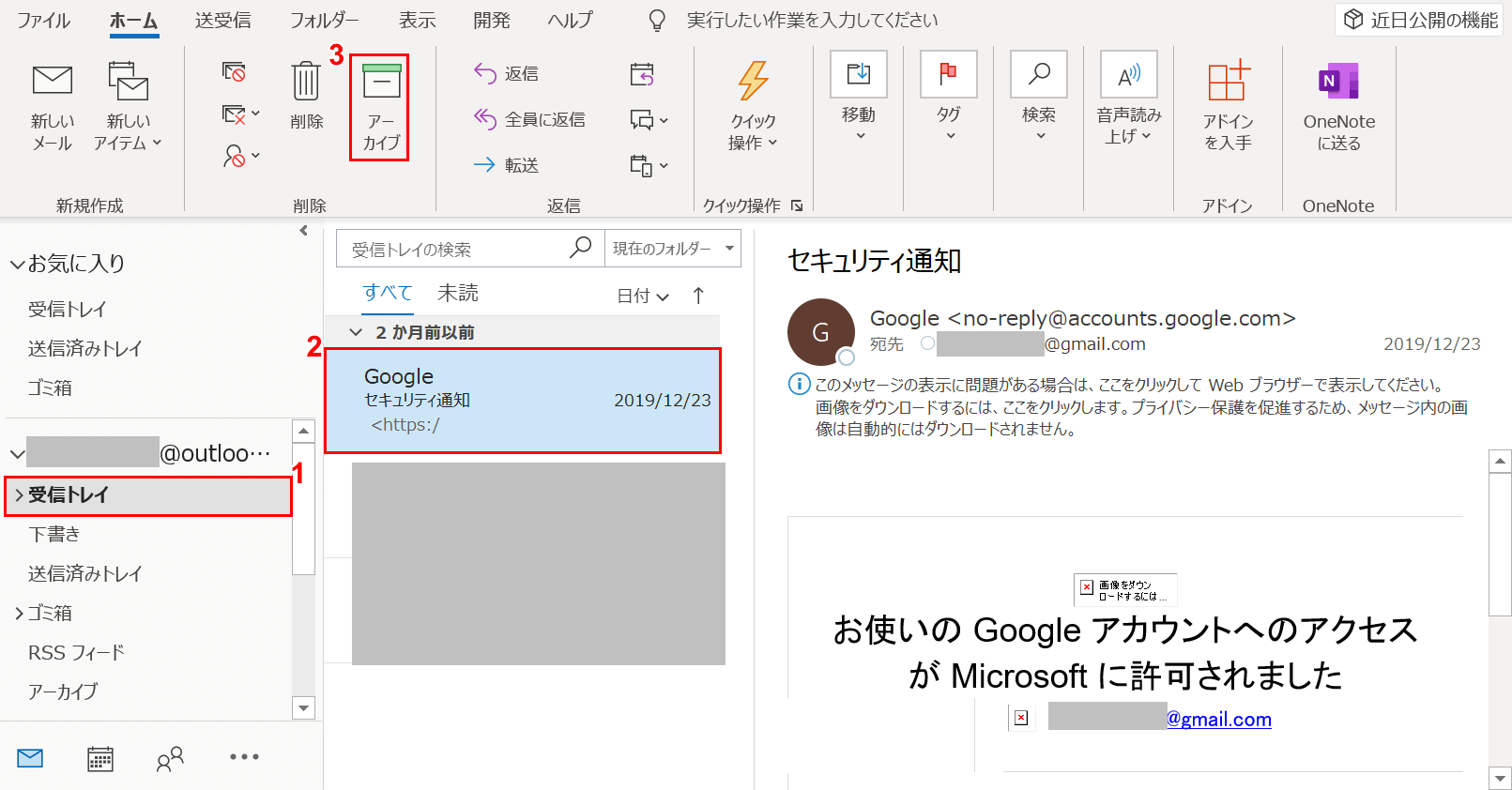
Outlook(インストール版)を開きます。①【受信トレイ】を選択します。
②【アーカイブしたいメール】を選択します。③【アーカイブ】を選択します。
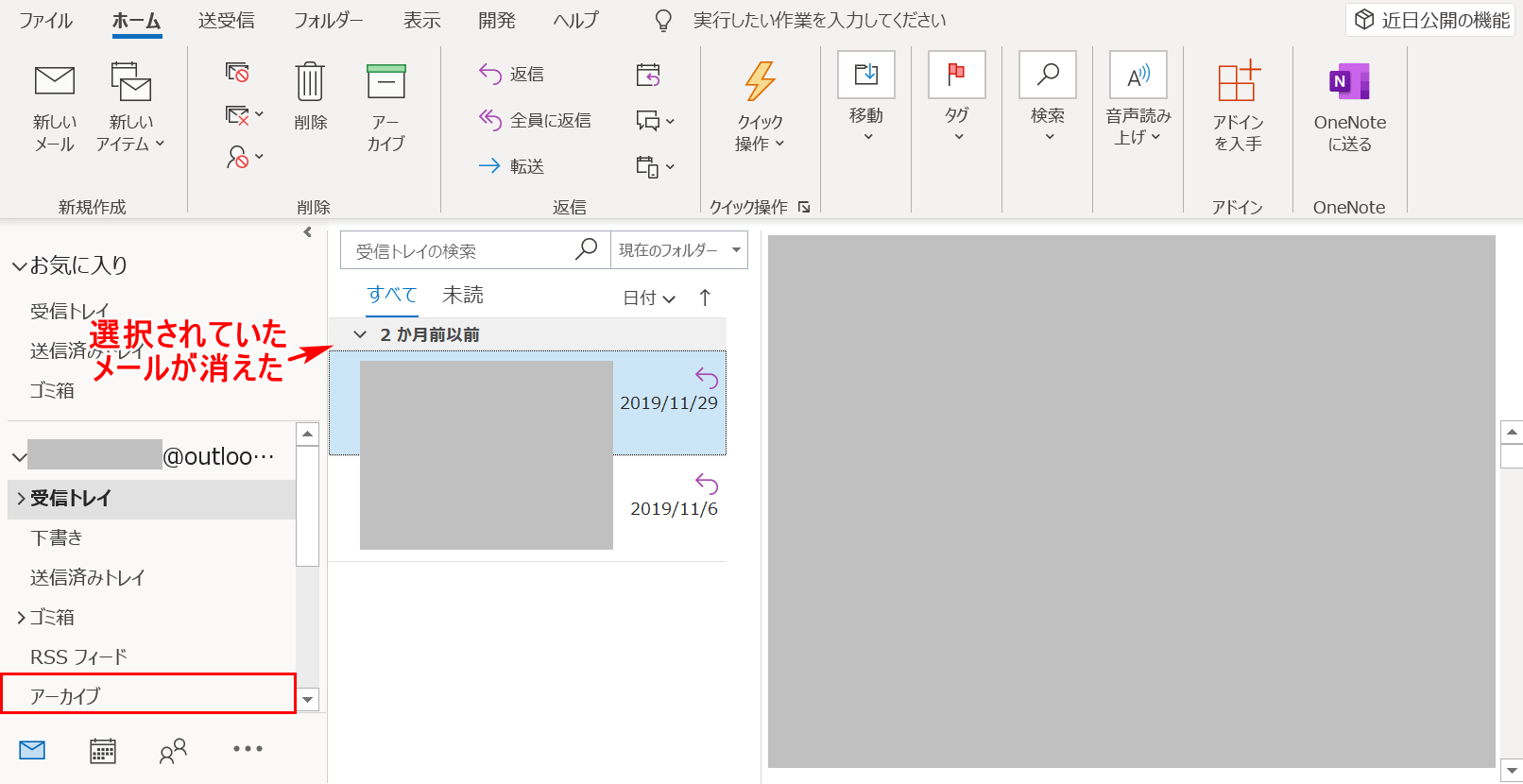
選択されていたメールが消えてしまいました。ここで【アーカイブ】フォルダーを選択してみましょう。
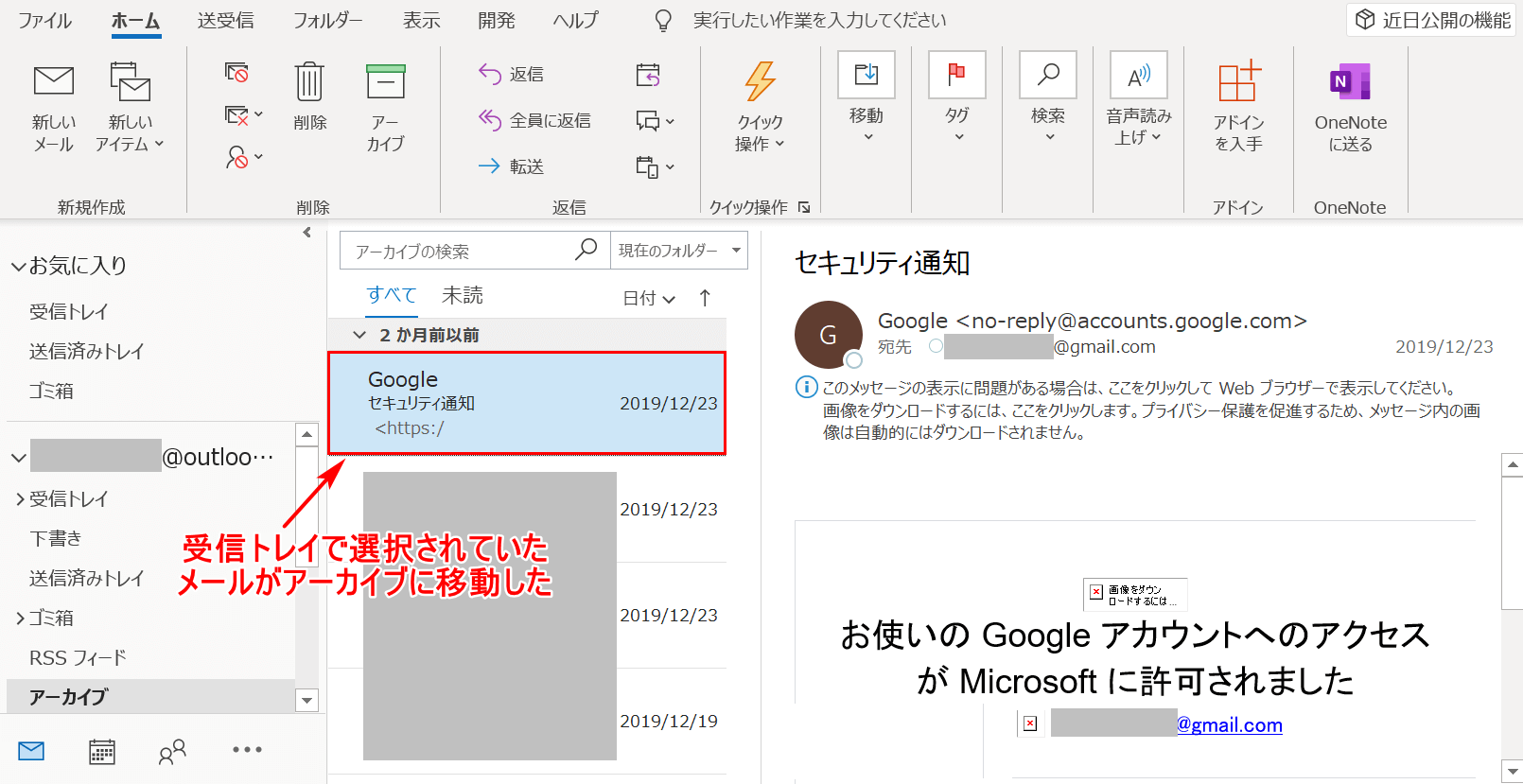
受信トレイで選択されていたメールがアーカイブフォルダーの中にありました。メールがアーカイブに移動したことが分かります。
アーカイブから受信トレイにメールを戻す
ここでは、アーカイブから受信トレイにメールを戻す方法について説明します。
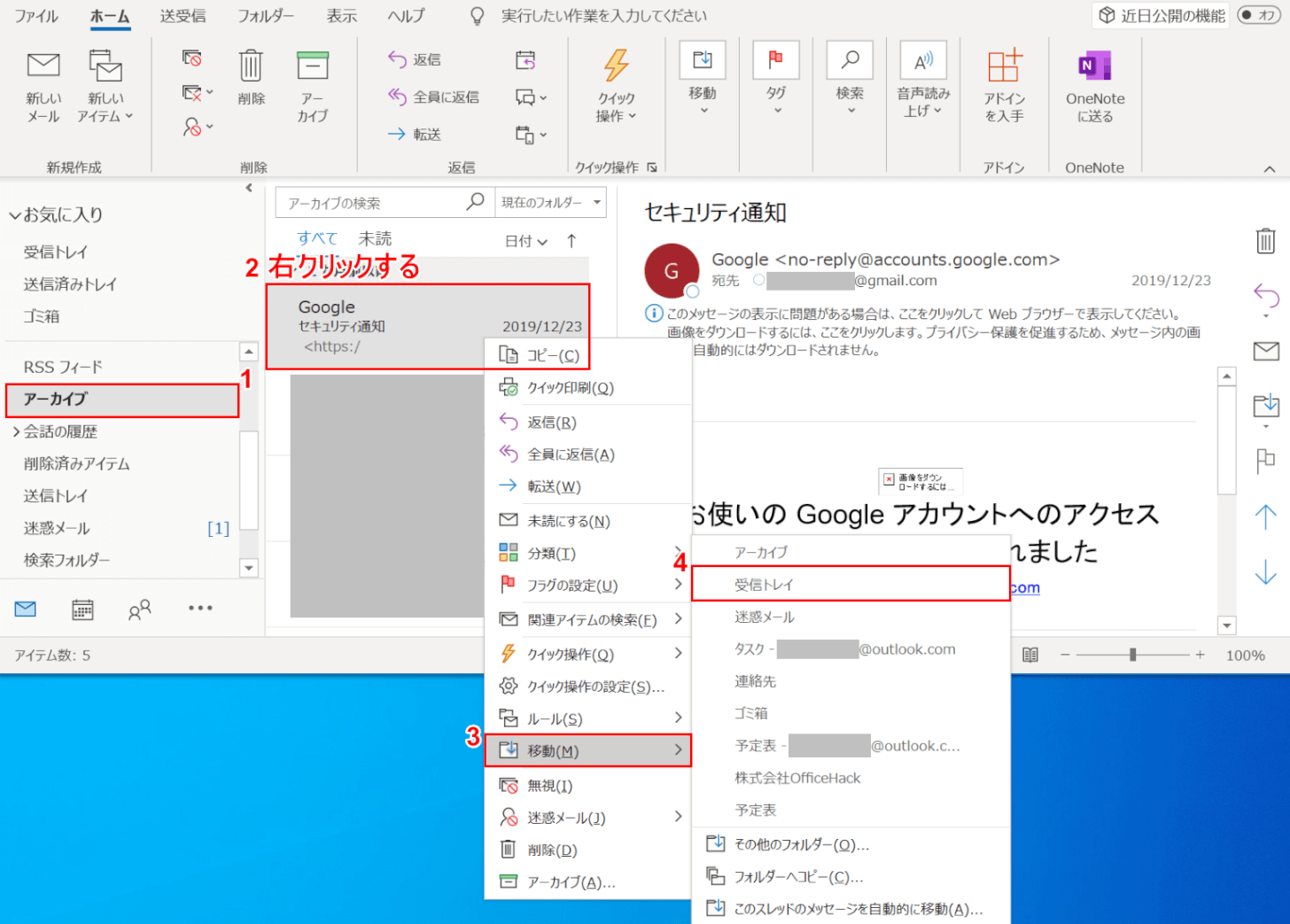
Outlook(インストール版)を開きます。①【アーカイブ】タブを選択し、②【「受信トレイに戻したいメール」を右クリック】します。
③表示されたコンテキストメニューから【移動】を選択します。④【受信トレイ】を選択します。
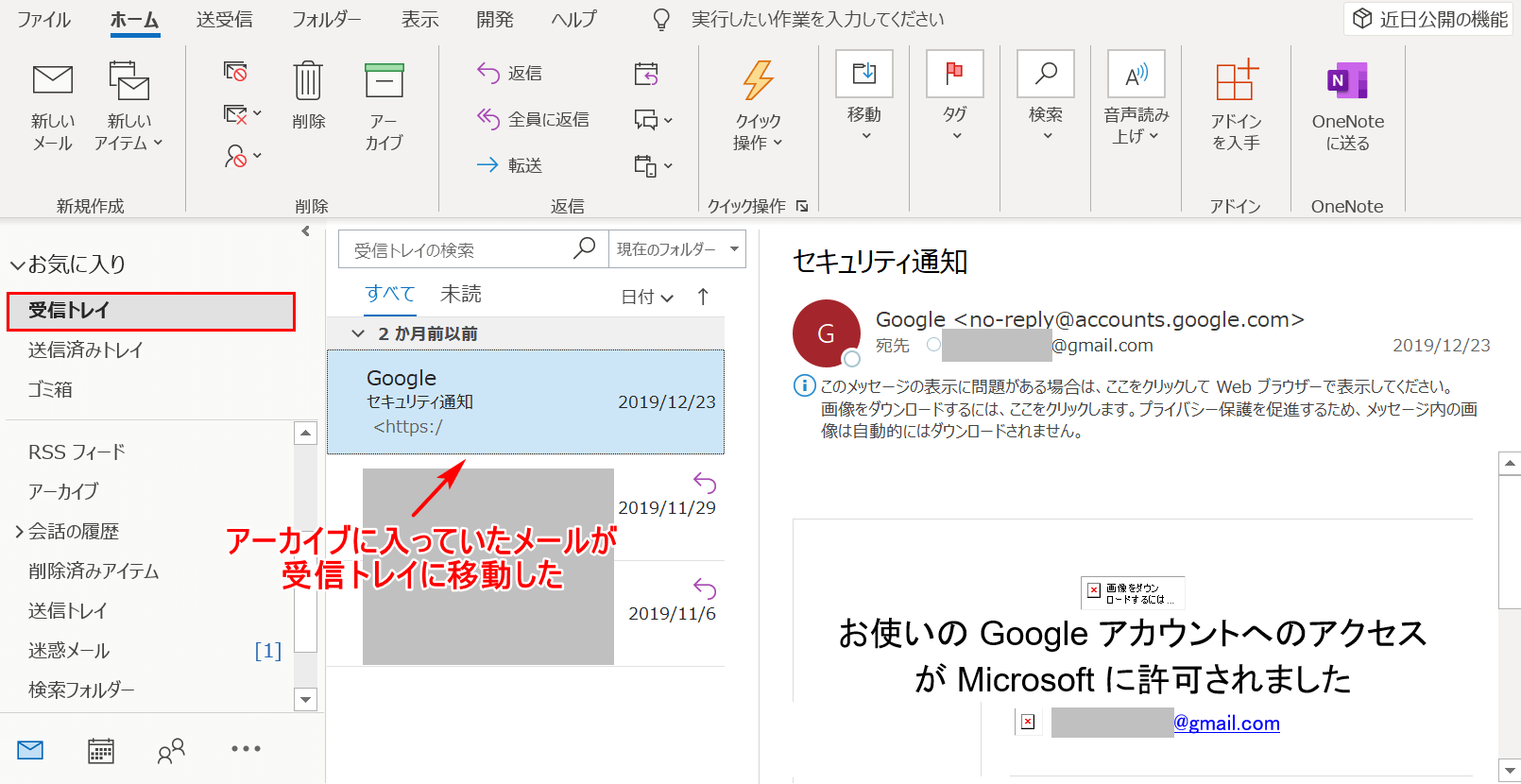
【受信トレイ】を開くと、「アーカイブ」に入っていたメールが受信トレイに入っていたことが分かります。
アーカイブを検索する
ここでは、アーカイブ内のメールを検索する方法について説明します。
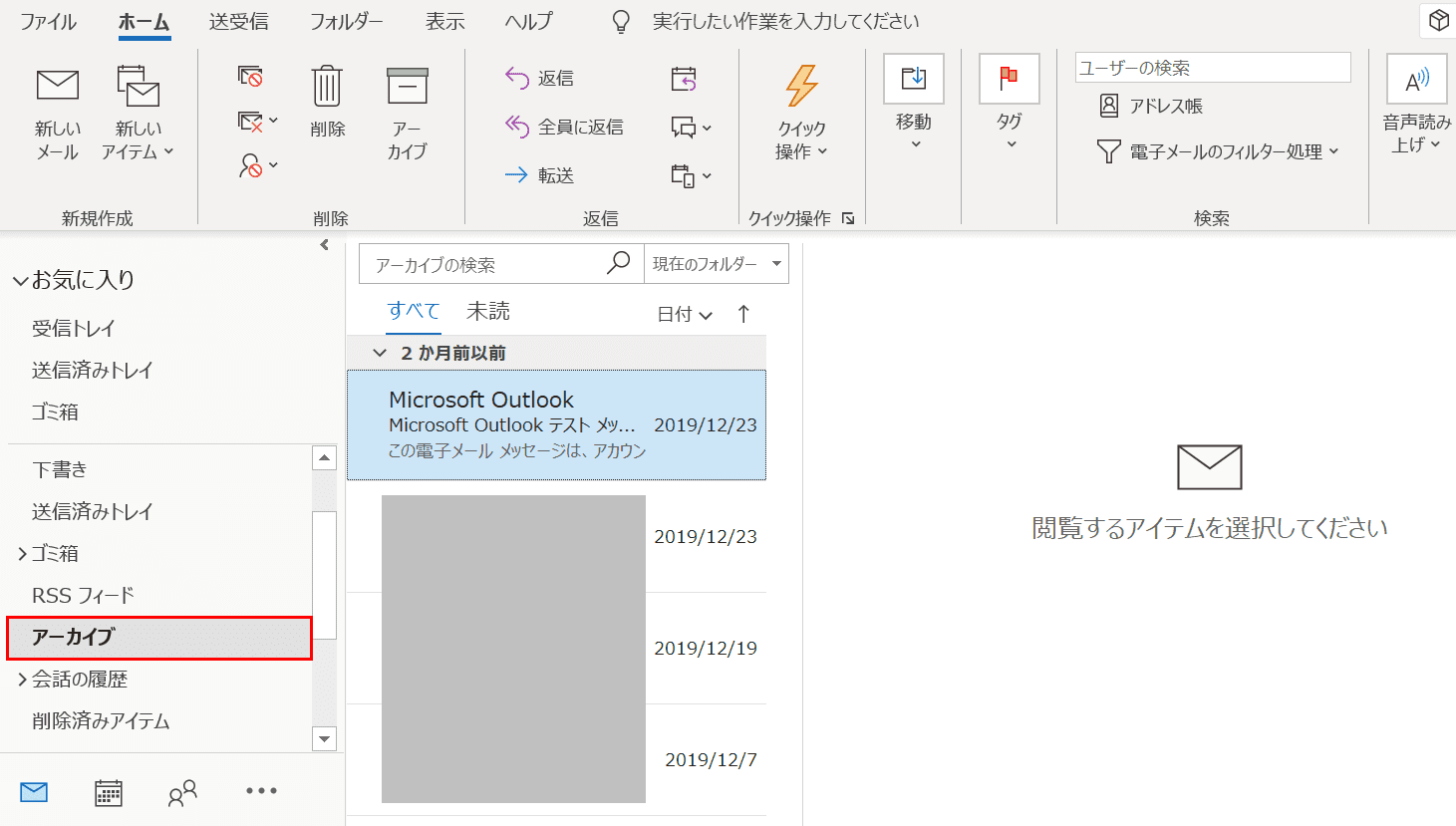
Outlook(インストール版)を開きます。【アーカイブ】を選択します。
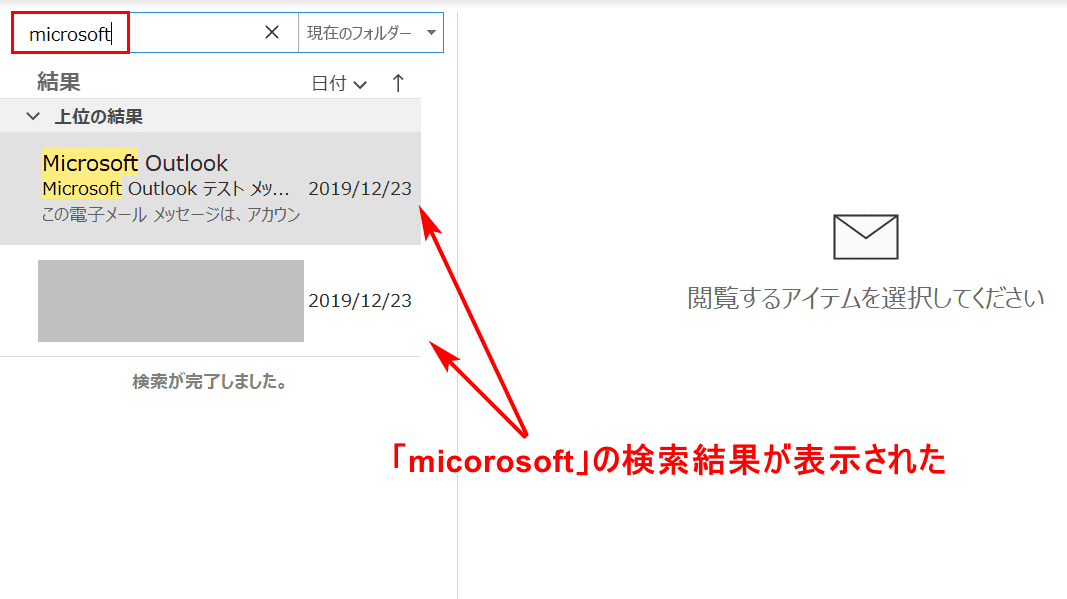
検索ボックスに『検索したい語句(例:microsoft)』を入力すると、アーカイブ内の検索結果が表示されます。
アーカイブのメールを削除する
ここでは、アーカイブのメールを削除する方法について説明します。
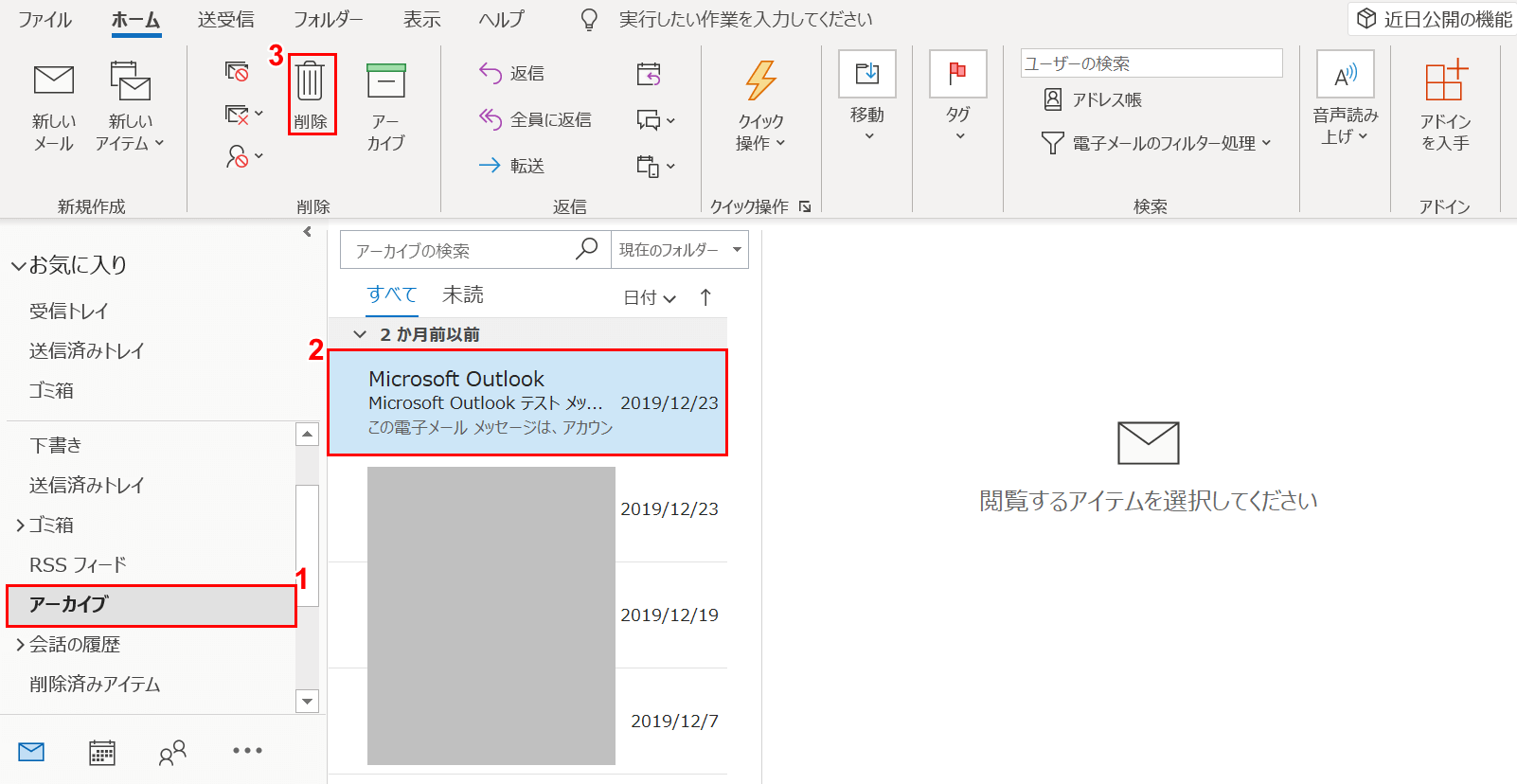
Outlook(インストール版)を開きます。①【アーカイブ】を選択します。
②【削除したいメール】を選択します。③【削除】を選択します。
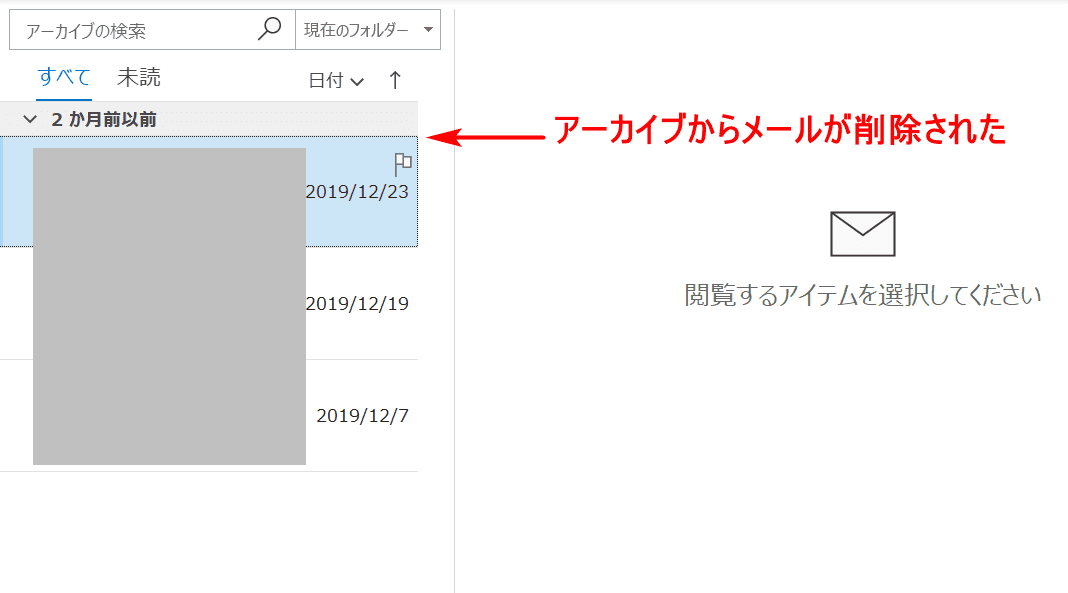
アーカイブから選択されていたメールが削除されました。
保存先を指定してアーカイブを保存する
ここでは、保存先を指定してアーカイブを保存する方法について説明します。
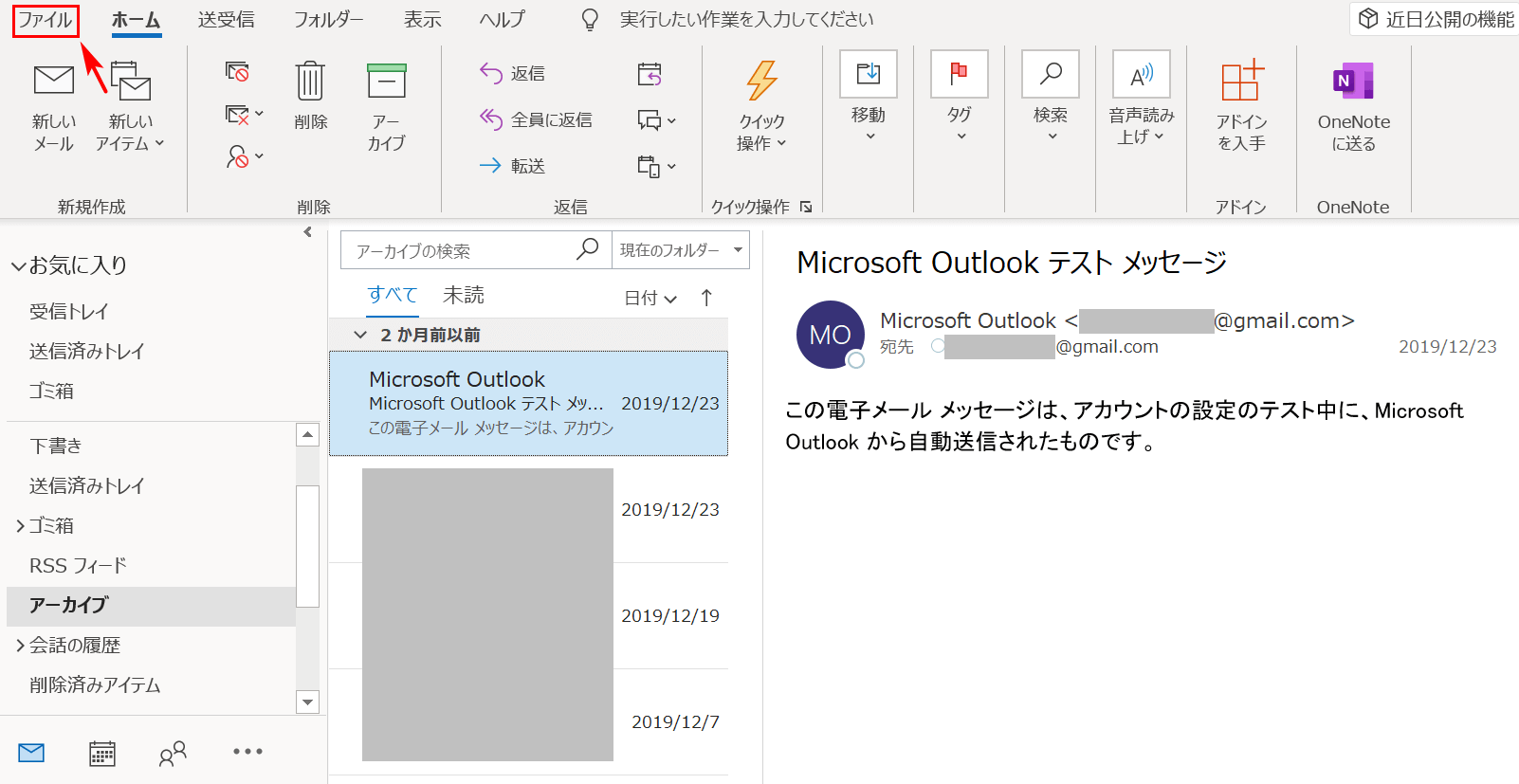
Outlook(インストール版)を開きます。【ファイル】タブを選択します。
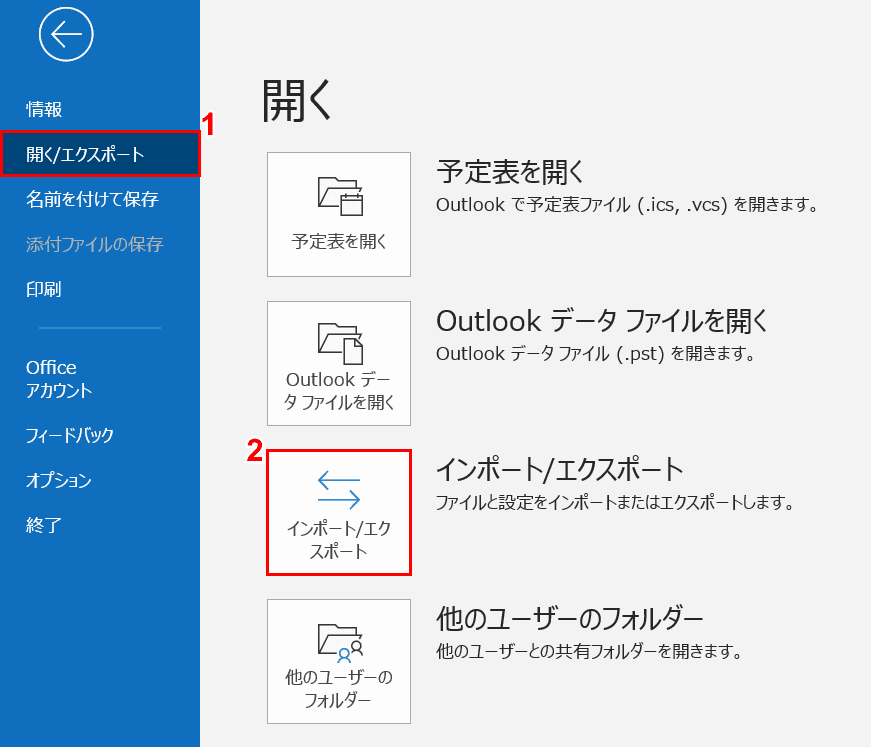
①【開く/エクスポート】タブを選択し、②【インポート/エクスポート】ボタンを押します。
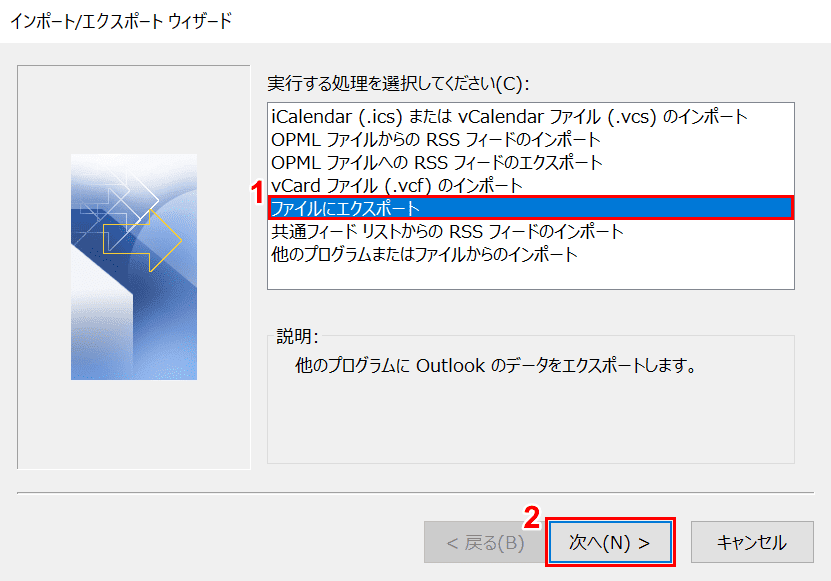
「インポート/エクスポート ウィザード」ダイアログボックスが表示されました。
①【ファイルにエクスポート】を選択し、②【次へ】ボタンを押します。
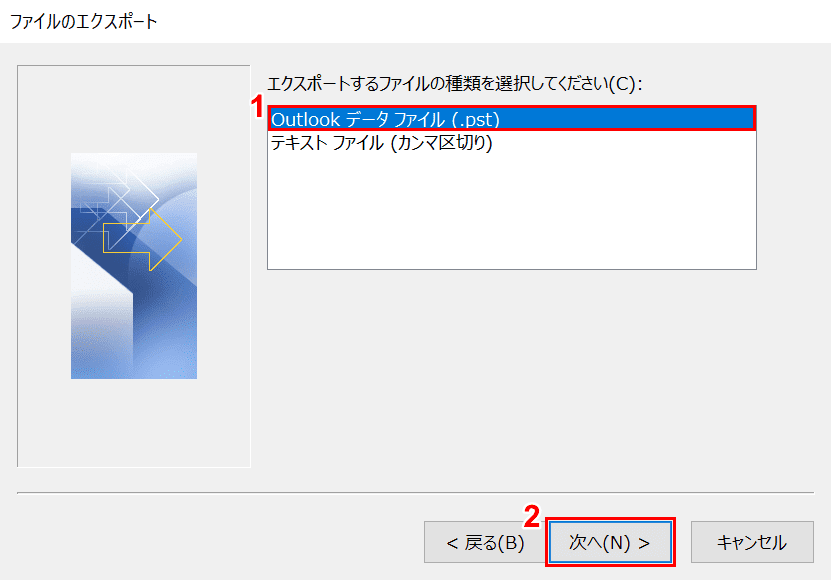
「ファイルのエクスポート」ダイアログボックスが表示されました。
①【Outlook データ ファイル(.pst)】を選択し、②【次へ】ボタンを押します。
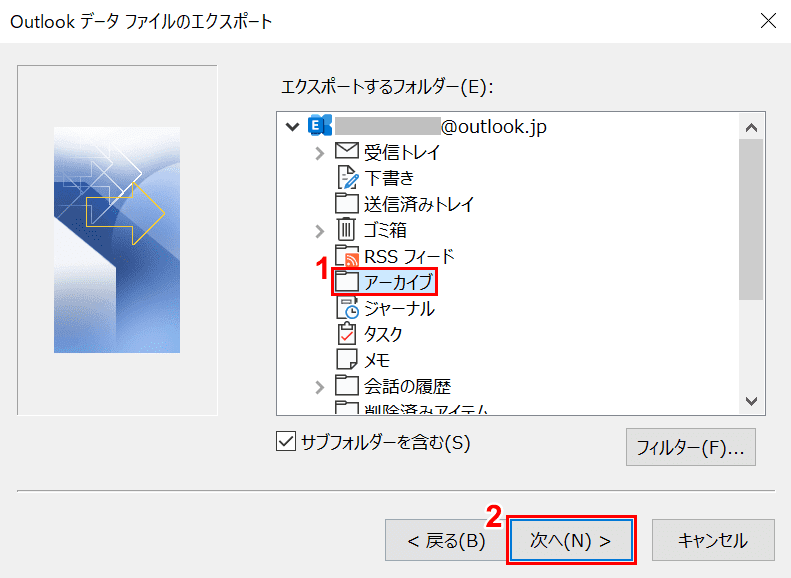
「Outlook データ ファイルのエクスポート」ダイアログボックスが表示されました。
①【アーカイブ】を選択し、②【次へ】ボタンを押します。
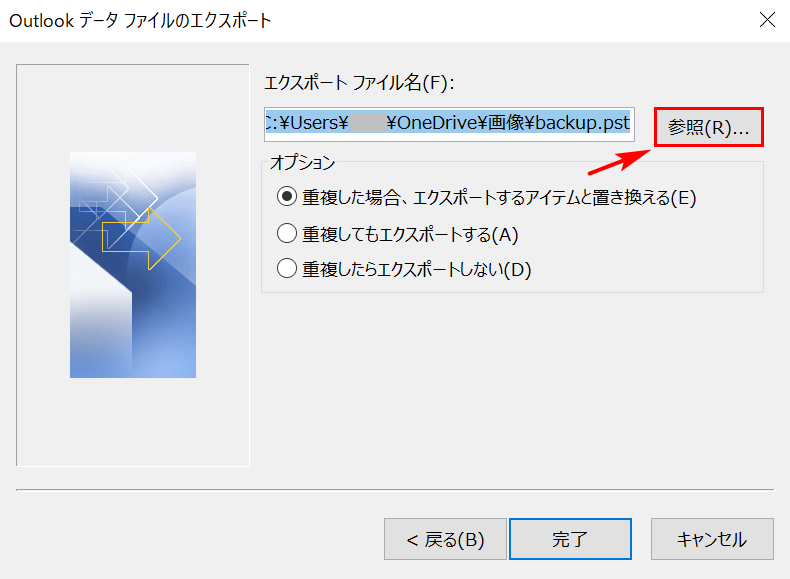
【参照】ボタンを押します。
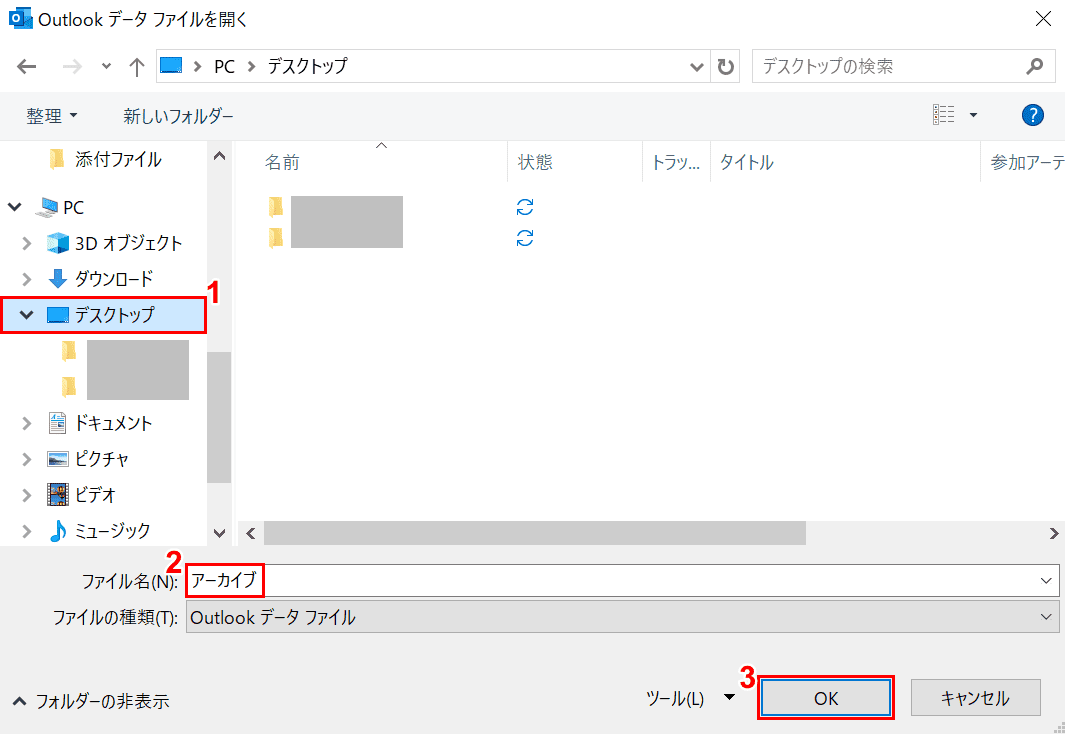
「Outlook データ ファイルを開く」ダイアログボックスが表示されました。
①【保存したい場所(例:デスクトップ)】を選択し、②『ファイル名(例:アーカイブ)』を入力し、③【OK】ボタンを押します。
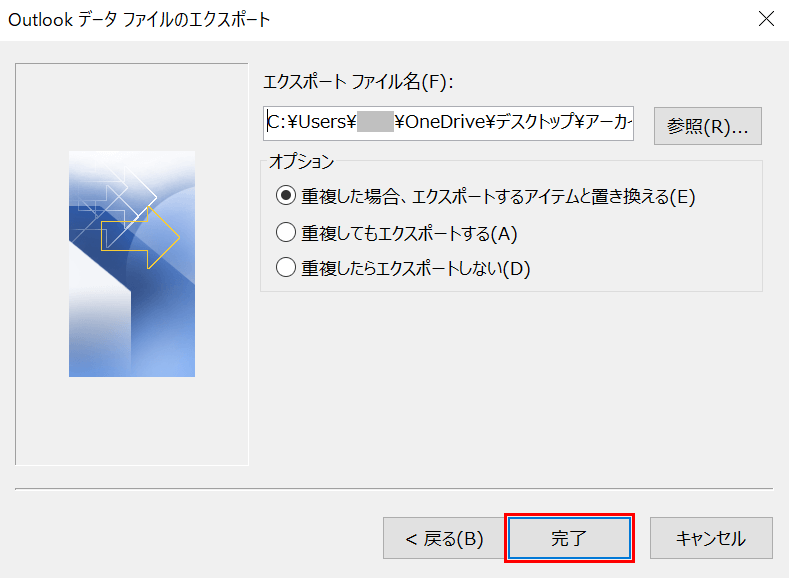
「Outlook データ ファイルのエクスポート」ダイアログボックスに戻りました。【完了】ボタンを押します。
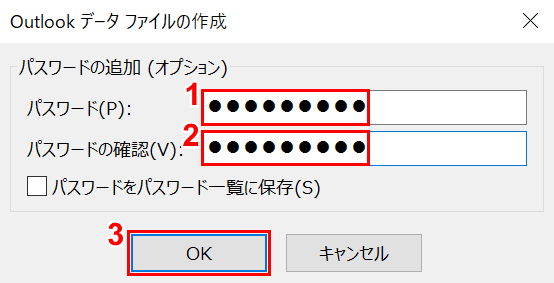
「Outlook データ ファイルの作成」ダイアログボックスが表示されました。
①『パスワード』、②『パスワードの確認』をそれぞれ入力し、③【OK】ボタンを押します。
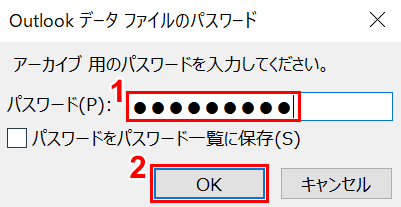
「Outlook データ ファイルのパスワード」ダイアログボックスが表示されました。
①『パスワード』を入力し、②【OK】ボタンを押します。
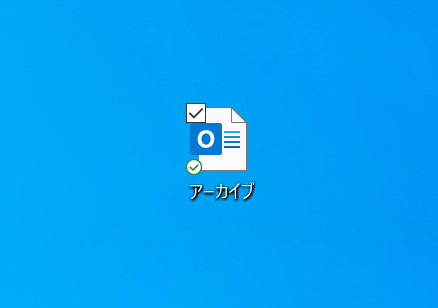
アーカイブが記録された「Outlook データ ファイル」がデスクトップに保存されました。
アーカイブの容量が足りない場合
アーカイブの容量が足りない場合は、以下の方法をお試しください。
- アーカイブのデータをエクスポートしてメールを削除する
- 自動で古いアイテムをアーカイブに整理してメールを削除する
