- 公開日:
- 更新日:
Outlookの文字サイズの設定方法
Outlookで文字サイズが小さすぎる/大きすぎるとお悩みの方もいらっしゃると思います。
本記事では、Outlookの文字サイズを変更する様々な方法についてまとめています。
メッセージが読みにくいとメールを確認するのも一苦労です。これを機会に文字サイズを見やすく変更しておきましょう。
Outlookの文字サイズの設定方法
Outlookの文字サイズの設定方法についてご説明します。

画面左上の【ファイル】タブを選択します。
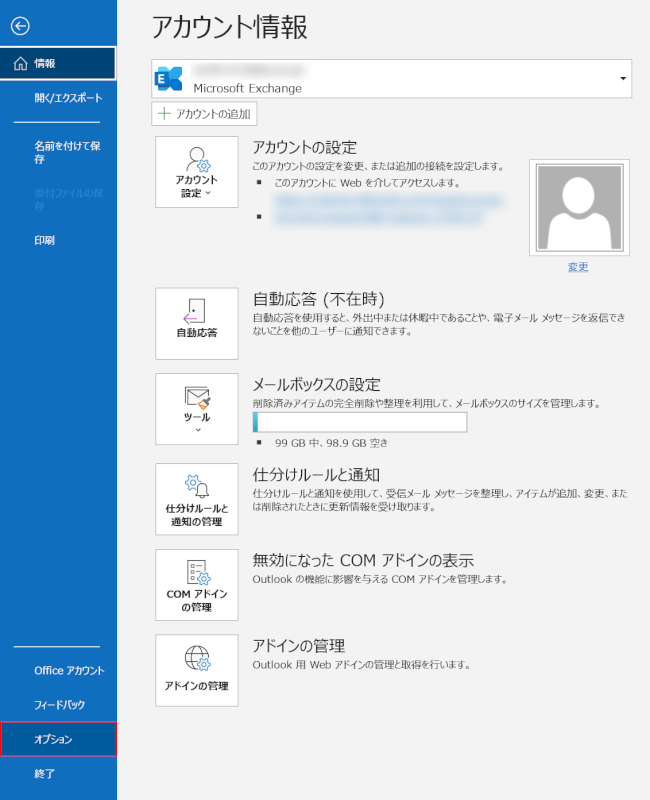
【オプション】を選択します。
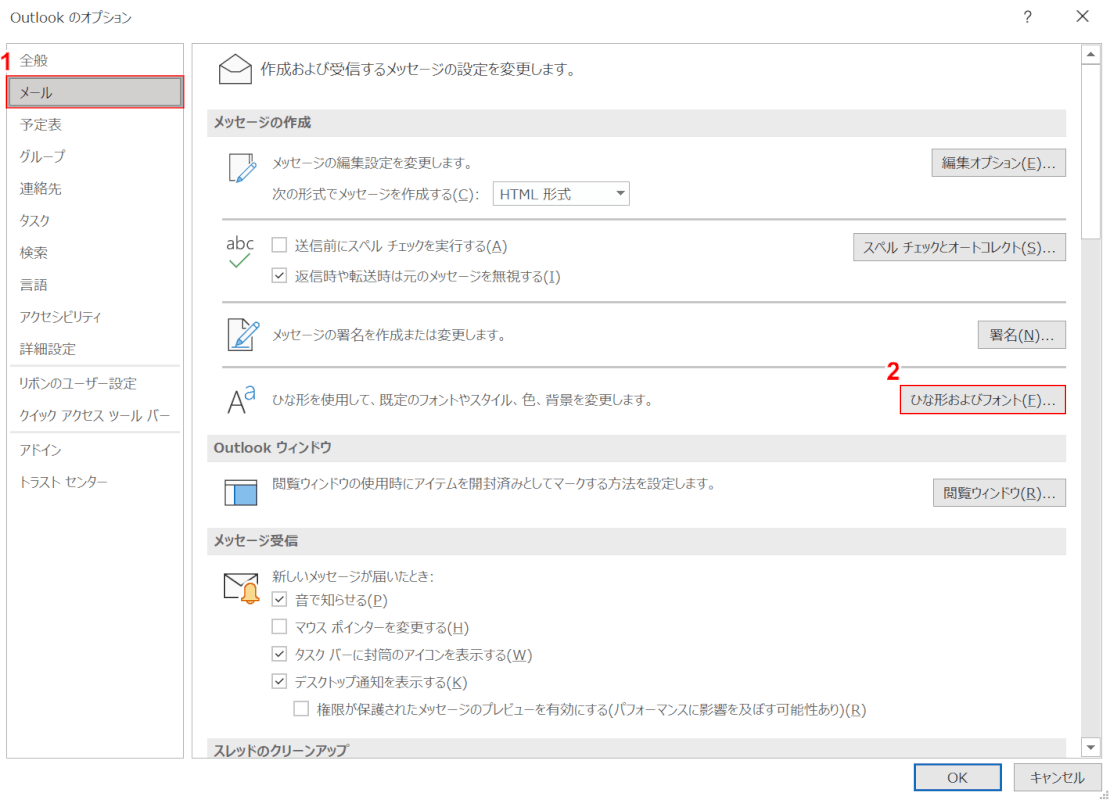
「Outlook のオプション」ダイアログボックスが表示されました。①【メール】タブを選択し、②【ひな形およびフォント】ボタンを押します。
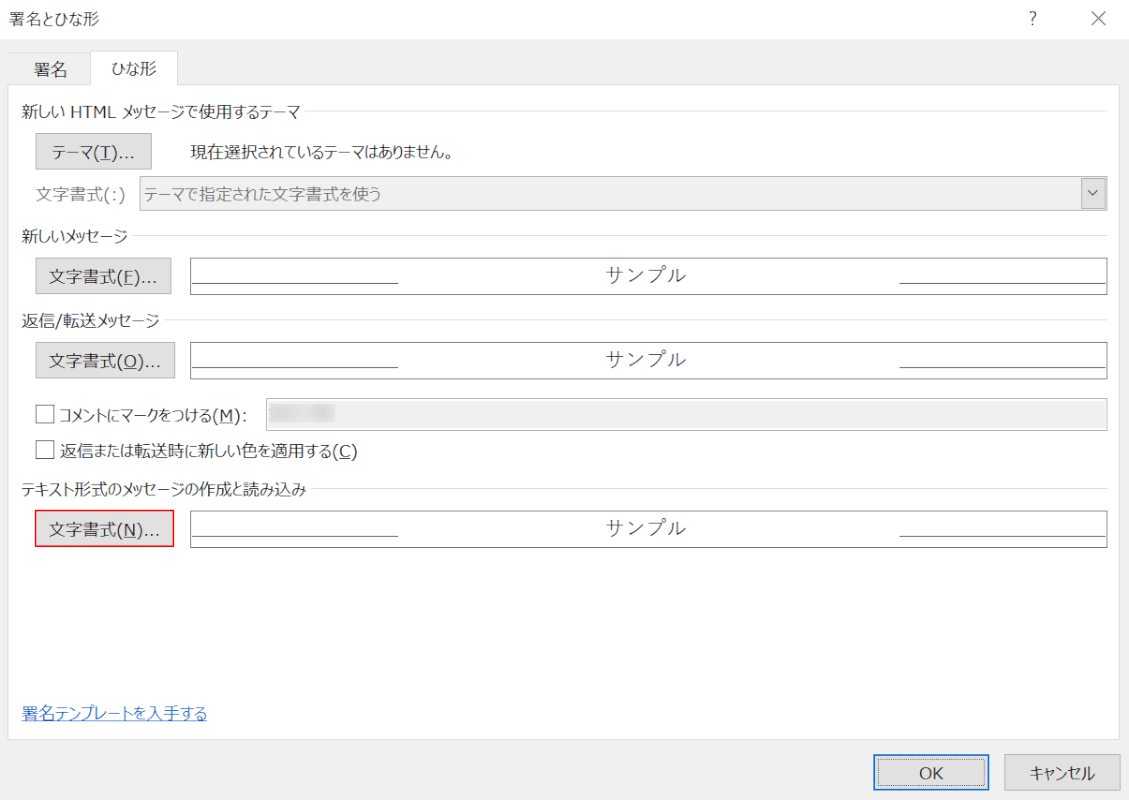
「署名とひな形」ダイアログボックスが表示されます。ここでは例として「テキスト形式のメッセージの作成と読み込み」の【文字書式】ボタンを押します。
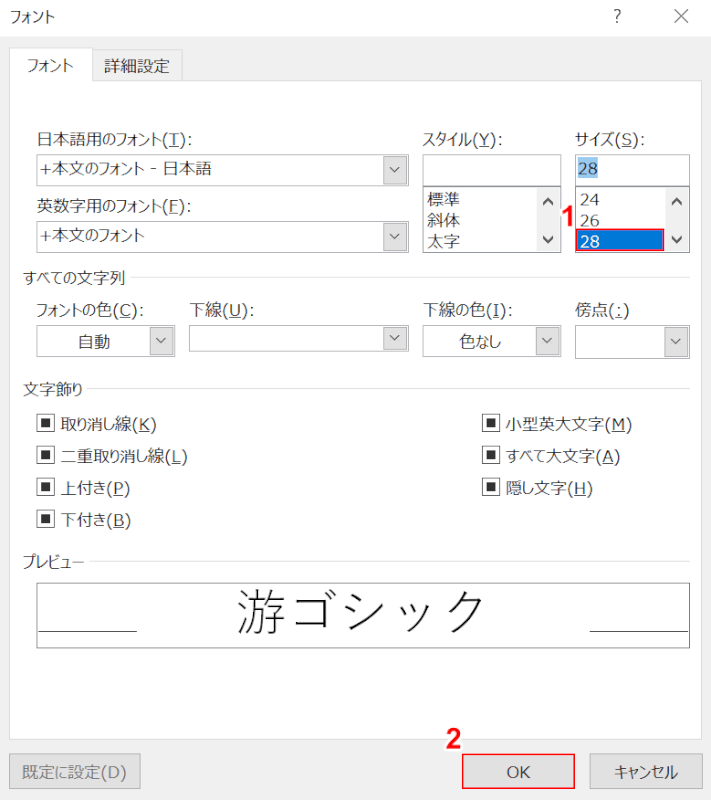
「フォント」ダイアログボックスが表示されます。①「サイズ」から【任意の文字サイズ(例:28)】を選択し、②【OK】ボタンを押します。
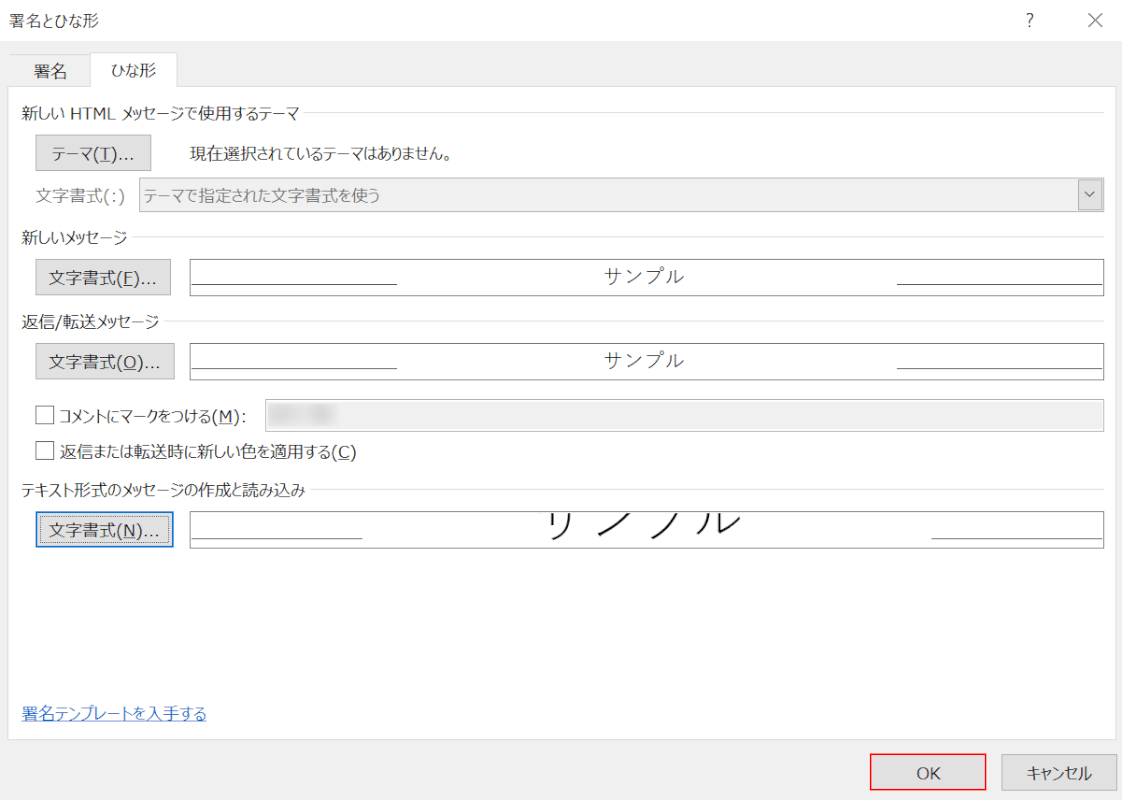
【OK】ボタンを押します。
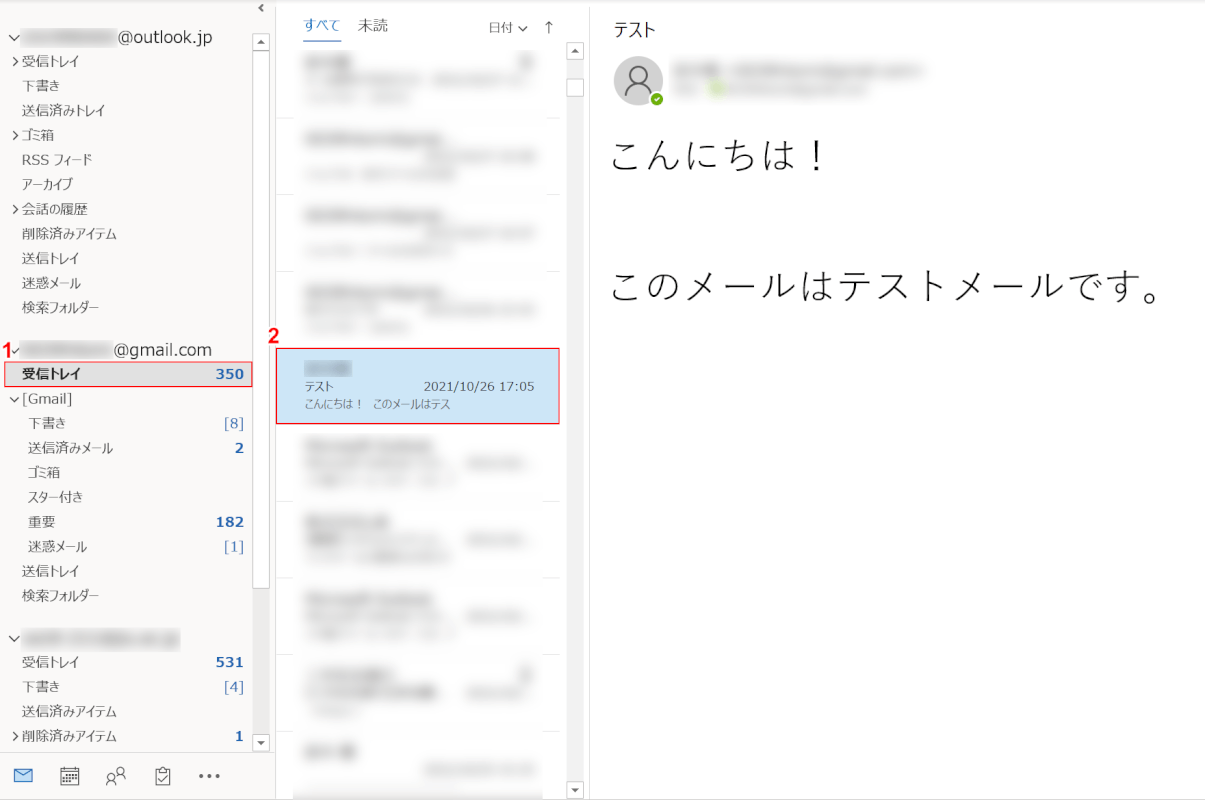
①【受信トレイ】、②【受信メール】の順に選択すると、文字サイズが変更されたことが確認できます。
文字サイズのデフォルト設定
Outlookの文字サイズは、デフォルトで「11」に設定されています。
Outlookでは、文字のサイズを最小で「8」、最大で「72」まで変更することが可能です。
文字が大きすぎるまたは小さすぎてメールが読みにくいとお悩みの方は、デフォルトの「11」から文字サイズを変更してみてください。
Outlookで文字サイズを変更する方法については、上記「Outlookの文字サイズの設定方法」セクションをご参照ください。
メール作成時の文字サイズの設定
Outlookでは、新規メール作成時の文字サイズを変更することができます。
自分で打ち込んだ文章が見えにくい場合には、以下の手順で設定を行ってみてください。

画面左上の【ファイル】タブを選択します。
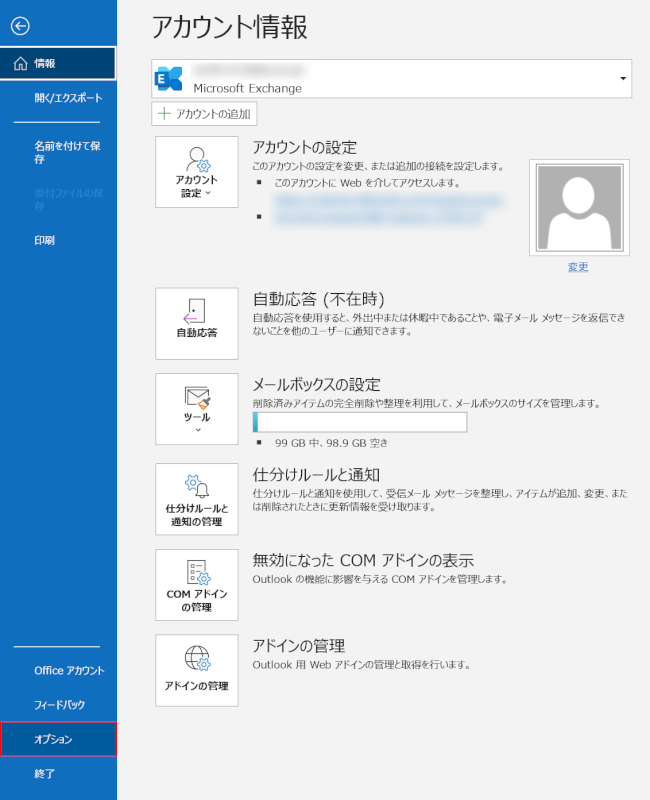
【オプション】を選択します。
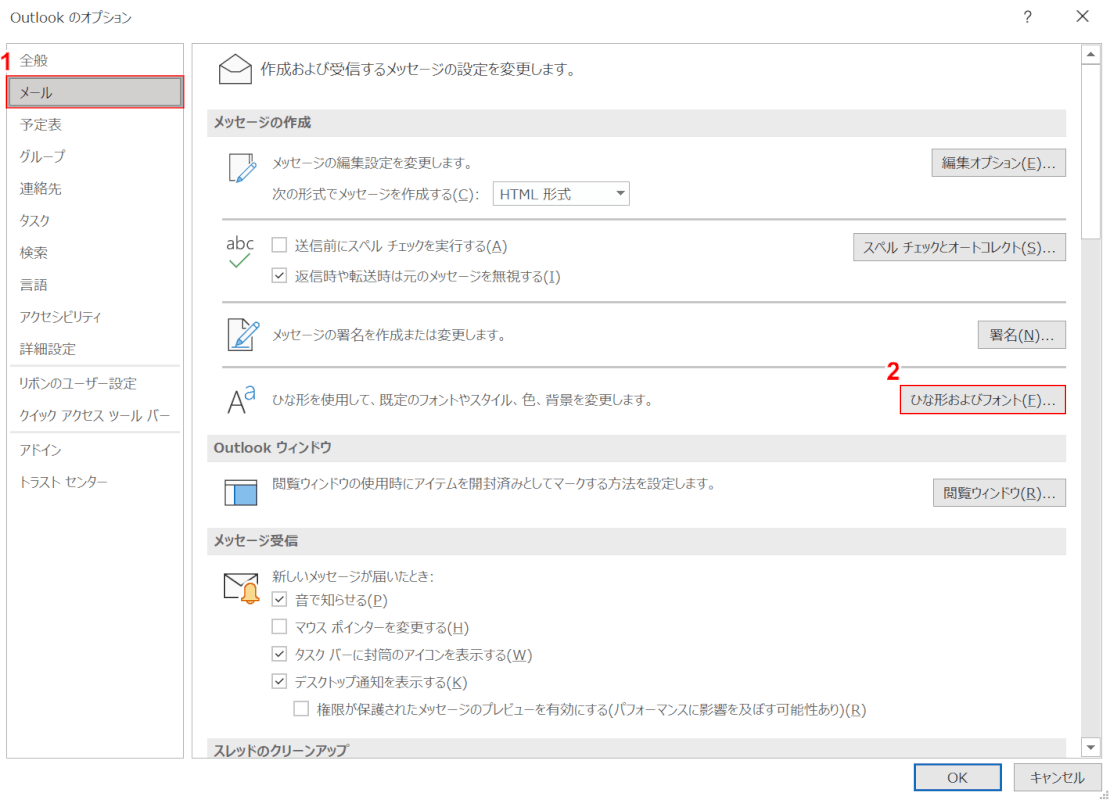
「Outlook のオプション」ダイアログボックスが表示されました。
①【メール】タブを選択し、②【ひな形およびフォント】ボタンを押します。
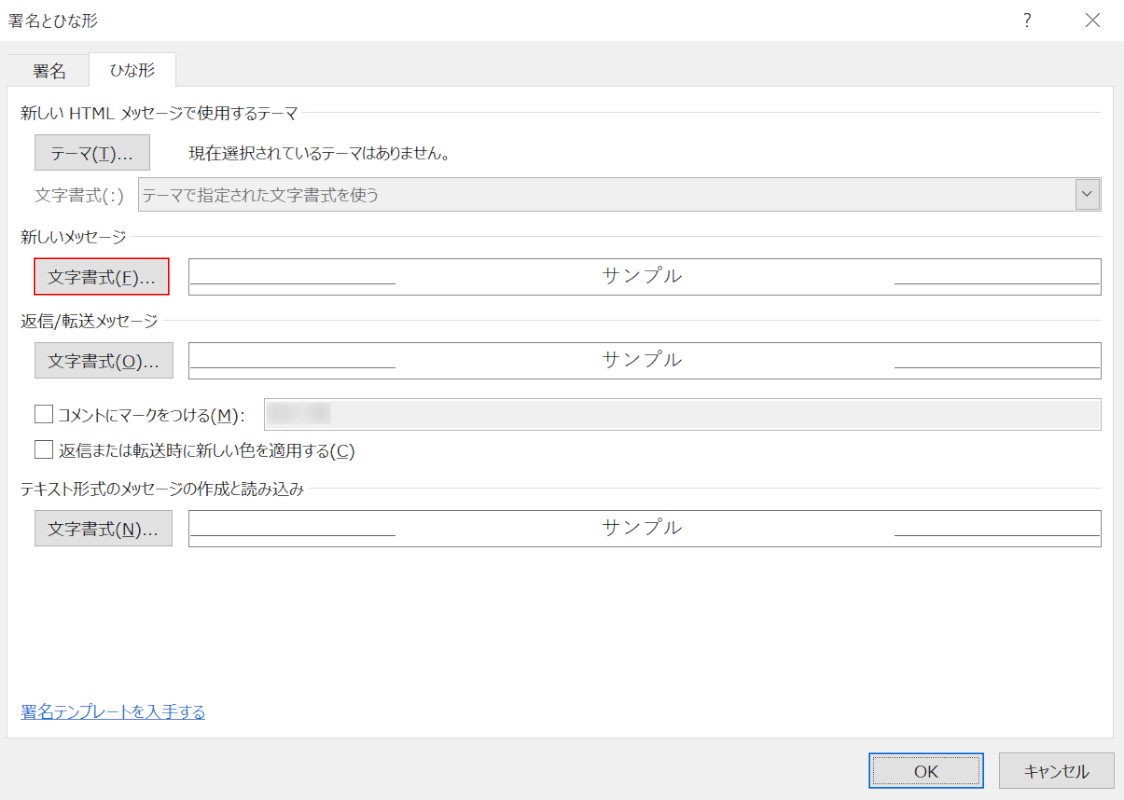
「署名とひな形」ダイアログボックスが表示されます。
「新しいメッセージ」の【文字書式】ボタンを押します。
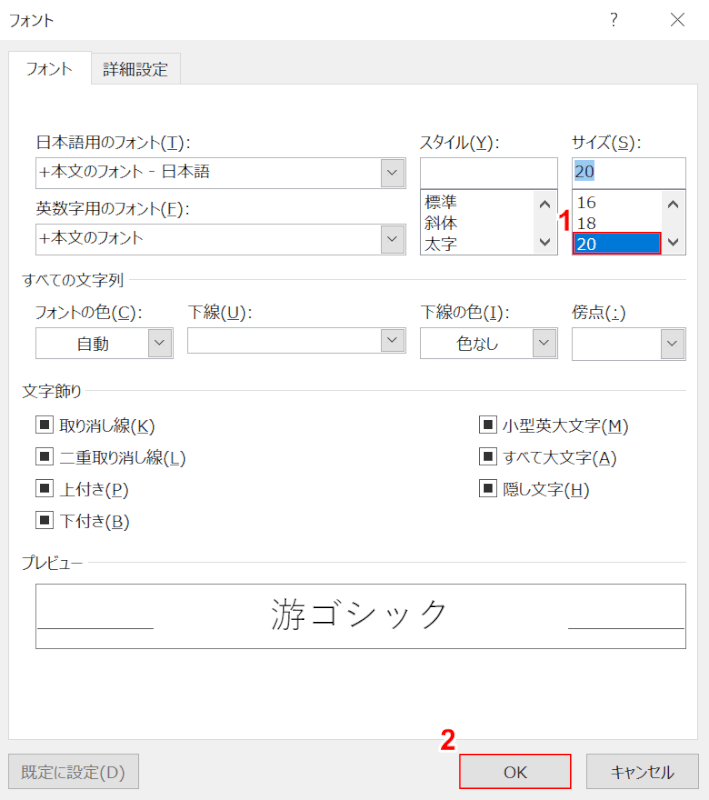
「フォント」ダイアログボックスが表示されます。
①「サイズ」から【任意の文字サイズ(例:20)】を選択し、②【OK】ボタンを押します。
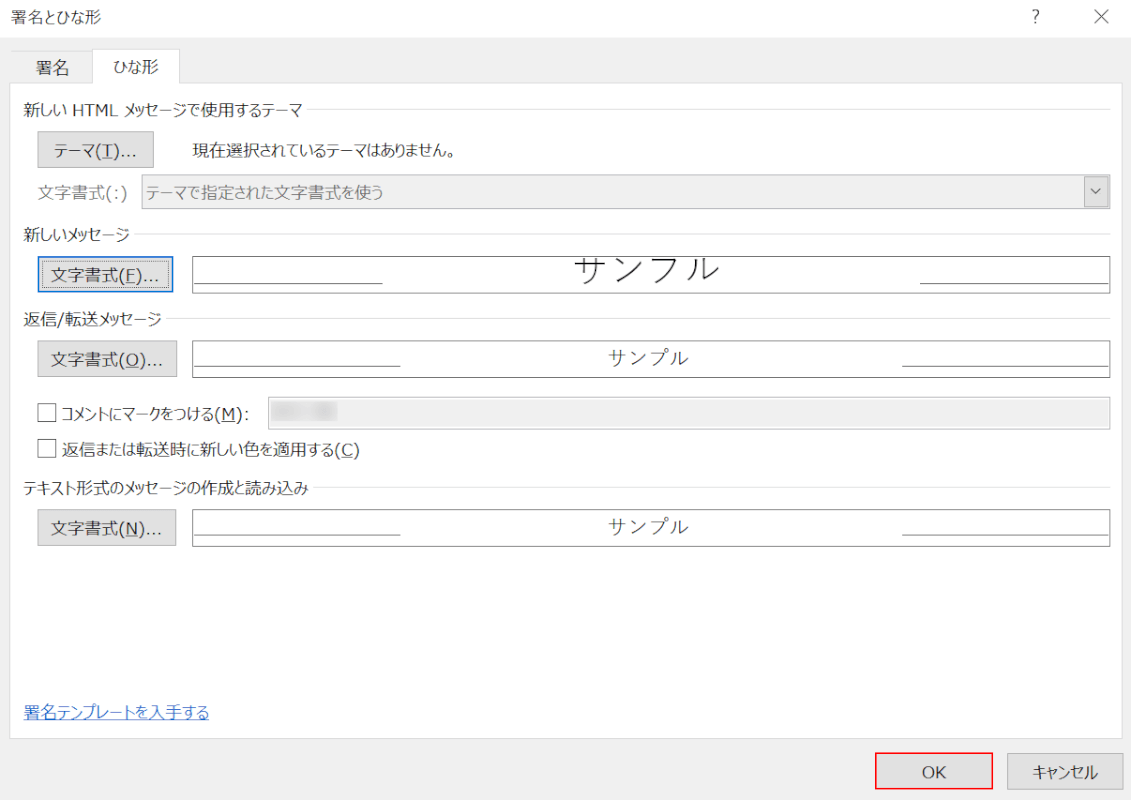
【OK】ボタンを押します。
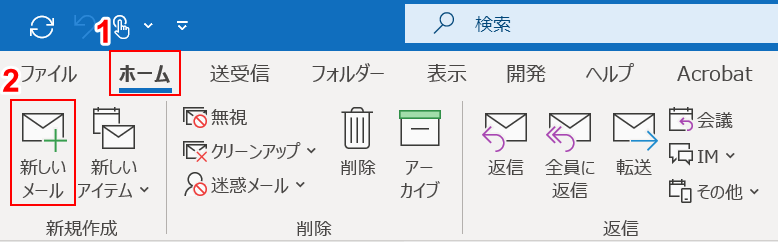
文字サイズが変更されたか確認するには、①【ホーム】タブ、②【新しいメール】の順に選択します。
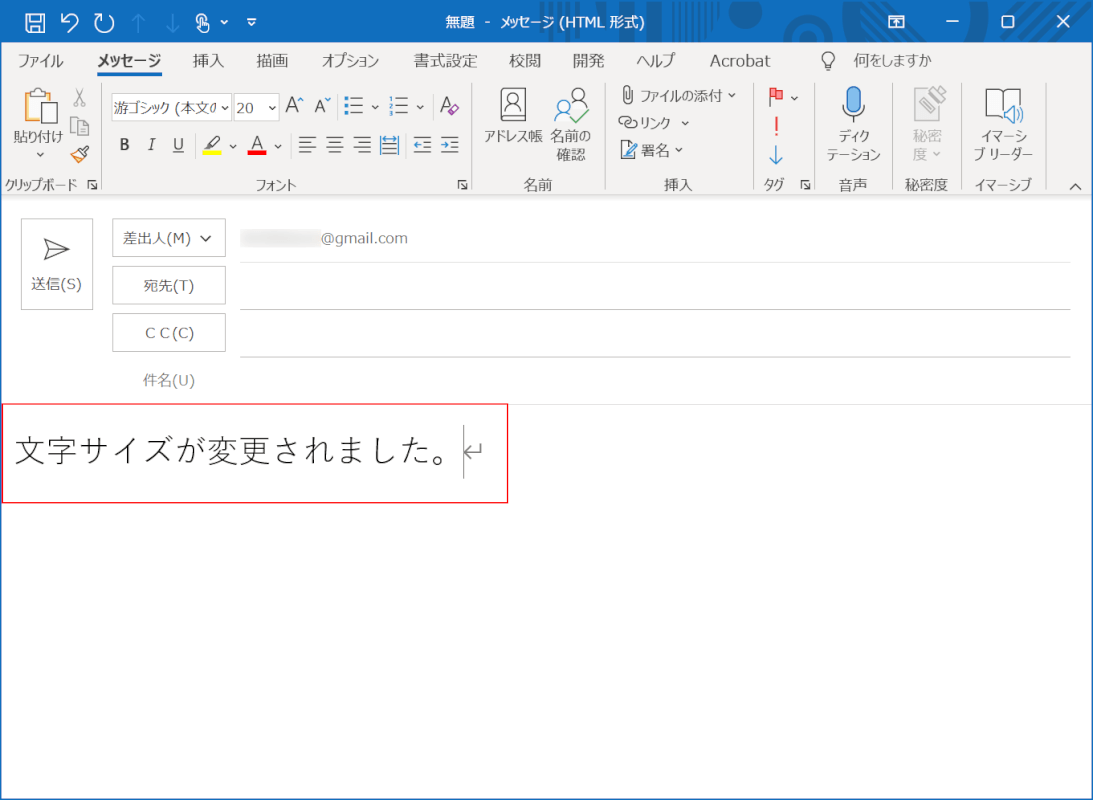
「メッセージウィンドウ」が表示されます。
「本文」に『文章(例:文字サイズが変更されました)』を入力すると、メール作成時の文字サイズが変更されたことを確認できます。
受信トレイの文字サイズの設定
Outlookの受信トレイの文字が小さくて見えにくいといったお悩みを抱えている方は多いかと思います。
Outlookでは、ビューの設定から受信トレイの文字サイズを変更することができます。
受信トレイの文字サイズ(件名)を変更する方法については、以下のとおりです。
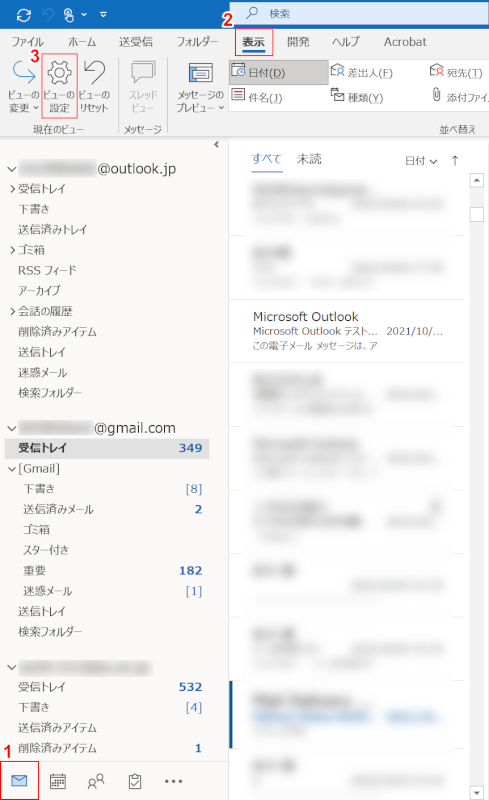
①【メール】、②【表示】タブ、③【ビューの設定】の順に選択します。
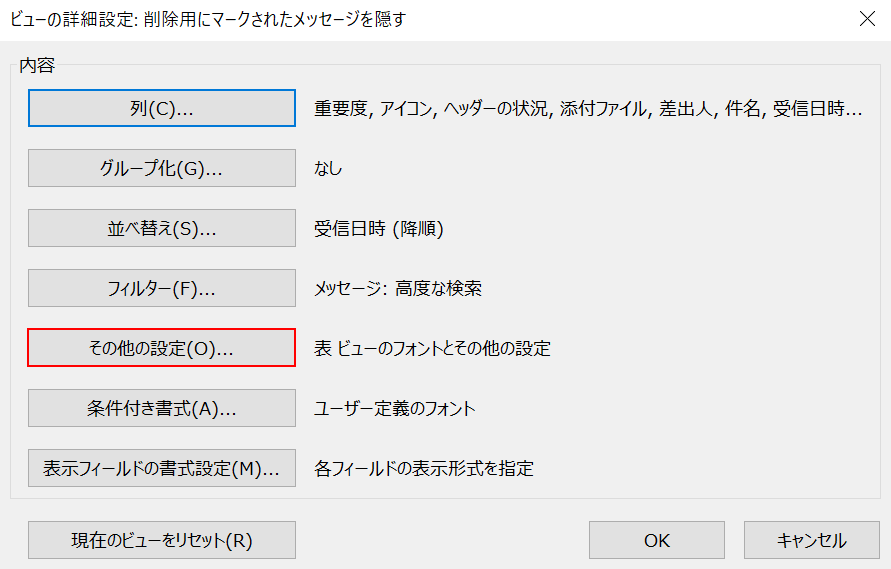
「ビューの詳細設定:削除用にマークされたメッセージを隠す」ダイアログボックスが表示されます。
【その他の設定】ボタンを押します。
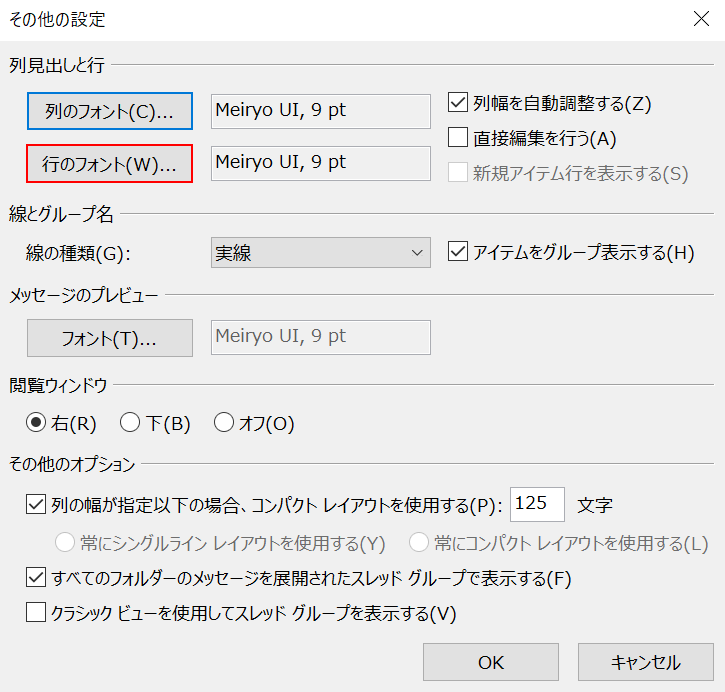
「その他の設定」ダイアログボックスが表示されます。
受信トレイの文字サイズ(件名)を変更するには、【行のフォント】ボタンを押します。
また、メッセージのプレビューの「フォント」ボタンを押すことで、受信トレイのメッセージ本文の文字サイズを変更することができます。
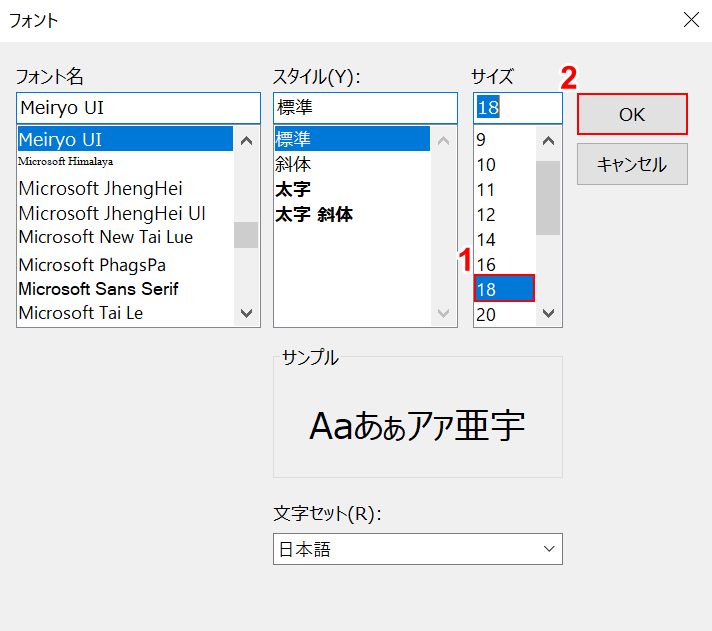
「フォント」ダイアログボックスが表示されます。
①【任意の文字サイズ(例:18)】を選択し、②【OK】ボタンを押します。
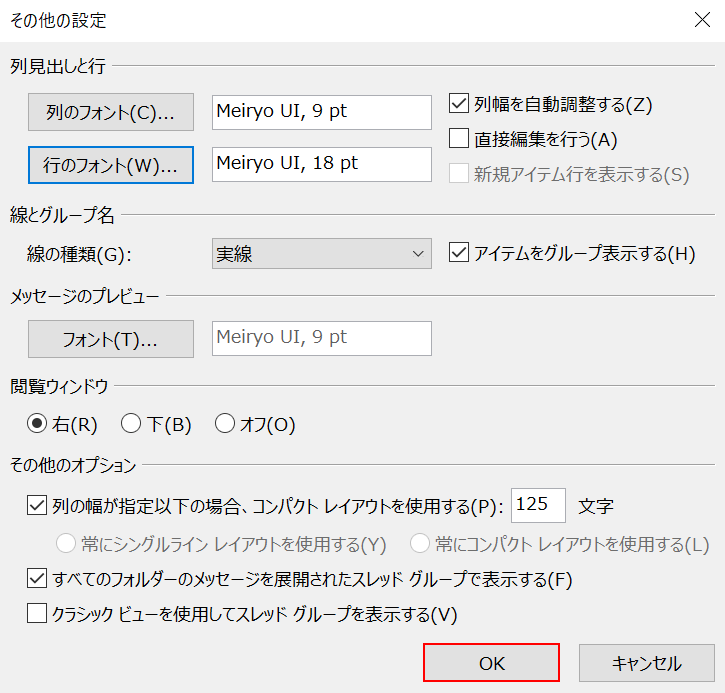
【OK】ボタンを押します。
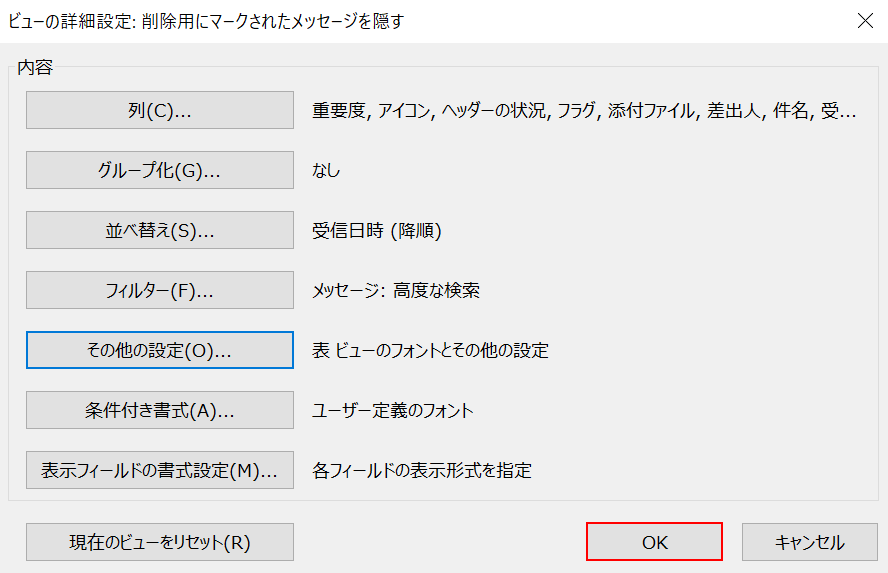
【OK】ボタンを押します。
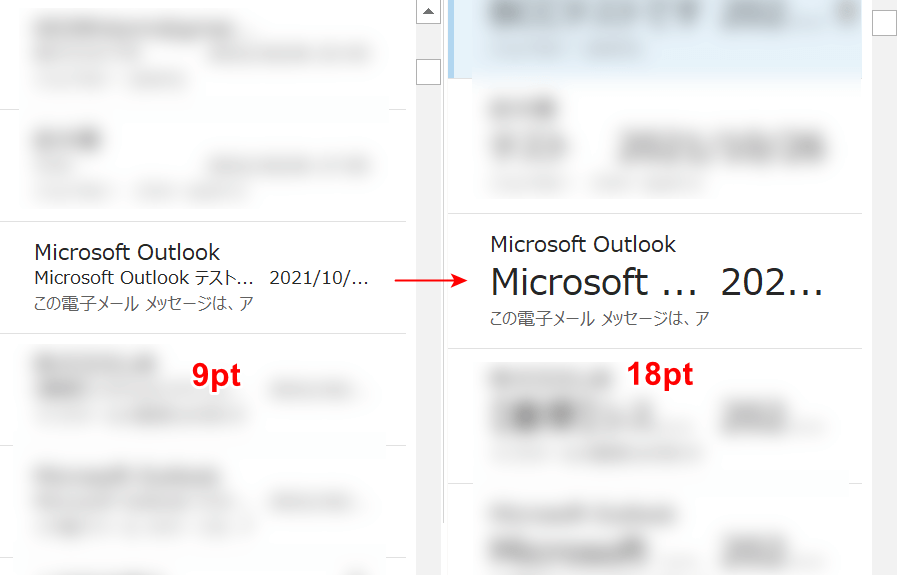
受信トレイの文字サイズ(件名)を変更することができました。
受信メールの文字サイズの設定
Outlookでは「ズームコントロール」機能で表示倍率を変更することで、受信メールの表示を拡大/縮小することができます。
表示倍率を自分が見やすいように変更すれば、よりメールの内容を確認しやすくなるでしょう。
ズームコントロール機能の使い方については、以下のとおりです。
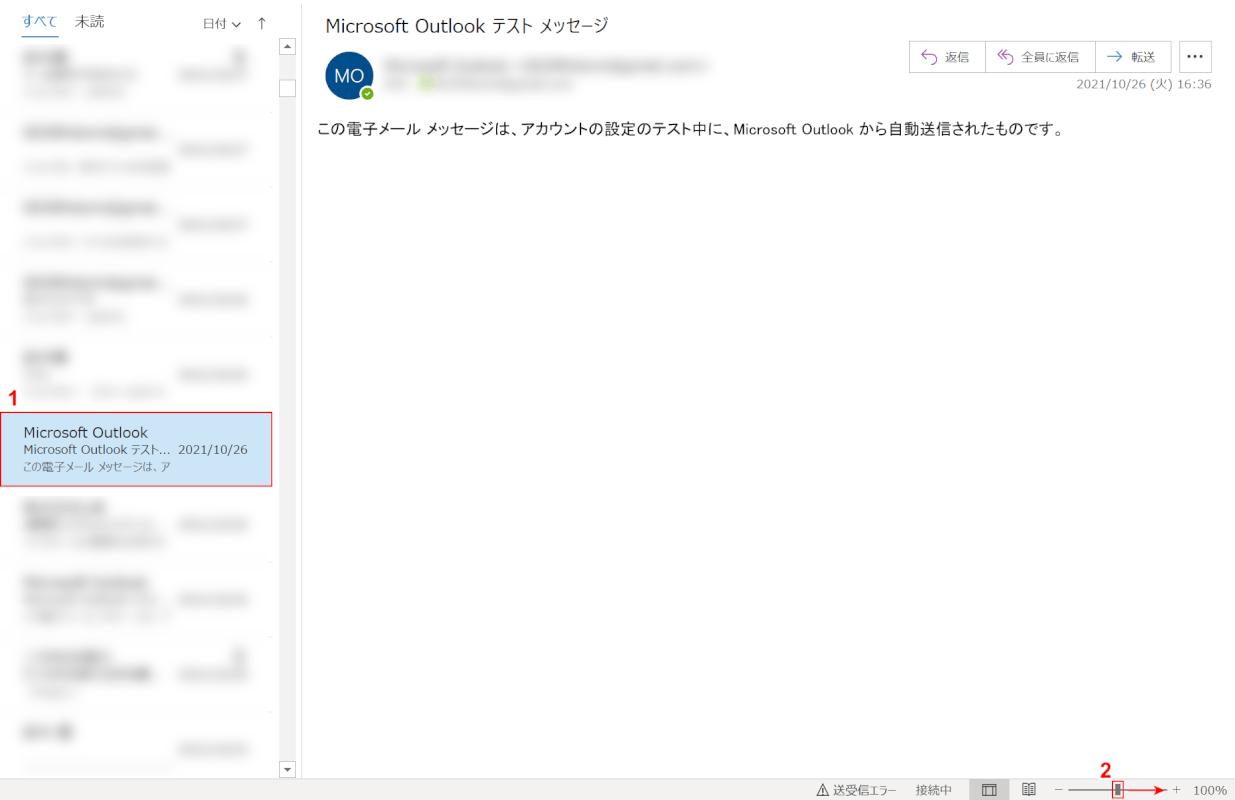
①【表示倍率を変更したいメール】を選択し、②画面下部の【スクロールホイール】を選択したまま、任意の方向へ移動させます。
スクロールホイールを左へ動かすと縮小、右へ動かすと文字が拡大されます。
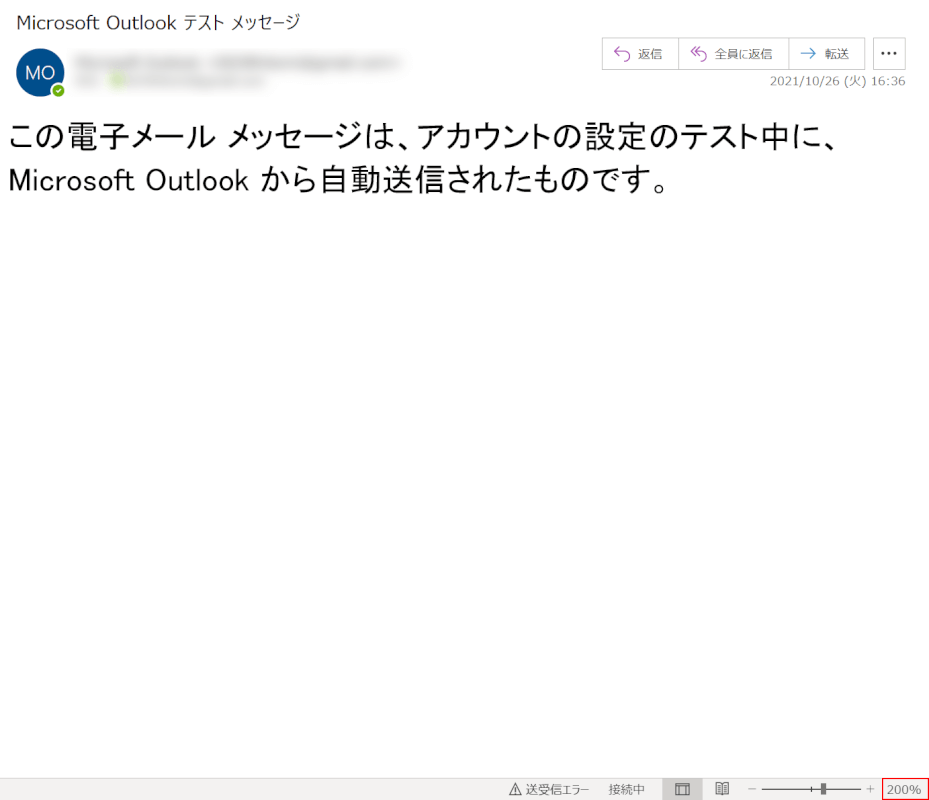
表示倍率が変更されました。この表示は、他の操作を行った時点でリセットされてしまいます。
表示倍率を保持させるには、画面下部の【%(例:200%)】を選択します。
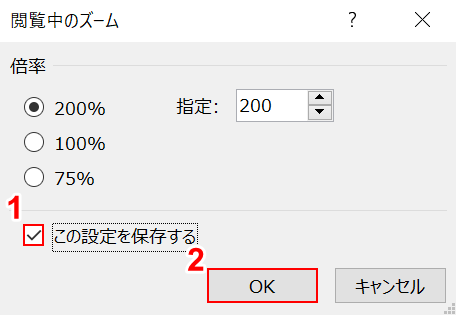
「閲覧中のズーム」ダイアログボックスが表示されました。
①「この設定を保存する」のチェックボックスに【チェック】を入れ、②【OK】ボタンを押します。
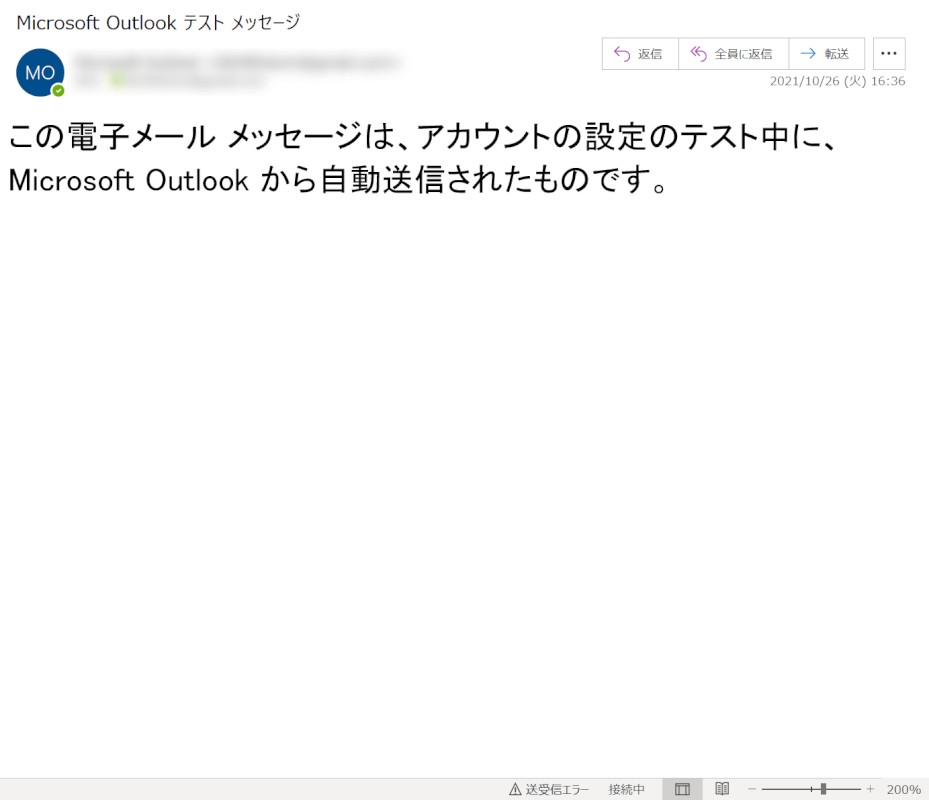
これで他の操作を行っても、表示倍率が保持されるようになりました。
また、Outlookではメール作成時の文字サイズ変更と同じような手順で、受信メールの文字サイズも設定からptを指定して変更することができます。
設定から文字サイズを変更する方法については、本記事「Outlookの文字サイズの設定方法」セクションをご覧になってみてください。
閲覧(ナビゲーション)ウィンドウの文字サイズ
Outlookの閲覧(ナビゲーション)ウィンドウとは、画面左側に表示されている「受信トレイ」「送信済みアイテム」などのフォルダをまとめている画面のことを指します。
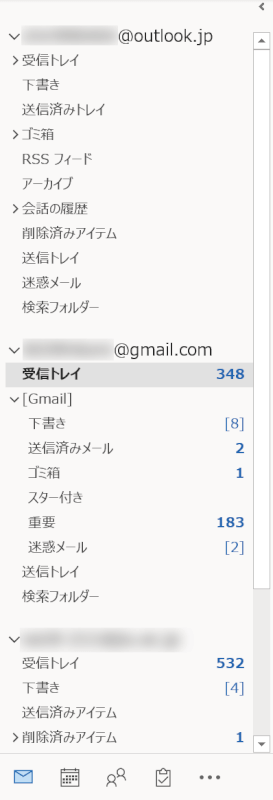
閲覧(ナビゲーション)ウィンドウでは、お使いのメールアカウントや各フォルダを切り替えることができます。
画面下部にある、メールやカレンダーなどのアイコンが並んだバーは「ナビゲーションバー」と呼ばれており、Outlook内の機能を切り替えることができます。
Outlook(2010以降のバージョン)では、閲覧ウィンドウの文字サイズを変更することができません。
そのため、文字が見えにくい場合はPCの拡大鏡機能を使うことで文字を拡大することができます。
PC(Windows)での拡大鏡の使い方は、以下のとおりです。
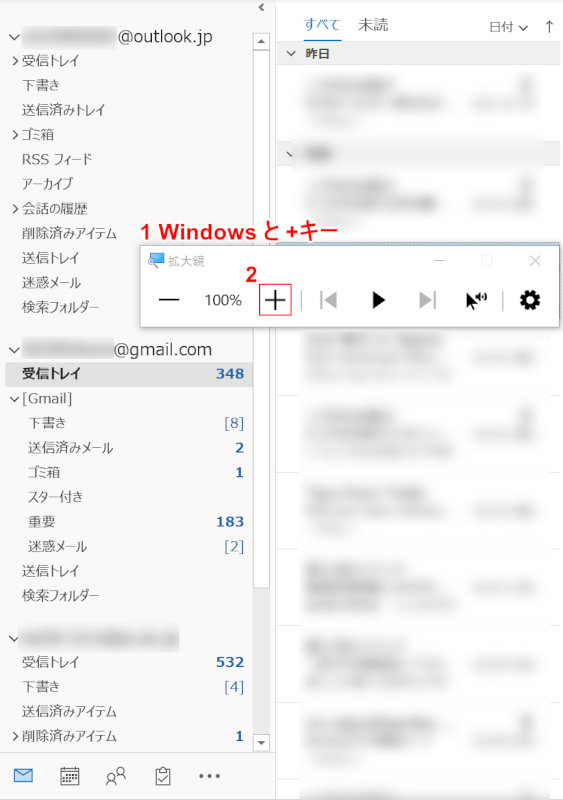
①Windows++を押し、「拡大鏡」ダイアログボックスを表示させます。
②文字を拡大するには、【+】を選択します。
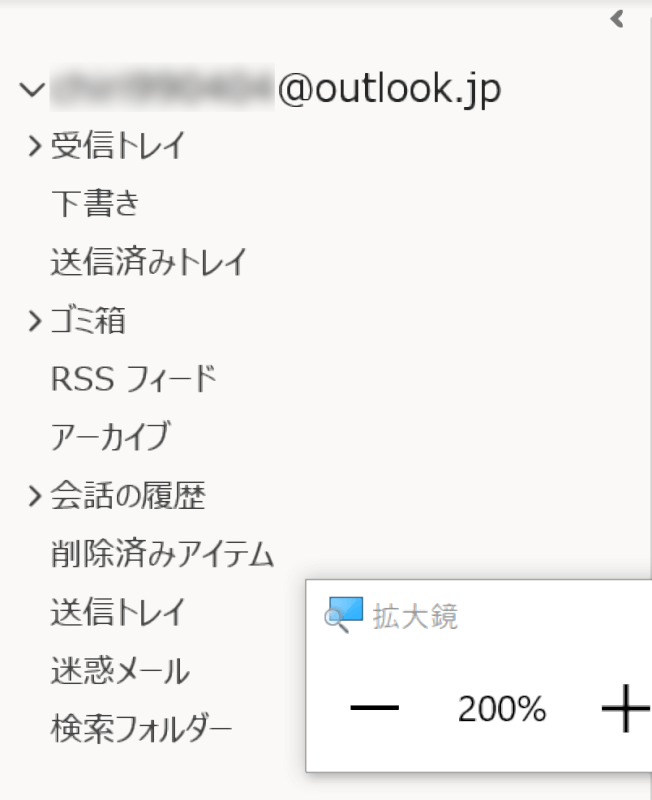
これで文字が拡大されましたので、ご確認ください。
文字サイズが勝手に変わり大きくなった
文字サイズが勝手に大きくなった場合は、ズームコントロール機能で文字サイズの設定が変更されている可能性があります。
Outlookでは、Ctrlを押しながらマウスをホイールさせるだけで表示倍率が簡単に変更されてしまいます。
そういった場合は、設定を保持させることで勝手に文字サイズが変わる現象を防ぐことができます。
文字サイズが勝手に変わらないよう保持させる方法は、本記事の「受信メールの文字サイズの設定」セクションをご参照ください。
