- 公開日:
Outlookで定型文(テンプレート)を挿入するショートカット
Outlookで定型文(テンプレート)をよく利用するのであれば、キー操作で挿入することをおすすめします。
Outlookには定型文を挿入するショートカットはありませんが、代わりにWindows専用の機能である「アクセスキー」が使えます。
また、定型文をクイック操作に割り当てることで、ショートカットを新たに作成することもできますのでお役立てください。
ショートカットキー一覧表を無料でダウンロード!
アウトルックの全ショートカットキーの一覧表を印刷できるようにPDFにしました。「登録なし」で「無料ダウンロード」できます。ファイルがWindows版とWeb版に分かれていますが両方ダウンロードできます。
Outlookで定型文(テンプレート)を挿入するショートカット
アクセスキーを使って、Outlookで定型文を挿入する方法を紹介します。アクセスキーはWindows専用の機能ですので、Macでは使用できません。
Outlookでメール作成画面を開き、定型文を挿入したい箇所にカーソルを置きます。
Outlookで定型文を挿入するには、Alt, H, Yを押します。同時に押すのではなく、1つずつ順番に押していきます。
キーを押すと、画面右側に「マイテンプレート」という定型文をまとめたメニューが表示されます。ここではマウスを使って、任意の定型文(例:後で返信します)を選択します。
先ほどカーソルを置いた場所に定型文が挿入されました。一部マウスを使う必要はありますが、比較的簡単に定型文を挿入できるはずです。
クイック操作に定型文を設定してショートカットを作成する方法
Outlookには「クイック操作」という機能があります。
クイック操作によく使う操作を登録しておくと、次回以降はショートカットキーを押したり、メニューから1クリックするだけで実行できるようになります。
以下では、Outlookのクイック操作に定型文を登録してショートカットキーを作成する方法を紹介します。
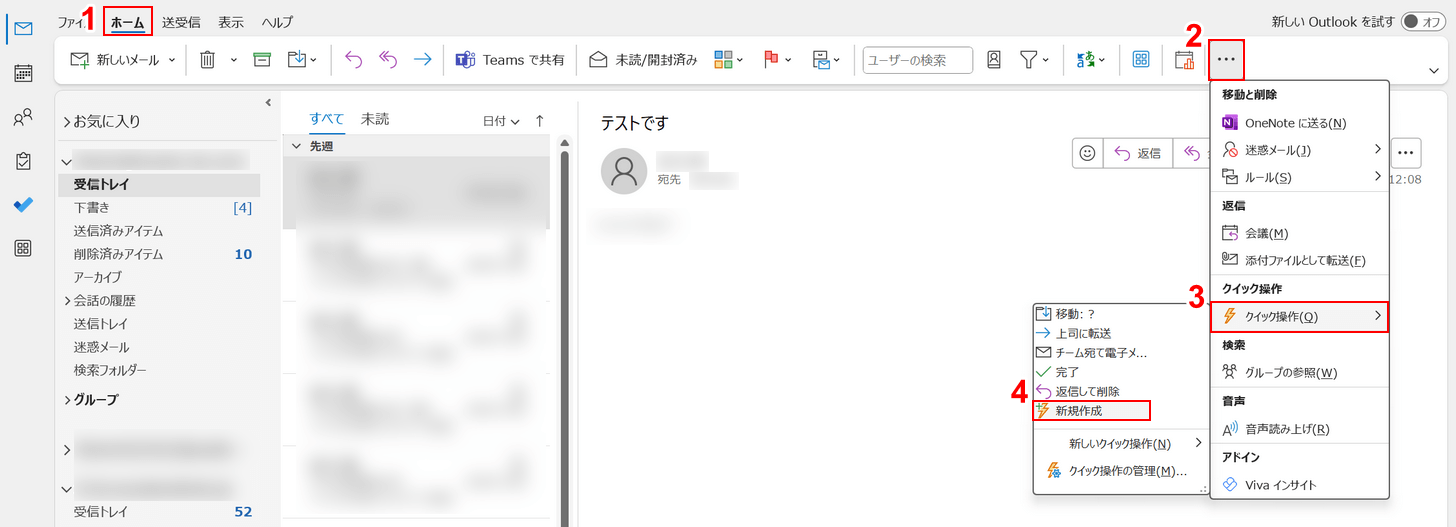
①「ホーム」タブ、②「その他のコマンド」、③「クイック操作」、④「新規作成」の順に選択します。
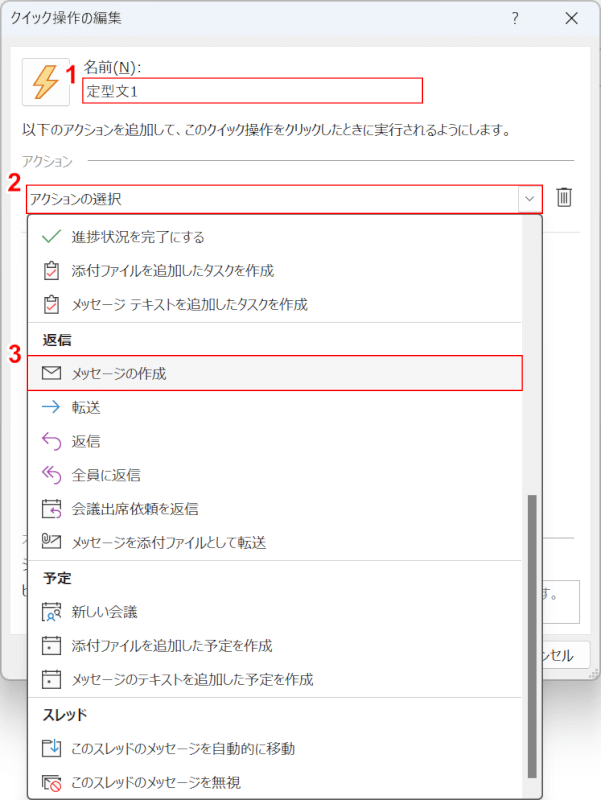
「クイック操作の編集」ダイアログボックスが表示されます。
①クイック操作の名前(例:定型文1)を入力し、②「アクションの選択」、③「メッセージの作成」の順に選択します。
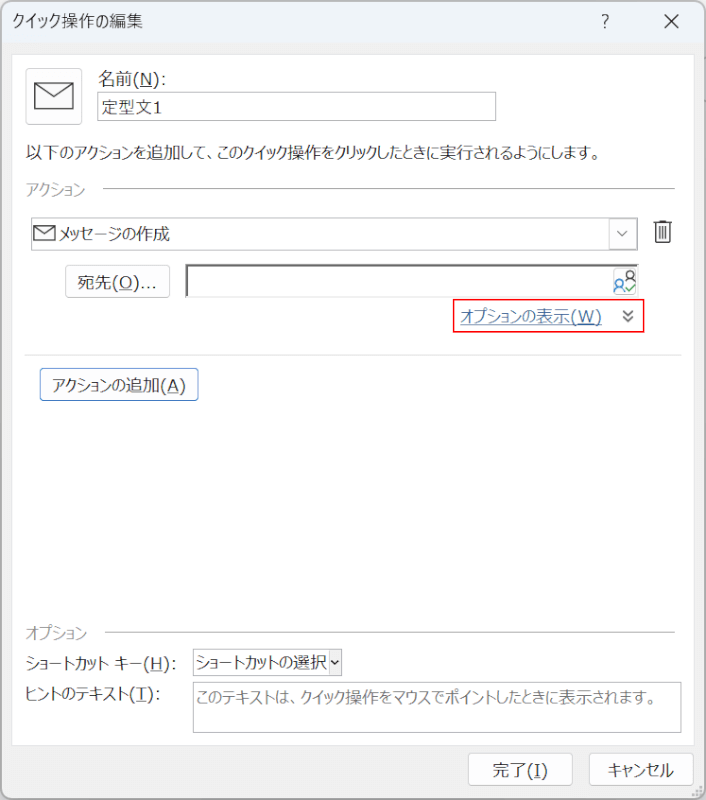
「オプションの表示」を選択します。
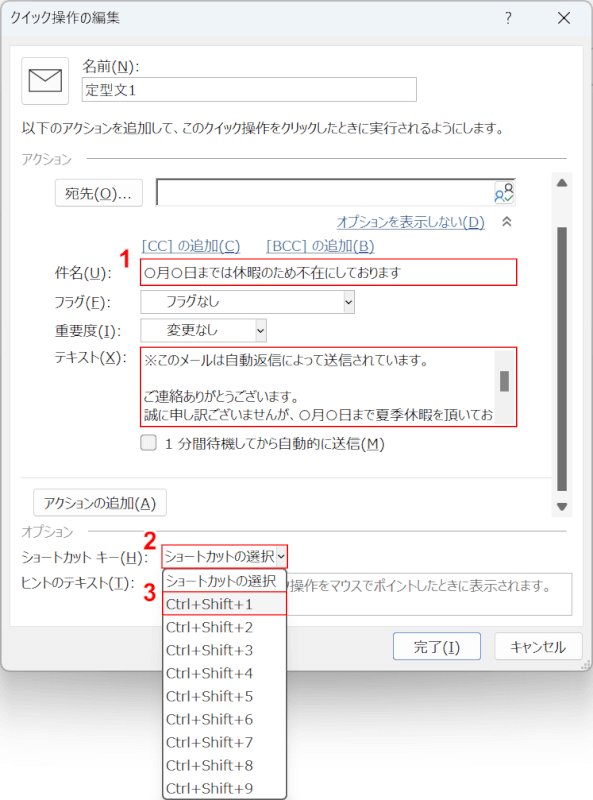
①件名とテキストに登録したい定型文を入力します。件名はメール作成時に入力したいという場合は、空欄にしてください。
②「ショートカットの選択」、③任意のショートカット(例:Ctrl + Shift + 1)の順に選択します。
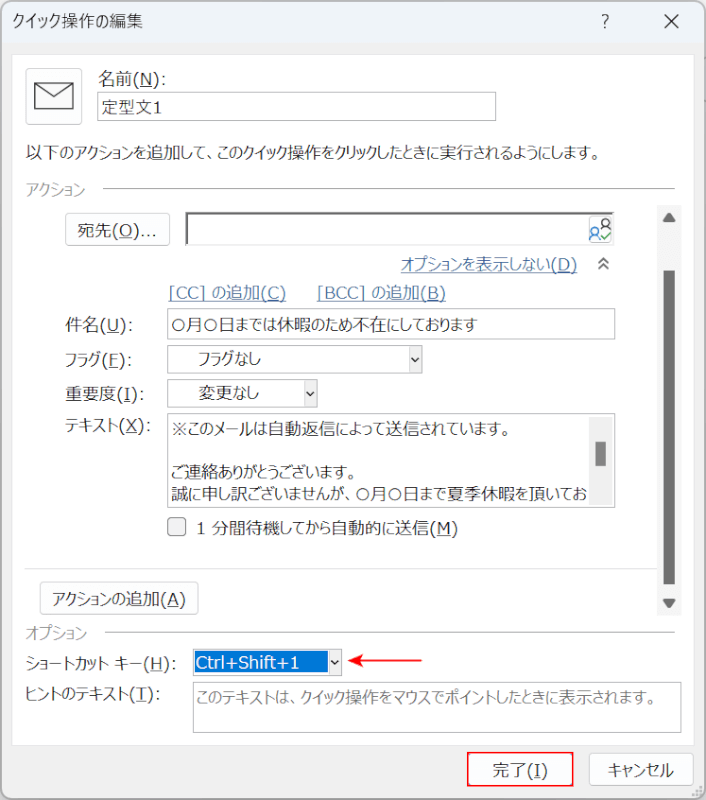
ショートカットキーが設定できたことを確認し、「完了」ボタンを押します。
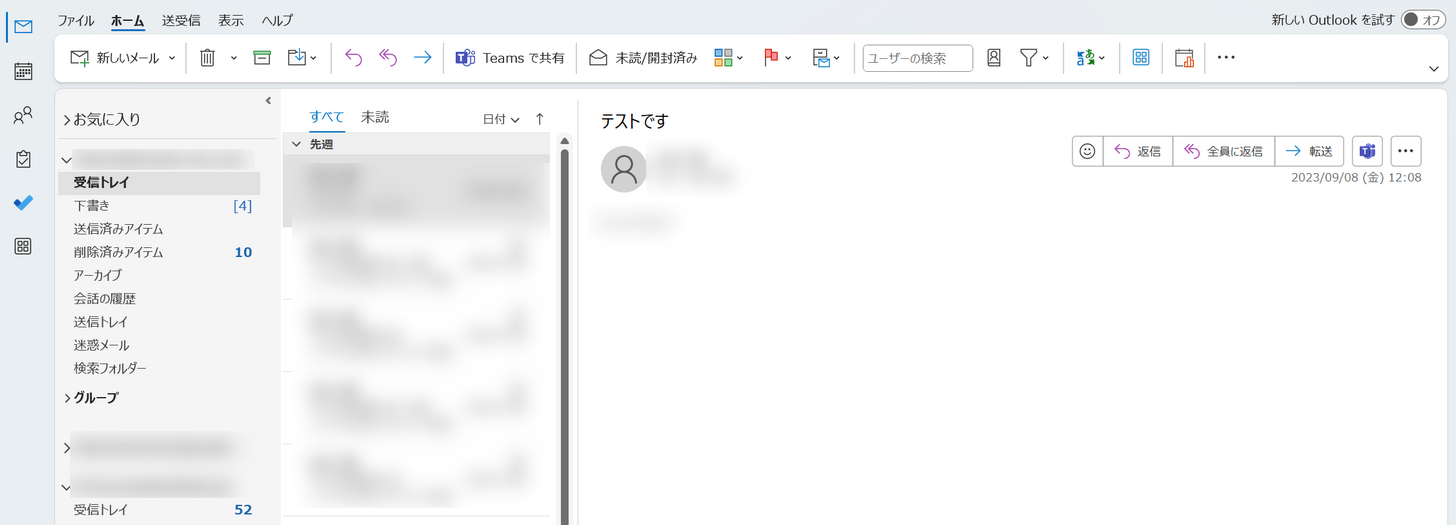
Outlookの画面に戻ります。この状態で、先ほど設定したショートカットキー(例:Ctrl + Shift + 1)を押します。
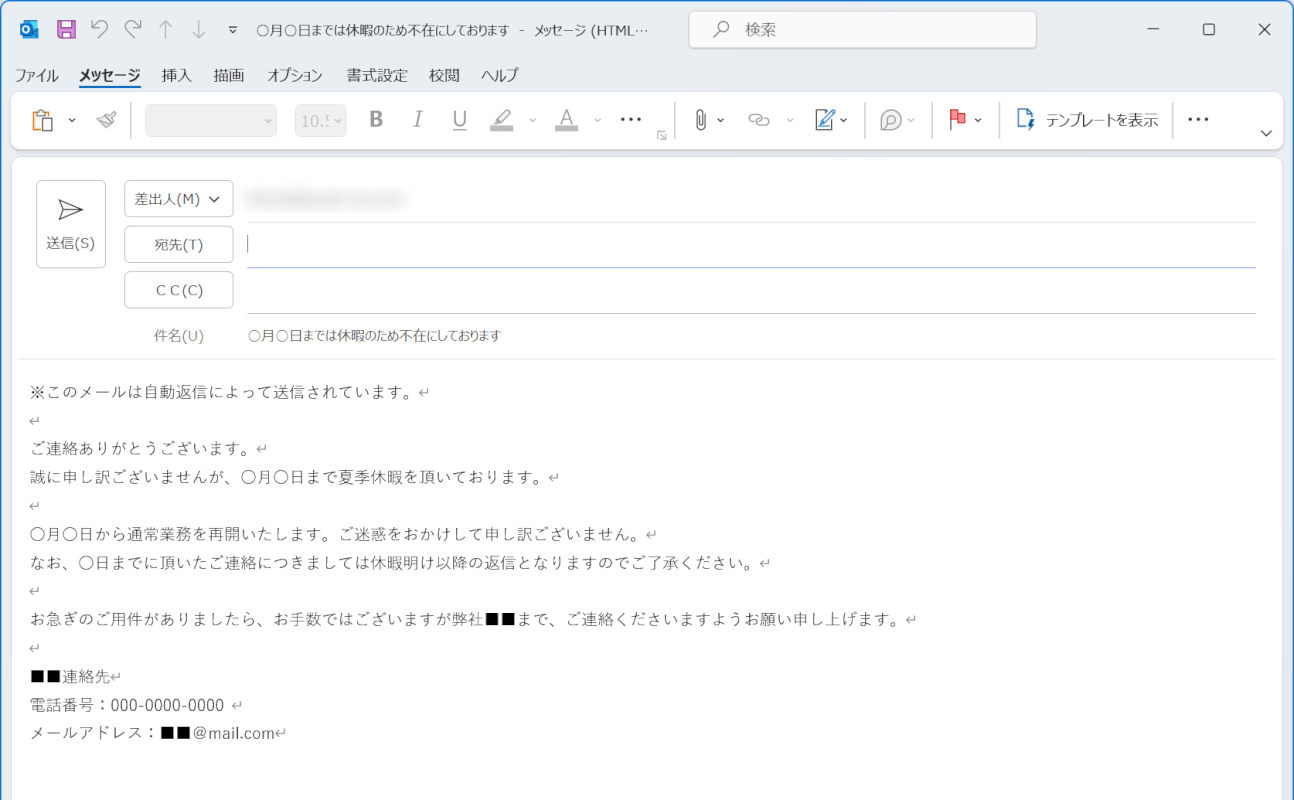
ショートカットキーを押すと、定型文がすでに入力された状態でメール作成画面が開かれます。
Outlookで定型文(テンプレート)を作成する方法
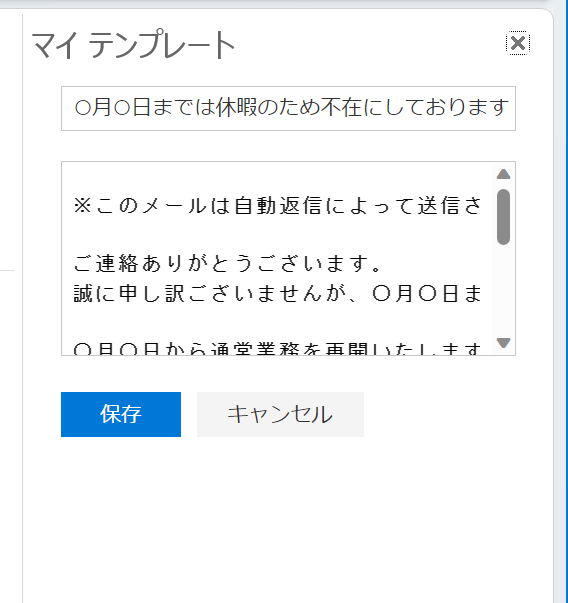
Outlookでは、簡単にオリジナルの定型文を作成できます。
決まった文章を打つことが多い場合は、あらかじめ定型文を作成してメール作成を楽にこなしましょう。
定型文の作成方法については、以下の記事「ユーザーテンプレートの作成方法」セクションをご覧ください。
