- 公開日:
Outlookで取り消し線を引くショートカット
この記事では、Outlookで取り消し線を引くショートカットを紹介しています。
取り消し線は訂正線とも呼ばれ、適用することで文字の中央に一本の線を引きます。
Windows版とMac版では取り消し線を引く方法が異なりますので、お使いのデバイスに合った方法を試してみてください。
ショートカットキー一覧表を無料でダウンロード!
アウトルックの全ショートカットキーの一覧表を印刷できるようにPDFにしました。「登録なし」で「無料ダウンロード」できます。ファイルがWindows版とWeb版に分かれていますが両方ダウンロードできます。
Outlookで取り消し線を引くショートカット
ショートカットキーを使って、Outlookで文字に取り消し線を引く方法を紹介します。
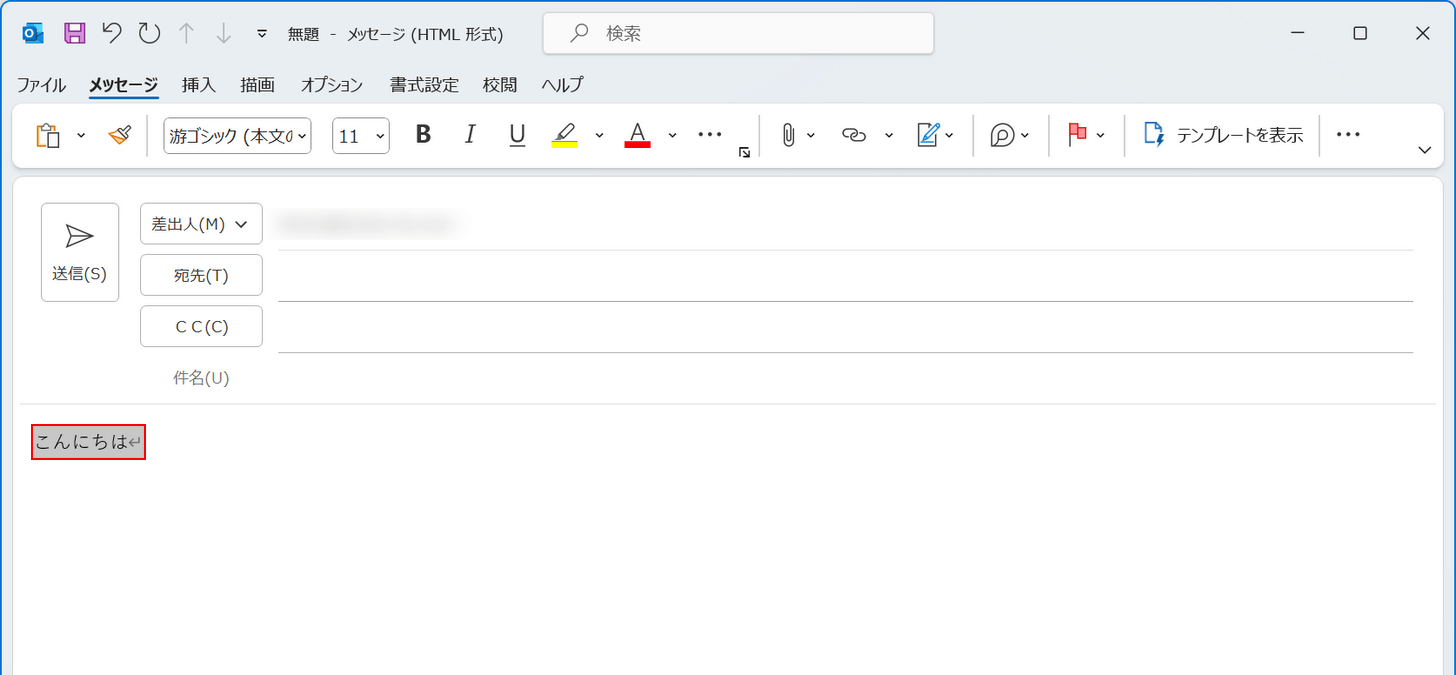
上記画像はOutlookのメール作成画面です。Windows版Outlookには取り消し線を一発で引くショートカットはないため、代わりに「フォント」ダイアログから取り消し線を引く方法を紹介します。まず取り消し線を引きたい文字列(例:こんにちは)を選択します。
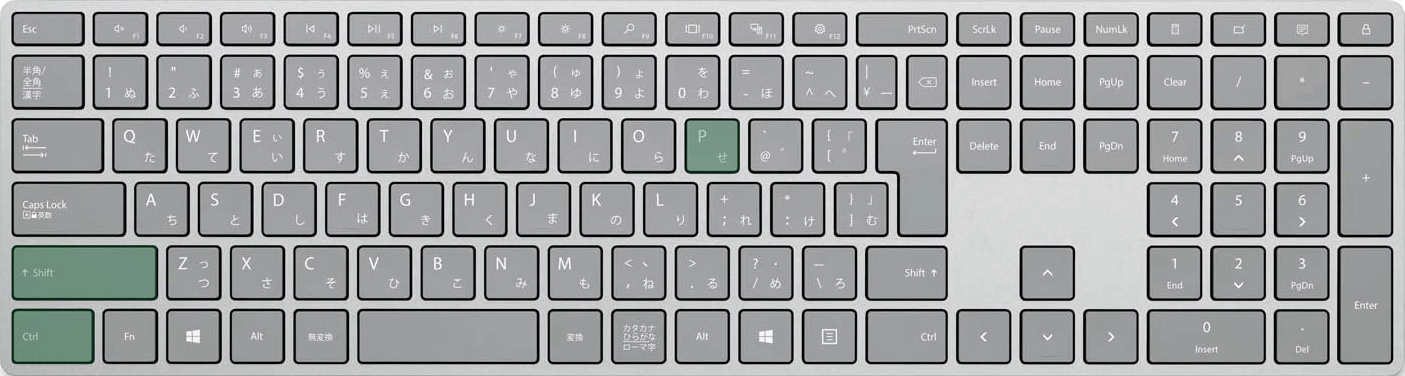
Outlookで取り消し線を引くために「フォント」ダイアログを表示するショートカットは、Ctrl + Shift + Pです。
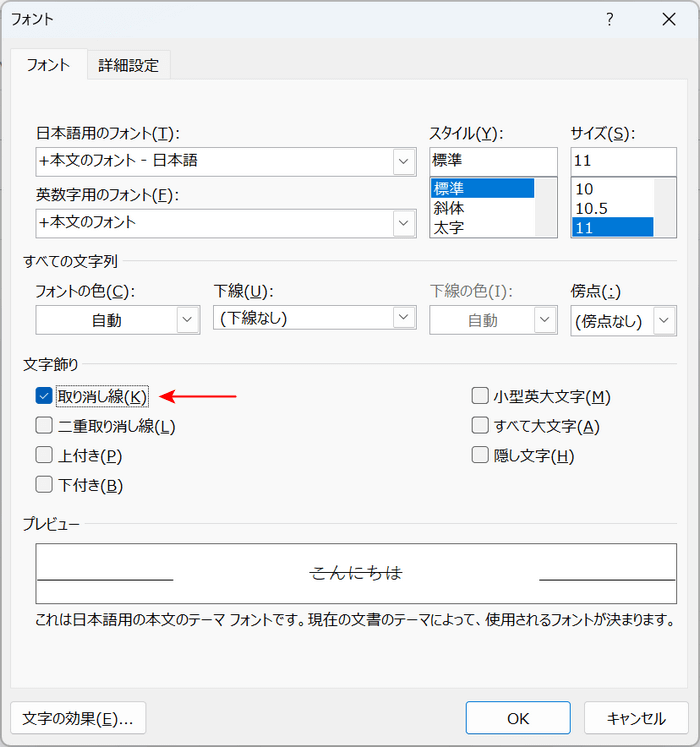
ショートカットキーを押すと、「フォント」ダイアログボックスが表示されます。Alt + Kを押して「取り消し線」にチェックを入れ、Enterキーを押して設定を確定します。
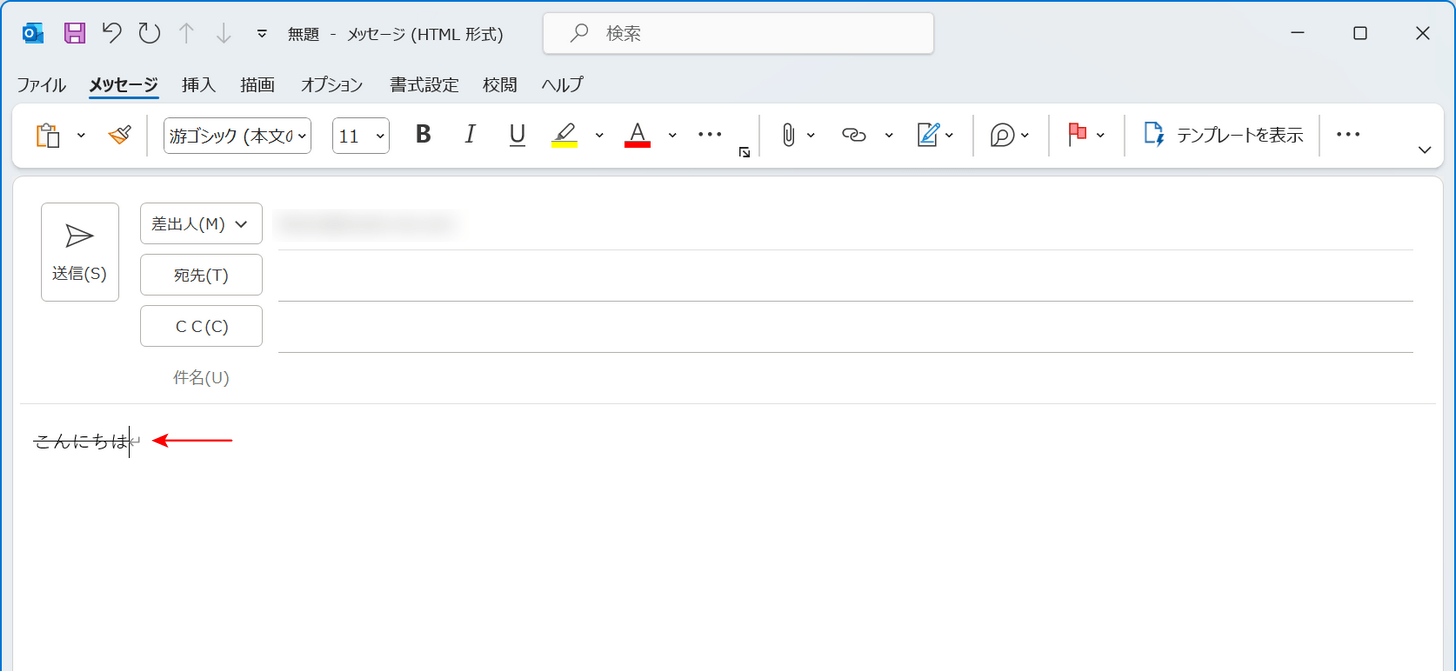
先ほど選択した文字列を見てみると、取り消し線が引かれていることが分かります。
Macで取り消し線を引くショートカット
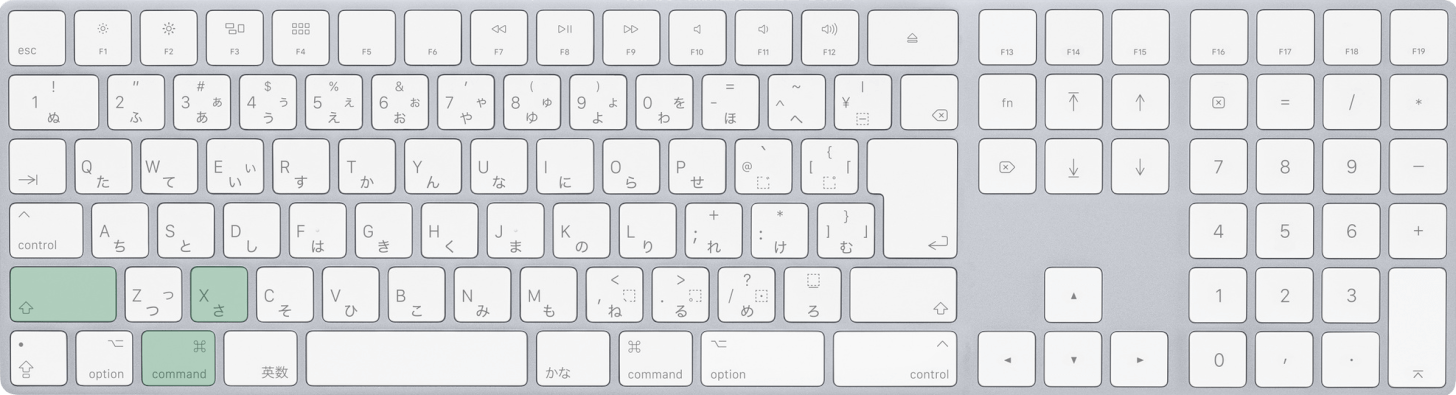
Mac版Outlookで取り消し線を引くショートカットは、command + shift + Xです。
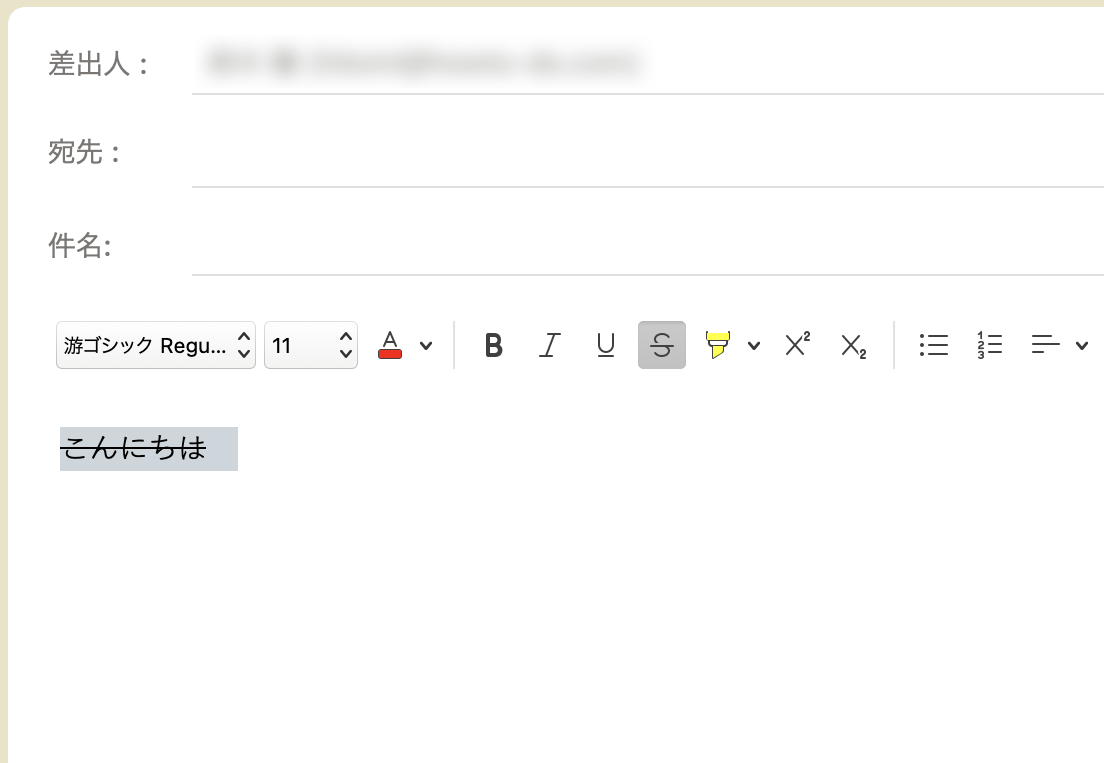
Macの場合は、文字列を選択してショートカットキーを押すだけで取り消し線を引くことができます。
