- 公開日:
Microsoft Outlook 2021の価格や新機能の使い方
Outlook 2021は2021年10月5日に発売されました。
この記事ではOutlook単体を購入する方法やインストールが可能な条件などまとめております。
また、Outlook 2021の新機能の使い方についても紹介していますので、ご参照頂ければ幸いです。
Outlook 2021のLogo(アイコン)
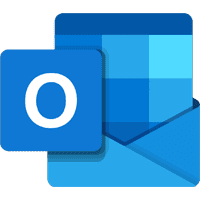
Outlook 2019から変更ありません。
永続版Outlook 2021の価格と購入
Outlook単体を購入するには、公式ストアもしくはショッピングモールがおすすめです。
公式ストア(ダウンロード版)
公式ストアの価格は¥17,904となっております。ダウンロード版とは、購入後ファイルをダウンロードしすぐに利用することができます。
Amazon・楽天・Yahoo!ショッピング
Amazon・楽天・Yahoo!ショッピングでの購入をご希望の場合は、以下のリンク先から各モールでご購入いただけます。
「オンラインコード版」と「パッケージ(カード)版」の2通りがあります。
それぞれの特徴も合わせてご確認下さい。
オンラインコード版
すぐにOffice 2021を使い始めたい方は、プロダクトキーがその場で発行されるオンラインコード版がおすすめです。
パッケージ(カード)版より安価ですので、購入するならこちらをおすすめします。

【 Office 2021】 Professional Plus | 日本語対応 | Windows 10/11対応 | DVDインストールディスク & オンラインキー付属 | 1台PC用 | ビジネス・家庭用
パッケージ(カード)版
パッケージ(カード)版では、Officeのプロダクトキーが紙のカードに記載されています。
手元にプロダクトキーの控えを置きたい方にはパッケージ(カード)版がおすすめです。

Dell (デル) 2024 Inspiron 15 ビジネスノートパソコン Microsoft Office 2021 永久ライセンス付き 15.6インチ FHDディスプレイ Intel 10-Core i7-1255U 最大4.7GHz、16GB DDR4、1TB PCIe SSD Windows 11 Pro、ブラック。
まとめて購入した方がお得
アプリケーション単体で購入するよりも、他のアプリケーションの利用もしたい場合は複数がパッケージになっている製品を買ったほうがお得です。
以下の記事にて価格情報をまとめました
アカデミック版はある?
Outlook 2021単体購入のアカデミック版は用意されておりません。
インストール台数は?
Outlook 2021のインストール可能台数は、1ユーザーにつきWindowsPC/MacPCで2台までです。
Outlook 2021が利用できるOS
WindowsとMacの両方で利用可能です。
インストール可能なWindowsOS
Outlook 2021をインストール可能なWindowsOSは以下の通りです。
- Windows 11
- Windows 10
Windows 8以前のOSではOutlook 2021をインストールすることが出来ません。この機会にOSのアップグレードやパソコンの買い替えを検討しましょう。
| 項目 | 要件 |
|---|---|
| プロセッサー | Windows 11 または Windows 10 (1.6 GHz、2 コア プロセッサーを搭載) |
| オペレーティング システム | Windows 11 または Windows 10 |
| メモリ | 4 GB (64 ビット)、2 GB (32 ビット) RAM |
| ハード ディスクの空き領域 | 4 GB のディスク空き容量 |
| ディスプレイ | 解像度 1024 x 768 |
| システムの追加要件 | インターネット アクセス Microsoft アカウント |
インストール可能なMacOS
Outlook 2021をインストール可能なMacOSは以下の通りです。
- Mac OS Mojave 10.14
- Mac OS Catalina 10.15
- Mac OS Big Sur 11
| 項目 | 要件 |
|---|---|
| プロセッサー | 2 コア プロセッサー / 最近の macOS |
| オペレーティング システム | Mac OS |
| メモリ | 4 GB RAM |
| ハード ディスクの空き領域 | 10 GB |
| ディスプレイ | 解像度 1280 × 800 |
| システムの追加要件 | インターネット アクセス Microsoft アカウント |
Outlook 2021のダウンロード/インストール方法
リンク先ではOffice Home & Business 2021でご説明しておりますが、操作方法は同様です。
Office 2021の購入方法とダウンロードからインストールまで
Outlook 2021の新機能の使い方
Outlook 2021の新機能の使い方については、以下のとおりです。
高度な検索を利用してメールをすばやく検索する
Outlookでクイック検索を効果的に使うと、探していたメールをすぐに見つけられる可能性が高くなります。
検索ボックス横のプルダウンを使う
Outlook上部の検索ボックス横にあるプルダウンを使って、より効率的に検索することができるようになりました。
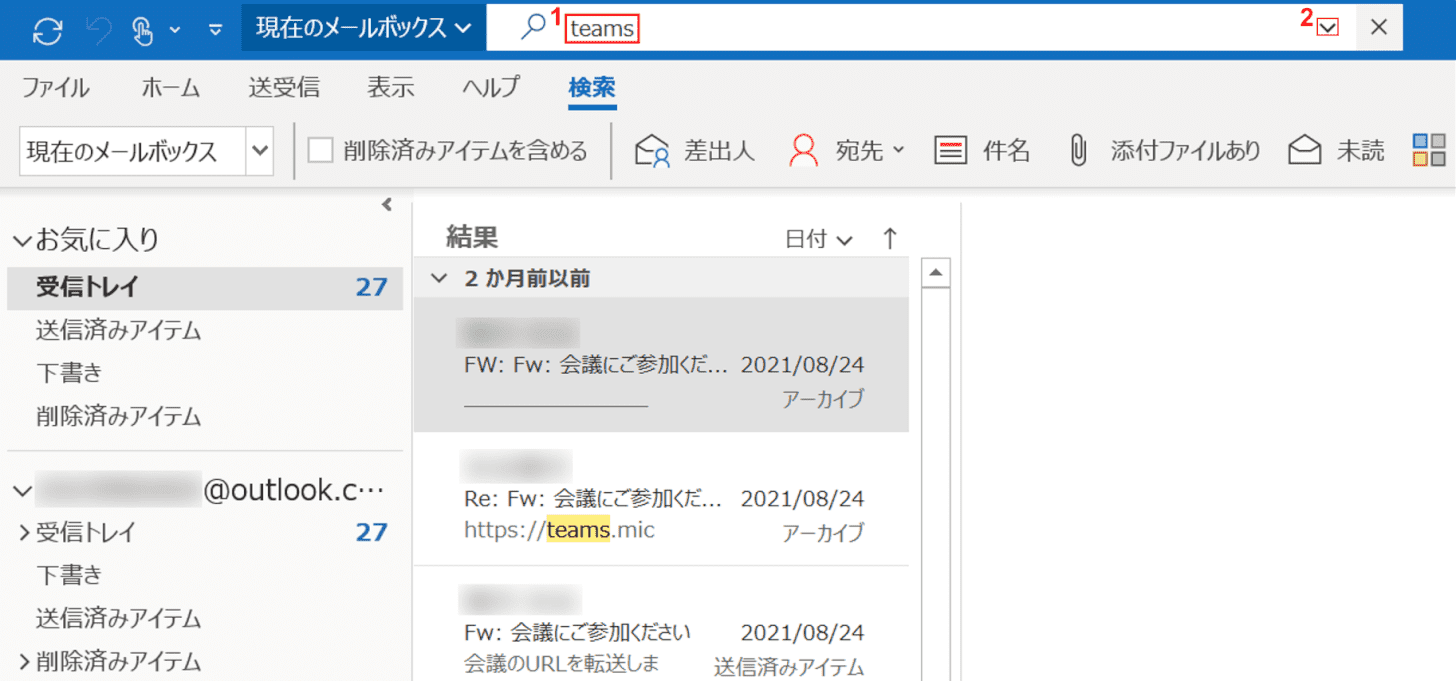
Outlookを開き、①検索ボックスに『検索したい文字列(例:teams)』を入力すると、「結果」に「Teams」を含むメールが絞られます。
さらに詳しく絞って検索を行いたい場合は、【v】を選択します。
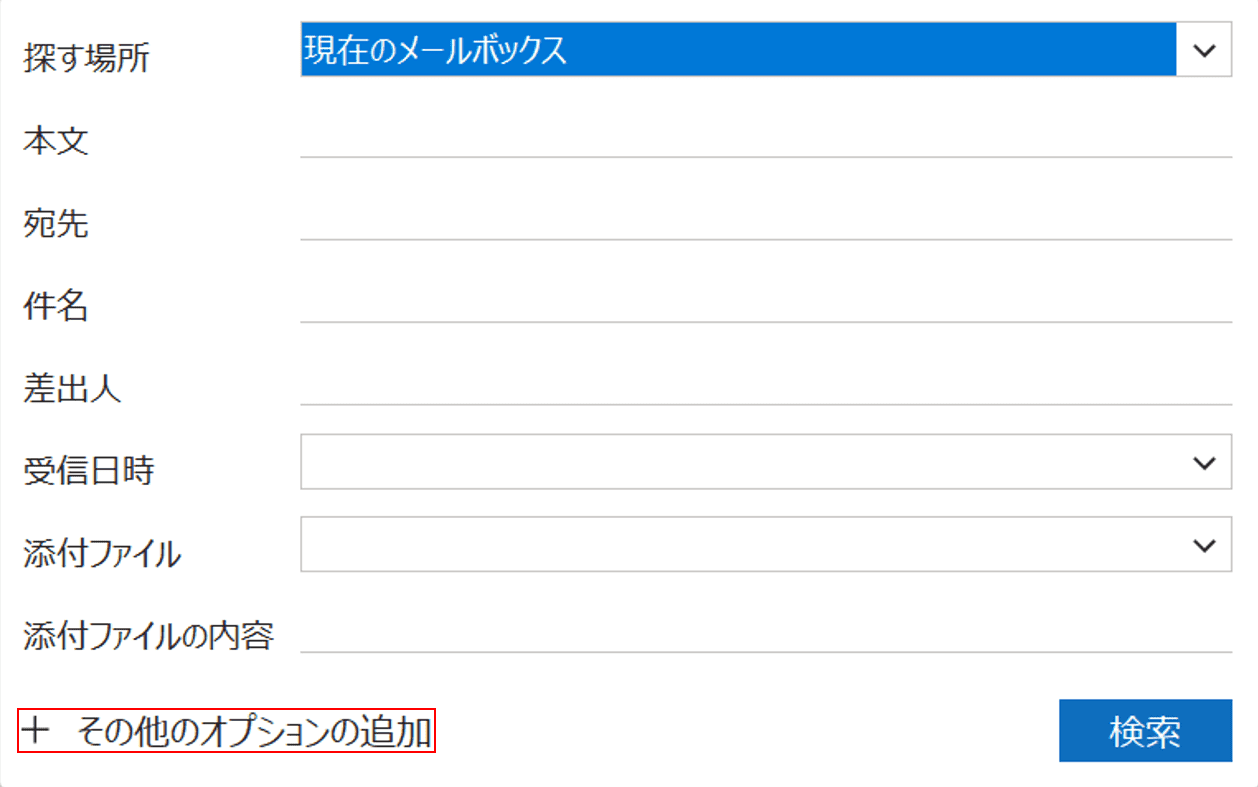
Outlookに検索条件の詳細が表示されました。
デフォルトにない検索方法を探して追加したい場合は、【+ その他のオプションの追加】を選択します。
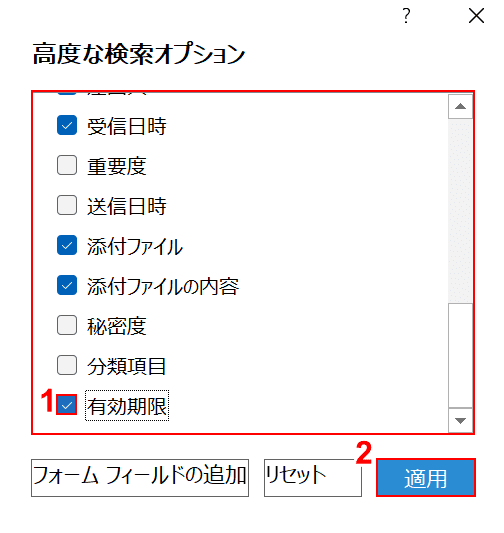
「高度な検索オプション」ダイアログボックスが表示されました。
ここでは、①「お好きな検索条件(例:有効期限)」に【チェックマーク】を入れ、②【適用】ボタンを押します。
検索条件(以下のリスト)にチェックマークを入力することで、検索条件を追加することができます。
- 探す場所
- BCC
- CC
- アイテム保持ポリシー
- メッセージサイズ
- フォルダー
- フラグ
- 本文
- 宛先
- 開始日
- 開封済み
- 期限
- 件名
- 更新日時
- 差出人
- 受信日時
- 重要度
- 送信日時
- 添付ファイル
- 秘密度
- 分類項目
- 添付ファイルの内容
- 有効期限
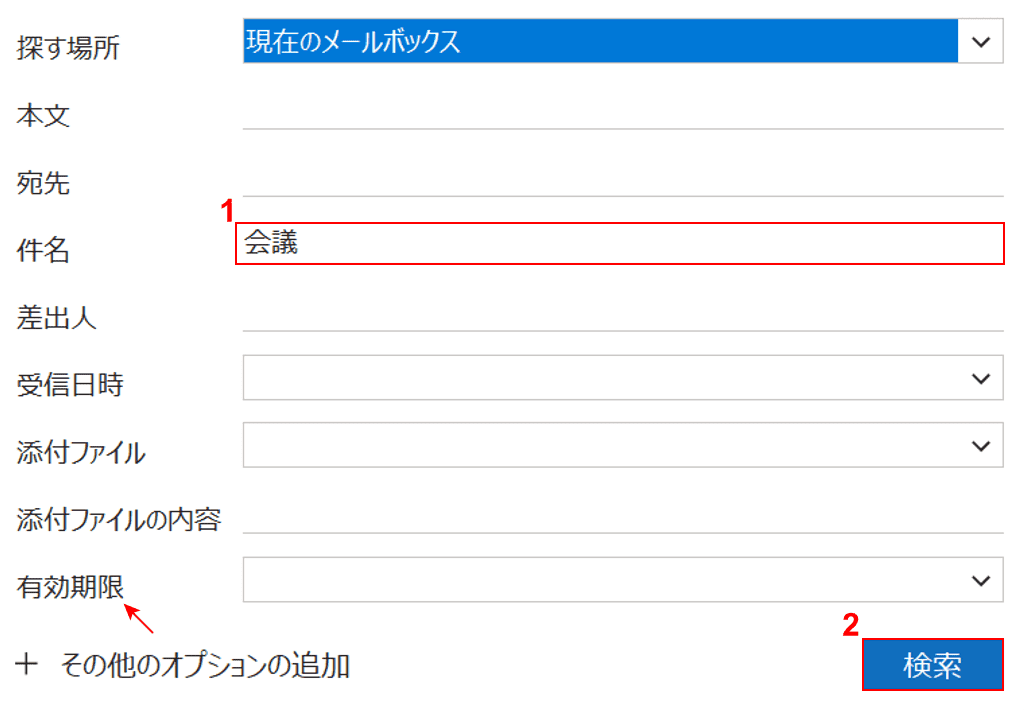
「有効期限」が追加されました。
ここで、①「件名」に『会議』を入力し、②【検索】ボタンを押してみましょう。
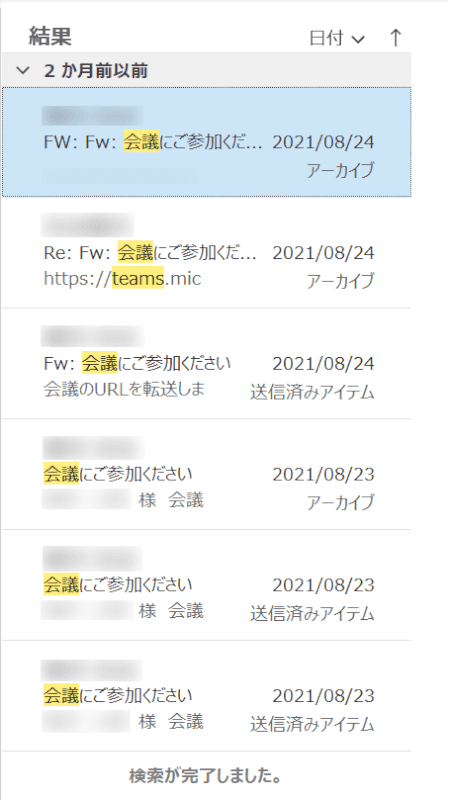
検索結果が出ました。
件名が「会議」の文字列を含むメールに絞られました。
検索タブを使う

【検索】タブを選択すると、リボンにメール検索を絞るための検索条件が表示されます。
こちらを使用してメールを素早く検索することも可能です。

例えば、【件名】を選択してみましょう。
上部の検索ボックスに「件名:"キーワード"」の文字が自動的に入力されます。
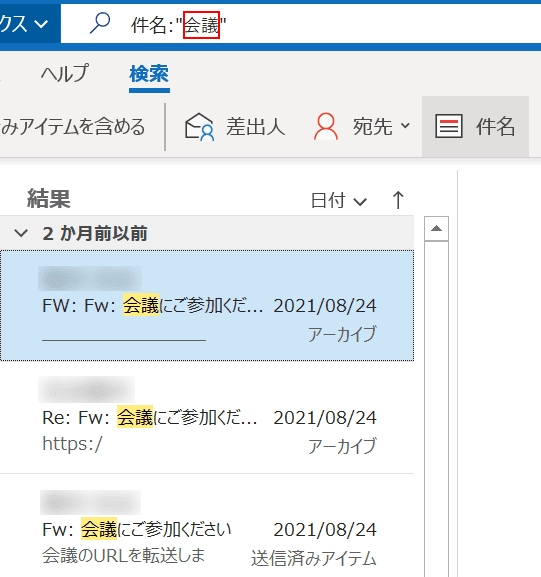
「キーワード」を削除して『会議』を入力すると、「結果」に件名が「会議」を含むメールのみが絞られました。
メールを翻訳する
Outlookのメール翻訳については、「翻訳」から設定を行うことができるようになりました。
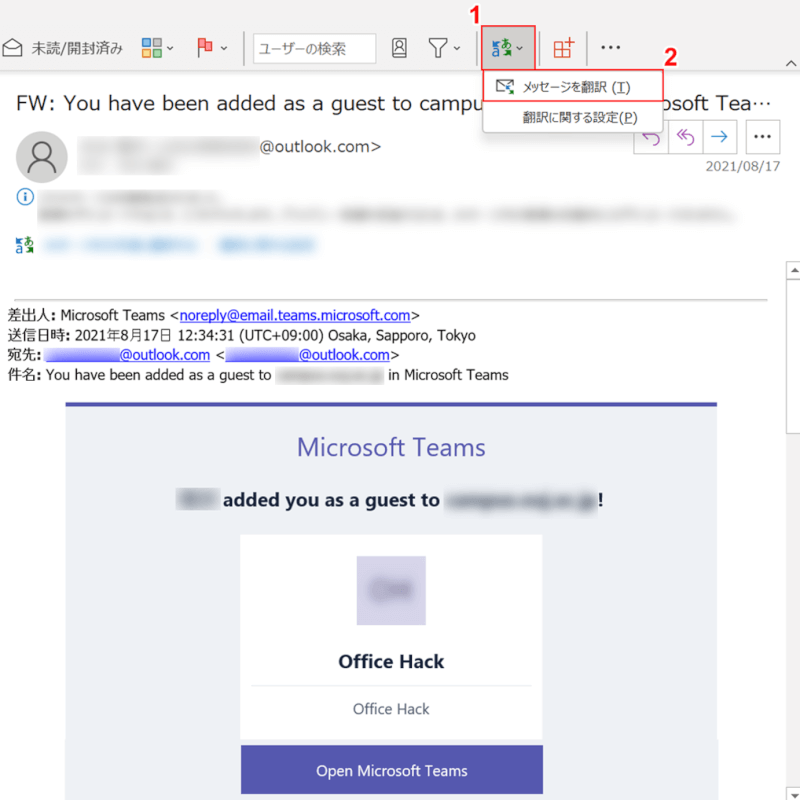
メールの内容(英文)を翻訳するには、①【翻訳】、②【メッセージを翻訳】の順に選択します。
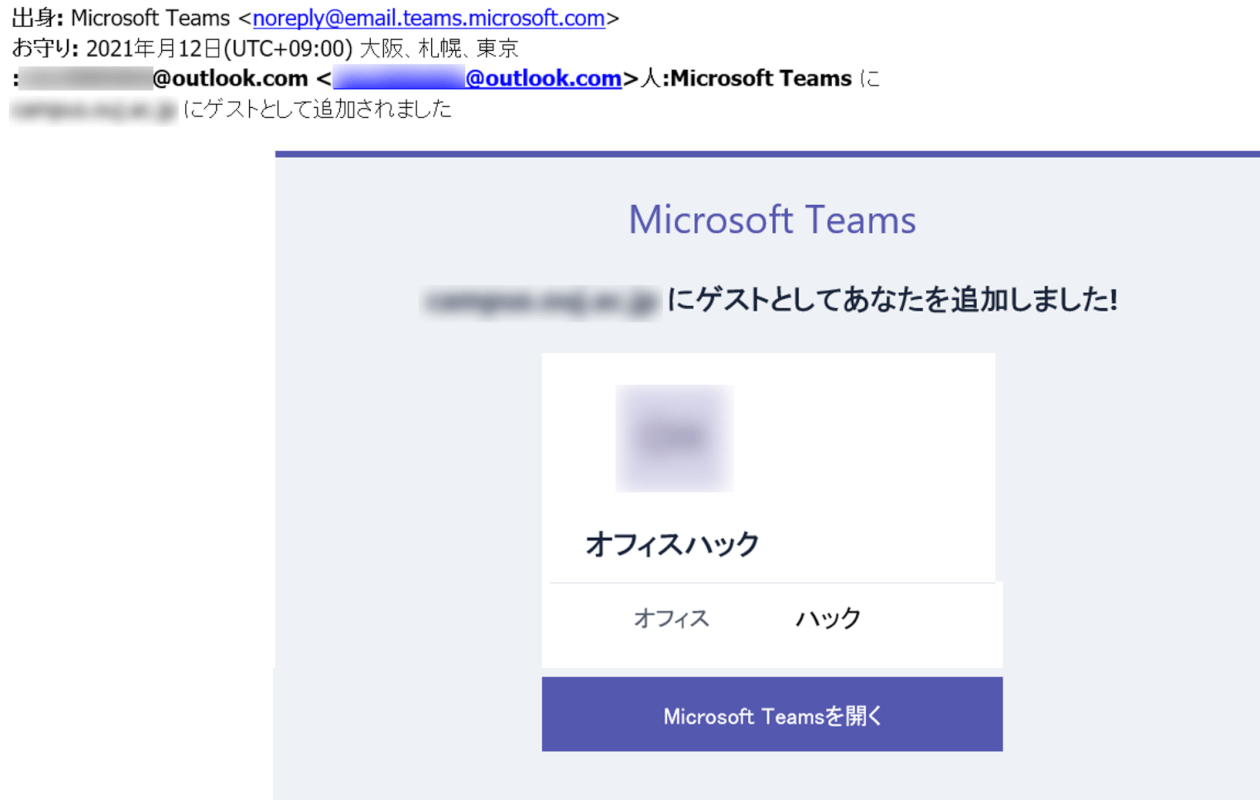
メールの内容(英文)が日本語に翻訳されました。
翻訳言語を変更する
翻訳言語の変更を行いたい場合は、以下のとおりです。
今回は翻訳言語を英語に設定します。
この方法では、Outlookのタブの表示などもすべて英語になってしまう点にご注意ください。
メールを一度だけ翻訳をしたいと思っている方は、Google 翻訳やDeepL翻訳などの翻訳ツールを利用することをおすすめします。
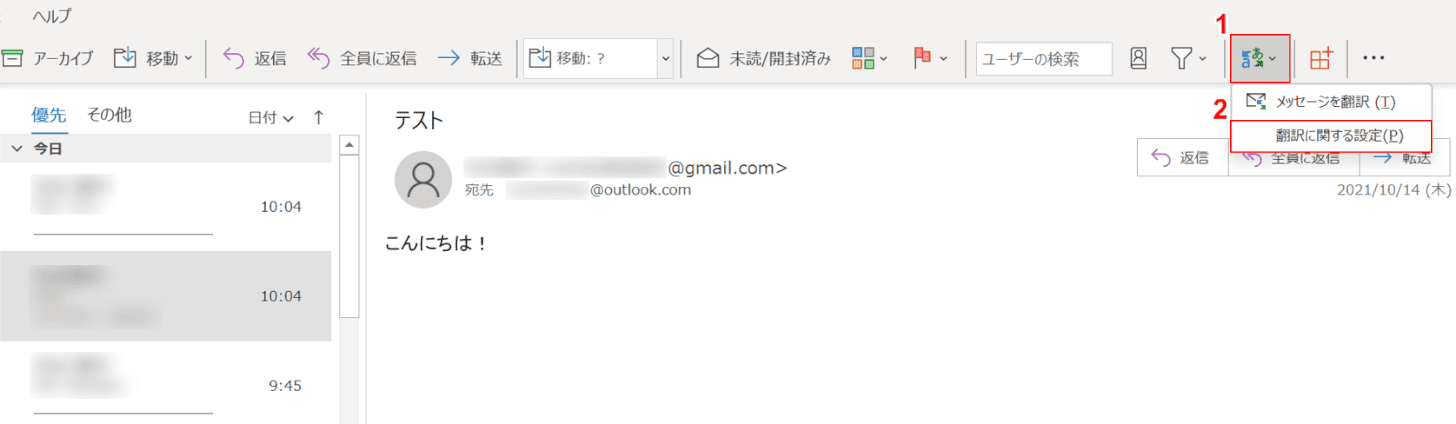
メールを開き、①【翻訳】、②【翻訳に関する設定】の順に選択します。
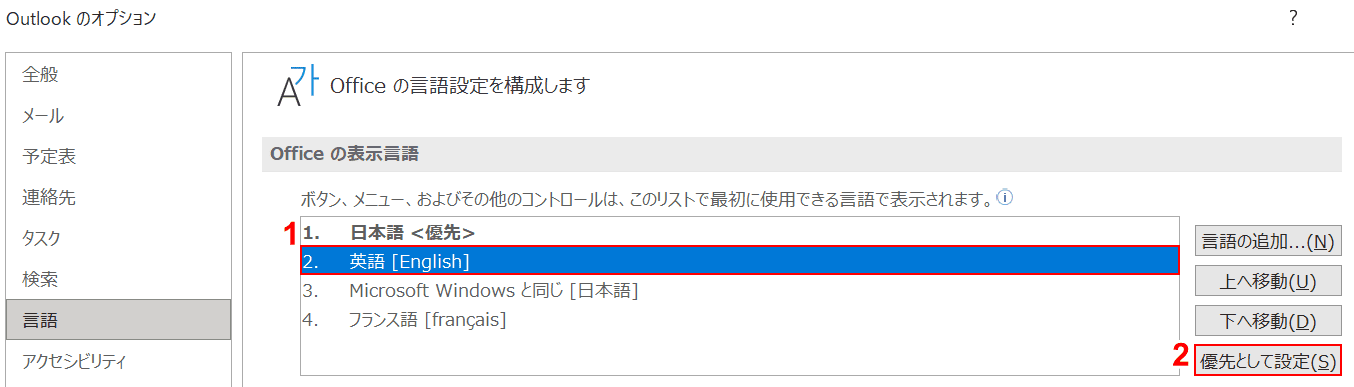
「Outlook のオプション」ダイアログボックスが表示されました。
①「Office の表示言語」の【翻訳したい言語(例:英語[English])】を選択し、②【優先として設定】ボタンを押します。
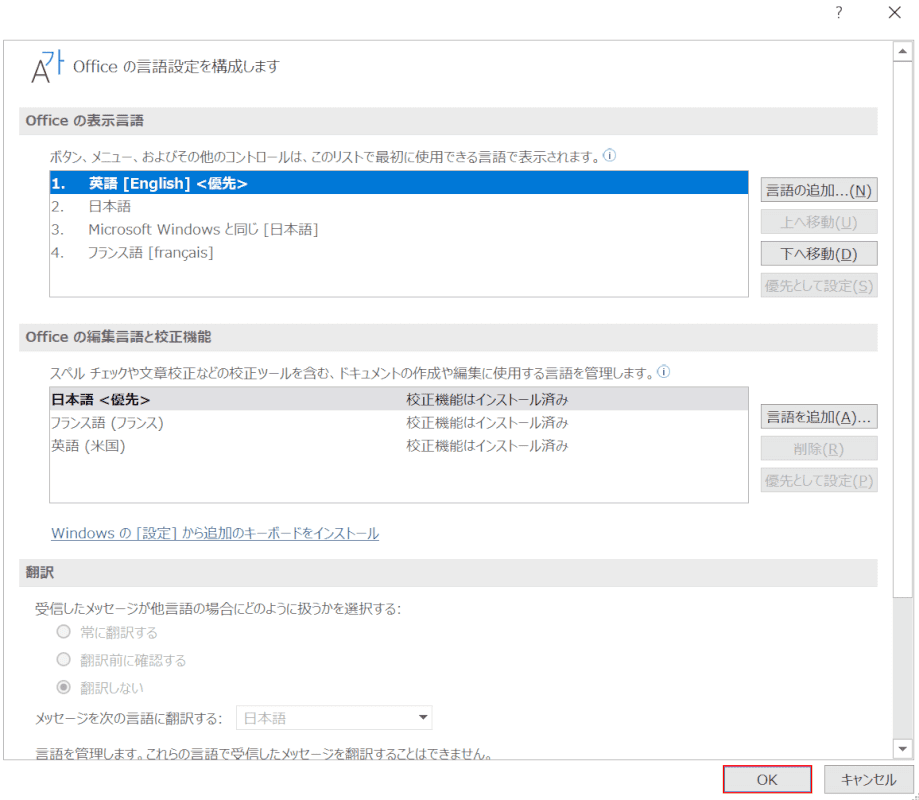
【OK】ボタンを押します。
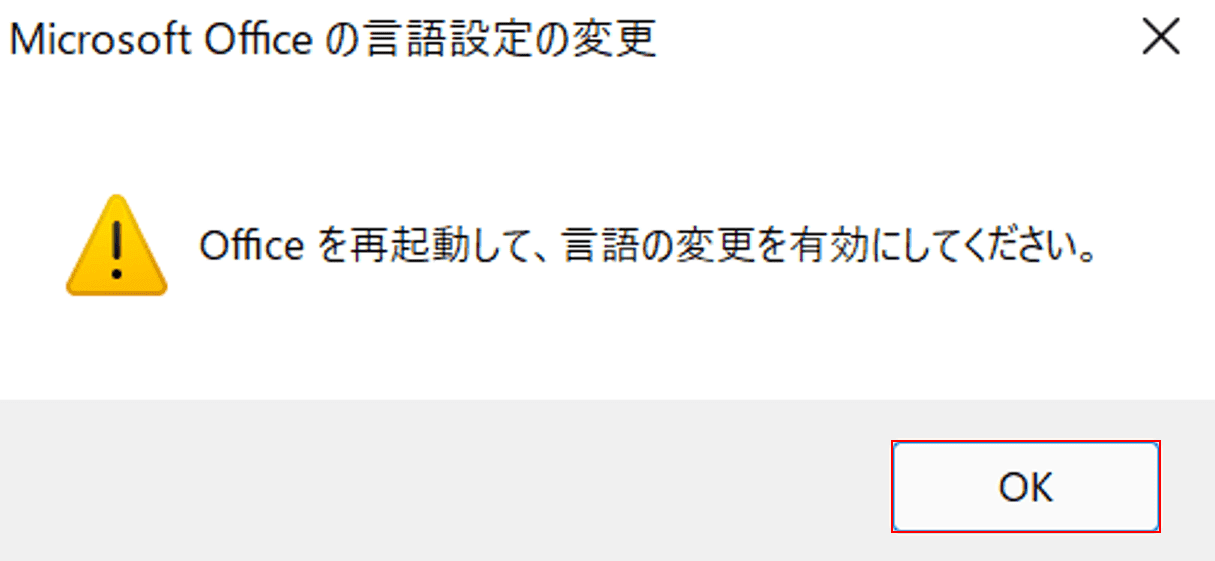
「Microsoft Office の言語設定の変更」ダイアログボックスが表示されました。
【OK】ボタンを押します。
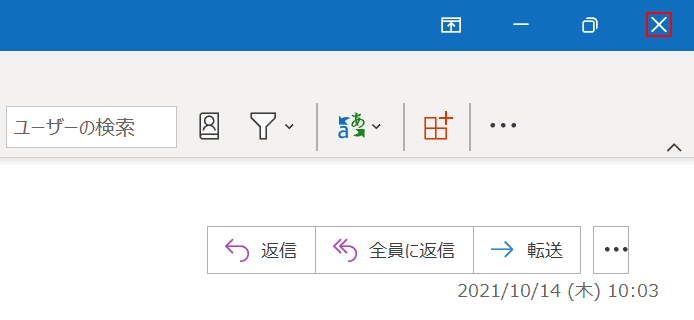
Outlook右上の【×】ボタンを押します。
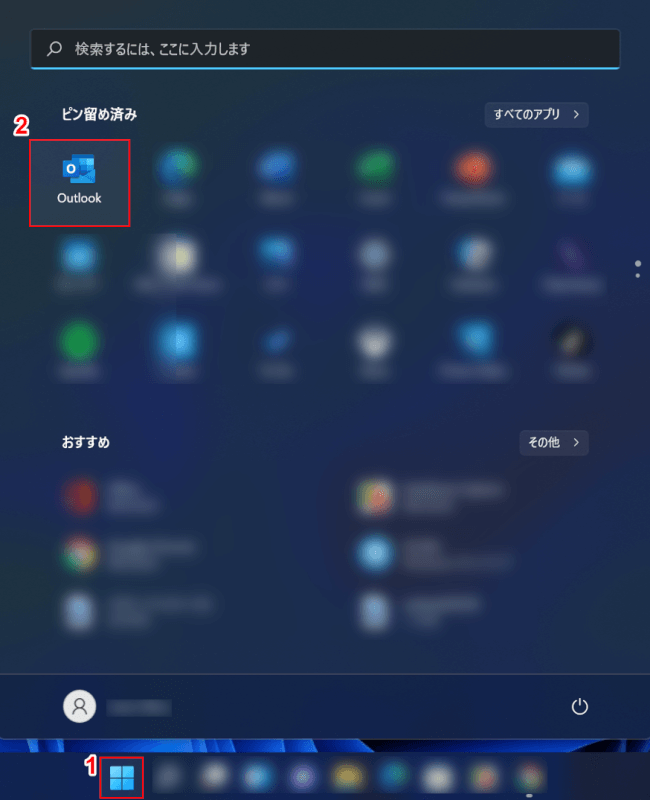
Windowsの画面に戻りますので、①【スタート】、②【Outlook】の順に選択します。
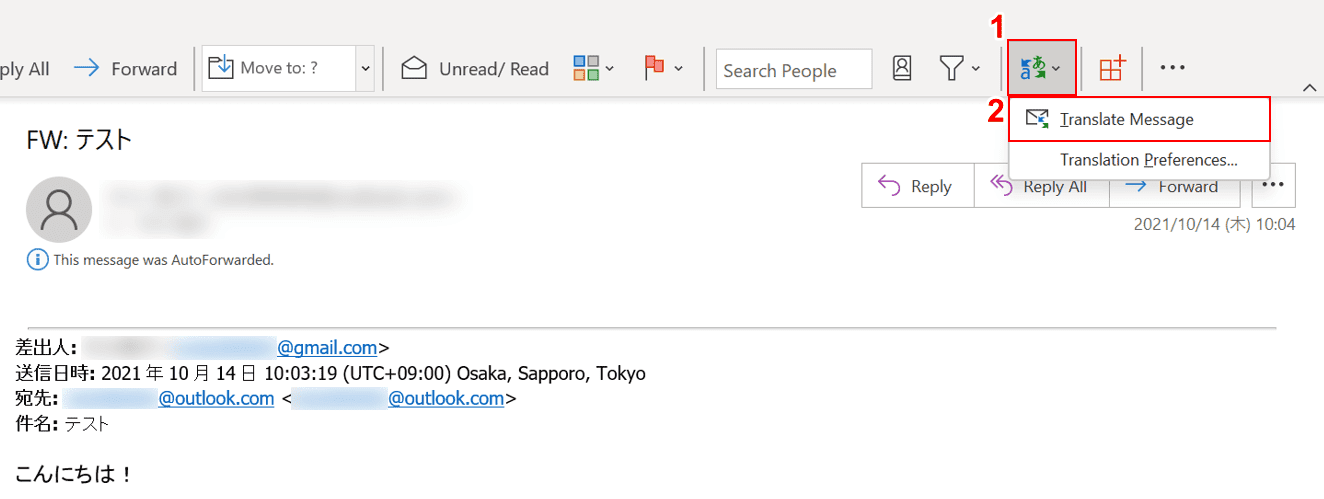
Outlookが起動したらメールを開き、①【Translate】、②【Translate Message】の順に選択します。
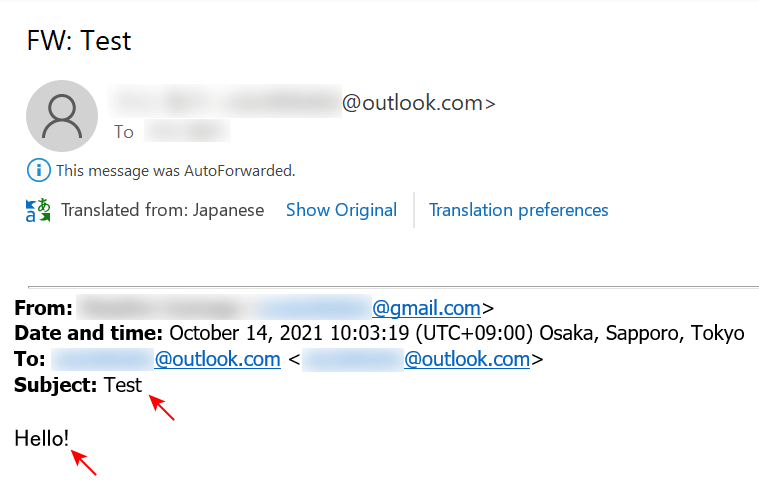
件名と本文が英語になったことがわかりました。
ストック画像を挿入する
ストック画像など、自分を表現するための美しい画像などをOutlookメールに挿入することができるようになりました。
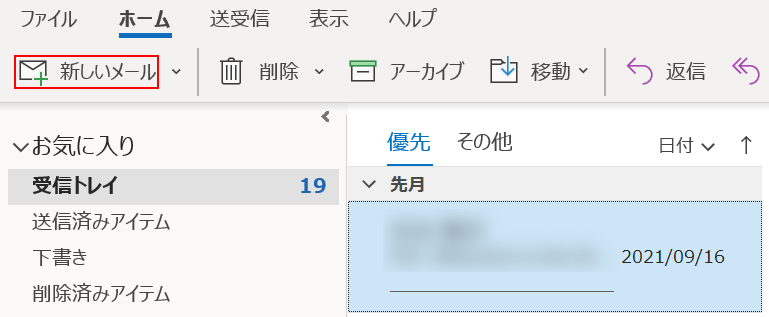
Outlookを開き、【新しいメール】を選択します。
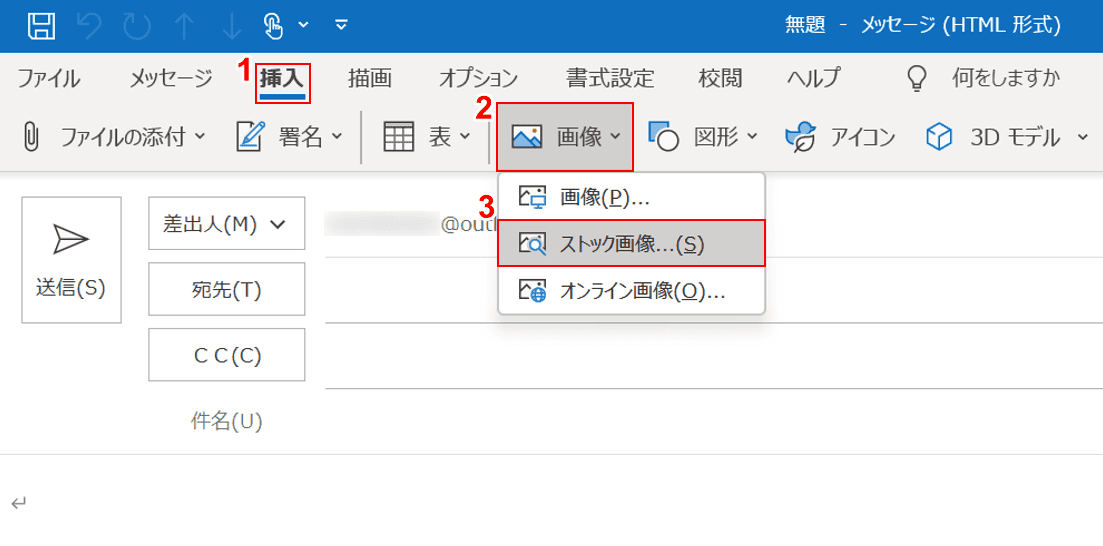
①【挿入】タブ、②【画像】、③【ストック画像】の順に選択します。
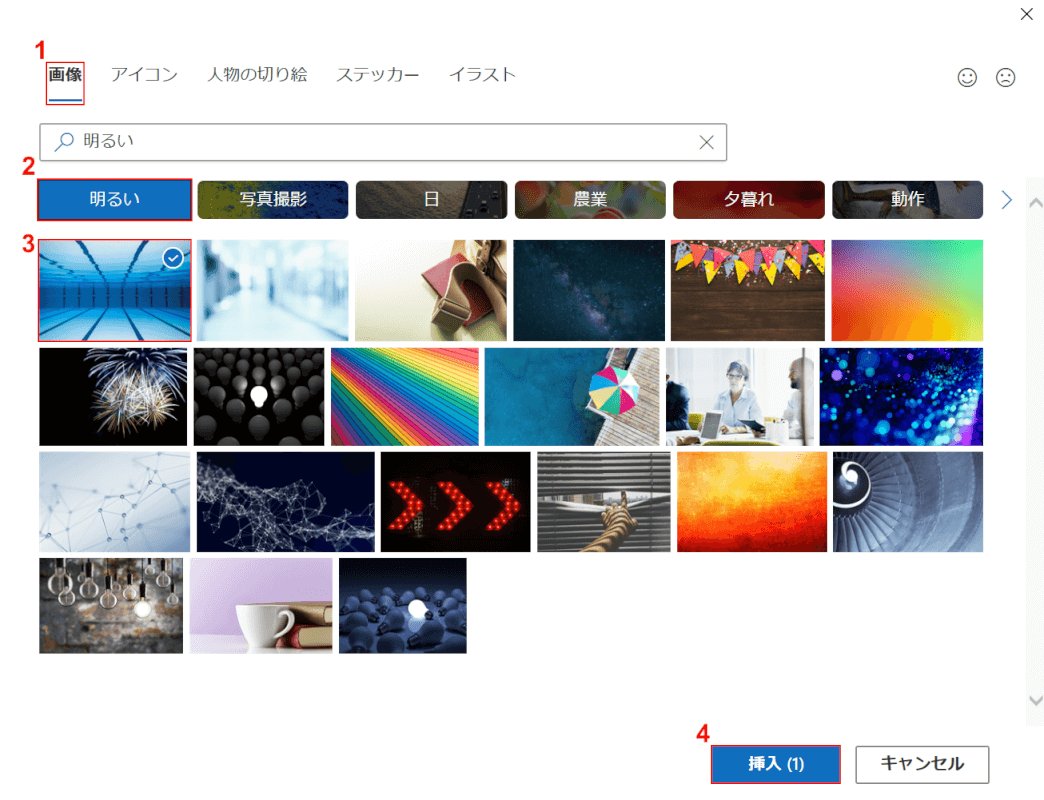
ダイアログボックスが表示されました。
ジャンルごとにお好きな画像を選択することができます。
ここでは、①【画像】タブ、②【お好きなジャンル(例:明るい)】、③【お好きな画像】の順に選択し、④【挿入】ボタンを押します。
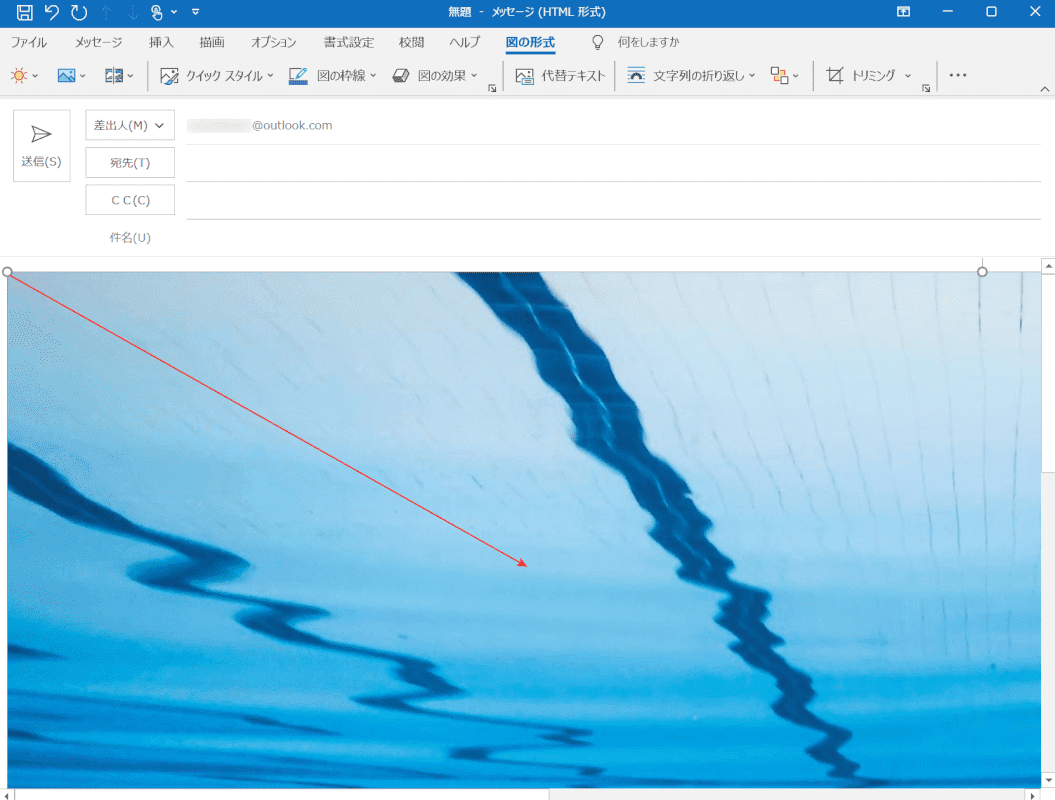
Outlookに画像が挿入されました。
サイズ変更ハンドルを【ドラッグ】して、画像サイズを調整します。
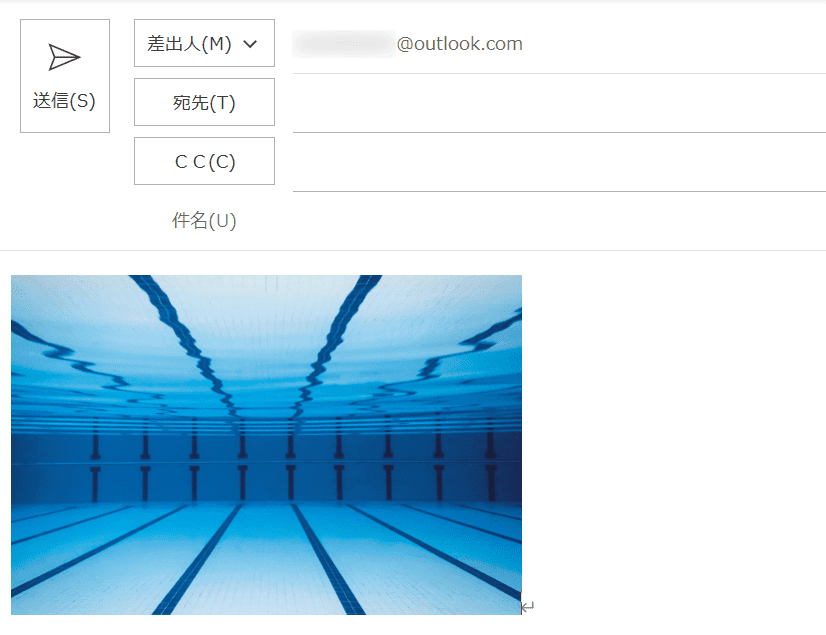
挿入された画像を調整することができました。
カラーコードで文字色を指定する
Microsoft Outlook 2021では、カラーコードなどを利用して、最適な色(例:文字色)を選択することができるようになりました。
その方法については、以下をご覧ください。
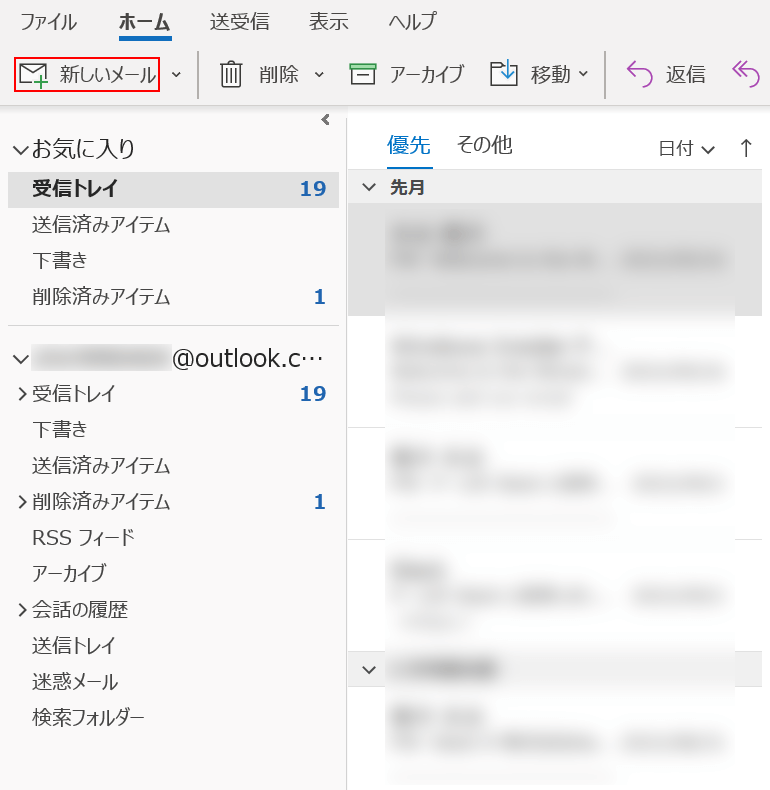
Outlookを開き、【新しいメール】を選択します。
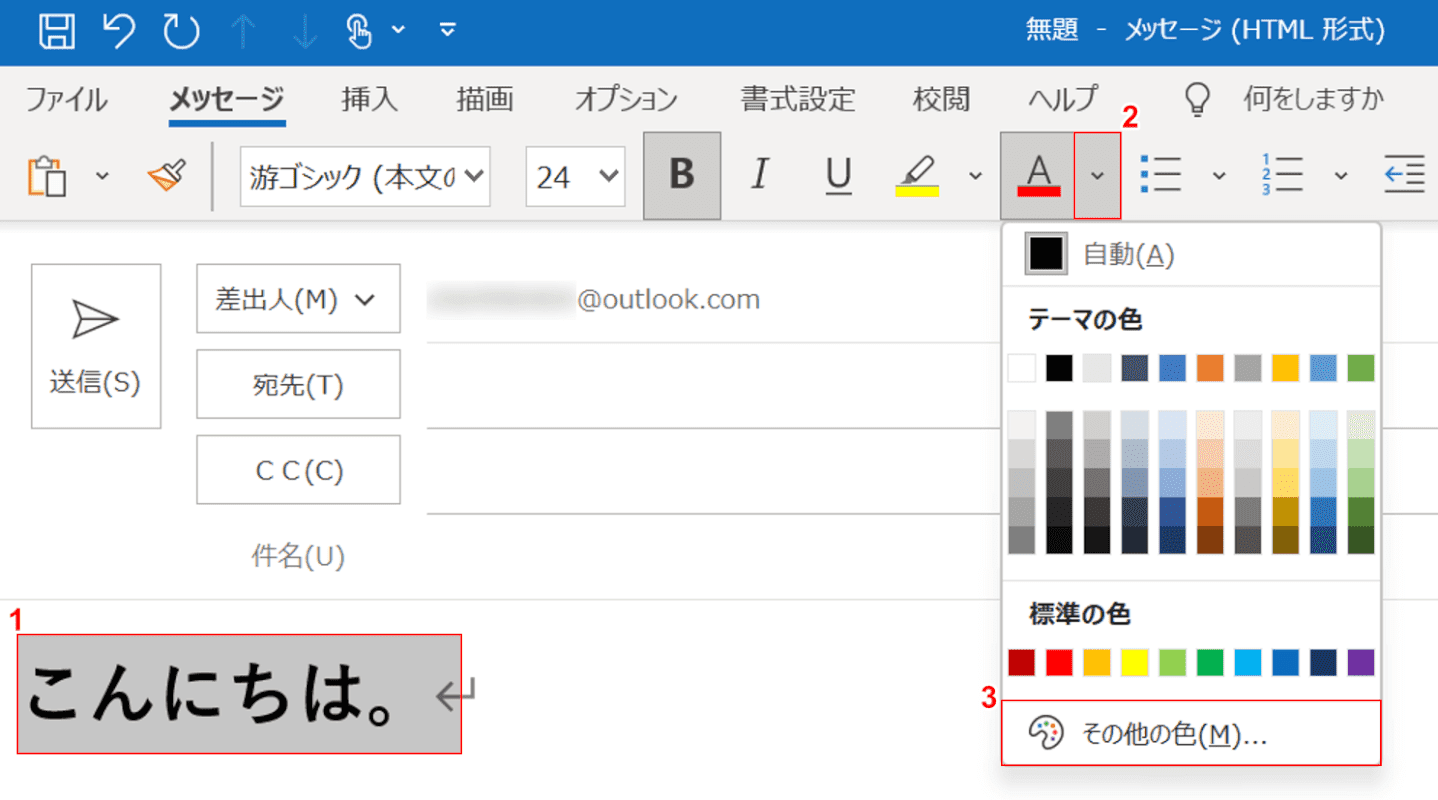
①【色を変更したい文字列】、②【フォントの色の「v」】、③【その他の色】の順に選択します。
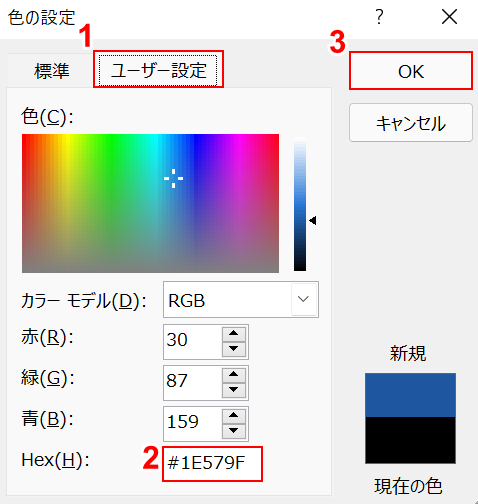
「色の設定」ダイアログボックスが表示されました。
①【ユーザー設定】タブを選択します。
②『お好きなカラーコード(例:#1E579F)』を入力し、③【OK】ボタンを押します。
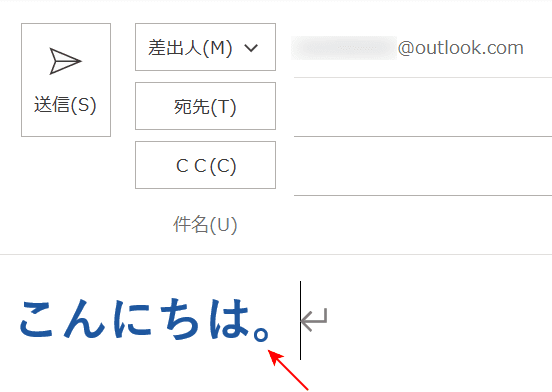
文字色が指定したカラーコード(例:#1E579F)の色に変わりました。
Outlook 2021のサポート期限
Office 2021のメインストリームサポートの期間は5年間となっております。
