- 公開日:
- 更新日:
Microsoft PowerPoint 2021の価格や新機能の使い方
PowerPoint 2021は2021年10月5日に発売されました。
本記事ではPowerPoint単体を購入する方法やインストールが可能な条件などをまとめています。
そのほかにも、PowerPoint 2021の新機能についていくつかご紹介します。機能を上手く活用してPowerPoint 2021を使いこなしていきましょう。
PowerPoint 2021のLogo(アイコン)
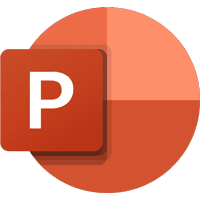
PowerPoint 2019から変更ありません。
永続版PowerPoint 2021の価格と購入
PowerPoint単体を購入するには、公式ストアもしくはショッピングモールがおすすめです。
公式ストア(ダウンロード版)
公式ストアの価格は¥17,904となっております。ダウンロード版とは、購入後ファイルをダウンロードしすぐに利用することができます。
Amazon・楽天・Yahoo!ショッピング
Amazon・楽天・Yahoo!ショッピングでの購入をご希望の場合は、以下のリンク先から各モールでご購入いただけます。
「オンラインコード版」と「パッケージ(カード)版」の2通りがあります。
それぞれの特徴も合わせてご確認下さい。
オンラインコード版
すぐにOffice 2021を使い始めたい方は、プロダクトキーがその場で発行されるオンラインコード版がおすすめです。
パッケージ(カード)版より安価ですので、購入するならこちらをおすすめします。

キングソフト | WPS Office 2 Personal Edition 【DVD付】|Microsoft Officeと高い 互換 性 Word Excel PDF Windows 対応 【永続版】
\Yahoo!プレミアム会員限定 最大50%OFFクーポン/Yahoo!ショッピングで価格を見る
パッケージ(カード)版
パッケージ(カード)版では、Officeのプロダクトキーが紙のカードに記載されています。
手元にプロダクトキーの控えを置きたい方にはパッケージ(カード)版がおすすめです。

Microsoft Office Home & Business 2024(最新 永続版)|カード版|Windows11、10/mac対応|PC2台
\Yahoo!プレミアム会員限定 最大50%OFFクーポン/Yahoo!ショッピングで価格を見る
まとめて購入した方がお得
アプリケーション単体で購入するよりも、他のアプリケーションの利用もしたい場合は複数がパッケージになっている製品を買ったほうがお得です。
以下の記事にて価格情報をまとめました
アカデミック版はある?
PowerPoint 2021単体購入のアカデミック版は用意されておりません。
インストール台数は?
PowerPoint 2021のインストール可能台数は、1ユーザーにつきWindowsPC/MacPCで2台までです。
PowerPoint 2021が利用できるOS
WindowsとMacの両方で利用可能です。
インストール可能なWindowsOS
PowerPoint 2021をインストール可能なWindowsOSは以下の通りです。
- Windows 11
- Windows 10
Windows 8以前のOSではPowerPoint 2021をインストールすることが出来ません。この機会にOSのアップグレードやパソコンの買い替えを検討しましょう。
| 項目 | 要件 |
|---|---|
| プロセッサー | Windows 11 または Windows 10 (1.6 GHz、2 コア プロセッサーを搭載) |
| オペレーティング システム | Windows 11 または Windows 10 |
| メモリ | 4 GB (64 ビット)、2 GB (32 ビット) RAM |
| ハード ディスクの空き領域 | 4 GB のディスク空き容量 |
| ディスプレイ | 解像度 1024 x 768 |
| システムの追加要件 | インターネット アクセス Microsoft アカウント |
インストール可能なMacOS
PowerPoint 2021をインストール可能なMacOSは以下の通りです。
- Mac OS Mojave 10.14
- Mac OS Catalina 10.15
- Mac OS Big Sur 11
| 項目 | 要件 |
|---|---|
| プロセッサー | 2 コア プロセッサー / 最近の macOS |
| オペレーティング システム | Mac OS |
| メモリ | 4 GB RAM |
| ハード ディスクの空き領域 | 10 GB |
| ディスプレイ | 解像度 1280 × 800 |
| システムの追加要件 | インターネット アクセス Microsoft アカウント |
PowerPoint 2021のダウンロード/インストール方法
リンク先ではOffice Home & Business 2021でご説明しておりますが、操作方法は同様です。
Office 2021の購入方法とダウンロードからインストールまで
PowerPoint 2021の新機能の使い方
PowerPoint 2021の新機能の使い方についてご紹介します。
今回は、Microsoft公式の「PowerPoint 2021 for Windowsの新機能」をもとに、各機能の内容をご説明します。
共同編集
パワーポイントでは、ファイルの共有や共同編集を行うことができます。
招待リンクを発行し、送信することでひとつのデータを複数人で閲覧/編集することが可能です。また、メモやコメント機能を使って添削を行うこともできます。
パワーポイントで共同編集を行う方法については以下のとおりです。

画面右上の【共有】ボタンを押します。
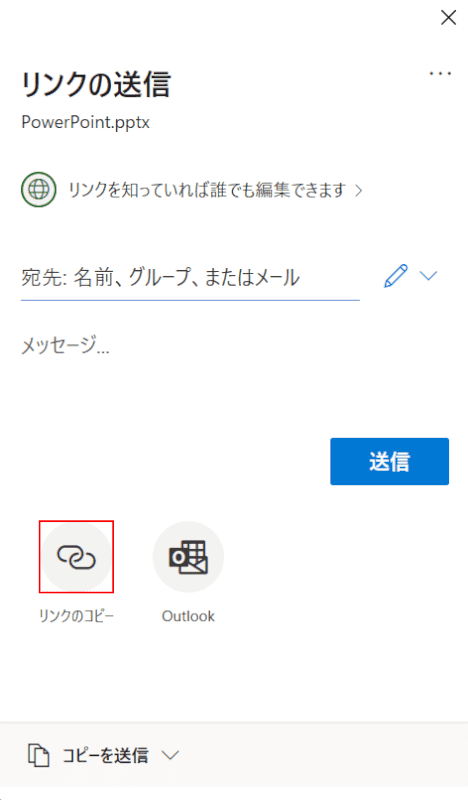
「リンクの送信」ダイアログボックスが表示されました。
【リンクのコピー】を選択します。
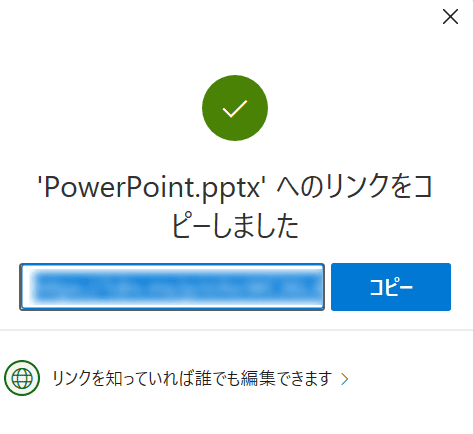
「パワーポイントファイルへのリンクをコピーしました」ダイアログボックスが表示されます。
これで招待リンクを取得することができました。
ダイアログボックスが表示された時点でリンクはコピーされていますので、コピーボタンを押す必要はありません。

先ほど取得した招待リンクを共同編集したいメンバーに送信しましょう。
今回はMicrosoft Teamsを使ってリンクを送信します。
①「新しいメッセージの入力」に招待リンクを【ペースト】し、②【送信】ボタンを押します。
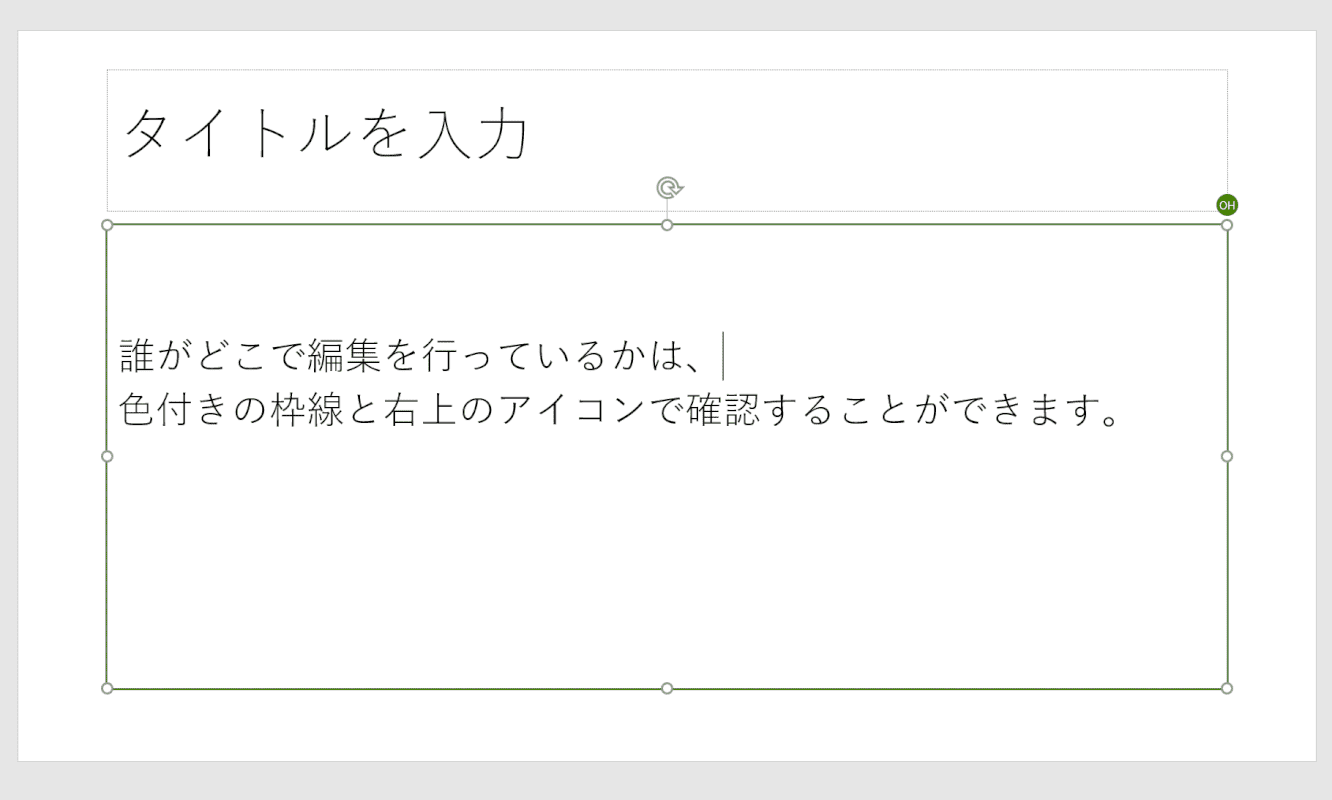
送信したリンクにアクセスしてもらうと、共同編集を行うことができます。
他のメンバーが編集している箇所は色付きの枠線とアイコンで強調表示されます。この機能を上手く活用して作業の効率アップを図りましょう。
スライドショーの記録が改善
PowerPoint 2021では、スライドショーの記録が改善されました。
ペンを使った詳細な説明/レーザーポインターの記録ができるようになり、スライドショーの記録が更に便利に行えるようになりました。
スライドショーの記録でレーザーポインター/ペンを使う方法については以下のとおりです。

①【スライドショー】タブ、②【現在のスライドから記録】の順に選択します。
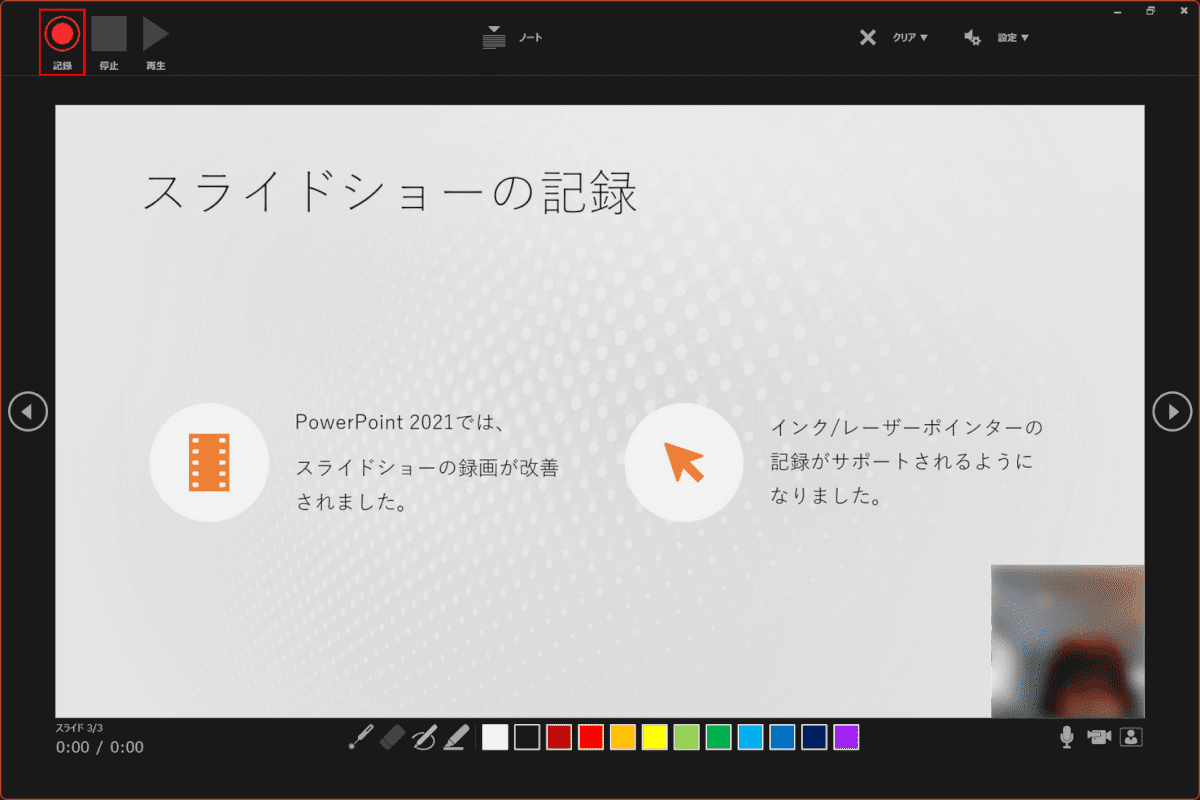
スライドショーの記録を開始するには、画面左上の【記録】を選択します。
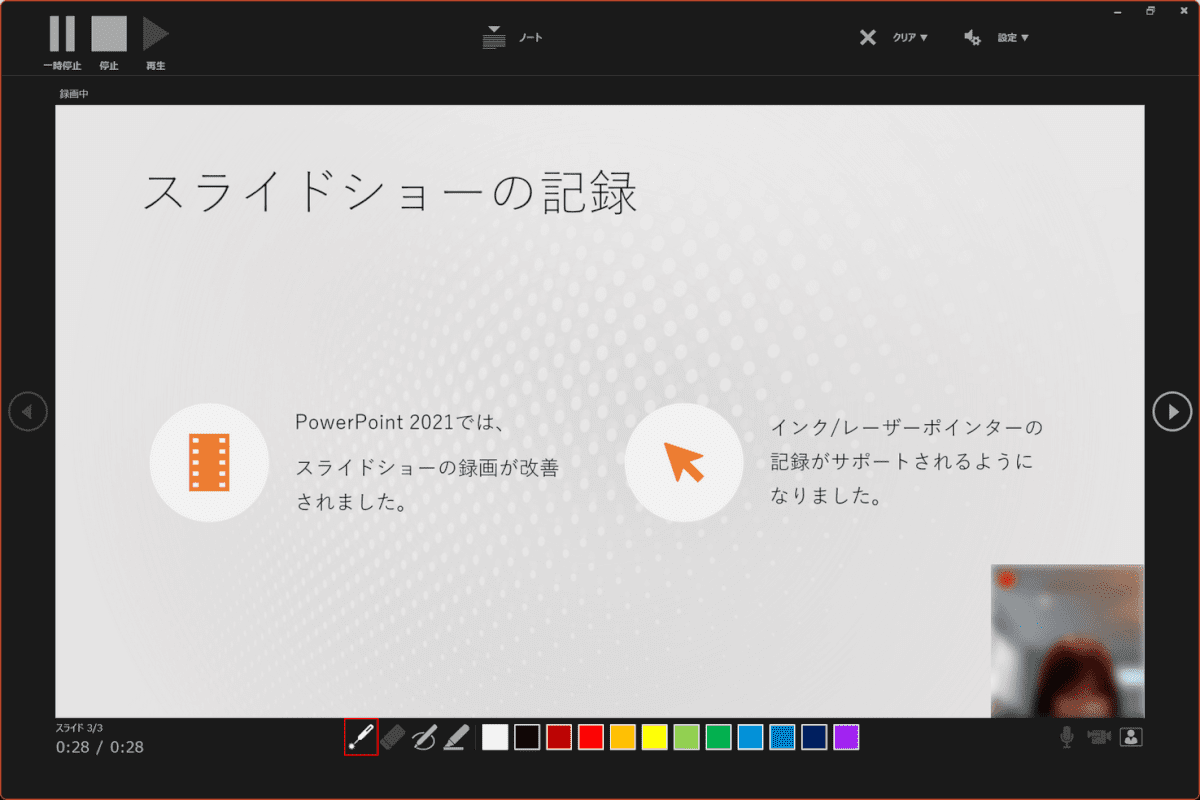
【レーザーポインター】を選択します。
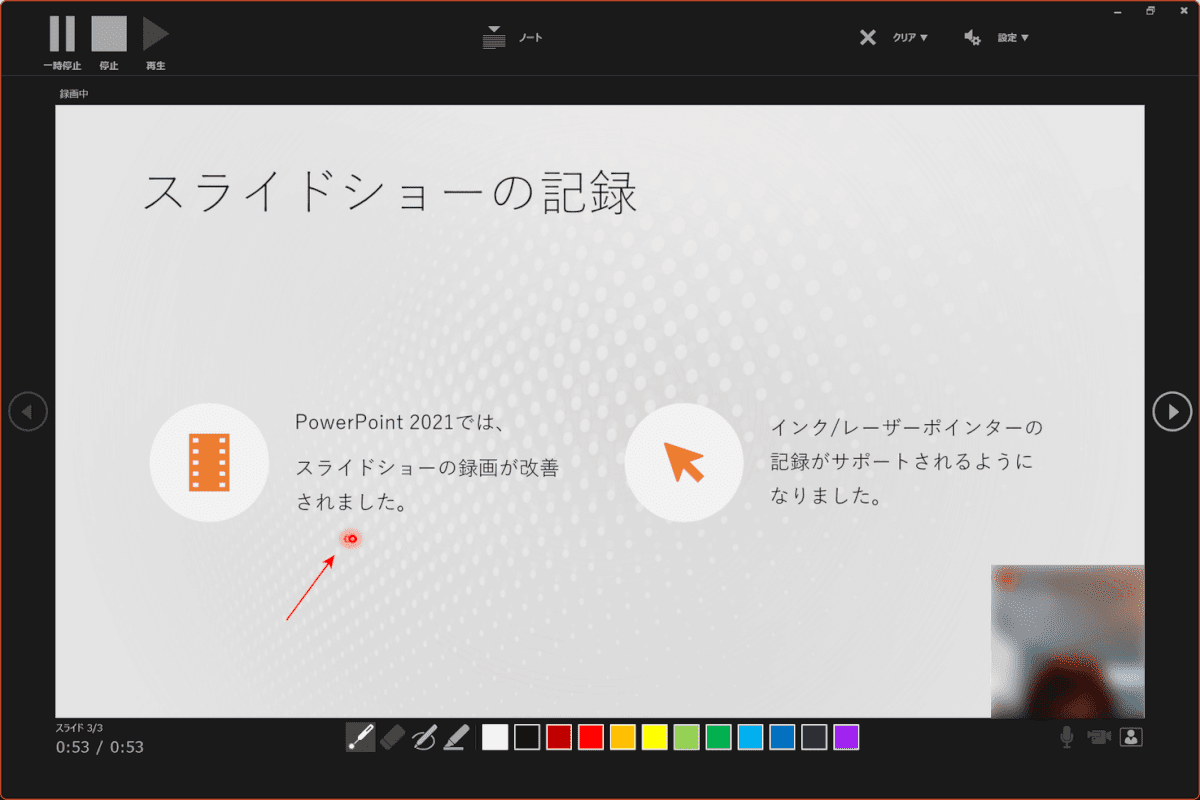
画面にレーザーポインターが表示されました。
スライドショーの記録をしている状態でレーザーポインターを動かすと、その動作も同時に記録されます。
記録中にペンを使う方法は以下のとおりです。
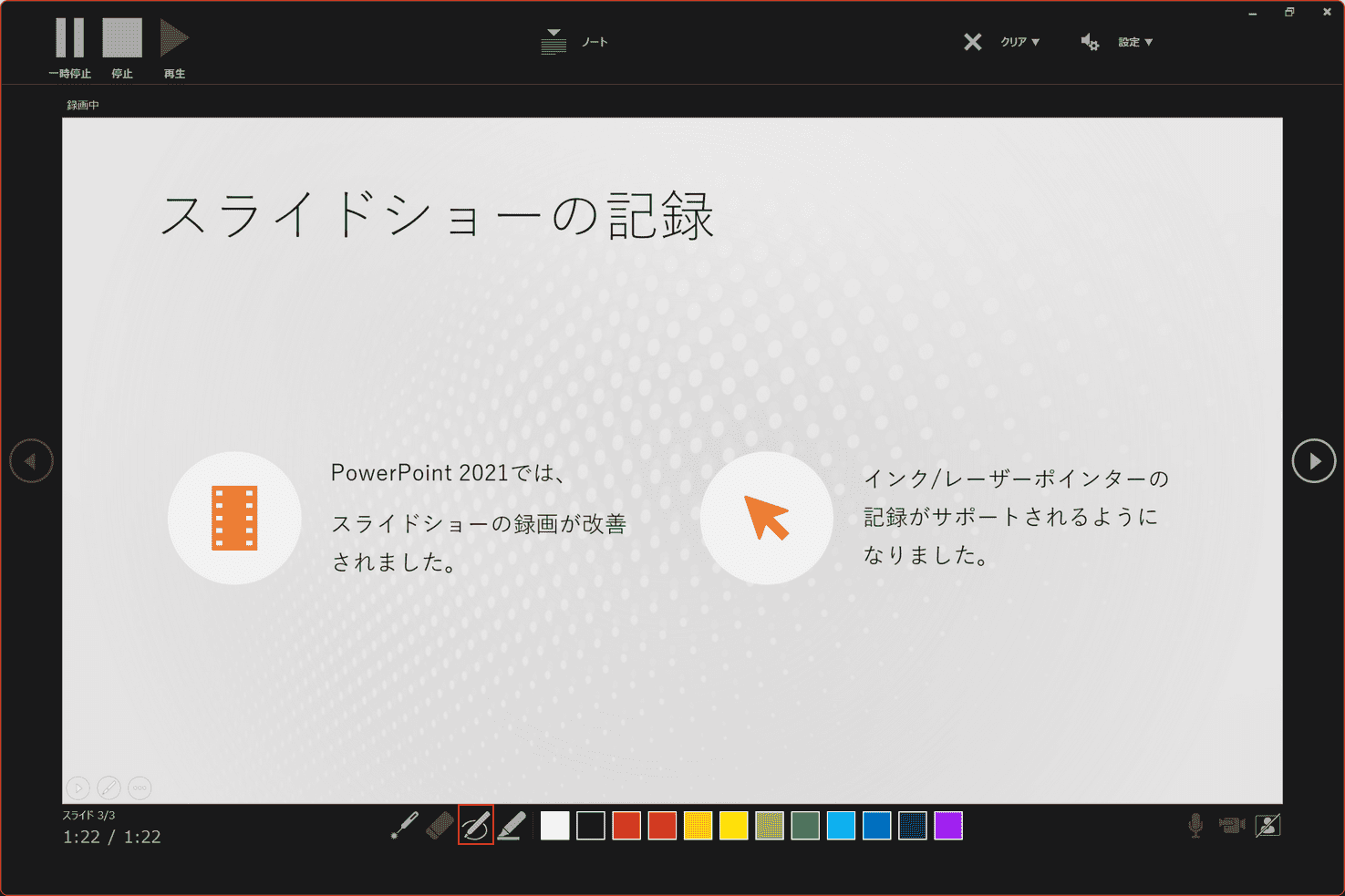
【ペン】を選択します。
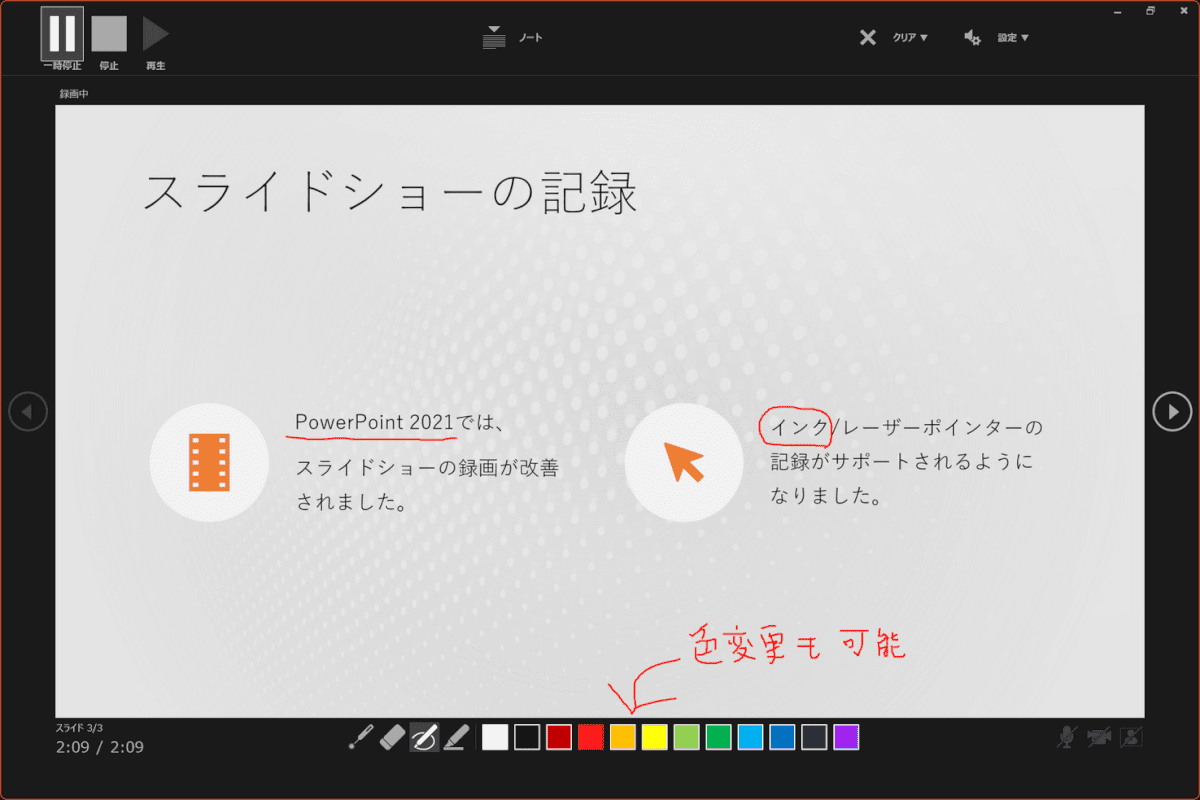
ペンで文字や線を書き込めるようになりました。
スライドショーの記録を行っている最中は、ペンの動きも一緒に記録されます。
また、画面下のパレットからペンの色変更も行えますので、スライドショーの記録を行う際にはぜひ活用してみてください。
ストックメディア
PowerPointで作成したスライドに画像を挿入したいとき、フリー画像など自分で用意した画像を使用している方が多いかと思います。
プレゼンで画像を頻繁に使うという方は、PowerPointの「ストック画像」機能を使うことをおすすめします。
ストック画像の使い方については、以下のとおりです。
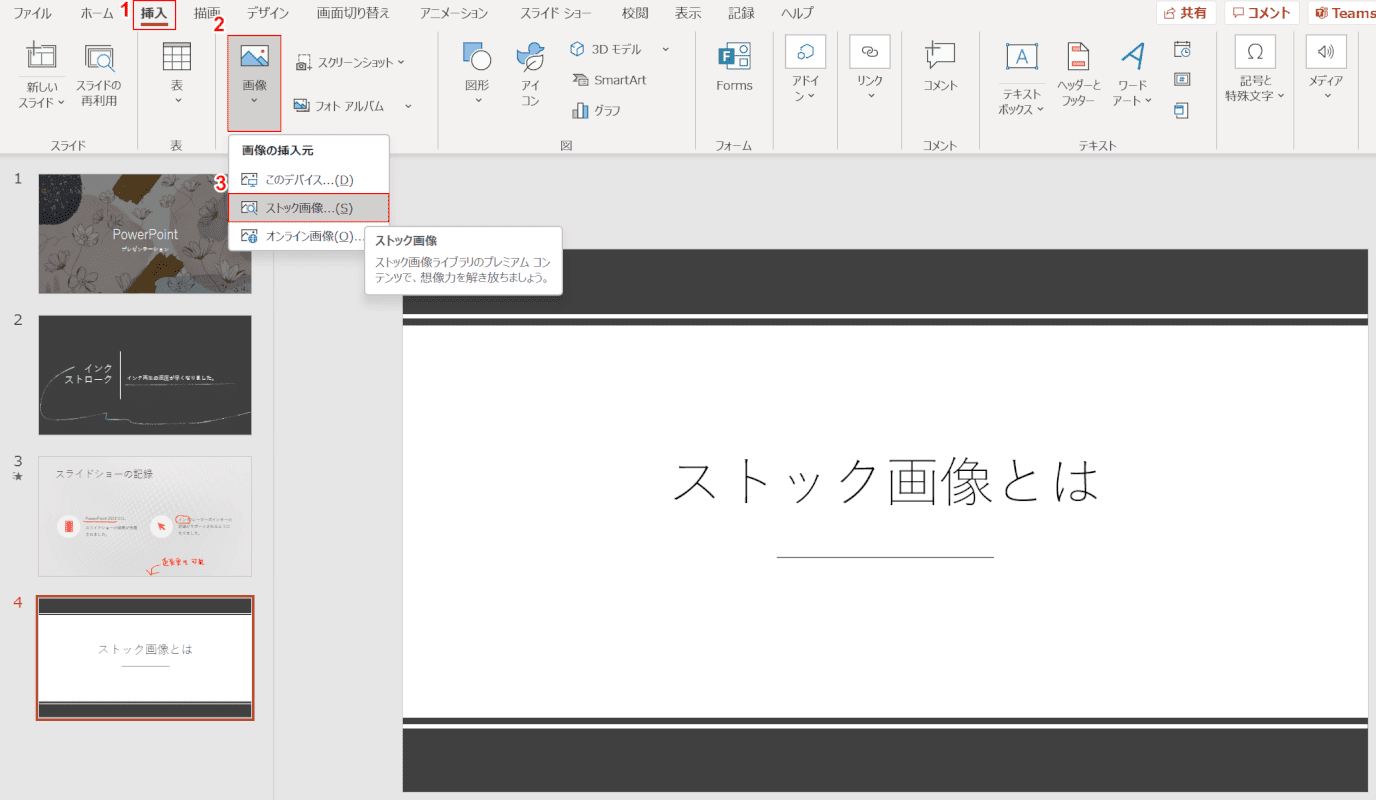
①【挿入】タブ、②【画像】、③【ストック画像】の順に選択します。
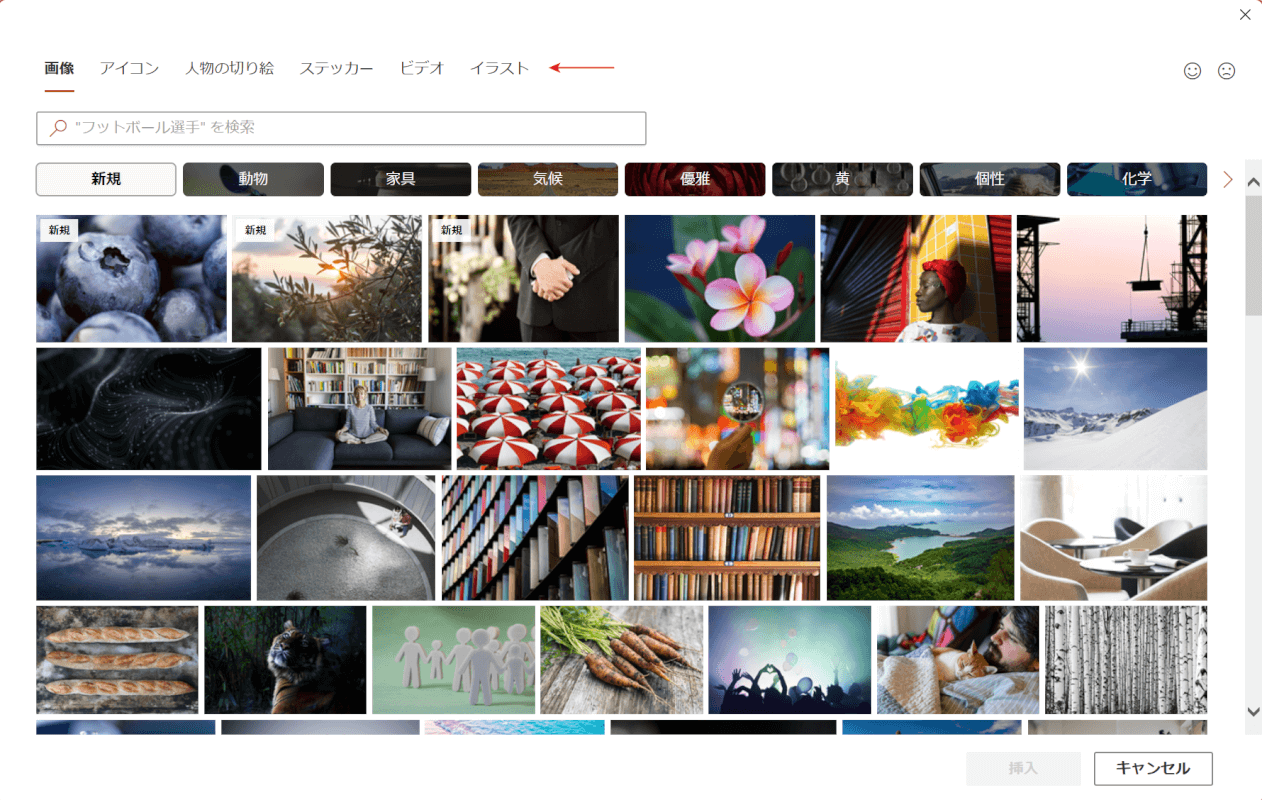
ストック画像では写真の他にも、アイコン/人物の切り絵/ステッカー/ビデオ/イラストといった様々なメディアをスライドに挿入することができます。
また、検索ボックスに文字を入力して画像の検索を行ったり、用意されたキーワードから画像を絞り込むことも可能です。
画像を挿入する方法については、以下のとおりです。
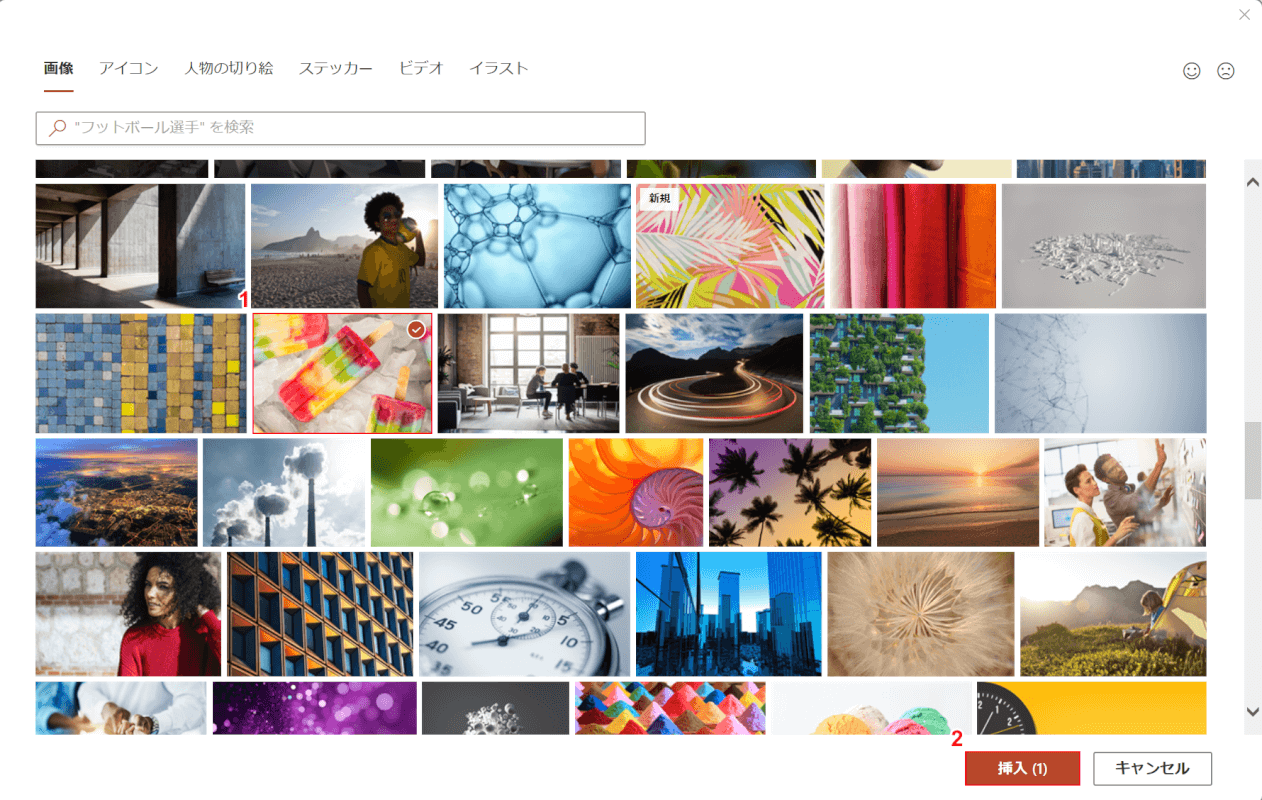
①【任意の画像】を選択し、②【挿入】ボタンを押します。

選択した画像が挿入されました。挿入した画像はあとから角度や大きさを変更することができます。
ストック画像には頻繁に新しい画像が追加されますので、定期的に確認をしてみてください。
インクストロークを再生する
PowerPointには、手書きしたペンの動きを動画として再生する「インクの再生」という機能があります。
PowerPoint 2021では、そのインクの再生で流れるペンの動きが格段に早くなりました。
インクの再生を行う方法については以下のとおりです。
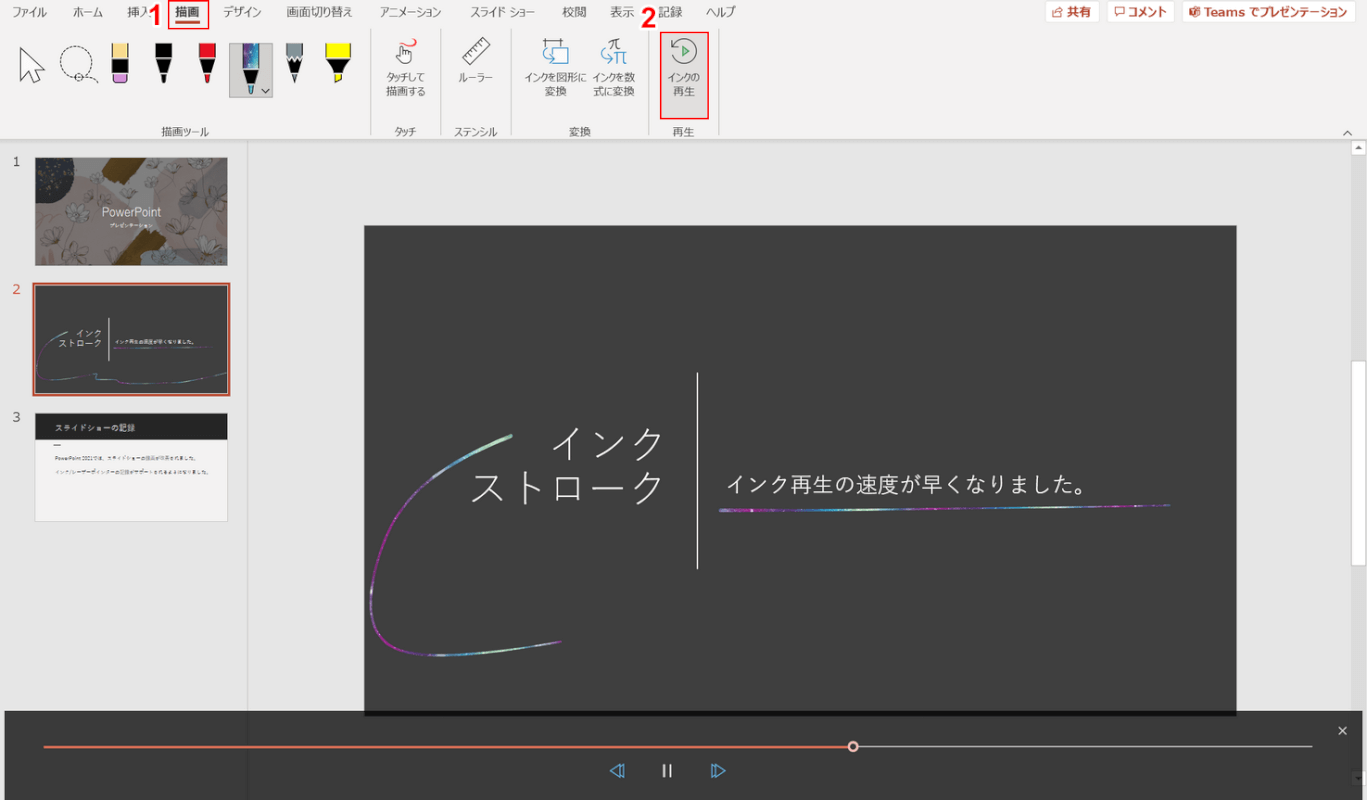
①【描画】タブ、②【インクの再生】の順に選択します。
PowerPoint 2021ではこの再生速度が早くなったため、描画したインクの動きを素早く確認することができます。
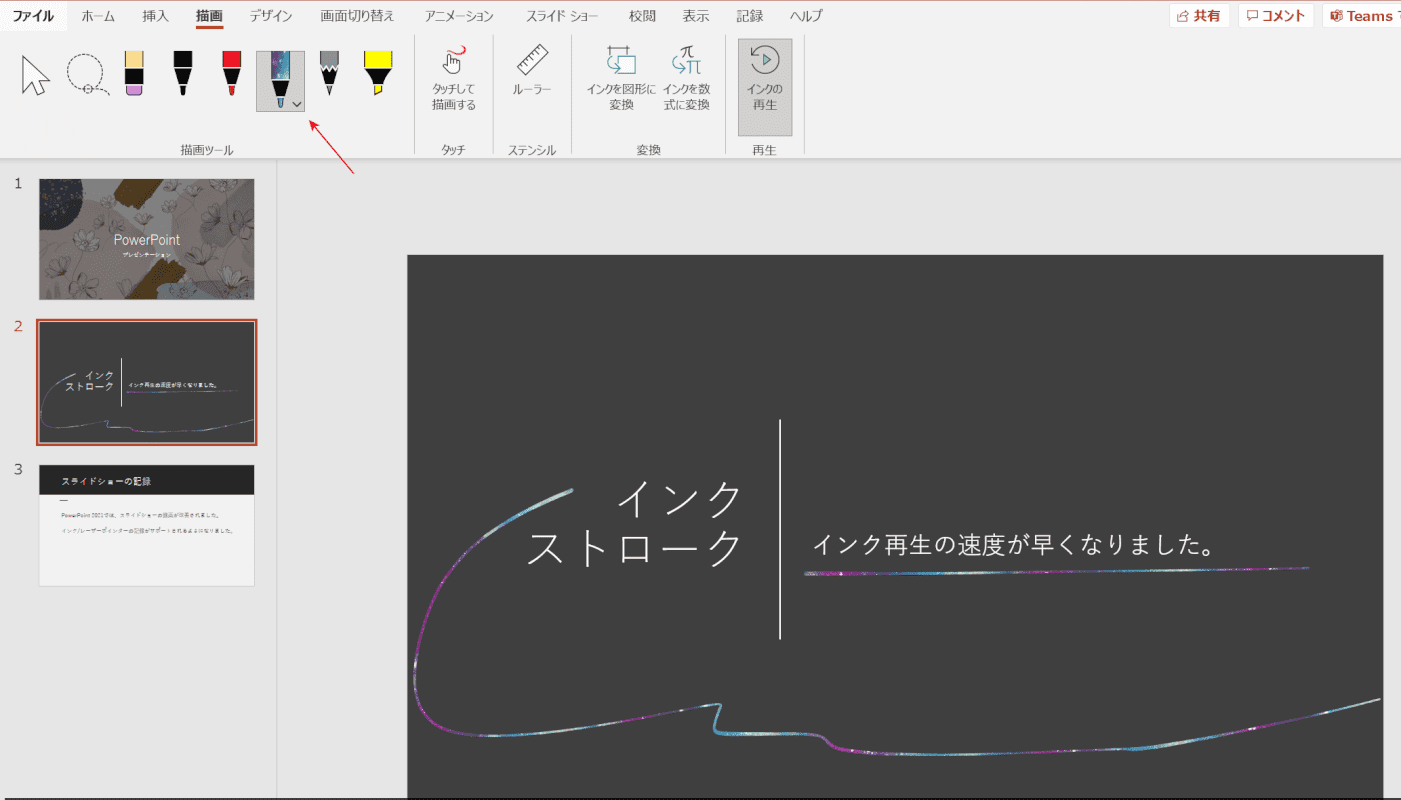
また、PowerPoint 2021では描画タブにペンが1本追加されました。
これまでのデジタルペンと同様に色や太さの変更を自由に行うことができますので、自分好みにカスタマイズして利用しましょう。
Microsoft Search
Microsoft Officeアプリの画面上部には、「Microsoft Search」という検索ボックスがあります。
Microsoft Searchを上手く活用すれば、探したいテキスト/機能/ヘルプなどを素早く見つけ出すことができます。
Microsoft Searchの使い方については以下のとおりです。
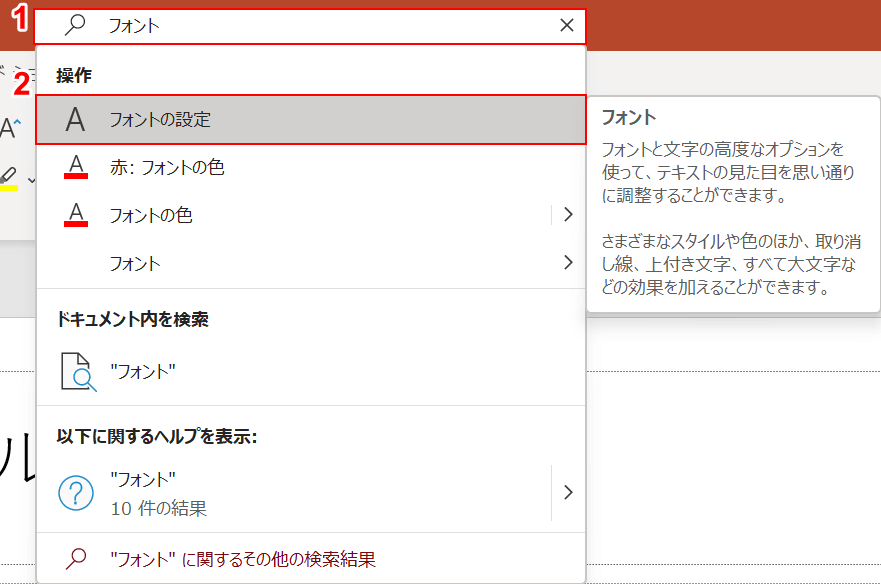
①「検索」に『検索したい機能(例:フォント)』を入力し、②【任意の操作(例:フォント設定)】を選択します。
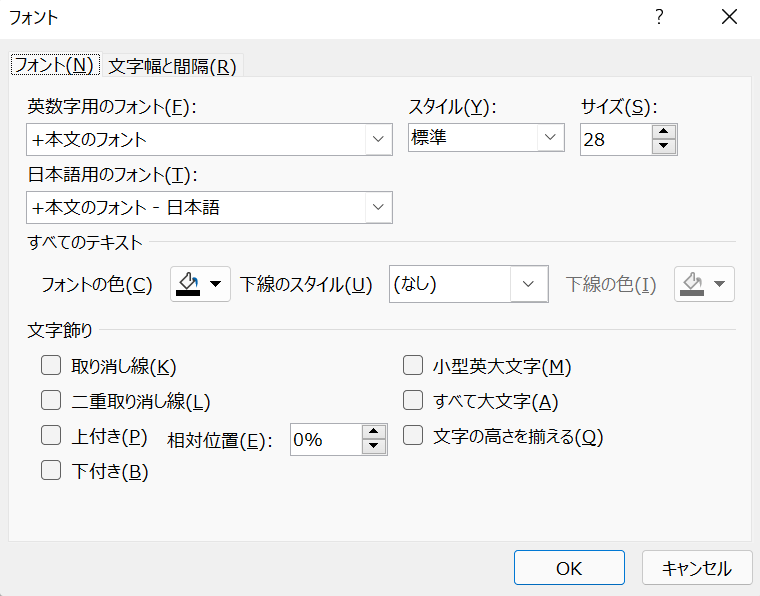
「フォント」ダイアログボックスが表示されました。
Microsoft Searchを使えば、このように検索を行って直接操作を行うことができます。
また、ドキュメント内の文字を検索/置換することもできますのでぜひ活用してみてください。
手書き風のアウトライン
パワーポイントでの「スケッチスタイル」では、直線ツールや長方形ツールといった図形の枠線を手書き風にアレンジすることができます。
スライド内の図形を手書き風に設定するだけで、堅苦しくないカジュアルな印象を与えることができます。
アウトラインの設定方法については以下のとおりです。
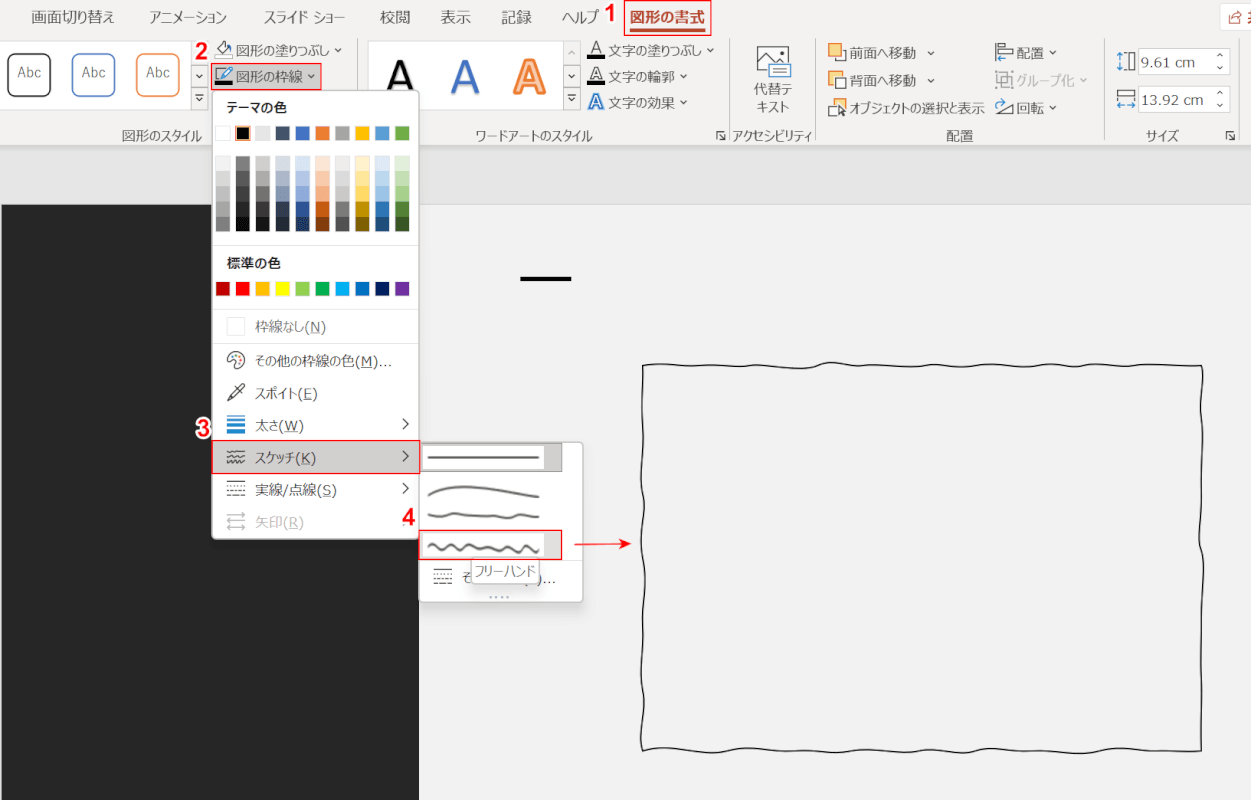
図形を配置した状態で、①【図形の書式】タブ、②【図形の枠線】③【スケッチ】の順に選択します。
④【任意の枠線(例:フリーハンド)】にカーソルを当てると、選択した図形の枠線が自動的に変わります。
プレビューを見て問題なければそのまま選択します。
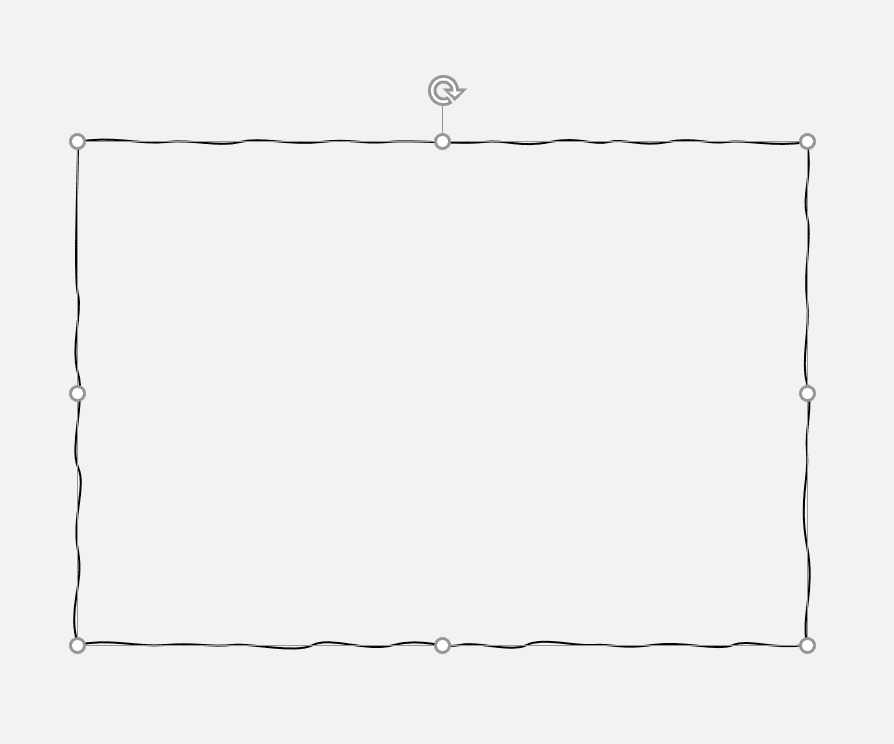
これで図形の枠線を手書き風に変更することができました。
同じような方法で、手書き以外の枠線にも変更することができます。プレゼンを行うときなどにご活用ください。
PowerPoint 2021のサポート期限
Office 2021のメインストリームサポートの期間は5年間となっております。
