- 公開日:
- 更新日:
Microsoft Excel 2021の価格や新機能の使い方
Excel 2021は2021年10月5日に発売されました。
この記事ではExcel単体を購入する方法やインストールが可能な条件などまとめております。
その他、Excel 2021から追加された新機能等についてもご紹介していますので、ぜひ参考にしてみて下さい。
Excel 2021のLogo(アイコン)
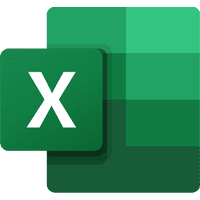
Excel 2019から変更ありません。
永続版Excel 2021の価格と購入
Excel単体を購入するには、公式ストアもしくはショッピングモールがおすすめです。
公式ストア(ダウンロード版)
公式ストアの価格は¥17,904となっております。ダウンロード版とは、購入後ファイルをダウンロードしすぐに利用することができます。
Amazon・楽天・Yahoo!ショッピング
Amazon・楽天・Yahoo!ショッピングでの購入をご希望の場合は、以下のリンク先から各モールでご購入いただけます。
「オンラインコード版」と「パッケージ(カード)版」の2通りがあります。
それぞれの特徴も合わせてご確認下さい。
オンラインコード版
すぐにOffice 2021を使い始めたい方は、プロダクトキーがその場で発行されるオンラインコード版がおすすめです。
パッケージ(カード)版より安価ですので、購入するならこちらをおすすめします。

Microsoft Excel 2021(最新 永続版)|オンラインコード版|Windows11、10/mac対応|PC2台
パッケージ(カード)版
パッケージ(カード)版では、Officeのプロダクトキーが紙のカードに記載されています。
手元にプロダクトキーの控えを置きたい方にはパッケージ(カード)版がおすすめです。

まとめて購入した方がお得
アプリケーション単体で購入するよりも、他のアプリケーションの利用もしたい場合は複数がパッケージになっている製品を買ったほうがお得です。
以下の記事にて価格情報をまとめました
アカデミック版はある?
Excel 2021単体購入のアカデミック版は用意されておりません。
インストール台数は?
Excel 2021のインストール可能台数は、1ユーザーにつきWindowsPC/MacPCで2台までです。
Excel 2021が利用できるOS
WindowsとMacの両方で利用可能です。
インストール可能なWindowsOS
Excel 2021をインストール可能なWindowsOSは以下の通りです。
- Windows 11
- Windows 10
Windows 8以前のOSではExcel 2021をインストールすることが出来ません。この機会にOSのアップグレードやパソコンの買い替えを検討しましょう。
| 項目 | 要件 |
|---|---|
| プロセッサー | Windows 11 または Windows 10 (1.6 GHz、2 コア プロセッサーを搭載) |
| オペレーティング システム | Windows 11 または Windows 10 |
| メモリ | 4 GB (64 ビット)、2 GB (32 ビット) RAM |
| ハード ディスクの空き領域 | 4 GB のディスク空き容量 |
| ディスプレイ | 解像度 1024 x 768 |
| システムの追加要件 | インターネット アクセス Microsoft アカウント |
インストール可能なMacOS
Excel 2021をインストール可能なMacOSは以下の通りです。
- Mac OS Mojave 10.14
- Mac OS Catalina 10.15
- Mac OS Big Sur 11
| 項目 | 要件 |
|---|---|
| プロセッサー | 2 コア プロセッサー / 最近の macOS |
| オペレーティング システム | Mac OS |
| メモリ | 4 GB RAM |
| ハード ディスクの空き領域 | 10 GB |
| ディスプレイ | 解像度 1280 × 800 |
| システムの追加要件 | インターネット アクセス Microsoft アカウント |
Excel 2021のダウンロード/インストール方法
リンク先ではOffice Home & Business 2021でご説明しておりますが、操作方法は同様です。
Office 2021の購入方法とダウンロードからインストールまで
Excel 2021の新機能の使い方
Excel 2021の新機能と使い方をご紹介します。
共同編集
Excel 2021では、複数人で同時に同じファイルを編集できる「共同編集」の機能が追加されました。
これまではMicrosoft 365を利用している場合のみに使うことができた機能でしたが、Office 2021からは買い切り型のOfficeにも搭載されました。
使い方の詳細は、以下の通りです。
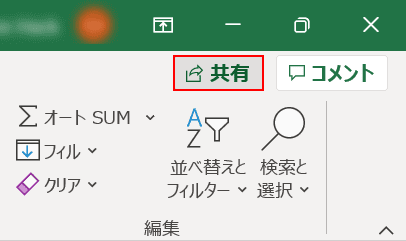
エクセルファイルを開き、画面右上の【共有】を選択します。
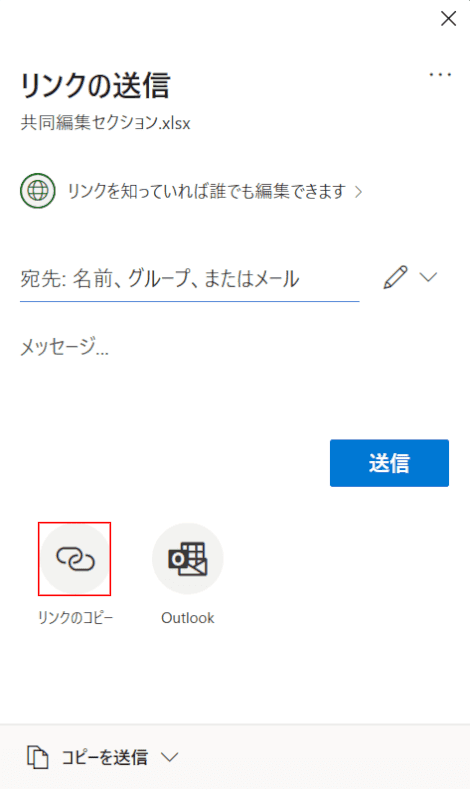
「リンクの送信」ダイアログボックスが表示されます。
【リンクのコピー】を選択します。
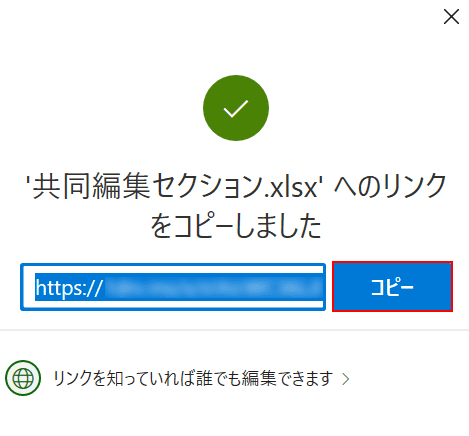
リンクURLが表示されます。
【コピー】ボタンを押します。

任意のメールやチャットアプリで共有したい相手にURLを送ります。
今回はTeamsで行います。
①共同したい相手の「メッセージ入力欄」に『リンクのURL』を入力し、②【送信】ボタンを押します。
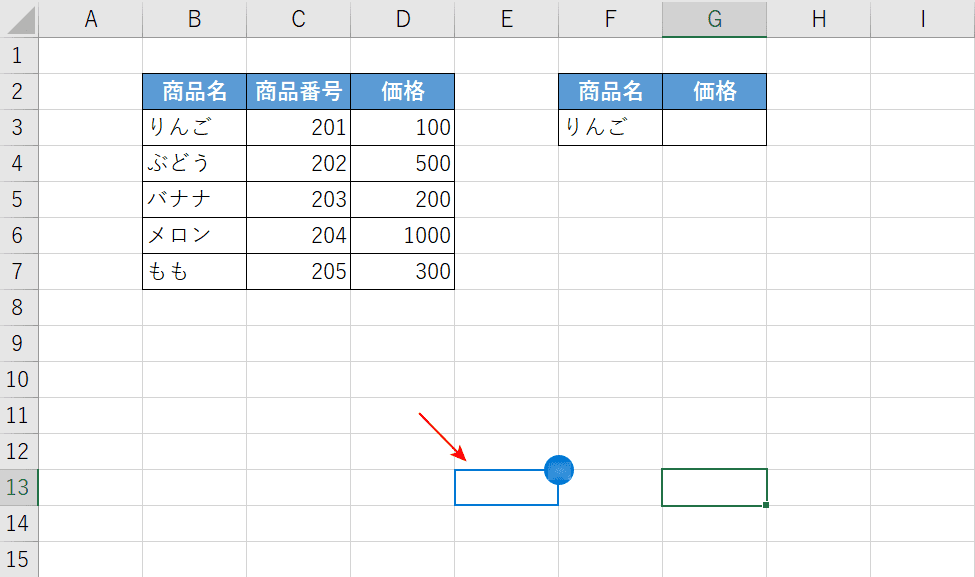
相手がURLを開くと共同編集が始まり、赤い矢印で示したセルのように相手の選択しているセルやアイコンなどが表示されます。
シートビュー
複数人で共同編集を行っている場合、例えば表にフィルターをかけると、別の人が編集している表にもフィルターが適用されてしまいます。
こういった場合にExcel 2021から追加された「シートビュー機能」を使うと、一時的なフィルター操作などを自分が見ているエクセルにだけ適用することができます。
方法は以下の通りです。
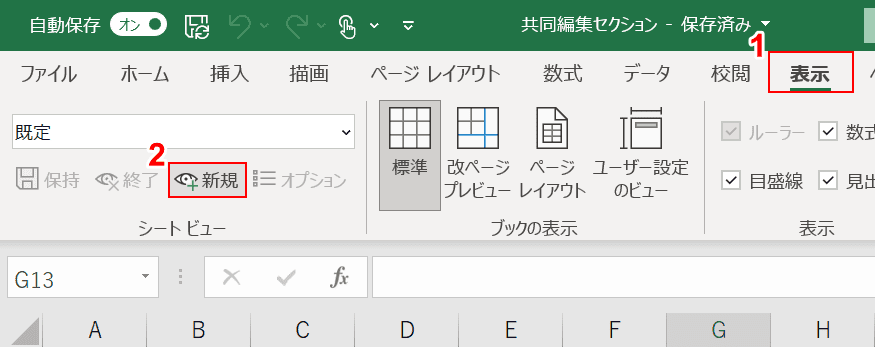
共同編集している状態で、①【表示】タブ、②「シートビュー」の【新規】の順に選択します。
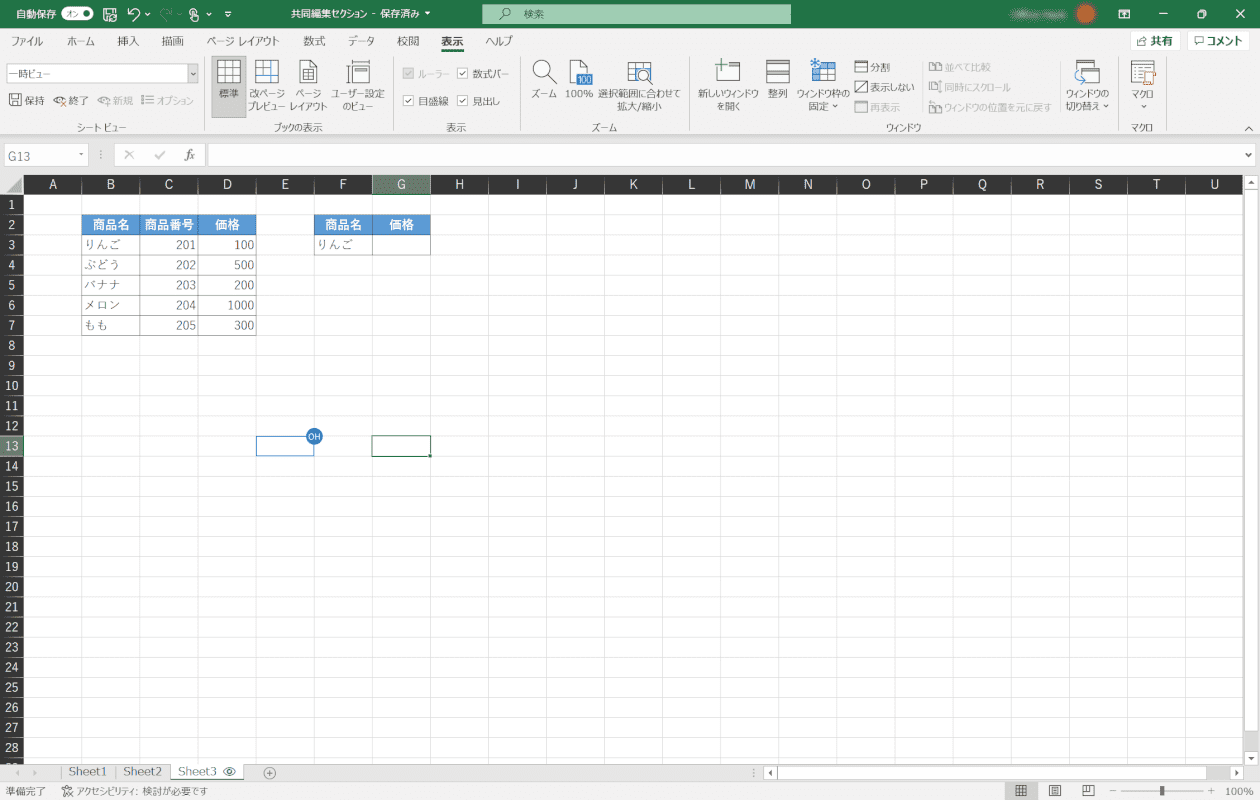
行番号と列番号の表示が黒に変わったら、シートビューの機能を使用できています。
このままフィルター機能などを使用しても、共同編集中の相手のエクセルには適用されません。
シートの一括再表示
Excel 2021では、非表示にしたシートの一括再表示ができるようになりました。
方法の詳細は以下の通りです。
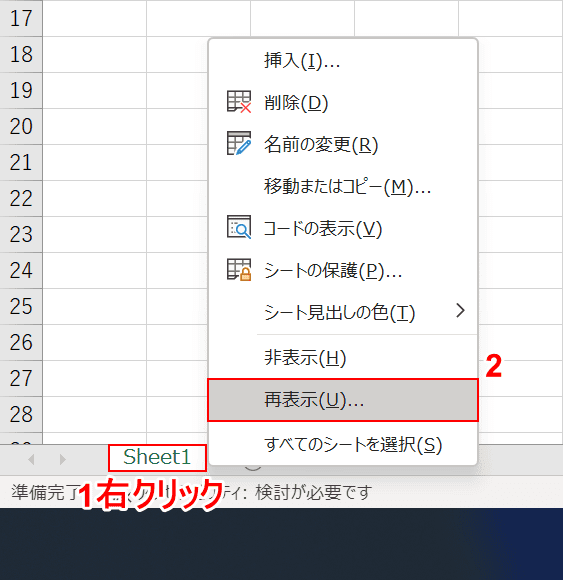
①「任意のシート(例:Sheet1)」の上で【右クリック】します。
②【再表示】を選択します。
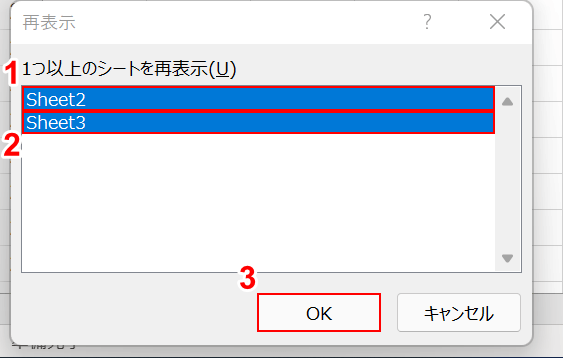
「再表示」ダイアログボックスが表示されます。
①【再表示したいシート】を選択します。
②【別の再表示したいシート】をCtrlを押しながらすべて選択し、③【OK】ボタンを押します。
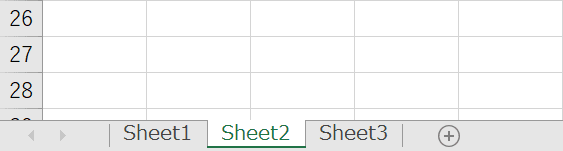
これで、非表示になっていたシートの一括再表示を行うことができました。
ストック画像
Excel 2021から、「ストック画像」が追加されました。
ストック画像とは、「オンライン画像」のように写真やイラスト素材をダウンロードして使用することができる機能です。
ストック画像の使い方は以下の通りです。
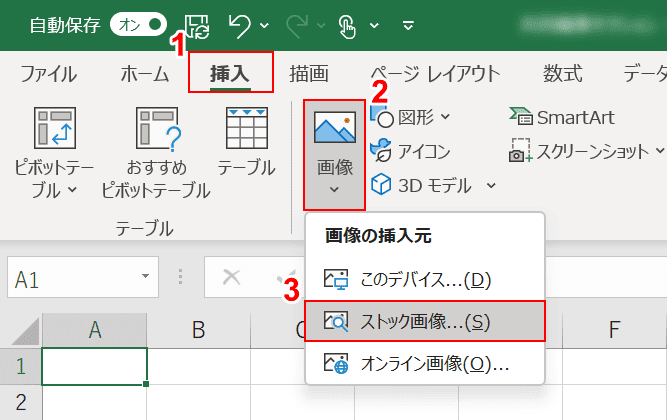
①【挿入】タブ、②【画像】、③【ストック画像】の順に選択します。
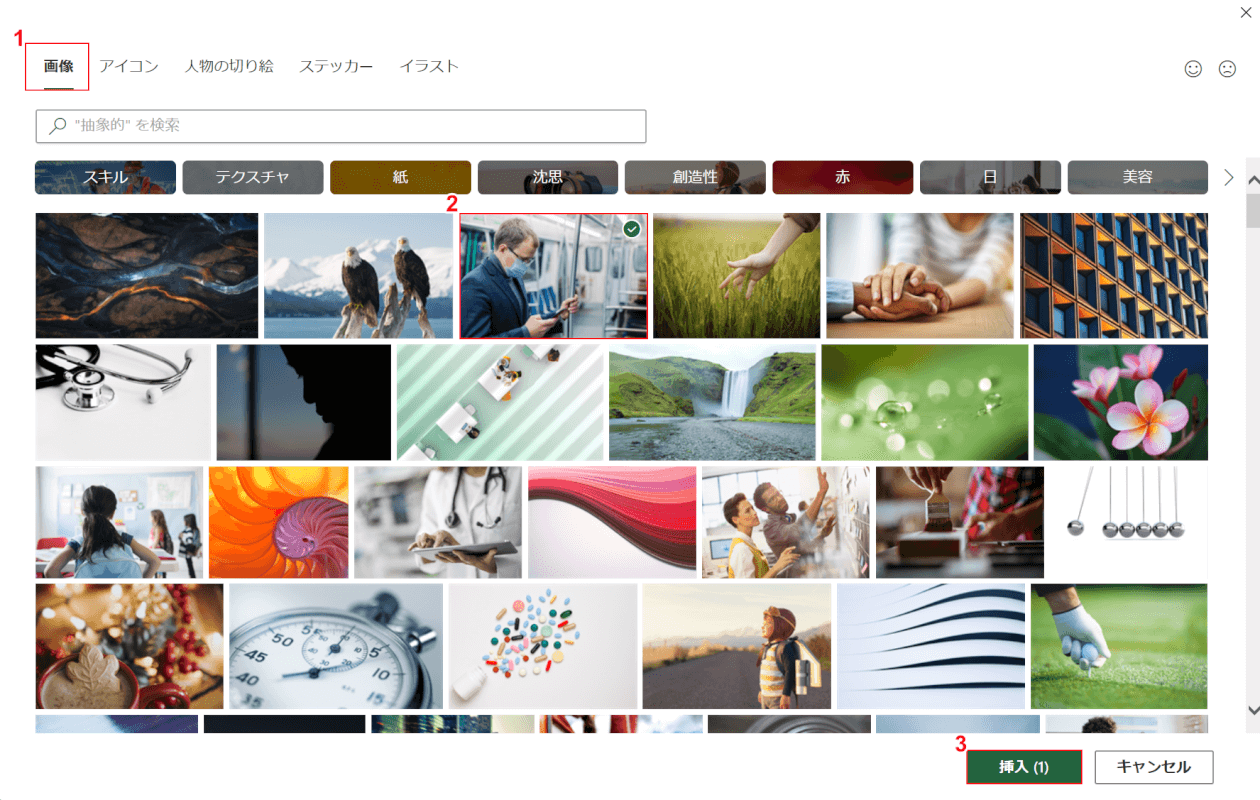
「ストック画像」ダイアログボックスが表示されます。
①【任意のタブ(例:画像)】、②【任意の画像】の順に選択し、③【挿入】ボタンを押します。
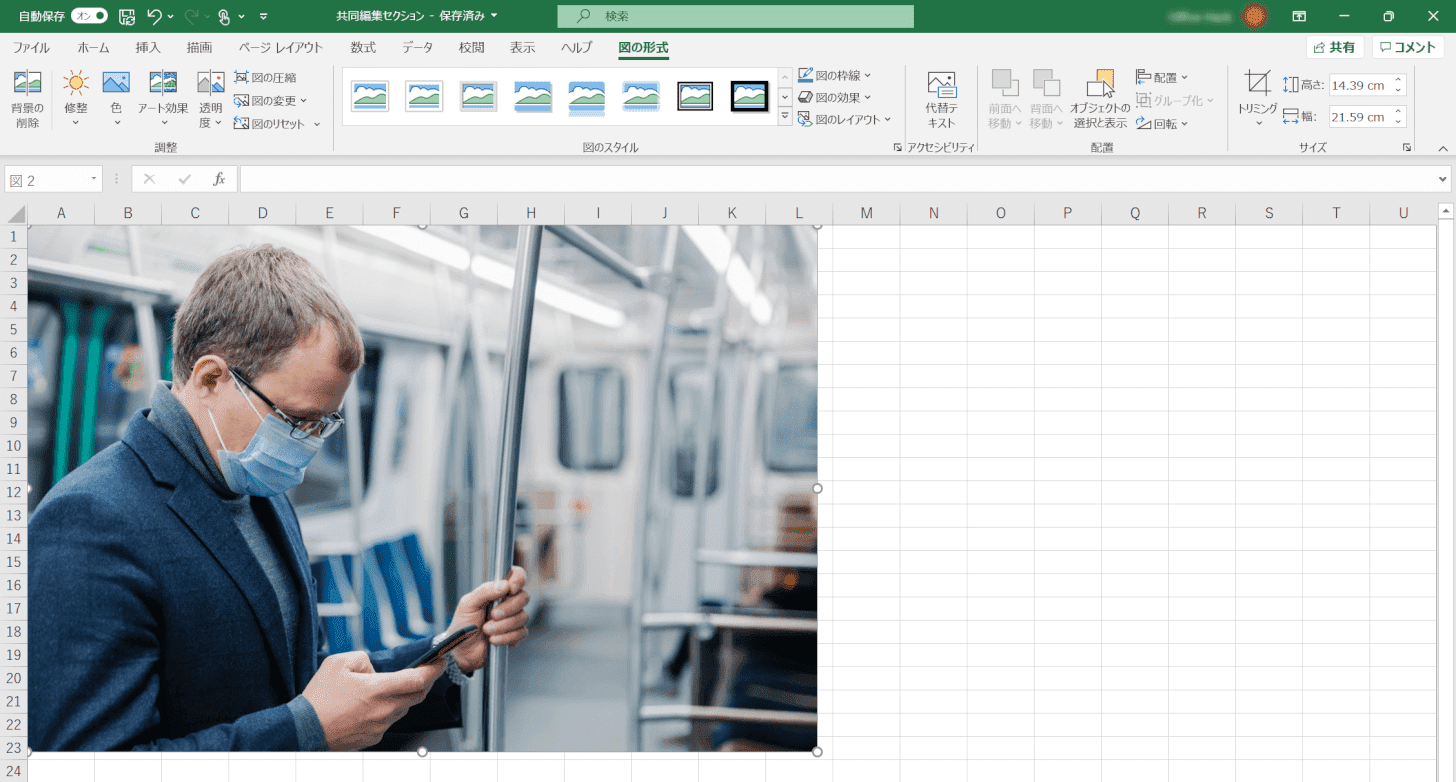
これで、選択した画像を挿入することができました。
Microsoft Search
Excel 2021からMicrosoft Search機能が追加されました。
Microsoft Searchとは、画面上部の検索ボックスで任意の関数や操作などを検索できる機能です。
方法の詳細は以下の通りです。
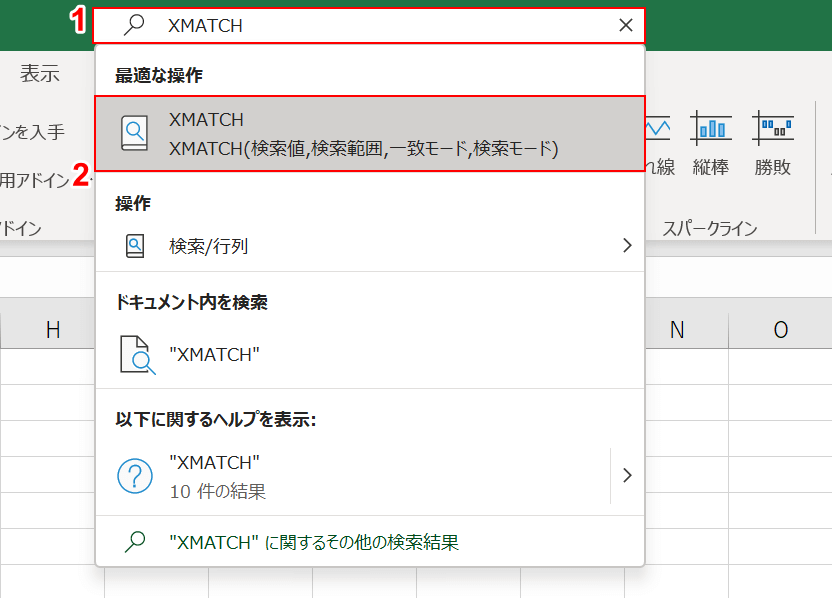
試しにXMATCH関数を検索してみましょう。
①『XMATCH』と入力し、Enterを押します。
②検索結果から【XMATCH】を選択します。
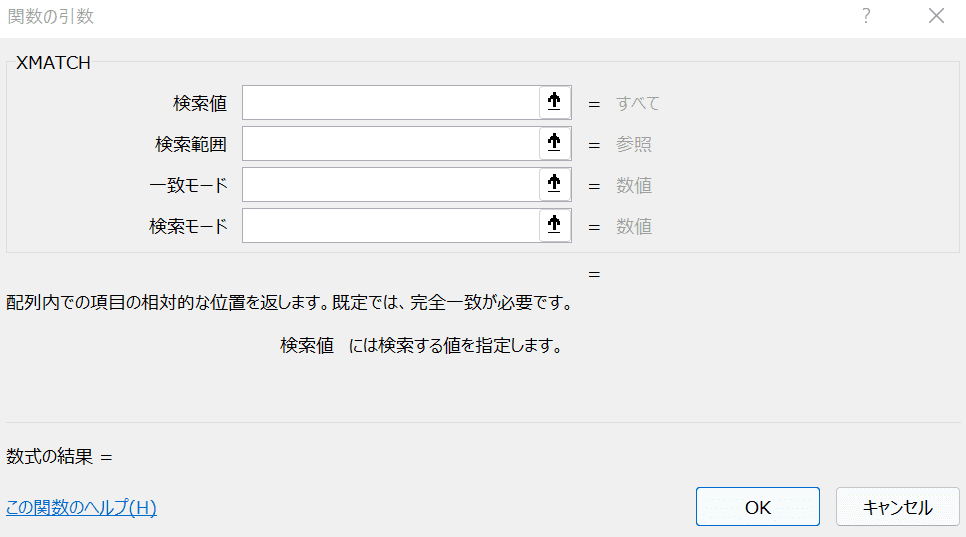
今回は「XMATCH関数」を検索したのでXMATCH関数の「関数の引数」ダイアログボックスが表示されました。
XLOOKUP関数
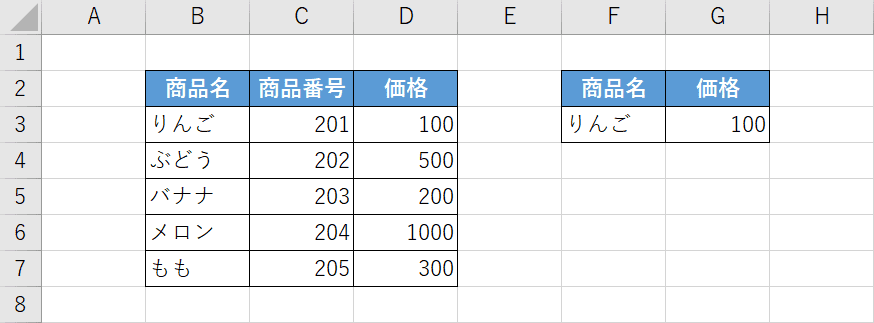
XLOOKUP関数とは、従来のVLOOKUP関数と似た関数でデータベースを縦と横の方向に検索できる関数です。
上の画像ではG3セルに「=XLOOKUP(F3,B3:B7,D3:D7)」と入力し、B3セルからD7セルのデータから「りんご」の「価格」を抽出しています。
これまではMicrosoft 365のみで使用可能でしたが、Office 2021にも追加されました。
XLOOKUP関数の使い方については、以下の記事をご参照ください。
LET関数
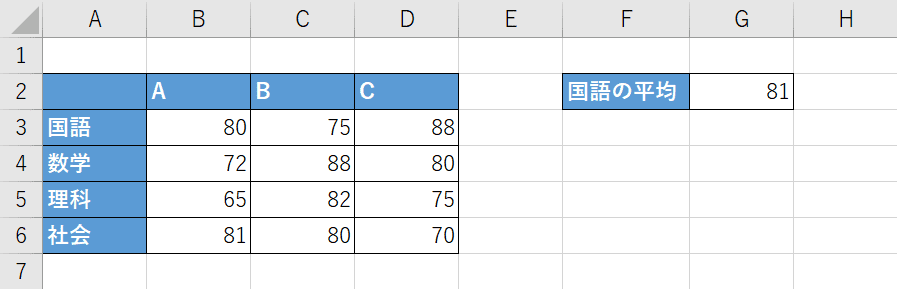
LET関数とは、関数内で値やセルに名前を付けて、その名前を使って計算ができる関数です。
上の画像ではG2セルに「=LET(合計,SUM(B3:D3),合計/3)」と入力し、「国語の平均」を計算しています。
LET関数の詳細については、以下の記事をご参照ください。
XMATCH関数
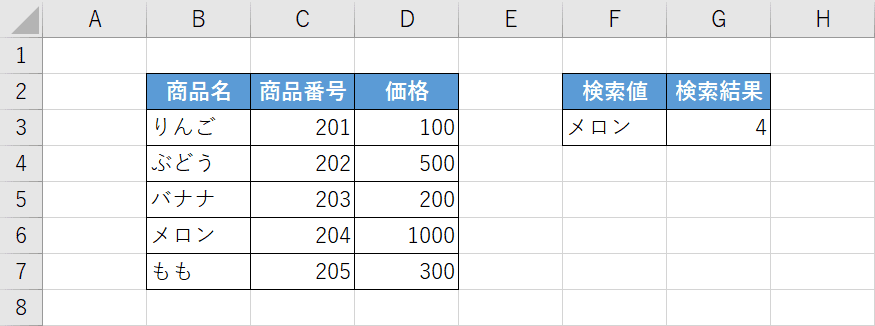
XMATCH関数とは、対象のデータを検索し位置を返す関数です。
上の画像ではG3セルに「=XMATCH(F3,B3:B7)」と入力し、左の表で「メロン」がB列の何番目にあるかを検索しています。
XMATCH関数の詳細については、以下の記事をご参照ください。
動的配列数式
Excel 2021では、これまでMicrosoft 365でしか使用できなかった「動的配列数式」の関数が追加されました。
「動的配列数式」の関数とは、簡単にいうと「1つのセルに入力した数式の結果を複数のセルに表示させることができる関数」です。
Excel 2021から追加された動的配列数式は、以下の6つです。
- FILTER関数
- SORT関数
- SORTBY関数
- UNIQUE関数
- SEQUENCE関数
- RANDARRAY関数
FILTER関数
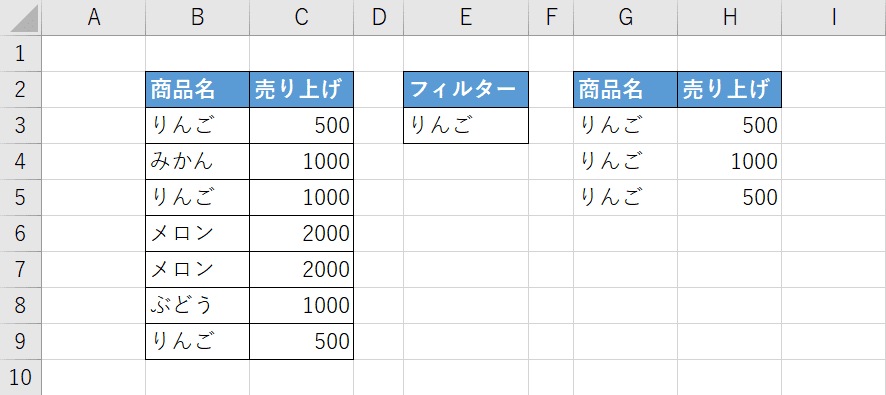
動的配列数式の「FILTER関数」の使い方をご紹介します。
FILTER関数とは、Excelのフィルター機能のように「条件にあてはまるデータを抽出できる」関数です。
上の画像では、B3セルからC9セルに入力されたデータから「りんご」のデータをG3セルからH5セルに抽出しています。
G3セルに「=FILTER(B3:C9,B3:B9=E3,"")」と入力しています。
FILTER関数の使い方の詳細については以下の記事をご参照ください。
Excel 2021のサポート期限
Office 2021のメインストリームサポートの期間は5年間となっております。