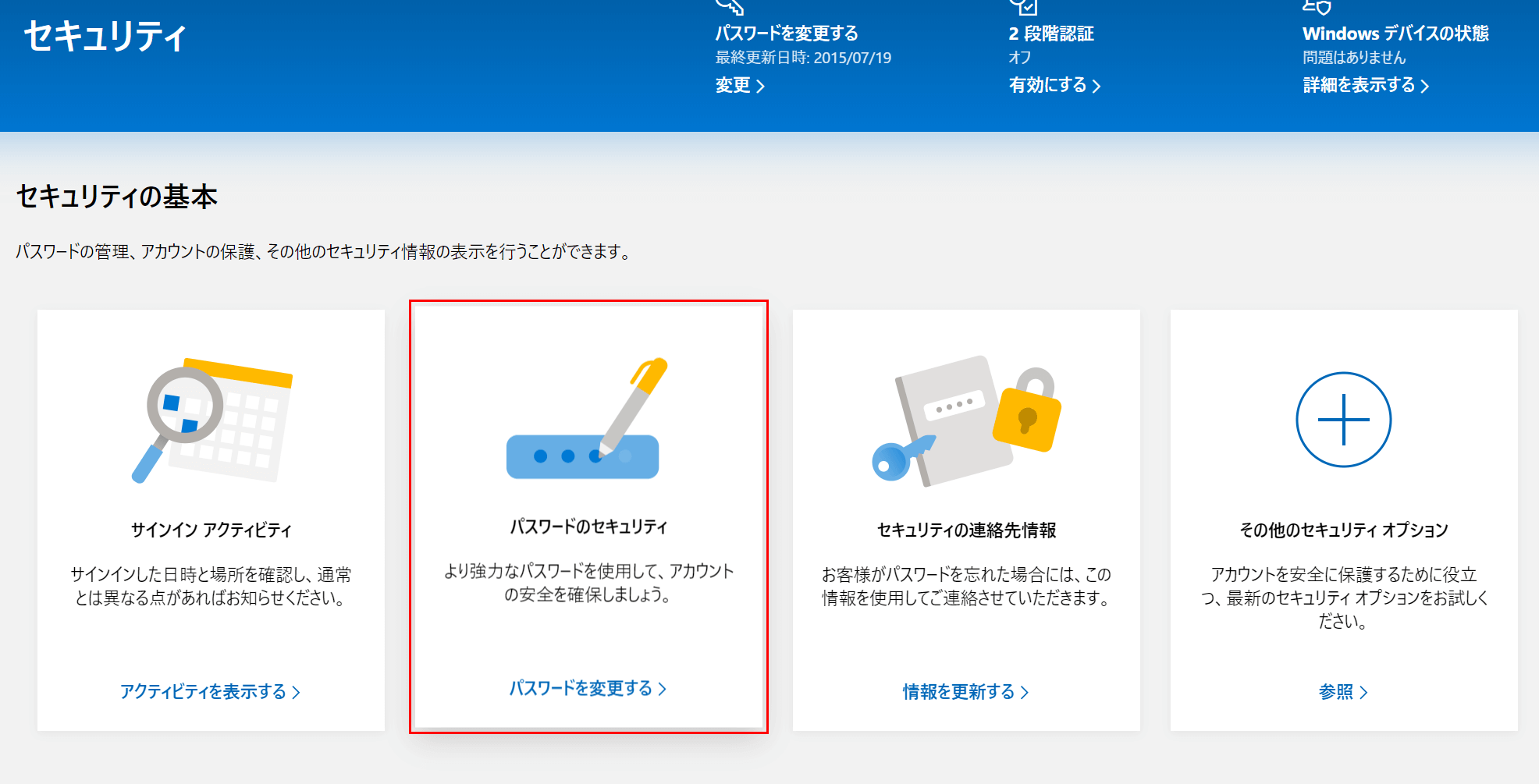- 公開日:
- 更新日:
Outlookのパスワード変更方法
「セキュリティ強化のためにOutlookのパスワードを変更したい」と思う方は大勢いらっしゃるでしょう。2020年2月5日現在、OutlookのパスワードはMicrosoftアカウントのパスワードで管理することができ、これは変更可能です。
本記事では、Outlookのパスワードの変更方法について説明します。Outlookのパスワード変更方法についてはWindowsの場合とWebの場合についてそれぞれ説明します。
Outlookのパスワードの変更方法
PC(Windows)から変更する場合
ここでは、WindowsでOutlookのパスワードの変更方法について説明します。この手順はOutlookのインストール版を使用している場合に利用可能です。
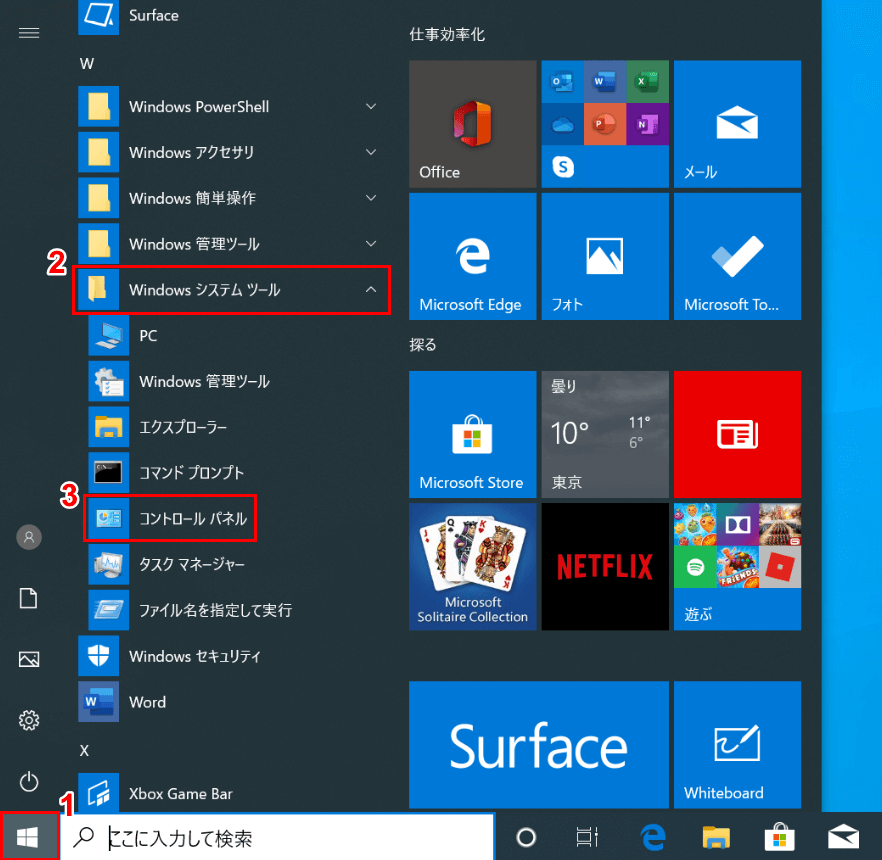
Windows 10を開きます。①【スタート】、②【Windowsシステムツール】、③【コントロールパネル】の順に選択します。
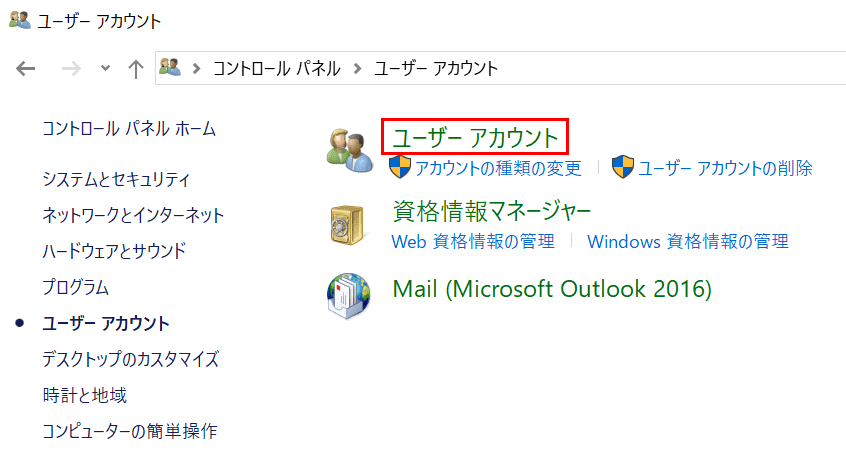
「ユーザーアカウント」ダイアログボックスが表示されました。【ユーザーアカウント】を選択します。
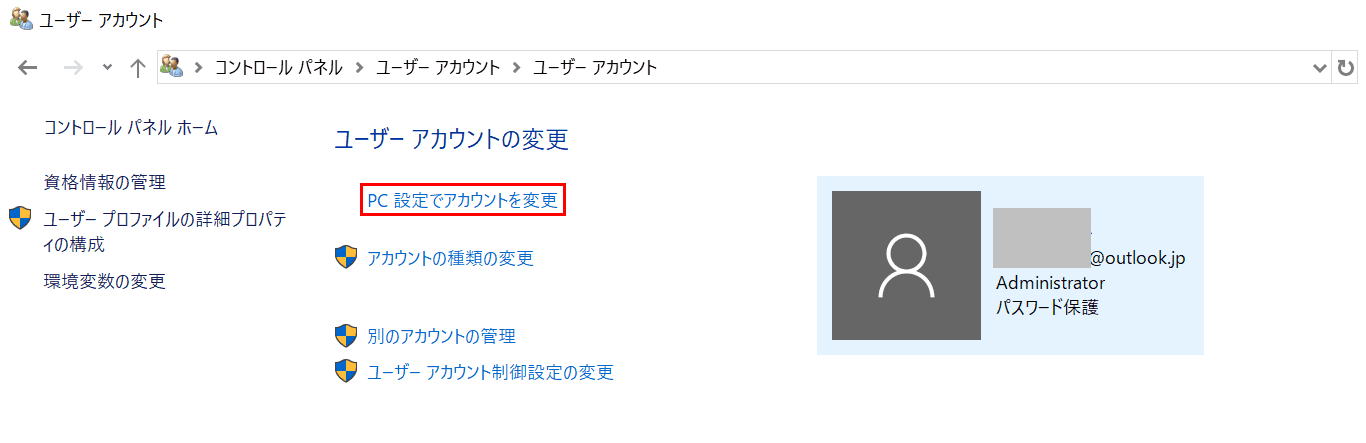
Outlookに追加されているアドレスが右側に表示されました。【PC設定でアカウントを変更】を選択します。
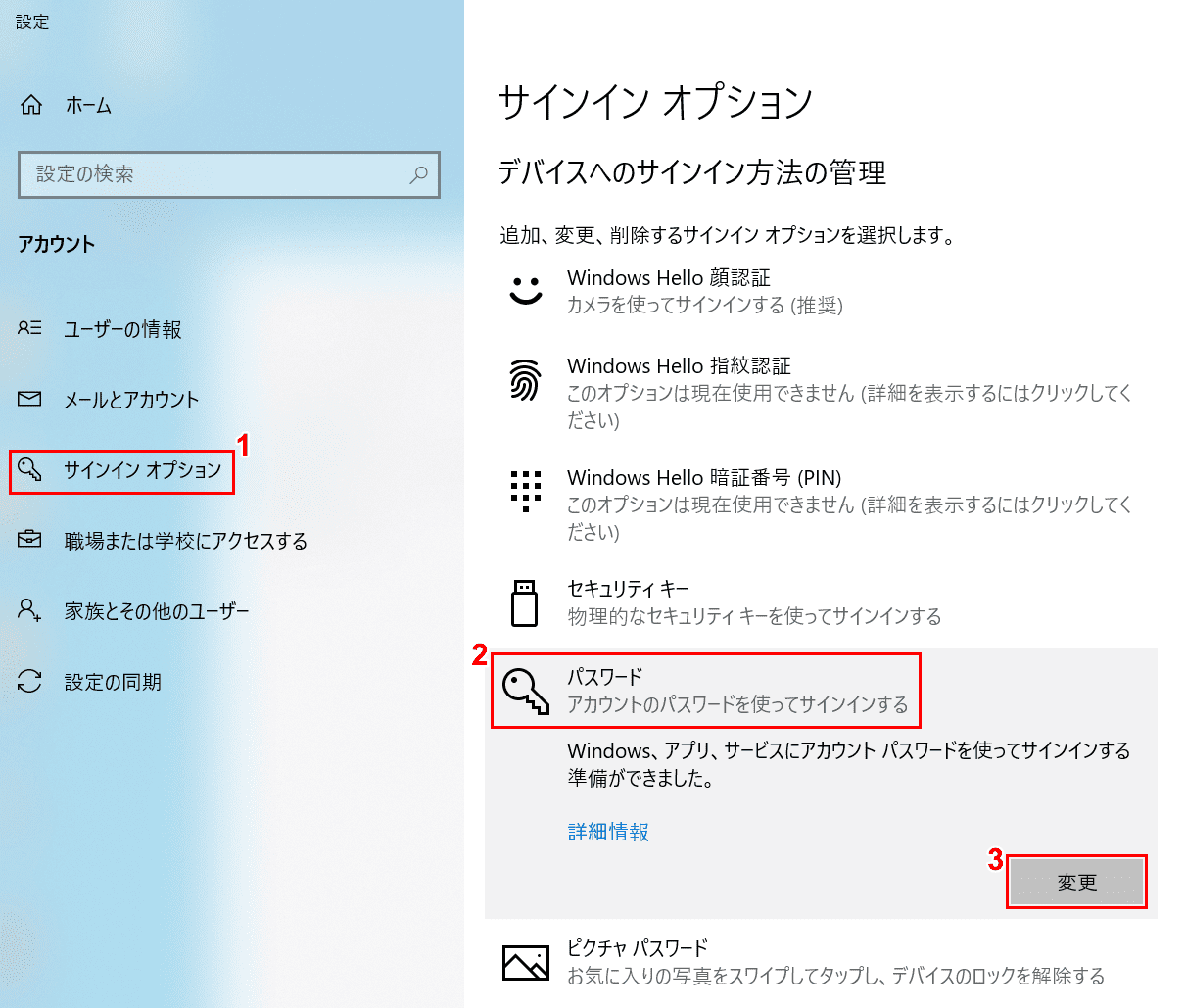
①【サインインオプション】タブ、②【パスワード】の順に選択し、③【変更】ボタンを押します。
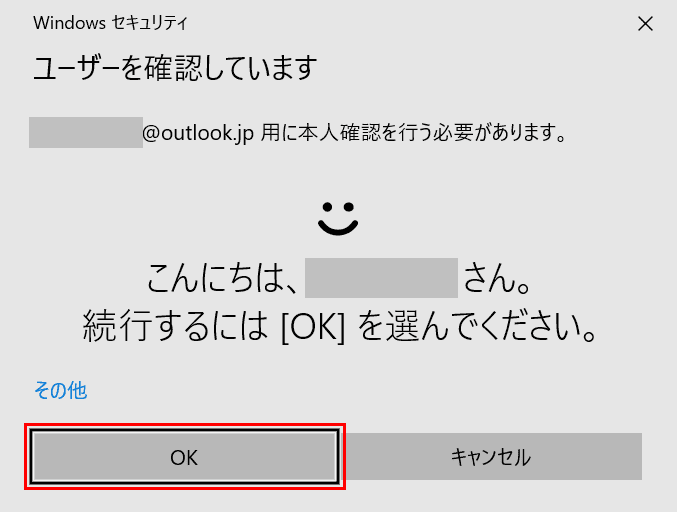
「Windows セキュリティ」ダイアログボックスが表示されました。【OK】ボタンを押します。
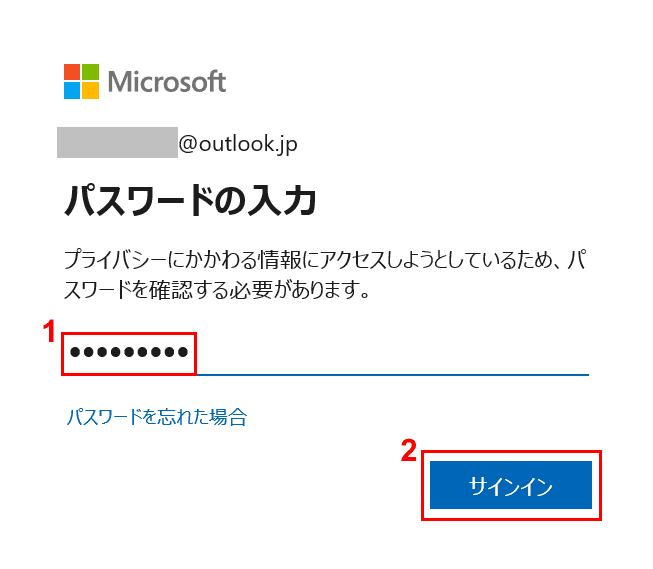
ダイアログボックスが表示されました。①『パスワード』を入力し、②【サインイン】ボタンを押します。
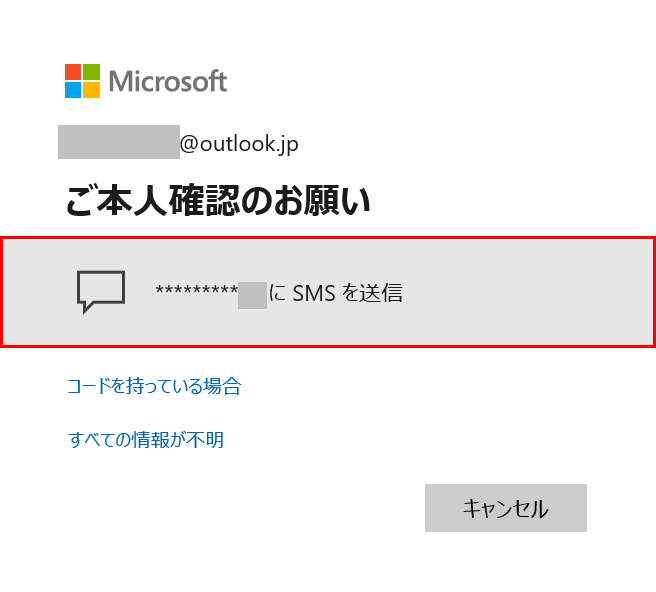
【SMSを送信】を押します。
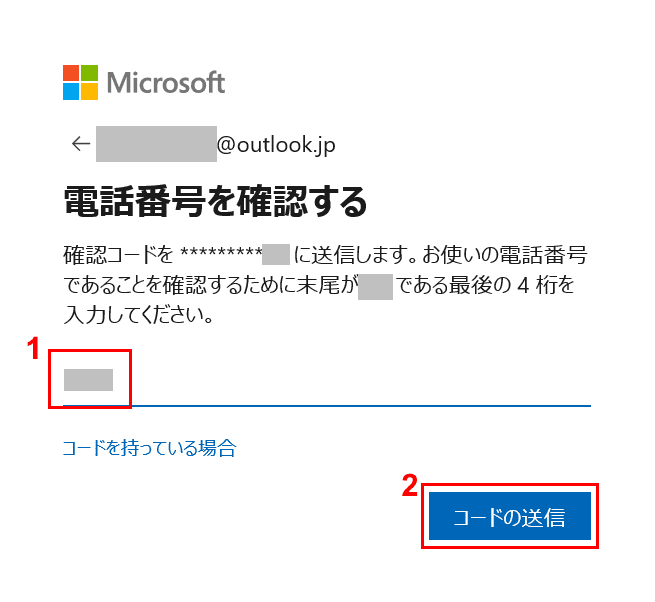
①『電話番号の末尾4桁』を入力し、②【コードの送信】ボタンを押します。
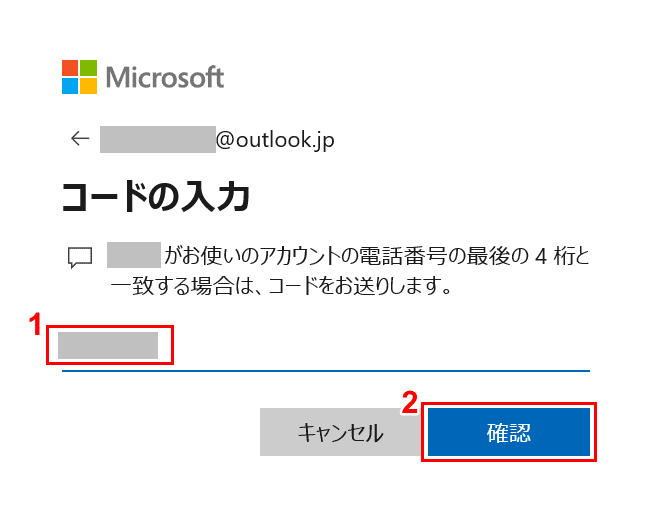
携帯電話に届いたコード(7桁)を入力し、【確認】ボタンを押します。
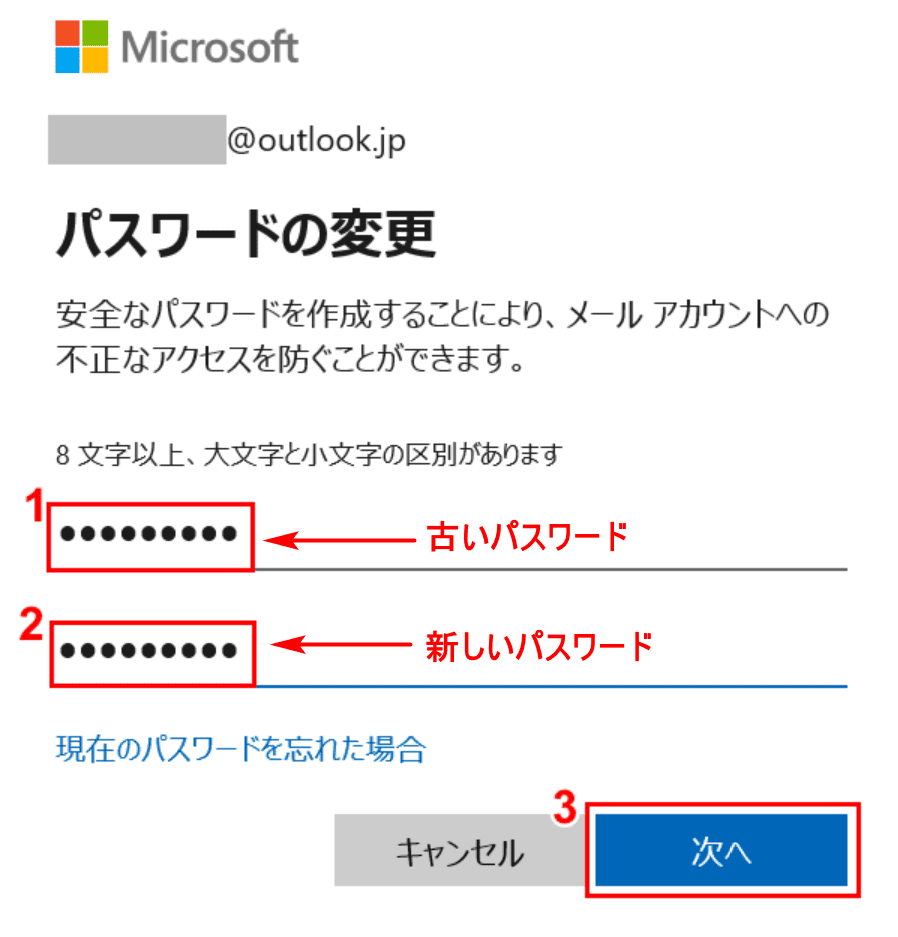
①『古いパスワード』、②『新しいパスワード』を入力し、③【次へ】ボタンを押します。
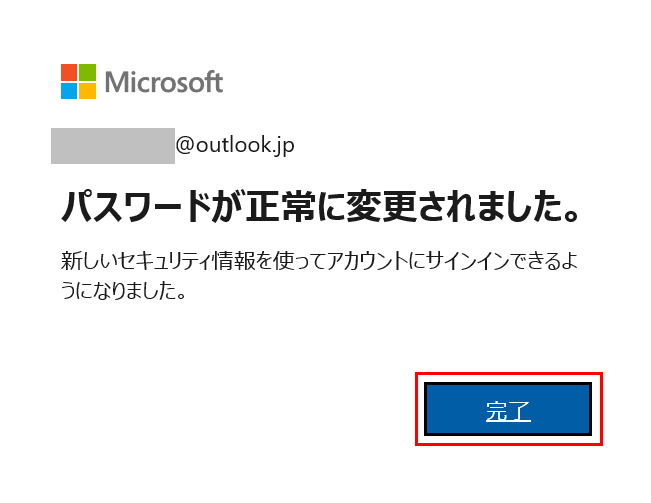
「パスワードが正常に変更されました。」のメッセージが表示されました。【完了】ボタンを押します。
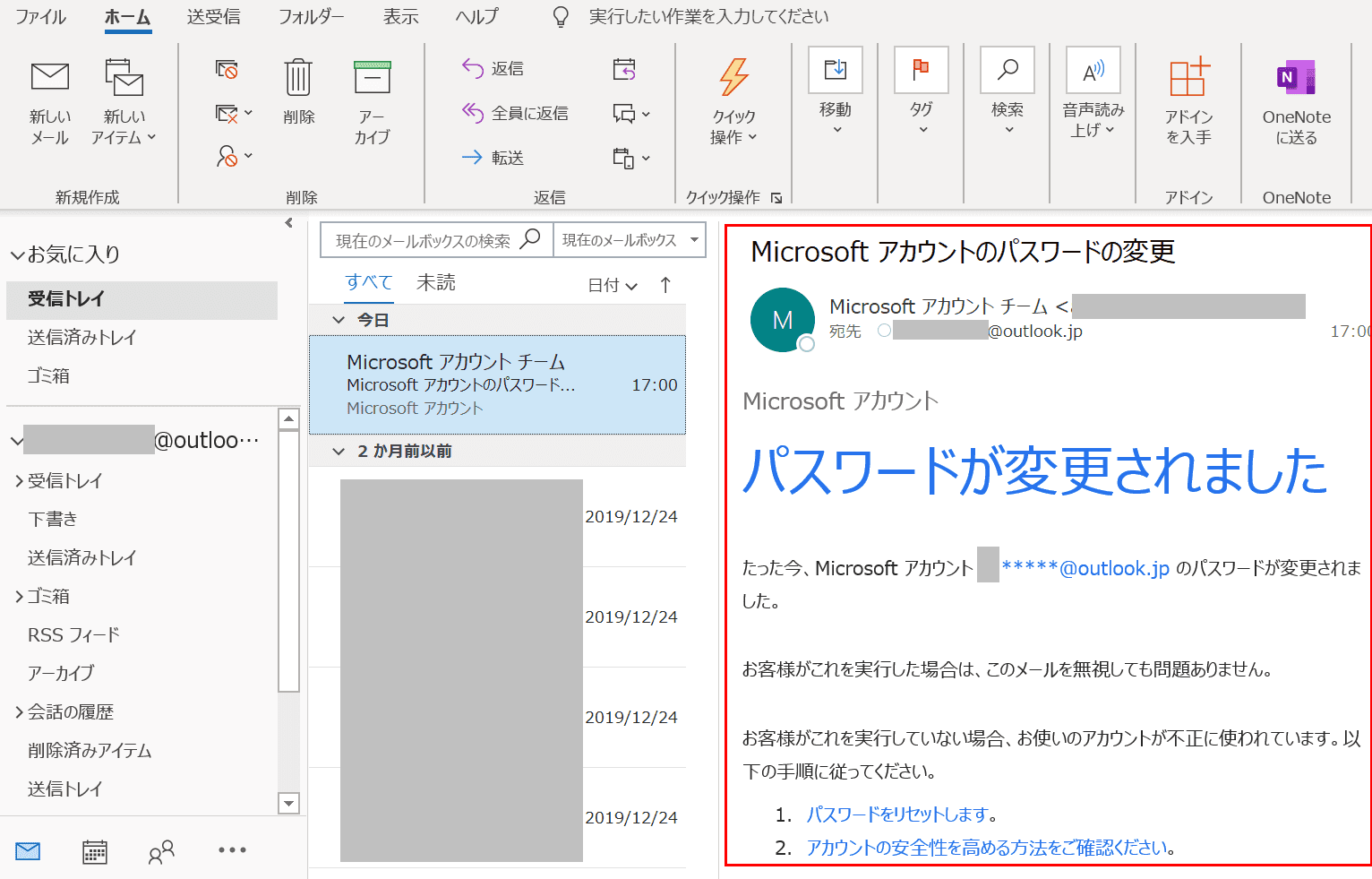
Outlookにパスワード変更のメールが受信されました。
Web(Outlook.com)から変更する場合
ここでは、Outlook.com(Web版)でパスワードを変更する方法について説明します。Outlook.com(Web版)ではMicrosoftのアカウントのパスワード変更が有効です。
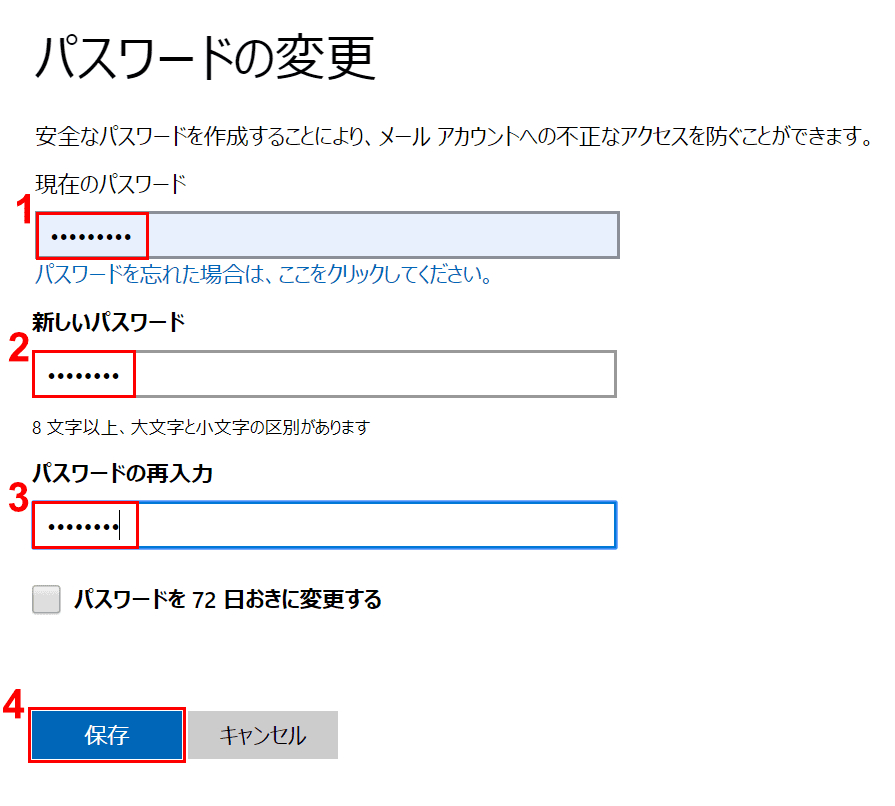
①『現在のパスワード』、②『新しいパスワード』、③『パスワードの再入力』にそれぞれ入力し、④【保存】ボタンを押します。
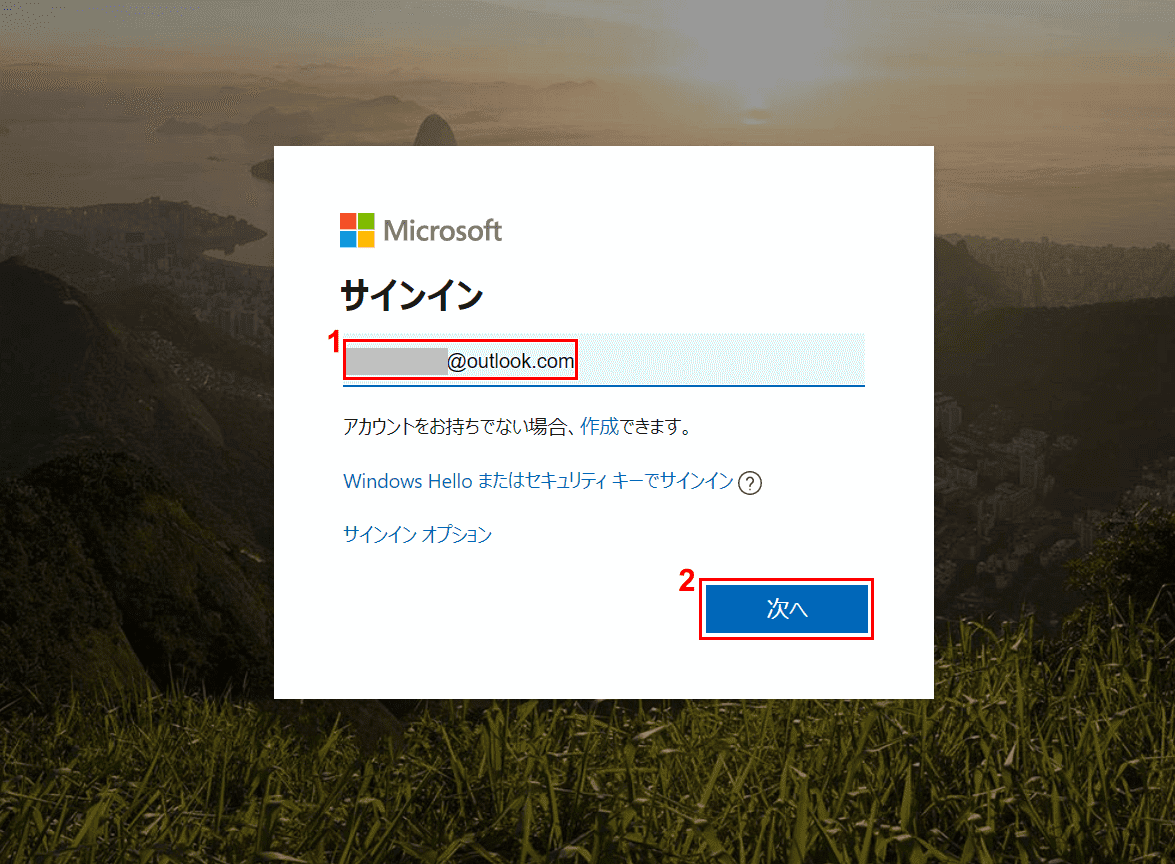
①『Outlook.comのアドレス』を入力し、②【次へ】ボタンを押します。
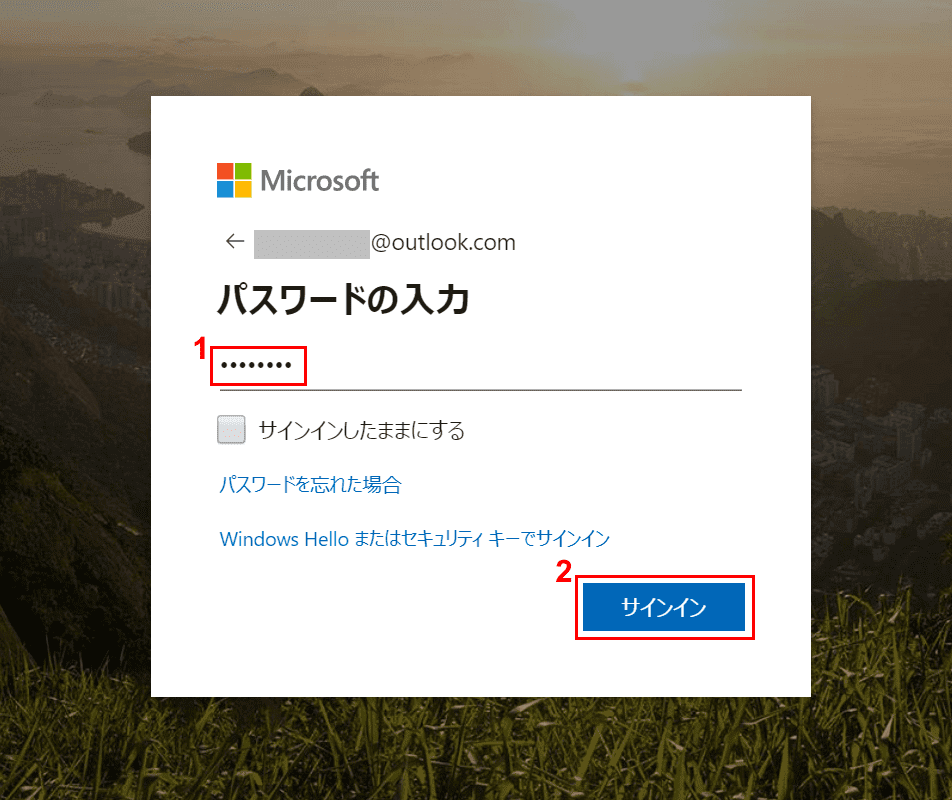
①『新しく設定したパスワード』を入力し、②【サインイン】ボタンを押します。
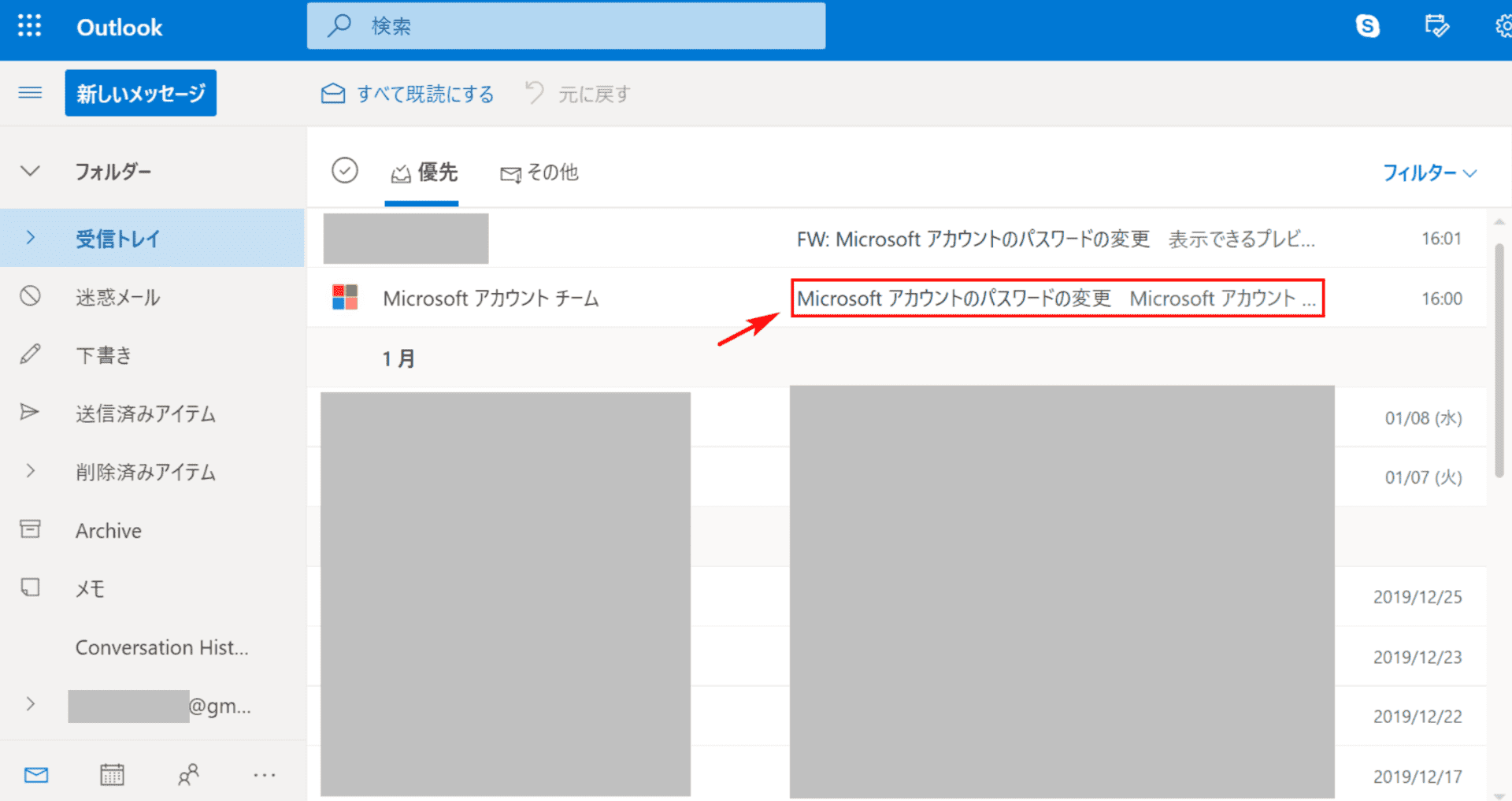
Outlook.com(Web版)が開きました。受信トレイにパスワード変更のメールが届いていることがわかります。
Outlookのパスワードが変更できない
Outlookのパスワードは2020年2月5日現在、Microsoftアカウントのパスワードで管理することができます。
Outlookのパスワードを変更についてお困りの方は下記のMisrosoft公式サイトをご覧ください。