- 公開日:
- 更新日:
Outlookの予定表の使い方と情報まとめ
Outlookの予定表の追加・色分け・コピー・削除などの様々な使い方について解説します。Outlookの予定表を上手に活用して、ビジネスやプライベートの場面で生かしましょう。
本記事では、Outlookをコンピューターに直接インストールする「インストール版」と、無償のWebメールサービスである「Web版」に分けてそれぞれ説明していきます。
Outlookの予定表の使い方(インストール版)
予定を追加する
ここでは、Outlook(インストール版)で予定を追加する方法について説明します。
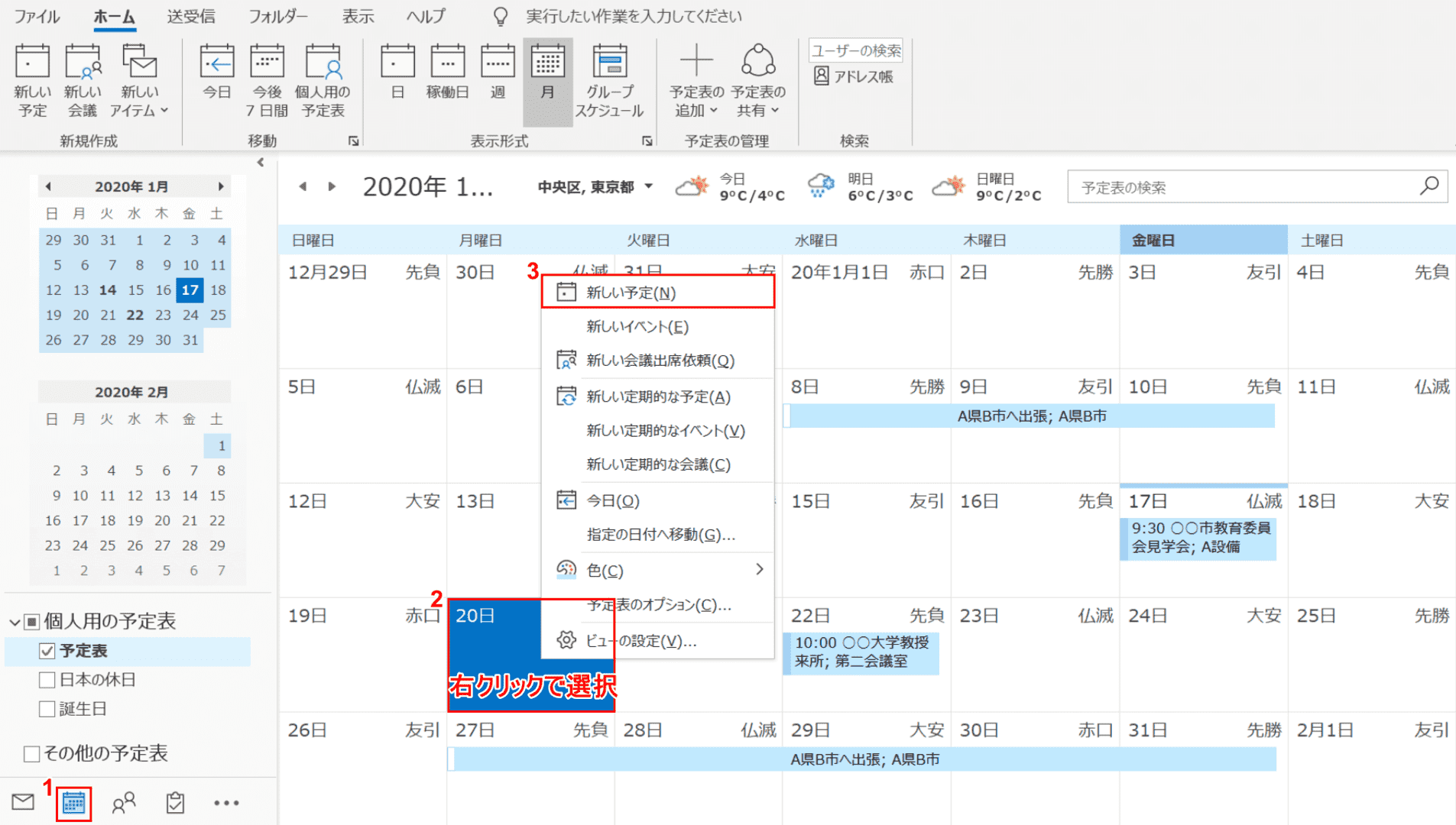
①【予定表】のアイコンを選択します。②【予定を入力したい日付を「右クリック」】し、③【新しい予定】を選択します。
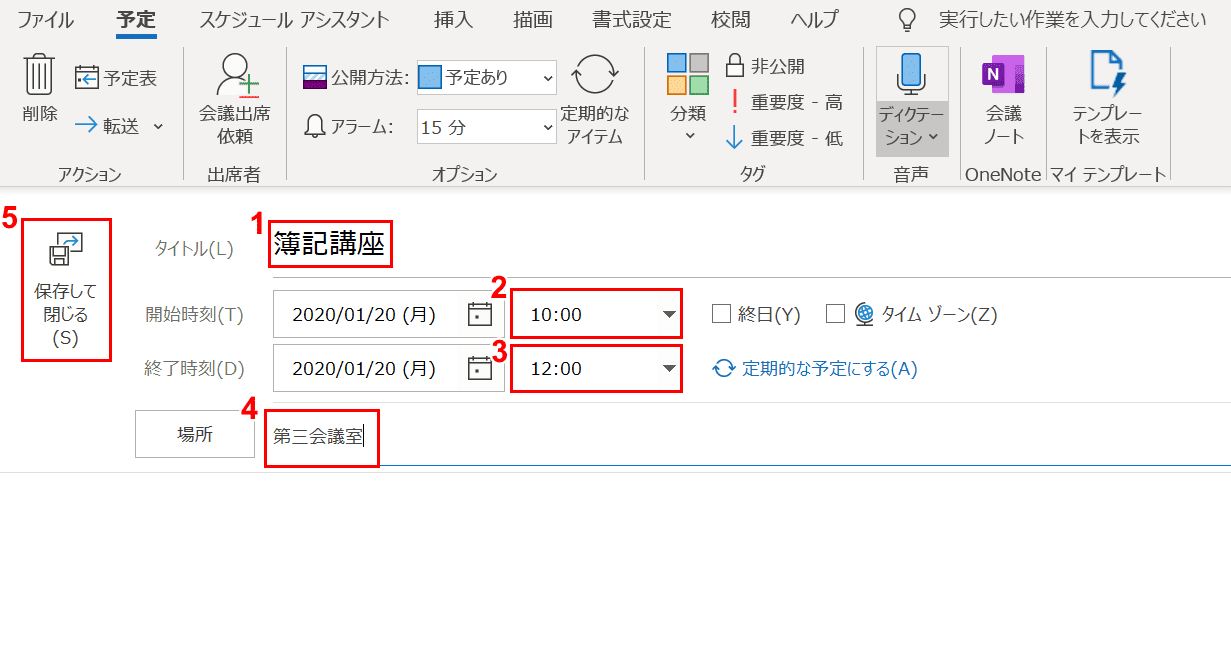
①『タイトル』を入力し、②【開始時刻】、③【終了時刻】をプルダウンでそれぞれ選択します。④『場所』を入力し、⑤【保存して閉じる】ボタンを押します。
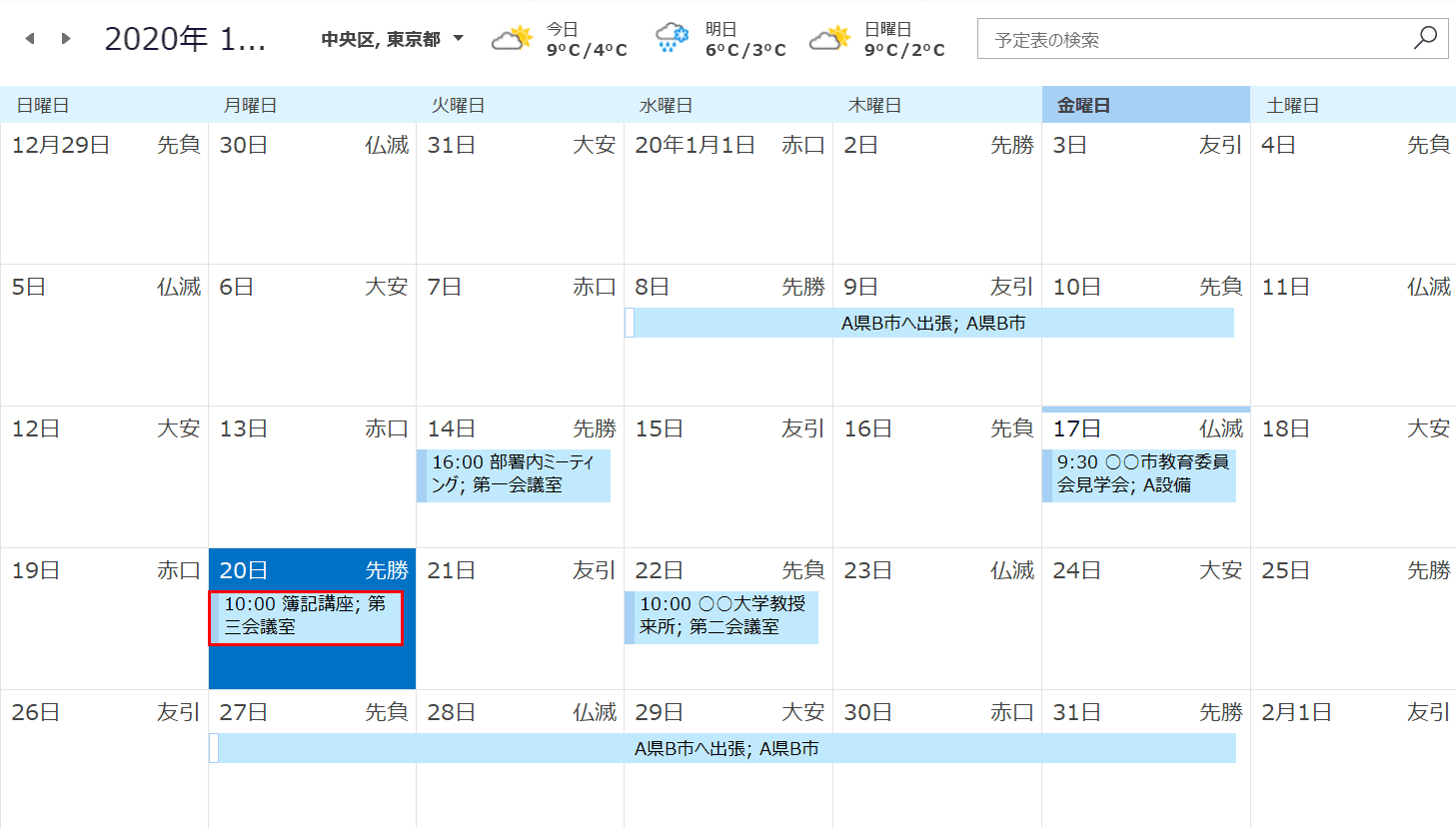
選択していた日付に予定が入力されました。
祝日を追加する
ここでは、Outlook(インストール版)で日本の祝日を追加する方法について説明します。
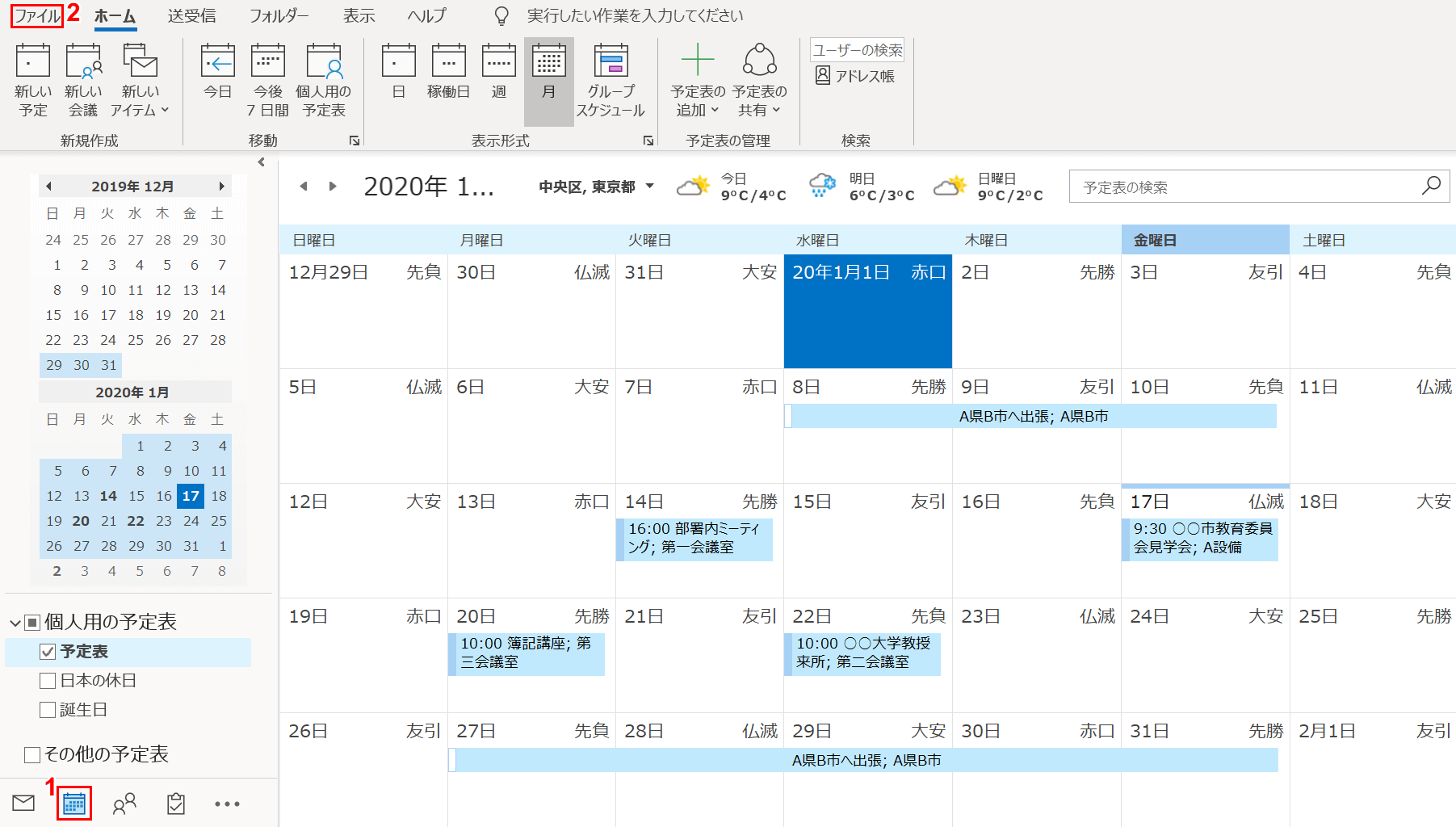
①【予定表】のアイコン、②【ファイル】タブを順に選択します。
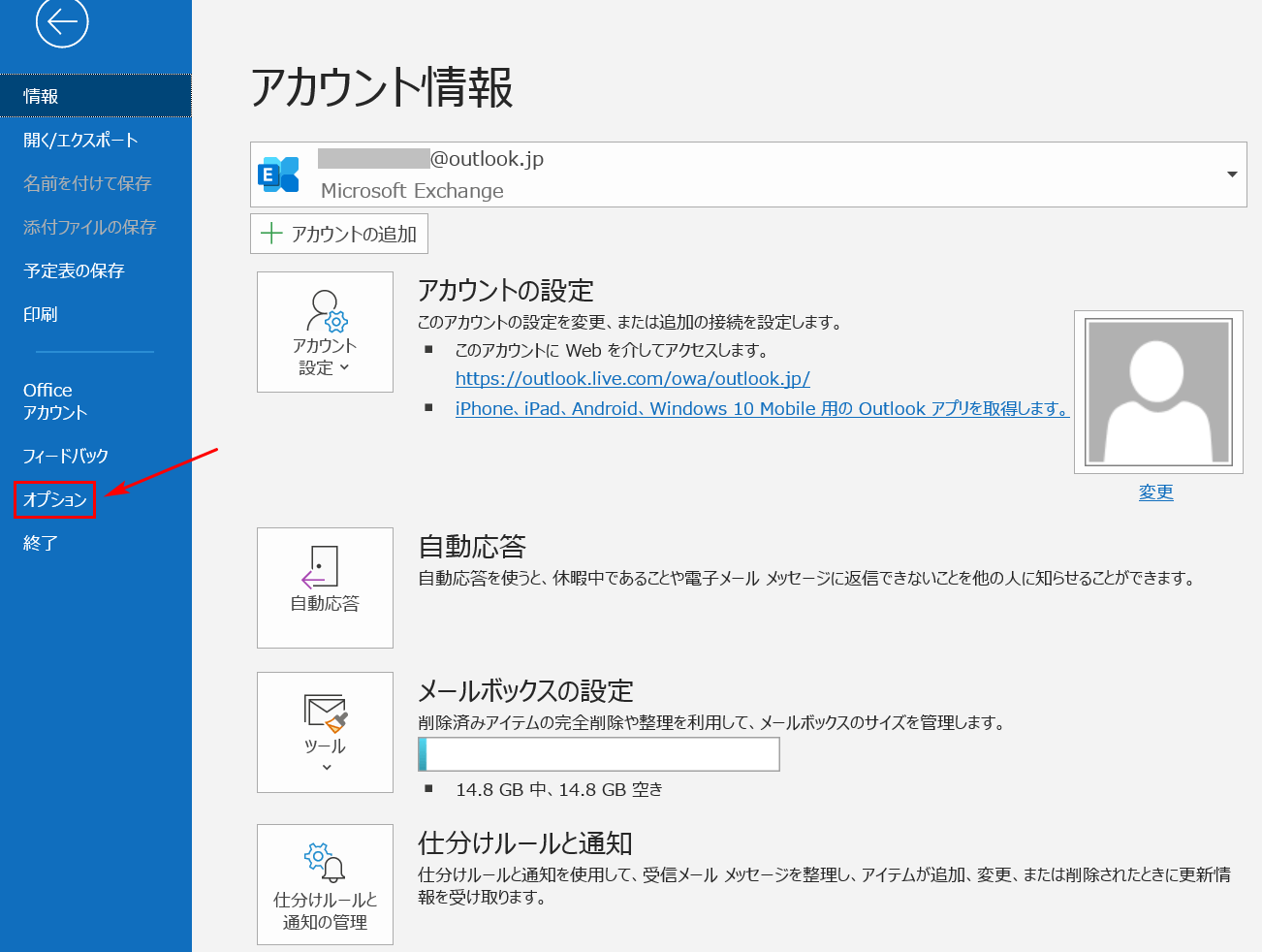
【オプション】タブを選択します。
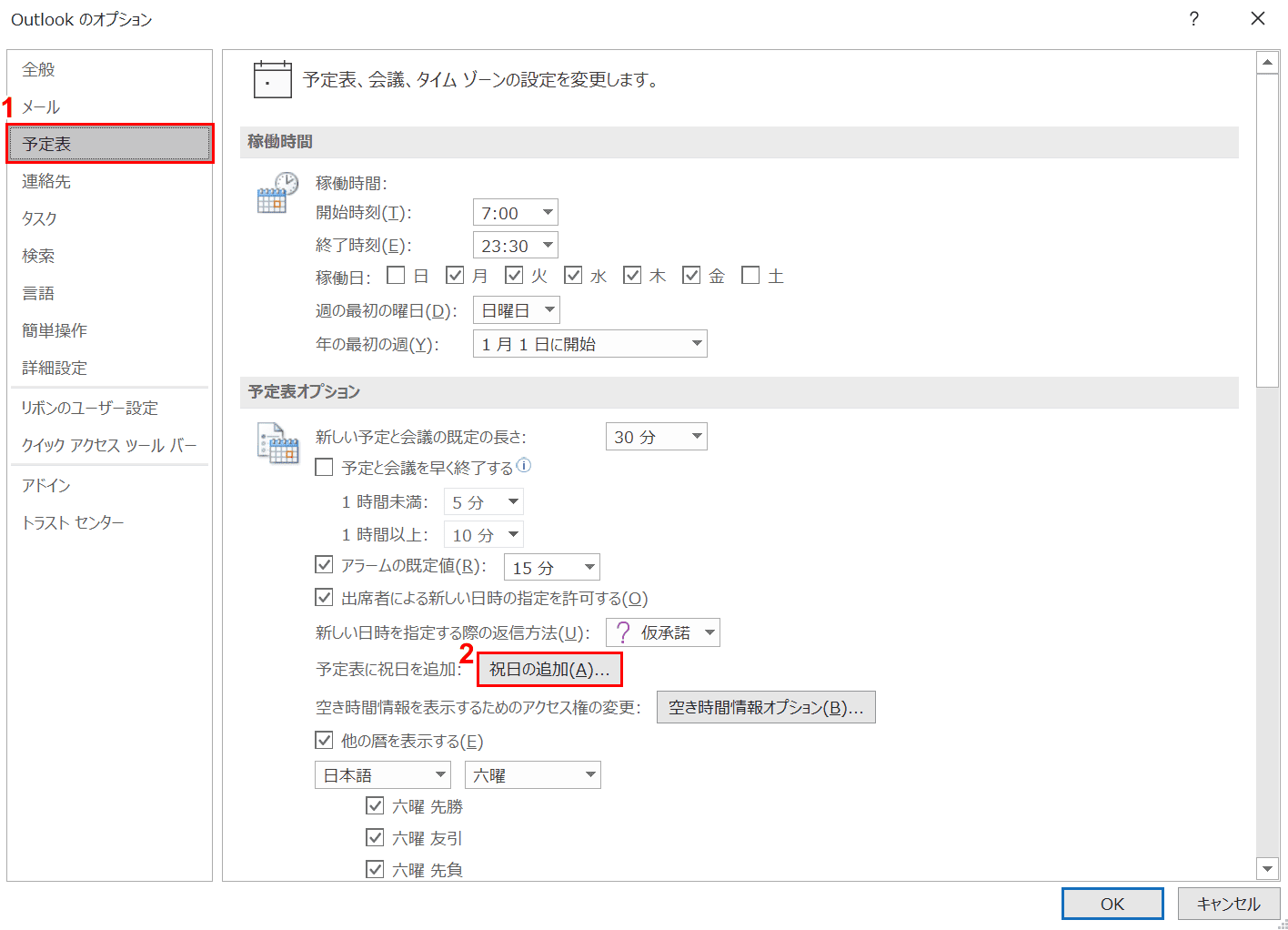
「Outlookのオプション」ダイアログボックスが表示されました。
①【予定表】タブ、②【祝日の追加】の順に選択します。
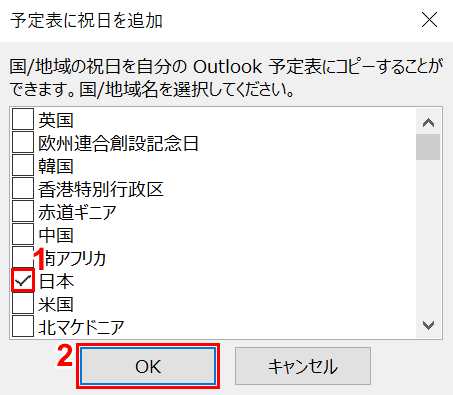
「予定表に祝日を追加」ダイアログボックスが表示されました。
①ここでは【「日本」にチェックマーク】を入れ、②【OK】ボタンを押します。
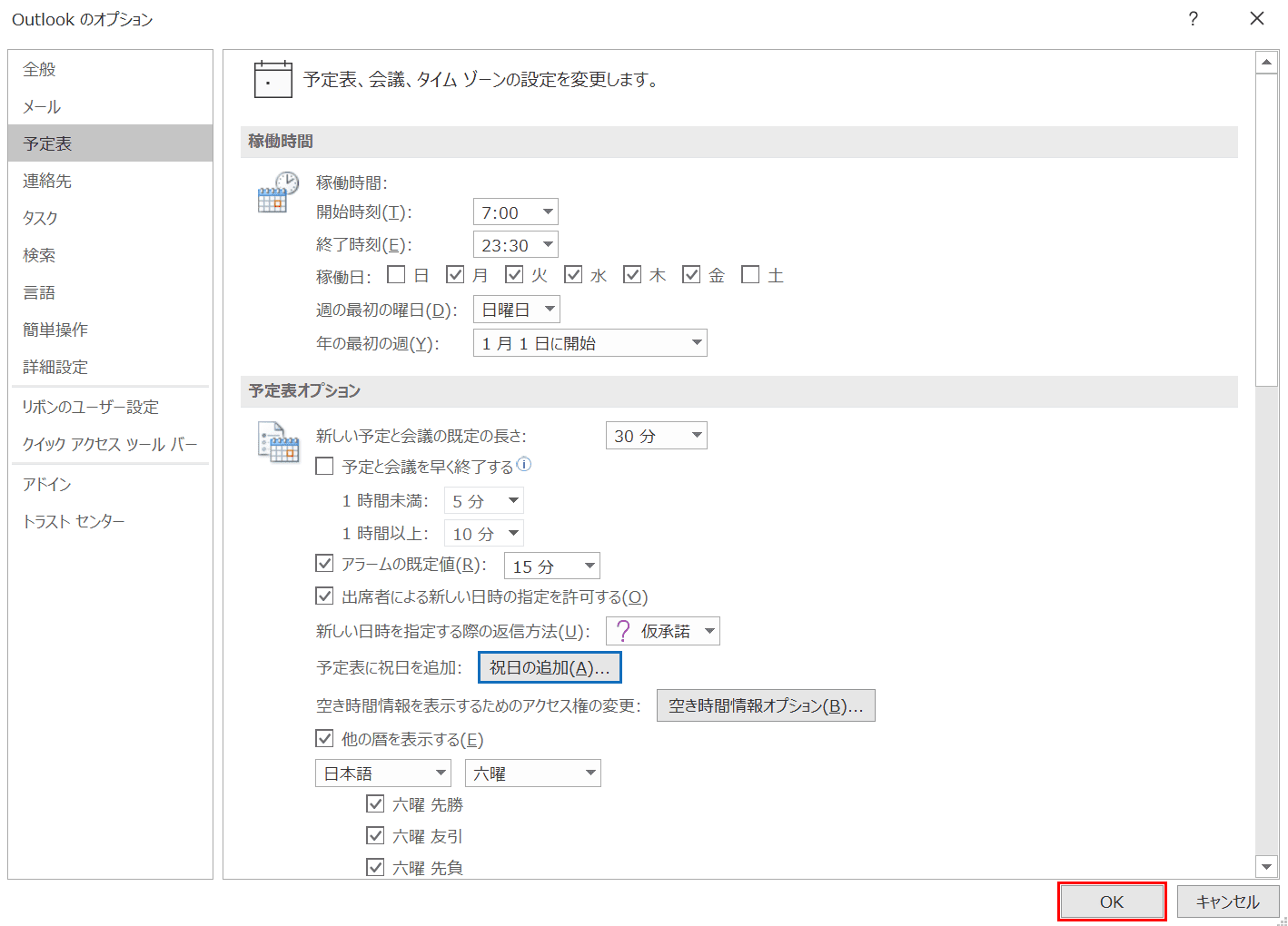
「Outlookのオプション」ダイアログボックスに戻りました。【OK】ボタンを押します。
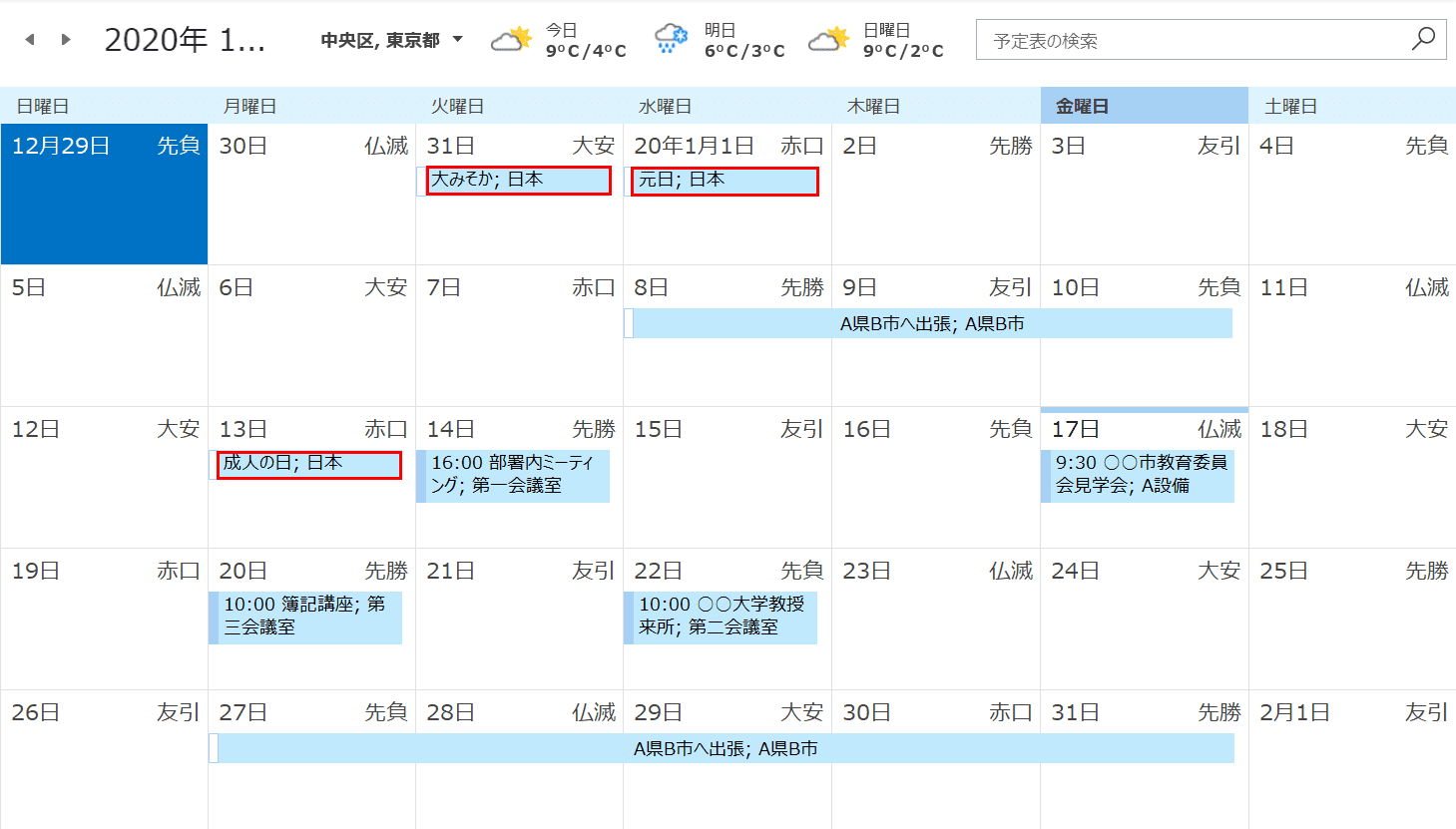
祝日が予定表に追加されました。
色分けする
分類項目を新規作成する
ここでは、Outlookの(インストール版)でスケジュールの色分けに必要な「分類項目を新規作成する」方法について説明します。
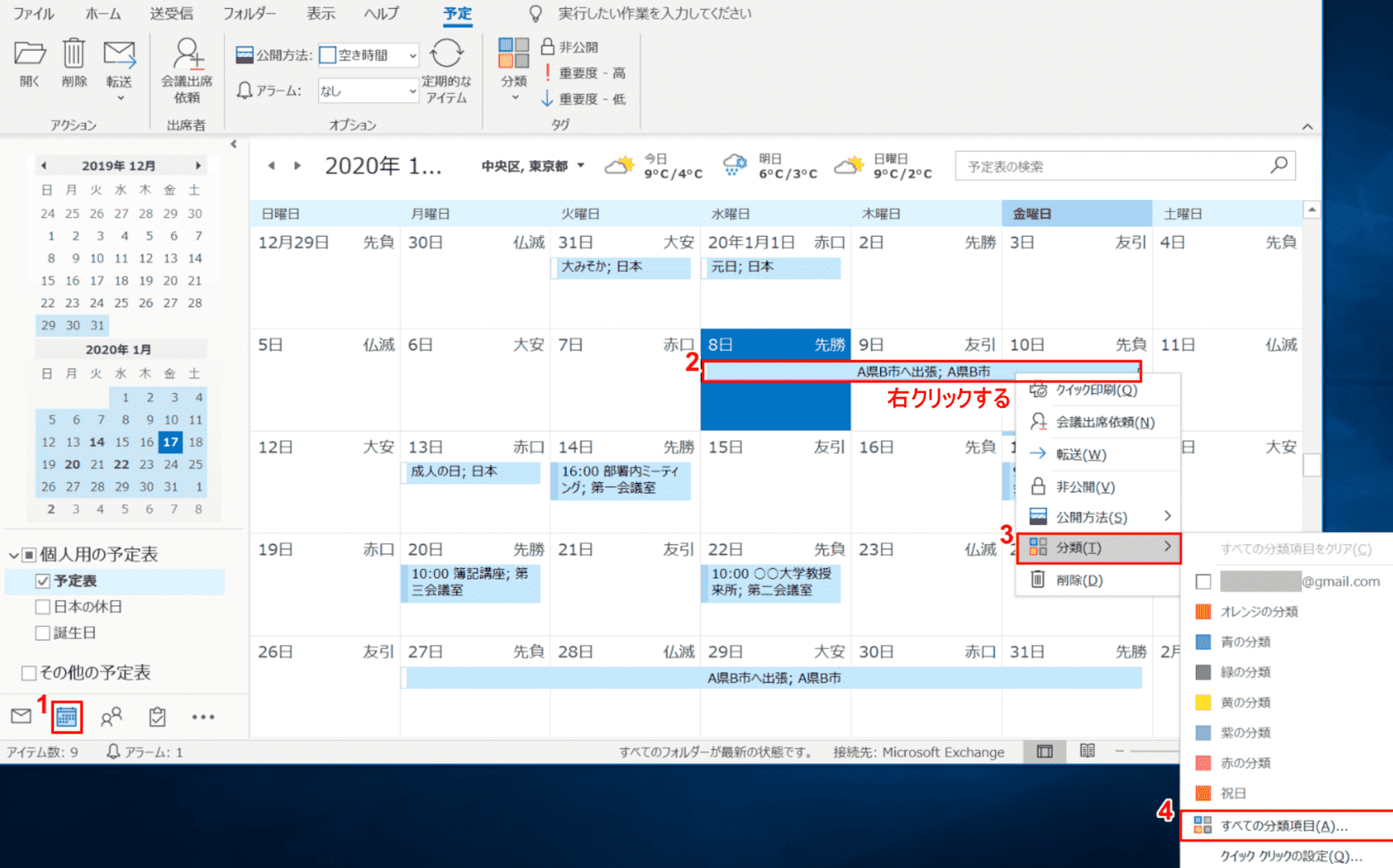
①【予定表】のアイコンを選択します。②【色を変更したいスケジュール】を選択し、【右クリック】します。
表示されたコンテキストメニューから③【分類】、④【すべての分類項目】の順に選択します。
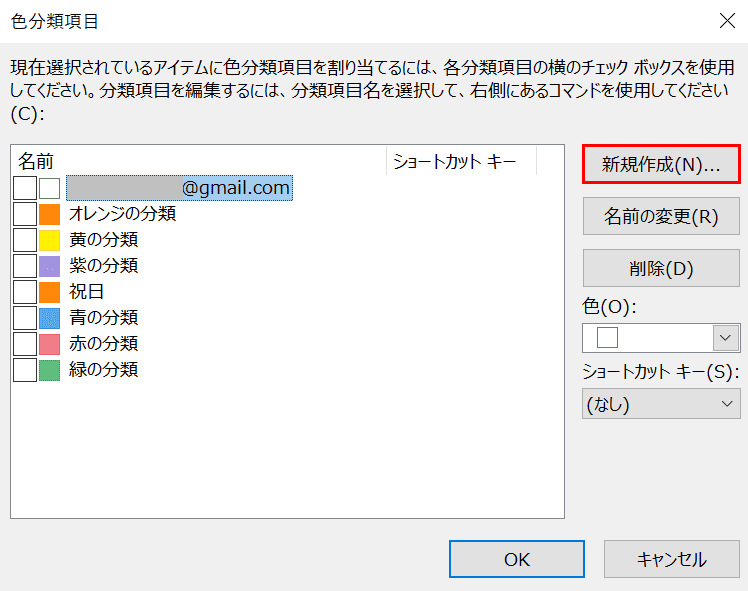
「色分類項目」ダイアログボックスが表示されました。【新規作成】ボタンを押します。
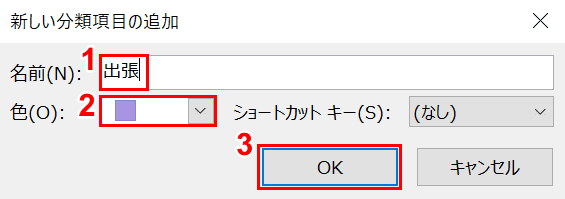
「新しい分類項目の追加」ダイアログボックスが表示されました。
①『お好きな分類項目の名前(例:出張)』を入力し、②【お好きな色(例:紫)】を選択し、③【OK】ボタンを押します
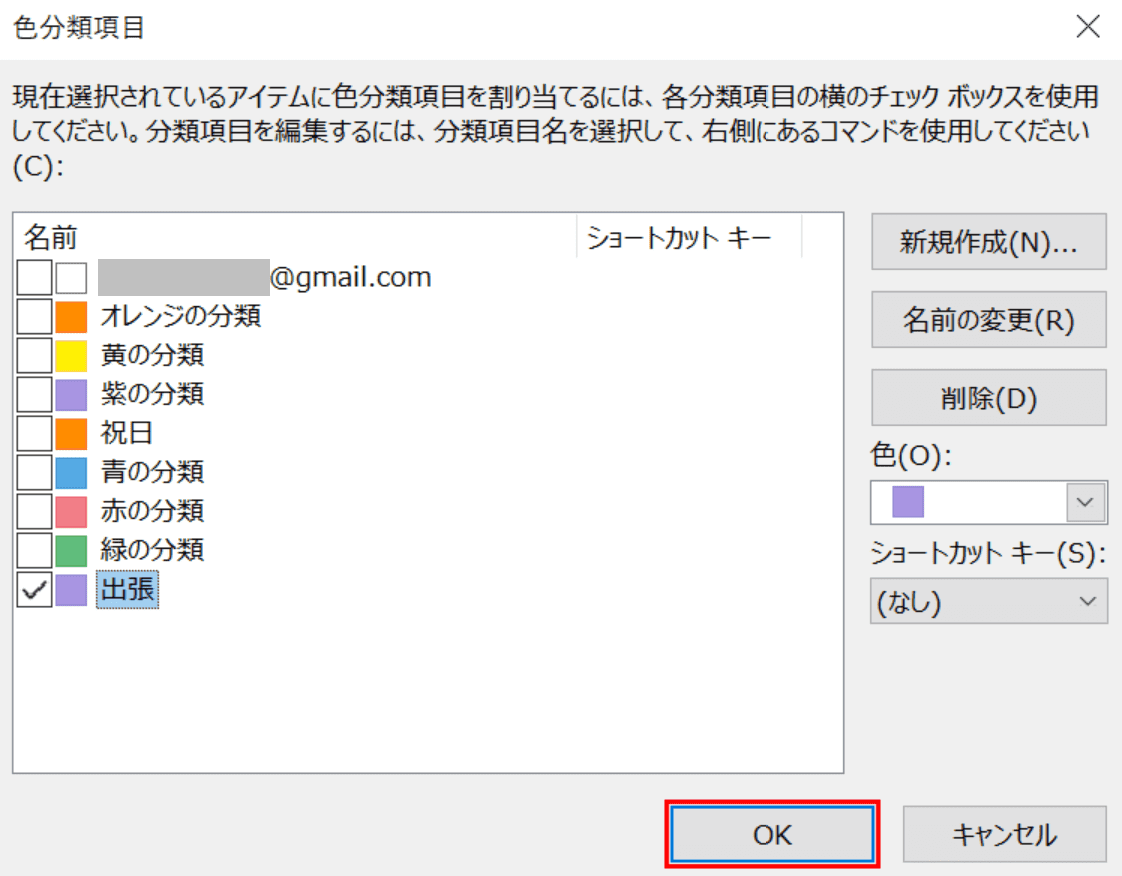
「色分類項目」ダイアログボックスに戻ると「出張」の項目にチェックマークが入力されていることが分かります。【OK】ボタンを押します。
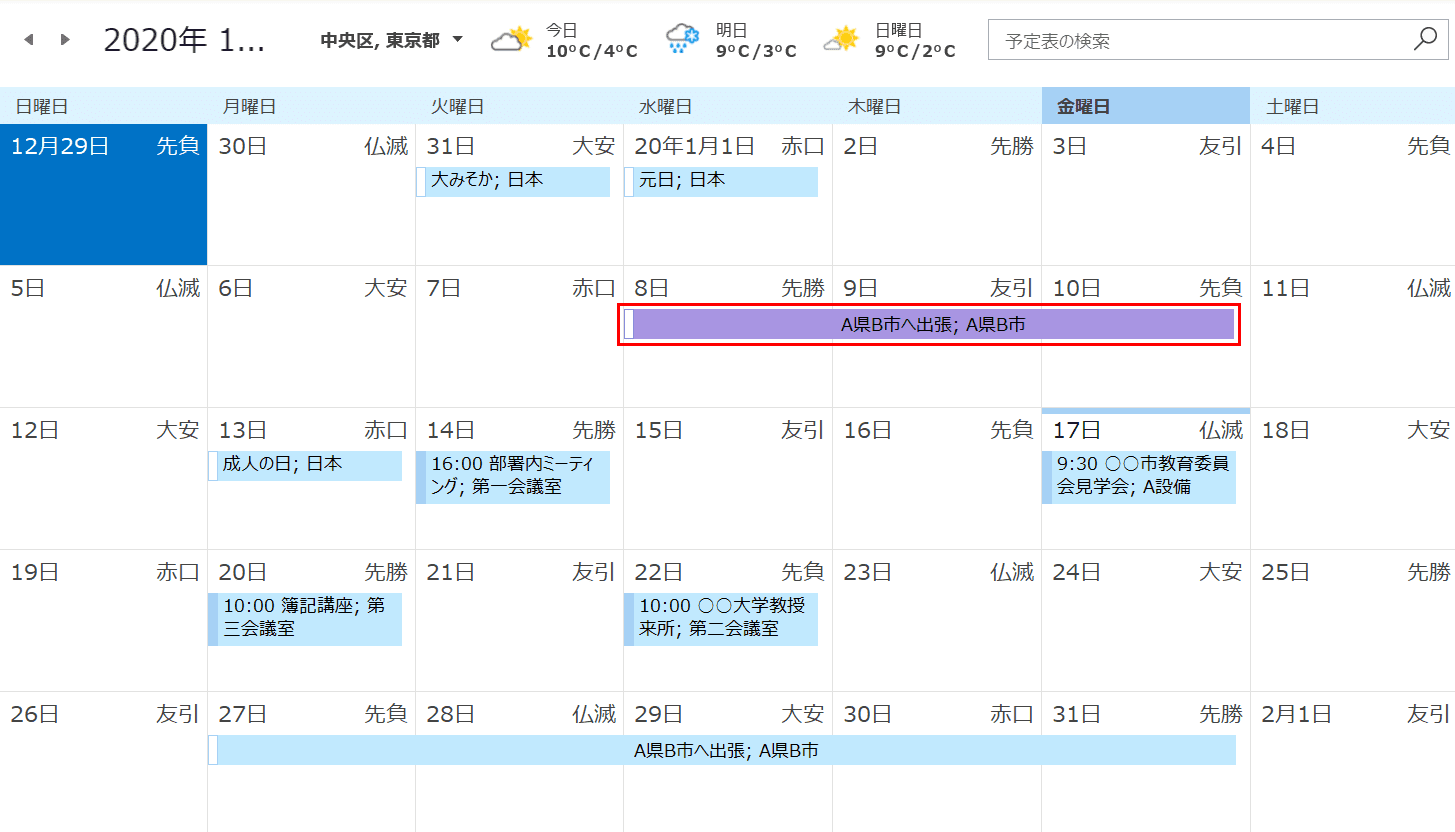
選択していたスケジュールが「出張」項目の紫色になりました。
分類項目で色分けする
ここでは、Outlook(インストール版)で上の項で作成した「出張」の分類項目を使用してスケジュールを色分けする方法について説明します。
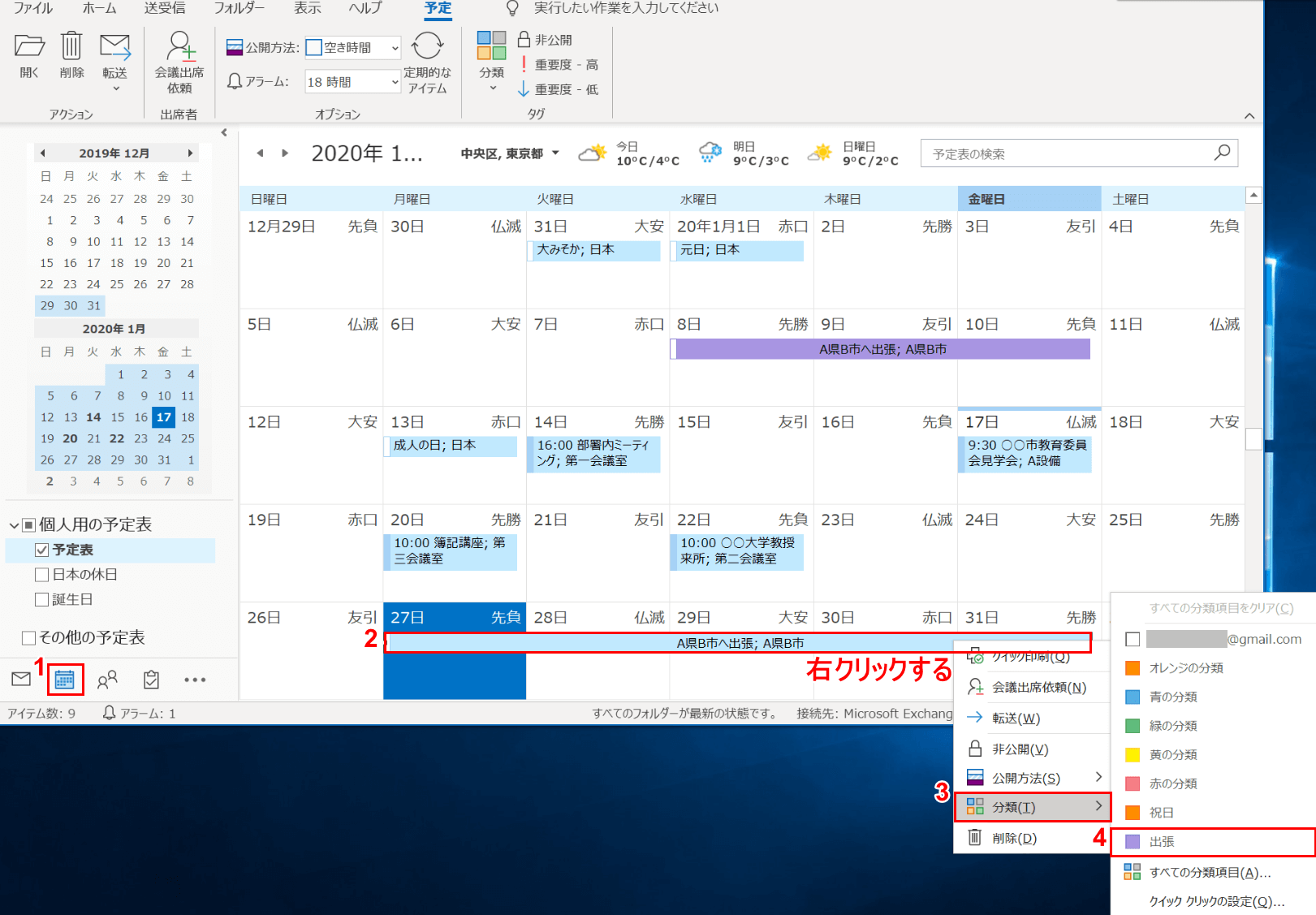
①【予定表】のアイコンを選択します。②【色を変更したいスケジュール】を選択し、【右クリック】します。
表示されたコンテキストメニューから③【分類】、④【出張】の順に選択します。
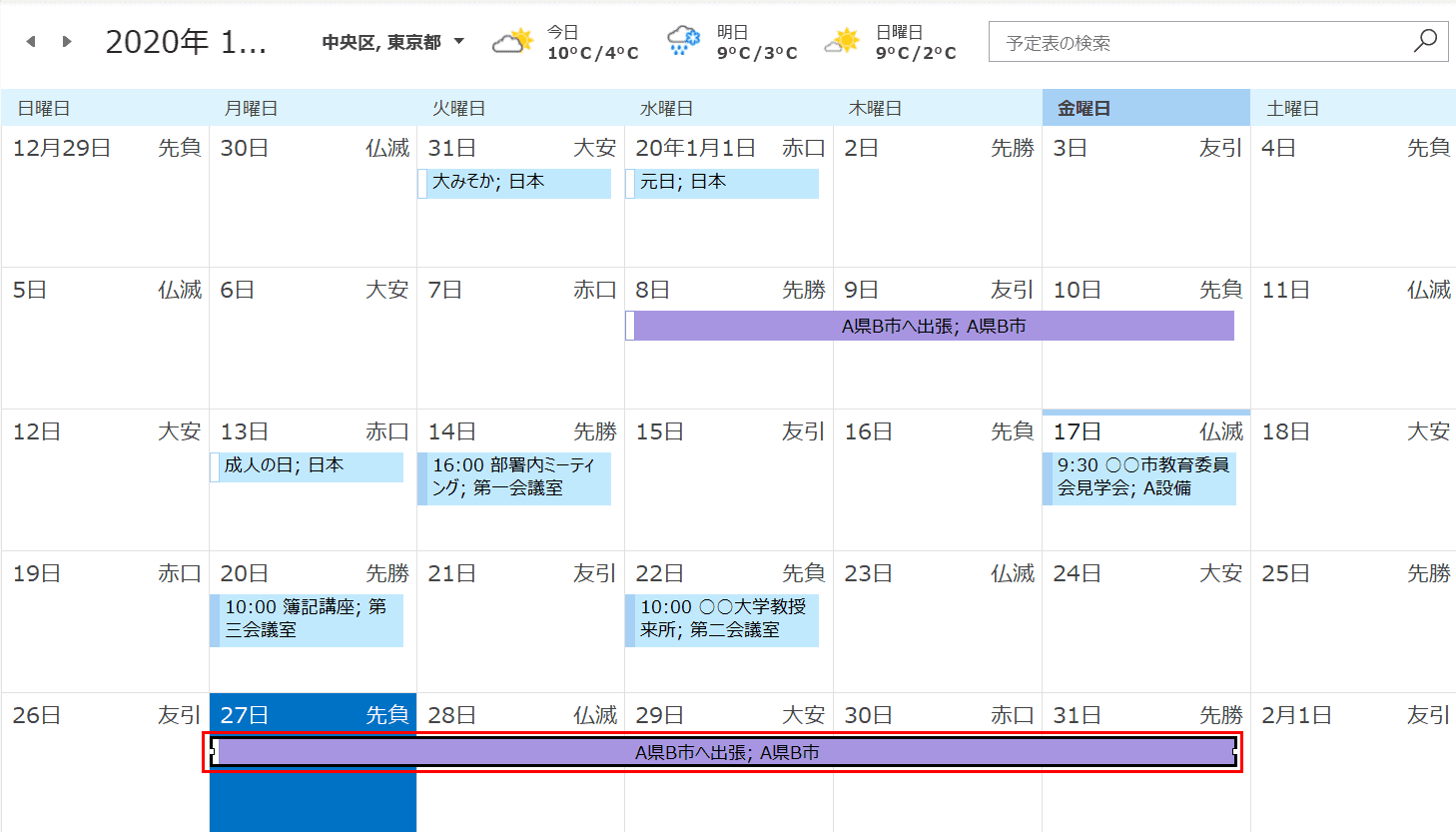
選択していたスケジュールが、出張項目の紫色に変更になりました。
コピーする
ここでは、Outlook(インストール版)のスケジュールを別の日付にコピーする方法について説明します。
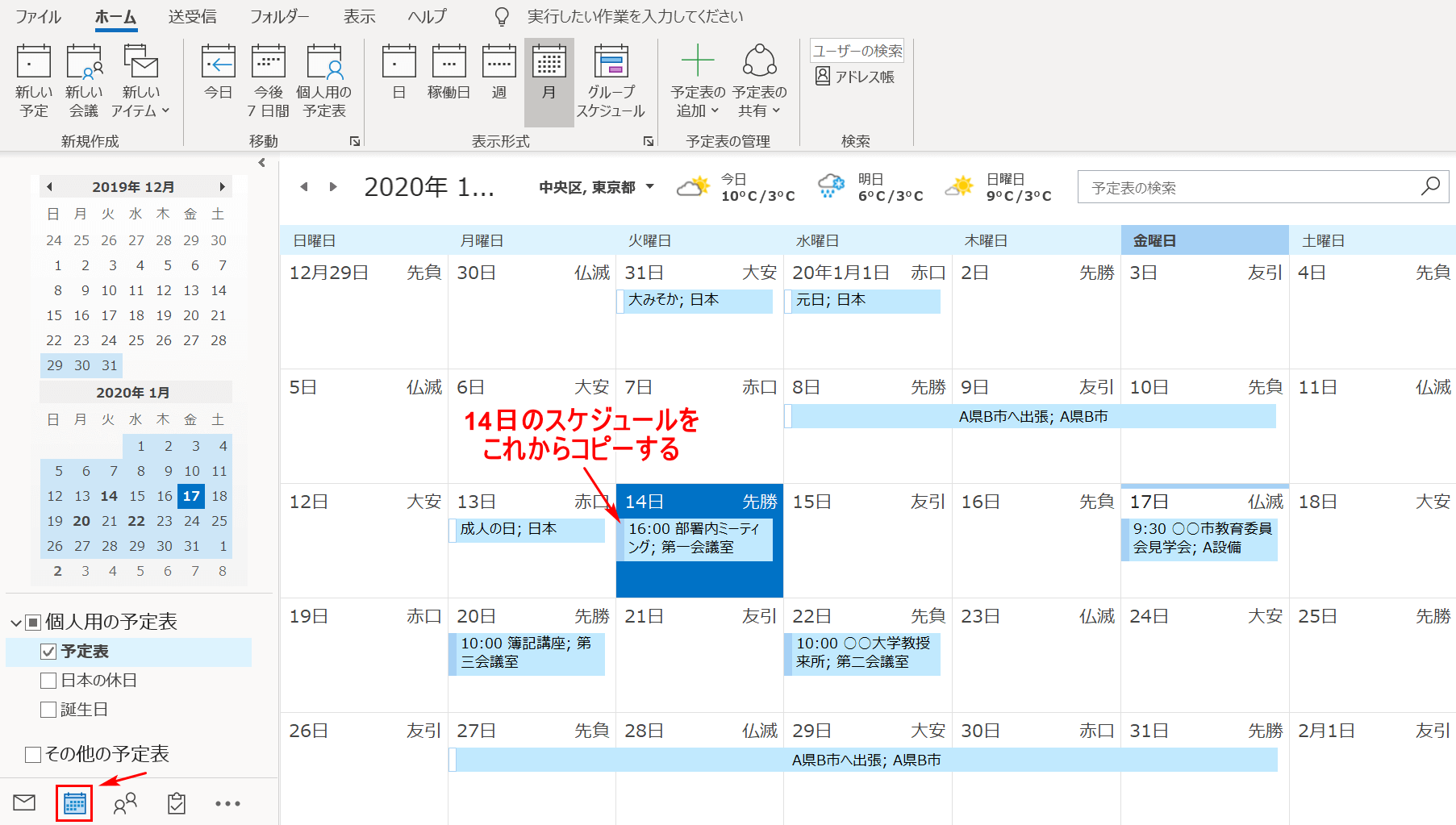
【予定表】のアイコンを選択します。14日のスケジュールをコピーする方法を説明します。
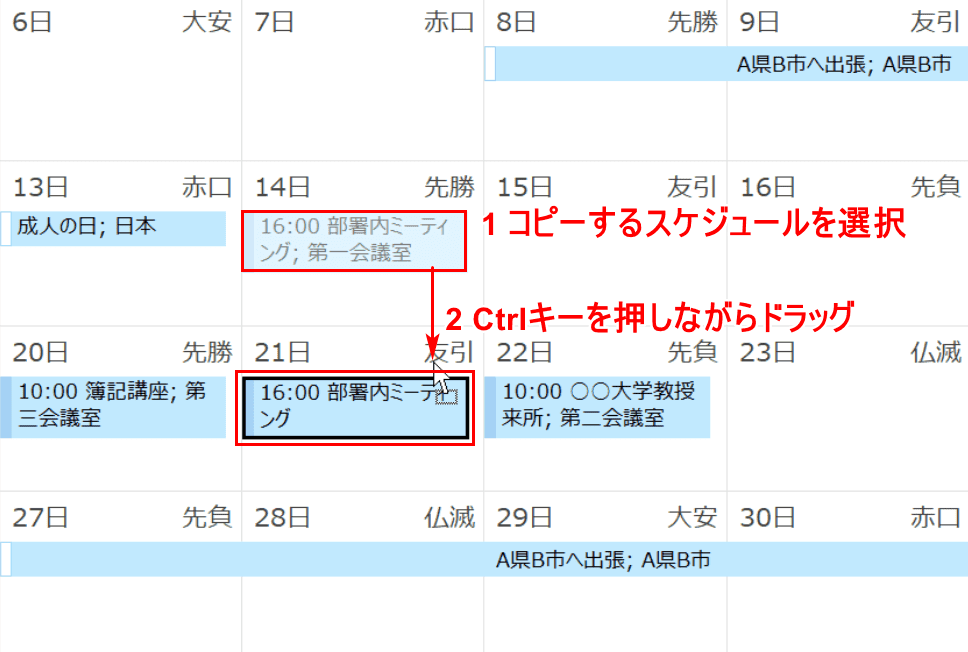
①【コピー元のスケジュール(例:14日)】を選択し、②Ctrlを押しながら【自分がコピーしたい日付(例:21日)に「ドラッグ」】します。
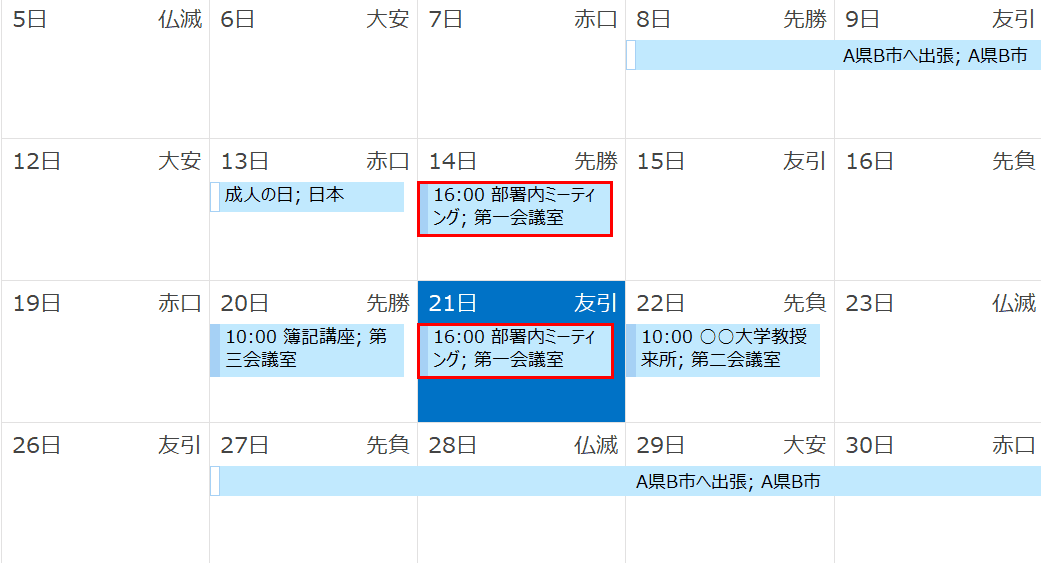
14日のスケジュールが21日にコピーされました。
削除する
ここでは、Outlook(インストール版)の予定表にあるスケジュールを削除する方法について説明します。
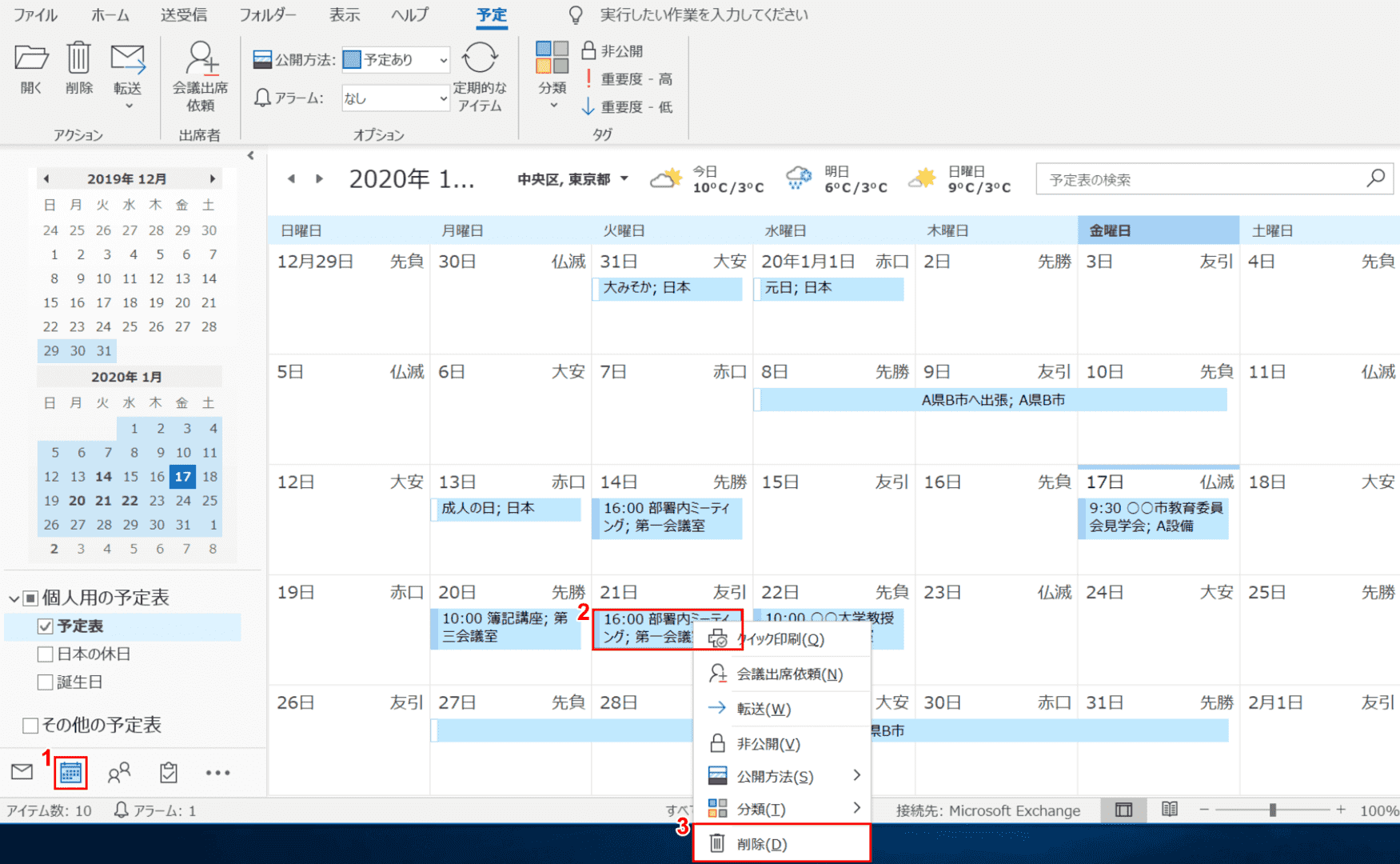
①【予定表】のアイコンを選択します。
21日のスケジュールを削除したいので、②【21日のスケジュール】を【右クリック】で選択し、③【削除】ボタンを押します。
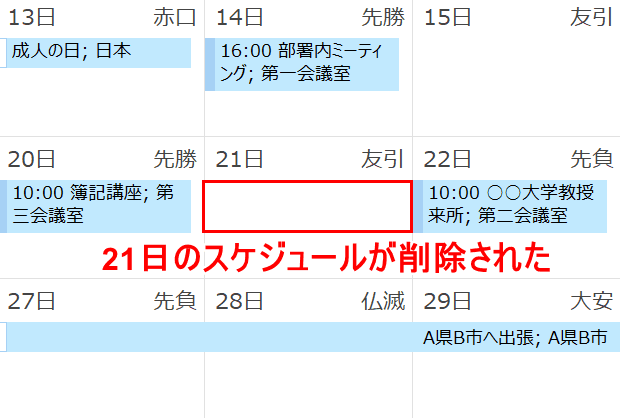
21日のスケジュールが削除されました。
印刷する
ここでは、Outlook(インストール版)の予定表を印刷する方法について説明します。
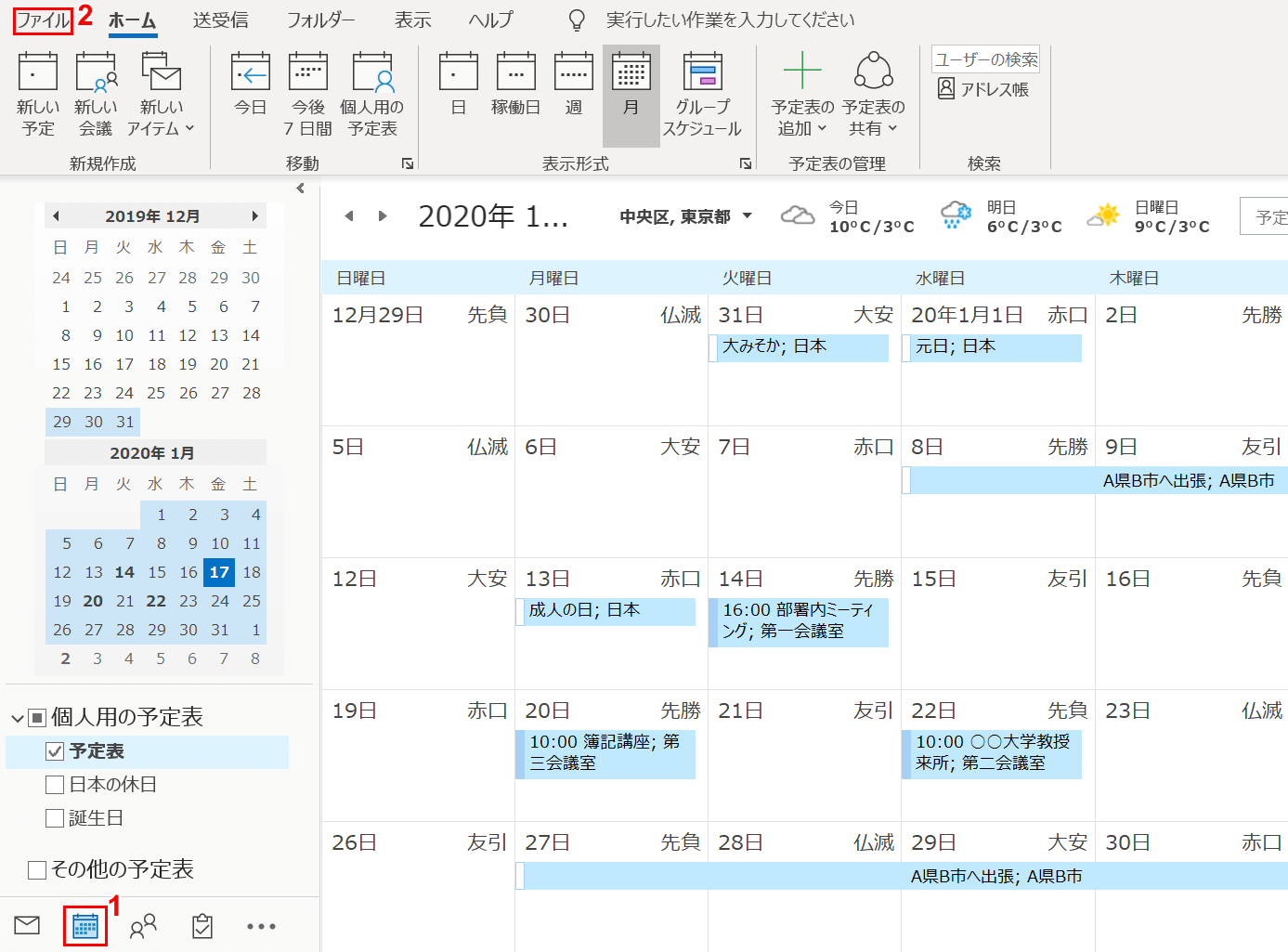
①【予定表】のアイコンを選択します。②【ファイル】タブを選択します。
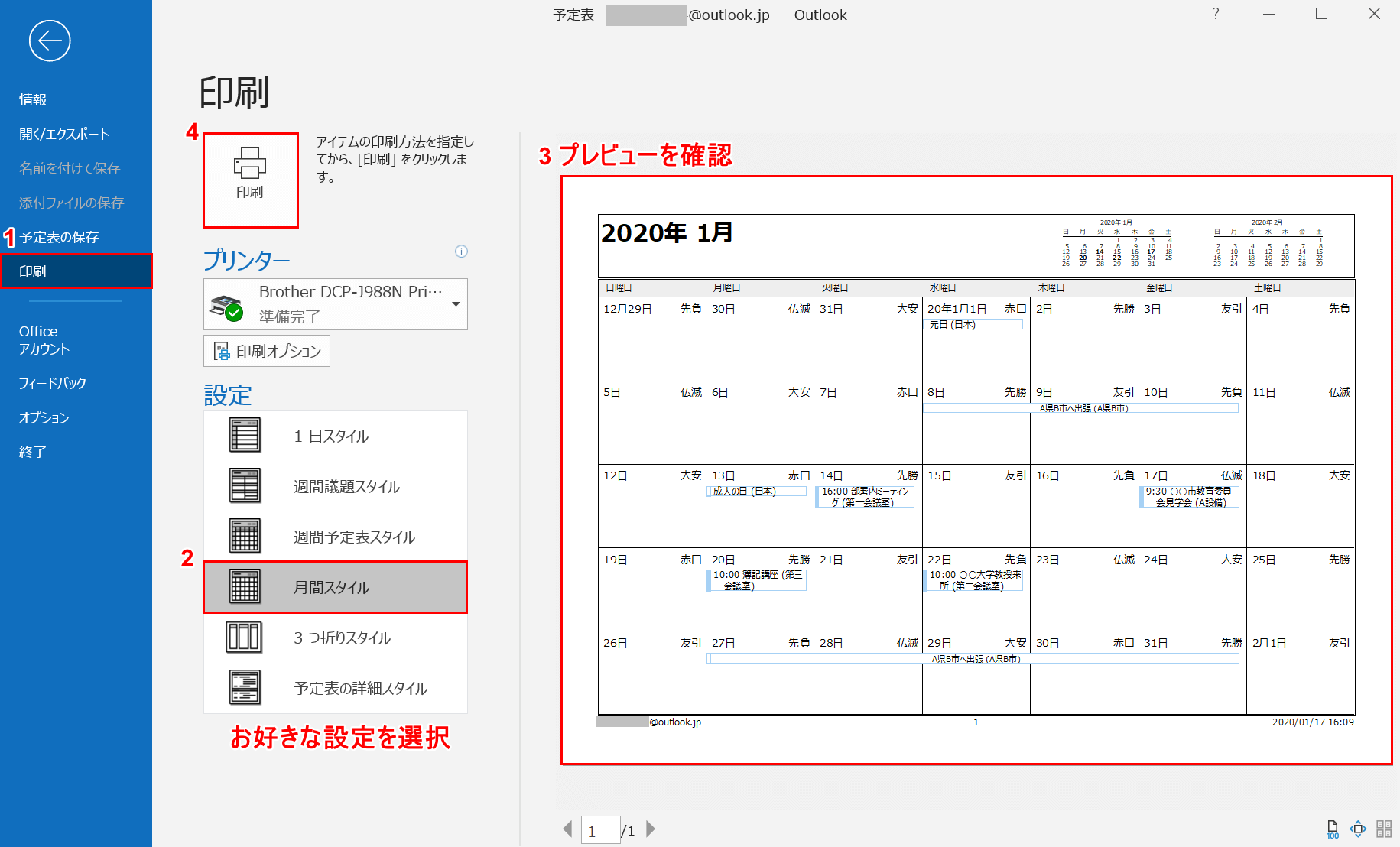
①【印刷】タブを選択します。②【お好きな設定(例:月間スタイル)】を選択します。
③プレビューを見て問題が無いかどうかを確認し、④【印刷】ボタンを押します。
予定表をGoogleカレンダーにエクスポートする
ここでは、Outlook(インストール版)の予定表のデータをGoogleカレンダーにエクスポートする方法について説明します。
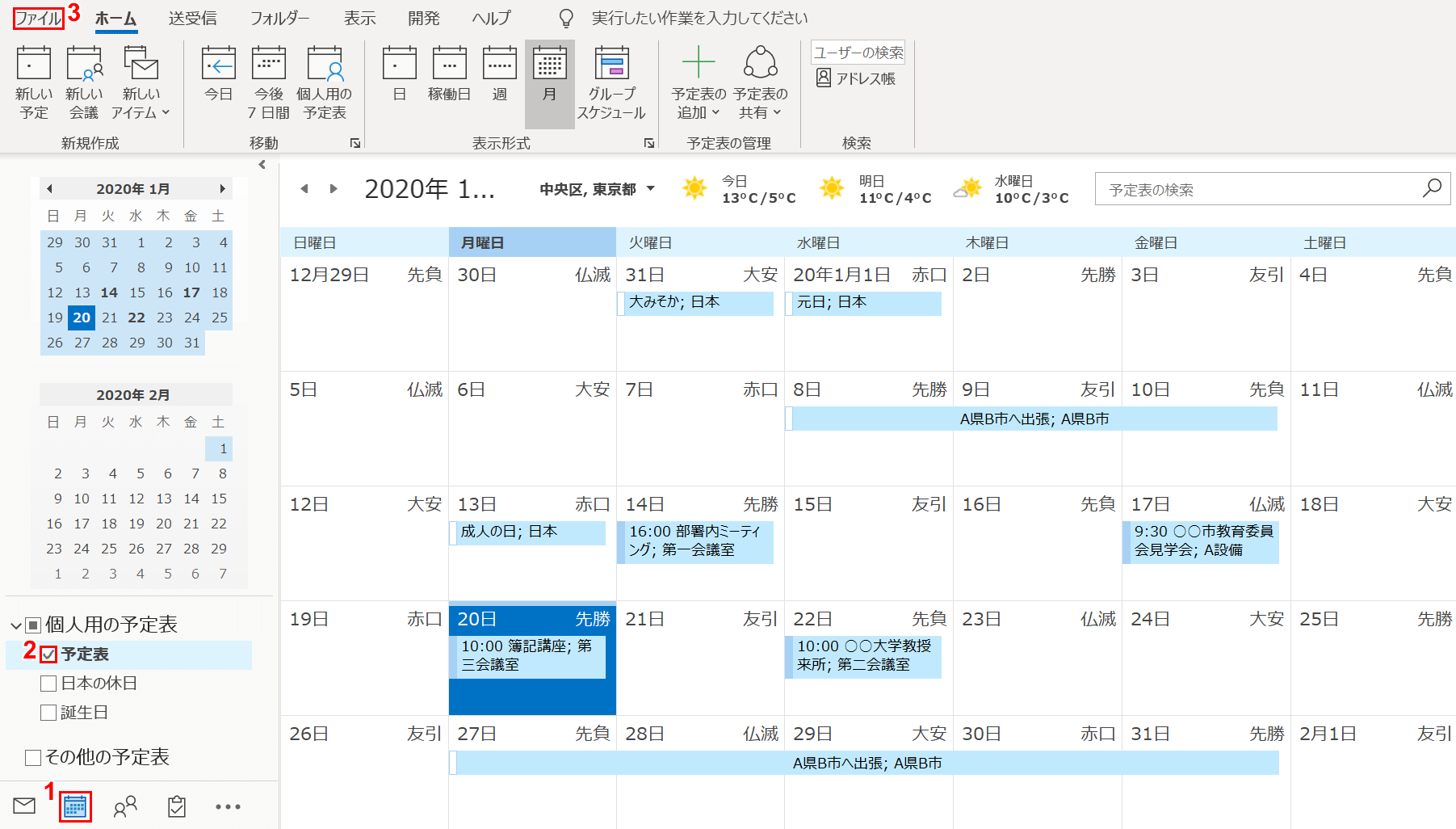
①【予定表】のアイコンを選択し、②【「自分がエクスポートしたい予定」にチェックマーク】を入れます。③【ファイル】タブを選択します。
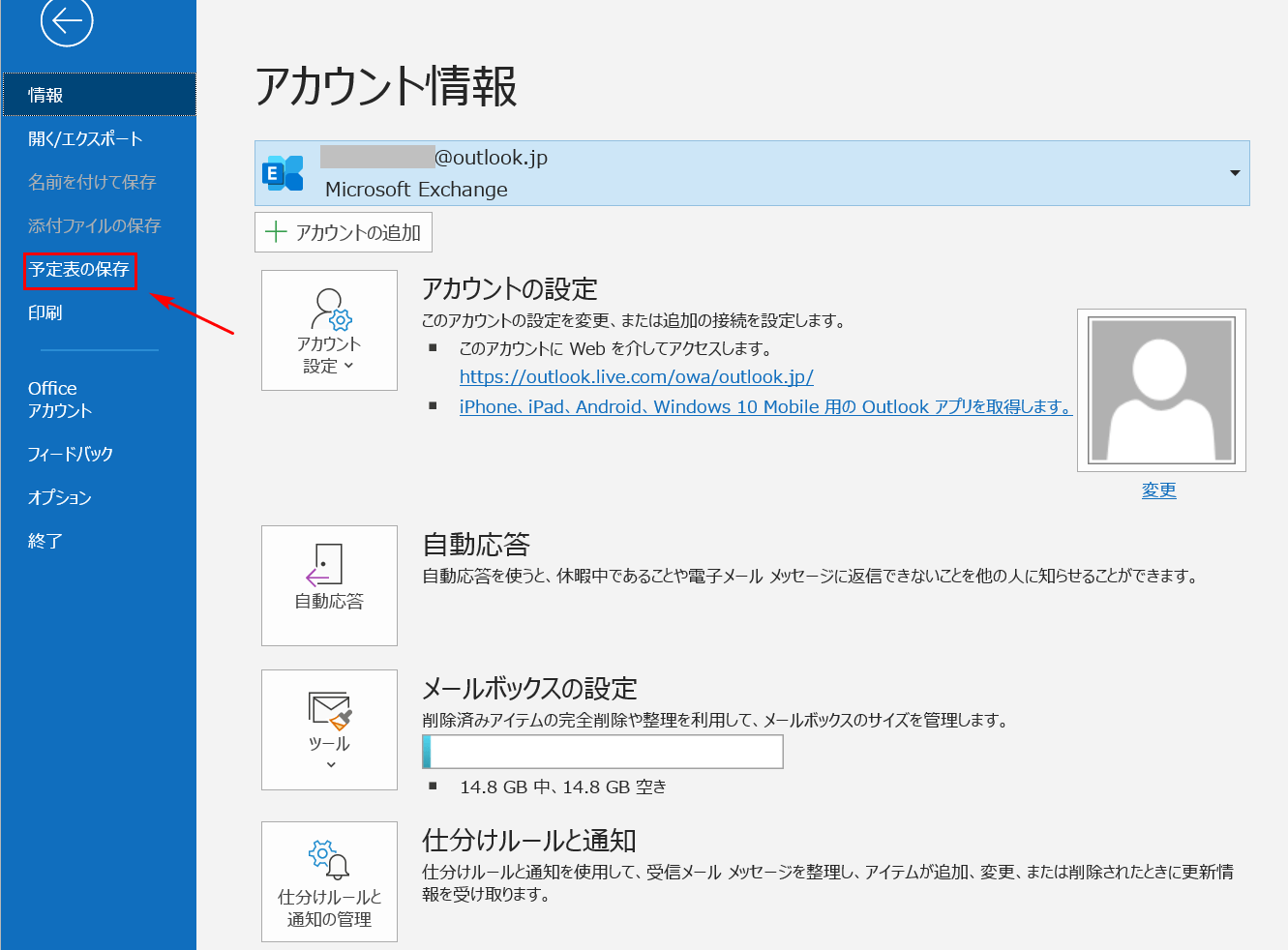
【予定表の保存】タブを選択します。
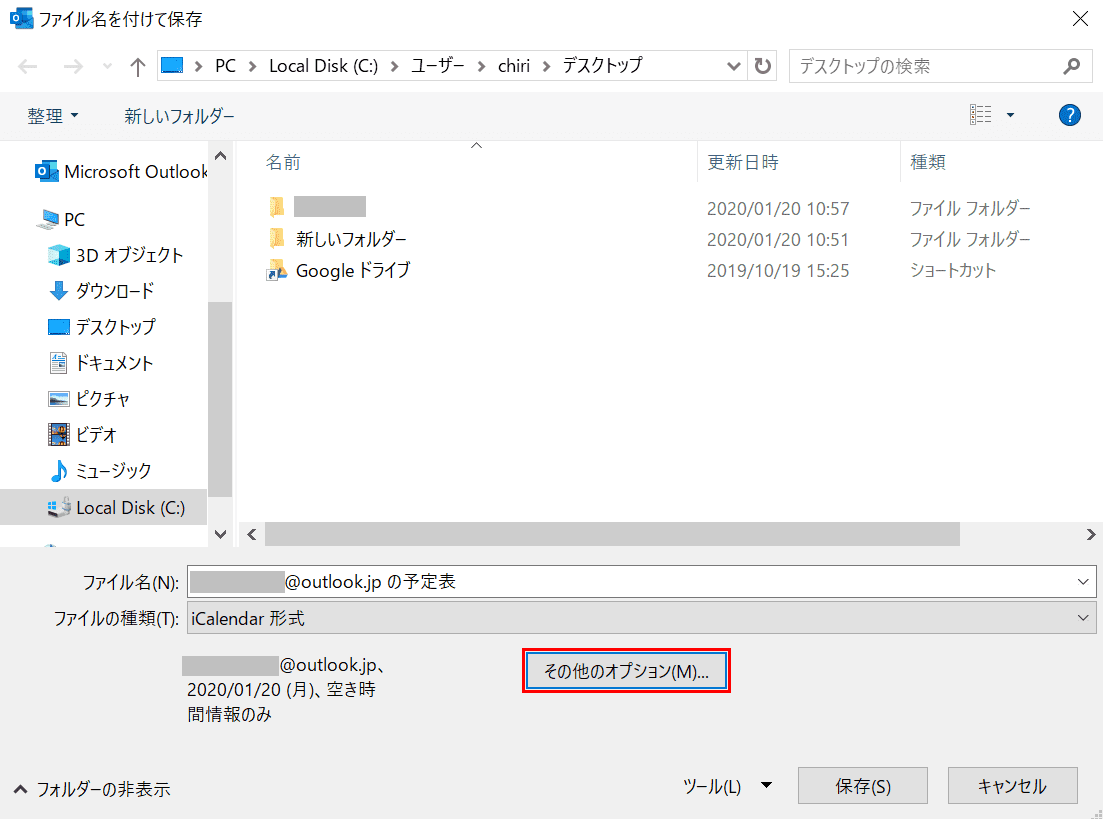
「ファイル名を付けて保存」ダイアログボックスが表示されました。【その他のオプション】ボタンを押します。
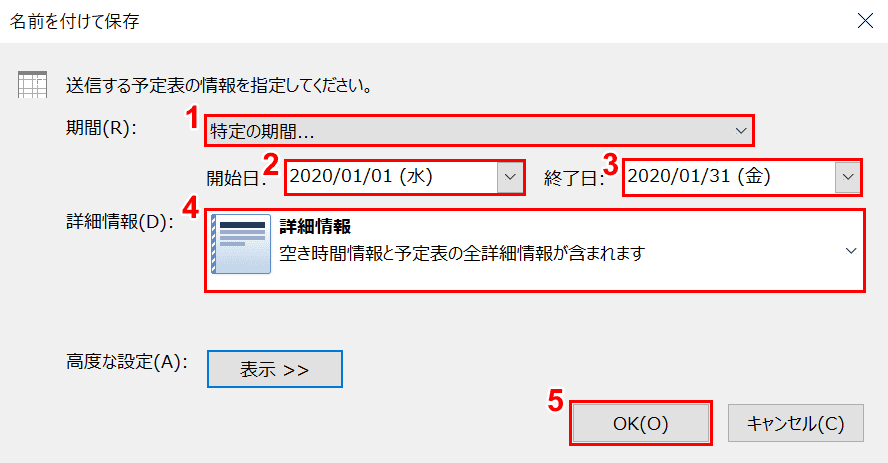
「名前を付けて保存」ダイアログボックスが表示されました。①「期間」を【特定の期間】に選択し、②【お好きな開始日】と③【お好きな終了日】をそれぞれ選択します。
ここではOutlookのすべての予定表の詳細をエクスポートしたいので④【詳細情報】を選択し、⑤【OK】ボタンを押します。
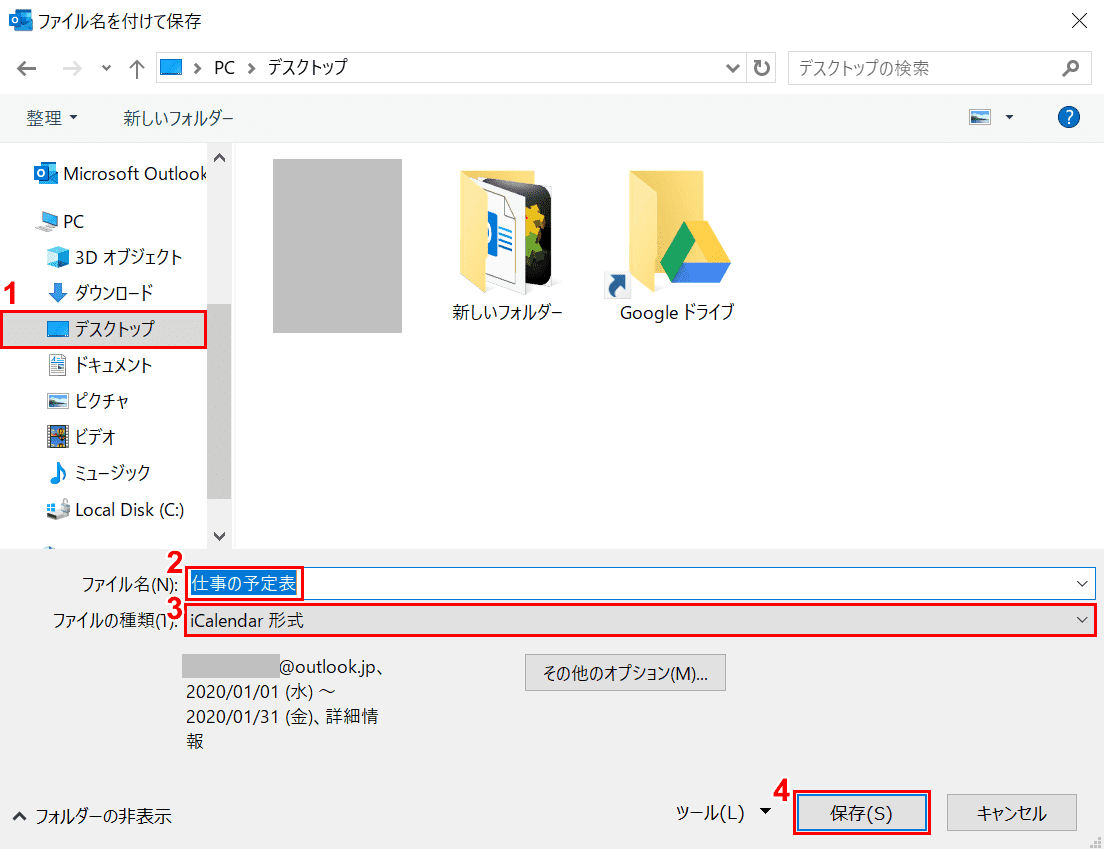
「ファイル名を付けて保存」ダイアログボックスに戻りました。①【保存したい場所(例:デスクトップ)】を選択します。
②ファイル名を『仕事の予定表』とし、③【iCalendar形式】を選択し、④【保存】ボタンを押します。

「仕事の予定表」のファイルがデスクトップに保存されました。
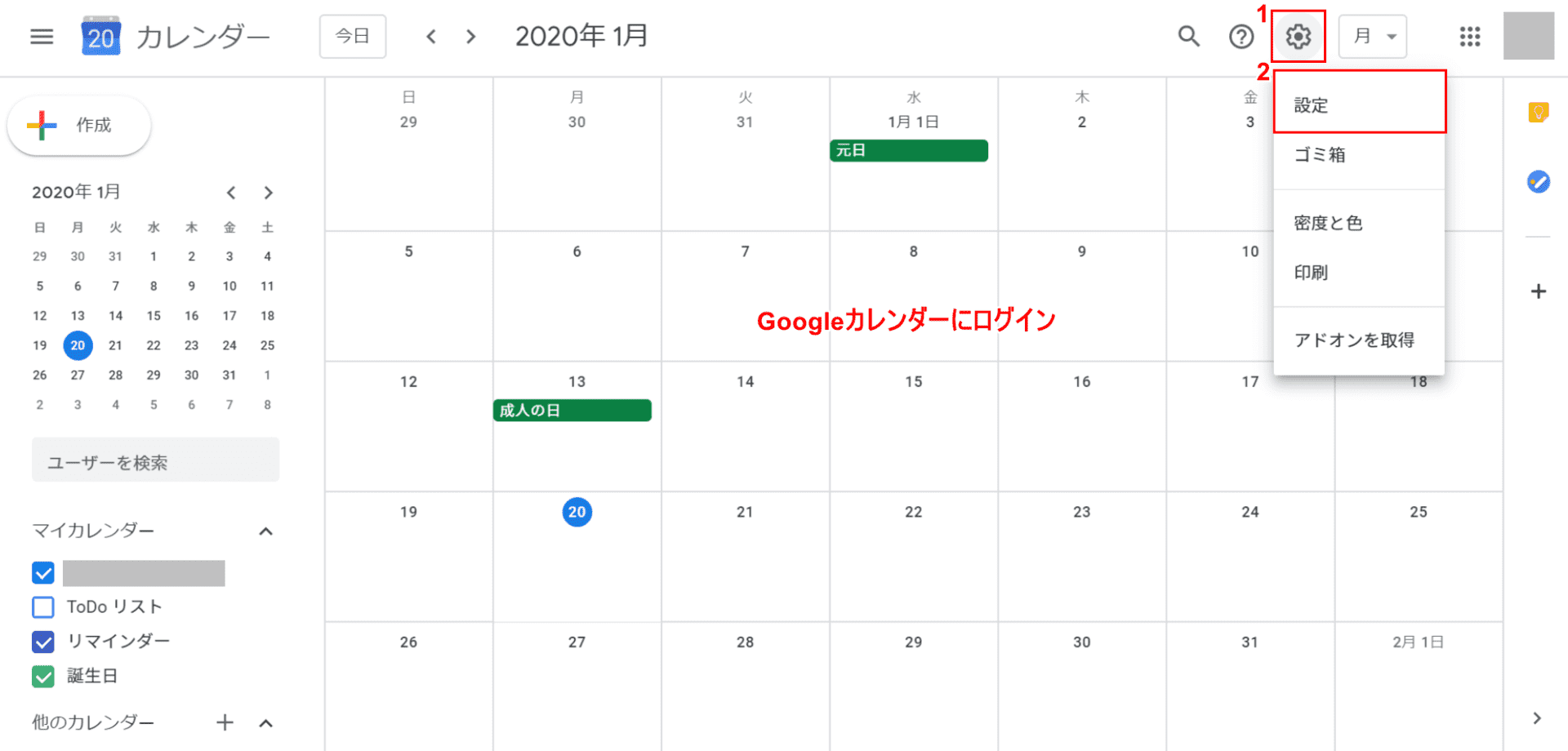
Googleカレンダーにログインします。
①【「設定」の歯車のアイコン】、②【設定】の順に選択します。
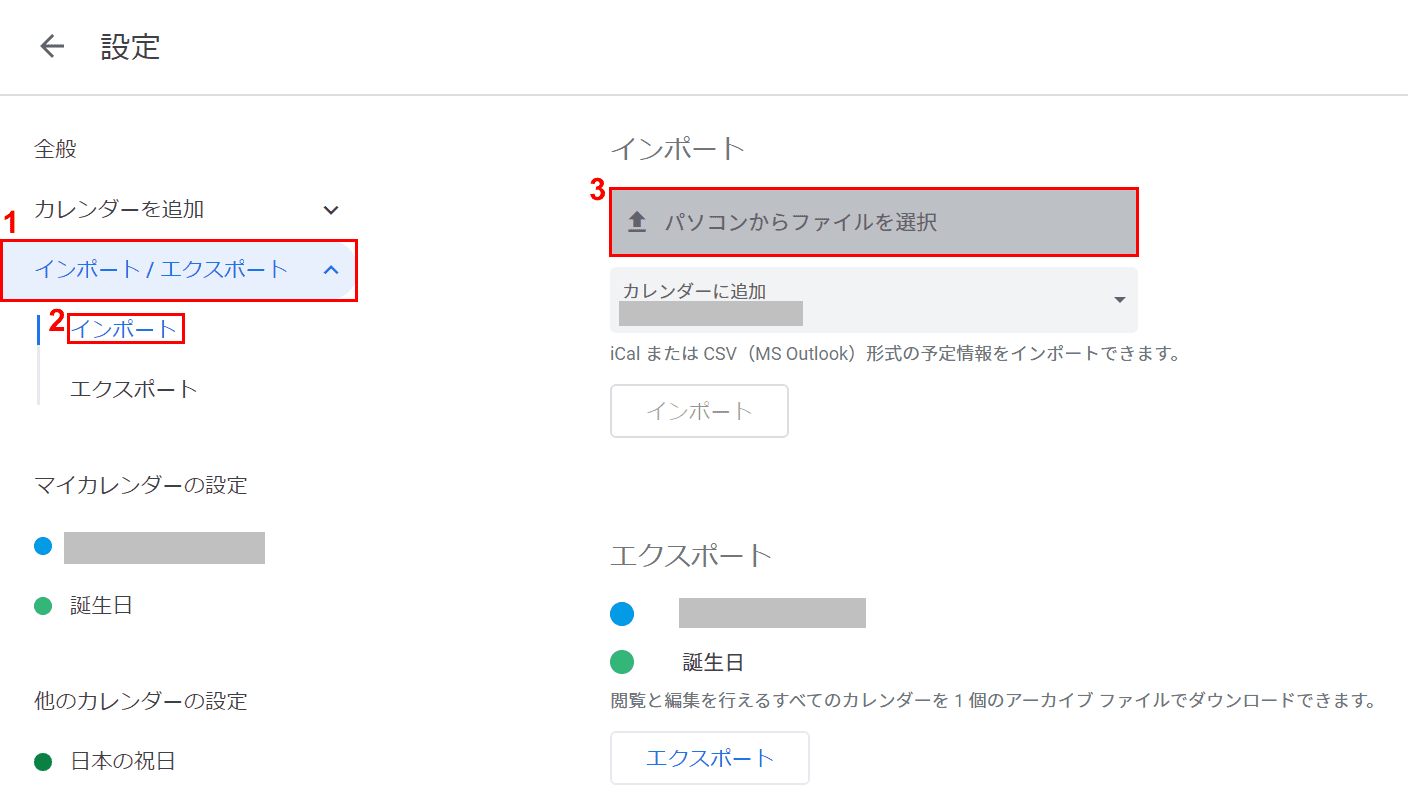
「設定」ダイアログボックスが表示されました。①【インポート/エクスポート】、②【インポート】の順に選択します。
③【パソコンからファイルを選択】を選択します。
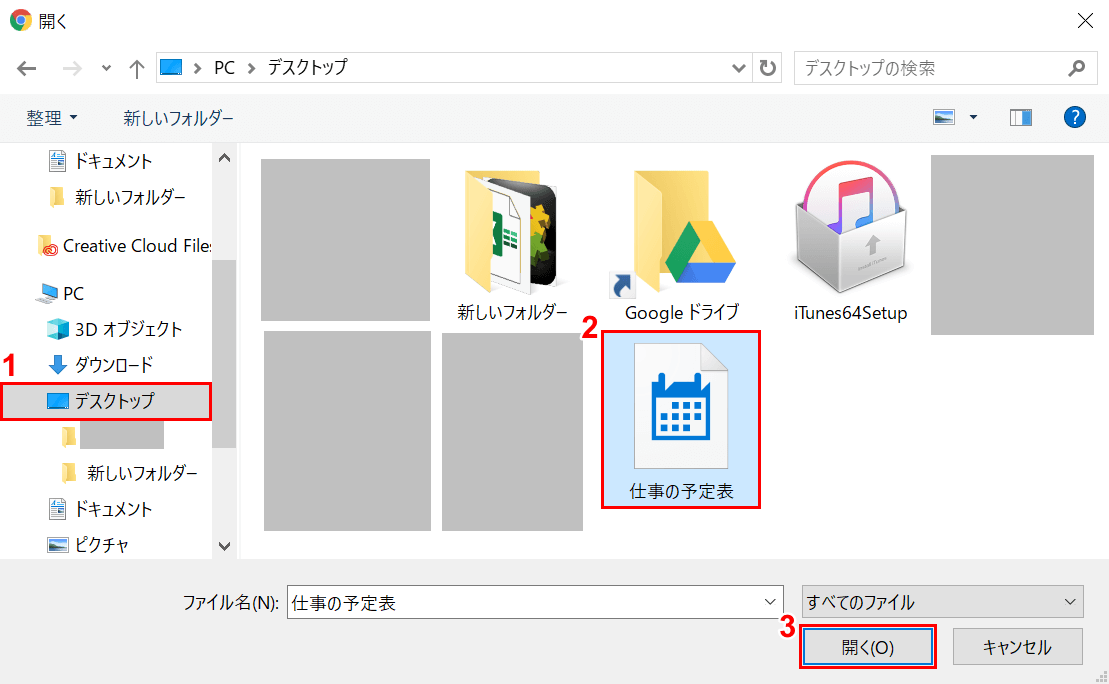
「開く」ダイアログボックスが表示されました。
①【デスクトップ】、②【「仕事の予定表」ファイル】、③【開く】ボタンを押します。
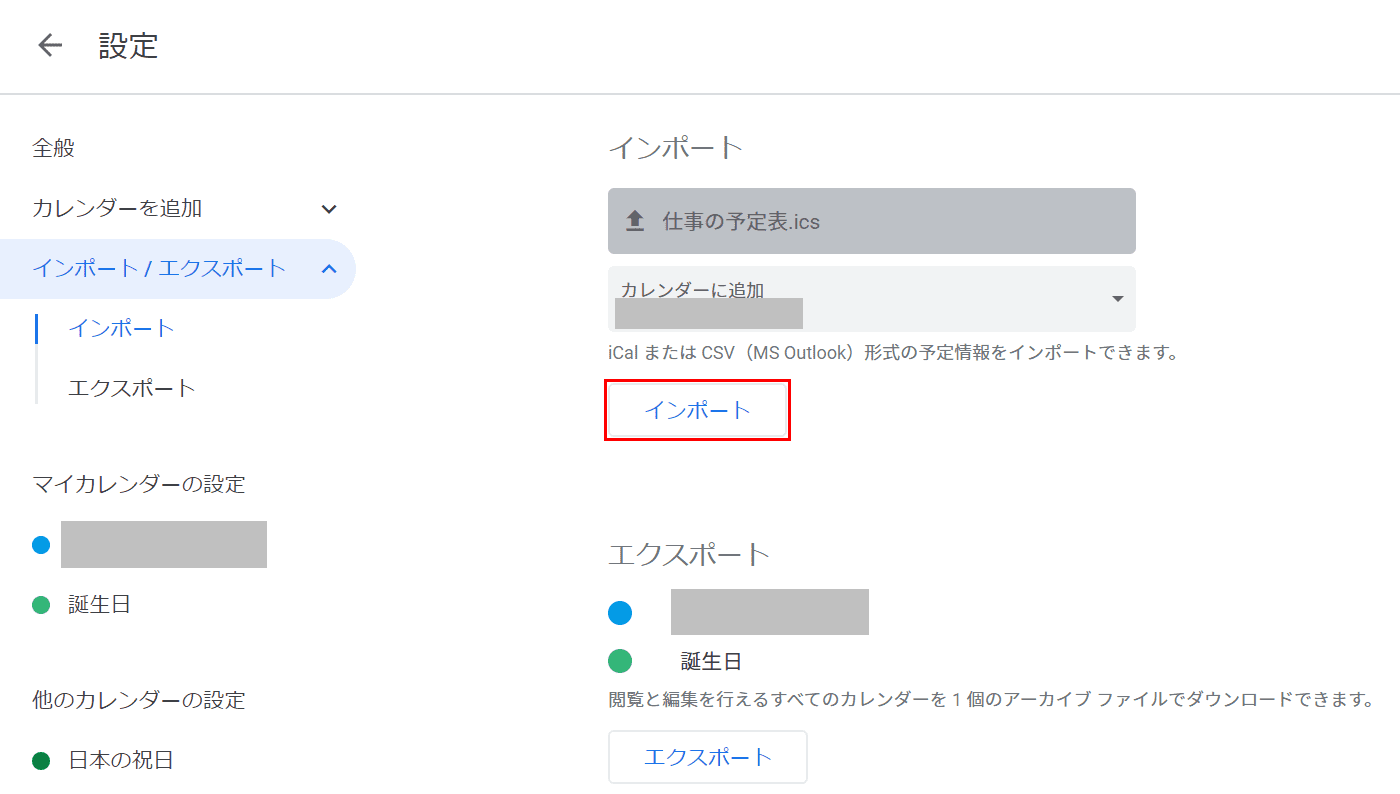
「設定」ダイアログボックスに戻りました。【インポート】ボタンを押します。

ダイアログボックスが表示されました。Googleカレンダーへのインポートの内容を確認して【OK】ボタンを押します。
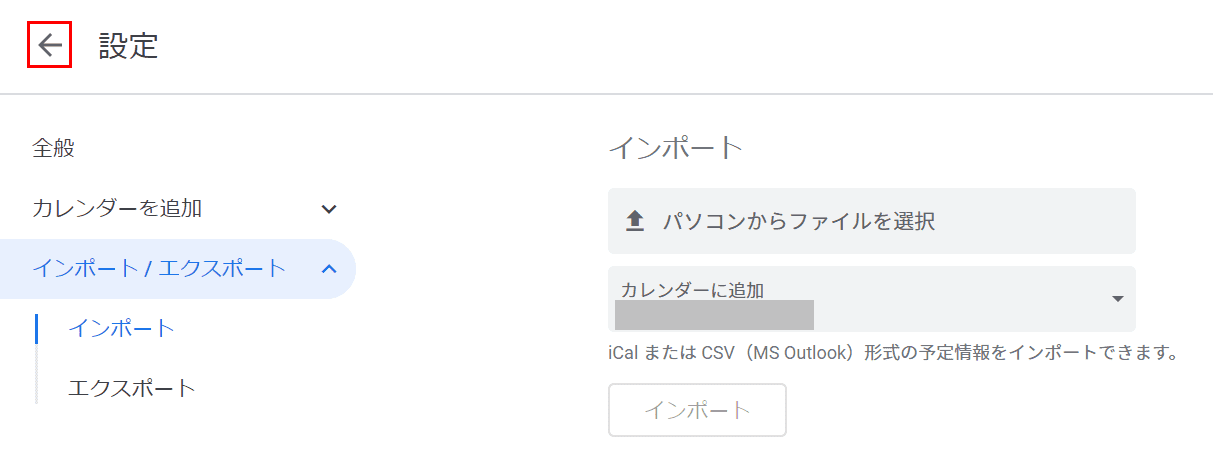
「設定」ダイアログボックスに戻りました。【←】ボタンを押します。
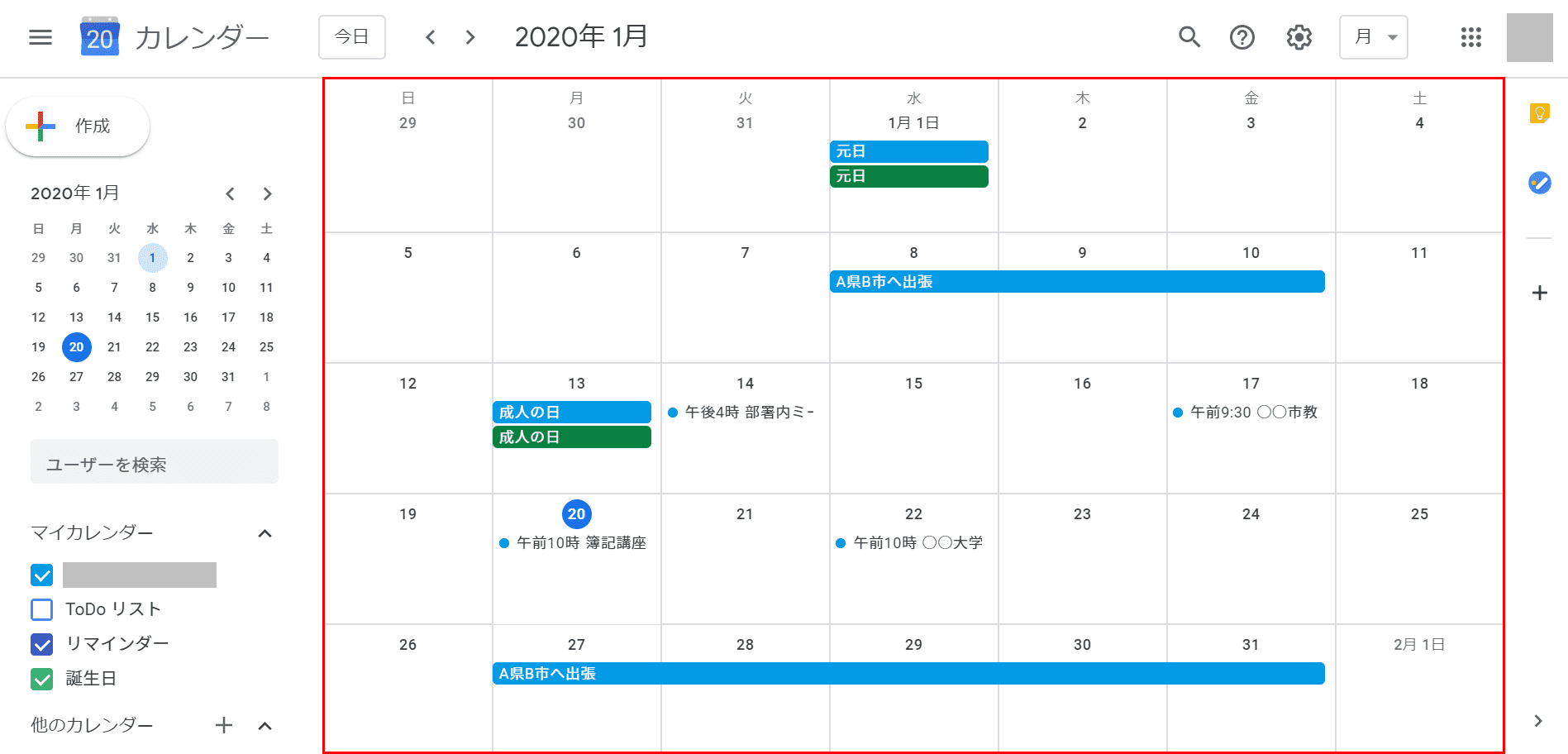
結果、OutlookのデータがGoogleカレンダーにエクスポートされました。
Googleカレンダーの予定表をインポートする
ここでは、Googleカレンダーの予定表をOutlookの予定表インポートする方法について説明します。
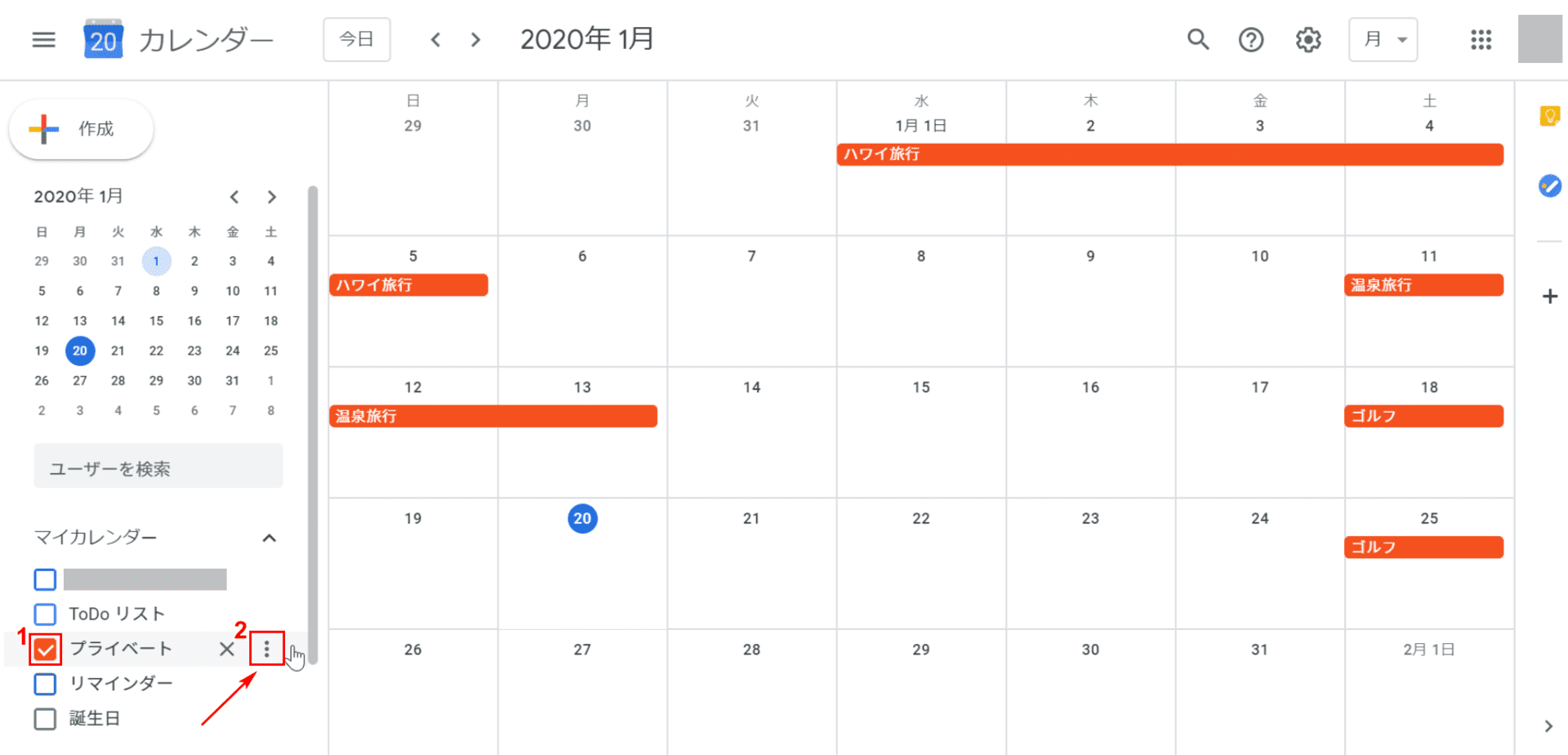
Googleカレンダーにログインします。①【「自分がOutlookにインポートしたい予定表(例:プライベート)」にチェックマーク】を入れ、②【...】ボタンを押します。
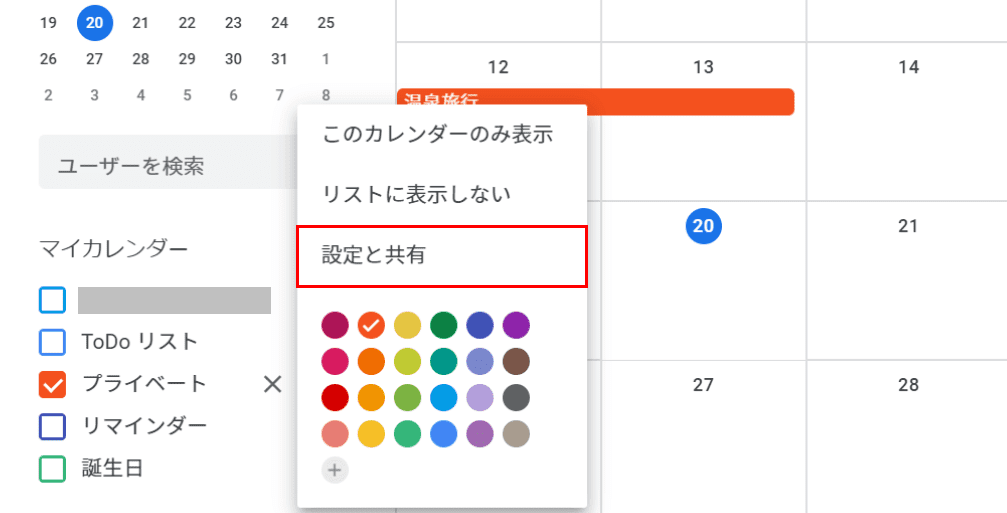
コンテキストメニューが表示されますので、【設定と共有】を選択します。
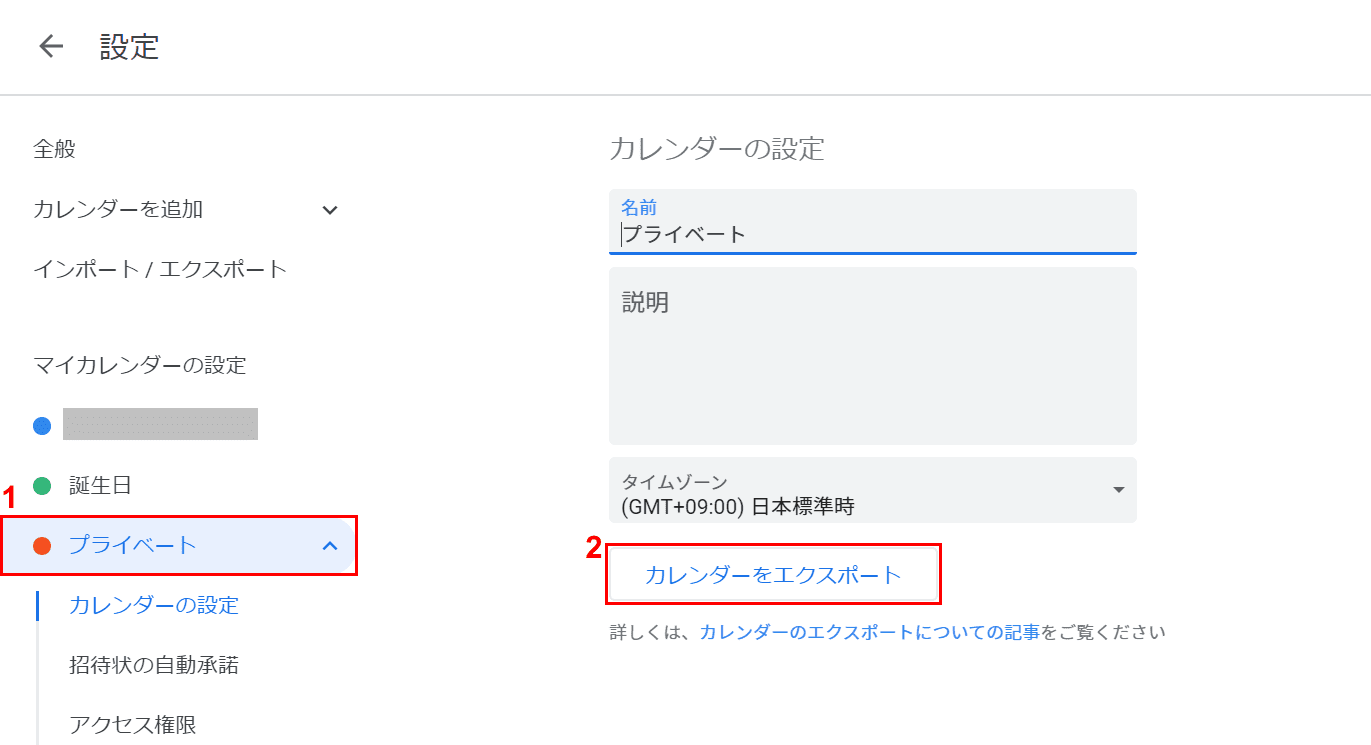
「設定」ダイアログボックスが表示されました。①【プライベート】を選択し、②【カレンダーをエクスポート】ボタンを押します。
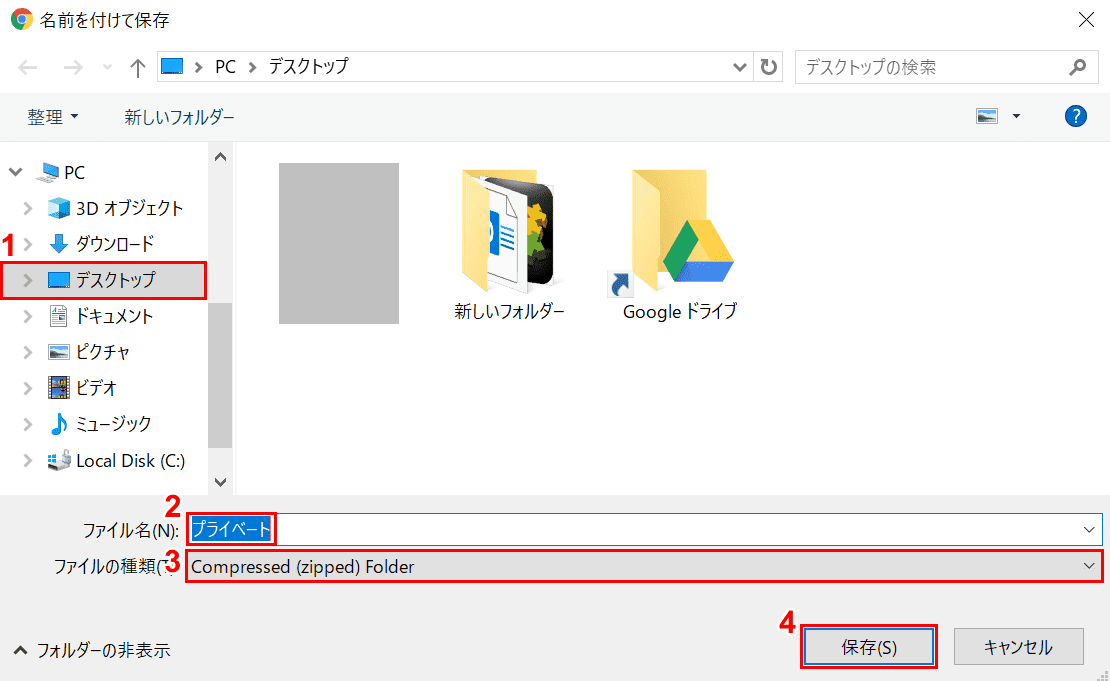
「名前を付けて保存」ダイアログボックスが表示されました。①【ファイルを保存したい場所(例:デスクトップ)】を選択します。
②『ファイル名(例:プライベート)』を入力し、③ファイルの種類を【Compressed(zipped)Folder】を選択し、④【保存】ボタンを押します。

保存された【「プライベート」のフォルダーを「ダブルクリック」】します。
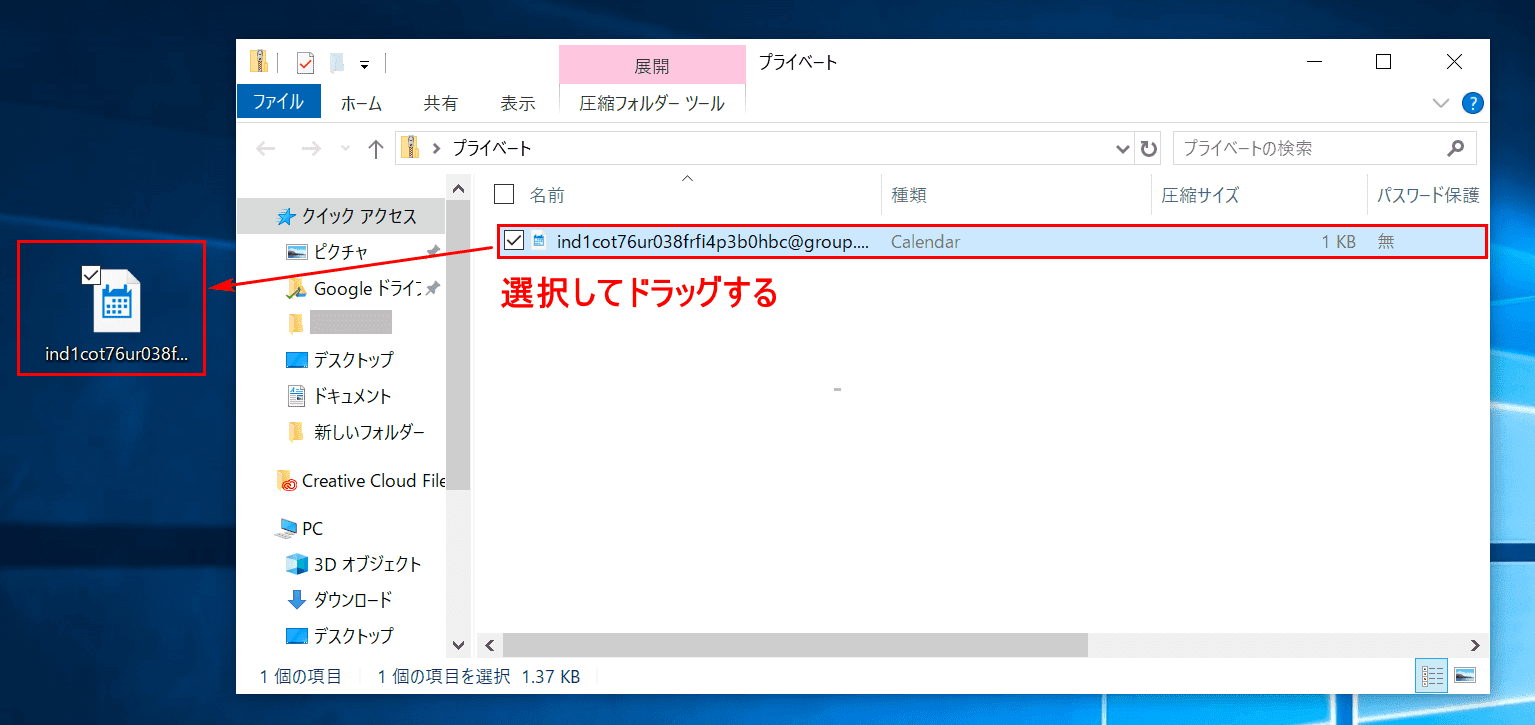
フォルダーが開きました。【「ファイル」を選択】してデスクトップに【ドラッグ】します。
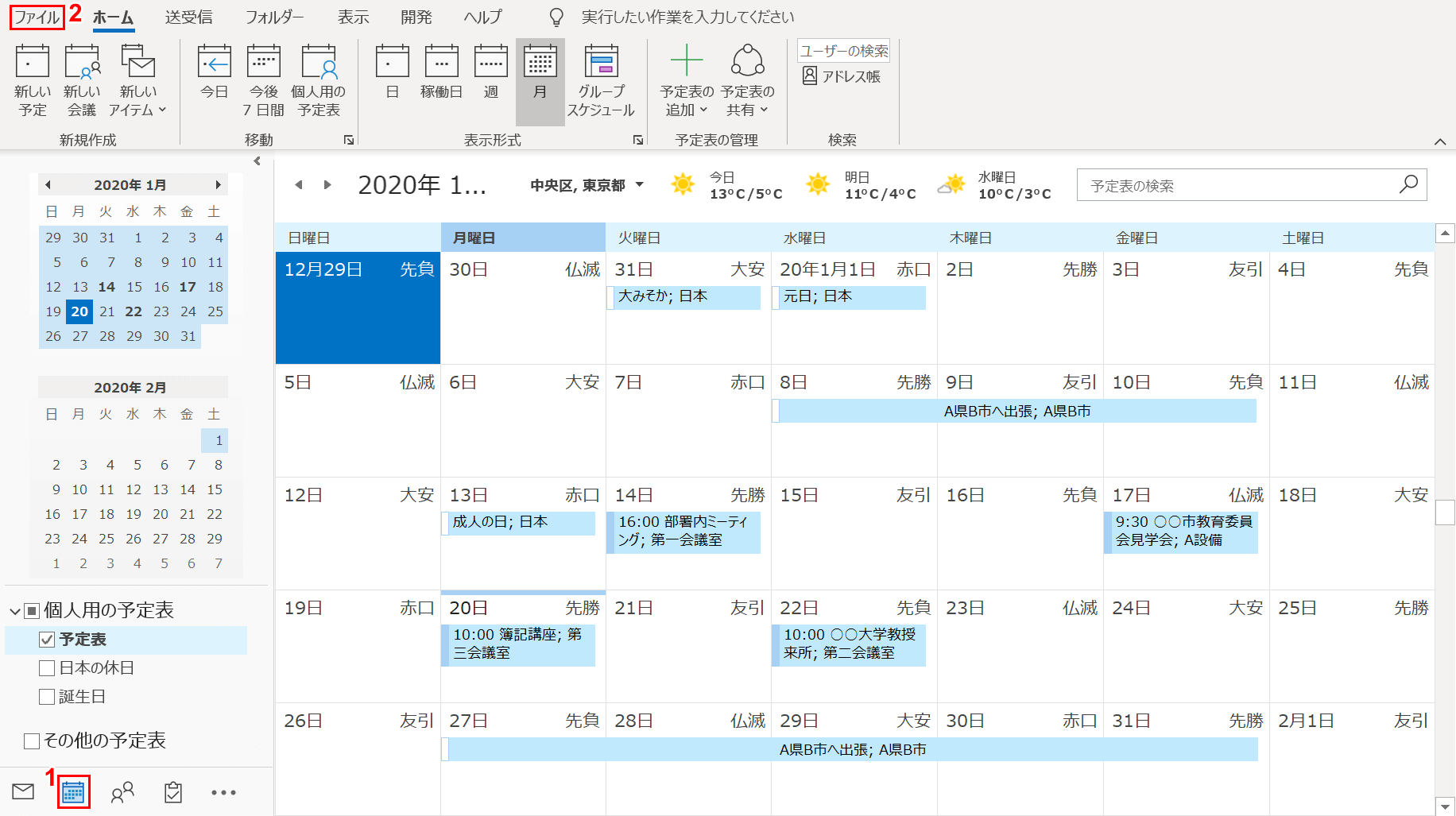
Outlook(インストール版)を開き、①【予定表】のアイコン、【ファイル】タブの順に選択します。
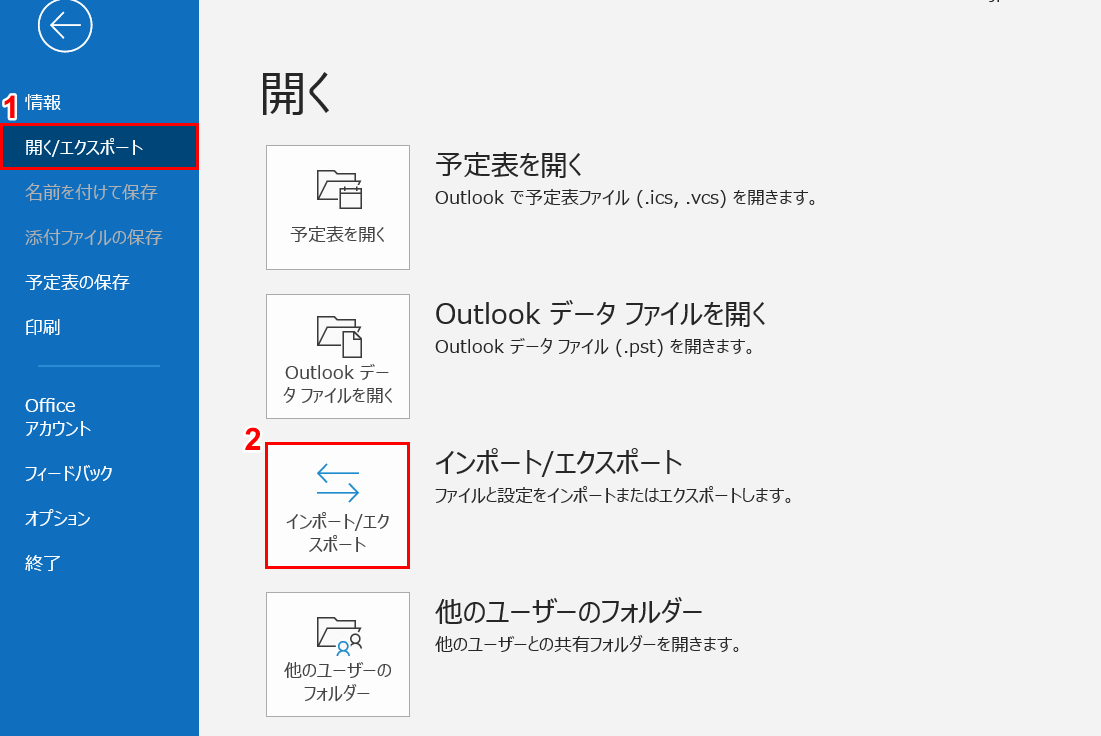
①【開く/エクスポート】タブ、②【インポート/エクスポート】の順に選択します。
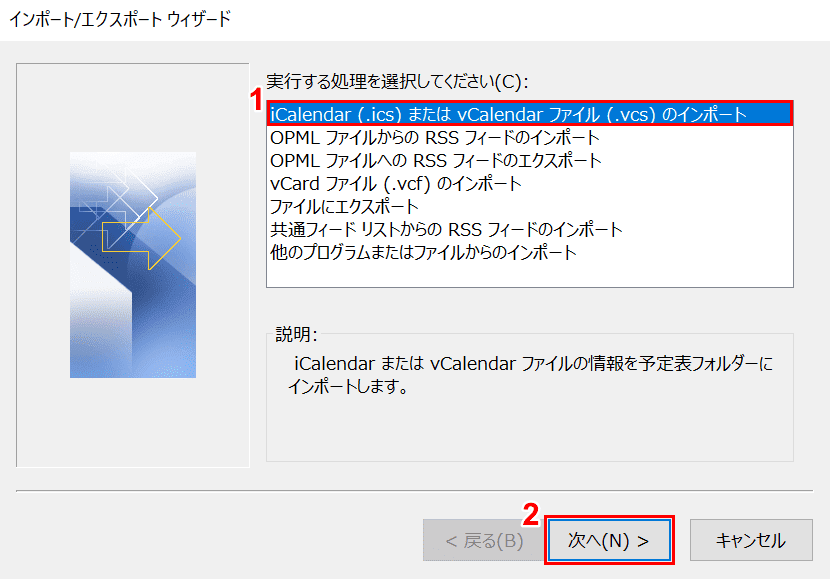
「インポート/エクスポート ウィザード」が開きました。
①【iCalendar(.ics)またはvCalendarファイル(.vcs)のインポート】を選択し、②【次へ】ボタンを押します。
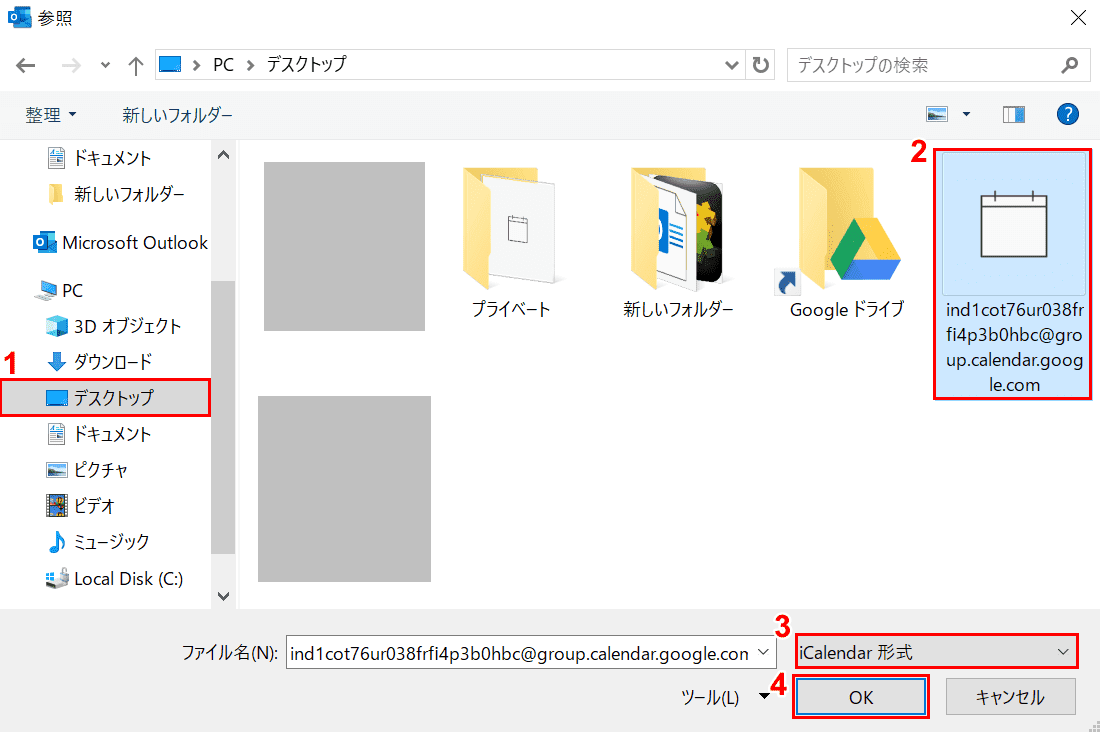
「参照」ダイアログボックスが表示されました。①【デスクトップ】を選択します。
②【保存したファイル】、③【iCalendar形式】、④【OK】ボタンを押します。
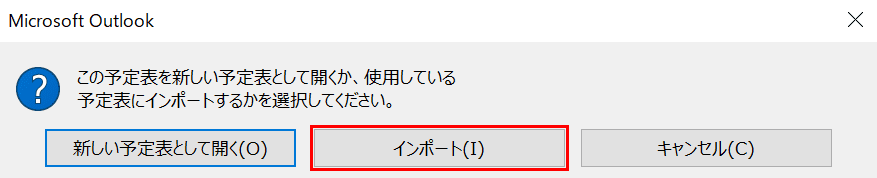
ダイアログボックスが表示されました。【インポート】ボタンを押します。
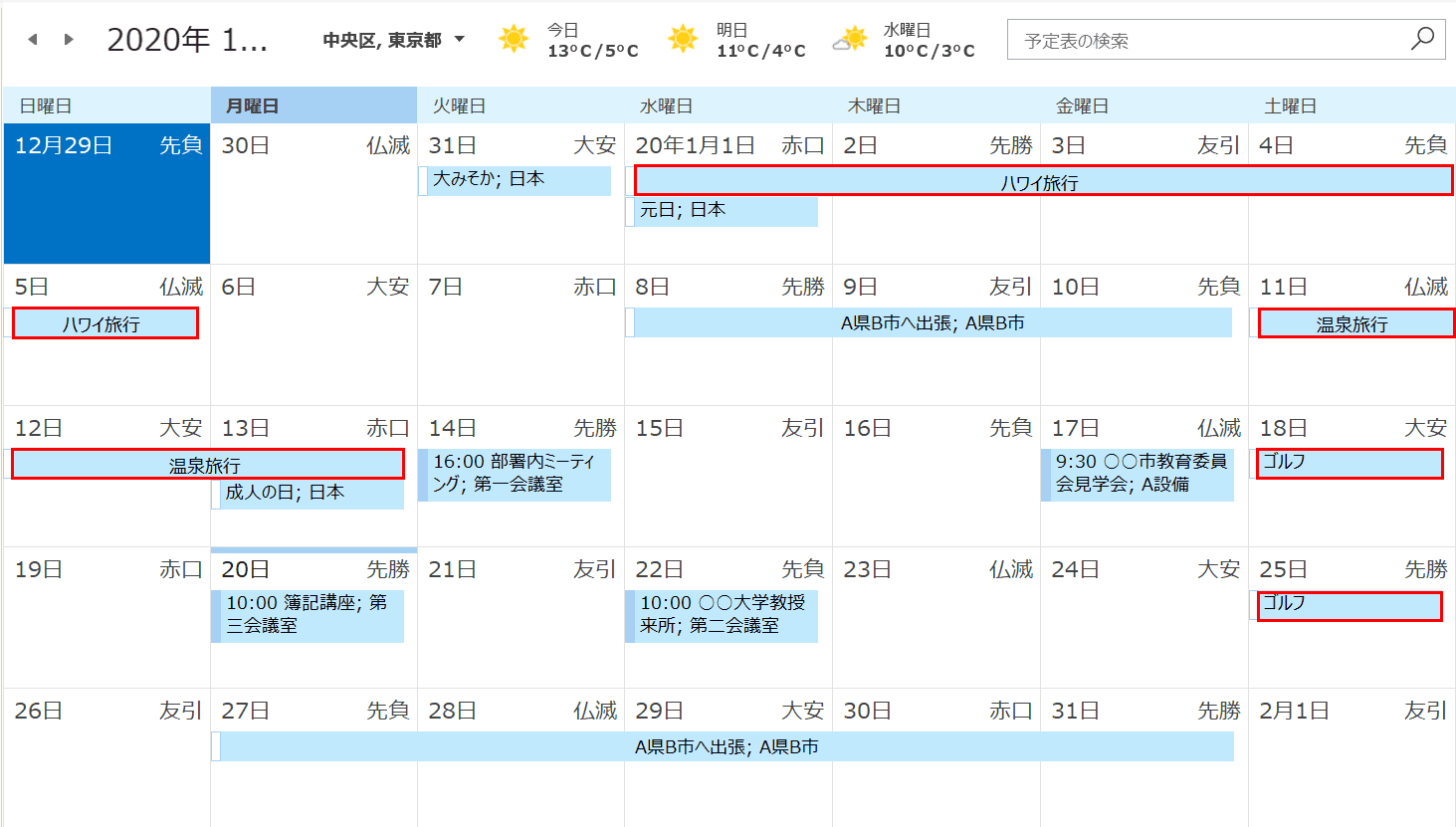
Googleカレンダーの予定表がOutlook(インストール版)の予定表にインポートされました。
Outlookの予定表の使い方(Web版)
下記では、Outlook.com(Web版)での予定表の使い方を説明します。
予定を追加する
ここでは、Outlook(Web版)で予定を追加する方法について説明します。
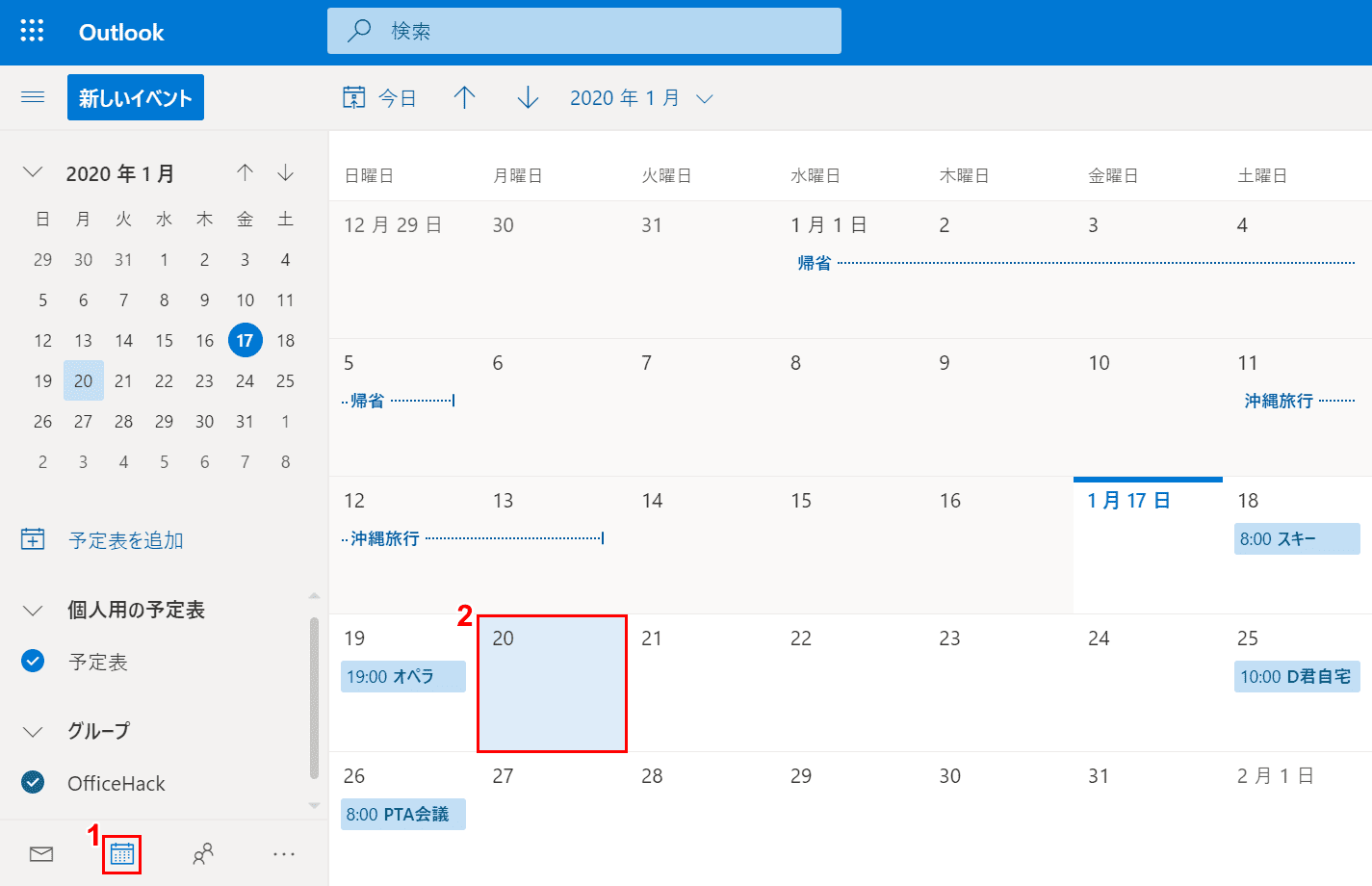
Outlook.comにログインし、①【予定表】を選択し、②【自分が予定を追加したい日(例:20日)を「左クリック」】します。
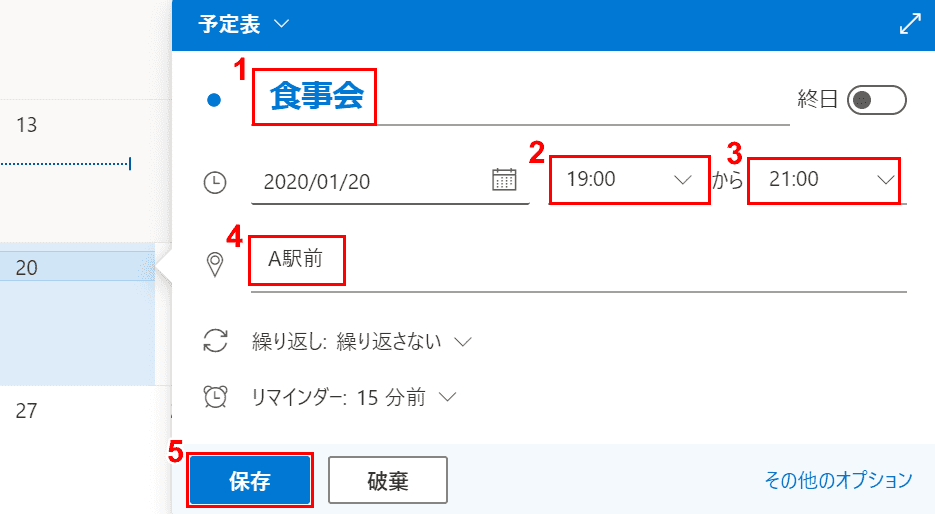
「予定表」の吹き出しが表示されました。①『タイトル』を入力し、②【開始時刻】、③【終了時刻】をそれぞれ選択します。
④『場所』を入力し、⑤【保存】ボタンを押します。
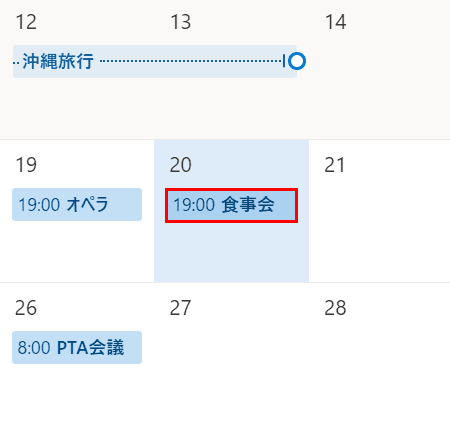
20日に食事会の予定が追加されました。
色分けする
分類項目を新規作成する
ここでは、Outlook(Web版)で色分けするための分類項目を新規作成する方法について説明します。
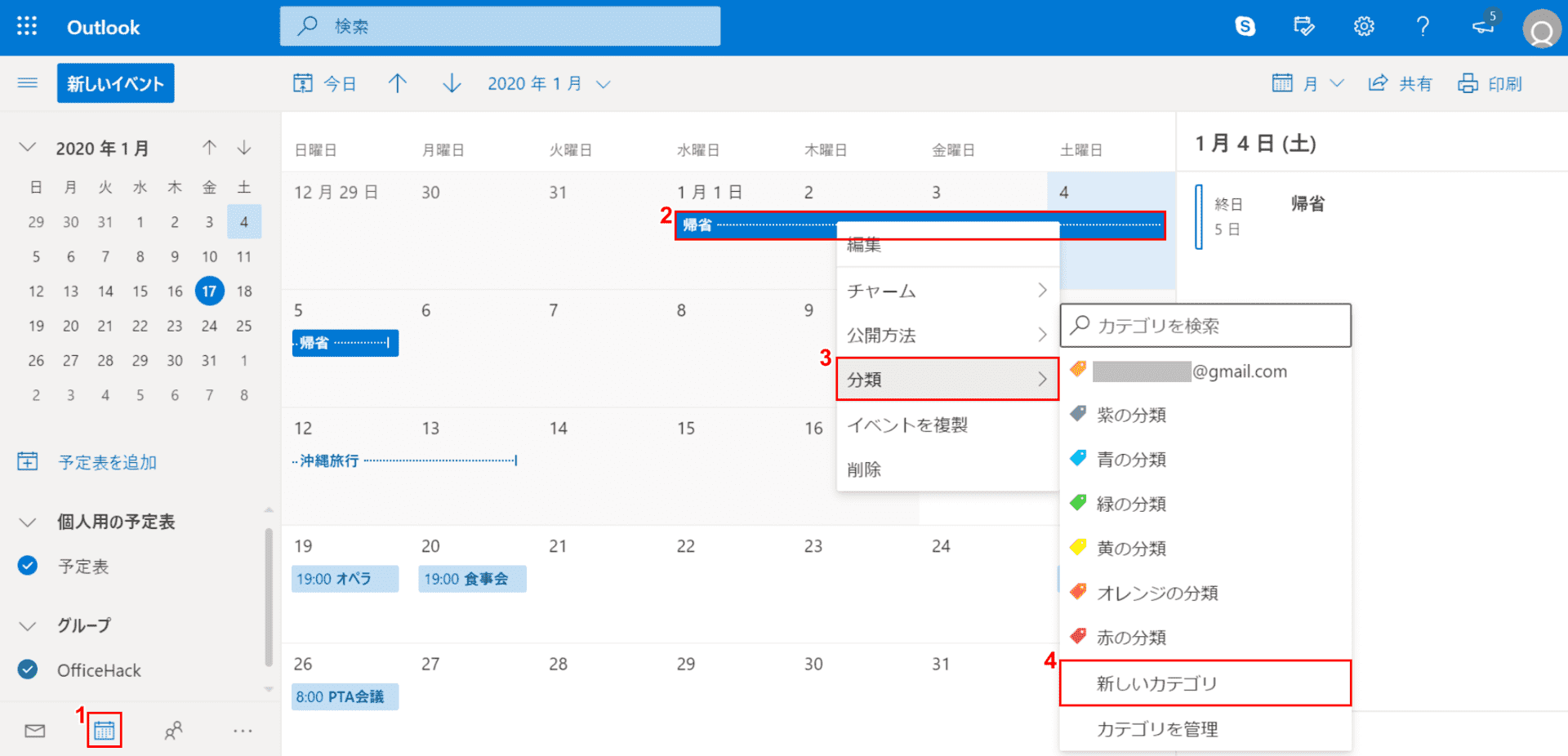
Outlook.comにログインし、①【予定表】を選択します。②【色分けしたいスケジュール】、③【分類】、④【新しいカテゴリ】の順に選択します。
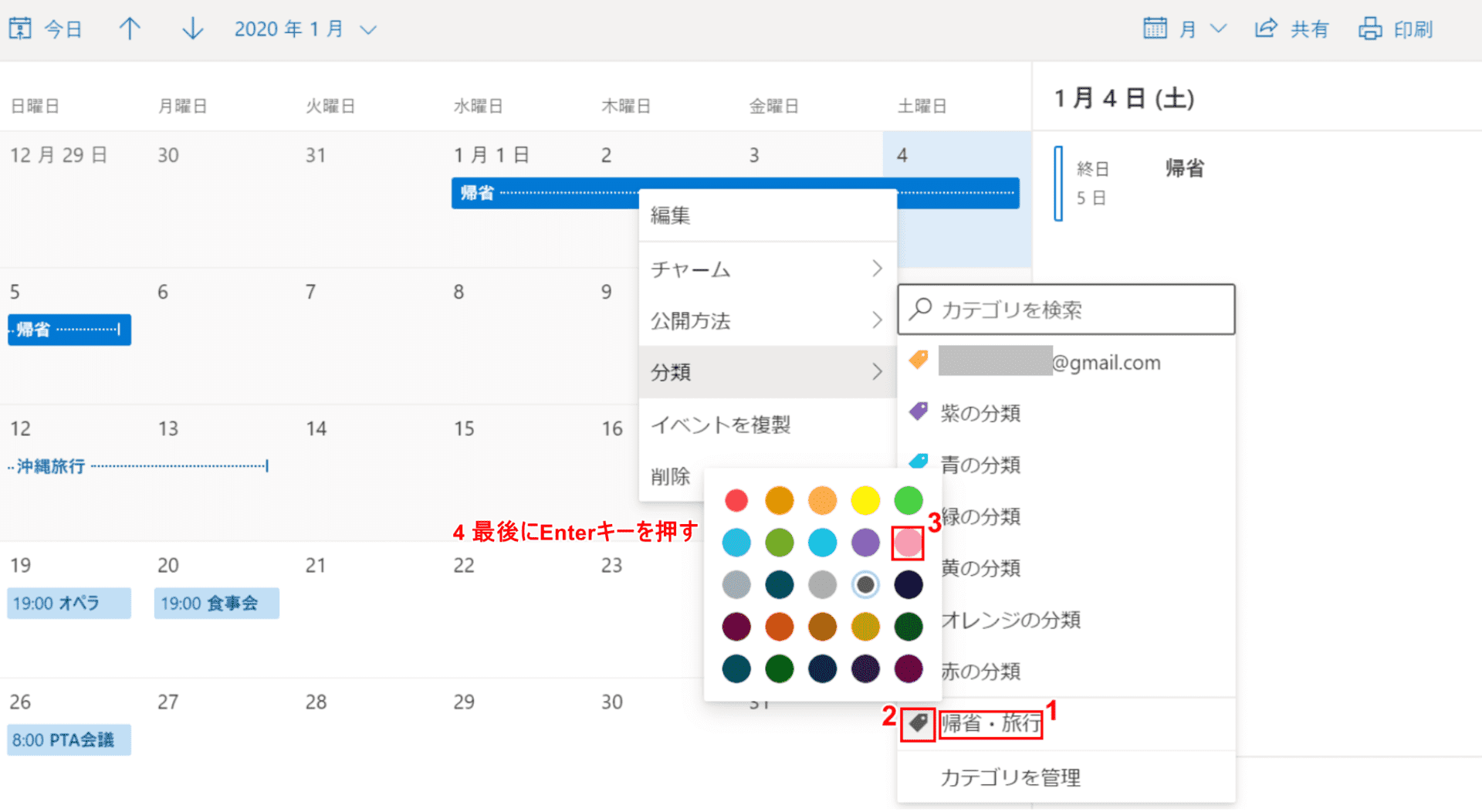
①テキストボックスが表示されますので『お好きな分類項目のタイトル(例:帰省・旅行)』を入力します。
②【色を選択します】を選択します。③【お好きな色(例:ピンク)】を選択したら、④Enterを押します。
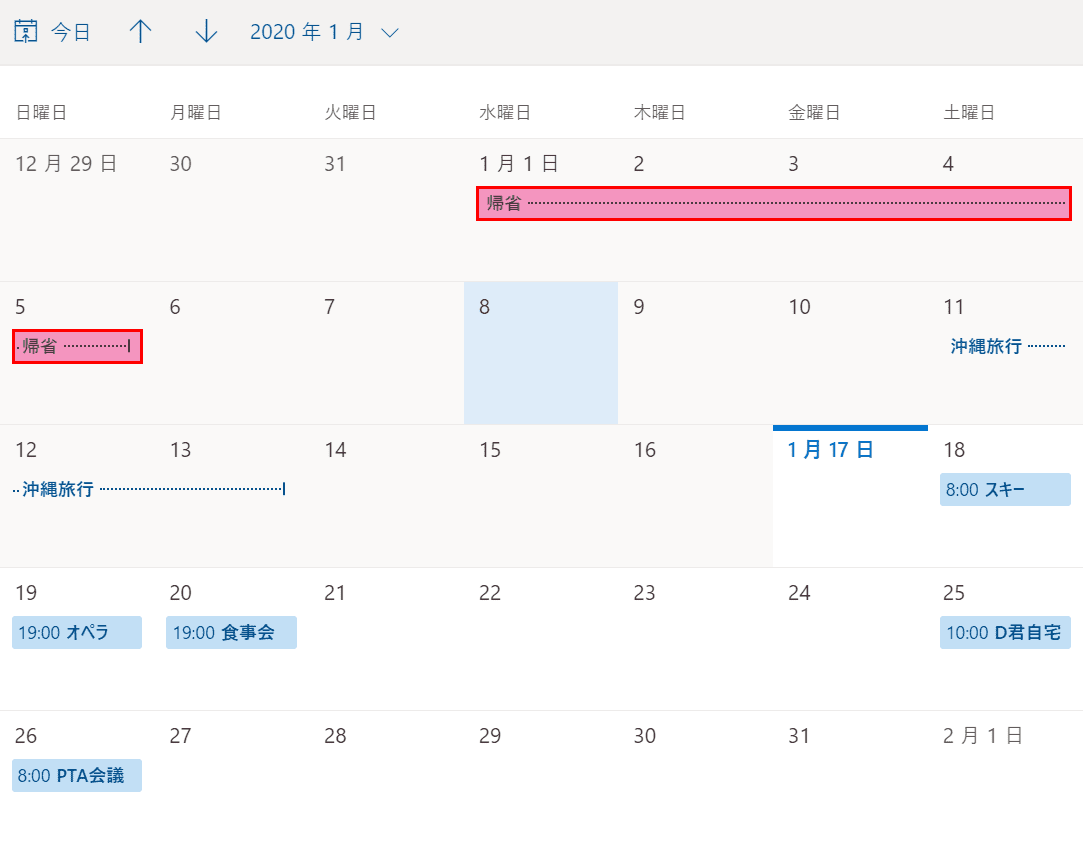
選択していたスケジュールがピンクに色分けされました。
分類項目で色分けする
ここではOutlook(Web版)を使って、すでに作成された分類項目で色分けする方法について説明します。
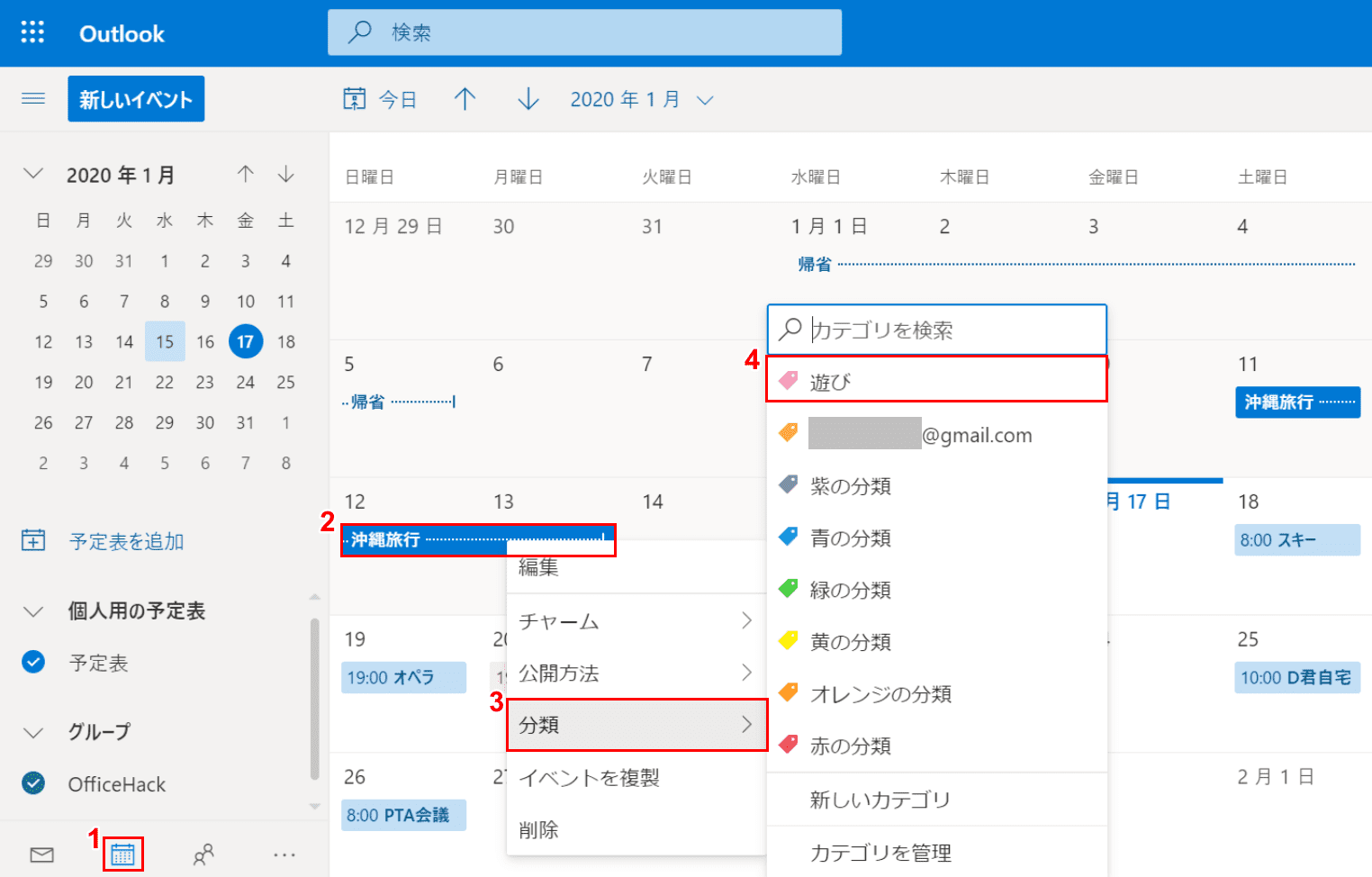
Outlook.comにログインし、①【予定表】のアイコンを選択します。
②【お好きなスケジュール(例:沖縄旅行)を「右クリック」】し、③【分類】、④【遊び】の順に選択します。
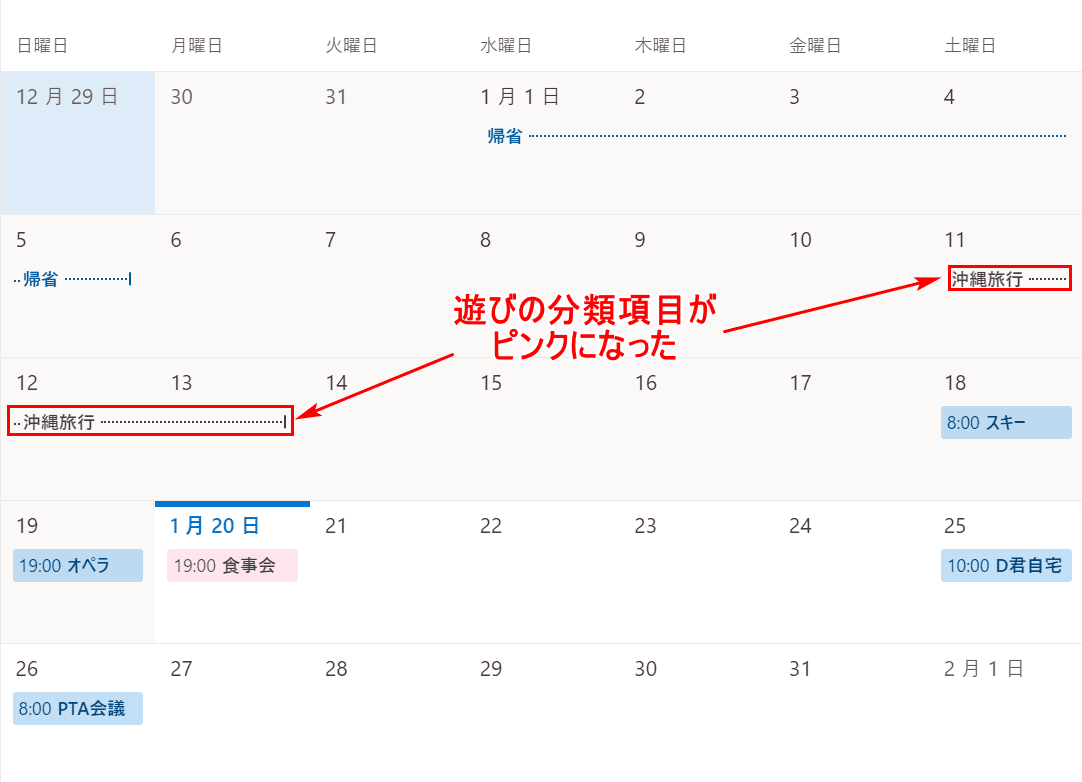
選択されていた「沖縄旅行」のスケジュールの文字がピンクになりました。
コピーする
ここではOutlook(Web版)を使って、すでに作成されたイベントをコピーする方法について説明します。
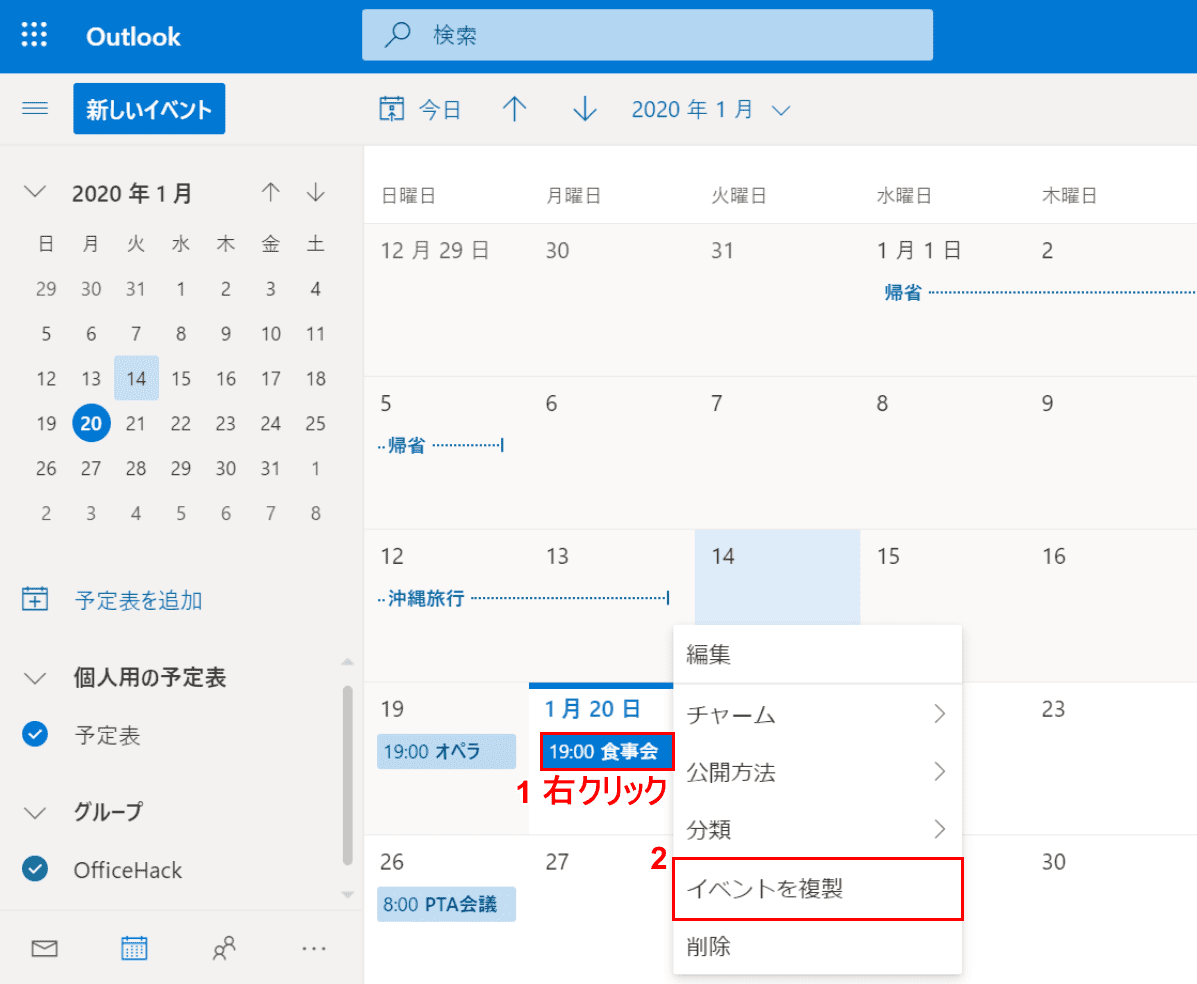
①【コピーしたいイベント(例:19:00 食事会)を「右クリック」】し、②【イベントを複製】を選択します。
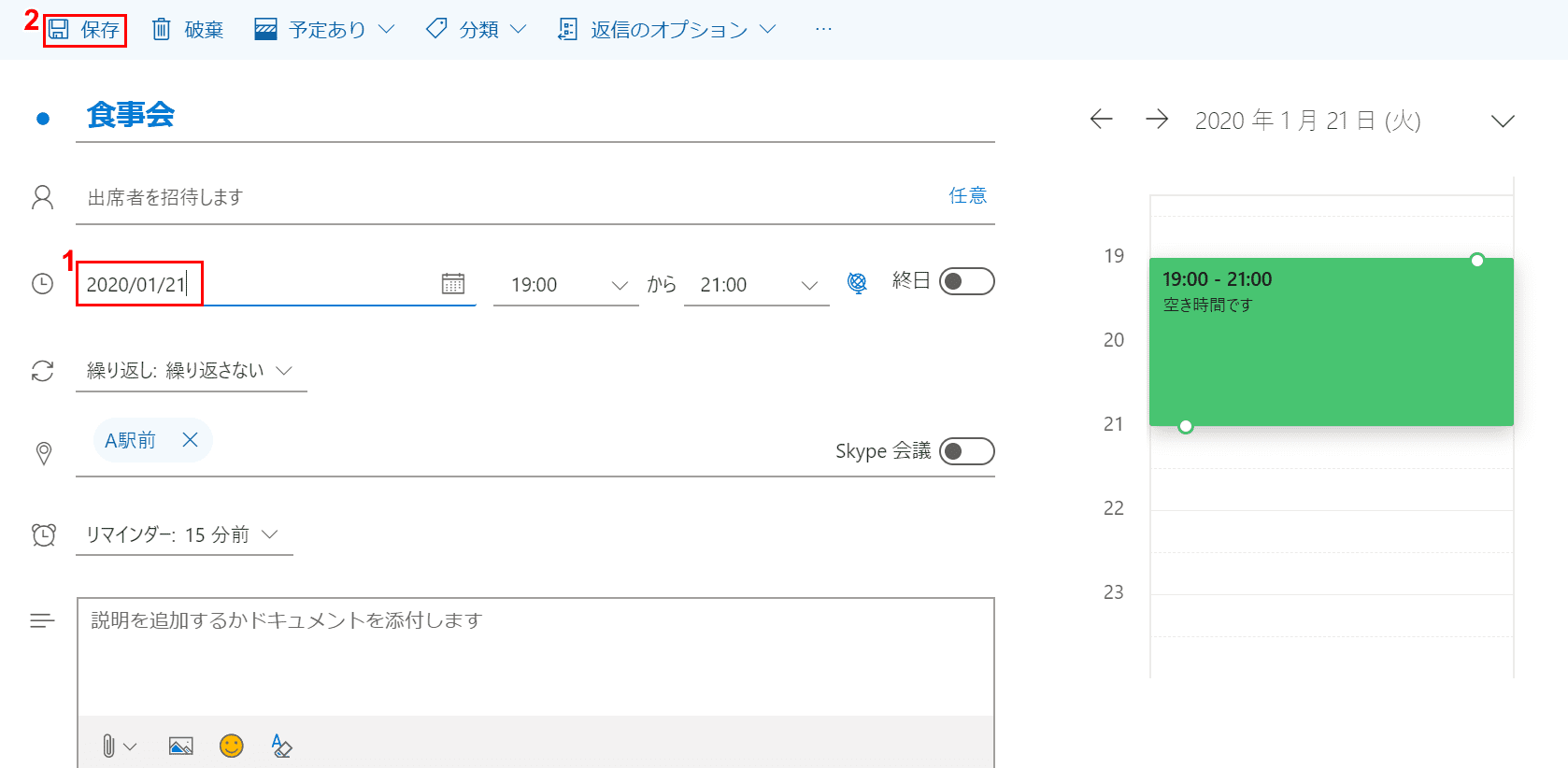
ダイアログボックスが表示されました。①『日付(例:2020/01/21)』を入力し、②【保存】ボタンを押します。
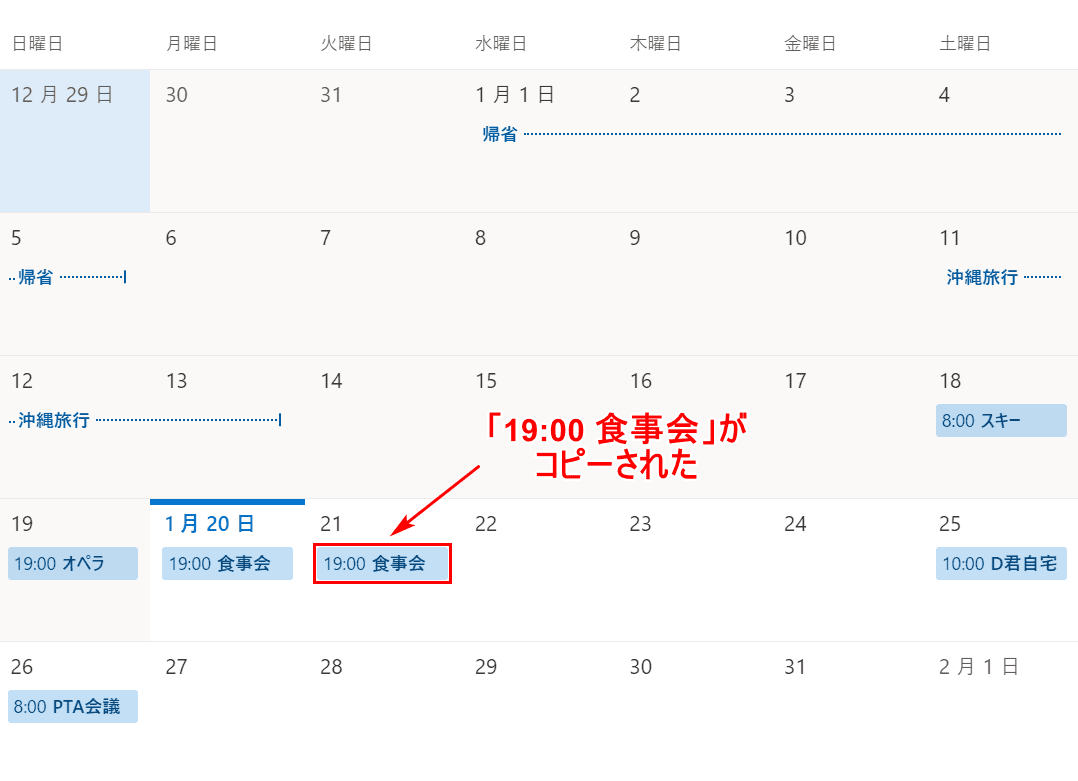
「19:00 食事会」のイベントが1月21日にコピーされました。
削除する
ここではOutlook(Web版)を使って、すでに作成されたイベントを削除する方法について説明します。
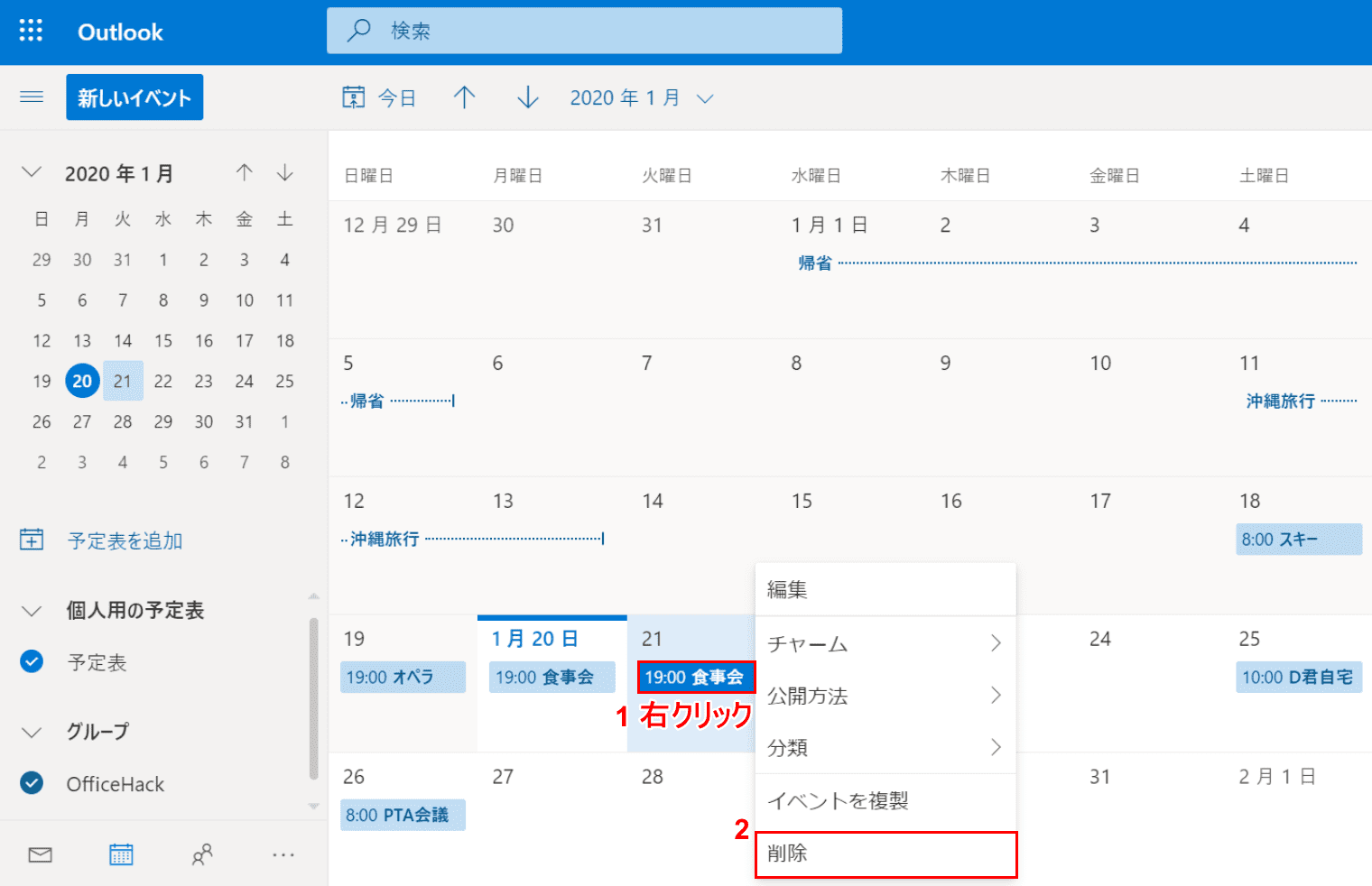
①【削除したい日付のイベント(例:19:00 食事会)を「右クリック」】し、②【削除】を選択します。
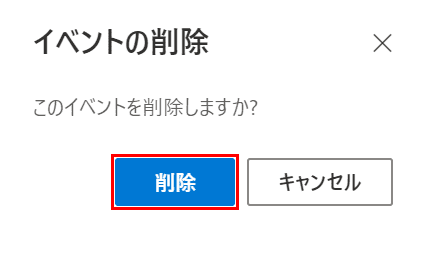
ダイアログボックスが表示されました。【削除】ボタンを押します。
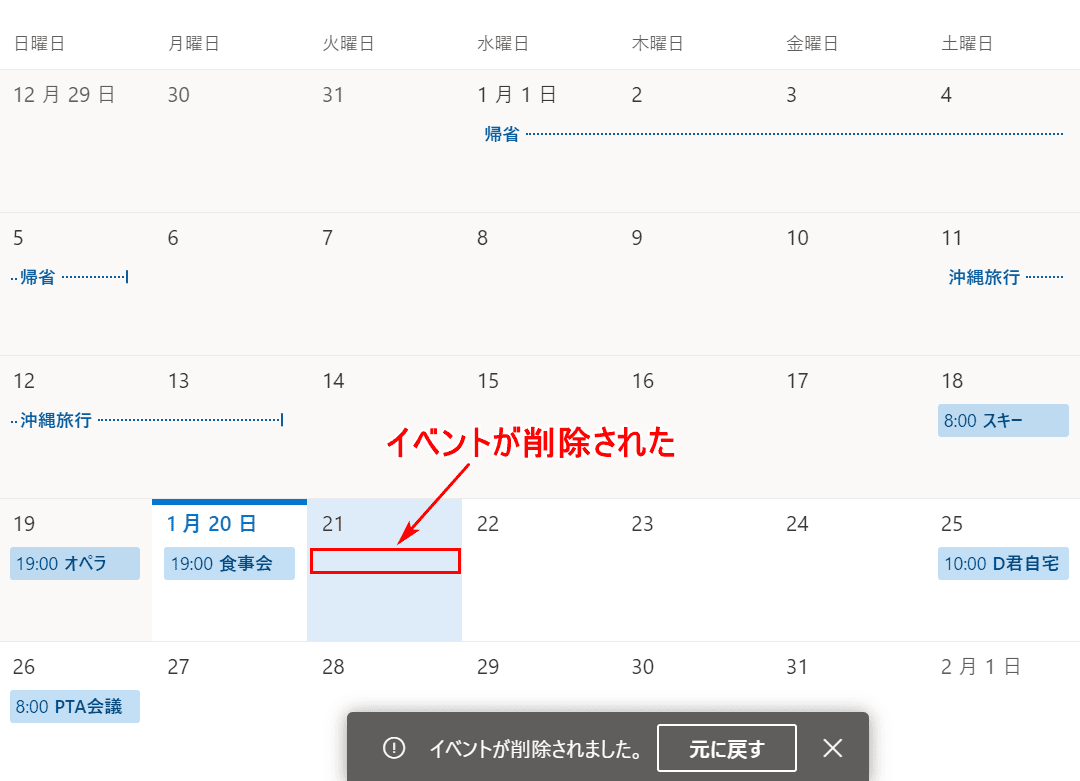
選択していたイベントが削除されました。
印刷する
ここではOutlook(Web版)を使って、予定表を印刷する方法について説明します。
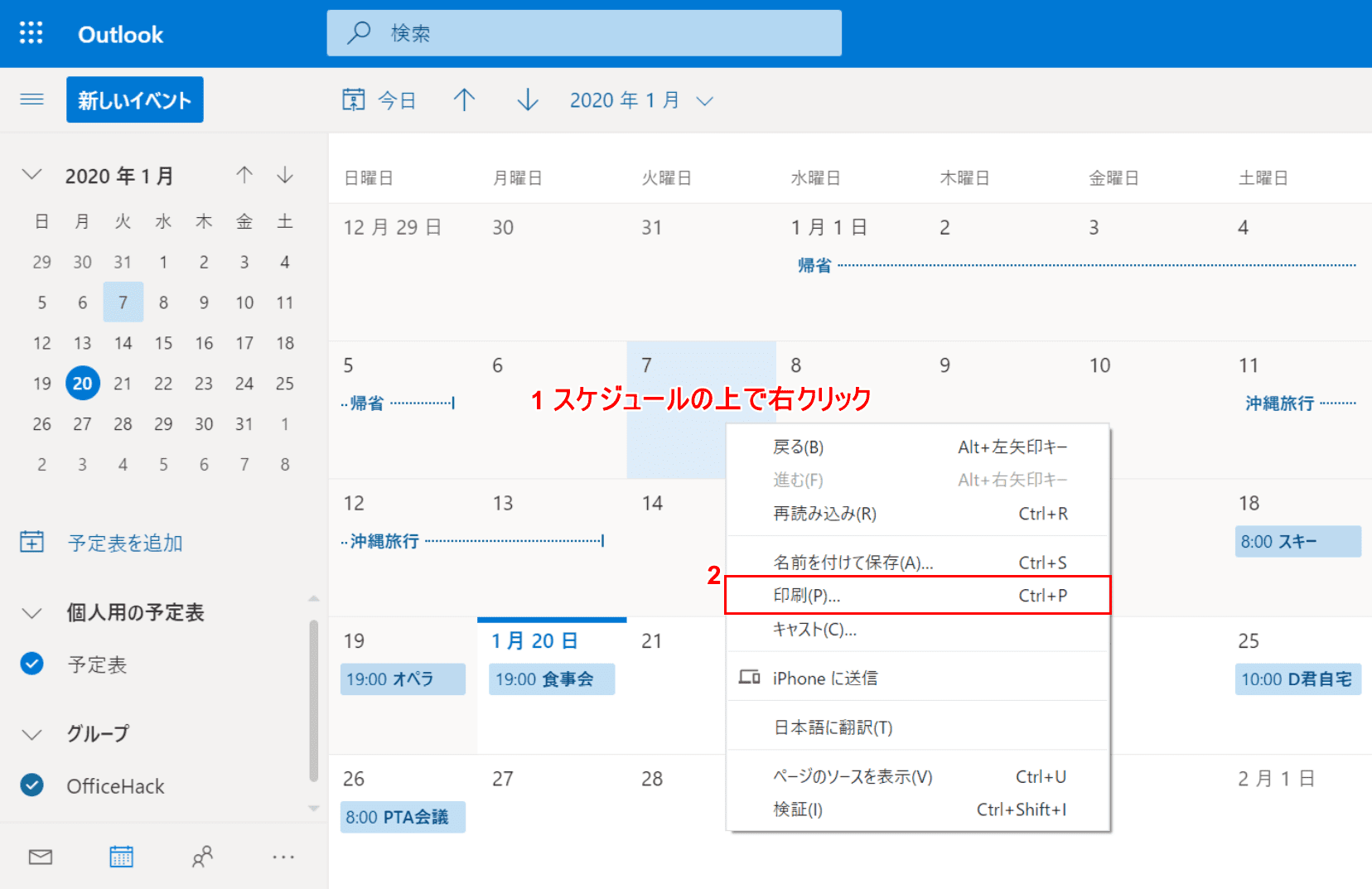
①【スケジュールの上で「右クリック」】し、②【印刷】ボタンを押します。
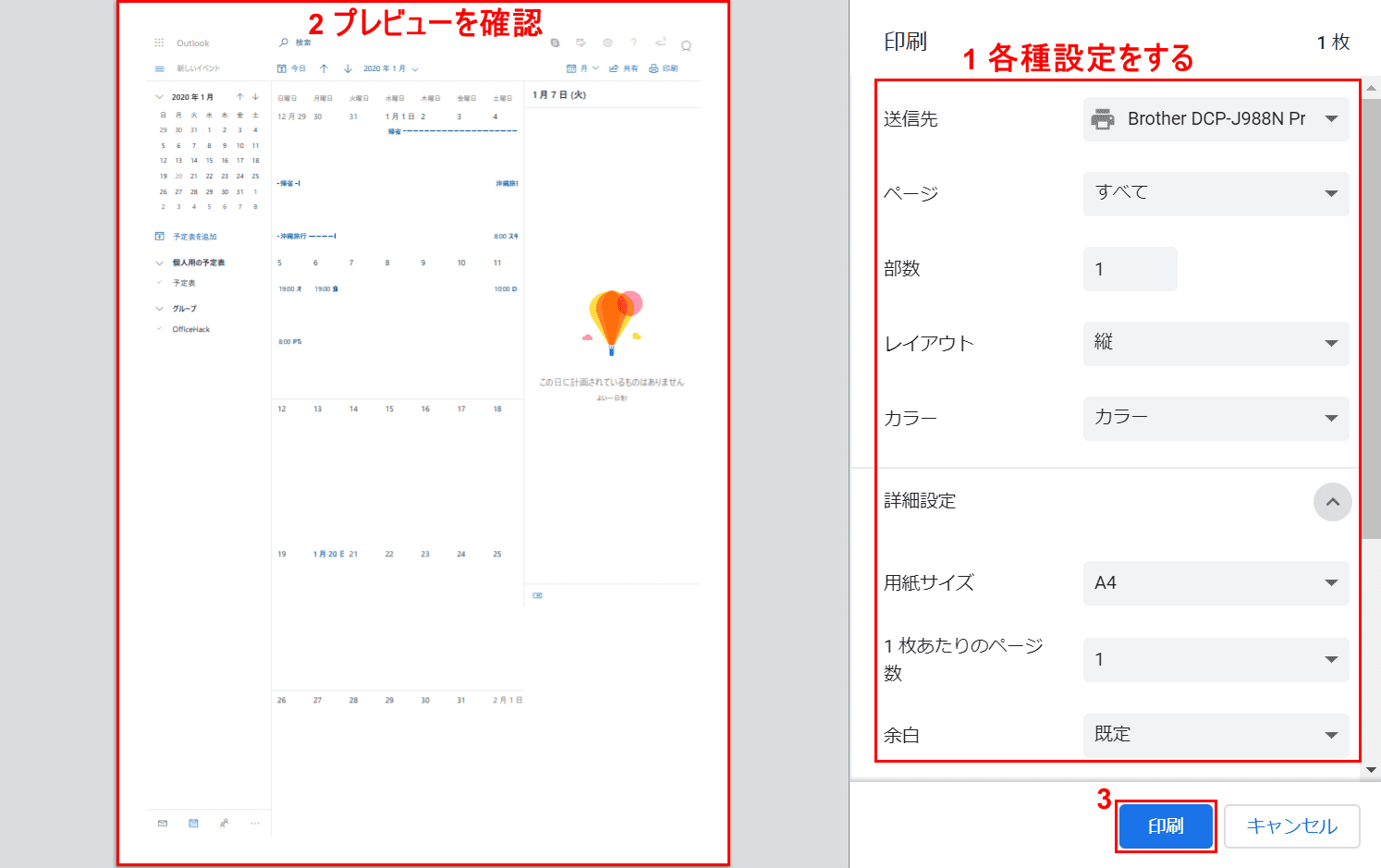
ダイアログボックスが表示されました。①【ページの部数やレイアウトなど各種設定】を行い、②プレビューを確認し、③【印刷】ボタンをします。
Outlookの予定表をめぐるトラブルと対処法
予定表が削除できない
ここでは、予定表が削除できない方のために予定表を削除する方法についてインストール版とWeb版に分けて説明します。
インストール版について
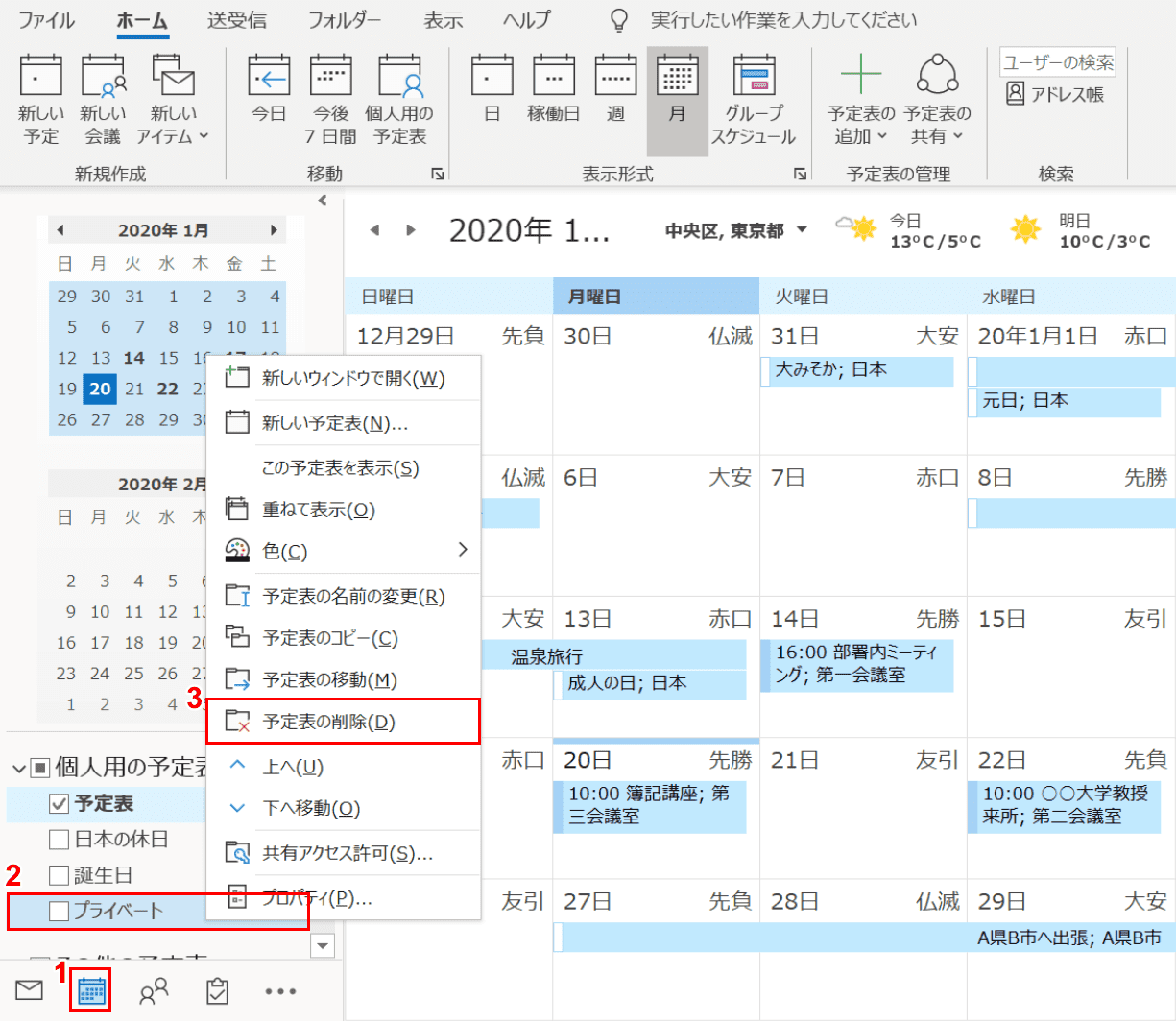
Outlook(インストール版)を開きます。①【予定表】のアイコンを選択します。
②【削除したい予定表(例:プライベート)の上で「右クリック」】し、③【予定表の削除】を選択します。
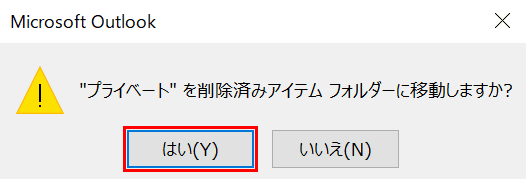
ダイアログボックスが表示されました。【はい】ボタンを押します。
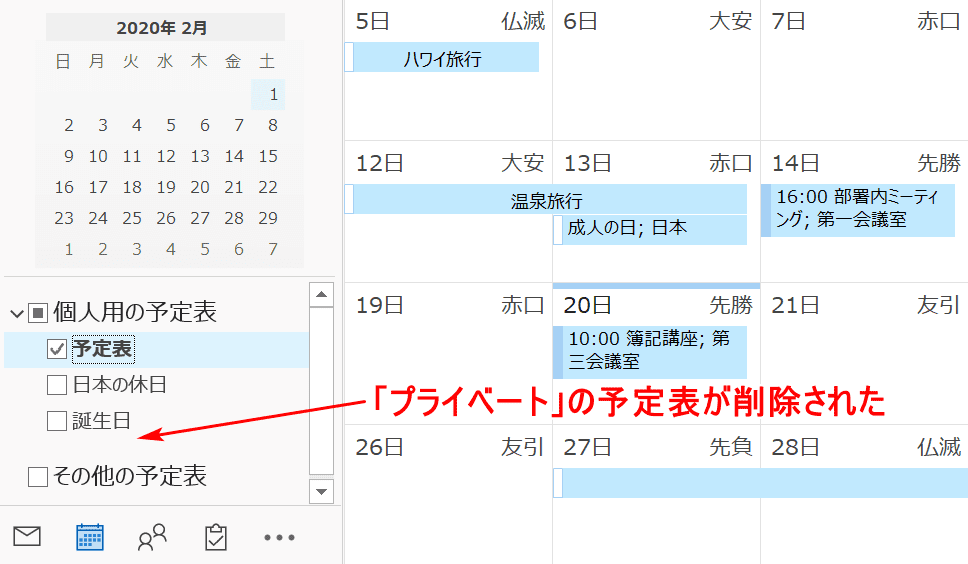
選択されていた「プライベート」の予定表が削除されました。
Web版について
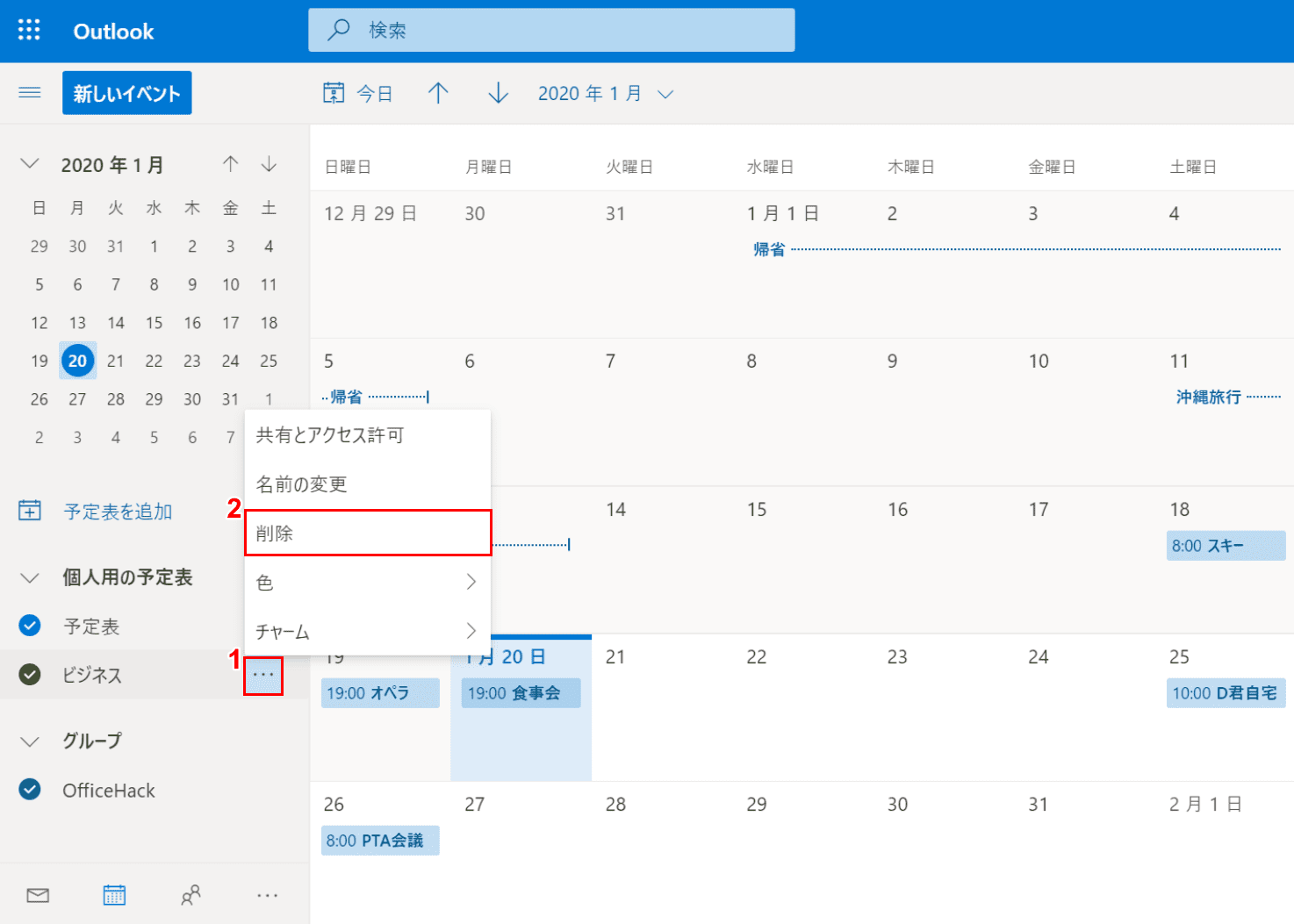
Outlook.comを開きます。①【削除したい予定表の「...」】、②【削除】の順に選択します。
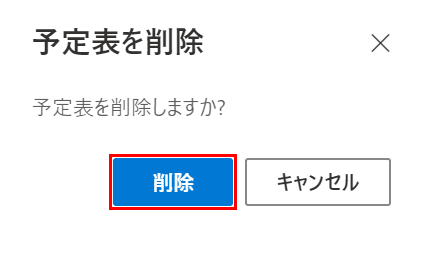
ダイアログボックスが表示されましたので、【削除】を選択します。
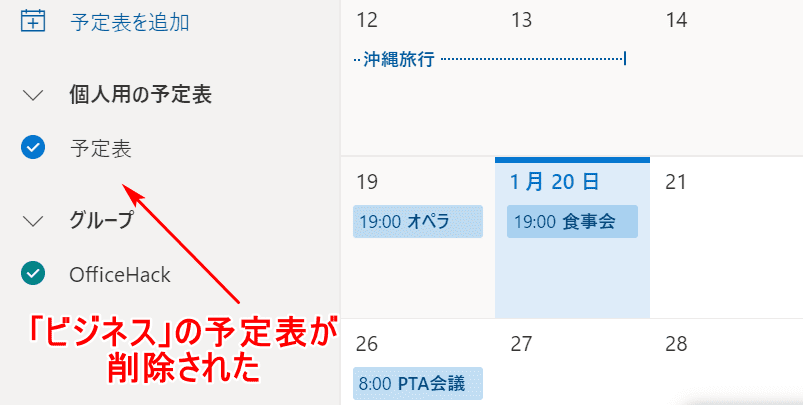
選択されていた「ビジネス」の予定表が削除されました。
予定表が2つ表示される
2つの予定表を1つの予定表で表示させる場合の対処法については、以下の記事をご覧ください。
