- 公開日:
- 更新日:
Outlookで他のユーザーと予定表を共有する方法
「予定表を共有する方法が知りたい」、「予定表を共有できない」方は多いと思います。本記事では、Outlookの予定表の共有について、依頼・承諾・解除の手順に分けて解説します。
Outlookをコンピューターに直接インストールする「インストール版」と、無償のWebメールサービスである「Web版」、スマホでよく使用される「iPhone版」をそれぞれ説明していきます。
Outlookの予定表を共有する方法(インストール版)
共有を依頼・承諾する方法
ここでは、インストール版のOutlookで他のユーザーと予定表を共有を依頼・承諾する方法について説明します。
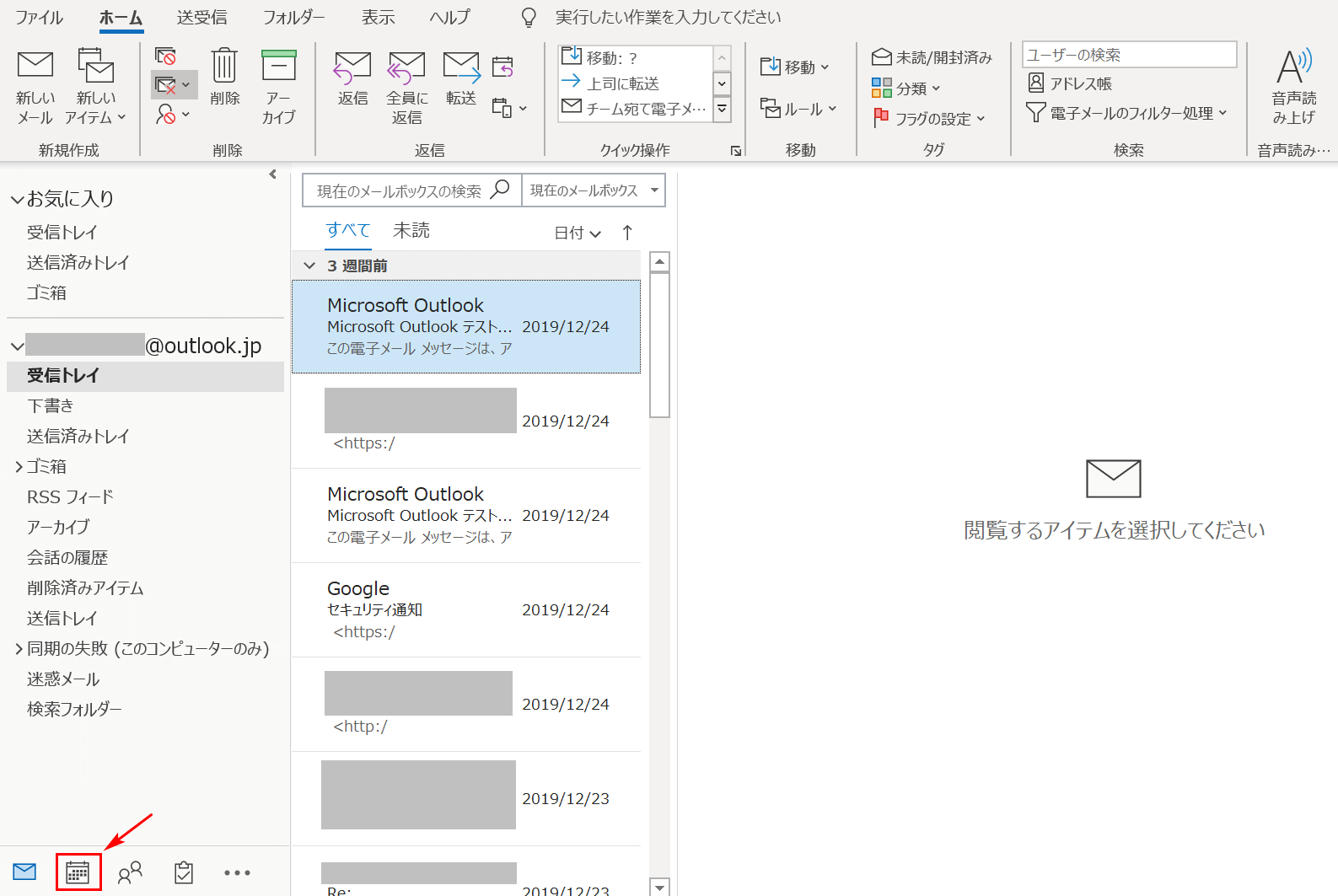
Outlookのインストール版を開き、【予定表】のアイコンを選択します。
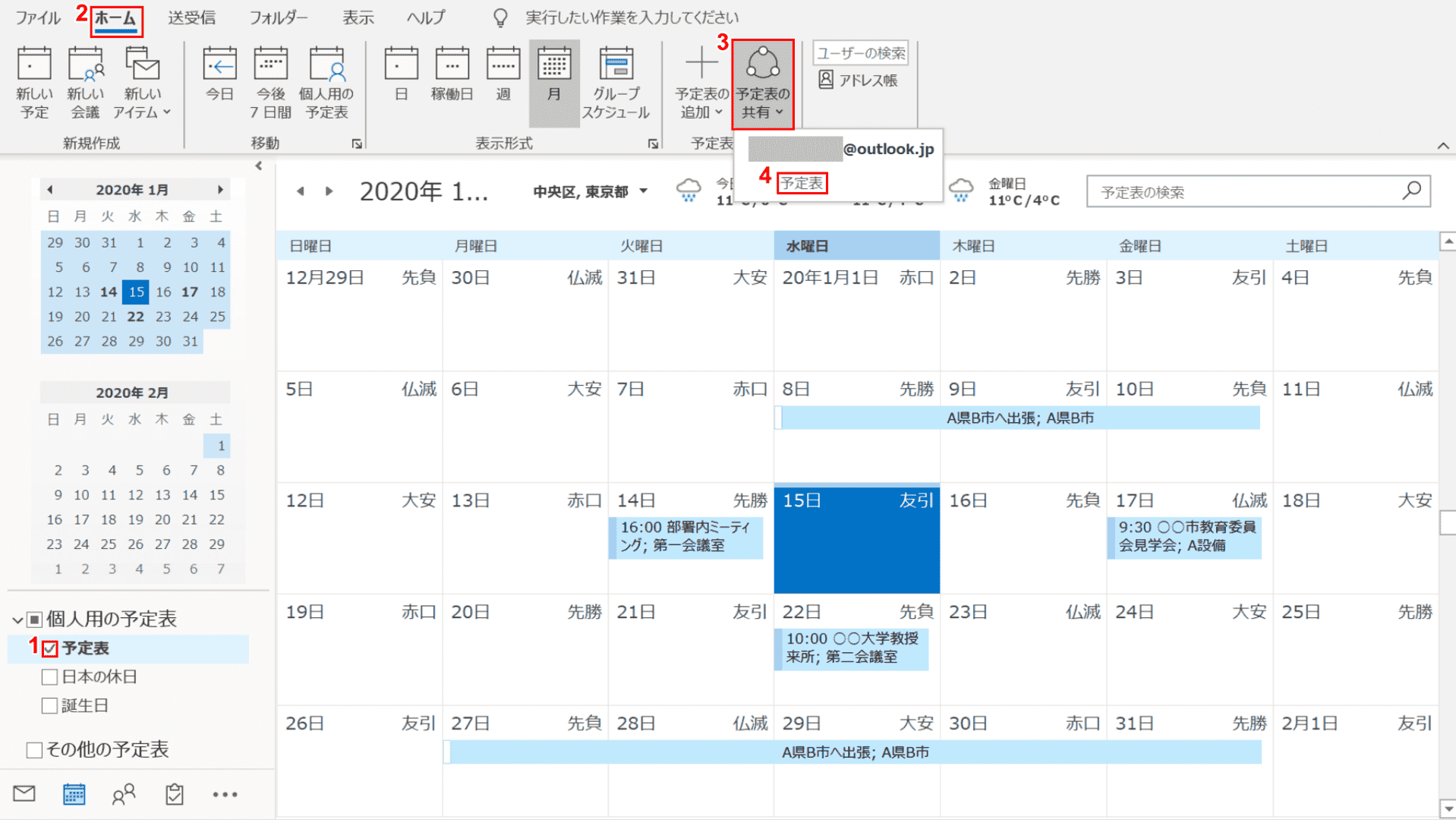
①【「予定表」にチェックマーク】を入れます。②【ホーム】タブ、③【予定表の共有】、④【予定表】の順に選択します。
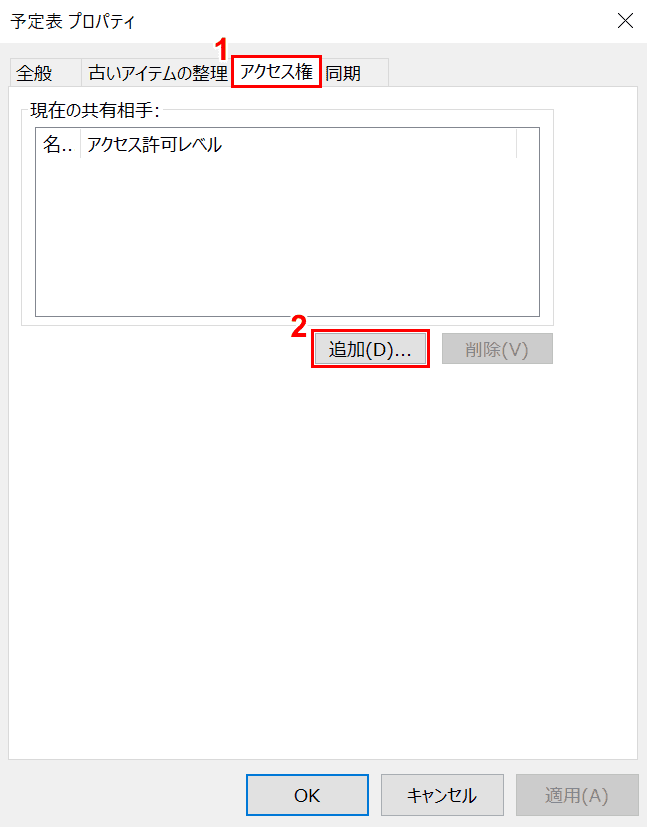
「予定表プロパティ」ダイアログボックスが表示されました。①【アクセス権】タブを選択し、②【追加】ボタンを押します。
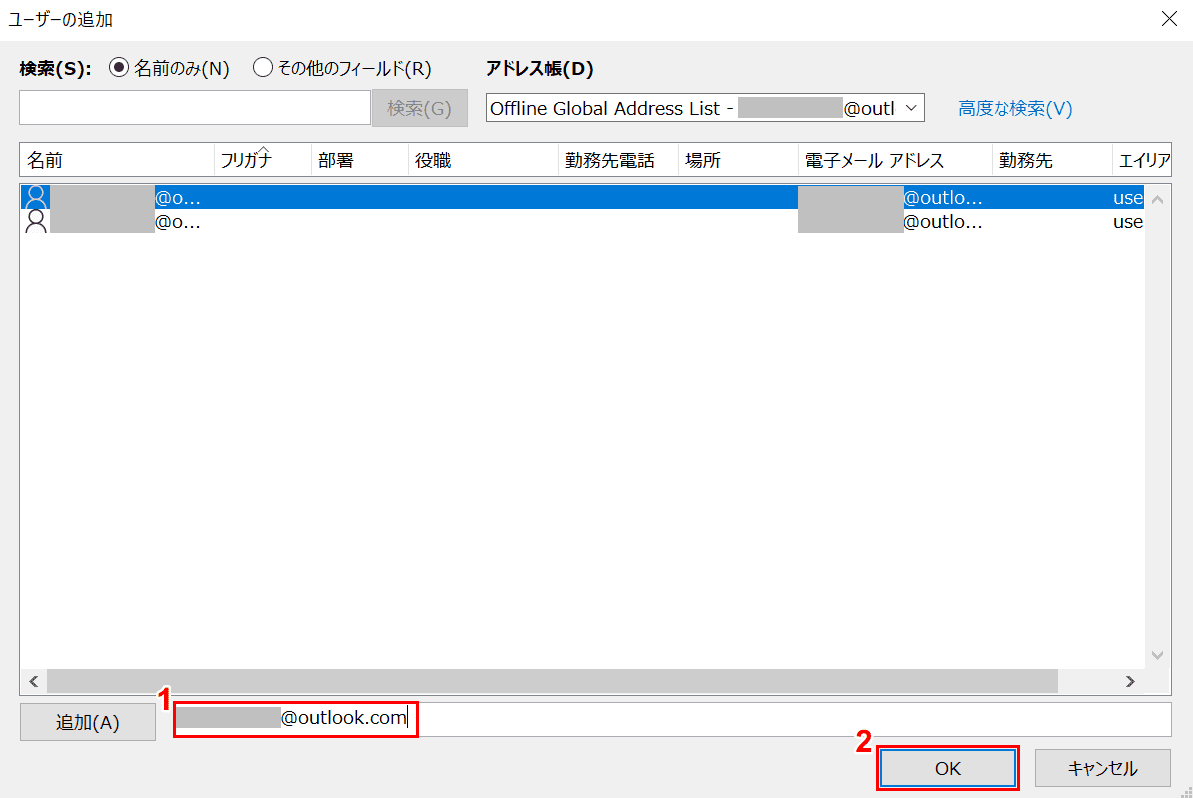
「ユーザーの追加」ダイアログボックスが表示されました。①『共有先のアドレス』を入力し、②【OK】ボタンを押します。
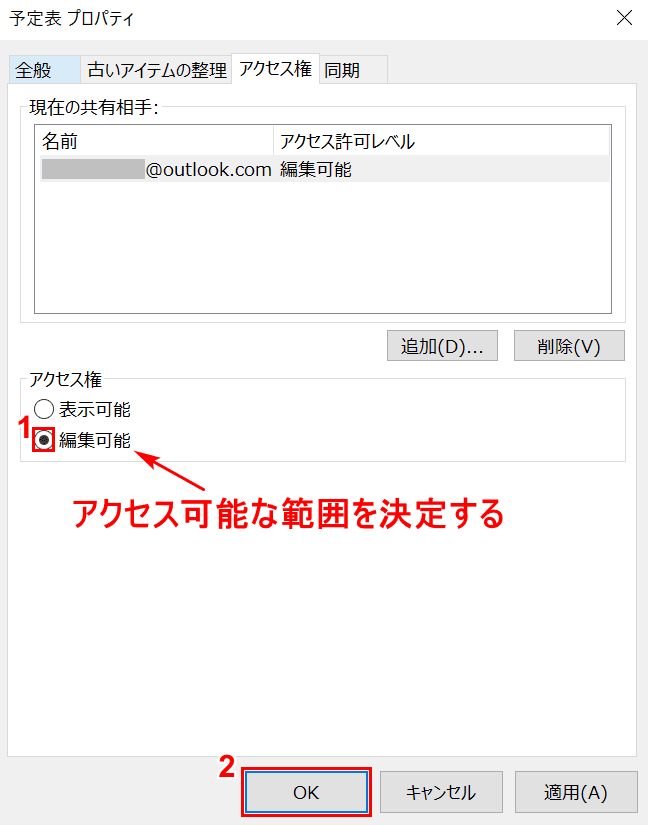
予定表への共有先のアクセス権を決定します。①ここでは共有先のユーザーにも編集権限を与えたいので【「編集可能」にチェックマーク】を入れ、②【OK】ボタンを押します。
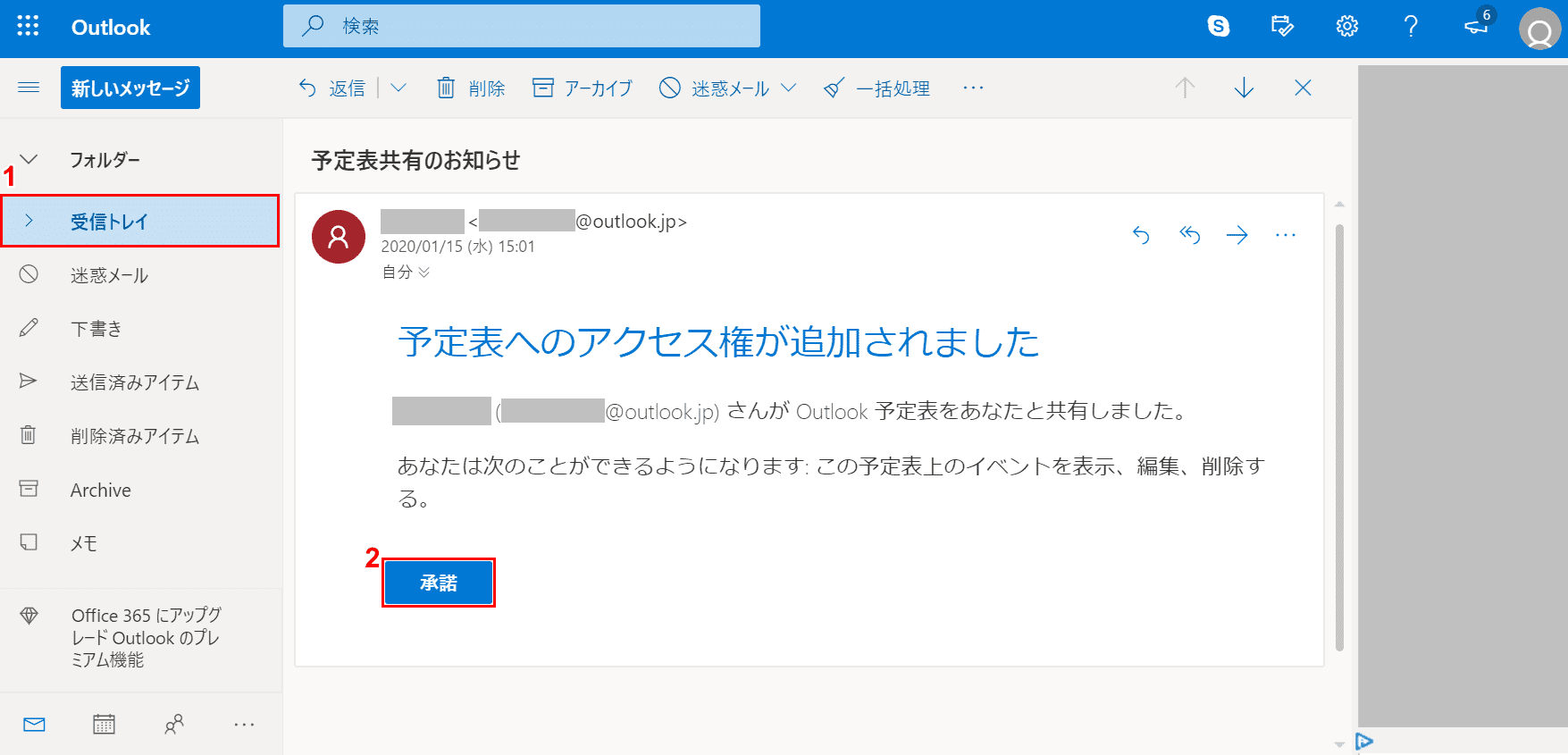
ここで、共有先のアドレスでOutlook(Web版)を開きます。①【受信トレイ】タブを選択し、②【承諾】ボタンを押します。
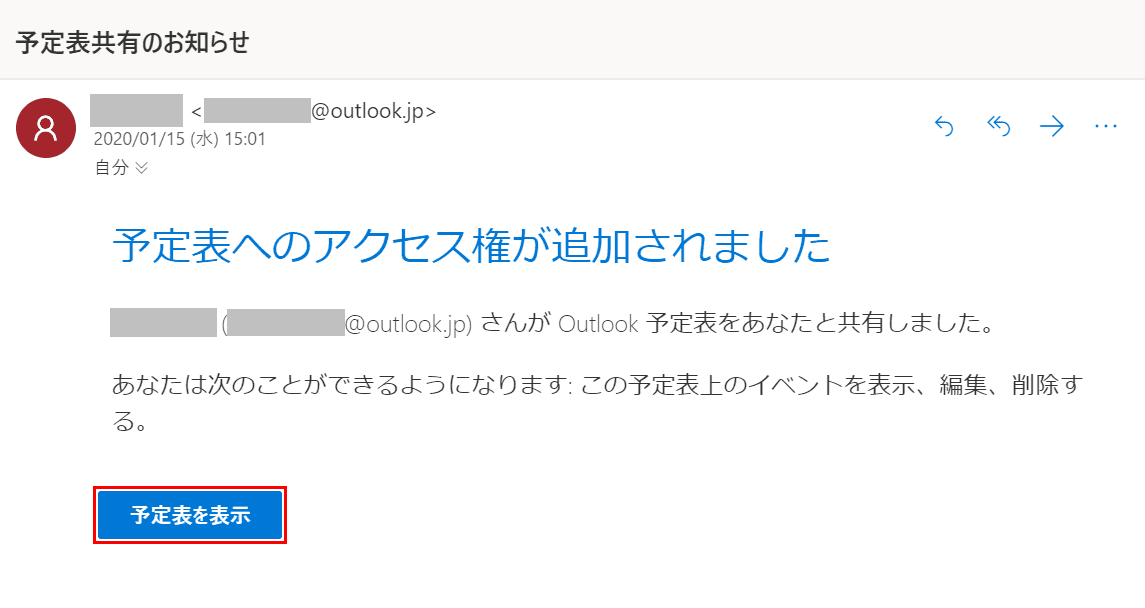
アクセス権の追加が完了しました。【予定表を表示】ボタンを押します。
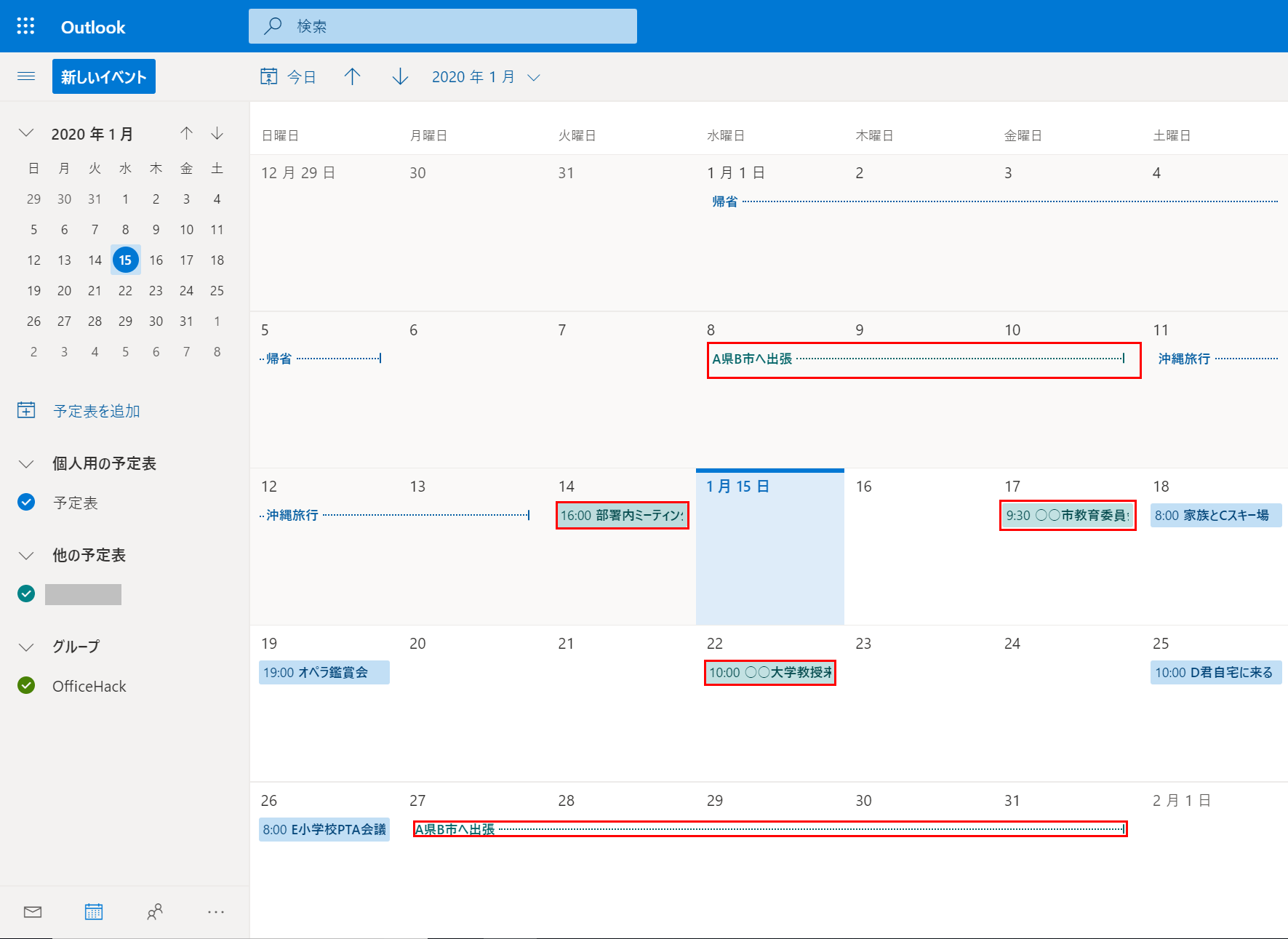
共有先の予定表が開きました。共有元の予定表が共有先のスケジュールに反映されました。
共有を解除する方法
ここでは、共有先にすでに共有されている予定表を解除する方法について説明します。
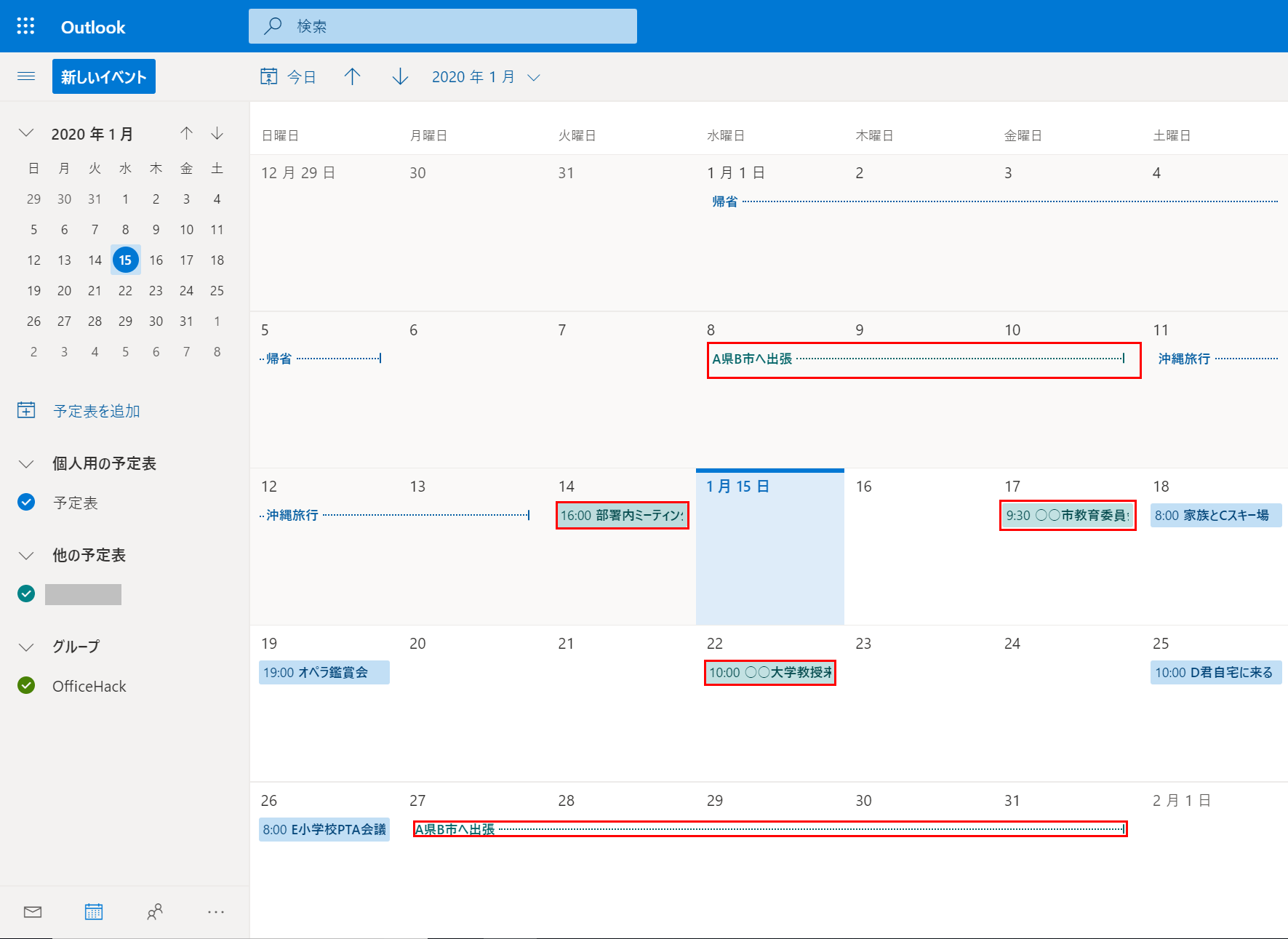
すでに共有が完了している「共有先」の予定表です。共有されている赤枠の予定表をこれから解除していきます。
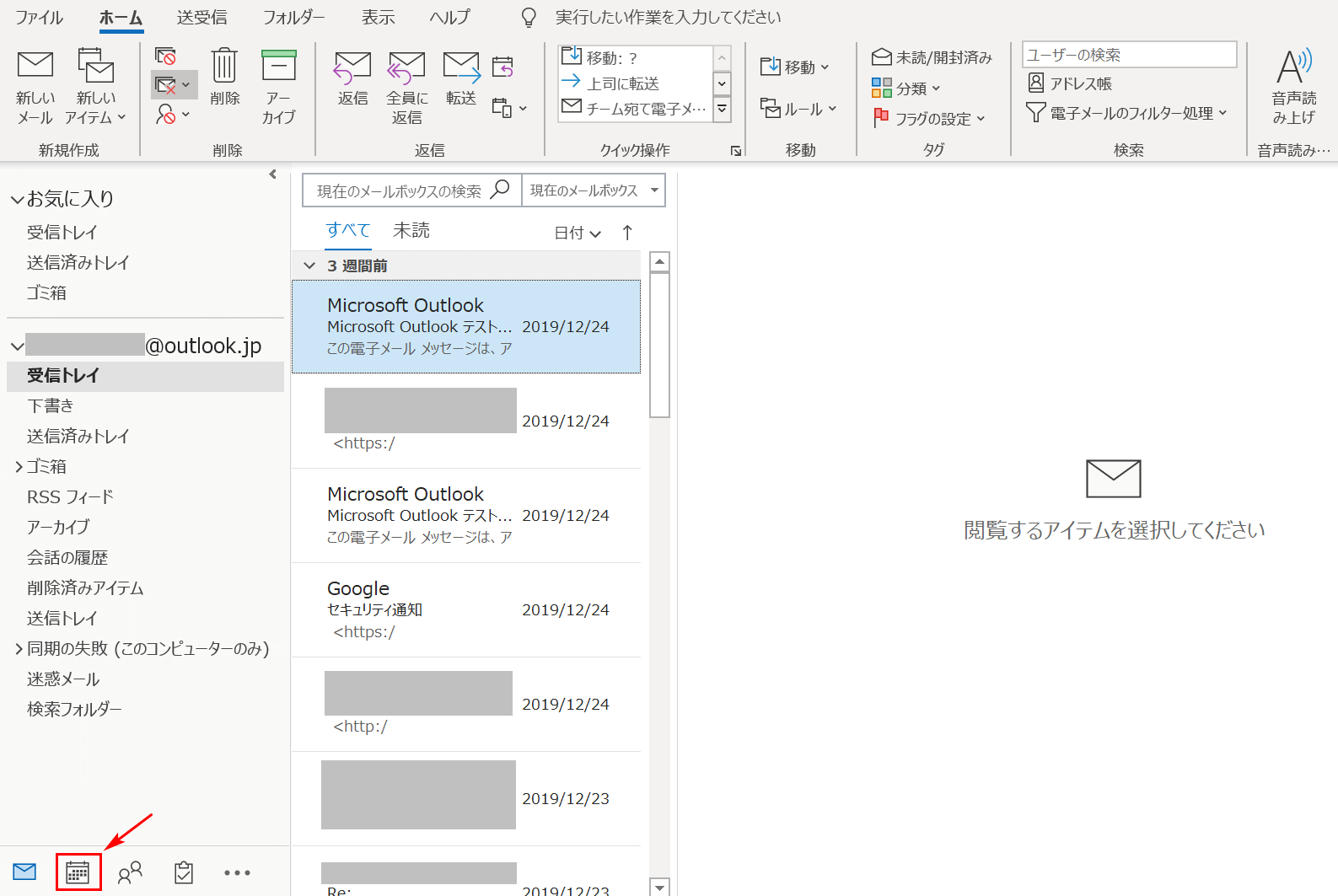
共有元のアドレスからOutlookのインストール版を開きます。【予定表】のアイコンを選択します。
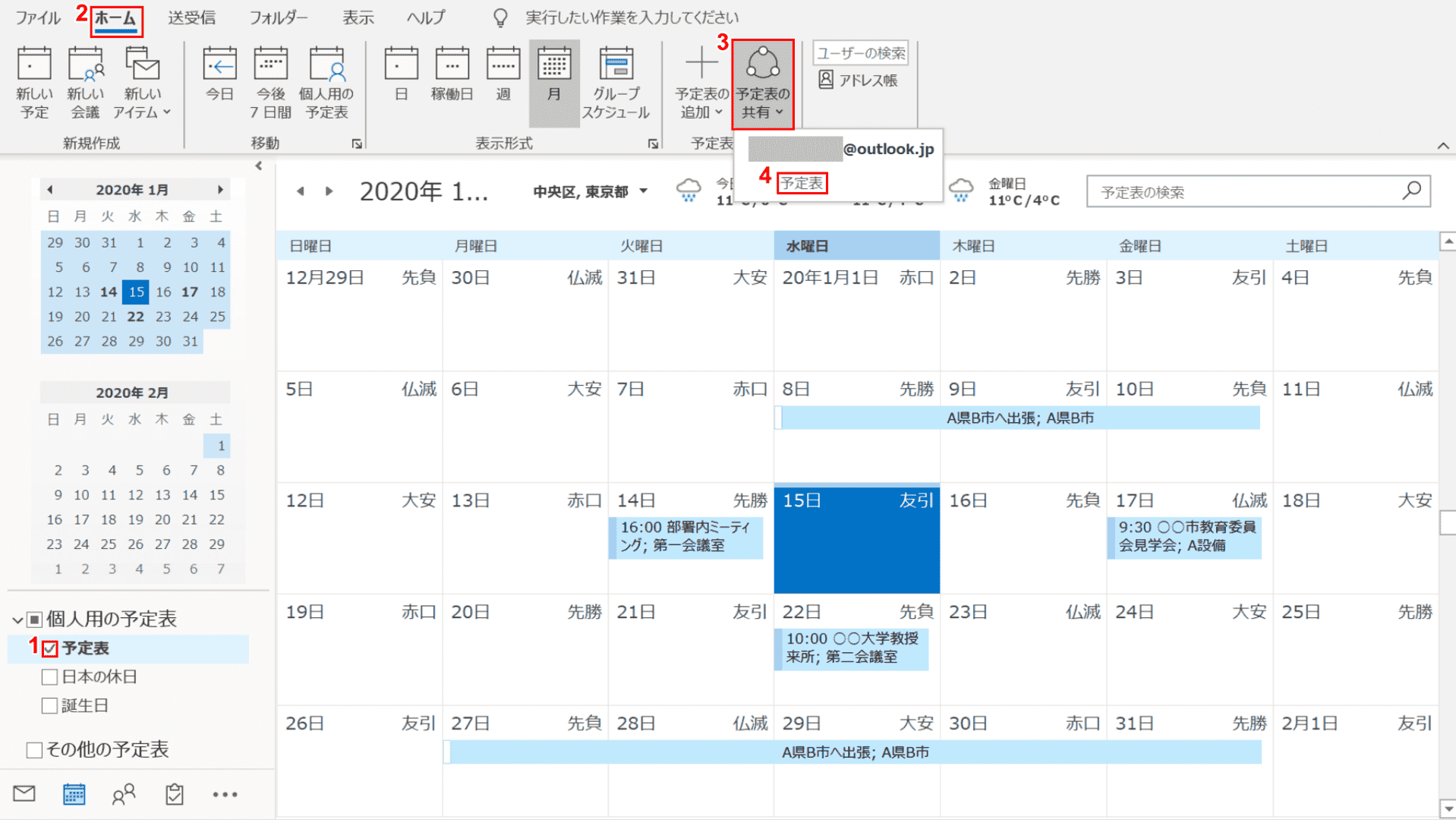
①【「予定表」にチェックマーク】を入れます。②【ホーム】タブ、③【予定表の共有】、④【予定表】の順に選択します。
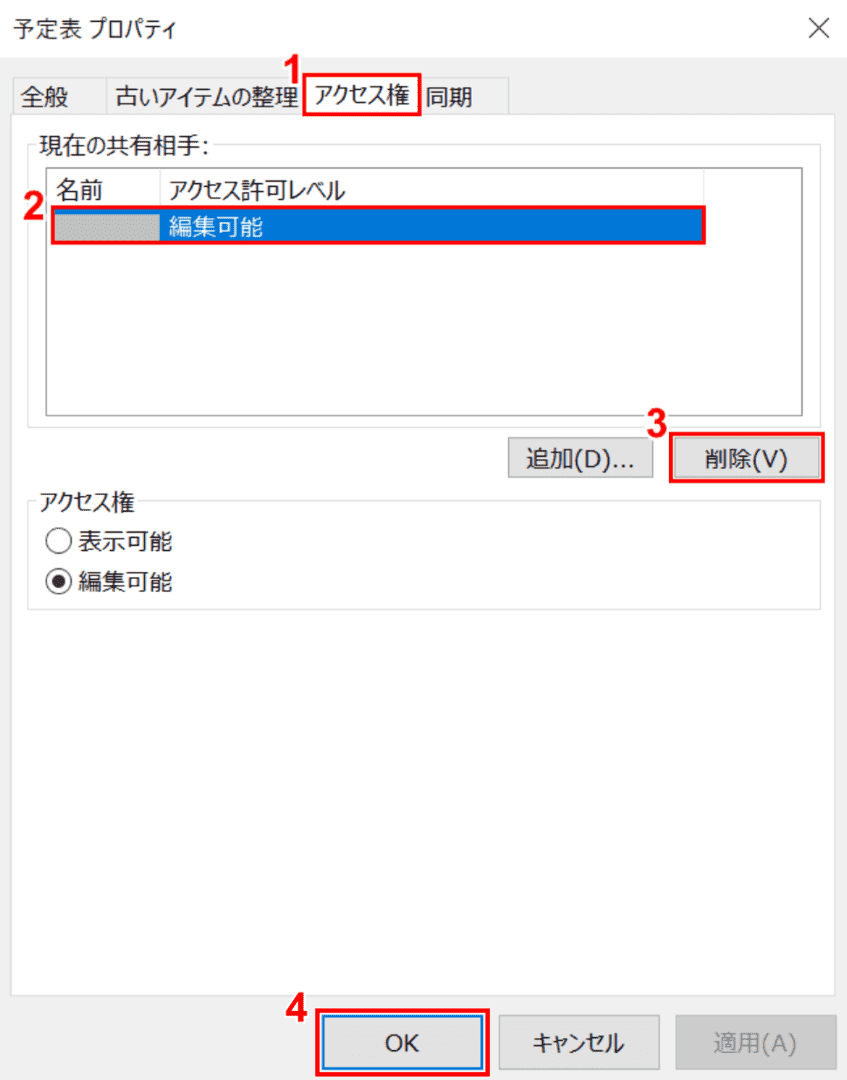
①【アクセス権】のタブを選択します。②共有を解除したい【現在の共有相手】を選択します。
③【削除】ボタンを押したら、④【OK】ボタンを押します。
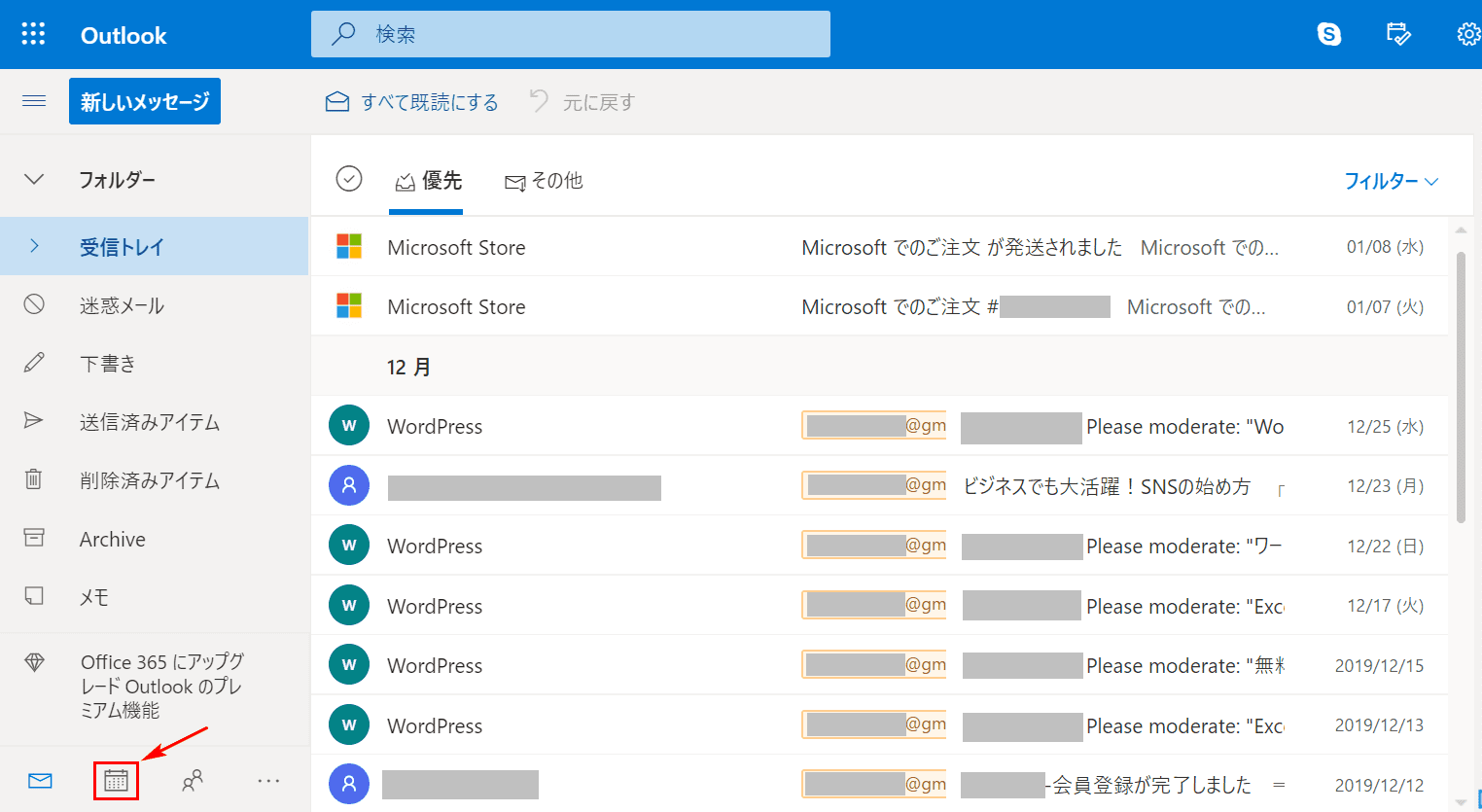
ここで、共有先のOutlook(Web版)をPCで開きます。【予定表】のアイコンを選択します。
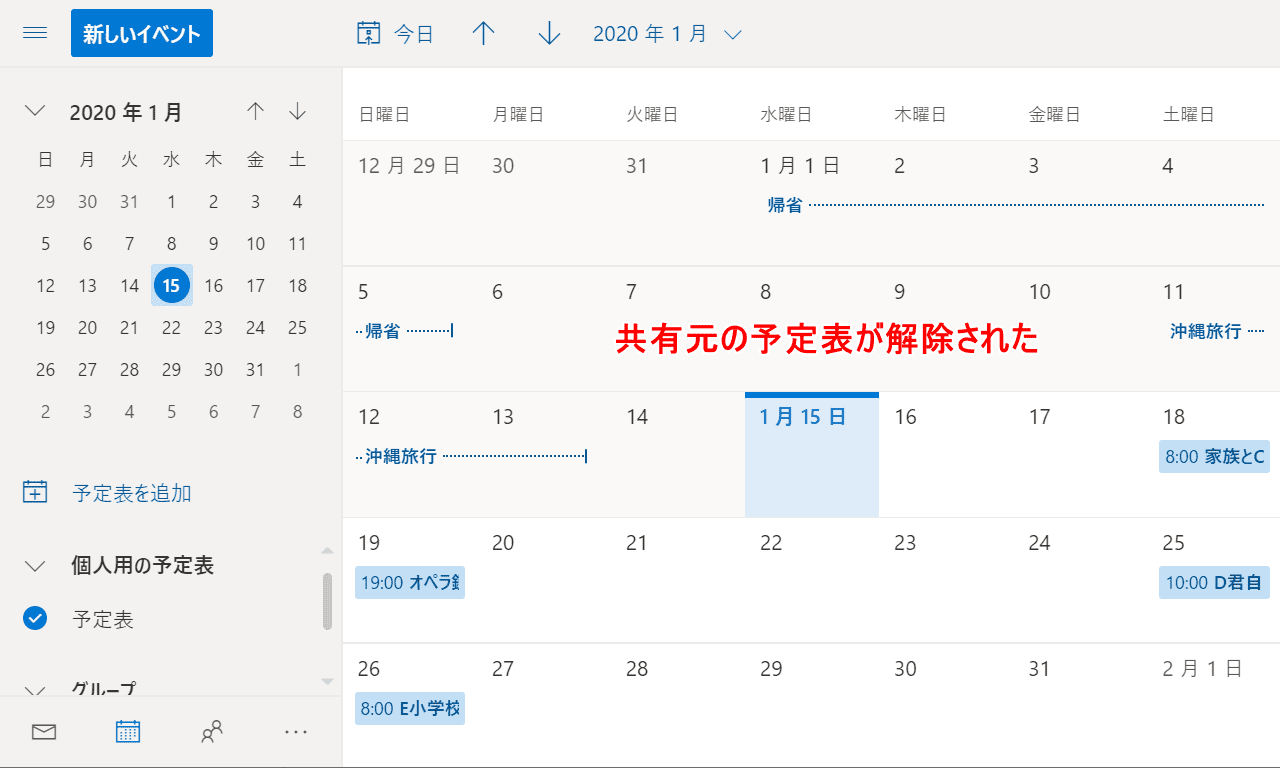
予定表が開きました。先ほどまで共有されていた共有元の予定表が解除され、消えてしまったことが分かります。
Outlookの予定表を共有する方法(Web版)
ここでは、Web版のOutlookから予定表を共有する方法について説明します。
共有を依頼・承諾する方法
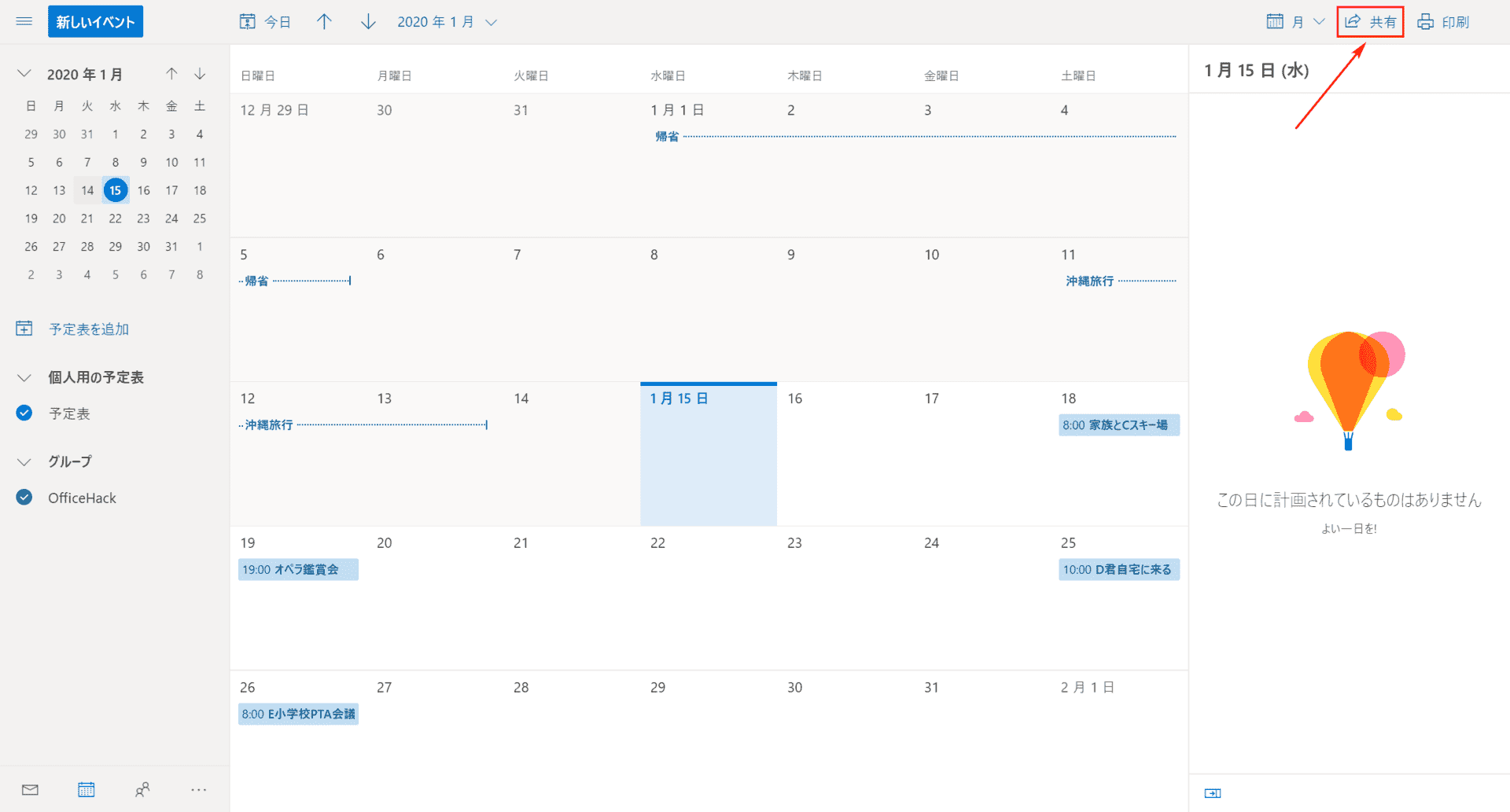
予定表が開きました。これからこの予定表を別のアドレスのユーザーと共有する手順について説明していきます。
赤枠の【共有】ボタンを押します
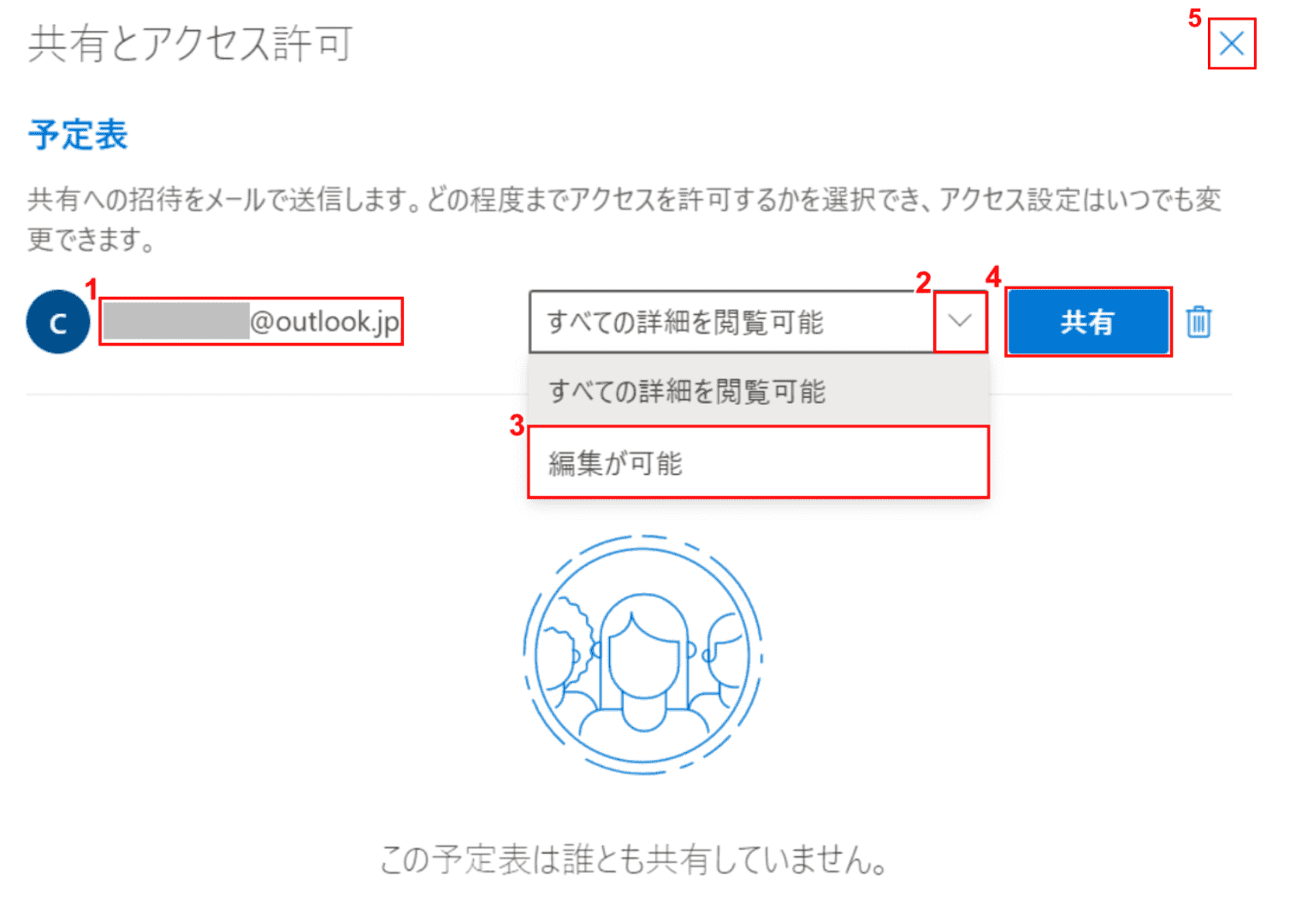
「共有とアクセス許可」ダイアログボックスが表示されました。①『共有先のアドレス』を入力します。
②【v】の部分を押すとプルダウンが表示されます。③ここでは共有先のユーザーにも編集権限を与えたいので【編集が可能】を選択し、④【共有】ボタンを押します。
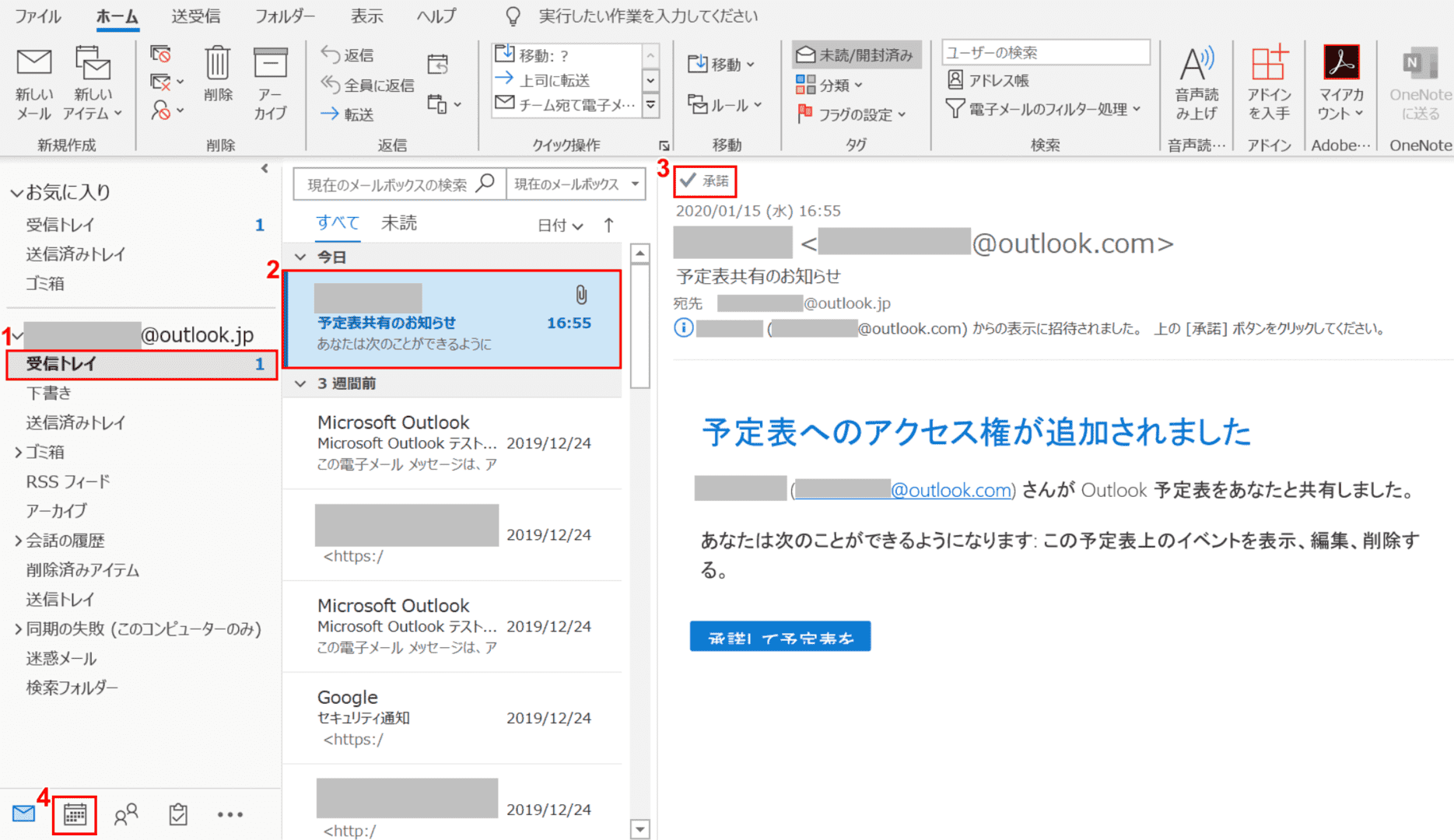
共有先のアドレスでOutlookを開きます。①【受信トレイ】、②【「予定表共有のお知らせ」のメール】の順に選択します。
③【承諾】ボタンを押し、④【予定表】のアイコンを選択します。
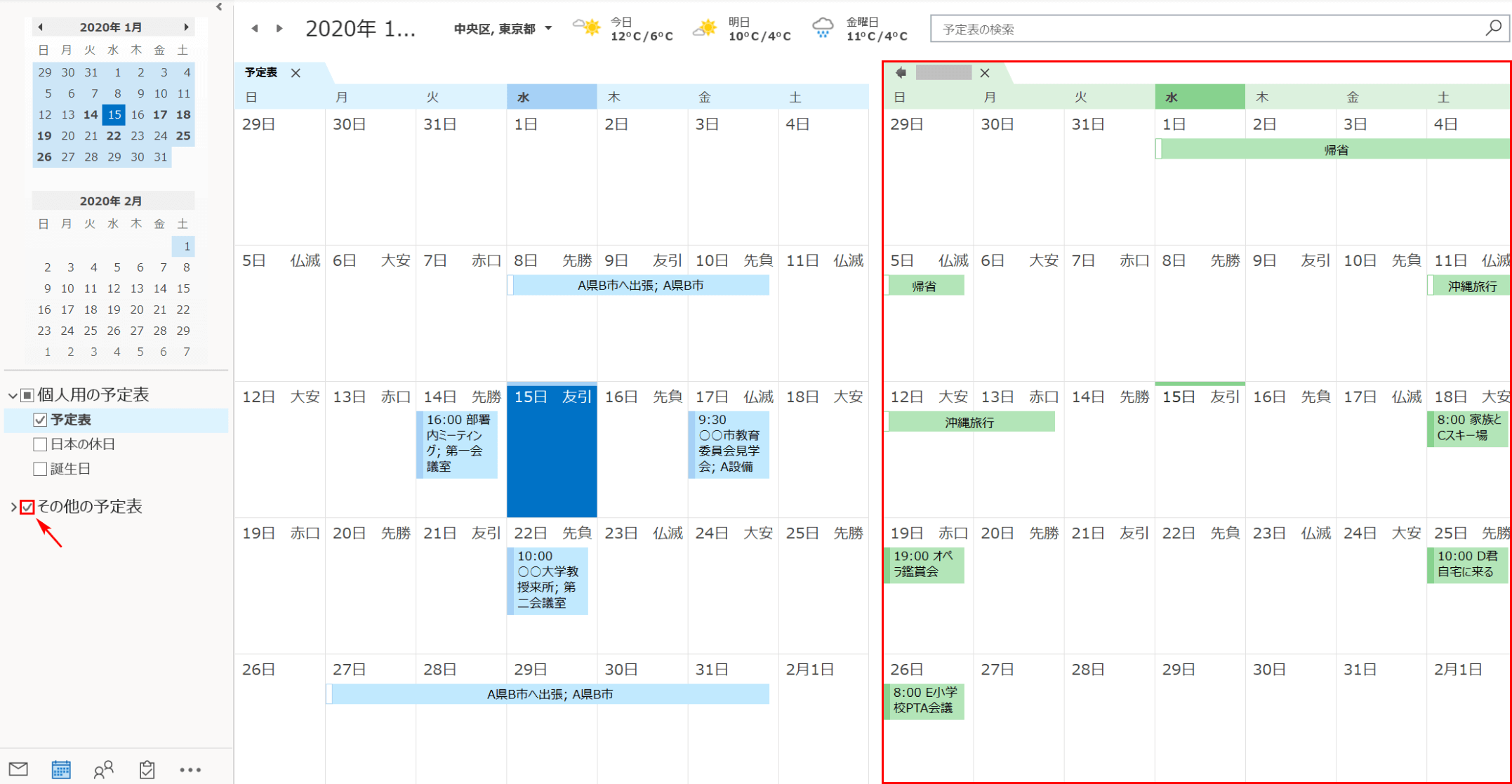
矢印の【「その他の予定表」にチェックマーク】を入れると、共有元の予定表が新たに追加されます。
共有を解除する方法
ここでは、Web版のOutlookから共有先の予定表の共有を解除する方法について説明します。
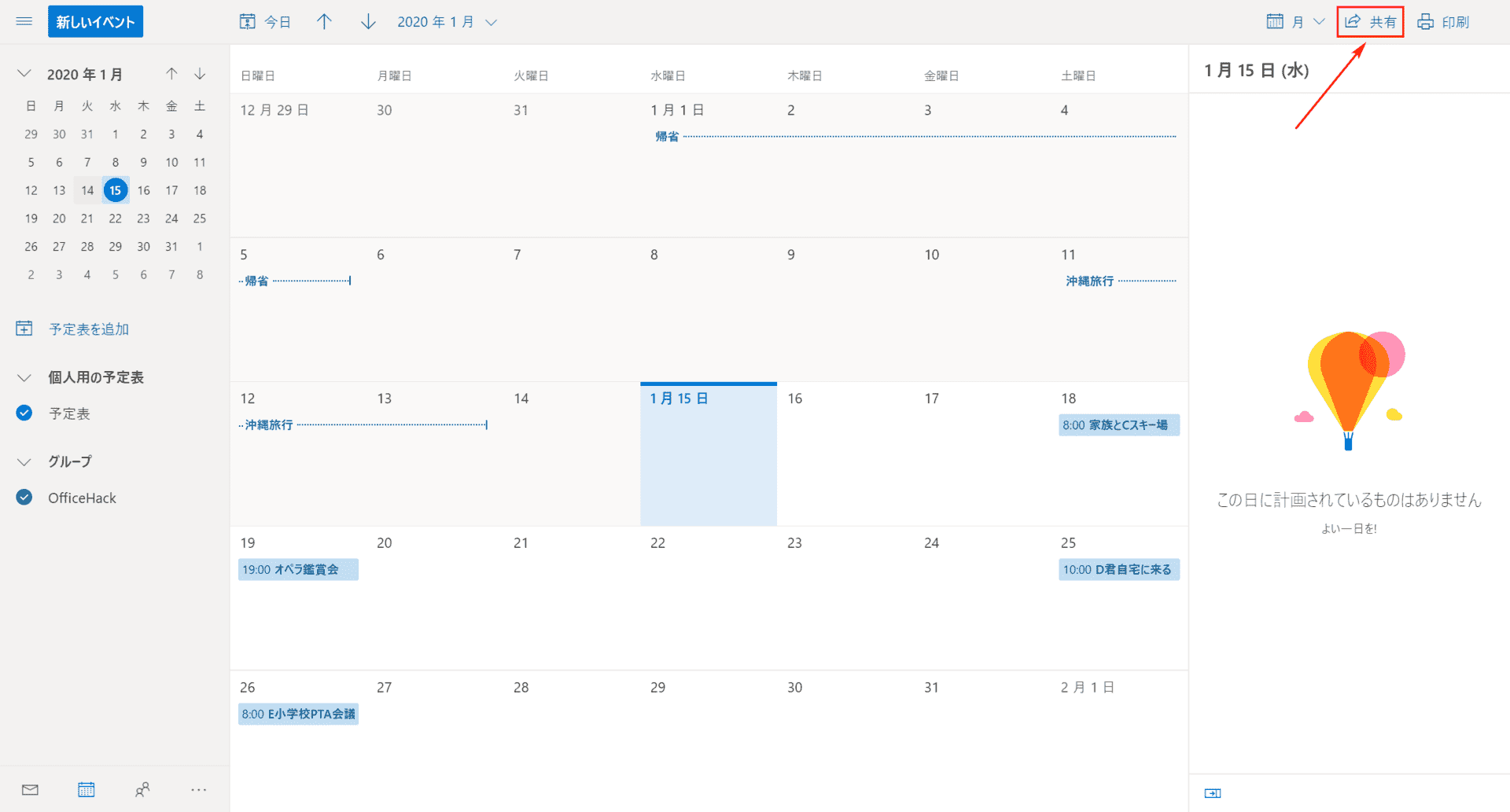
予定表が開きました。これからこの予定表を別のアドレスのユーザーと共有する手順について説明していきます。
赤枠の【共有】ボタンを押します
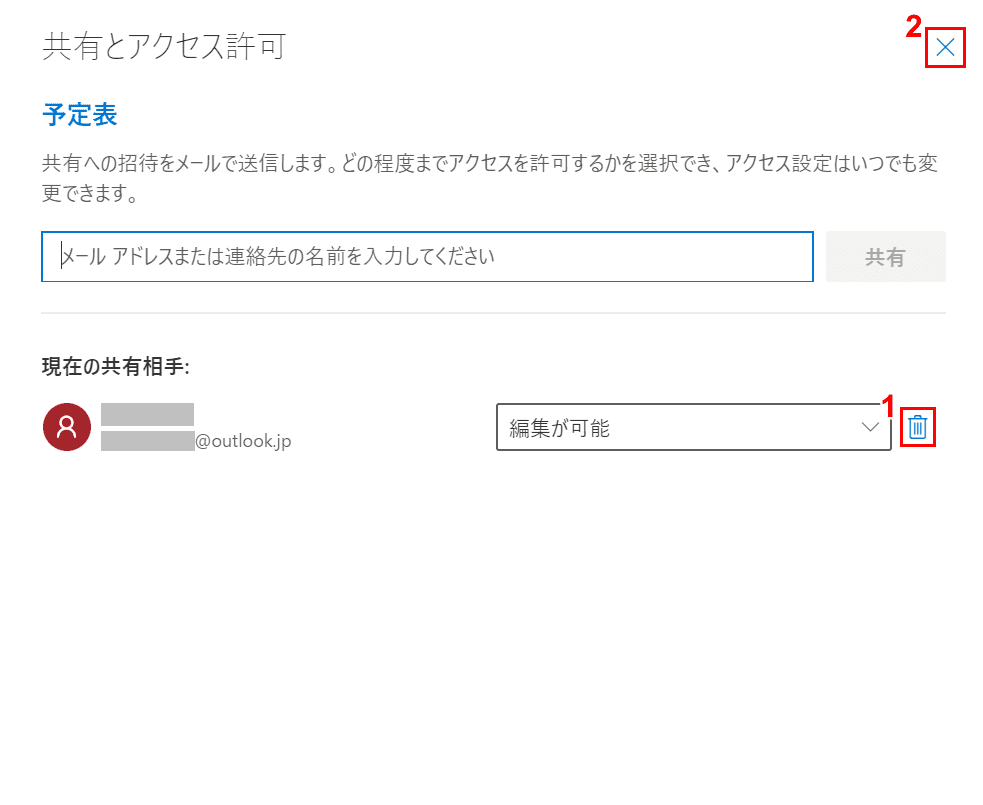
①【ゴミ箱】のアイコン、②【×】ボタンの順に押します。
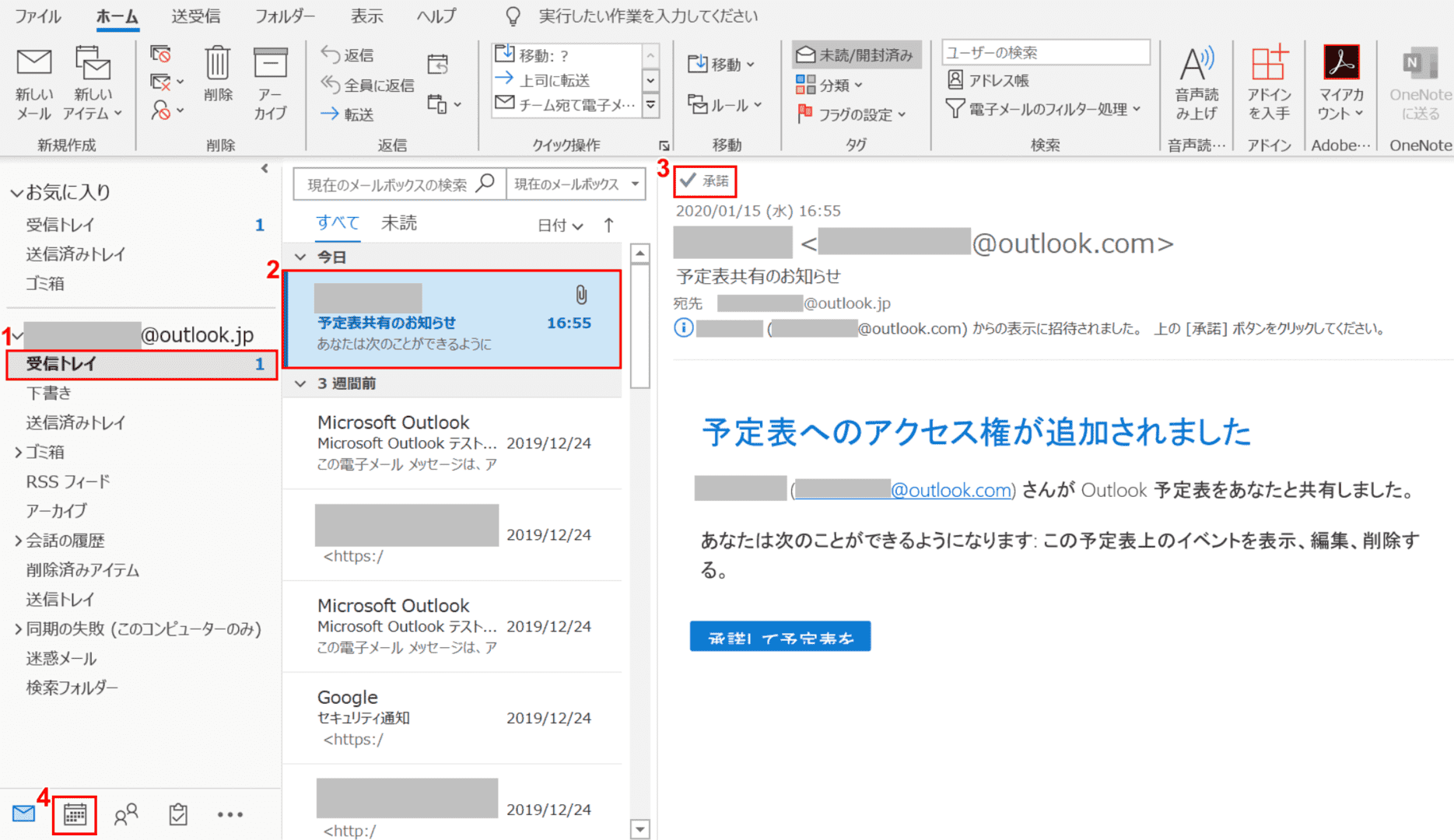
共有先のアドレスでOutlookを開きます。①【受信トレイ】、②【「予定表共有のお知らせ」のメール】の順に選択します。
③【承諾】ボタンを押し、④【予定表】のアイコンを選択します。
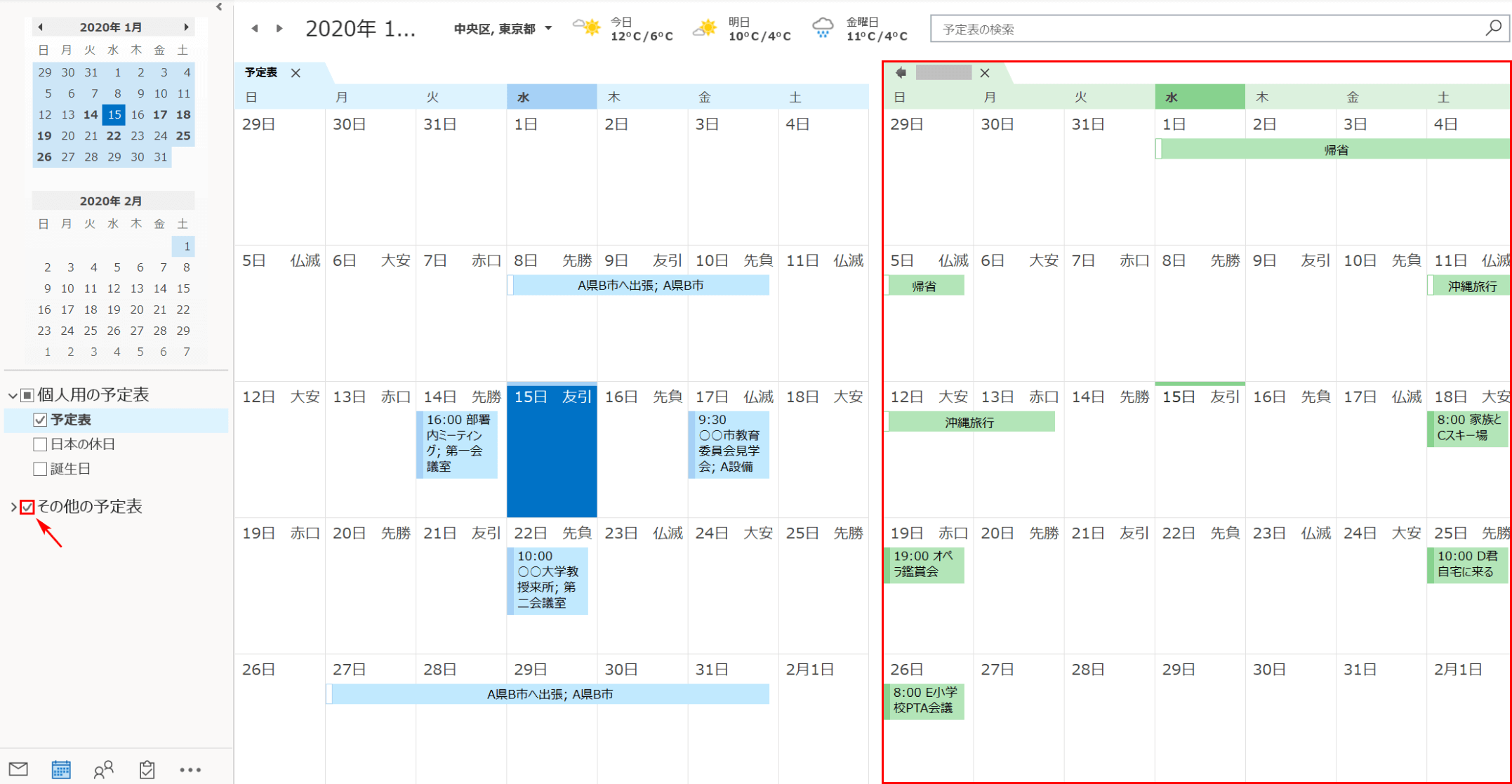
矢印の【「その他の予定表」にチェックマーク】を入れると、共有元の予定表が表示されたままとなっています。
しかし、OutlookのWeb版でアクセス権を解除しているので新たにスケジュールを編集しようとしても情報が共有されることはありません。
Outlookで予定表を共有する方法(iPhone版)
共有を依頼・承諾する方法
ここでは、iPhoneでダウンロードしたOutlookのアプリから予定表を共有する方法について説明します。
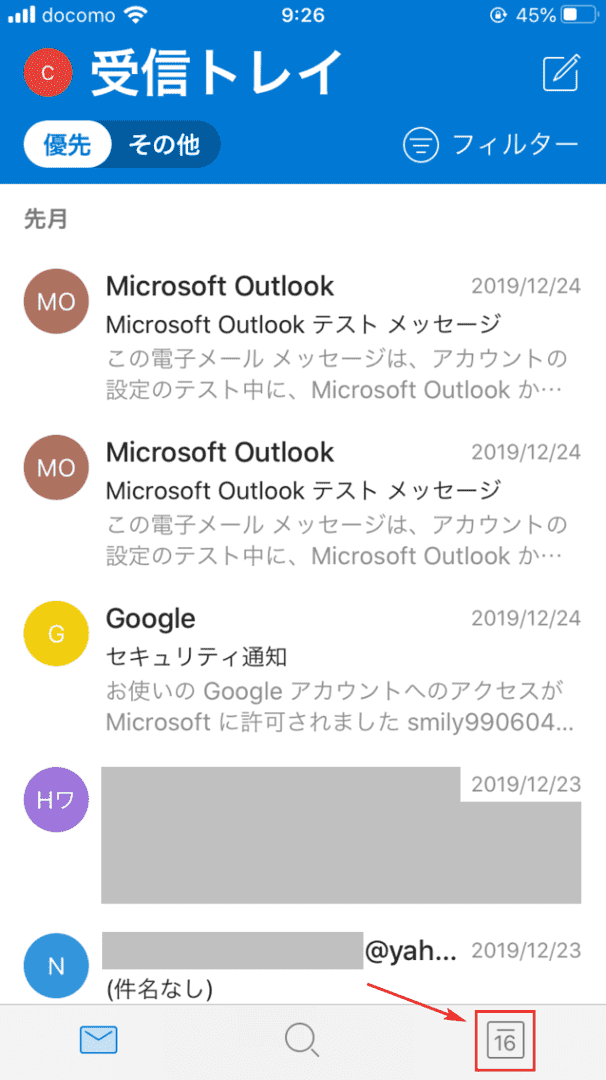
【予定表】のアイコンを選択します。
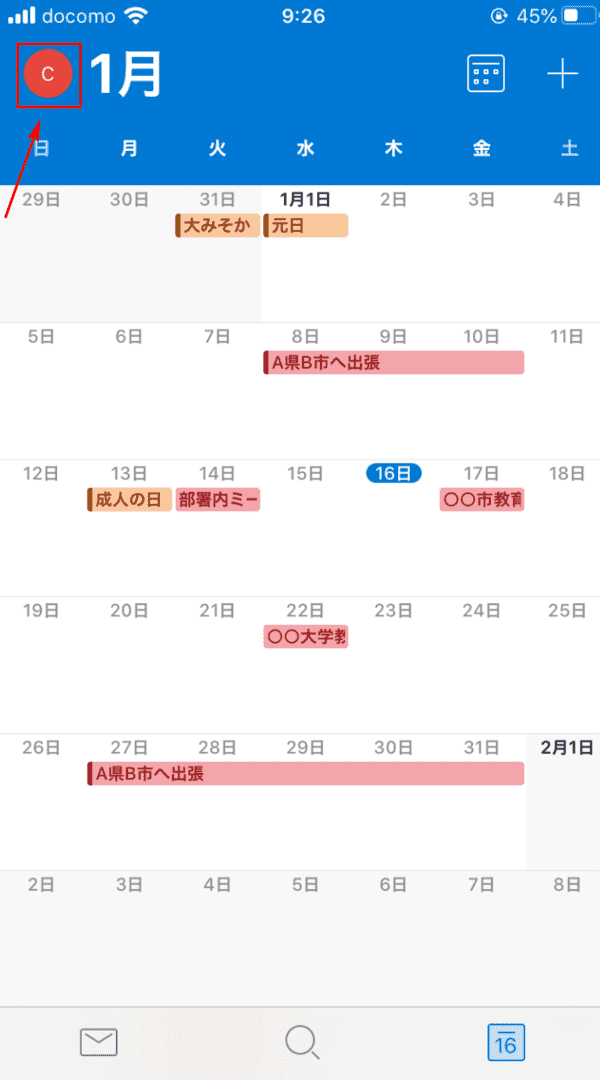
【ユーザーのアイコン】をタップします。
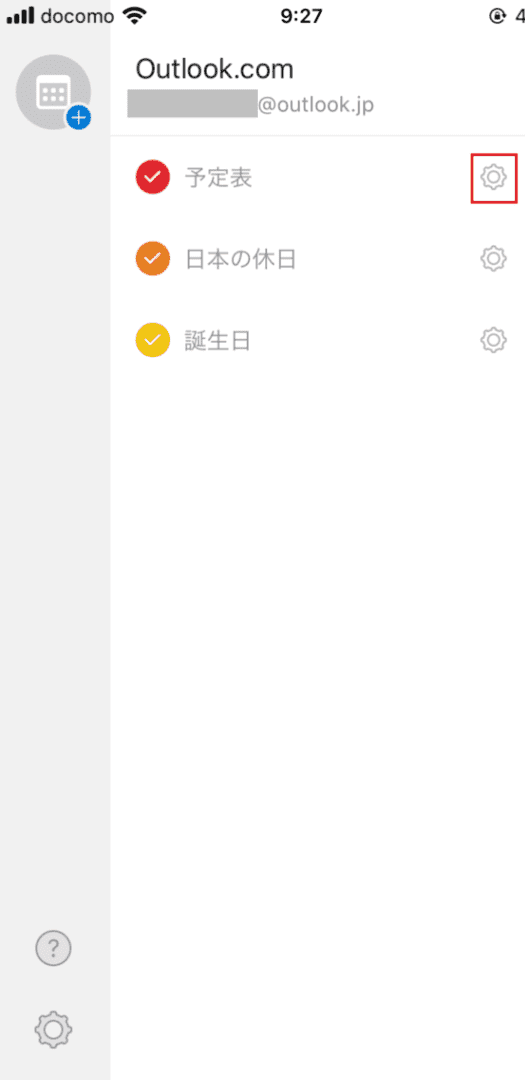
共有したいのは予定表なので、「予定表」の【歯車のアイコン】をタップします。
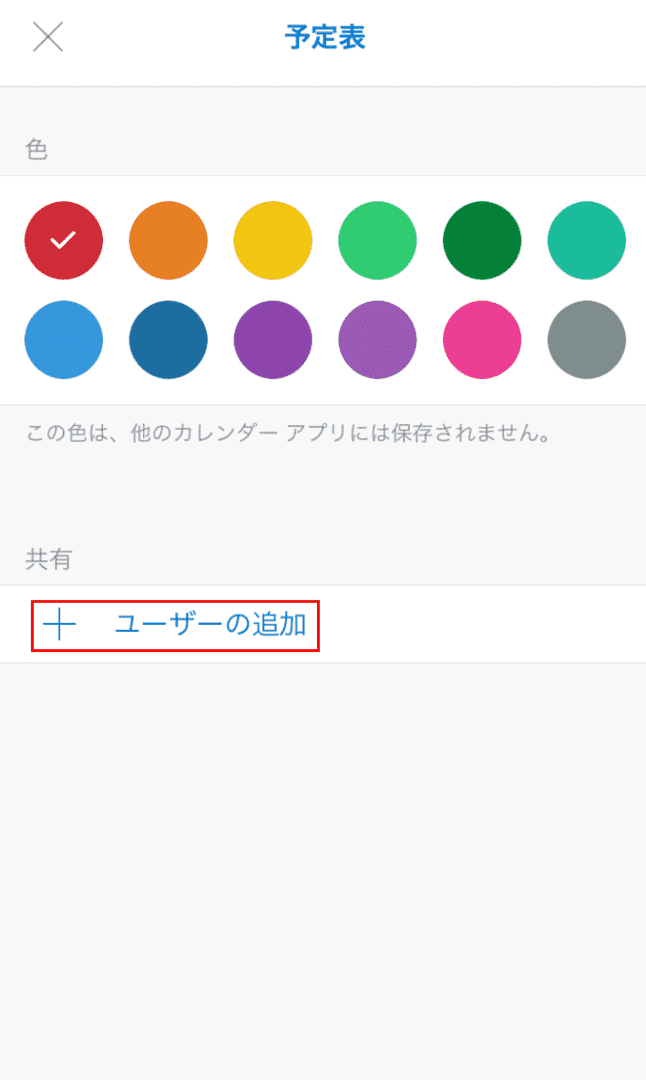
【ユーザーの追加】をタップします。
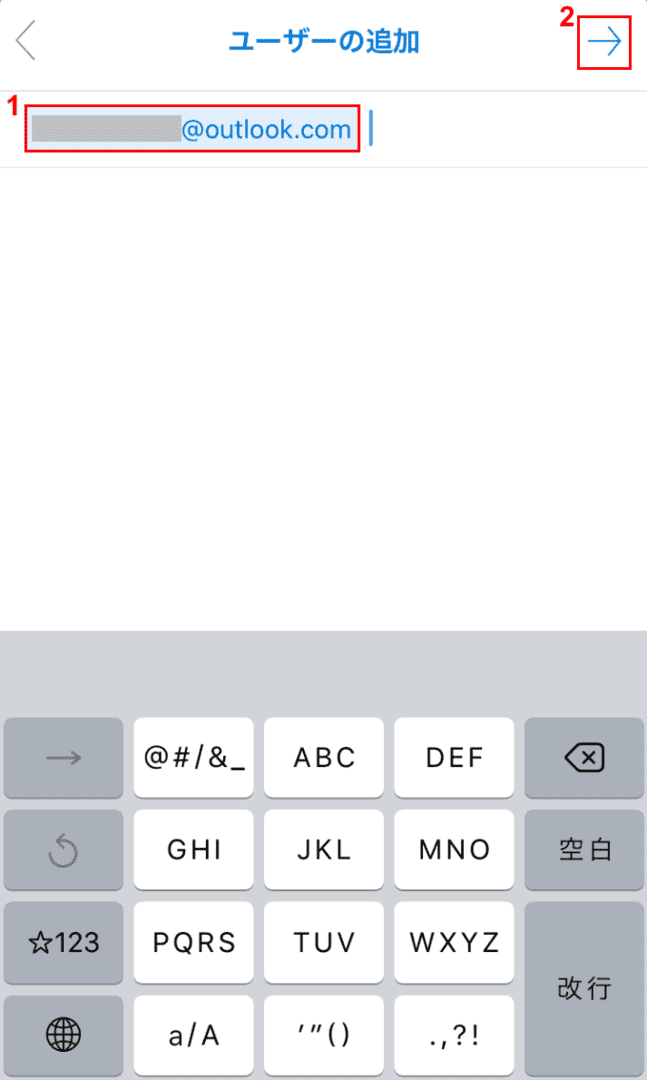
①『共有したい相手のメールアドレス』を入力し、②【→】をタップします。
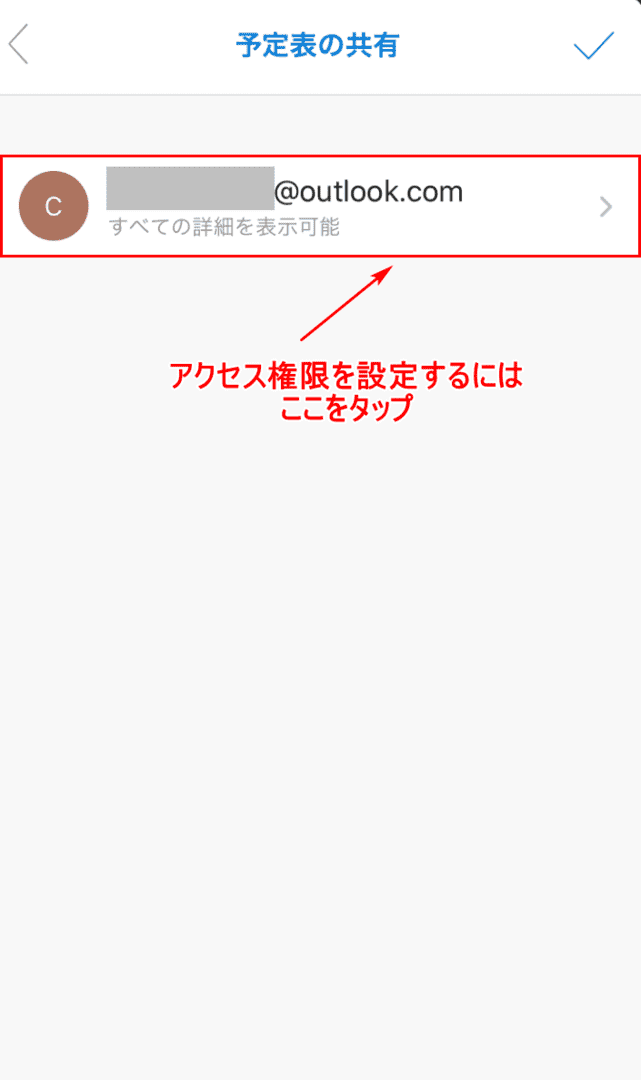
アクセス権限を設定したい場合は、【赤枠のメールアドレス】をタップします。
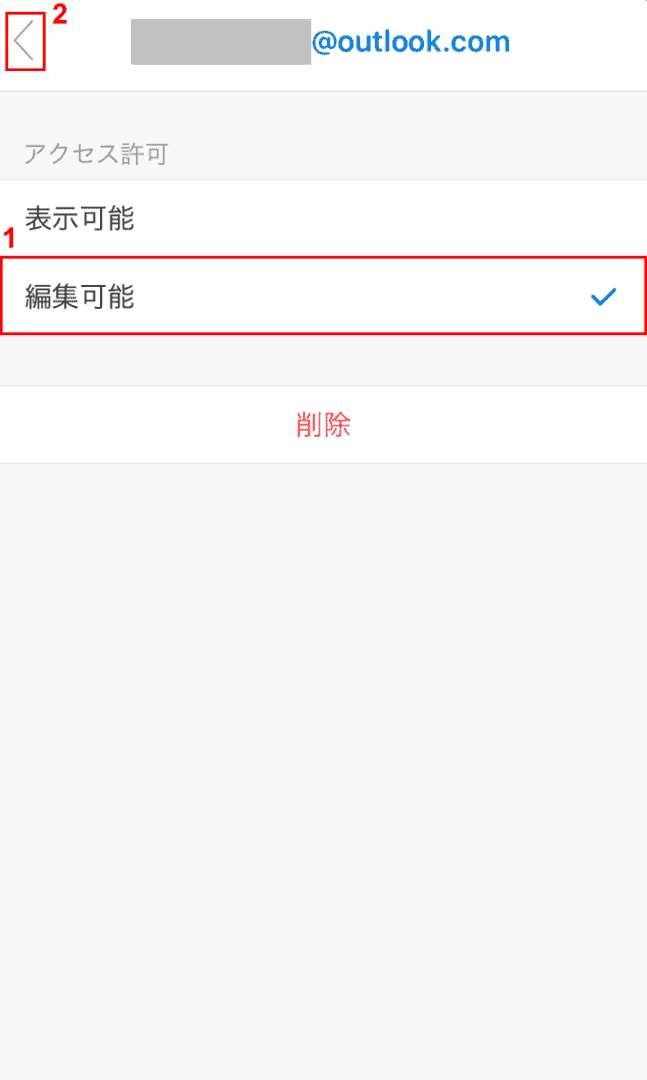
アクセス権限を設定します。①相手に編集の権限を与えたい場合は【「編集可能」にチェックマーク】を入れ、②【<】をタップします。
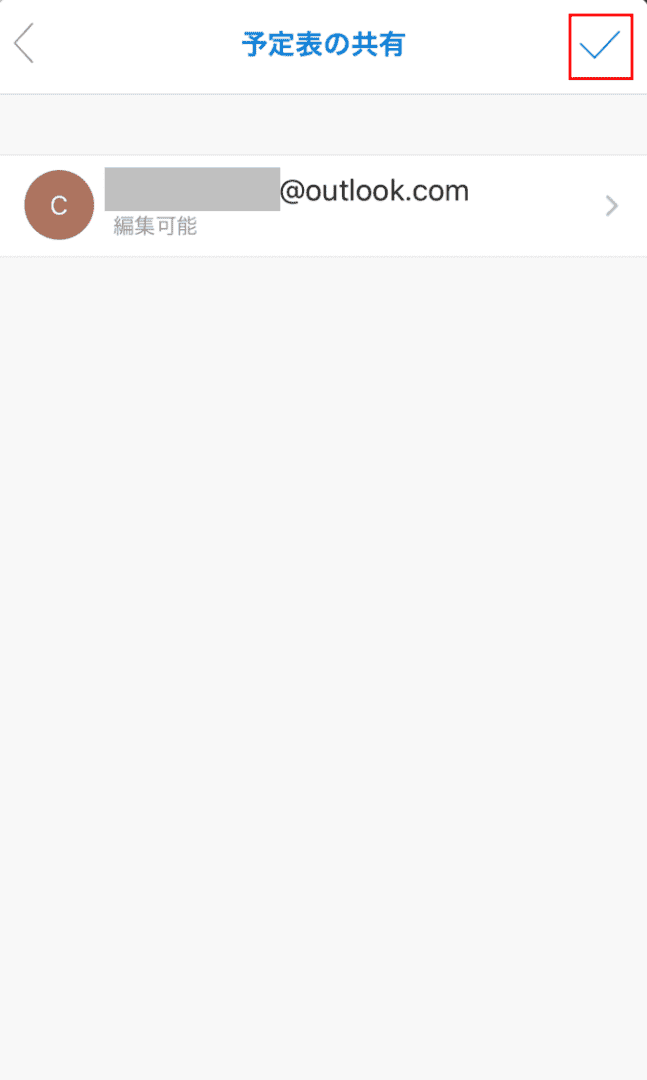
【✓】をタップします。iPhoneを使っての共有の依頼はここで完了です。
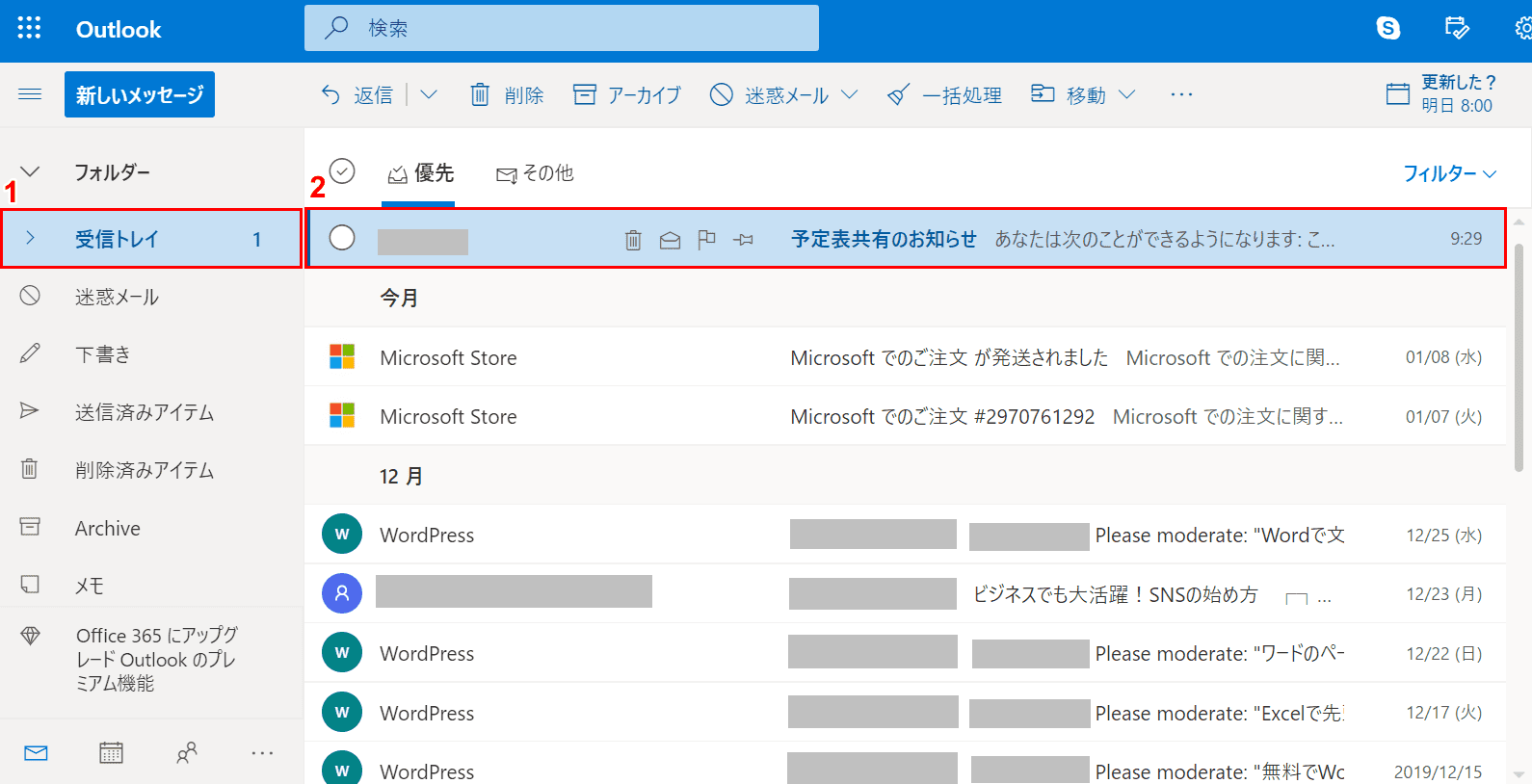
共有先のOutlookのメールを開きます。①【受信トレイ】を選択し、②【「予定表共有のお知らせ」のメール】を開きます。
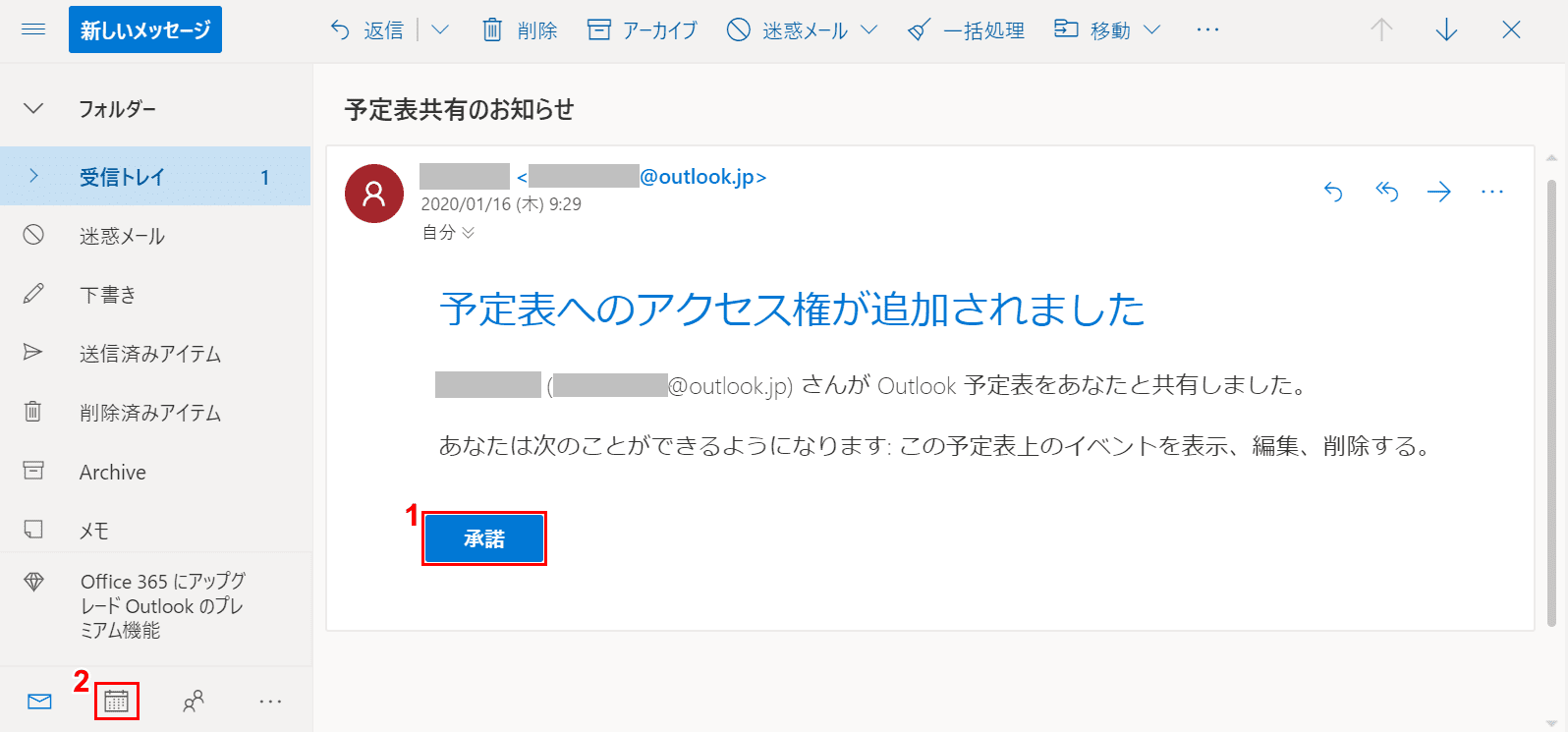
「予定表へのアクセス権が追加されました」との記載があるメールが開きました。
①【承諾】ボタンを押し、②【予定表】のアイコンを選択します。
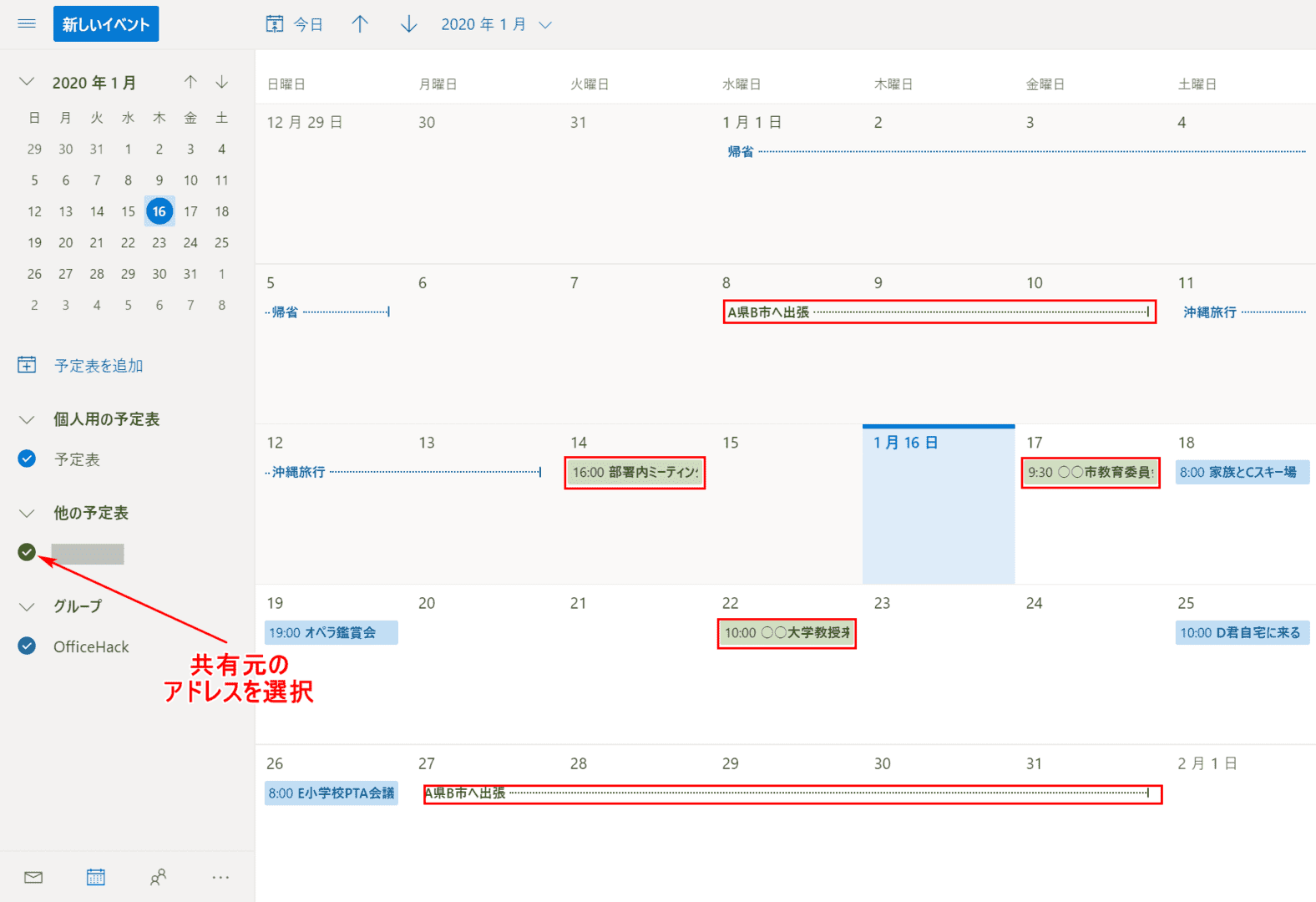
共有先の予定表が開きました。「他の予定表」の「共有元のアドレス」を選択すると、共有元の予定表が反映されます。
共有を解除する方法
ここでは、iPhoneでダウンロードしたOutlookのアプリで予定表を共有を解除する方法について説明します。
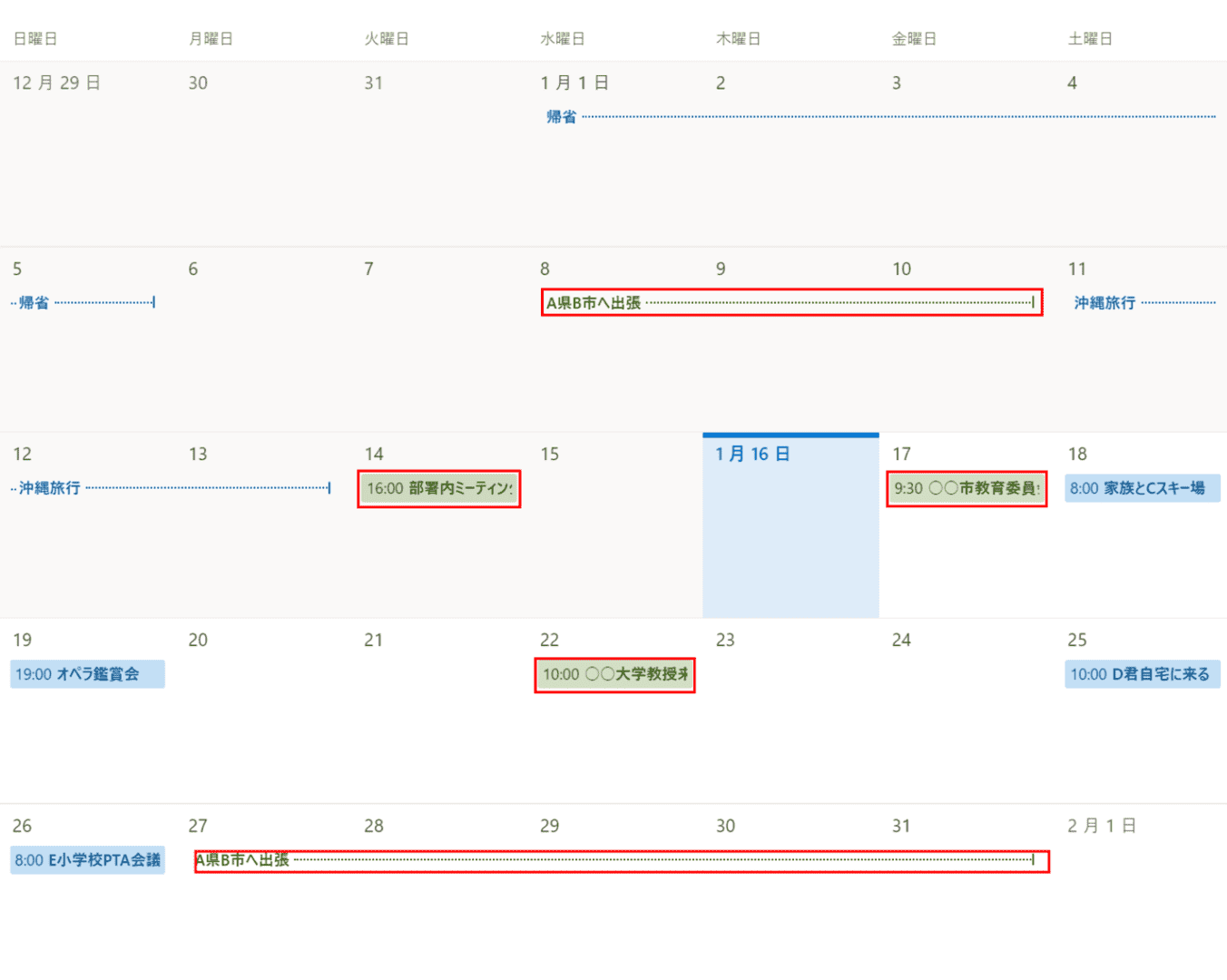
共有先の予定表です。すでに共有されている赤枠部分の予定表を解除する操作をiPhoneを使って行っていきます。
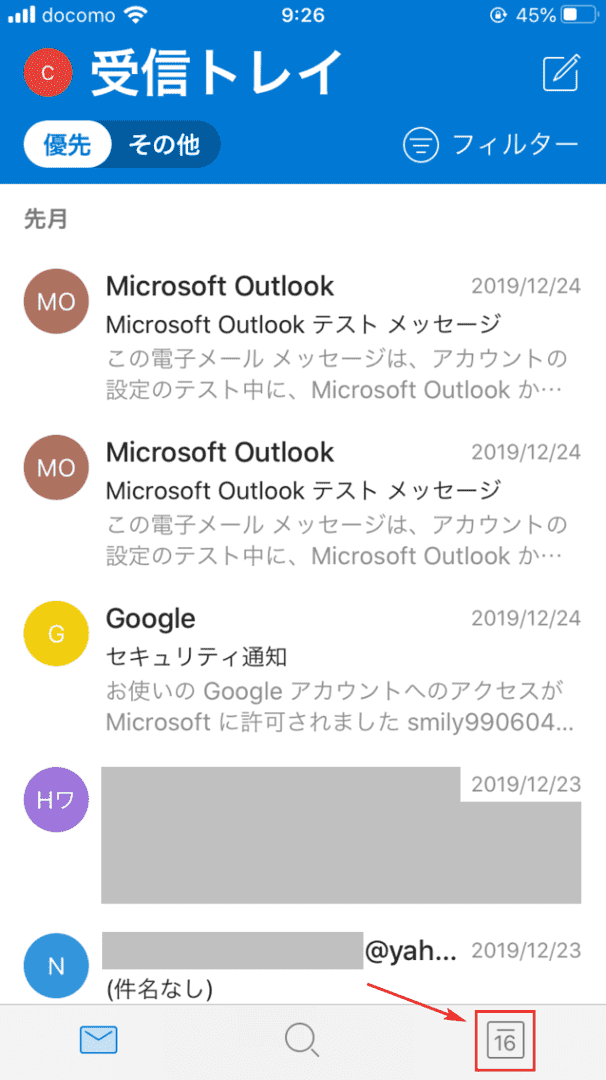
iPhoneのOutlookのアプリを開き、共有元のメールを開きます。【予定表】のアイコンを選択します。
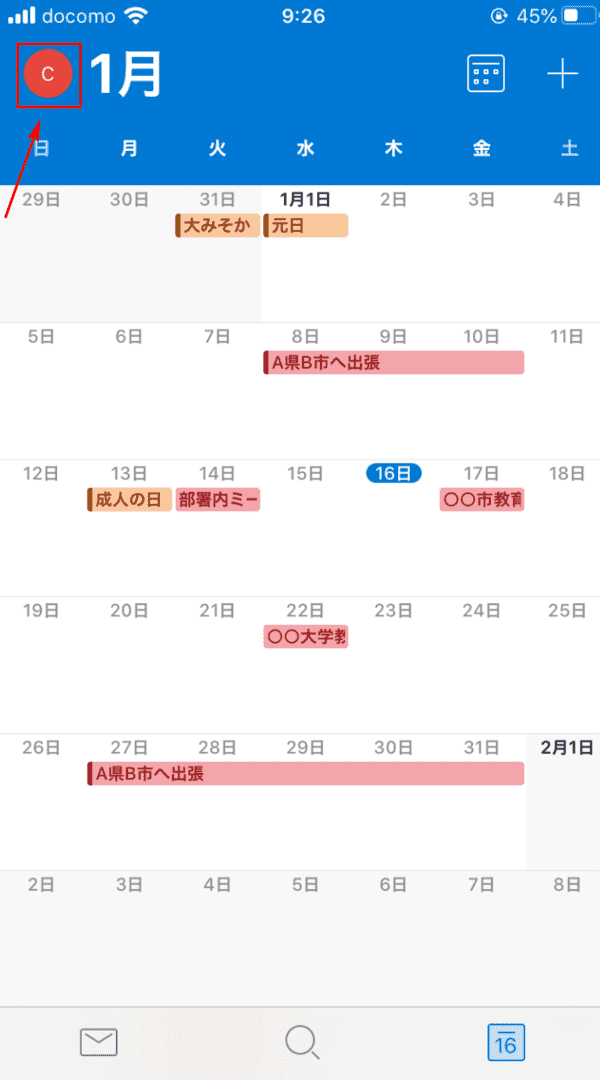
【ユーザーのアイコン】をタップします。
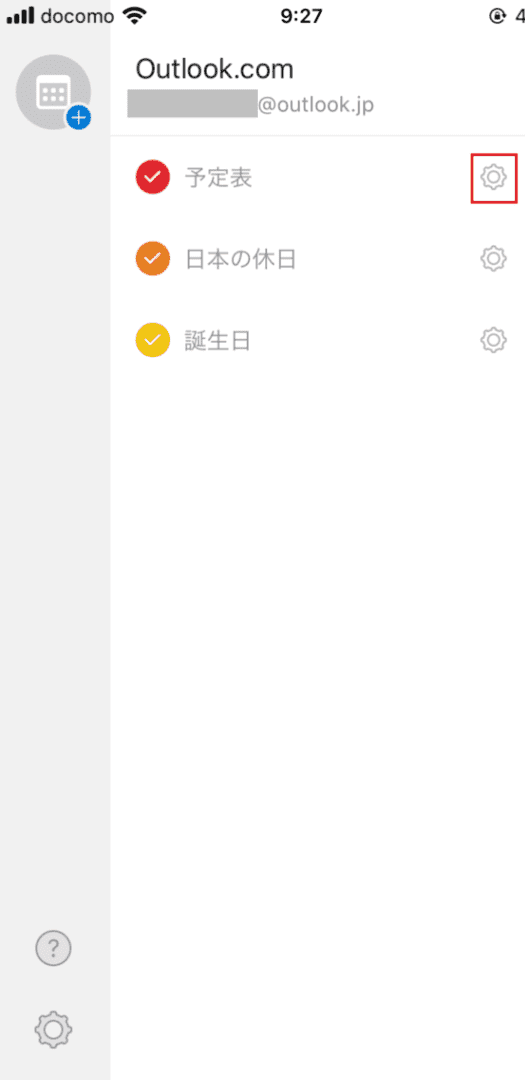
解除したいのは予定表なので、「予定表」の【歯車のアイコン】をタップします。
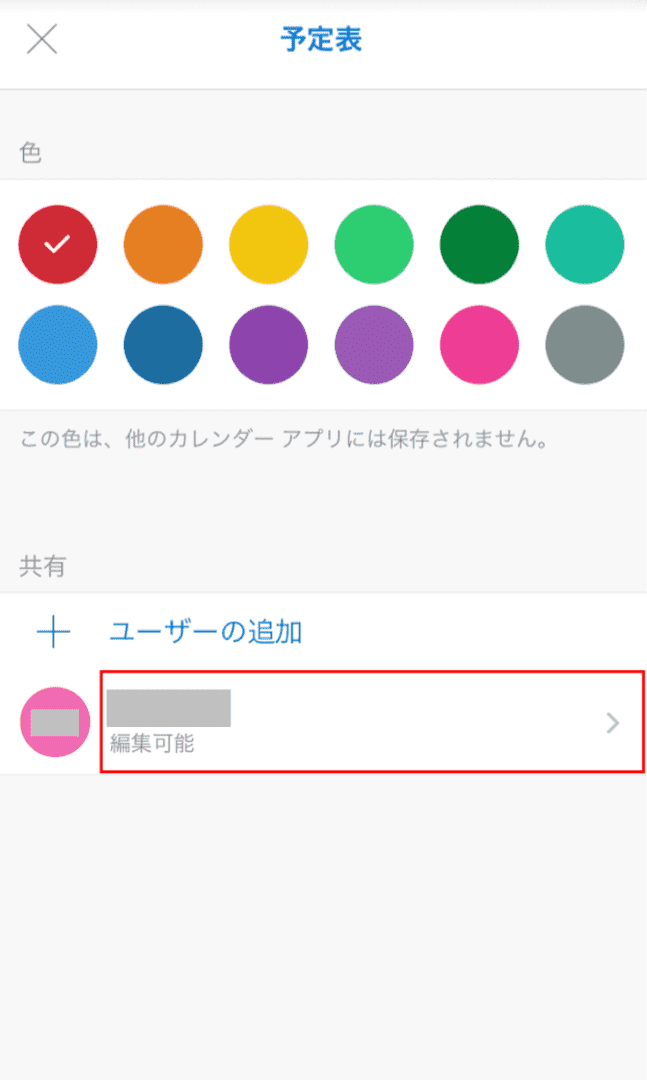
【ユーザーの赤枠部分】を選択します。
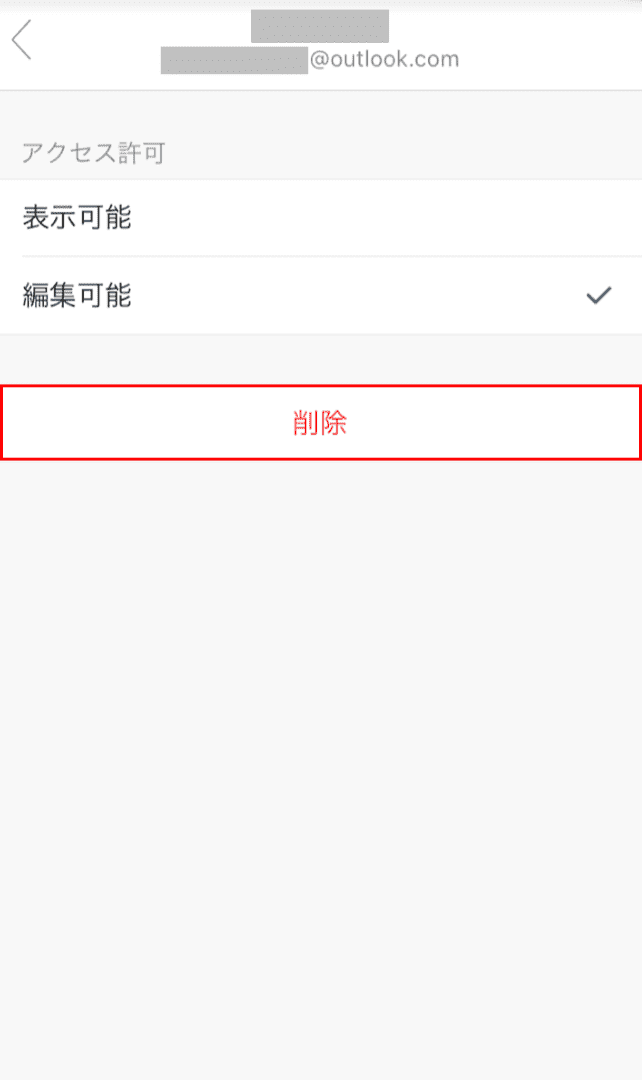
【削除】ボタンをタップします。
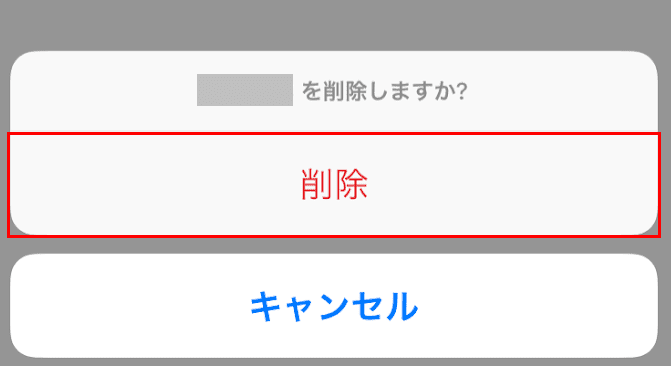
【削除】を選択します。選択したらiPhoneでの操作は終わりです。
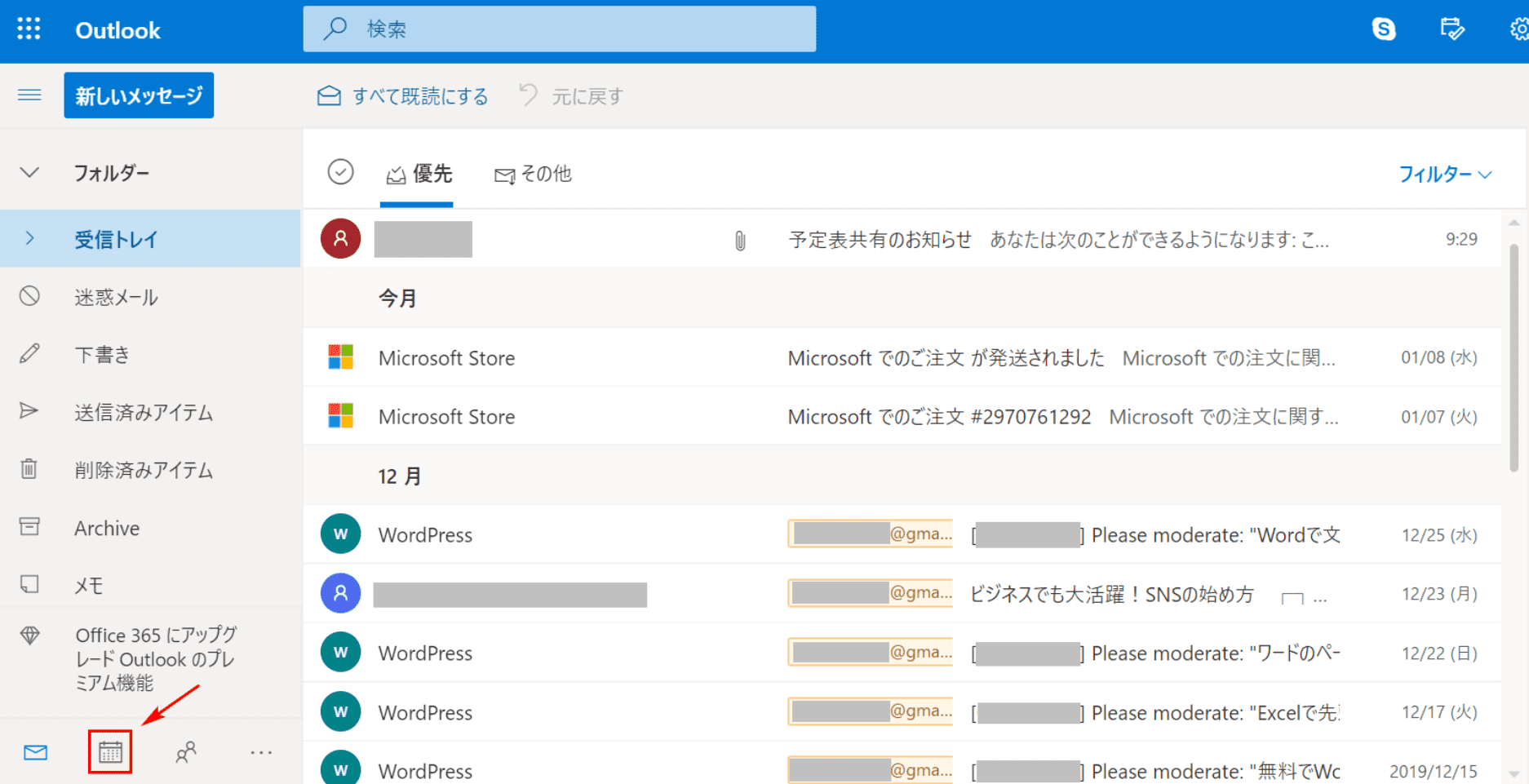
ここからは、共有先の予定表の解除の確認をしていきます。
メールを開き、【予定表】のアイコンを選択します。
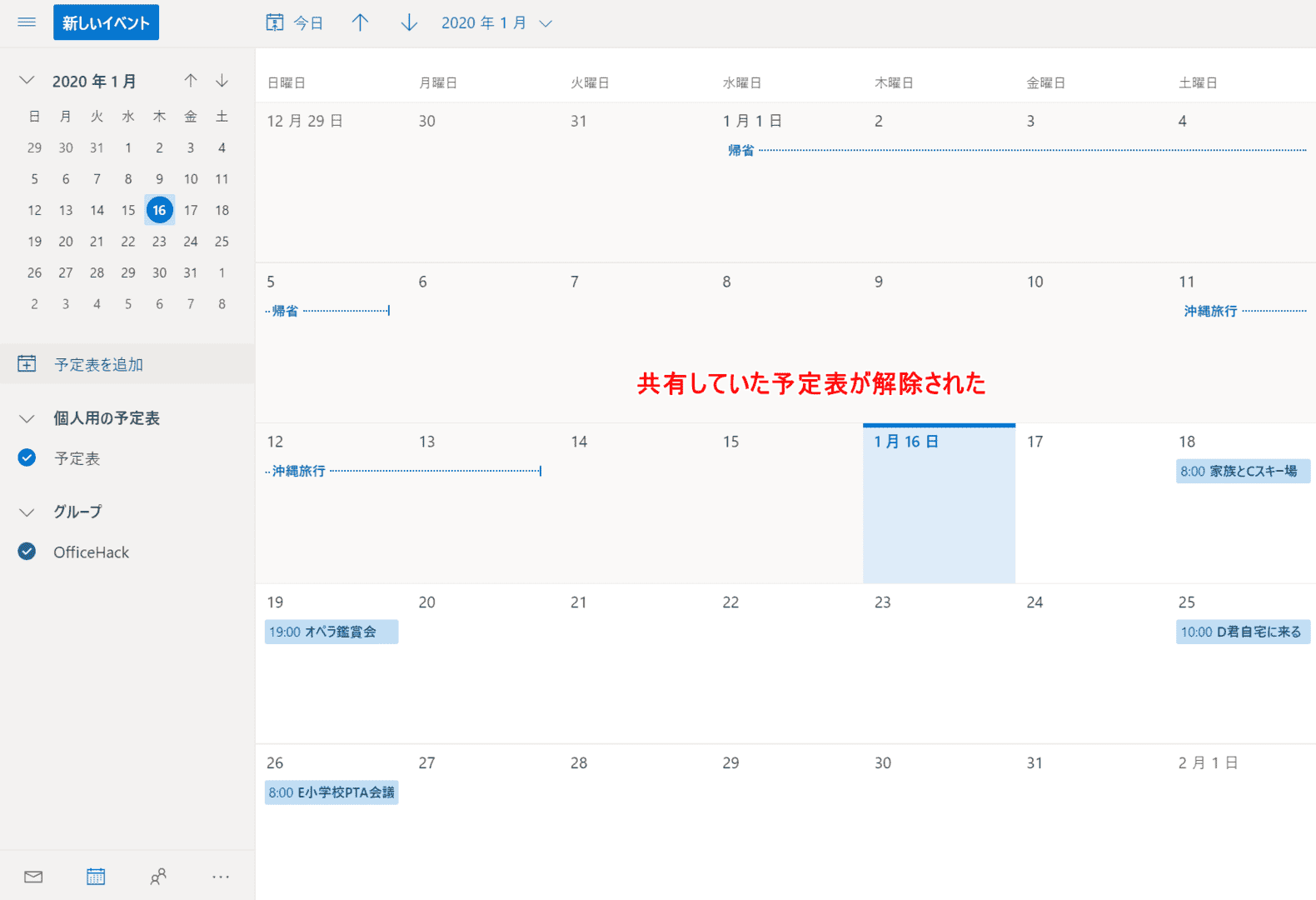
共有の解除が確認できました。共有の解除は設定をしてから時間がかかる場合があります。