- 公開日:
Drawboard PDFを無料でダウンロードして使用する方法
本記事では、Microsoftが提供しているPDF書き込みソフト、Drawboard PDFの基本的な使い方についてご紹介しています。
アプリを無料でダウンロードし、PDFに編集を加えて保存するまでの方法を解説しておりますので、必要の際にお役立てください。
Drawboard PDFとは?
Drawboard PDFは、Microsoftが提供しているWindows専用のPDF書き込みソフトです。
直感的に操作が可能なインターフェイスで、どんなPDFにも簡単に注釈を付けることができます。
Surface Pro 4では有料版Drawboard PDF PROがプリインストールされていましたが、最新版SurfaceでDrawboard PDF PROを使用するには、別途購入が必要となっています。
無料版Drawboard PDFと有料版Drawboard PDF PROの違いについては、次のセクションをご参照ください。
Drawboard PDFの価格と機能
以下の表では、無料版Drawboard PDFと有料版Drawboard PDF PROの価格と機能の違いを比較しています。
| 項目 | Drawboard PDF | Drawboard PDF PRO |
|---|---|---|
| 価格 | 無料 | ¥820/月 ¥6,900/年 |
| 手書き入力 | 〇 | 〇 |
| 注釈の追加 | 〇 | 〇 |
| 図形の挿入 | 〇 | 〇 |
| 新規ドキュメントと ページの追加 | 〇 | 〇 |
| PDFの結合/入れ替え | × | 〇 |
| ドキュメントサイズの調整 | × | 〇 |
| デジタル分度器 | × | 〇 |
| グリッドや罫線の追加 | × | 〇 |
Drawboard PDFの使い方
Drawboard PDFの基本的な使い方について解説します。
Drawboard PDFを無料でダウンロードする方法
WIndows 10でDrawboard PDFの無料体験版をダウンロードする方法をご紹介します。有料版と比べて機能に制限はありますが、有効期間などはありませんので、無料で使い続けることができます。
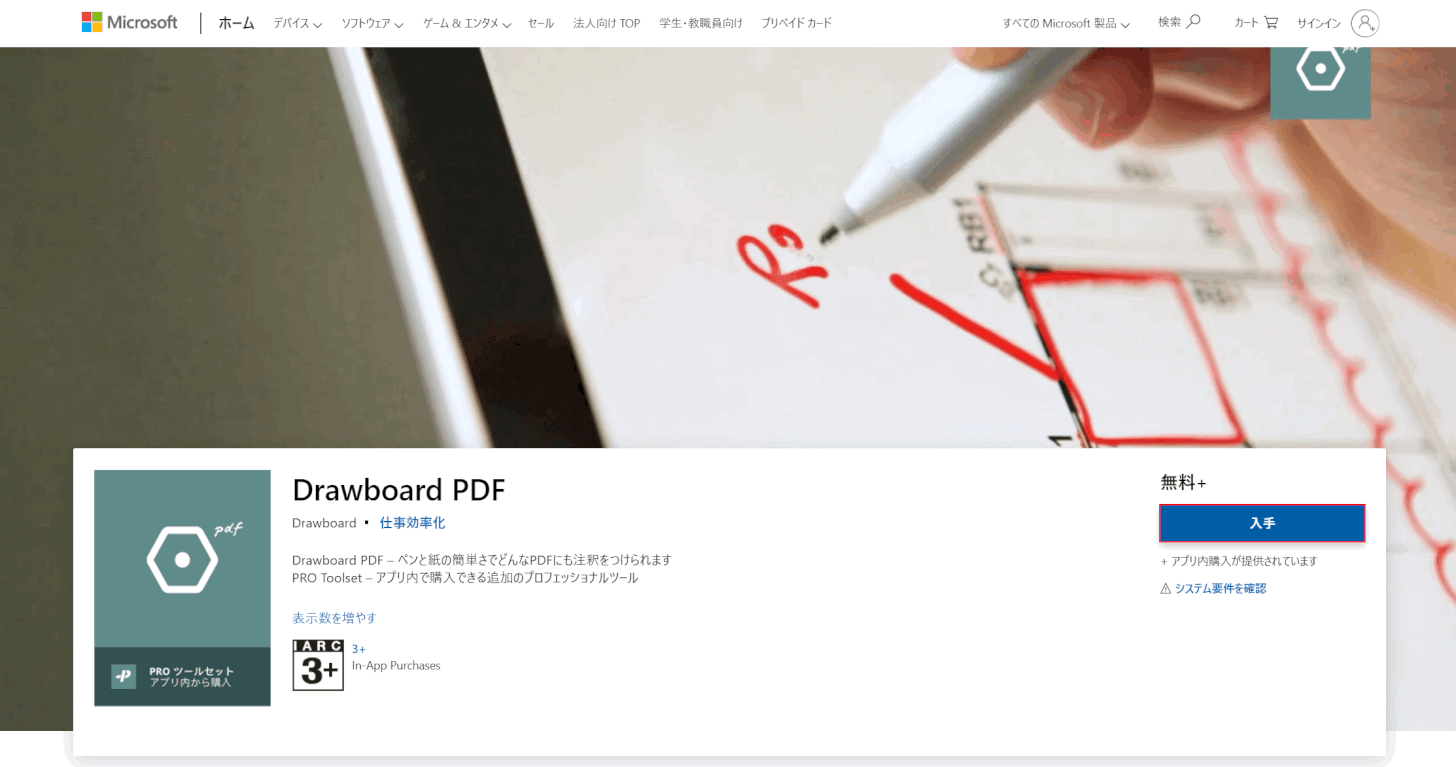
Drawboard PDFのダウンロードページにアクセスします。(https://www.microsoft.com/ja-jp/p/drawboard-pdf/9wzdncrfhwqt?activetab=pivot:overviewtab)【入手】ボタンを押します。
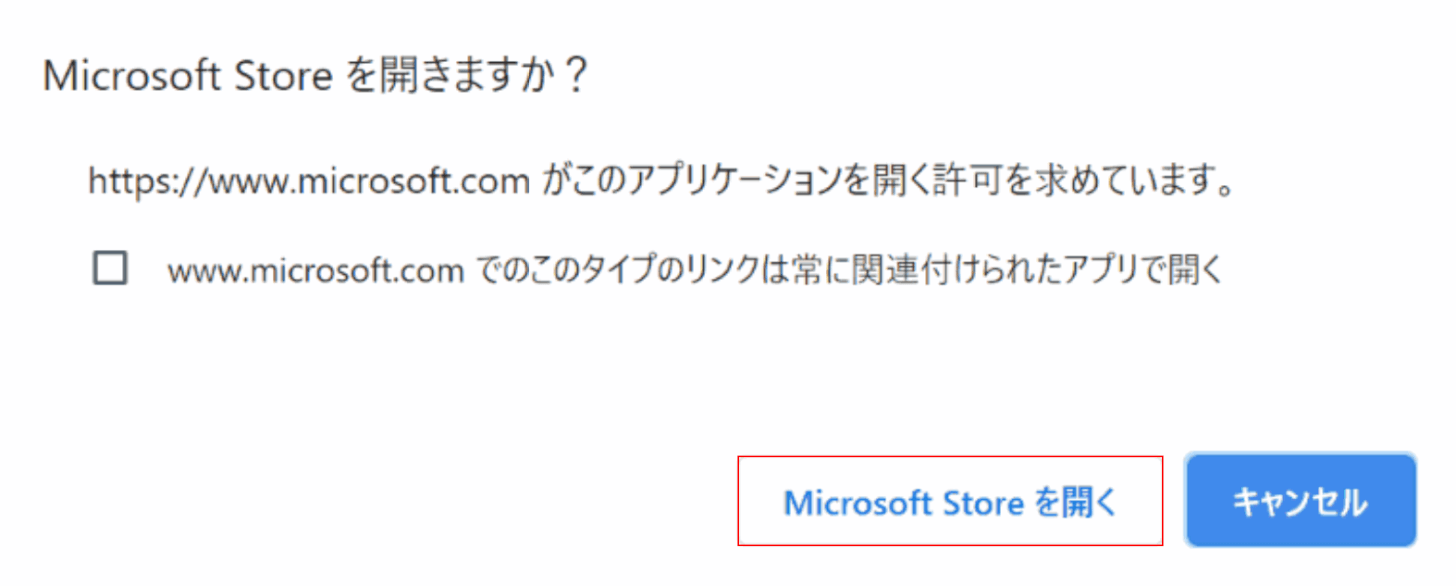
「Microsoft Store を開きますか?」ダイアログボックスが表示されました。【Microsoft Store を開く】ボタンを押します。
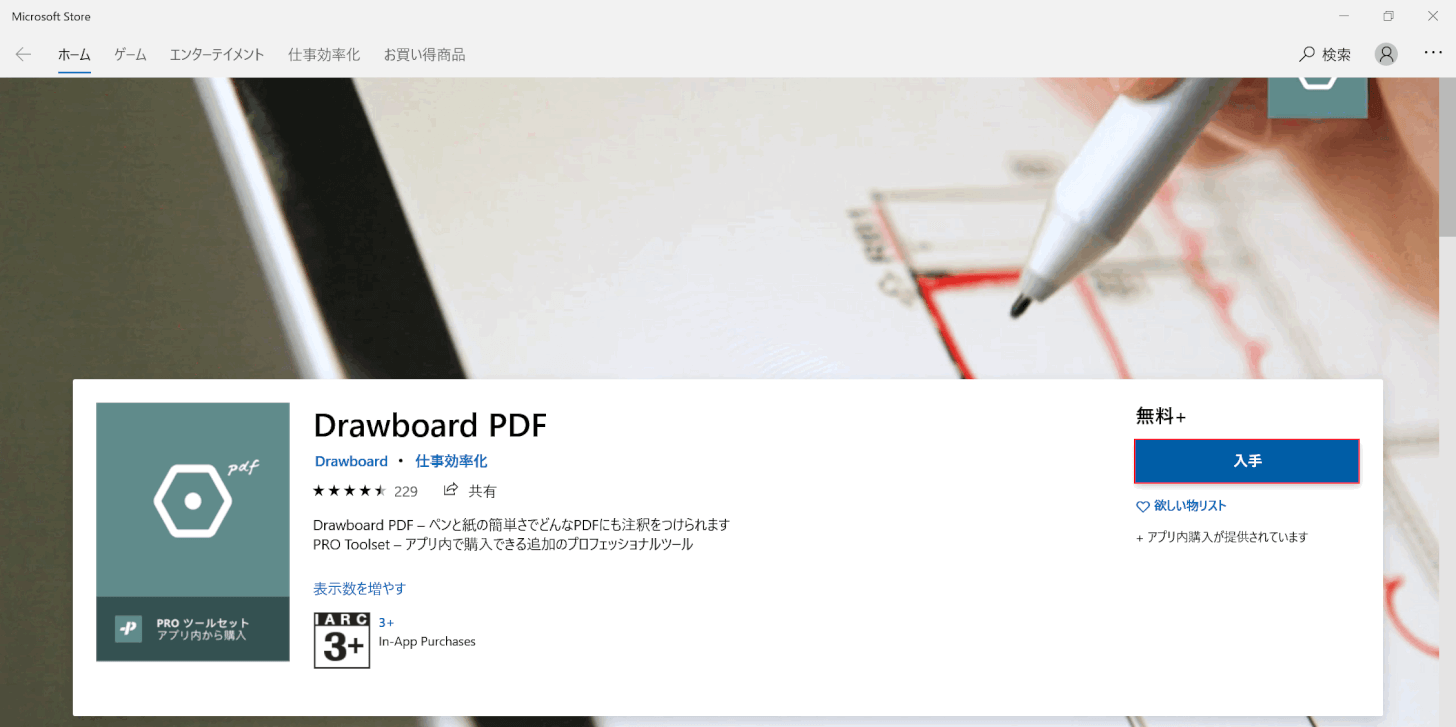
Microsoft Storeが開かれました。【入手】ボタンを押します。
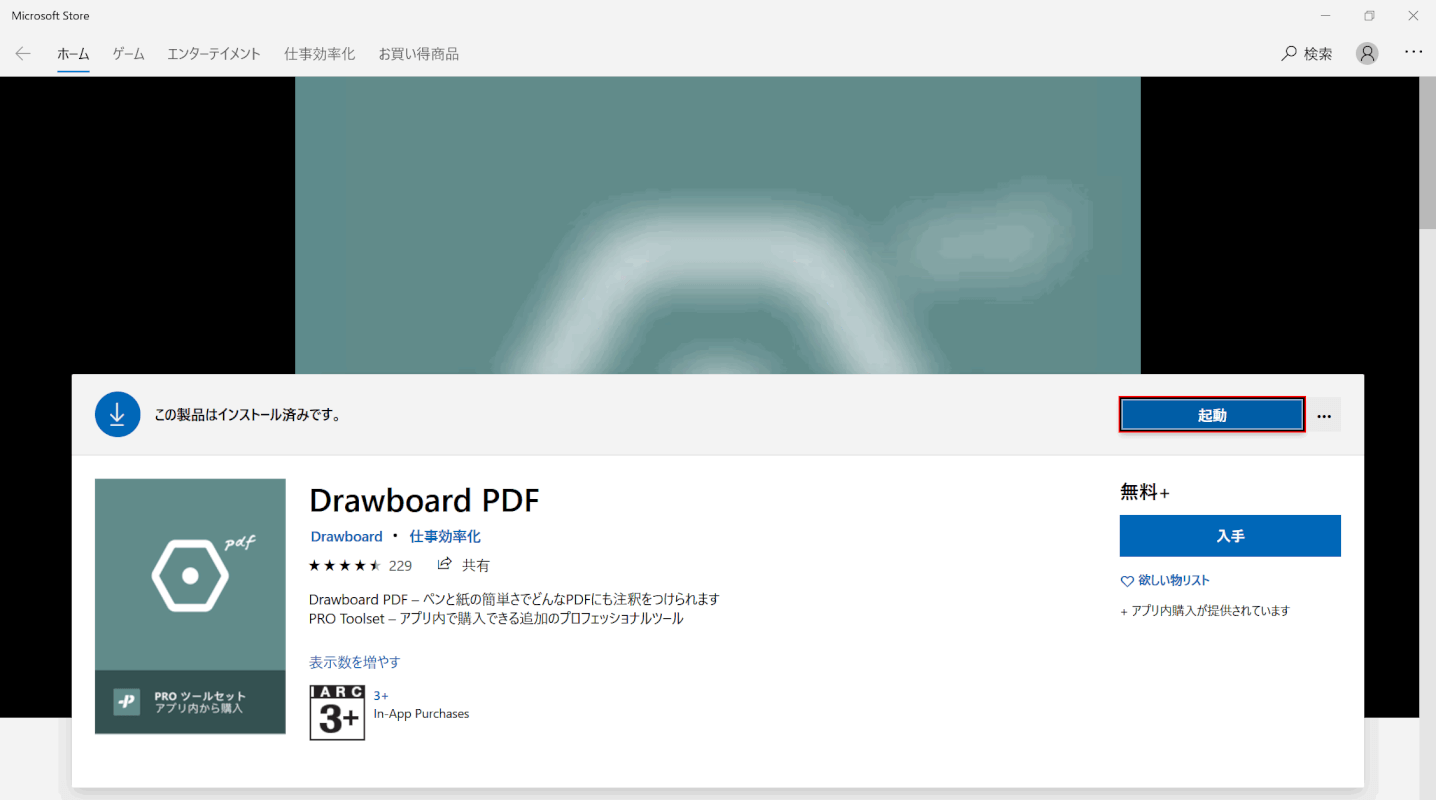
アプリのインストールが完了しました。【起動】ボタンを押します。
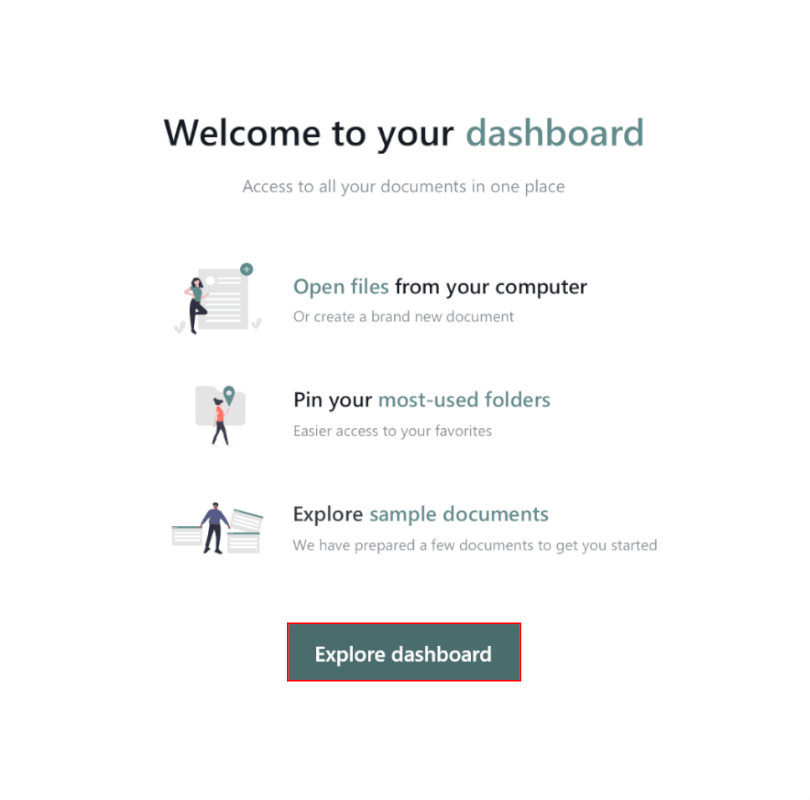
「Welcome to your dashboard」ダイアログボックスが表示されました。【Explore dashboard】ボタンを押します。
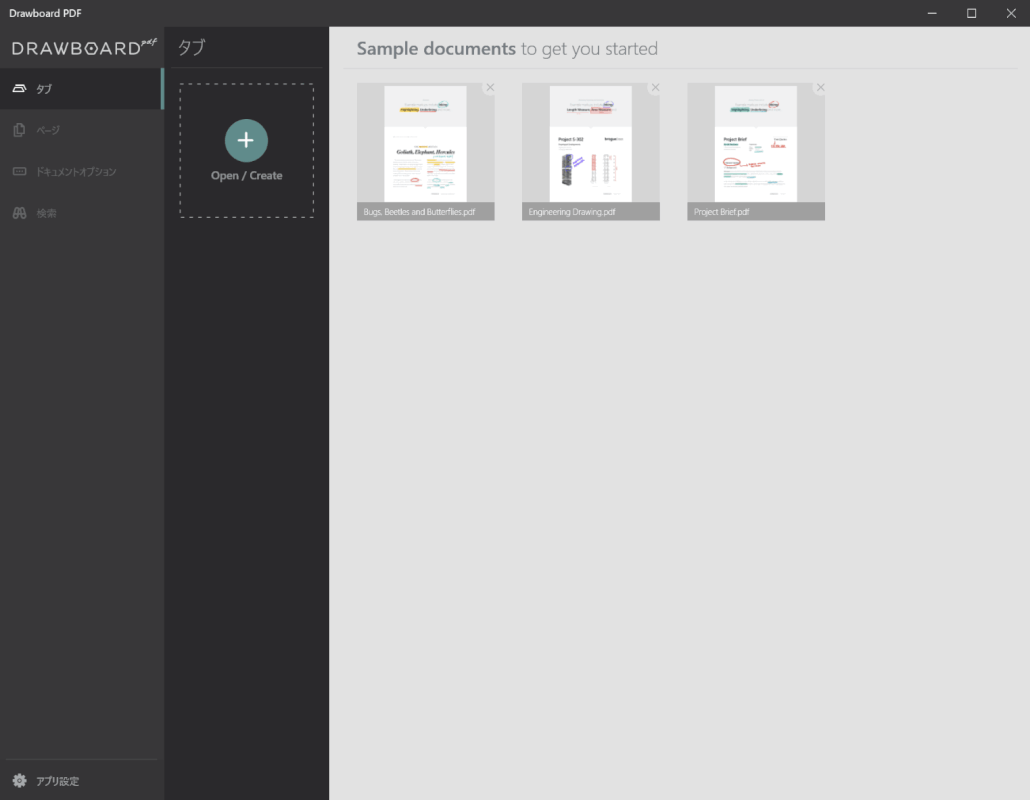
ダウンロードされたDrawboard PDFが正常に起動しました。
Drawboard PDFを日本語で使う方法
Drawboard PDFの言語設定を変更し、日本語で使う方法について解説します。
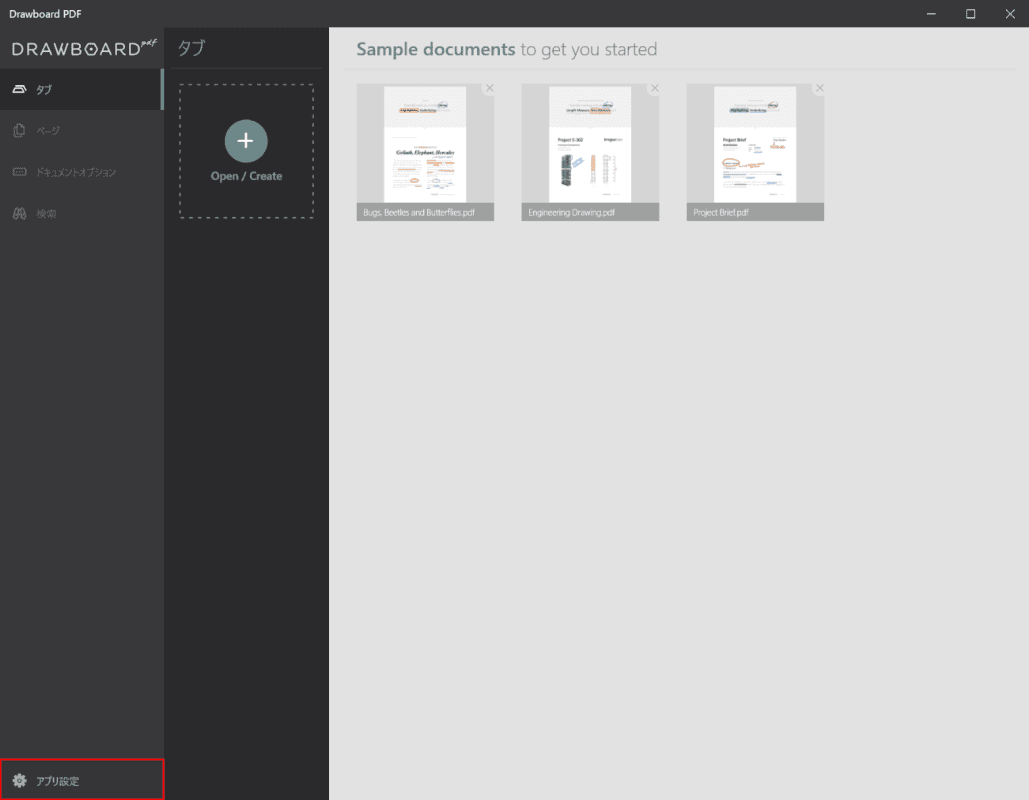
Drawboard PDFを起動し、画面左下の【アプリ設定】を選択します。
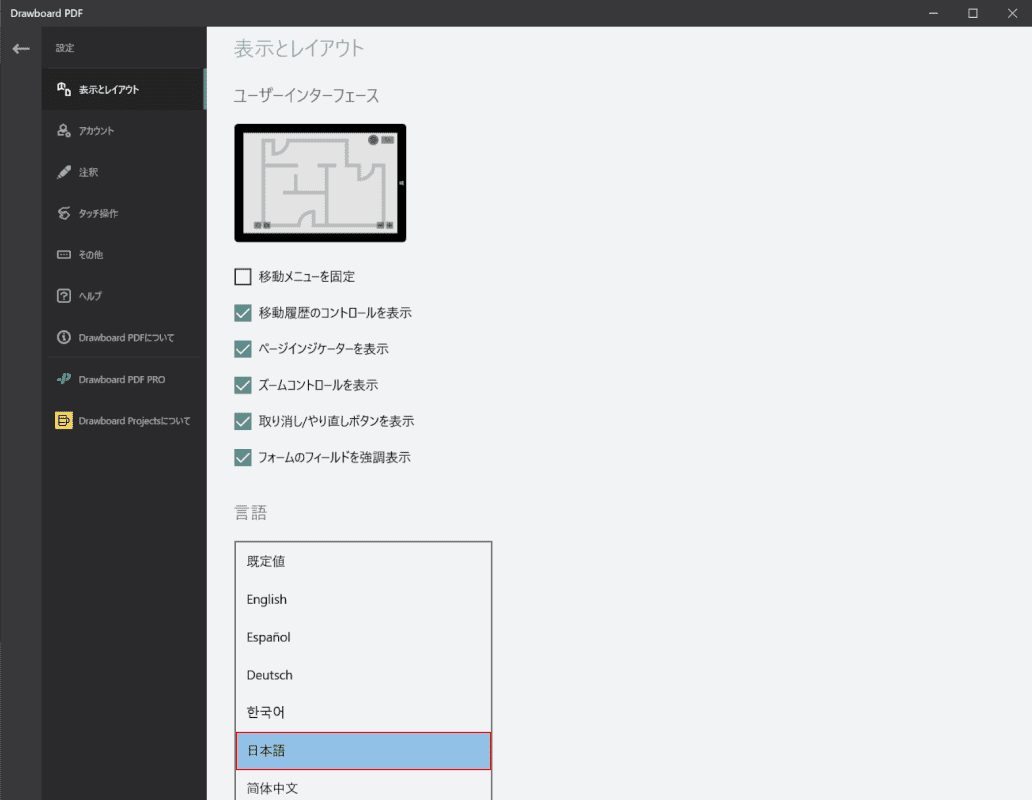
「表示とレイアウト」タブが表示されます。
「言語」の項目で【日本語】を選択して完了です。
PDFを読み込む方法
Drawboard PDFでPDFを読み込む方法について解説します。
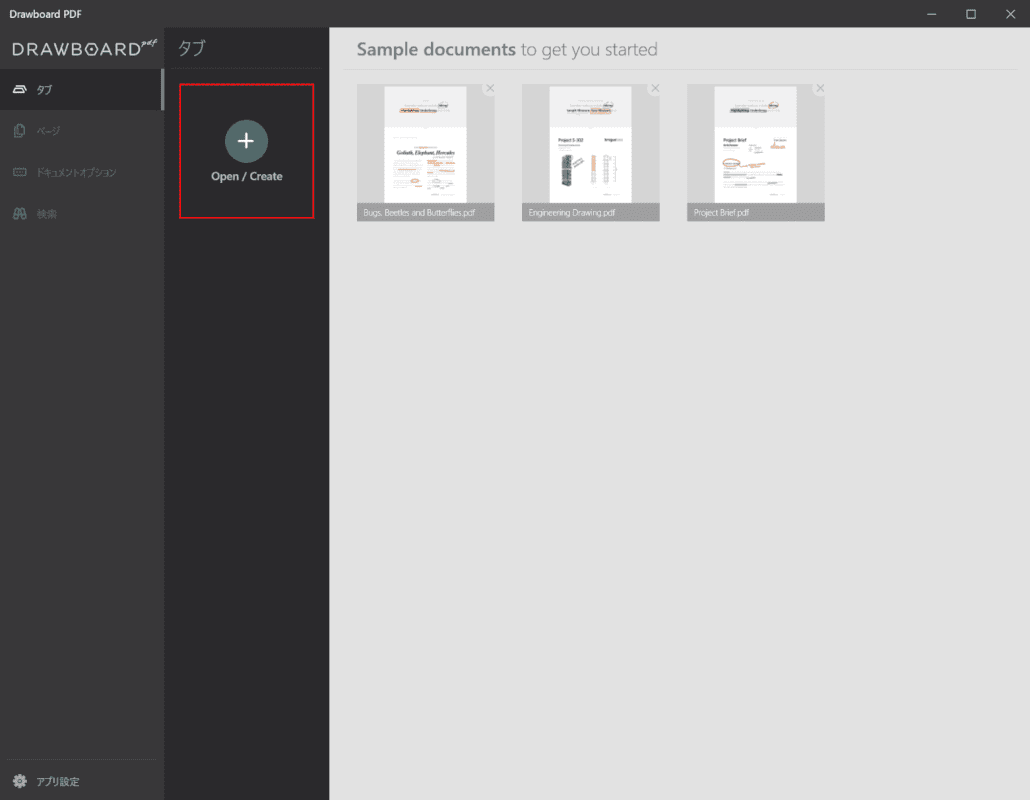
Drawboard PDFを起動し、【+ Open/Create】ボタンを押します。
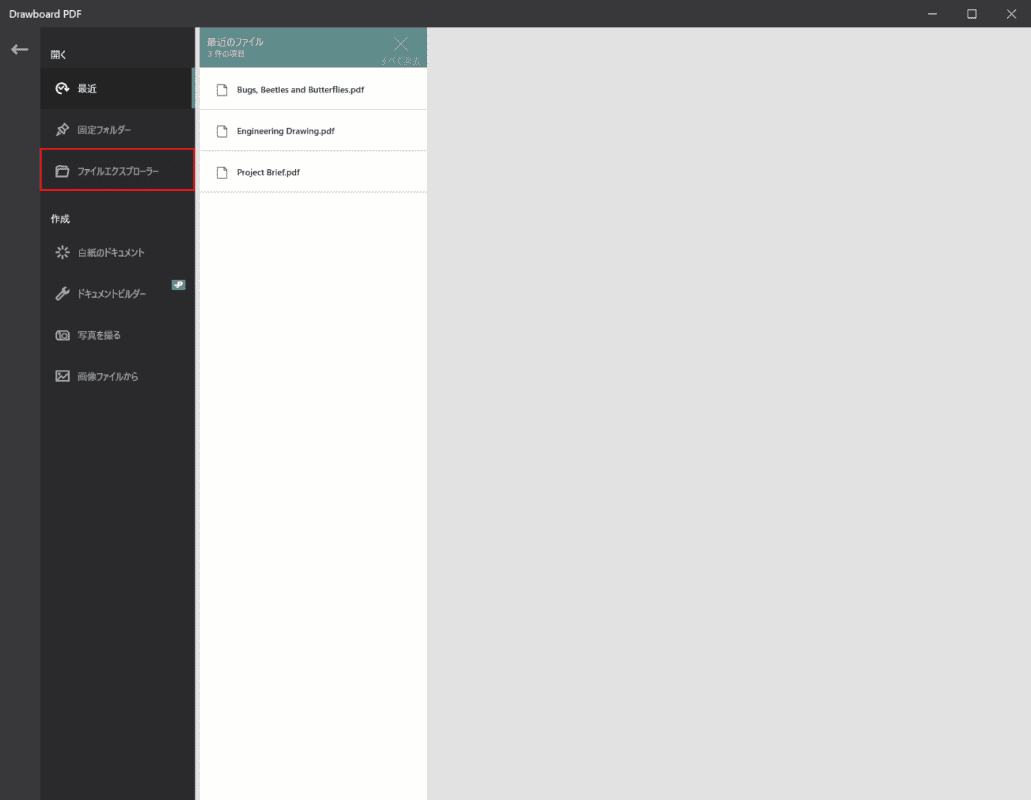
【ファイルエクスプローラー】を選択します。
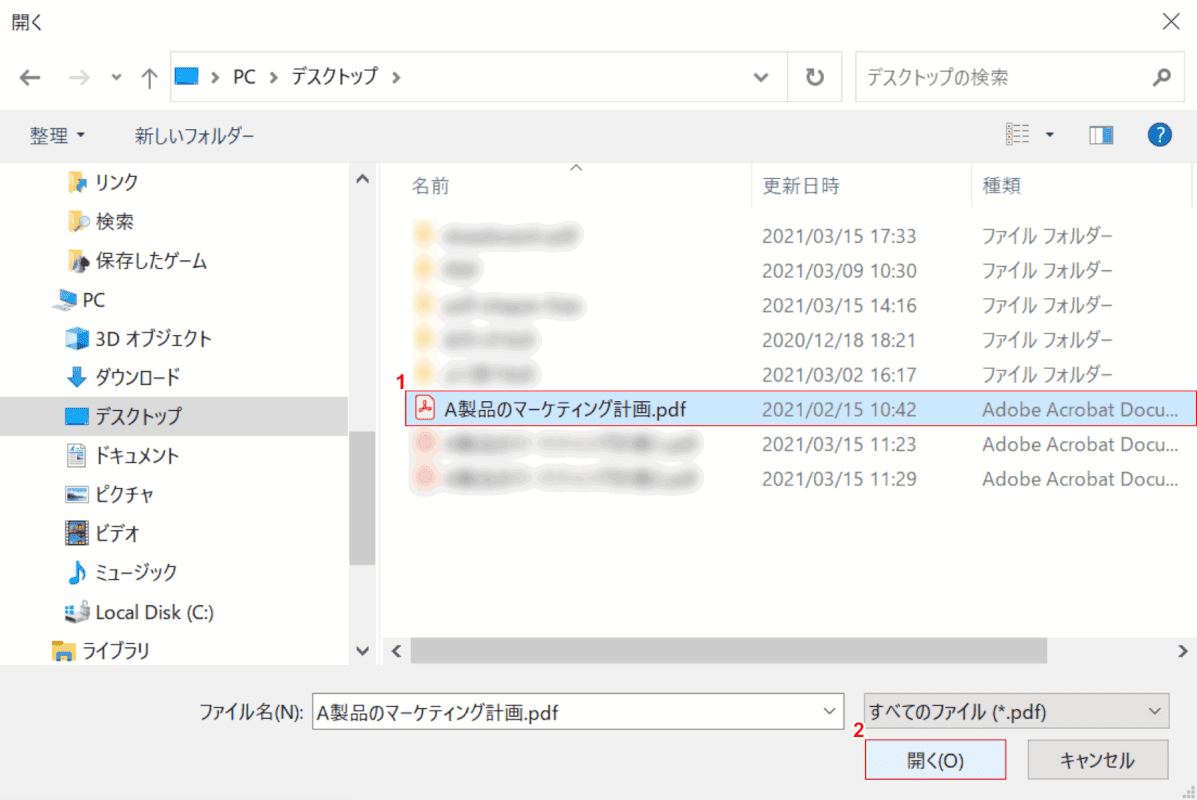
「開く」ダイアログボックスが表示されました。
①【任意のファイル(例:A製品のマーケティング計画.pdf)】を選択し、②【開く】ボタンを押します。
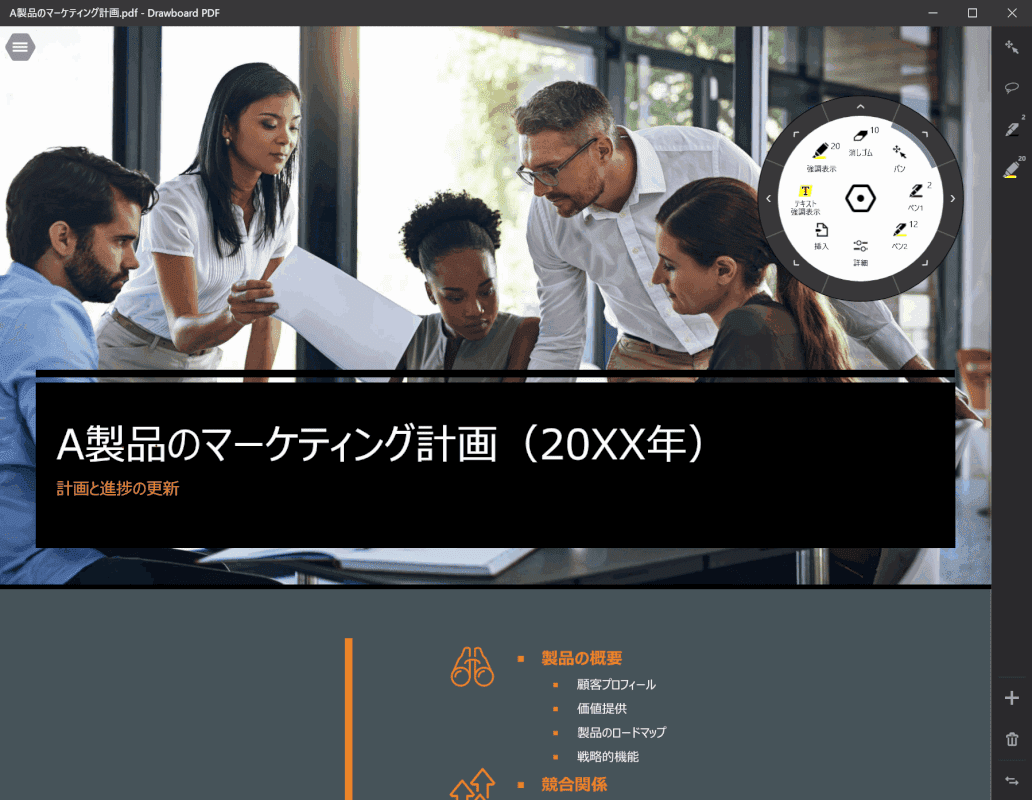
選択したPDFが読み込まれました。
PDFにマーカーを引く方法
Drawboard PDFでPDFにマーカーを引く方法をご紹介します。
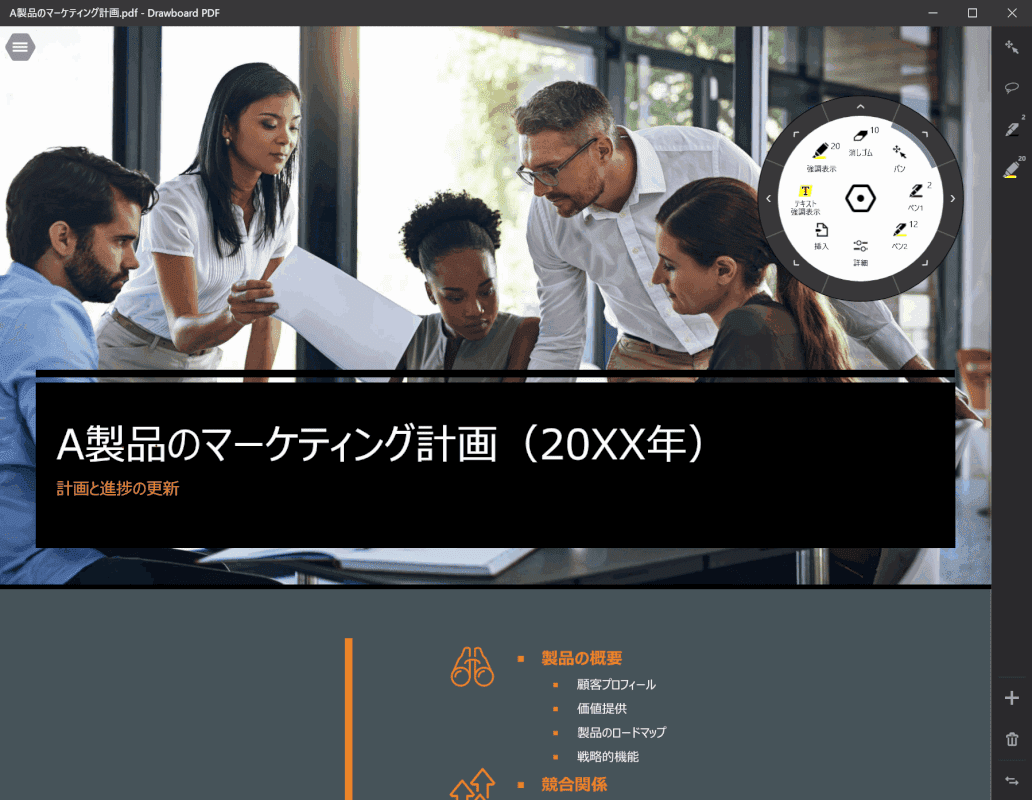
Drawboard PDFでPDFを開きます。
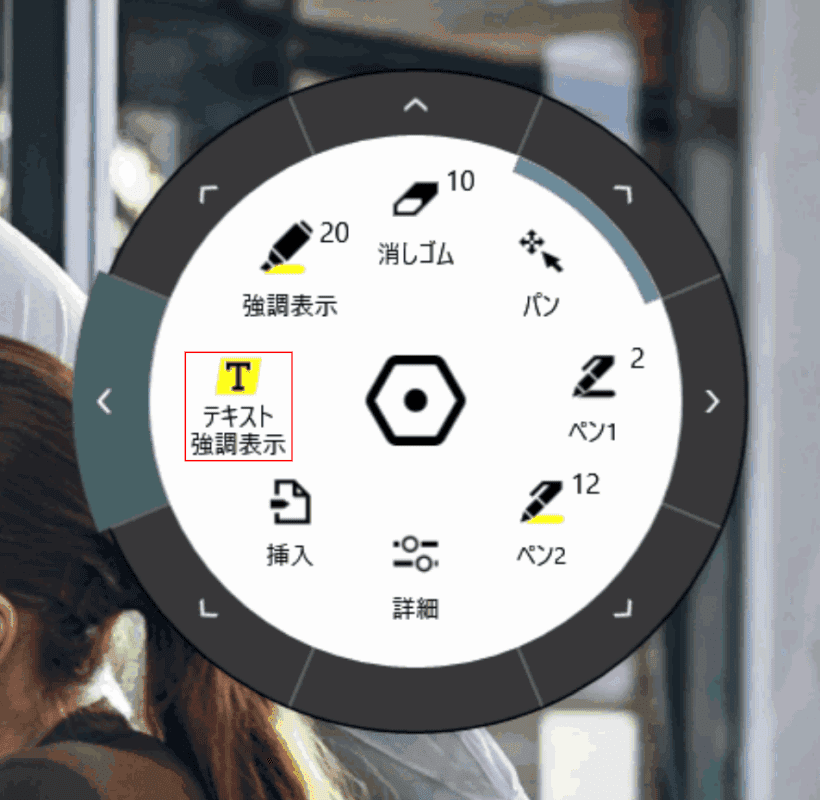
画面右上に表示された円形のメニューから、【テキスト 強調表示】を選択します。
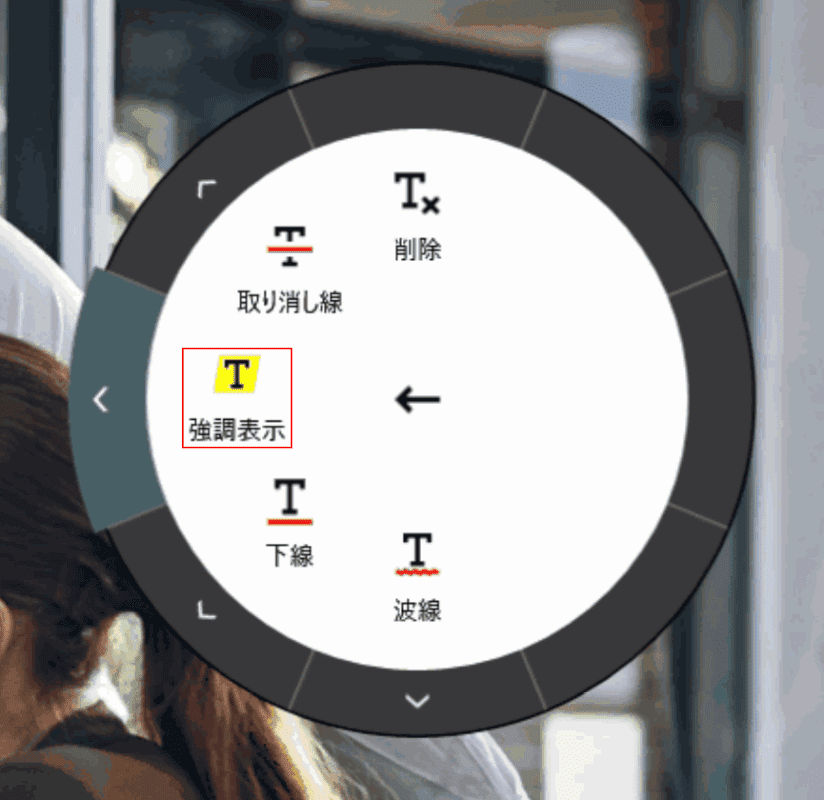
【強調表示】を選択します。
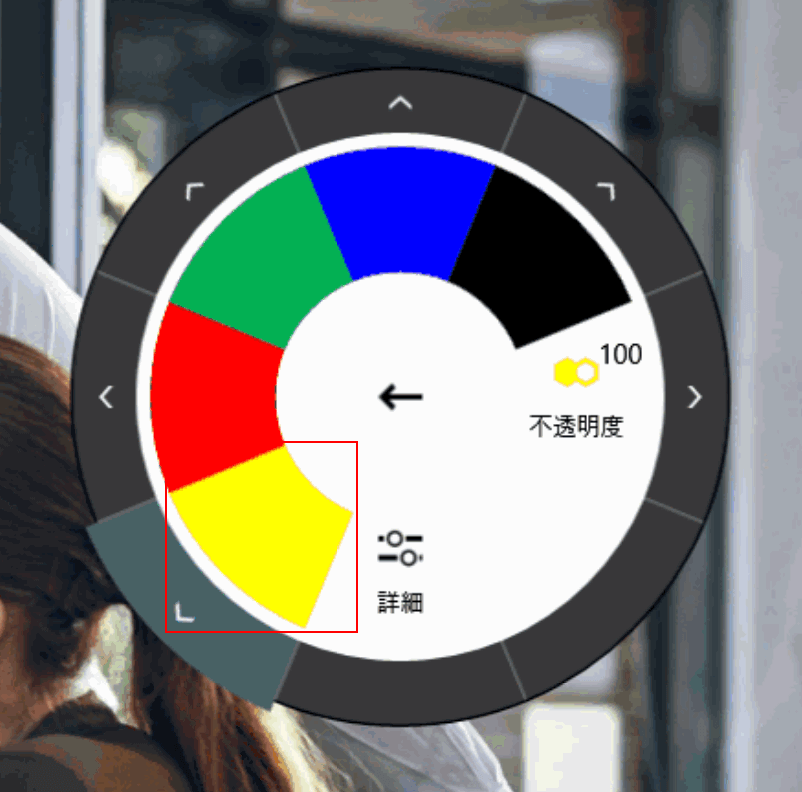
【任意の色(例:黄色)】を選択します。
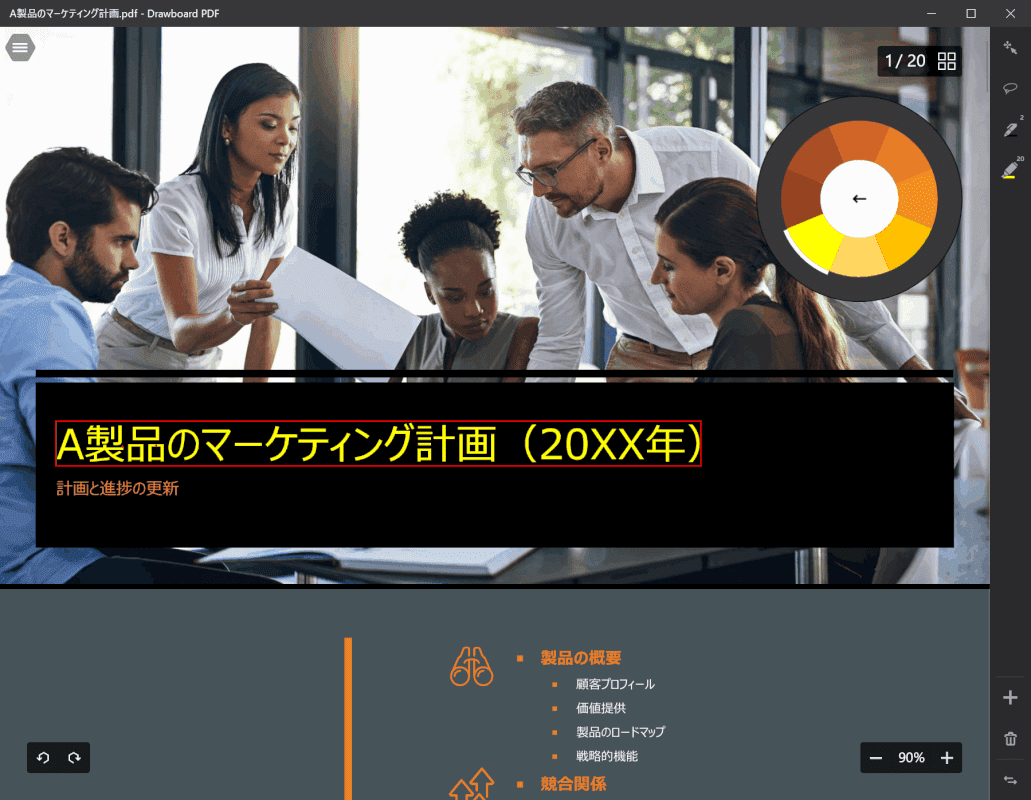
【マーカーを引く範囲】をカーソルを押しながらドラッグします。
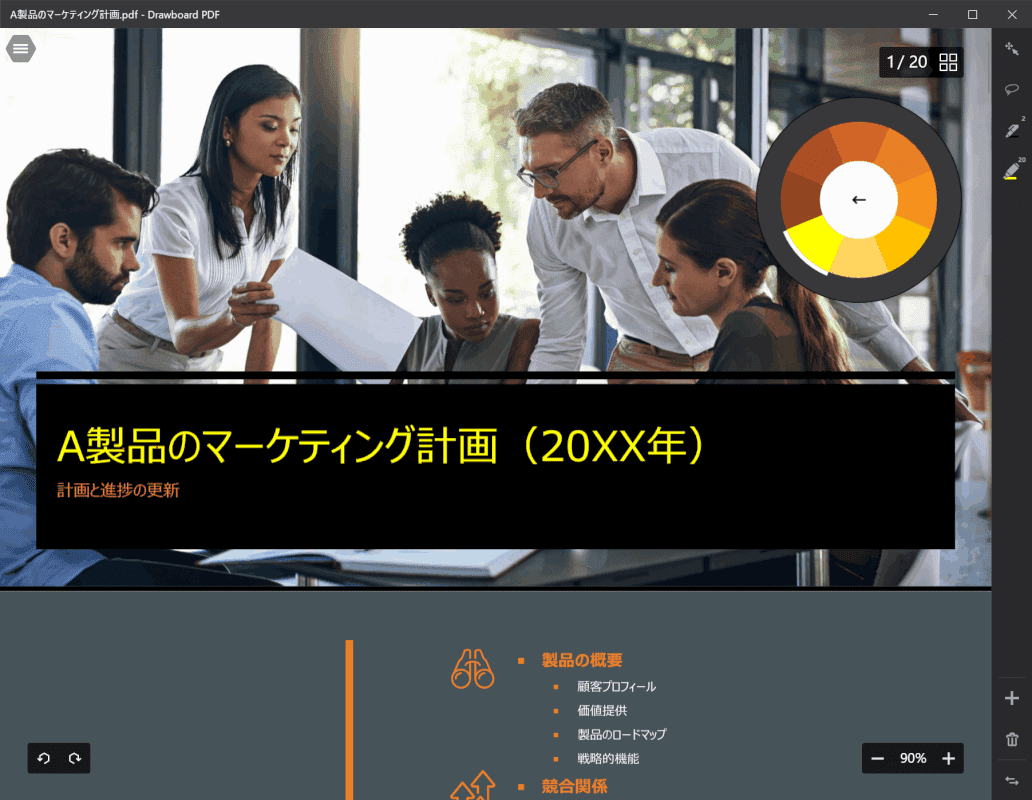
PDFにマーカーが引かれました。
PDFを保存する方法
Drawboard PDFで編集したPDFを保存する方法をご紹介します。
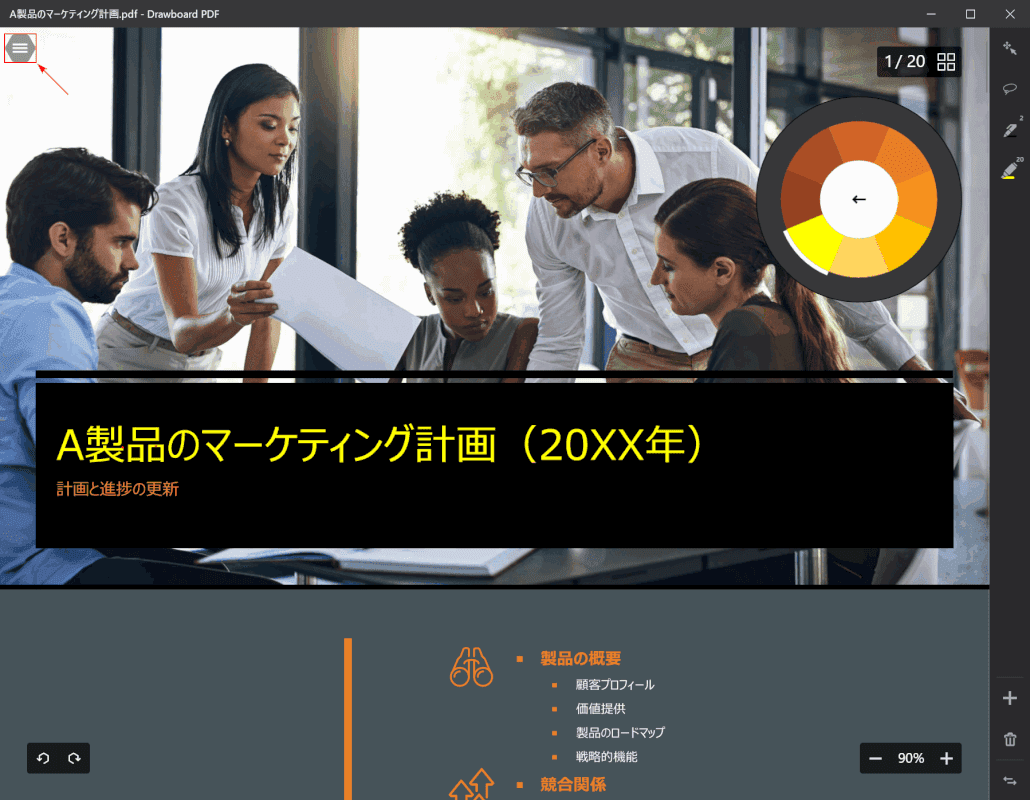
画面左上の【三本線】ボタンを押します。
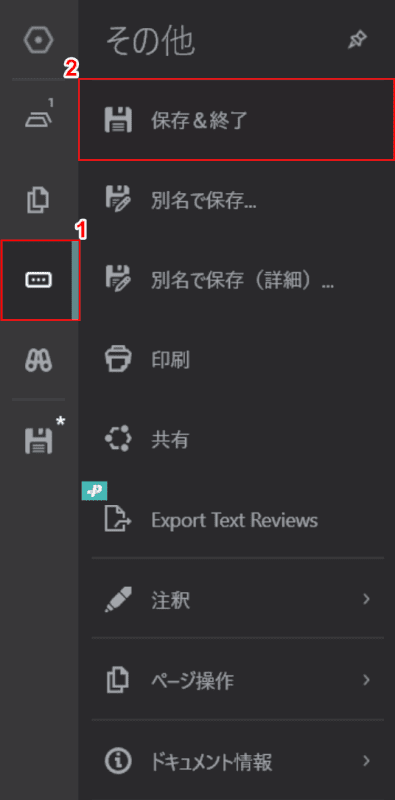
①【ドキュメントオプション】、②【保存&終了】の順に選択して完了です。
上書き保存ではなく別のファイルとして保存したい場合には、「別名で保存」を選択すると可能です。
PDFを結合する方法
Drawboard PDFでPDFを結合するには、有料版Drawboard PDF PROの契約が必要になります。
以下の手順で、Drawboard PDF PROの購入画面が開けます。
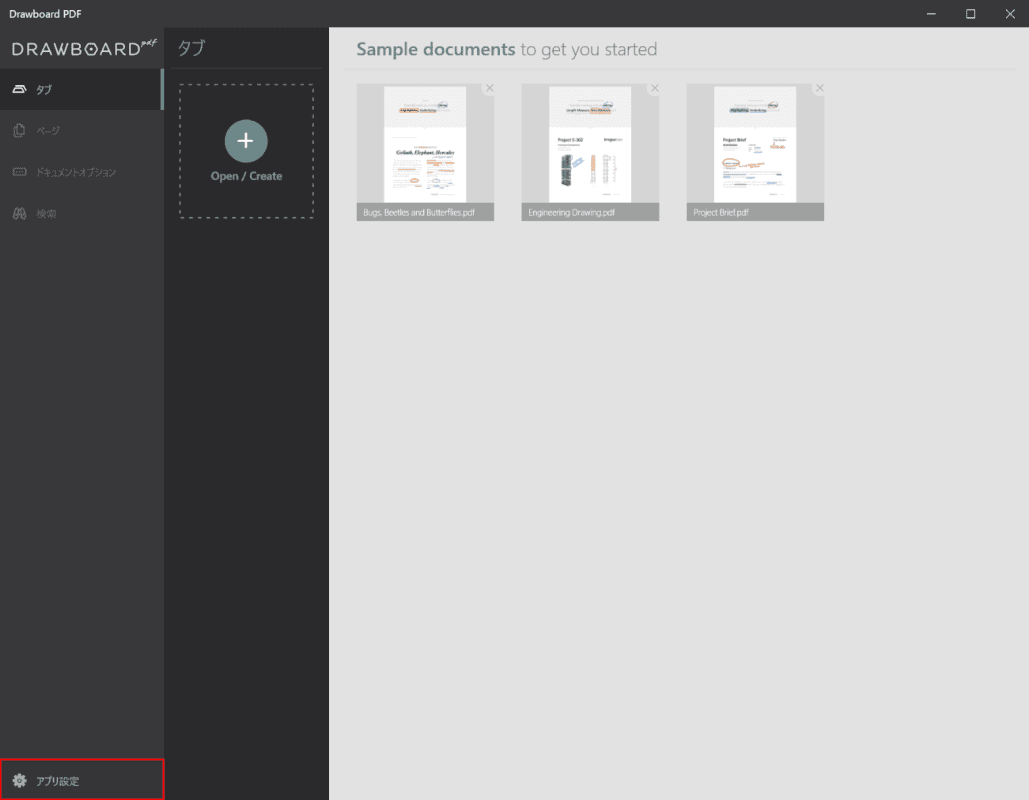
Drawboard PDFを起動し、画面左下の【アプリ設定】を選択します。
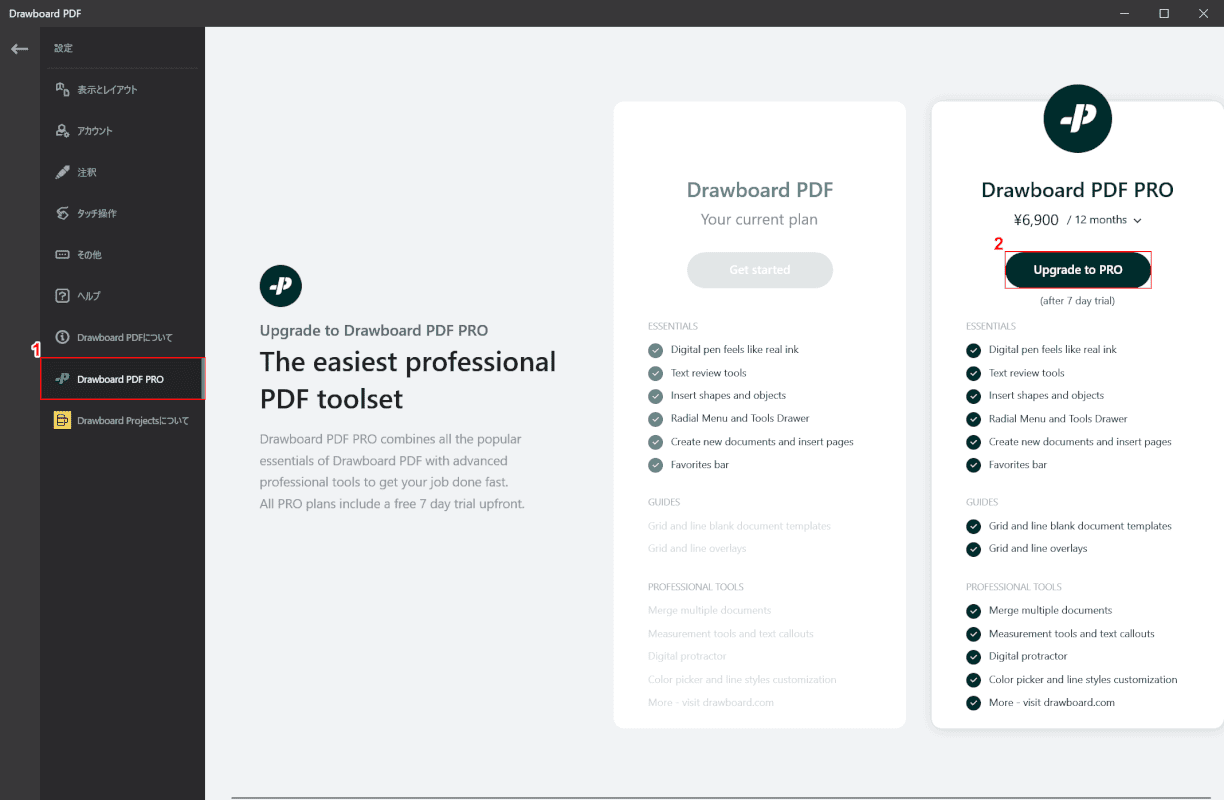
①【Drawboard PDF PRO】、②【Upgrade to PRO】の順に選択すると、有料版Drawboard PDF PROの購入画面に進みます。
インストールができない場合
Microsoft StoreからDrawboard PDFのインストールができない場合は、以下の手順をお試し下さい。
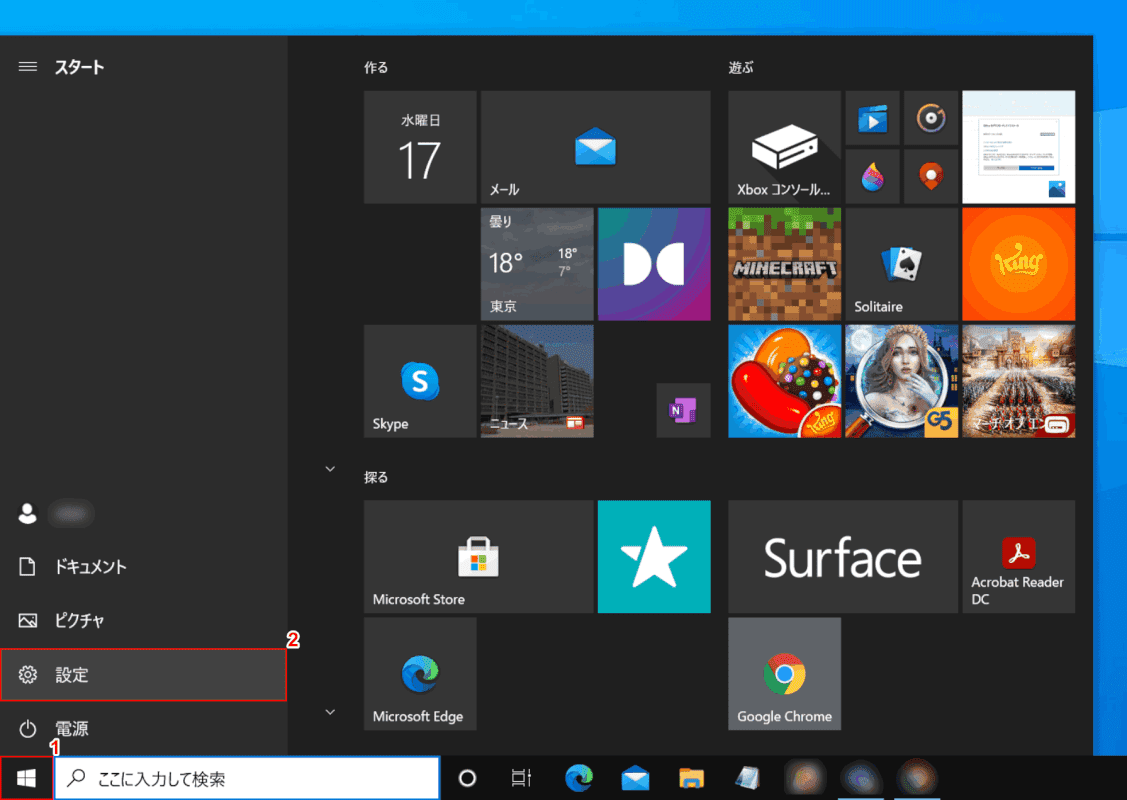
①画面左下の【スタート】、②【設定】の順に選択します。
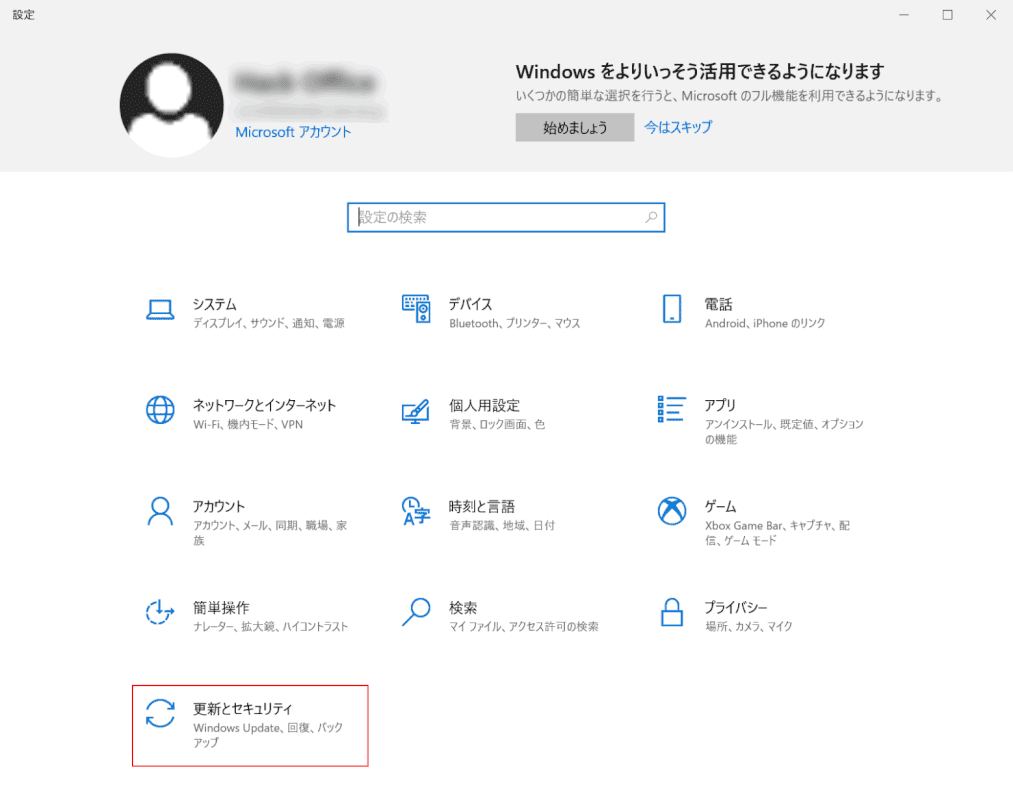
「設定」ダイアログボックスが表示されました。
【更新とセキュリティ】を選択します。
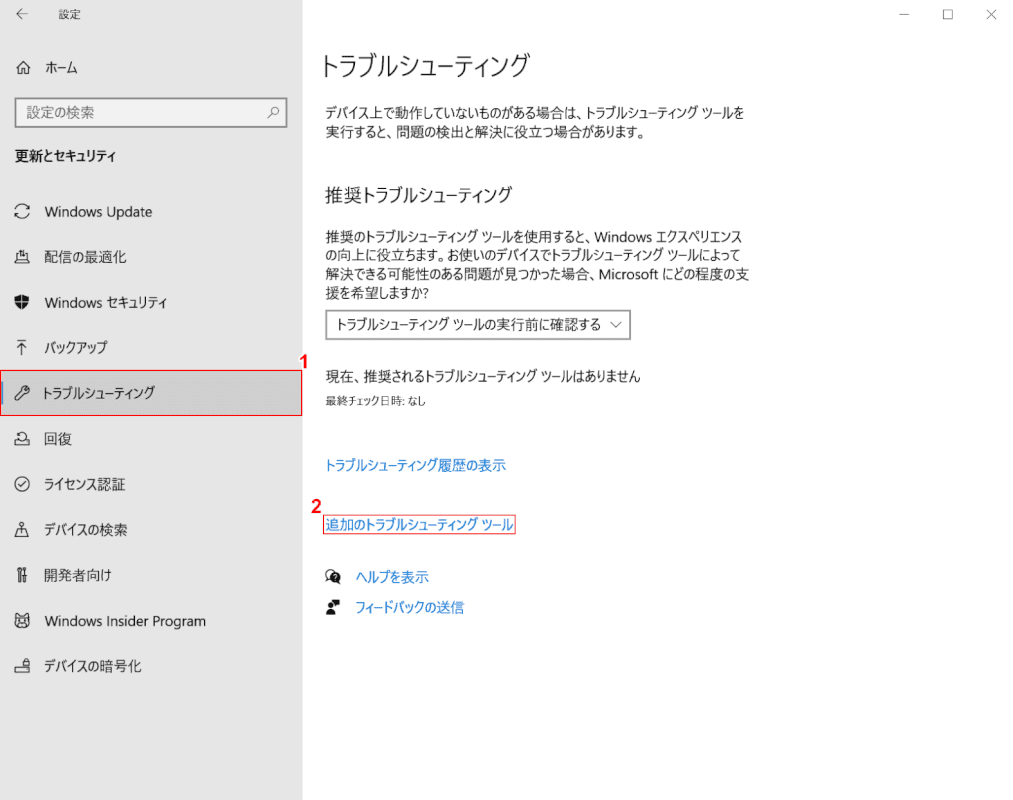
①【トラブルシューティング】、②【追加のトラブルシューティング ツール】の順に選択します。
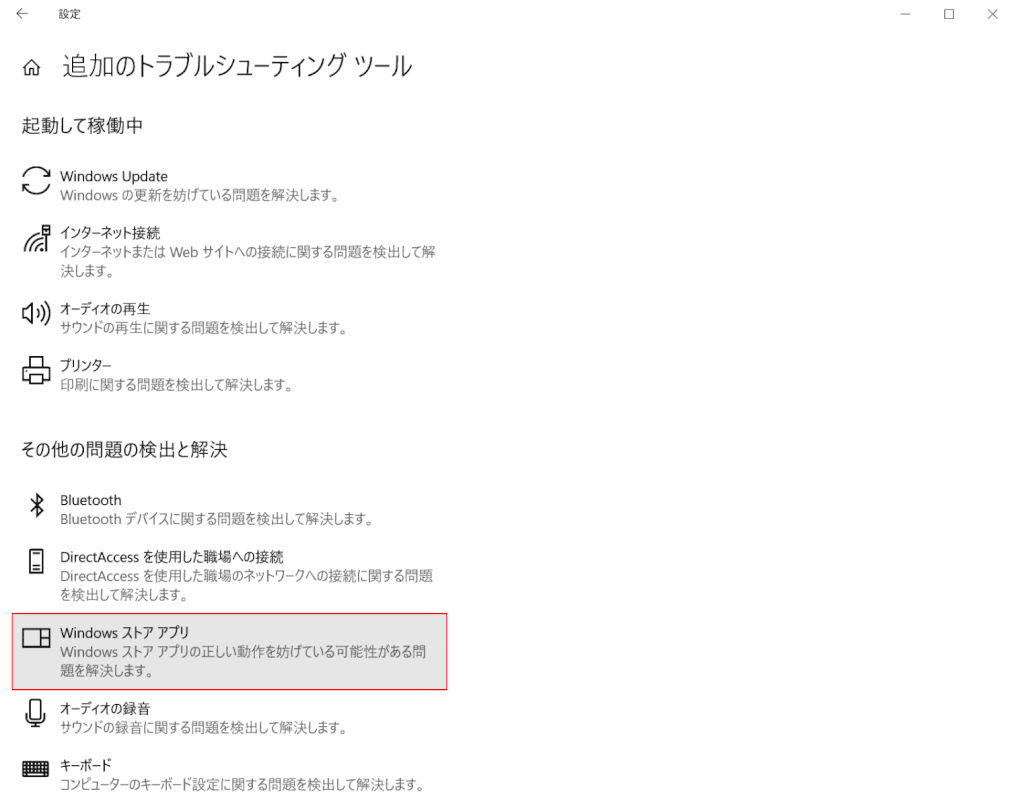
【Windows ストア アプリ】を選択します。
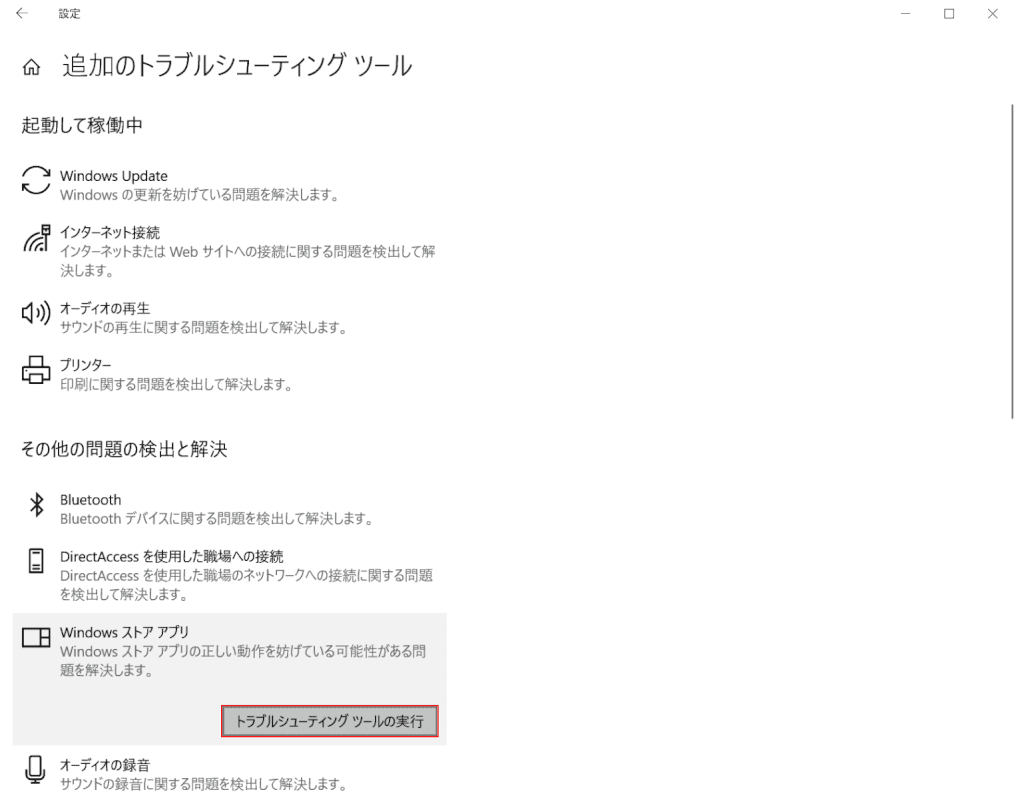
【トラブルシューティング ツールの実行】ボタンを押します。
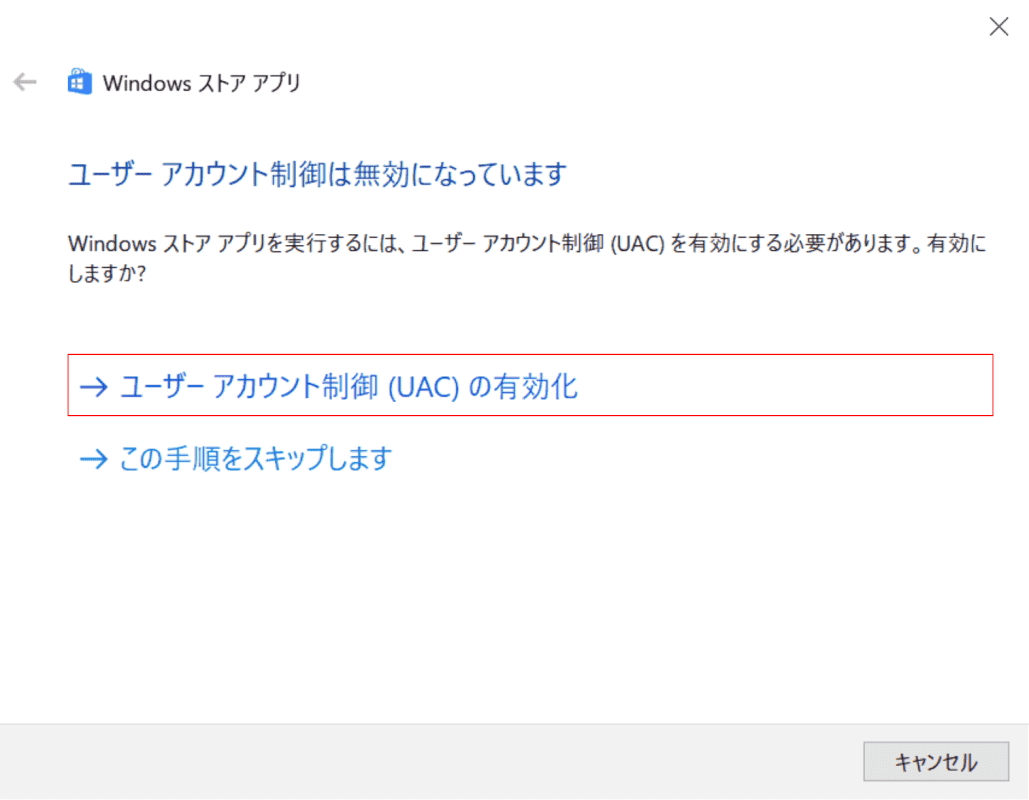
「Windows ストア アプリ」ダイアログボックスが表示されました。
【→ ユーザー アカウント制御(UAC)の有効化】を選択します。
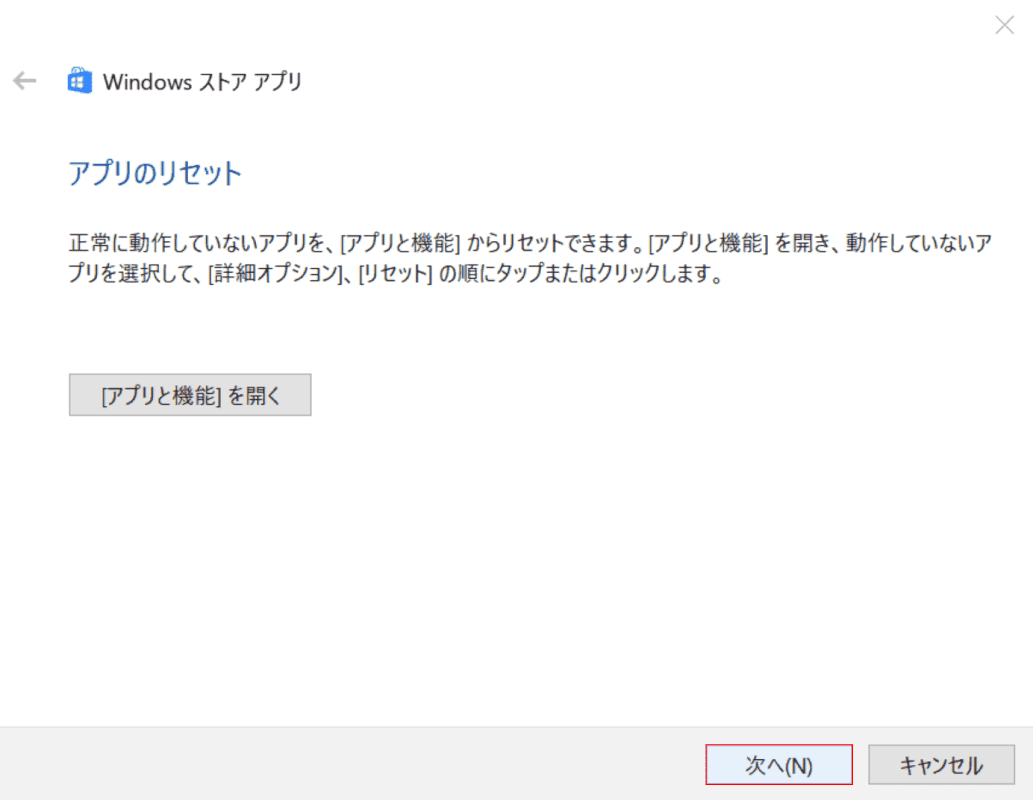
【次へ】ボタンを押します。
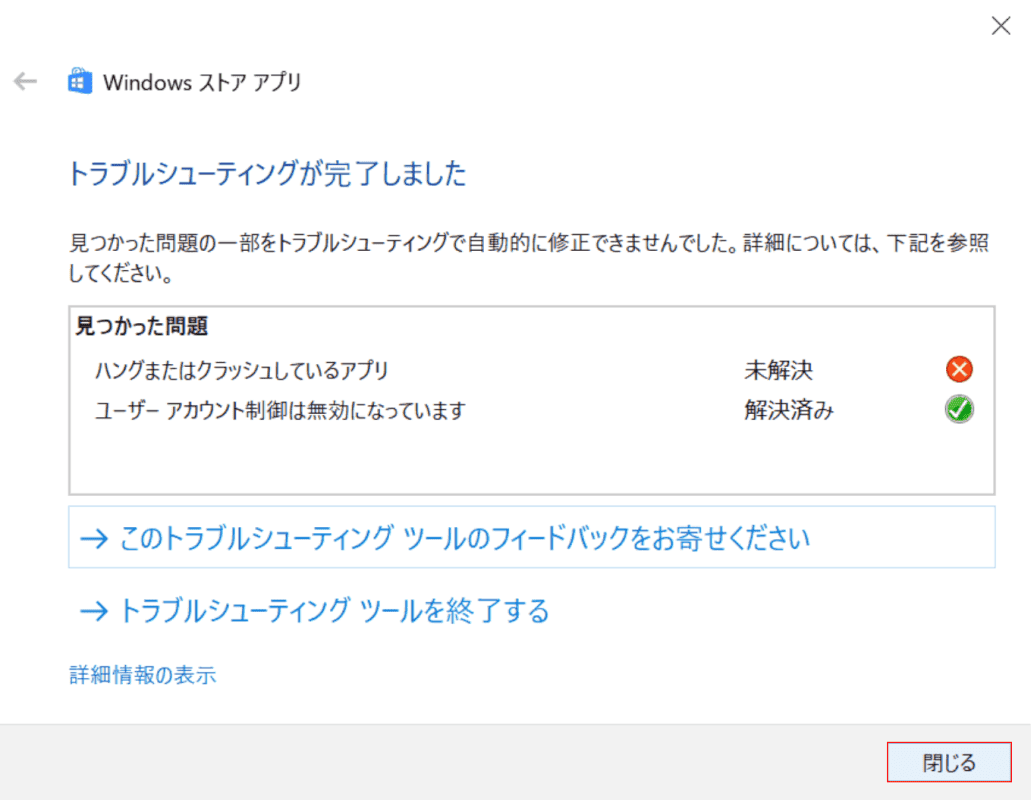
自動で修正可能な範囲のトラブルシューティングが完了しました。
【閉じる】ボタンを押して終了します。