- 公開日:
無料でPDFに目次を入れる方法
文書の整理や情報の迅速な取得が求められる現代において、目次の役割は非常に大事です。
特にPDF文書においては、目次があれば、必要なセクションへ素早くアクセスできるため、学習や業務の効率が飛躍的に向上します。
この記事では、PDFに目次を入れる場面と目次を入れる方法について説明します。
PDFに目次を入れる場面
PDFに目次を入れる場面は、文書の構造や内容を一目で把握するためのガイドとしての役割を果たすことが多いです。具体的な場面として、例えば以下の3つなどが考えられます。
まず、学術論文や報告書の作成時です。これらの文書は研究の目的、方法論、結果、結論など、様々な章から成り立っています。目次があれば、読者は特定のセクションや情報を探しやすくなり、文書全体の流れや構造を素早く把握できます。
また、教科書や使用マニュアルの作成時にも役に立ちます。これらの文書は、特定の情報や手順を正確に探し出すことが求められることが多いです。目次を提供することで、必要な情報に簡単にアクセスできるようになり、学習や操作の効率が向上します。
最後に、企業の年次報告書を作成する際も目次が大事です。年次報告書は企業の財務状況や市場分析など、多くのトピックを網羅しています。目次があれば、投資家や分析者は関心のあるセクションに素早くジャンプでき、迅速な情報の取得ができます。
PDFに目次を入れるには、Adobe Acrobat Proがおすすめです。Adobe Acrobat Proは有料版ですが、7日間の無料トライアルがありますので、期間内に費用をかけずに解約することが可能です。
Adobe Acrobat Proをダウンロード・インストールしたい場合は、以下の記事を参照してください。
Adobe Acrobat Pro DCとは?価格/機能/ダウンロード方法などまとめ
無料でPDFに目次を入れる方法
Adobe Acrobat Pro(無料期間あり)でPDFに目次を入れる方法については、以下のとおりです。Adobe Acrobat Proをダウンロード・インストールしたい場合は、上記「PDFに目次を入れる場面」セクションを参照してください。
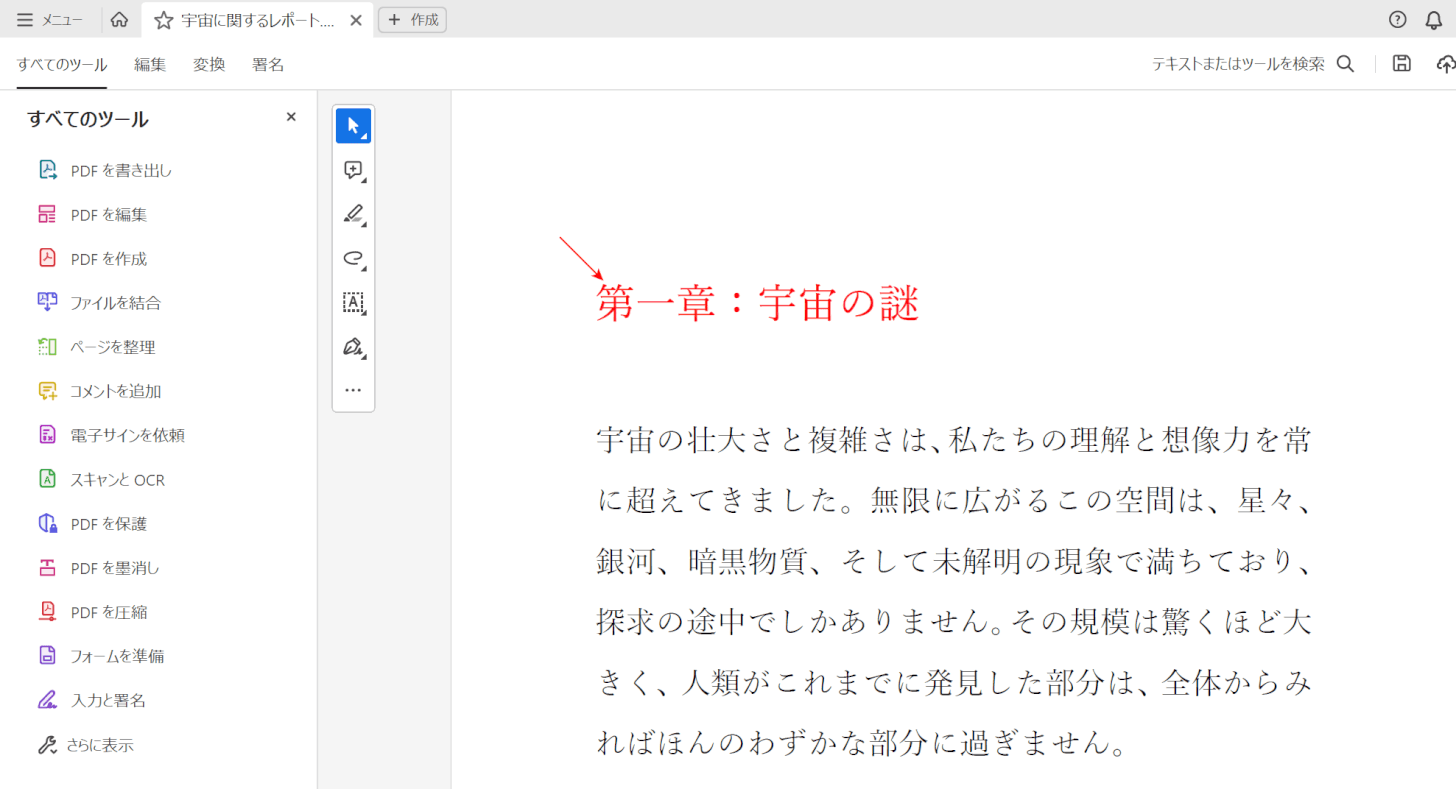
目次を入れたい最初のページ(例: 第一章:宇宙の謎)を表示します。
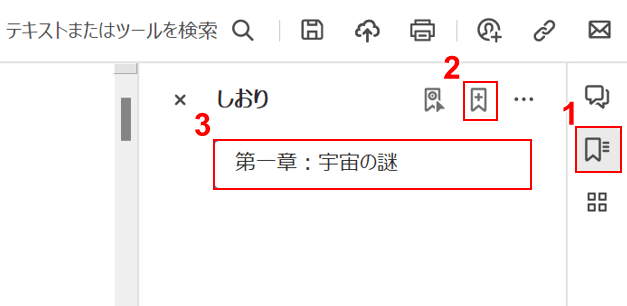
①「特定のブックマークを追加、削除、または移動」、②「新規しおりを追加」の順に選択し、③目次(例: 第一章:宇宙の謎)を入力します。

画面を下にスクロールし、「第二章:天文学の歴史」のページを表示します。
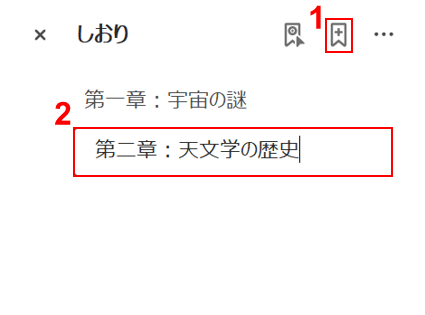
①「新規しおりを追加」を選択し、②目次(例: 第二章:天文学の歴史)を入力します。

第三章~第五章もしおりを作ります。
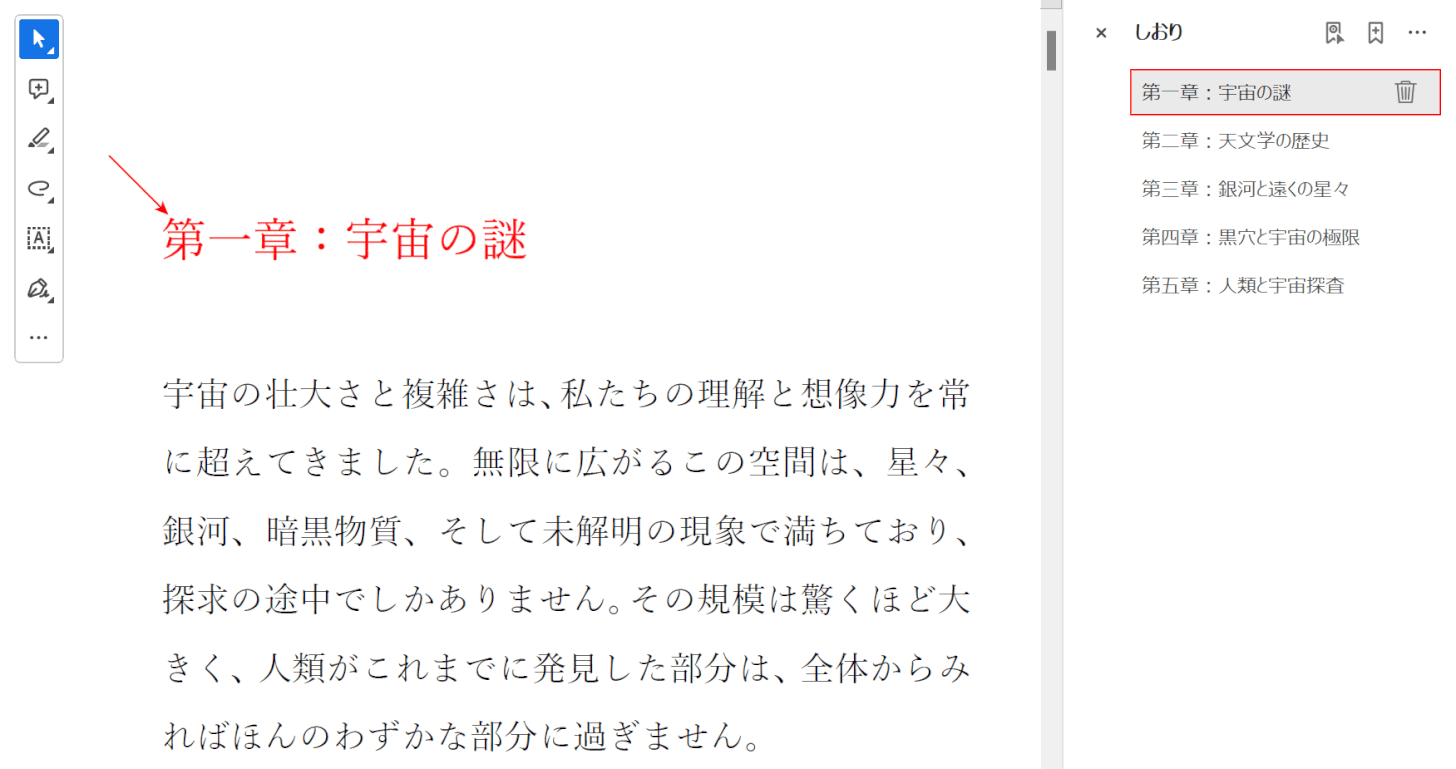
「第一章:宇宙の謎」を選択すると、第一章の始めのページにジャンプしました。
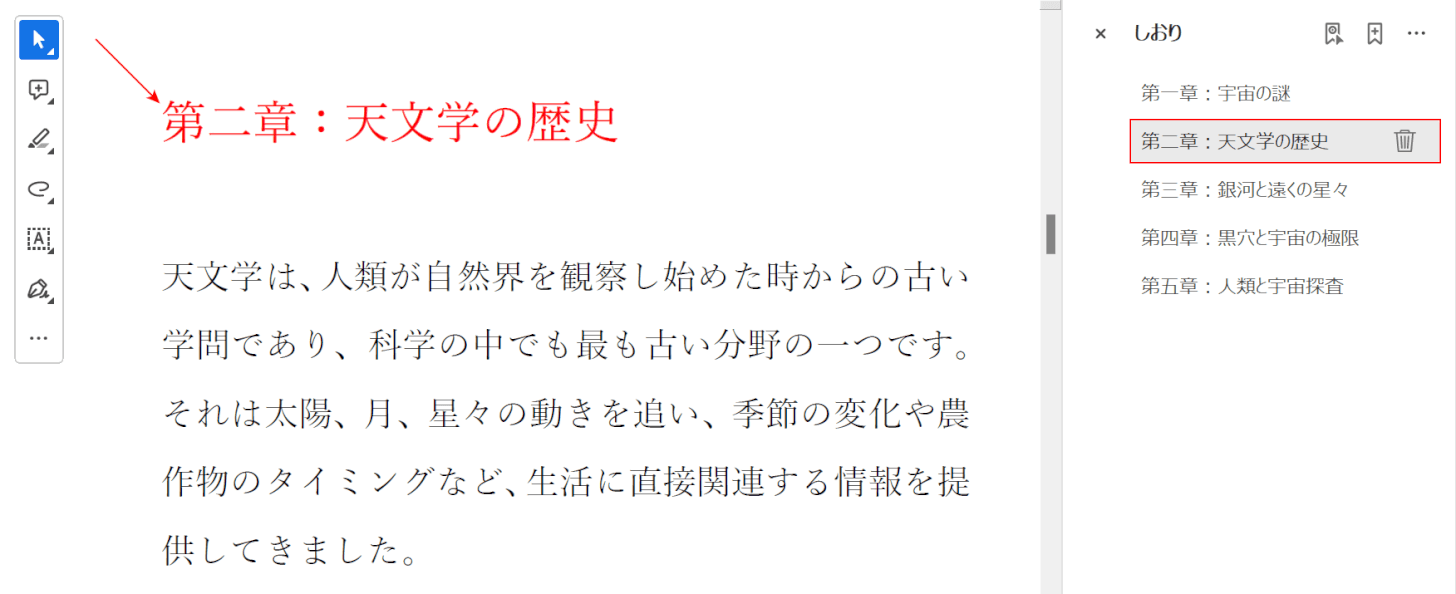
「第二章:天文学の歴史」を選択すると、第二章の始めのページにジャンプしました。しおりの機能を使って目次を作成することができました。