- 公開日:
iPadでPDFを編集するには?(書き込みができるアプリの紹介など)
iPadで紙の書類やPDFデータを取り込み、Apple Pencilで手書きメモの書き込みなどの編集をするのには、Apple純正アプリの「メモ」が便利です。
この記事では、メモを使ってPDFを編集する方法をご紹介します。
iPadでPDFを編集できるアプリについて
無料で使えるアプリ

iPadにプリインストールされている、Apple純正アプリ「メモ」では、書類のスキャンから、Apple Pencilでメモを手書きし、PDF形式で保存することができます。
メモアプリでPDFを加工/編集する方法
書類を取り込む
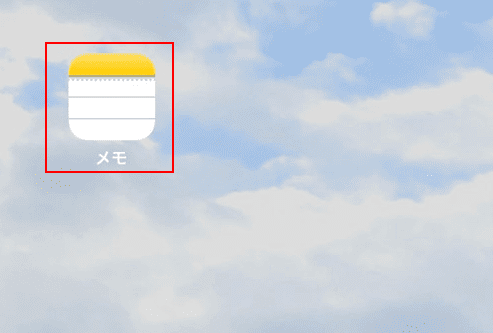
【メモ】を選択し、起動します。
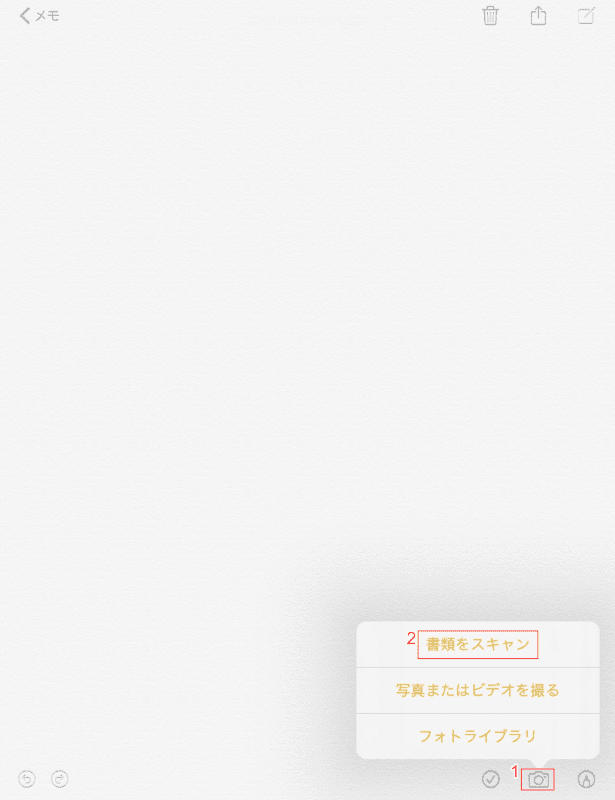
①【カメラ】、②【書類をスキャン】の順に選択します。
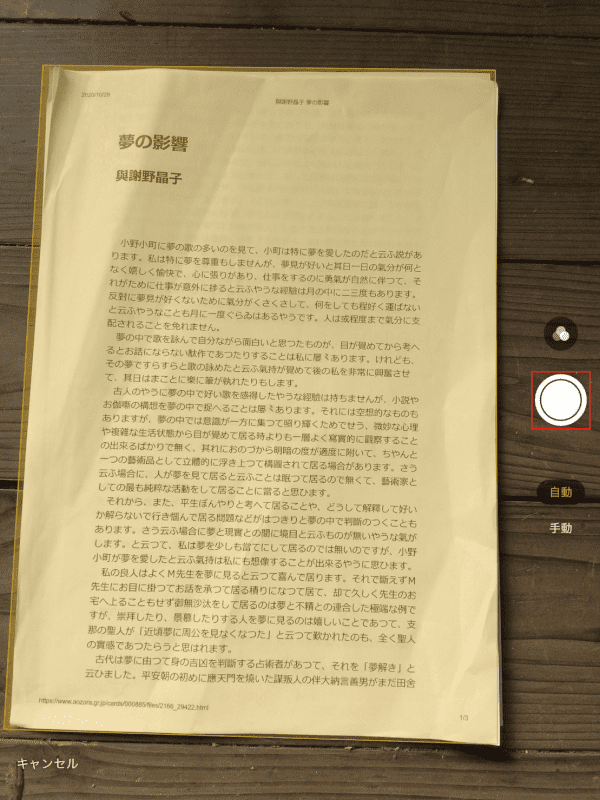
取り込み範囲は自動で設定され、撮影時には黄色いフィルターで表現されます。
手動で範囲を設定することも可能ですが、今回は自動選択の範囲で問題ないので【シャッターボタン】を押します。
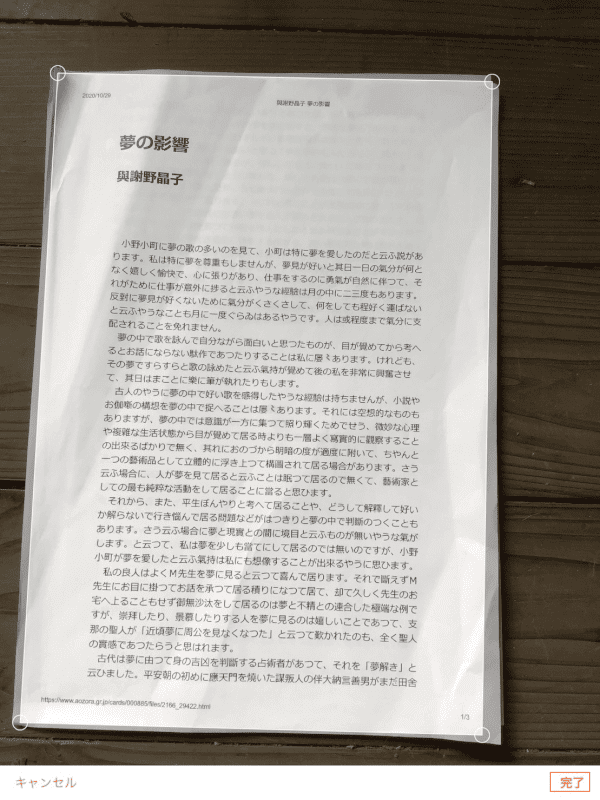
【完了】を選択します。
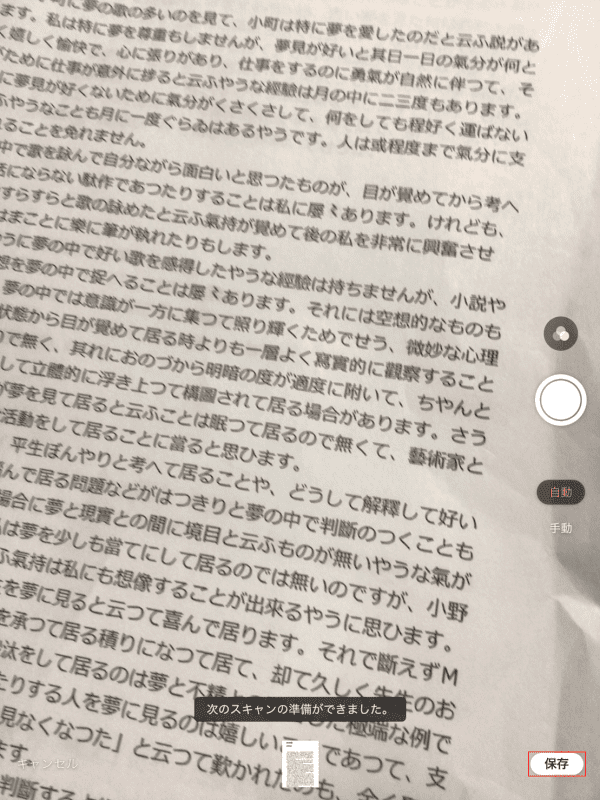
続けて次の書類を取り込むことができます。書類のスキャンが終了したら【保存】を選択します。
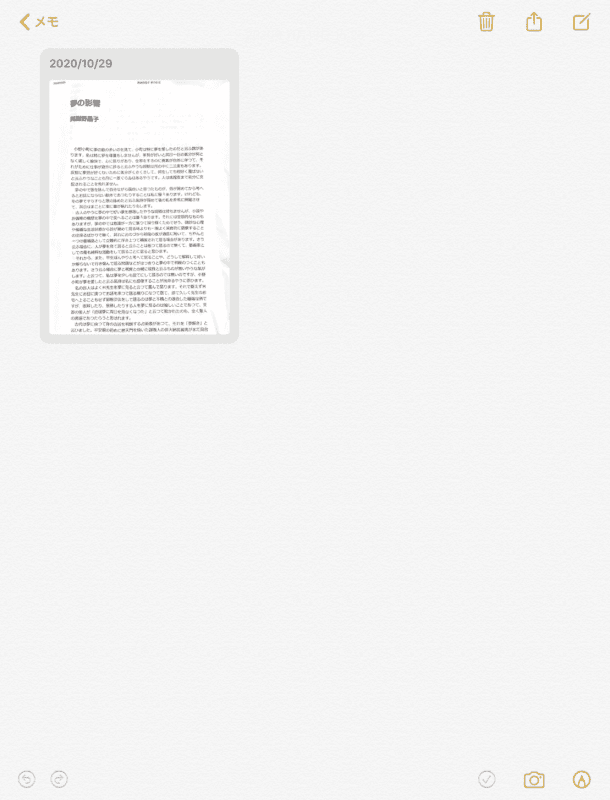
書類の取り込みが完了し、メモ上にPDFファイルが表示されました。
書類データを取り込む
紙の書類をスキャンするだけではなく、メールやSMSなどに添付されているPDFデータの書類も、メモに読み込み編集することができます。
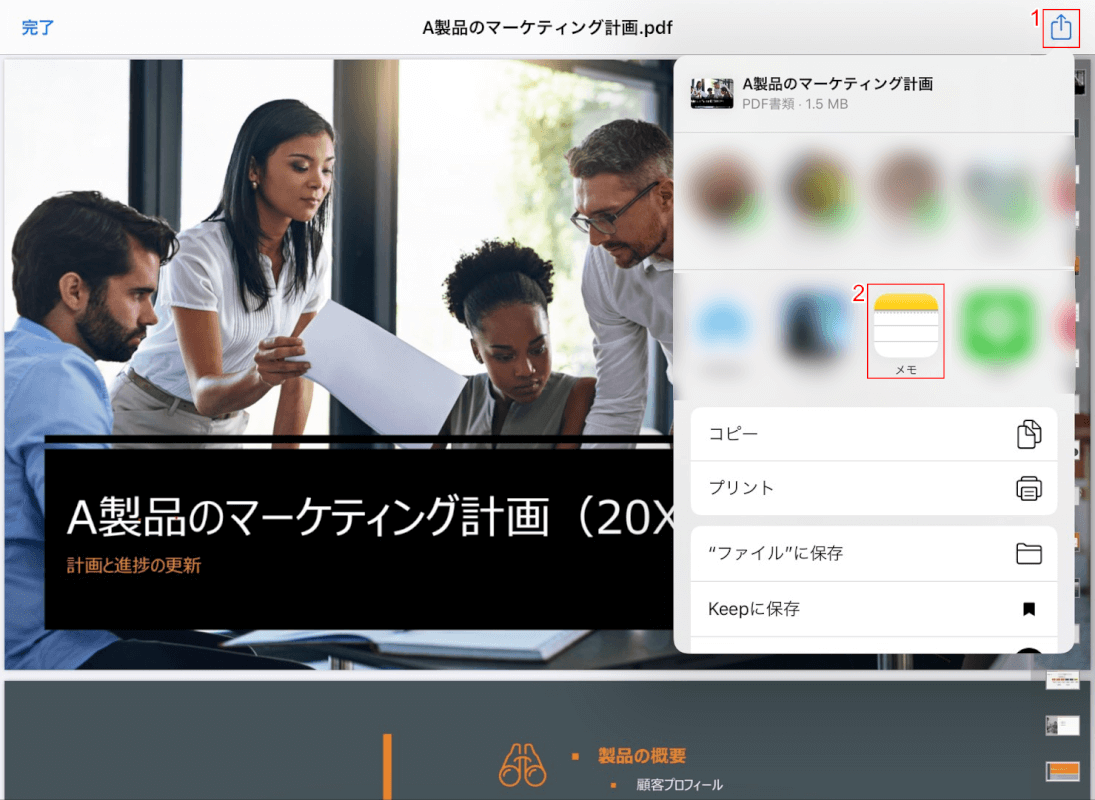
①【共有ボタン】、②【メモ】の順に選択します。
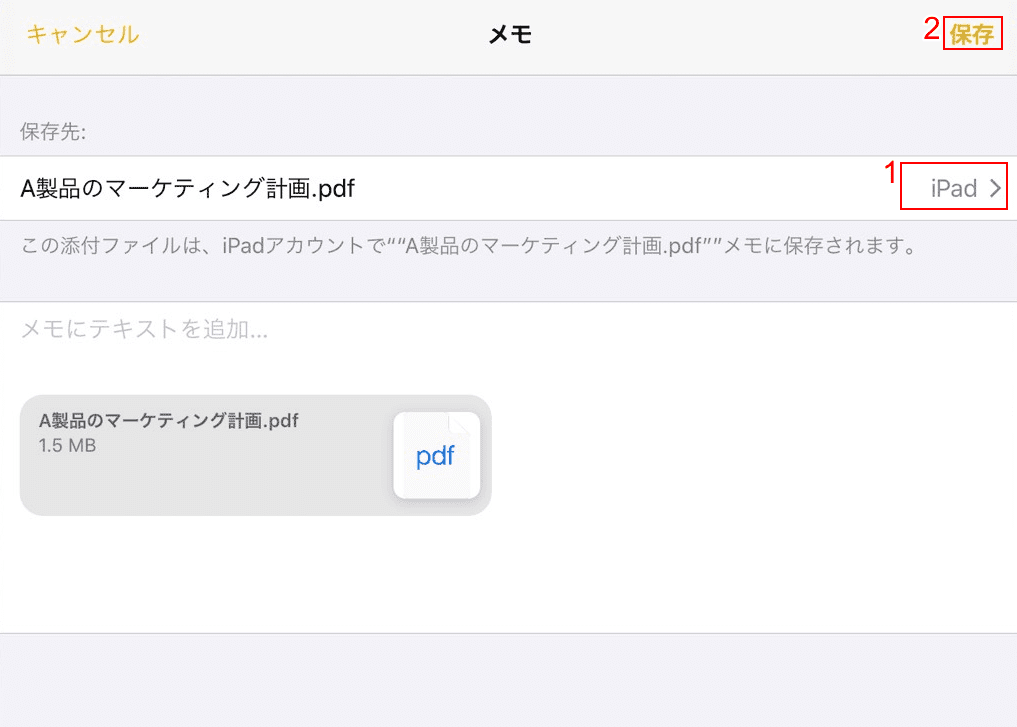
①メモの【保存場所】を選択し、②【保存】を選択します。
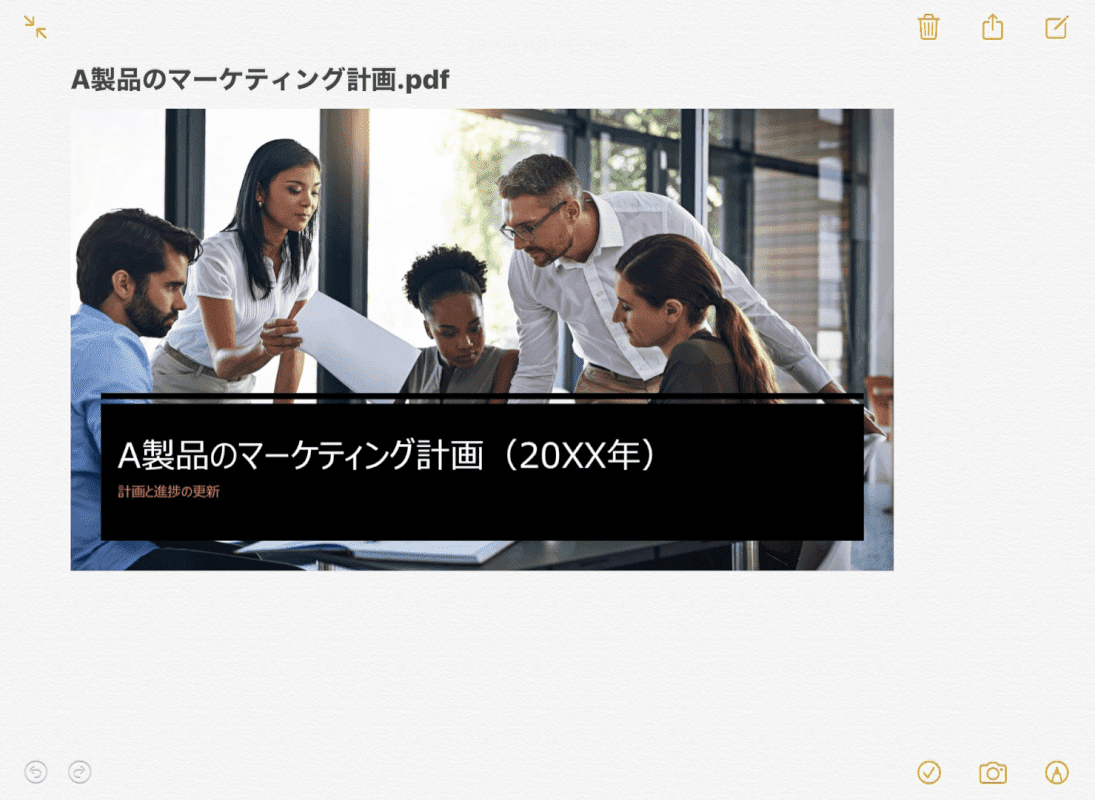
読み込んだPDFファイルが、メモ上に表示されました。紙の書類をスキャンした場合と同様に、下記セクションの編集が可能です。
フィルターをかける
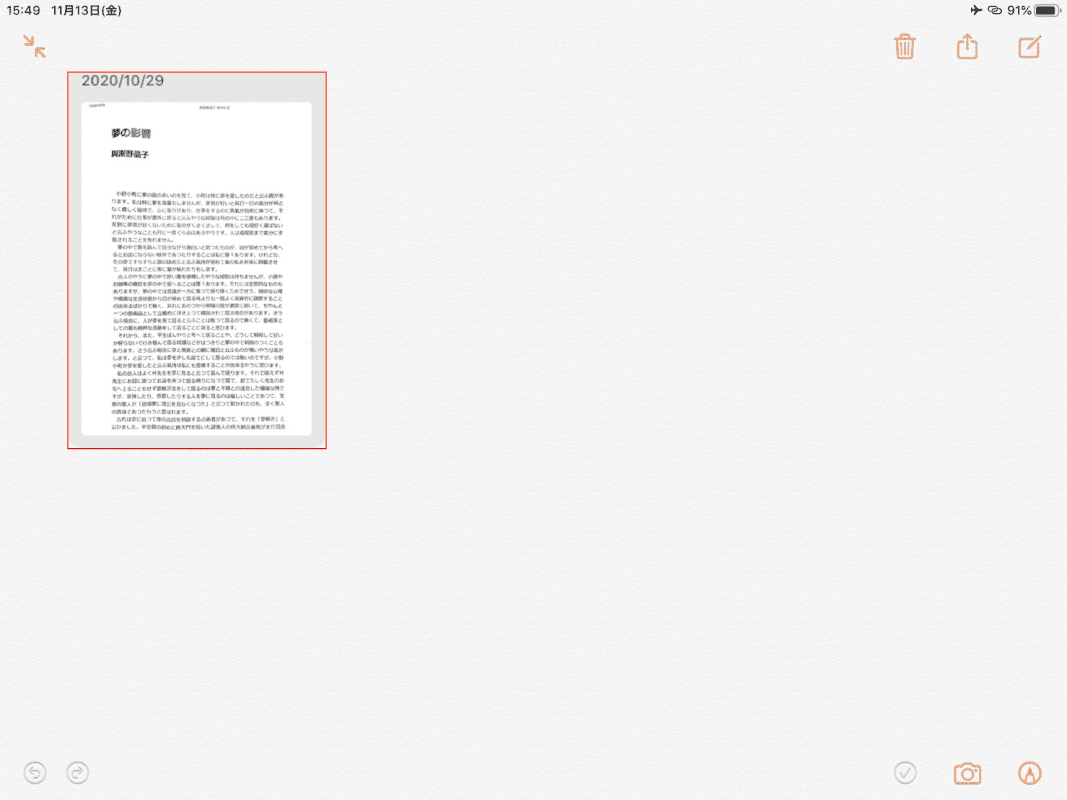
【スキャンしたデータ】を選択します。
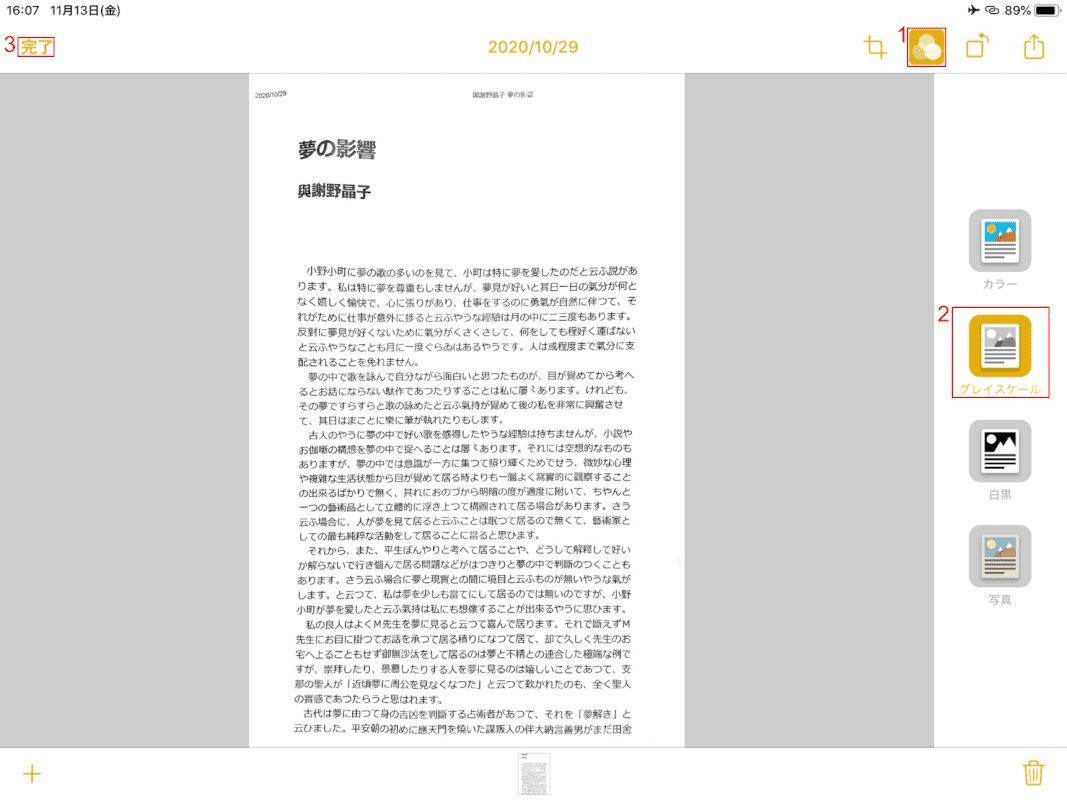
フィルターは、カラー、グレイスケール、白黒、写真から選択することができます。
今回は書類を見やすくしたいので、①【フィルター】、②【グレイスケール】の順に選択し、③【完了】を選びます。
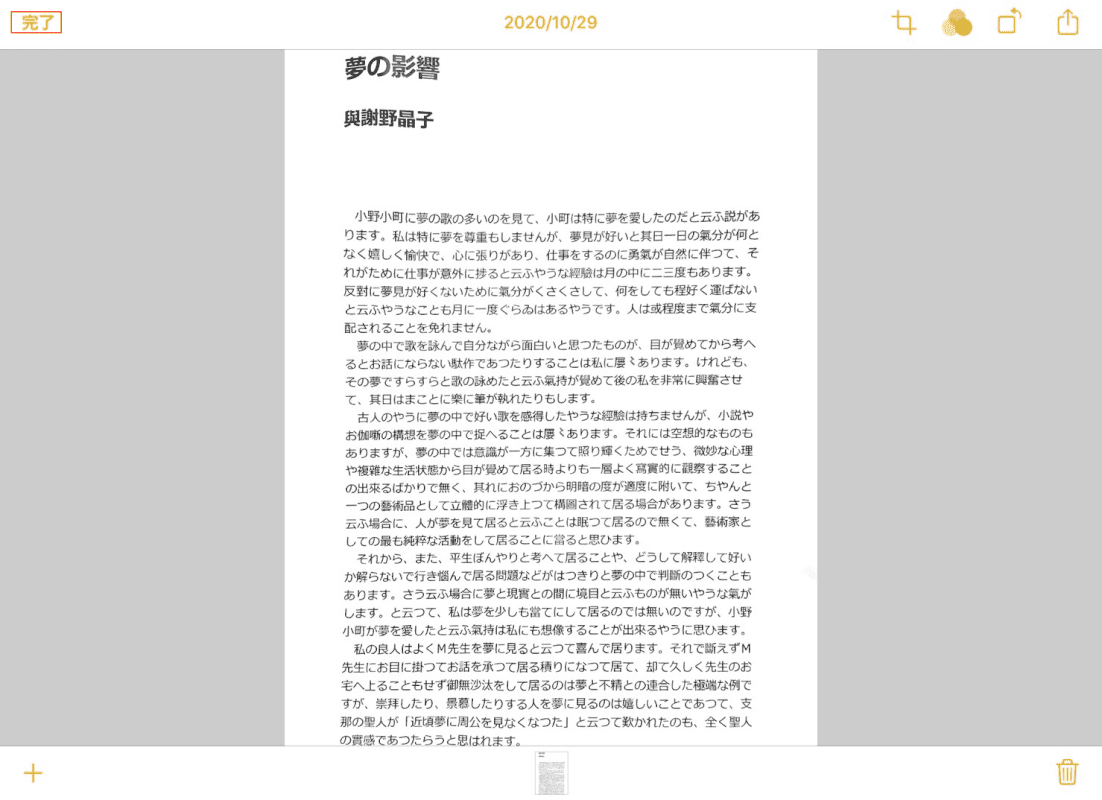
編集が完了しました。【完了】を選択すると、メモに戻ります。
PDFの切り取りをする
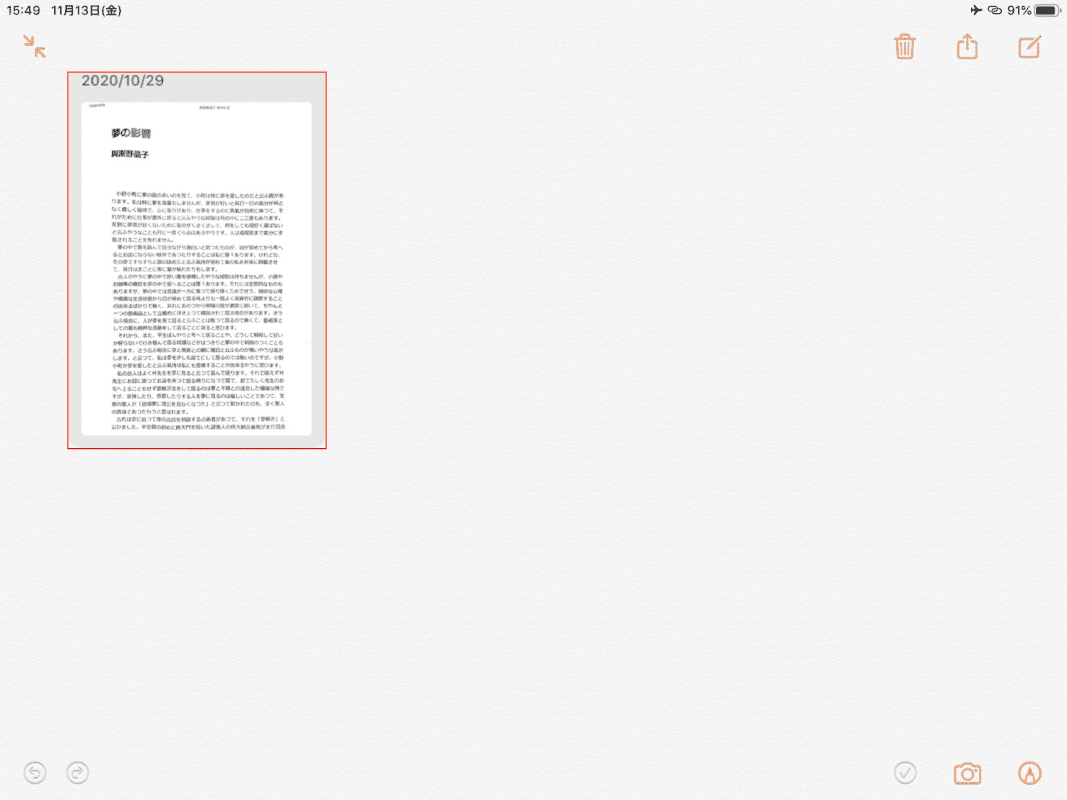
【スキャンしたデータ】を選択します。
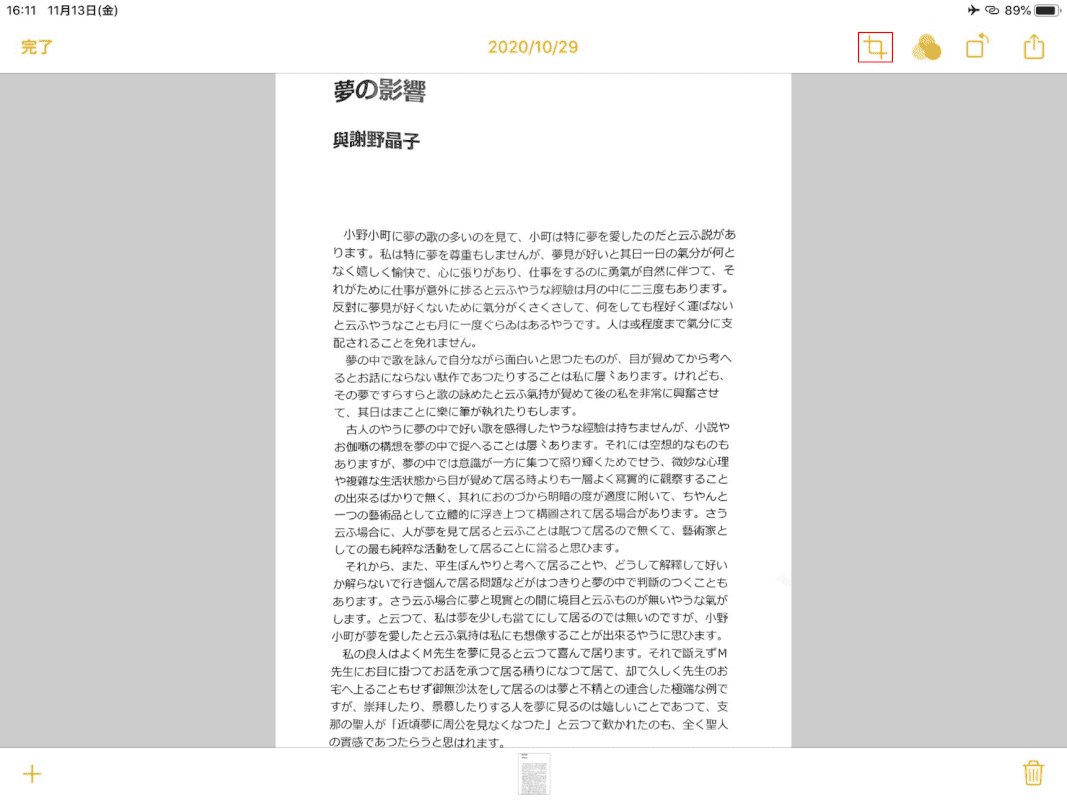
【トリミング】を選択します。
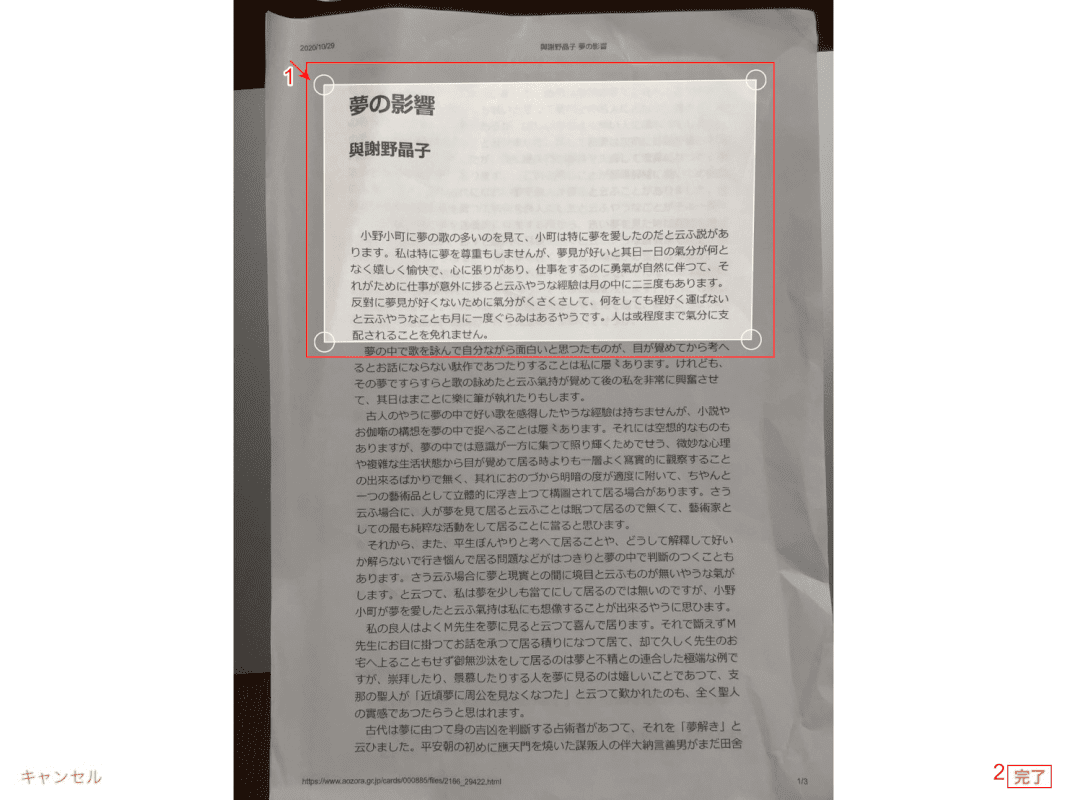
取り込む【画像の範囲】を確定し、②【完了】を選択します。
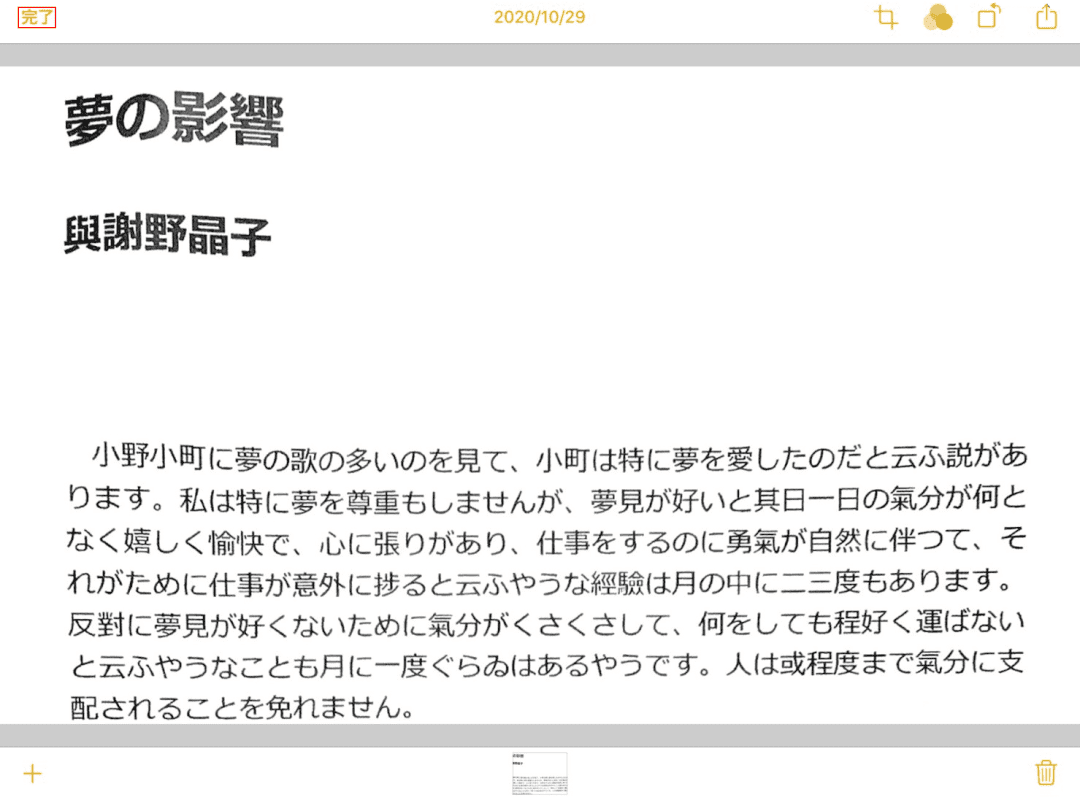
トリミングが完了しました。【完了】を選択すると、メモに戻ります。
PDFを回転する
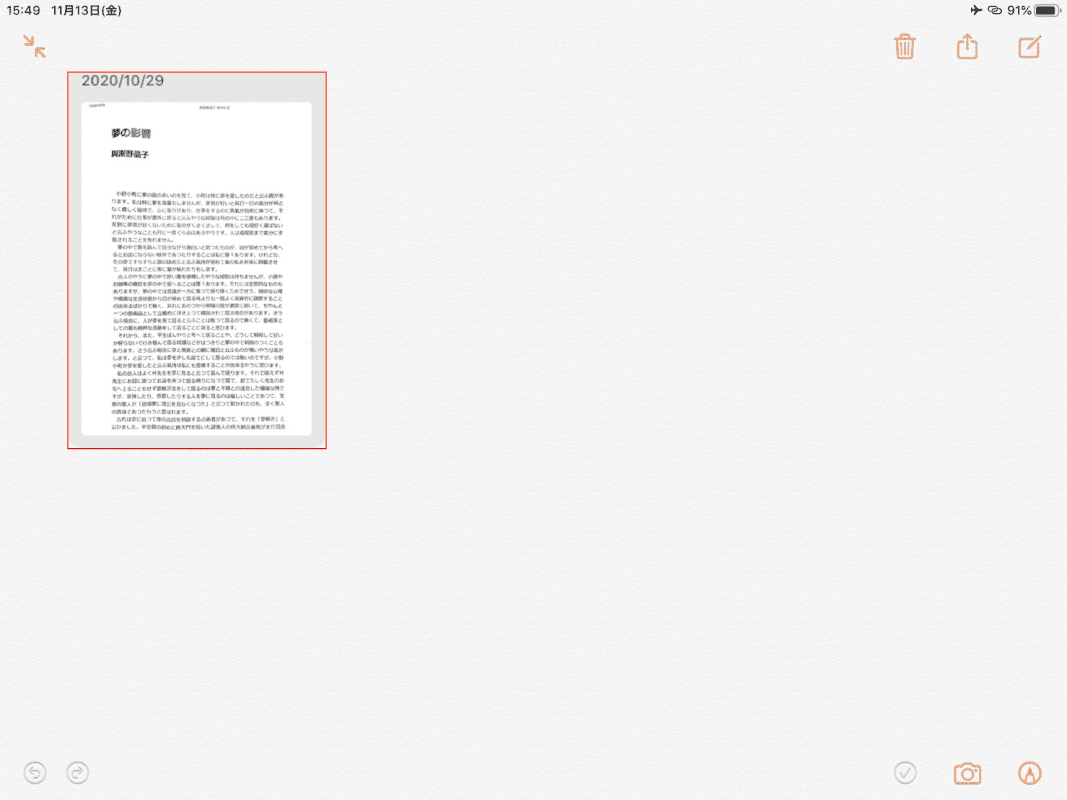
【スキャンしたデータ】を選択します。
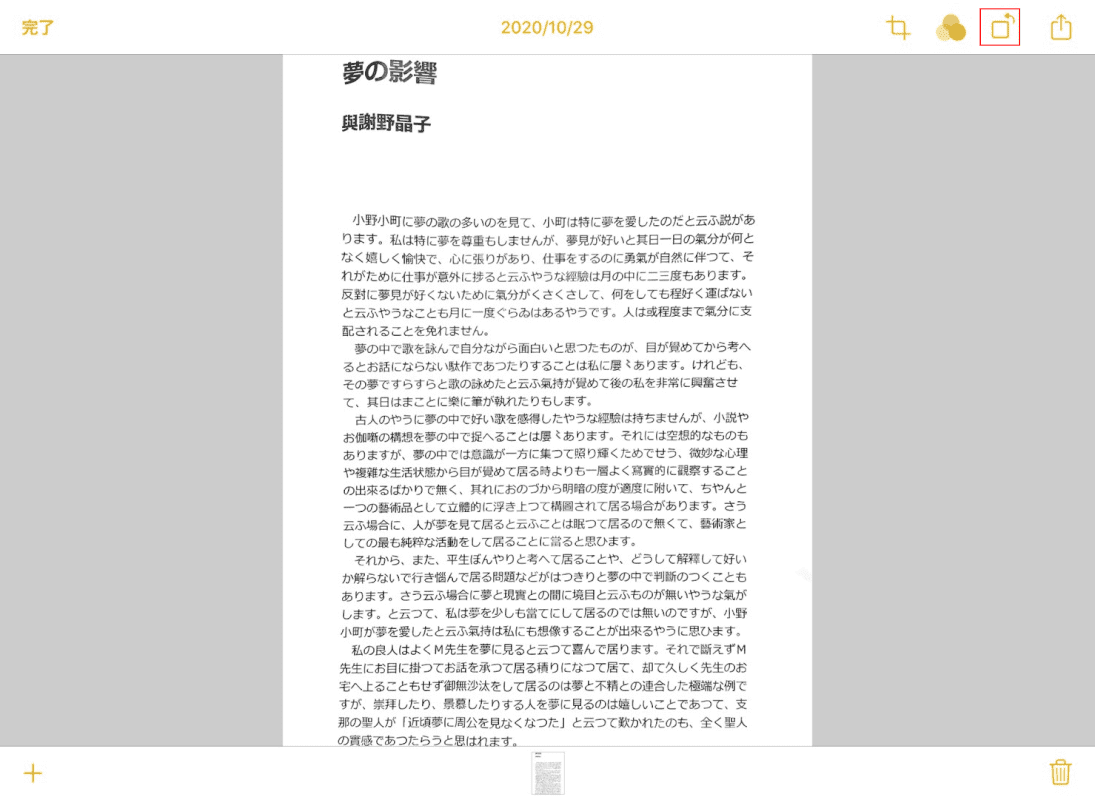
【回転】を選択します。左に90度ずつ回転させることができます。
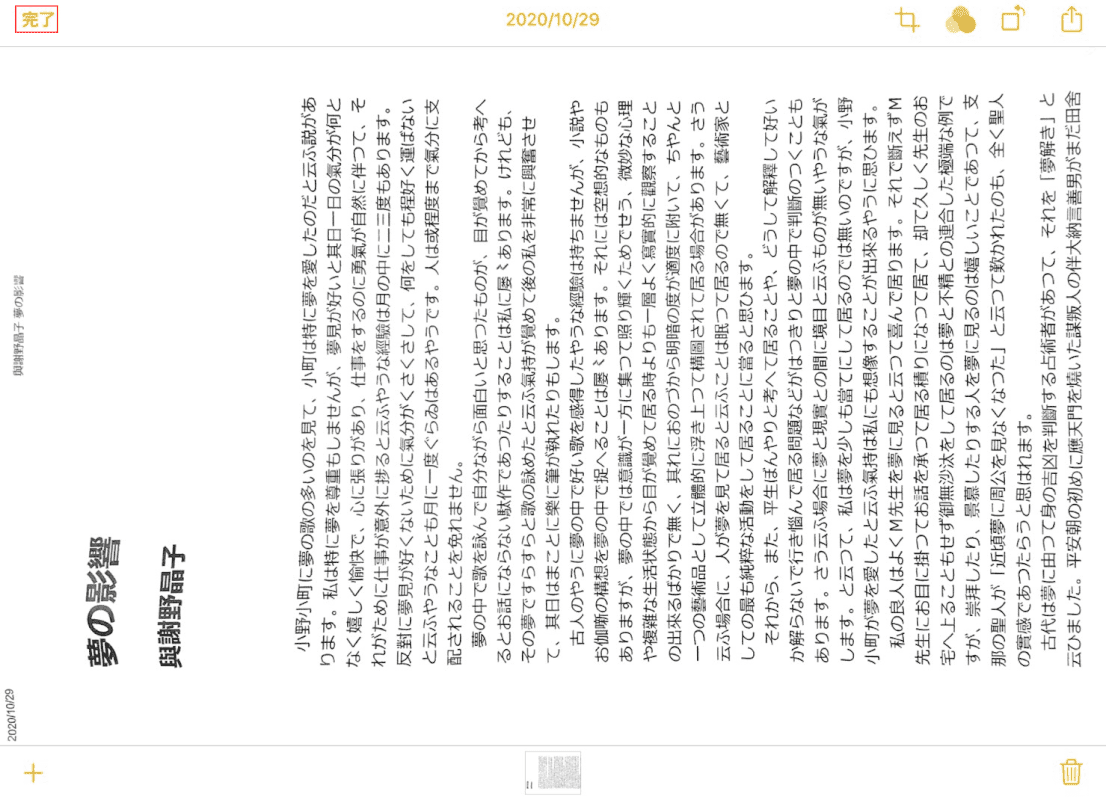
回転が完了したら、【完了】を選択すると、メモに戻ります。
Apple Pencilで書き込みをする方法
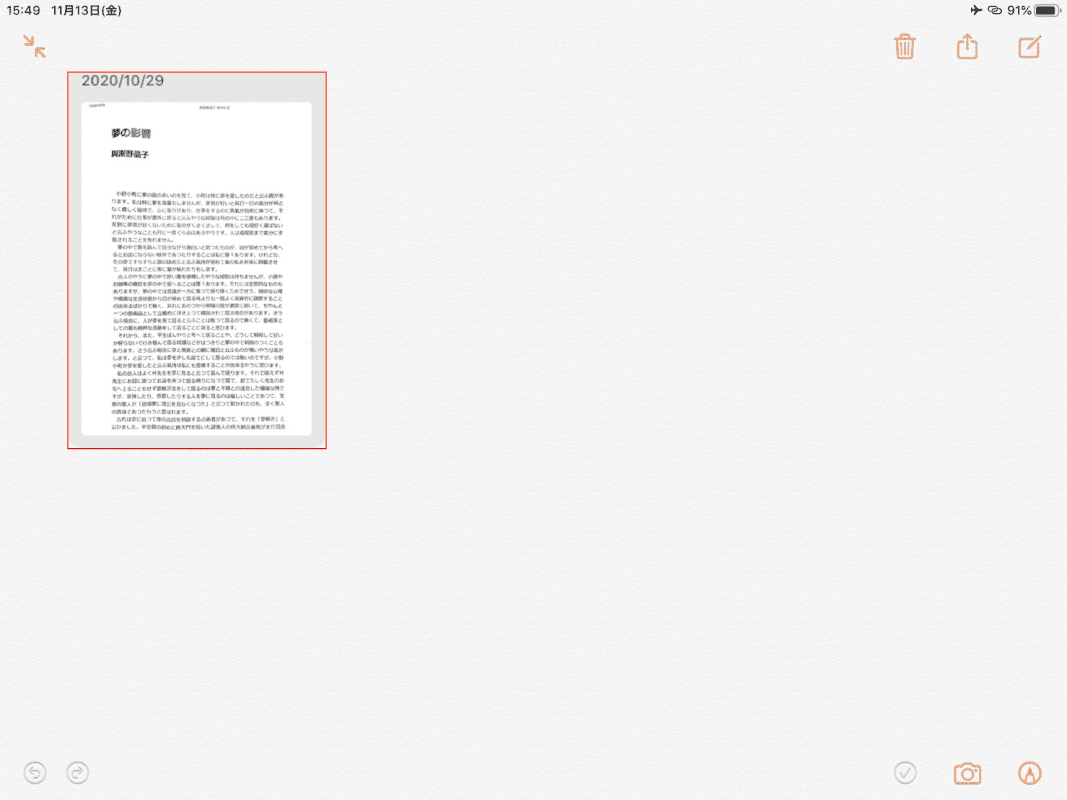
【スキャンしたデータ】を選択します。
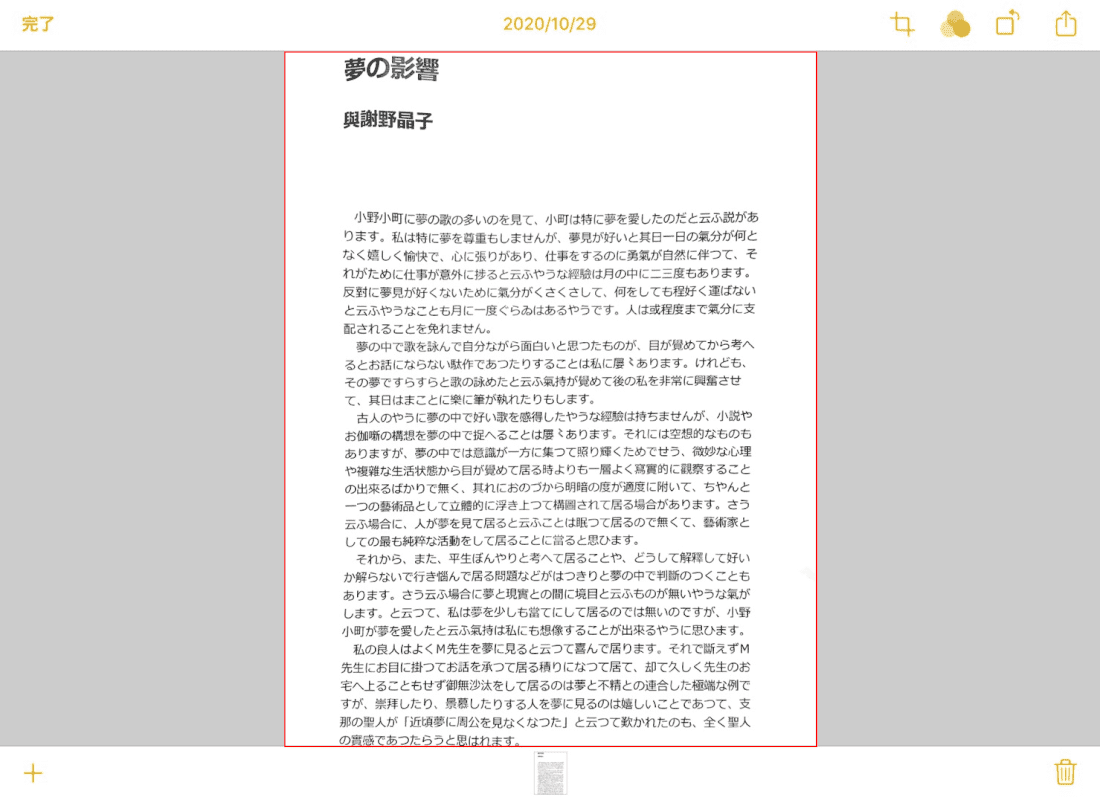
【スキャンしたデータ】を長押しします。
「Apple Pencilのみでメモに描画」設定にしている場合は、Apple Pencilで長押ししてください。
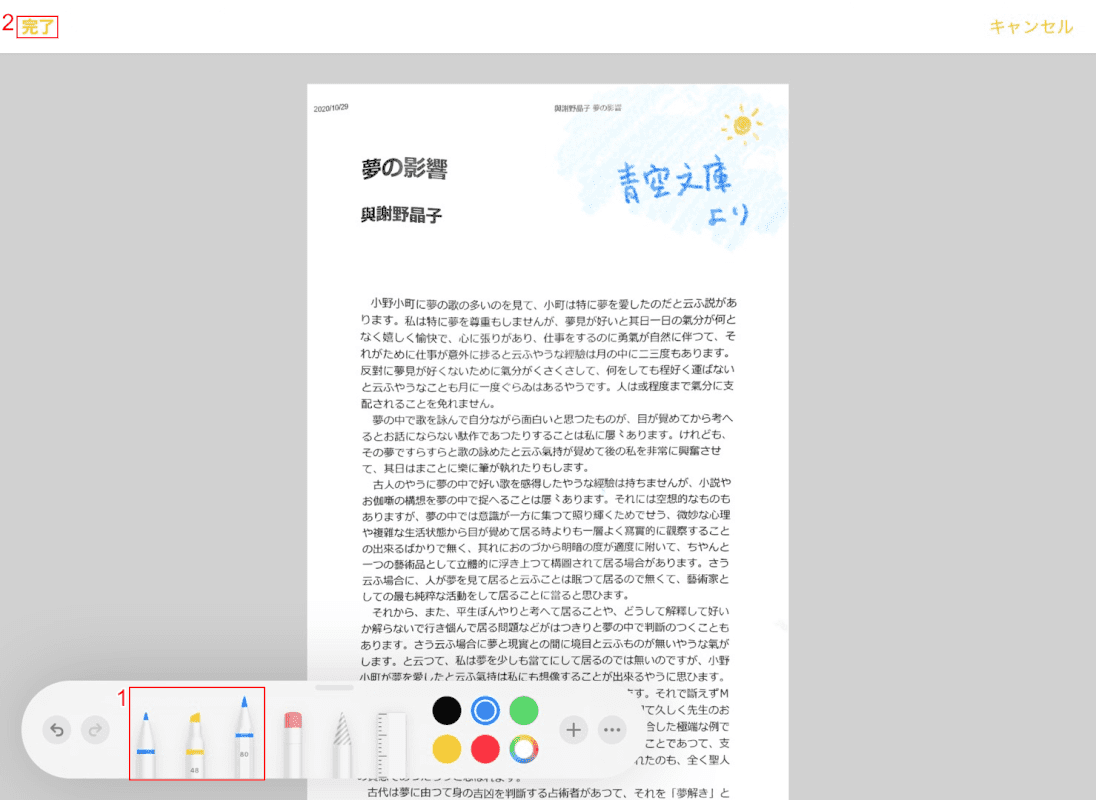
①書き込むペンの種類を【ペン、マーカー、色鉛筆】から選択し、メモを書き加えます。書き込みが完了したら、②【完了】を選択します。
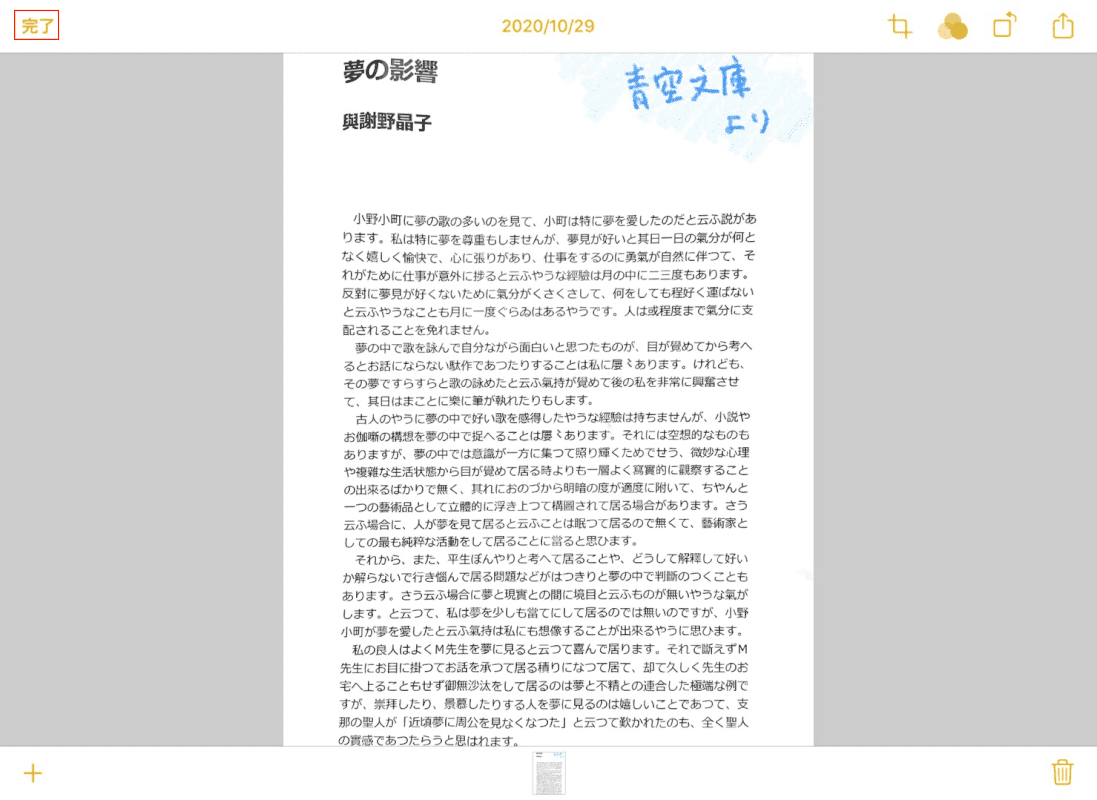
PDFに手書きのメモが書き込まれました。【完了】を選択すると、メモに戻ります。
その他の書き込みをする方法
描画画面では、キーボードを使って文字を入力することもできます。
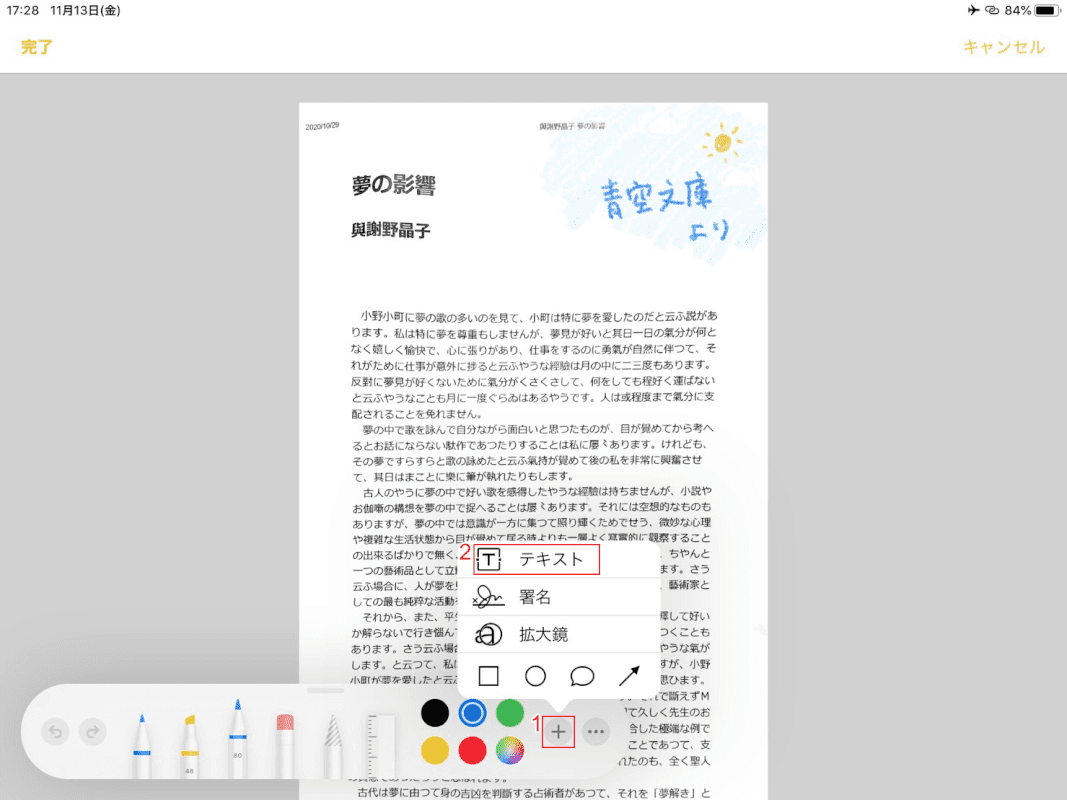
ペンや消しゴムなどを選ばずに、①【+】、【テキスト】の順に選択します。
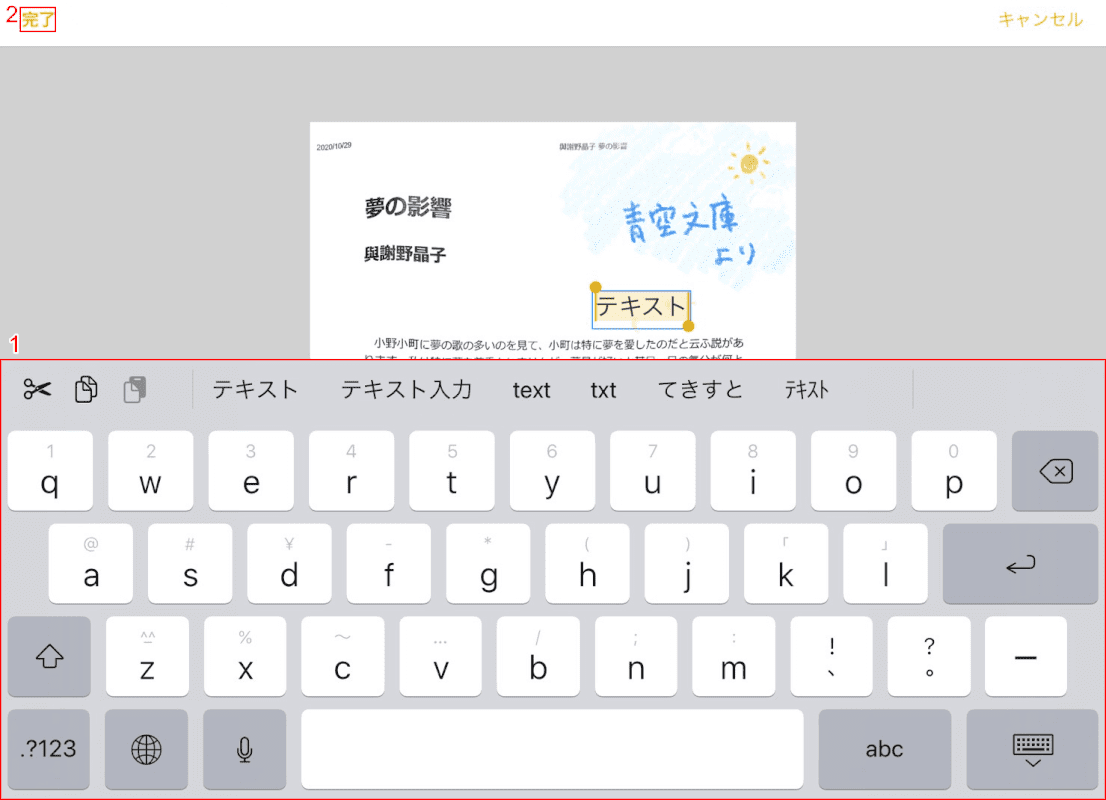
①【キーボード】を使って文字を入力し、②【完了】を選択します。

PDFにテキストが追加されました。【完了】を選択すると、メモに戻ります。