- 公開日:
- 更新日:
無料で利用できるPDFの編集アプリをご紹介
この記事では、無料で利用できるPDFの編集アプリをご紹介します。
PDFファイルの閲覧だけではなく、ファイルの結合や分割、変換なども行いたいという方はぜひ参考にしてみて下さい。
PCで使えるアプリ(ソフト)と、スマホ/iPadで使えるアプリに分けてご紹介しています。
無料のPDFの編集アプリ
無料のPDFの編集アプリについて、Windows/Macで使えるものとiPhone/Android/iPadで使えるものに分けてご紹介します。
Windows/Mac
WindowsやMacで使える無料のPDF編集アプリをご紹介します。
PDF24 Creator
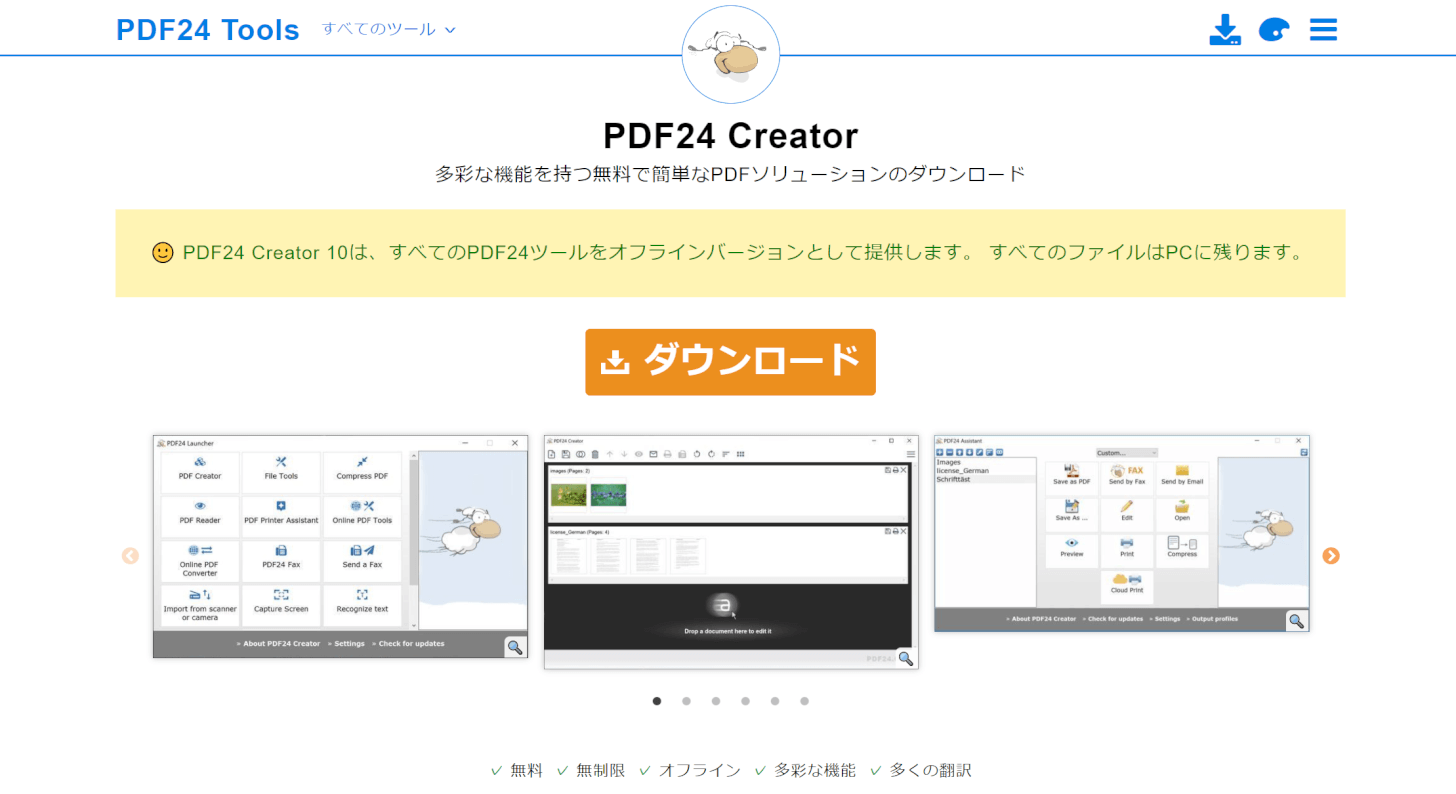
PDF24 Creatorは無料で使えるPDFファイル編集ソフトです。
WindowsでもMacでも使うことができ、PDF作成/変換/結合など様々な編集が可能です。
PDF24 Creatorで使える編集機能には以下のようなものがあります。
| 機能 | PDF24 Creator |
|---|---|
| 圧縮機能 | ○ |
| 変換機能 | ○ |
| 閲覧機能 | ○ |
| 結合機能 | ○ |
| 分割機能 | × PDFのページを指定し分割した状態で保存することは可能 |
| 書き込み機能 | × |
| Windows | ○ |
| Mac | ○ |
PDF24 Creatorの詳細については以下の記事をご参照ください。
PDF24 Creatorのダウンロード/インストール方法や同シリーズの「PDF24 Tools」との違いについてご紹介しています。
CubePDF Utility
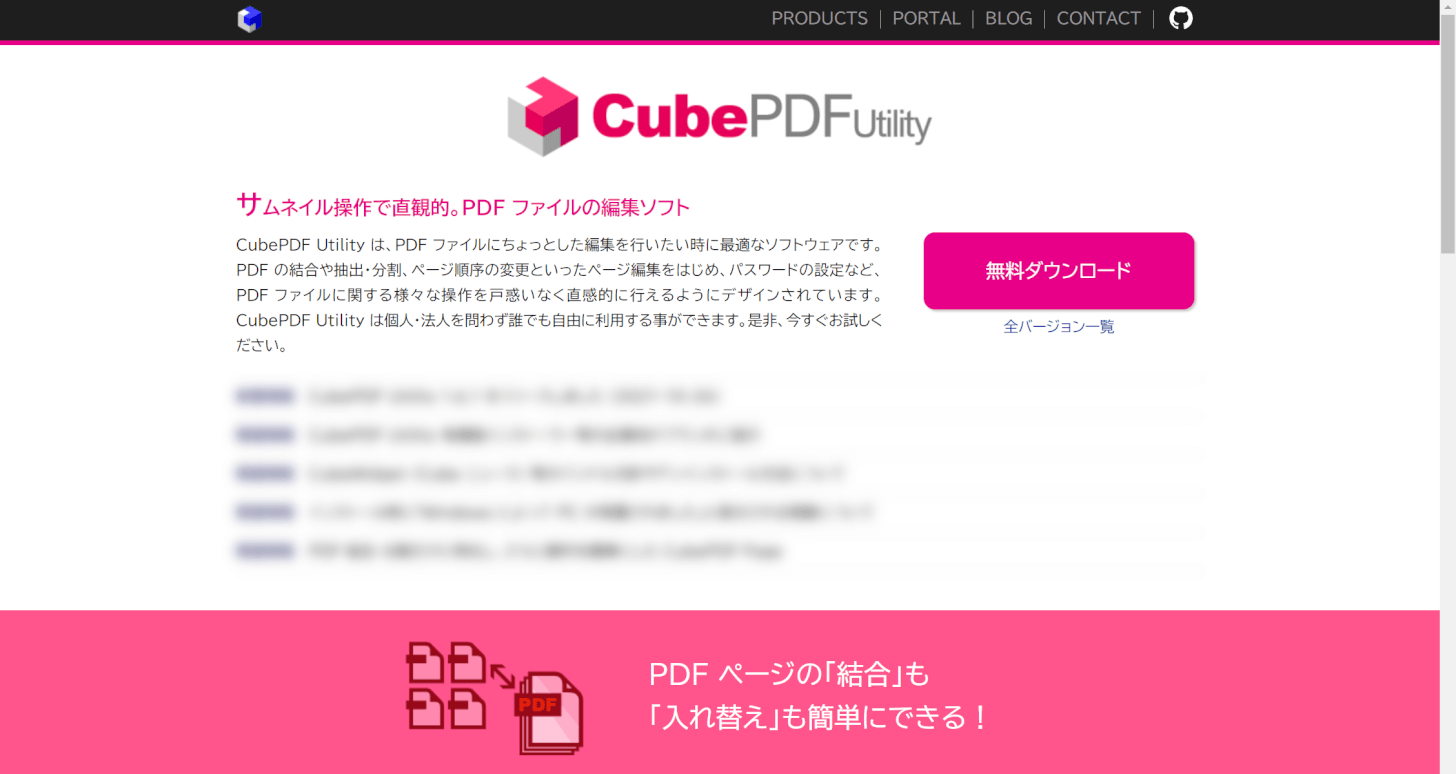
CubePDF Utilityは、キューブ・ソフトが提供している無料のPDF編集ソフトです。
WindowsでもMacでも使うことができます。
PDFファイルのセキュリティ設定を行ったり、PDFの結合/分割ができたりと幅広い編集が行えます。
| 機能 | PDF24 Creator |
|---|---|
| 圧縮機能 | ○ |
| 変換機能 | ○ |
| 閲覧機能 | ○ |
| 結合機能 | ○ |
| 分割機能 | × PDFのページを指定し分割した状態で保存することは可能 |
| 書き込み機能 | × |
| Windows | ○ |
| Mac | ○ |
以下の記事では、CubePDF Utilityのダウンロード/インストール方法や機能の詳細、PDFファイルが開かない/編集できない場合の対処法等についてご紹介しています。
PDF Shaper Free
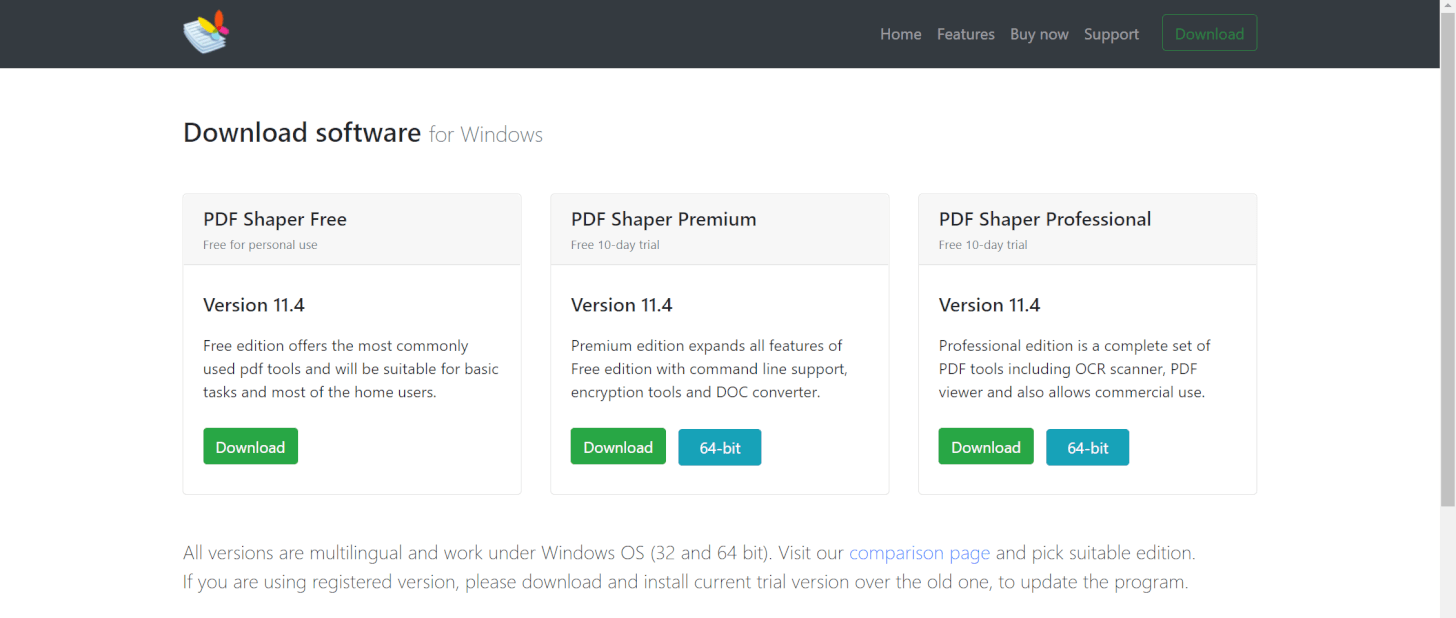
PDF Shaper Freeは、PDFの変換、結合等の基本的な編集機能に加えて、ページのトリミングや抽出、パスワードの設定などもできるソフトです。
Windows OSのみに対応しています。
PDF Shaper Freeで出来る編集には以下のようなものがあります。
| 機能 | PDF Shaper Free |
|---|---|
| 圧縮機能 | ○ |
| 変換機能 | ○ |
| 閲覧機能 | × |
| 結合機能 | ○ |
| 分割機能 | ○ |
| 書き込み機能 | × |
| Windows | ○ |
| Mac | × |
以下の記事ではPDF Shaper Freeをダウンロードする方法や、PDF Shaper Freeを使ってPDFをJPEGに変換する方法等についてご紹介しています。
pdf_as
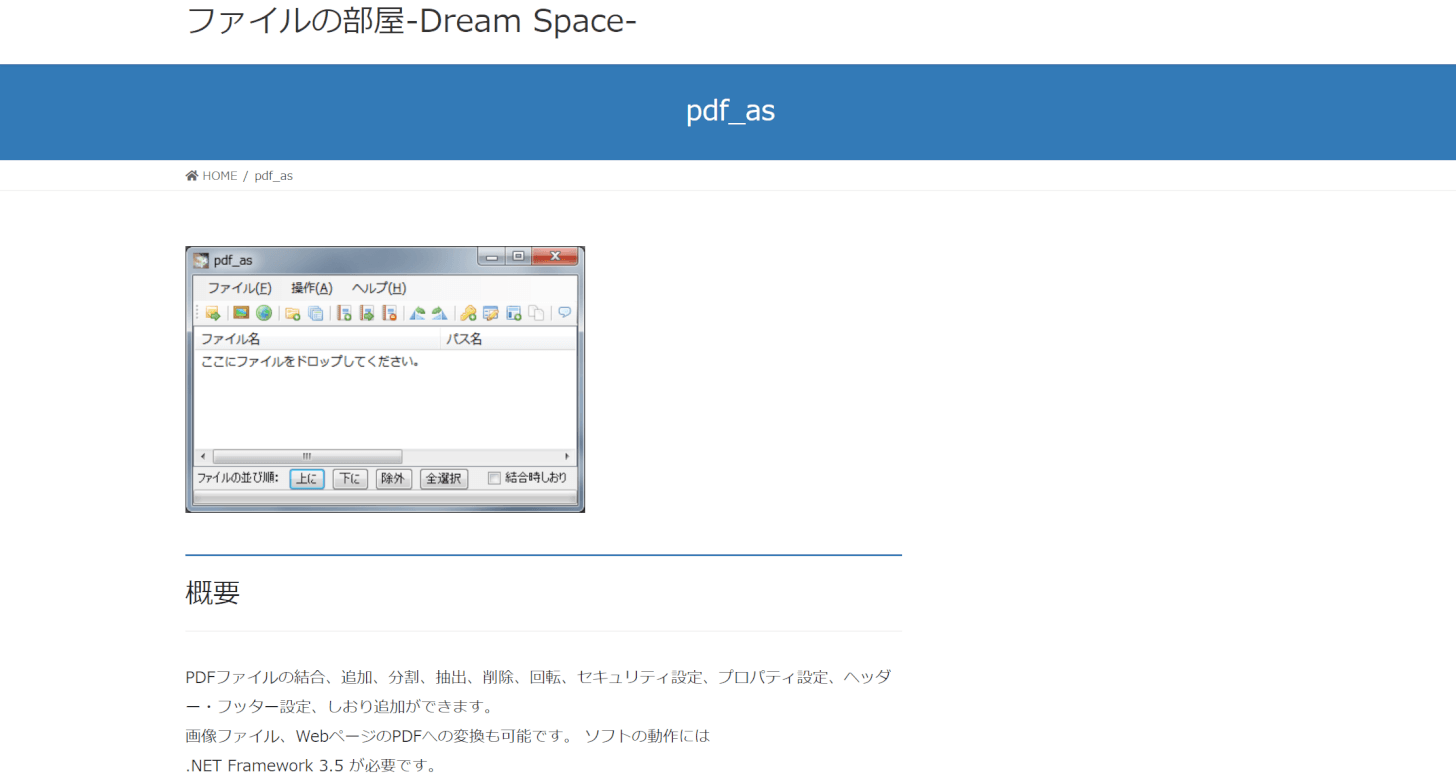
pdf_asは、結合、分割、しおりの追加などPDFファイルに関する様々な設定ができるフリーソフトです。
Windows OSのみに対応しています。
pdf_asの機能については以下の表をご参照ください。
| 機能 | pdf_as |
|---|---|
| 圧縮機能 | × |
| 変換機能 | ○ |
| 閲覧機能 | × Adobe Acrobat Reader DC参照で閲覧可能 |
| 結合機能 | ○ |
| 分割機能 | ○ |
| 書き込み機能 | × |
| Windows | ○ |
| Mac | × |
以下の記事では、pdf_asのダウンロード/実行方法や編集方法についてご紹介しています。
iPhone/Android/iPad
iPhoneやAndroid、iPad等のデバイスで使える無料のPDF編集ソフトをご紹介します。
iLovePDF
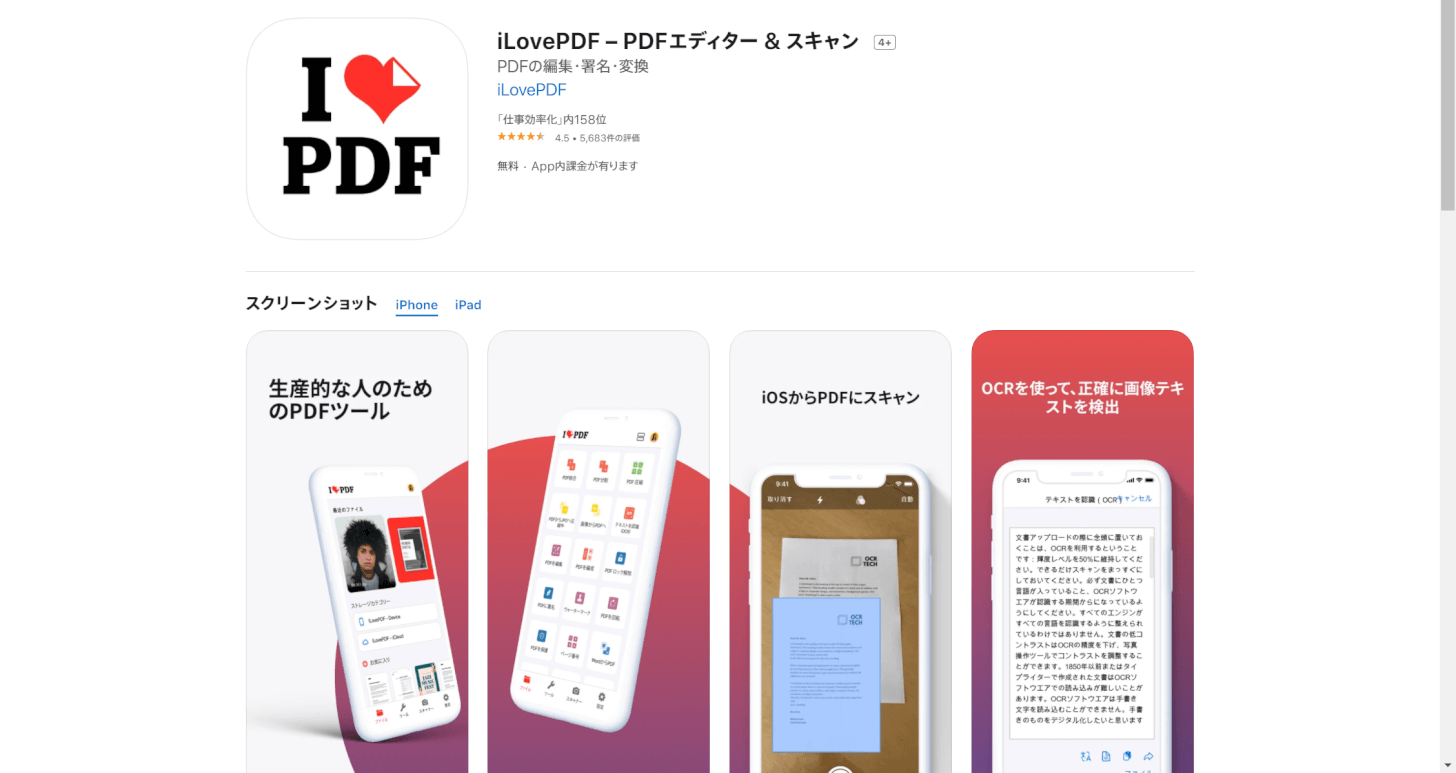
iLovePDFとは、海外製のPDFソフトウェアです。
iLovePDFには、スマホ/iPad版がありiPhoneとAndroidの両方で使用可能です。
Android版はGoogle Playから、iPhone/iPad版はApp Storeからダウンロードできます。
スマホ/iPad版の機能は以下の通りです。
| 機能 | iLovePDF |
|---|---|
| 圧縮機能 | ○ |
| 変換機能 | ○ |
| 閲覧機能 | ○ |
| 結合機能 | ○ |
| 分割機能 | ○ |
| 書き込み機能 | × |
| iPhone/iPad | ○ |
| Android | ○ |
以下ではスマホのiLovePDFアプリで、画像をPDFに変換する方法をご紹介します。
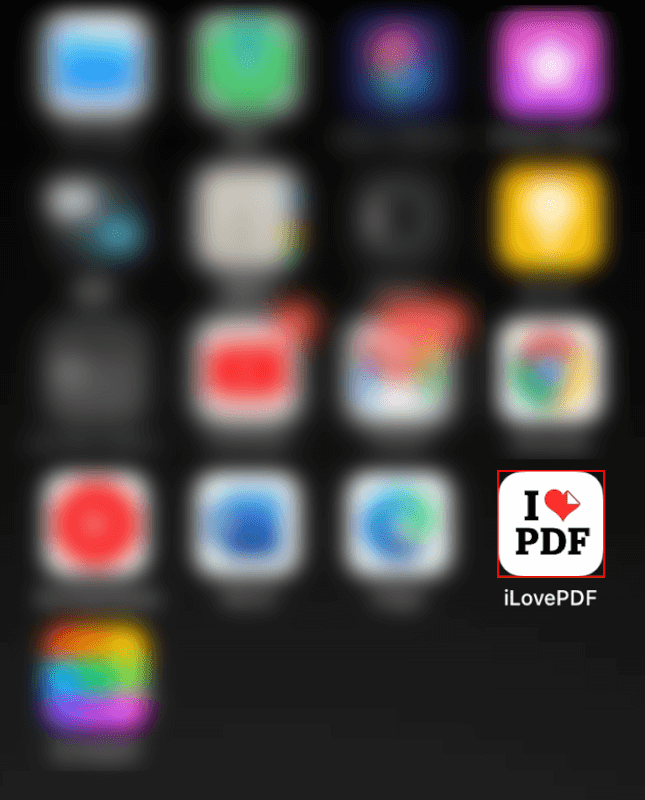
スマホで【iLovePDF】アプリを選択します。
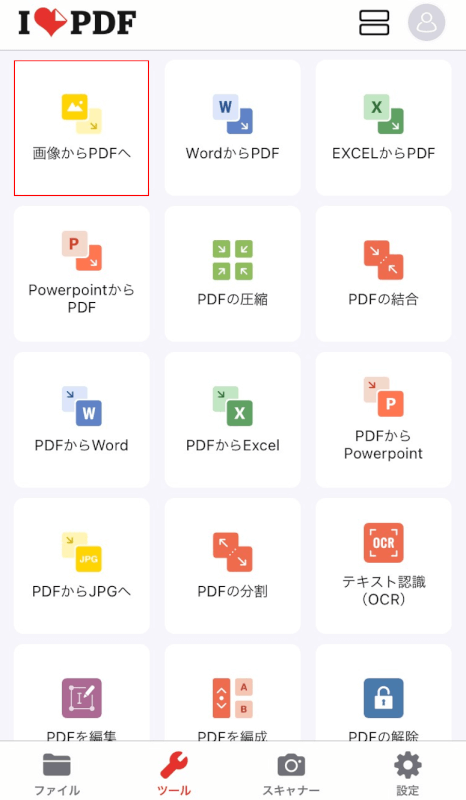
「iLovePDF」が開きます。
【画像からPDFへ】を選択します。
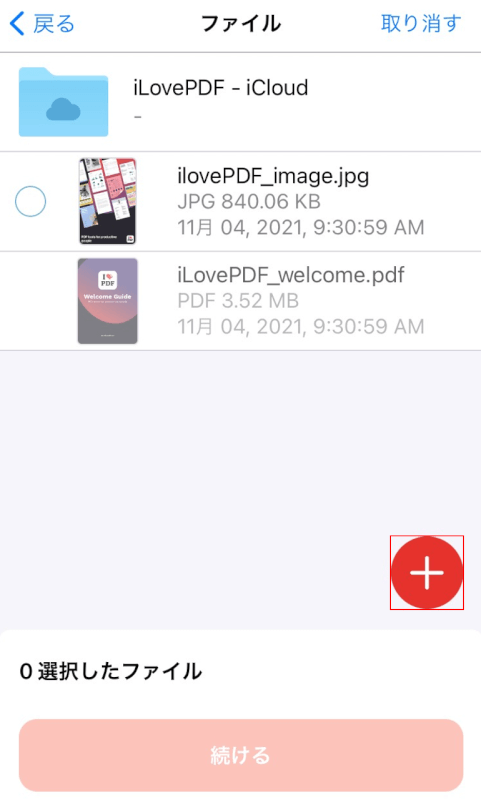
【赤い十字】ボタンを押します。
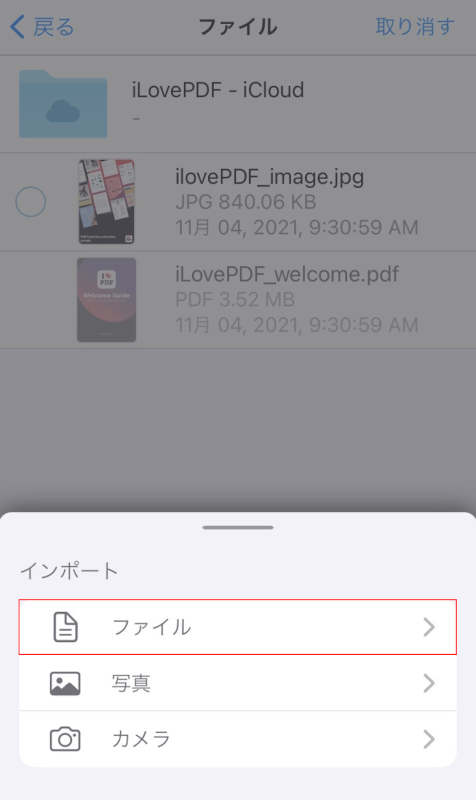
画像を取り込みたい保存先を選択します。
今回は【ファイル】を選択します。
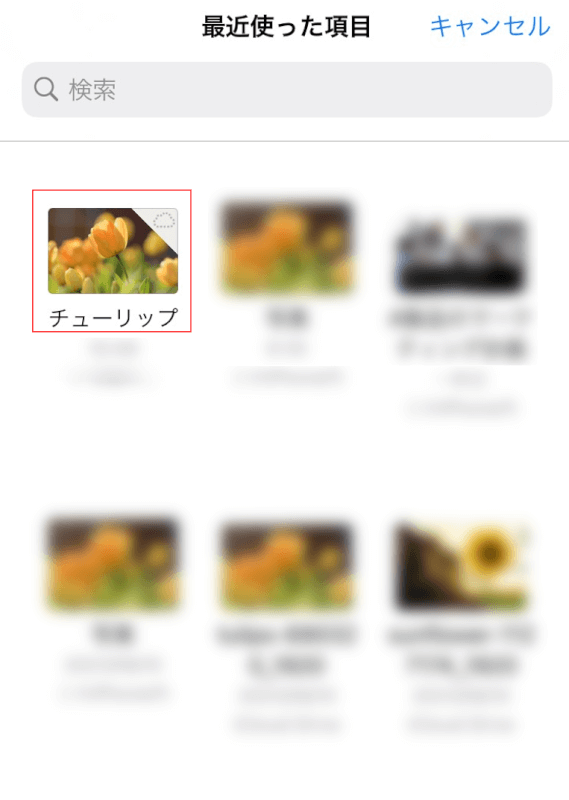
【PDFに変換したい任意の画像(例:チューリップ)】を選択します。
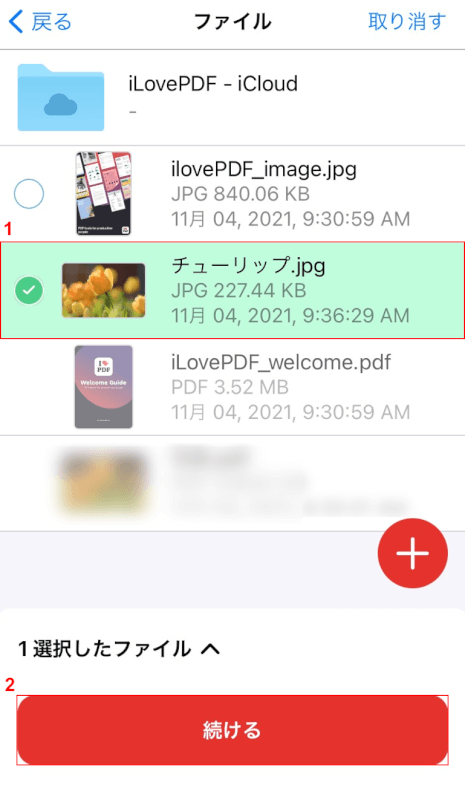
①【追加した画像(例:チューリップ.jpg)】を選択し、②【続ける】ボタンを押します。
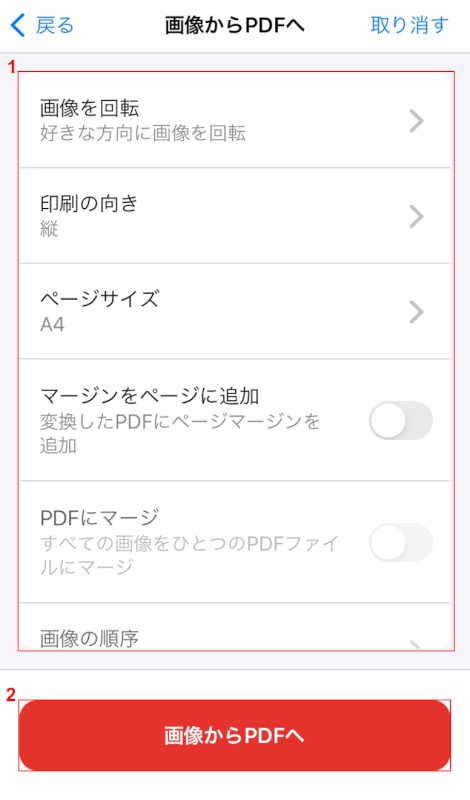
①【任意の編集】を行い、②【画像からPDFへ】ボタンを押します。
特に編集がない場合は、そのまま「画像からPDFへ」ボタンを押します。
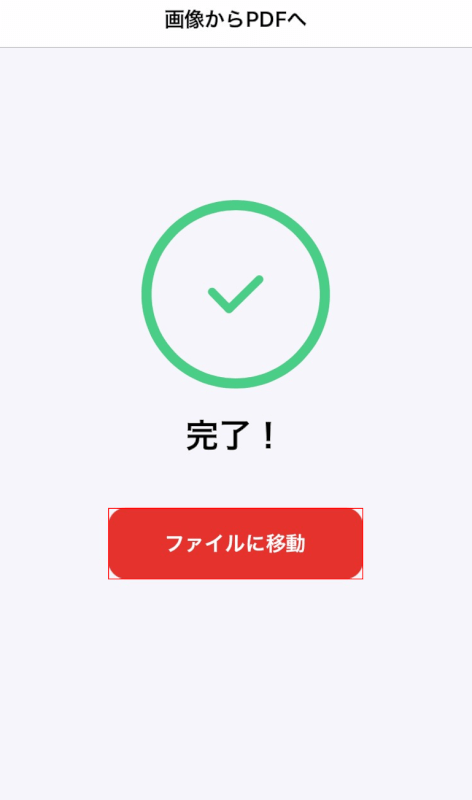
変換が完了します。
【ファイルに移動】ボタンを押します。
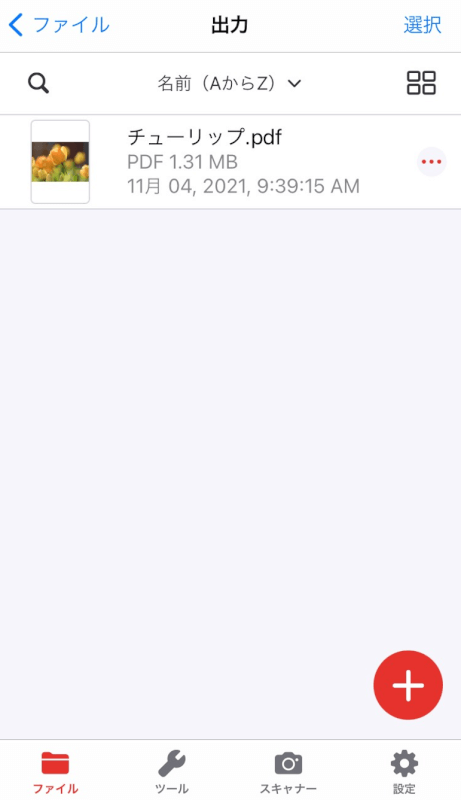
「チューリップ.pdf」というファイルが出来ています。
これで、iLovePDFを使って画像をPDFに変換することが出来ました。
パソコン版のiLovePDFの詳細について、以下の記事でご紹介していますので参考にしてみて下さい。
Smallpdf
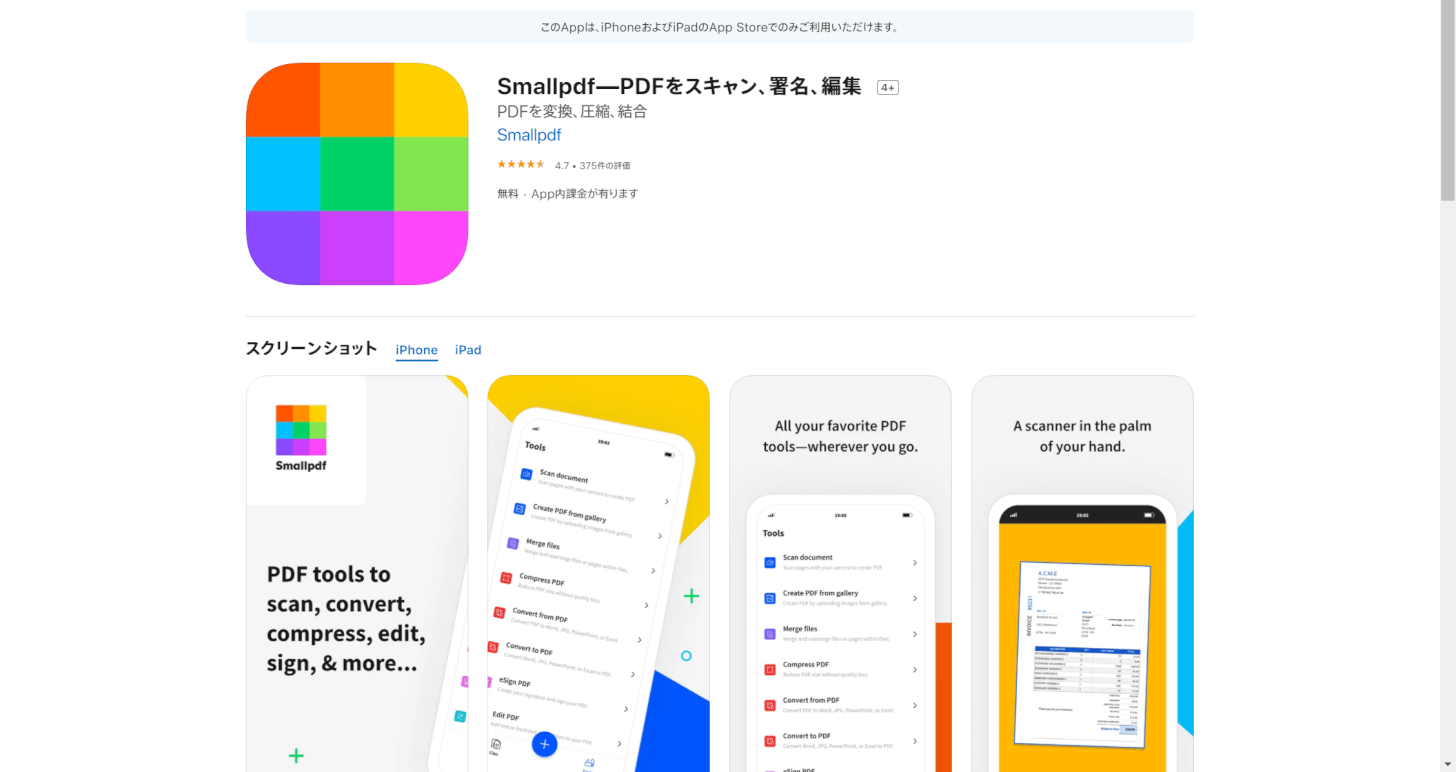
Smallpdfは海外製のPDF編集ソフトで、圧縮/変換/結合など様々な編集を行うことが出来ます。
スマホ/iPad版アプリもあり、無料で様々な機能が使用可能です。
Android版はGoogle Playから、iPhone/iPad版はApp Storeからダウンロードできます。
ただし、無料版の場合同じ操作が行えるのは1日2回までですのでご注意ください。
| 機能 | Smallpdf |
|---|---|
| 圧縮機能 | ○ |
| 変換機能 | ○ |
| 閲覧機能 | ○ |
| 結合機能 | ○ |
| 書き込み機能 | ○ |
| iPhone/iPad | ○ |
| Android | ○ |
以下ではスマホのSmallpdfアプリで、画像をPDFに変換する方法をご紹介します。
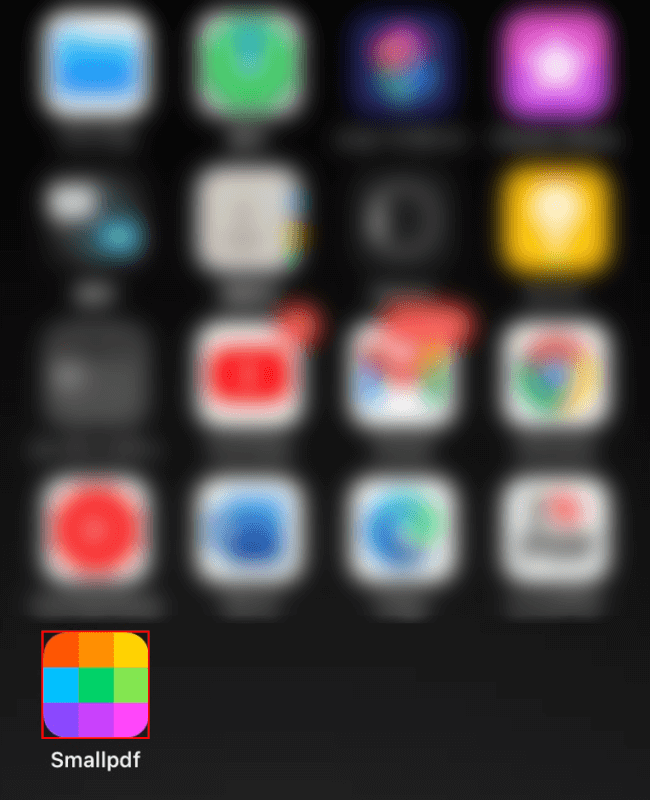
スマホで【Smallpdf】アプリを選択します。
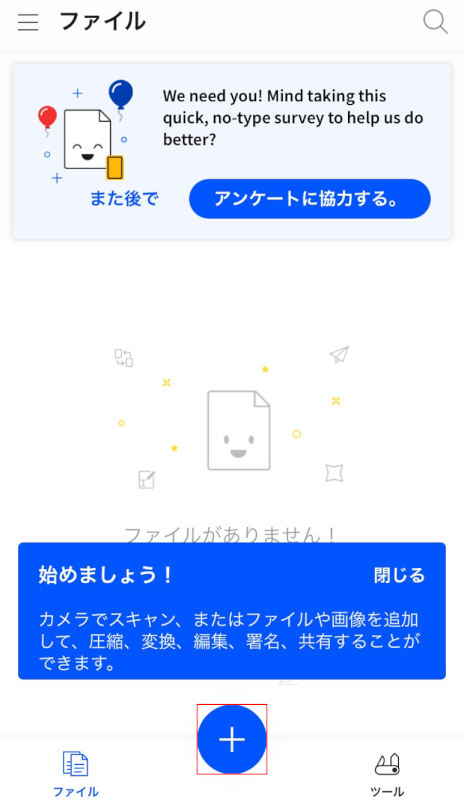
「Smallpdf」アプリが開きます。
【青い十字】ボタンを押します。
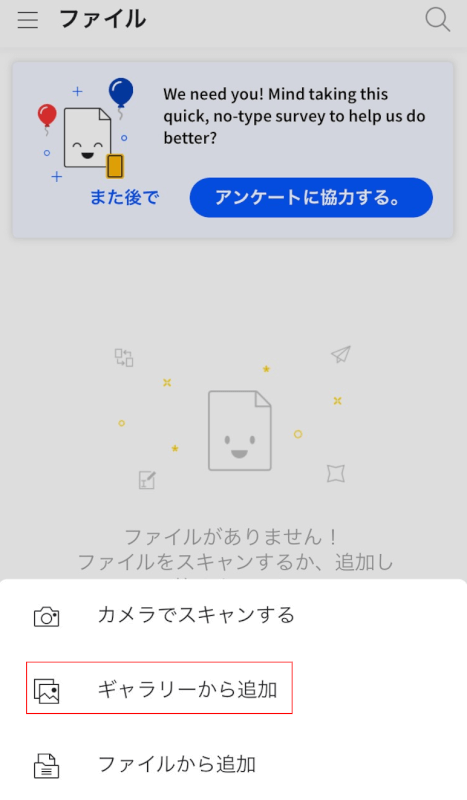
画像を取り込みたい保存先を選択します。
今回は【ギャラリーから追加】を選択します。
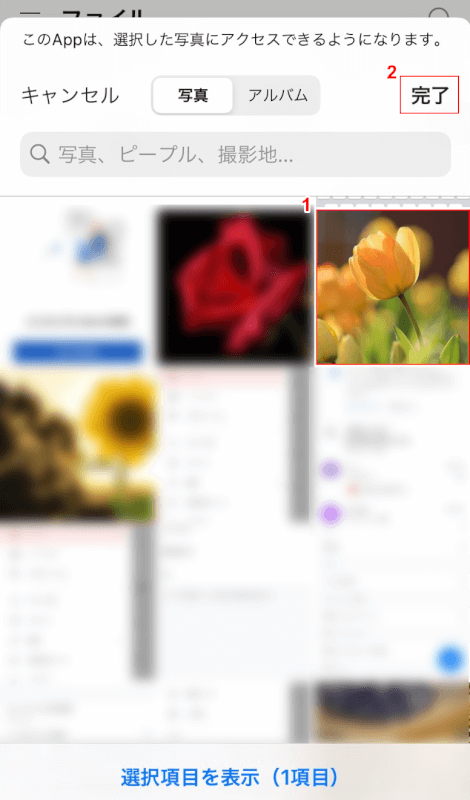
①【PDFに変換したい任意の写真】、②【完了】の順に選択します。
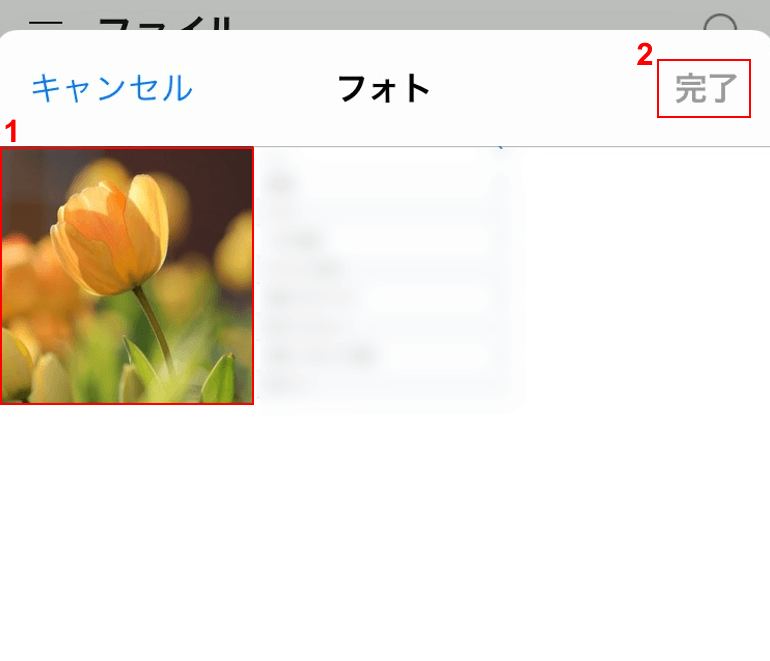
①【取り込んだ写真】、②【完了】の順に選択します。
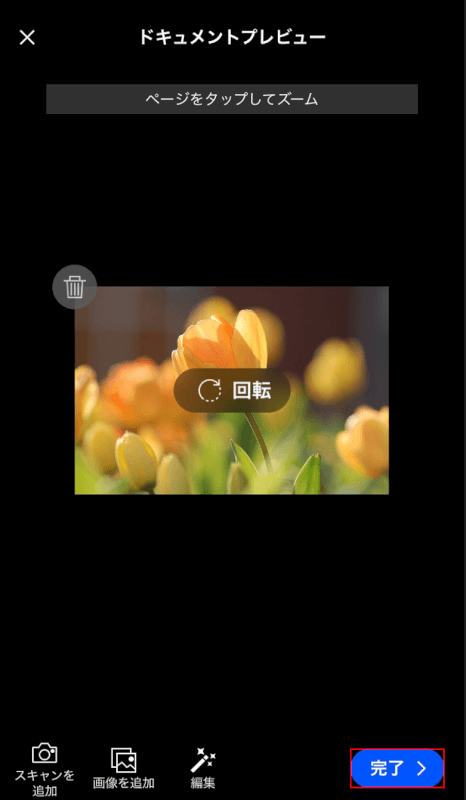
画像の編集画面が開きます。
編集が終わったら、【完了】ボタンを押します。
編集がない場合は、そのまま「完了」ボタンを押します。
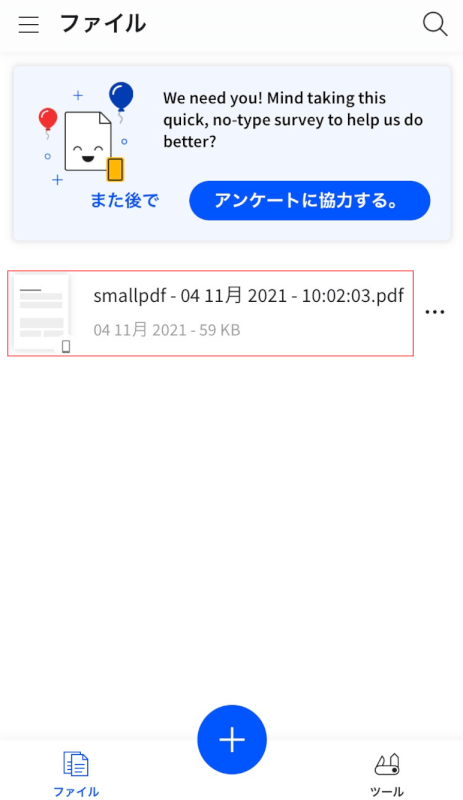
変換が終了します。
【変換されたファイル】を選択します。
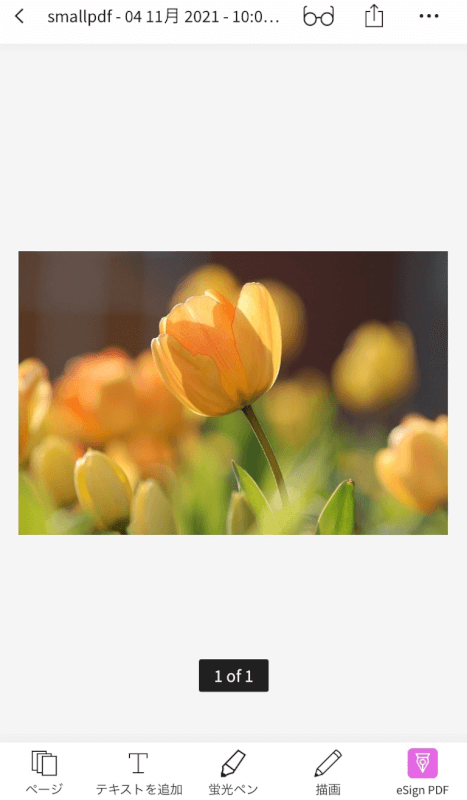
PDFファイルに変換された画像が開きました。
これでSmallpdfを使って画像をPDFに変換することが出来ました。
以下の記事では、PC版のSmallpdfについてご紹介していますので参考にしてみて下さい。