- 公開日:
- 更新日:
iPadでPDFに無料で書き込みする方法
iPadには、PDFに直接書き込みできる便利なアプリが多数存在します。
iPadと必要なアプリさえ揃えてしまえば、PDFに直接書き込むのも編集したPDFを保存することも、すべてiPad一台で行うことができます。
本記事では、iPadを使ってPDFに無料で書き込みを行う方法についてご紹介します。
勉強用にPDFで手書きで書き込みしたい
紙のノートの代わりにiPadを使ってみたいと思ったことはありませんか?
iPadをノート代わりにすると、ブラウザにアクセスしやすい/荷物がまとまる/ペン代やノート代をカットできるといった様々なメリットがあります。
また、iCloudなどでデータの同期を行うことで、iPhone/MacBook/Macといった他Apple製品との連携も行うことができます。
あらゆるデバイスでデータの参照を行えるため、いつでもどこでも保存したPDFや資料にアクセスすることができます。
勉強用としてPDFに書き込みを行いたい場合は、各セクションをご覧になってみてください。
iPadでPDFに無料で書き込みする方法
iPadでPDFに無料で書き込みする方法についてご紹介します。
以下の説明で使用している罫線入りのPDFは、方眼紙ネットからダウンロードしました。
マークアップバーを使って書き込む
iPadのマークアップバーを使ってPDFに書き込みを行う方法についてご説明します。
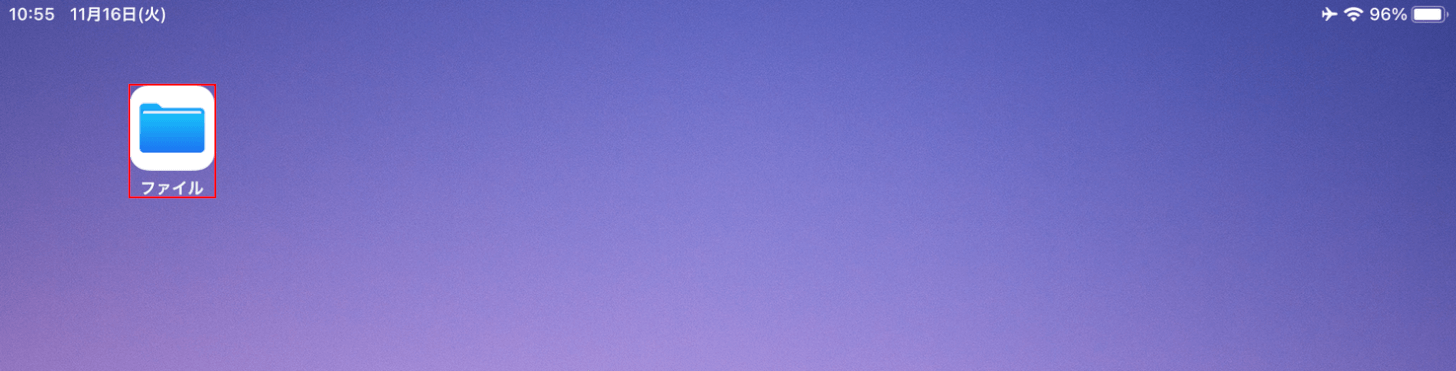
【ファイル】を選択します。
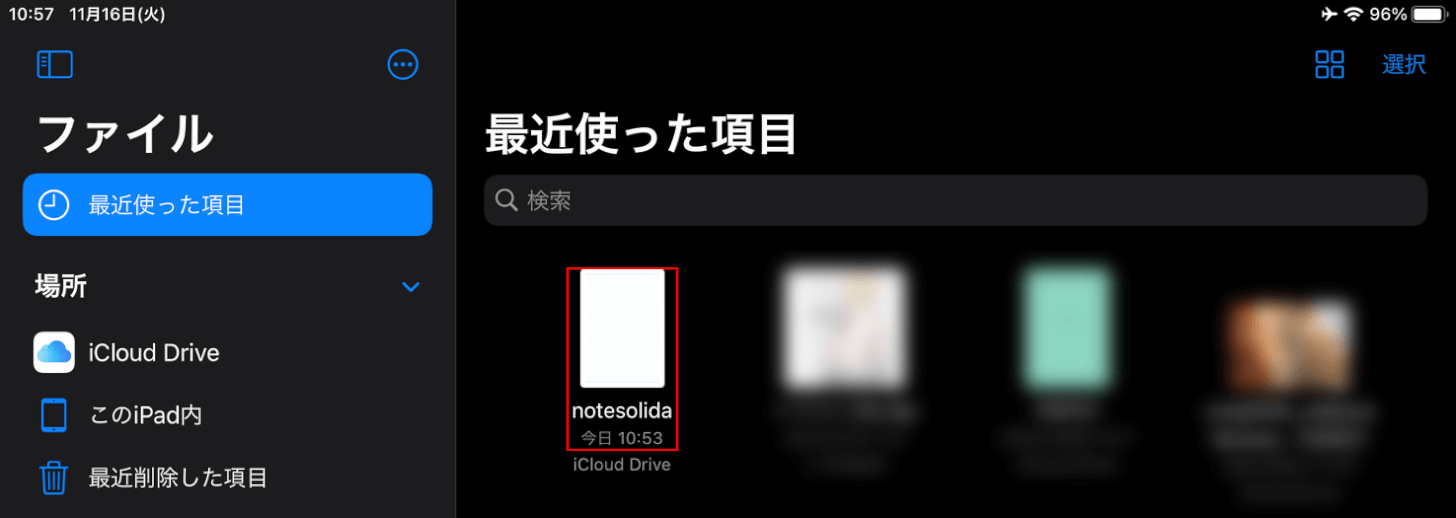
【書き込みを行いたいPDF】を選択します。
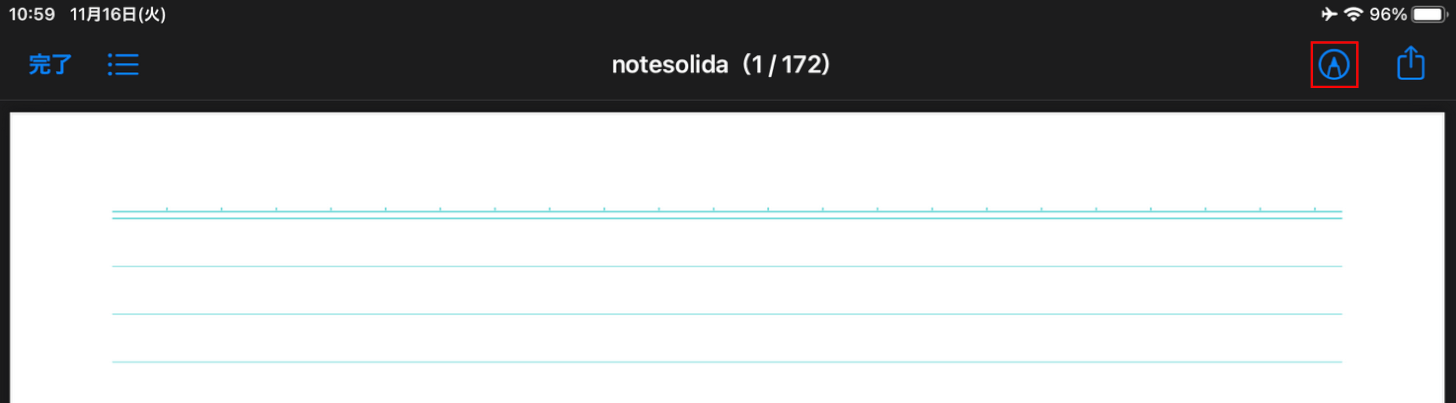
画面右上の【マークアップ】を選択します。
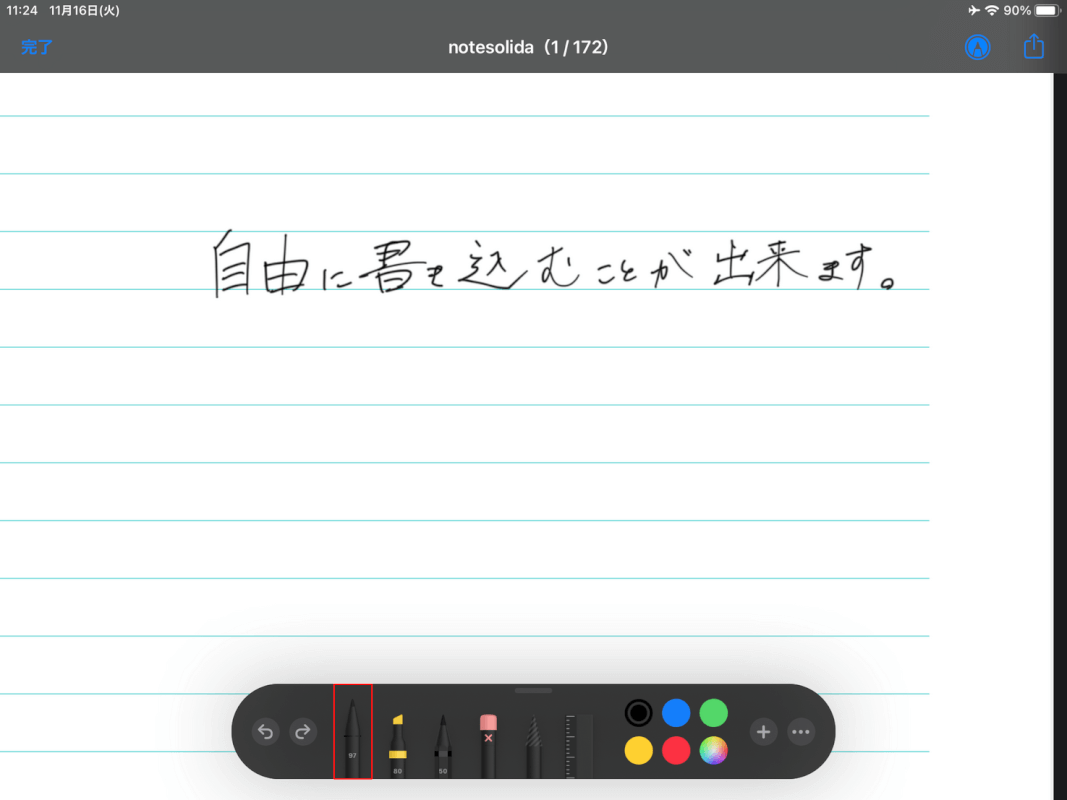
画面下部から【お好みのペン】を選択することで、PDFに書き込みができるようになります。
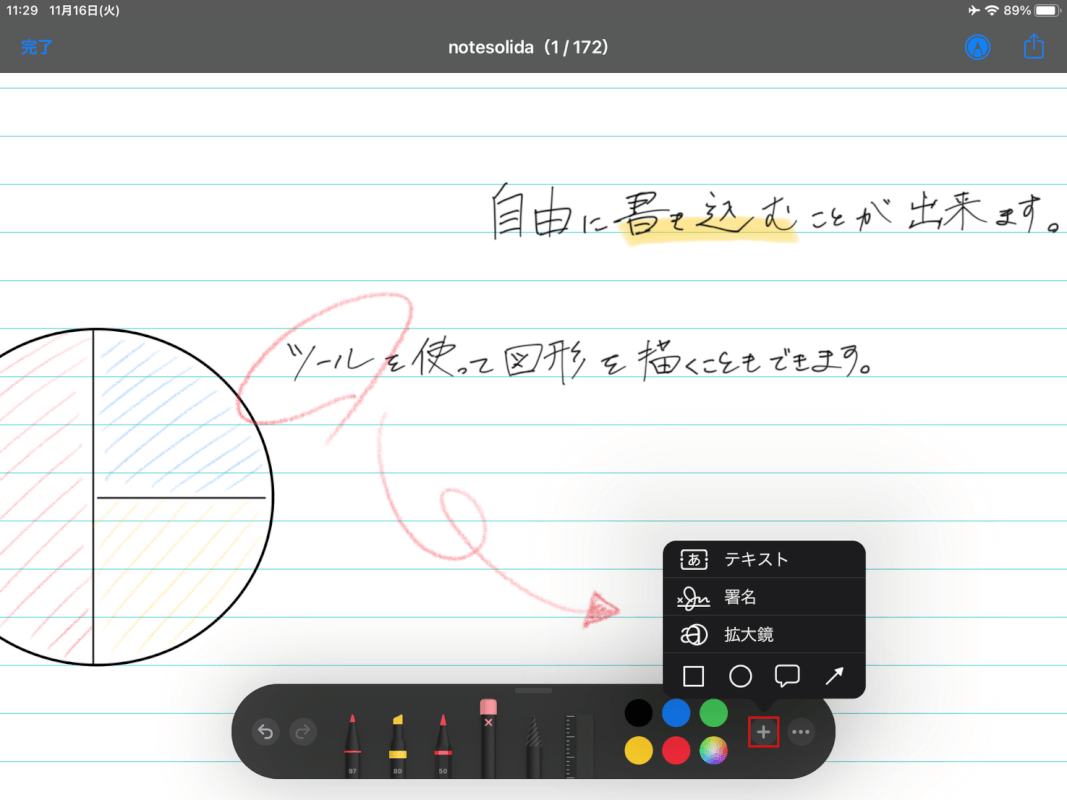
【+】ボタンを押すことで様々なツールを使うこともできます。各ツールの詳細については、以下の表をご参照ください。
| ツール | 内容 |
|---|---|
| テキスト | 文字を直接入力することができます。 |
| 署名 | デジタル署名を行えます。契約書のサインなどに使用できます。 |
| 拡大鏡 | ファイルの内容を拡大して見ることができます。 |
| 図形(○/□/ふきだし/→) | 各図形を挿入することができます。 |
無料アプリを使って書き込む
iPad対応の無料アプリを使って、PDFに書き込みを行う方法をご紹介します。
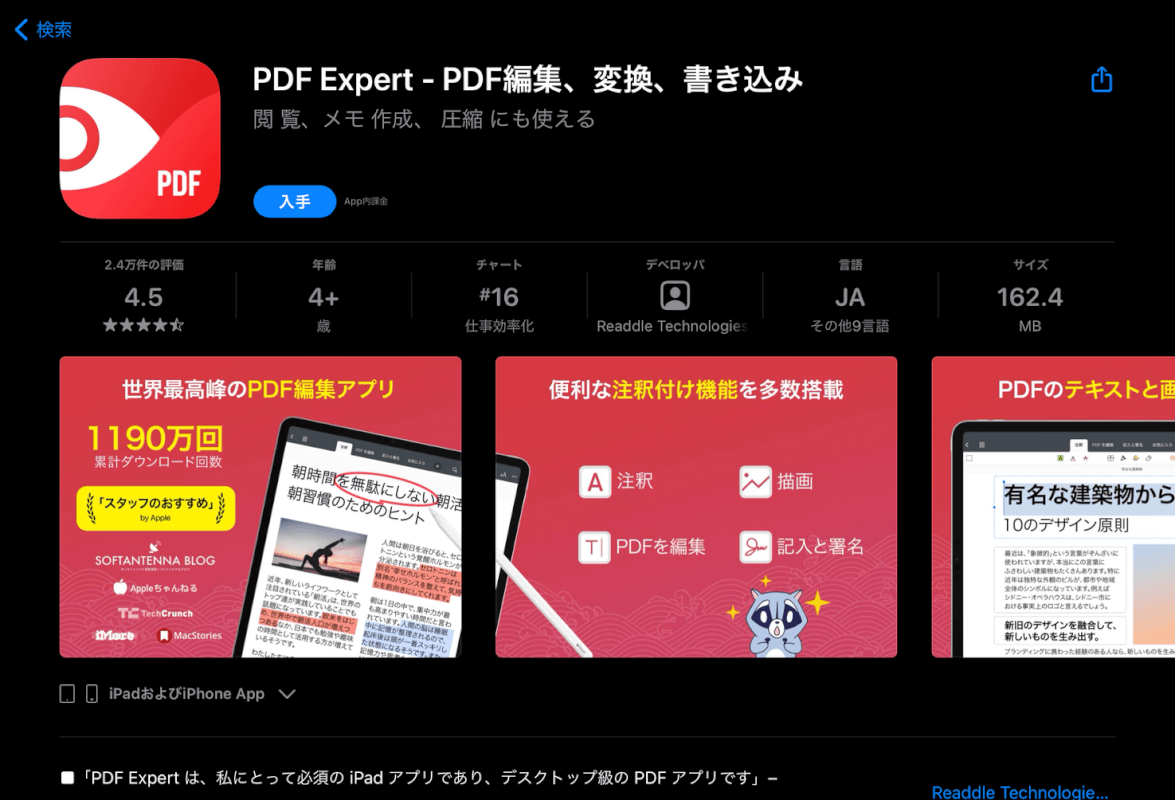
今回は、無料アプリのPDF Expertを使ってPDFに書き込む方法をご説明します。
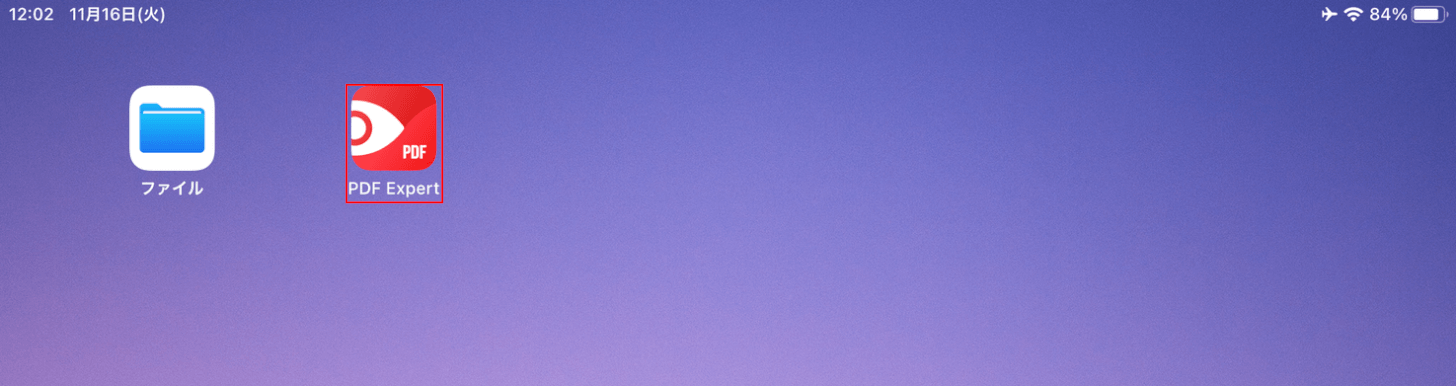
【PDF Expert】を選択します。
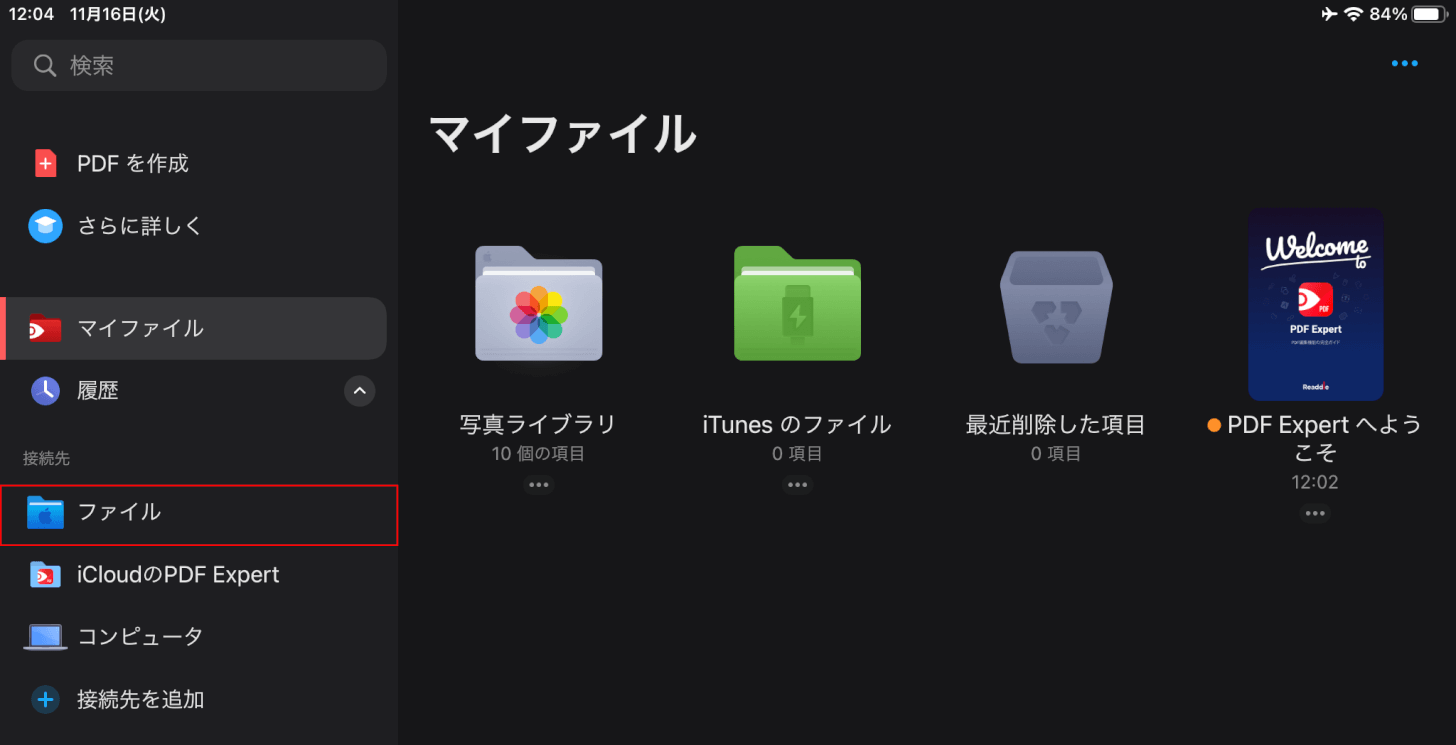
【ファイル】を選択します。
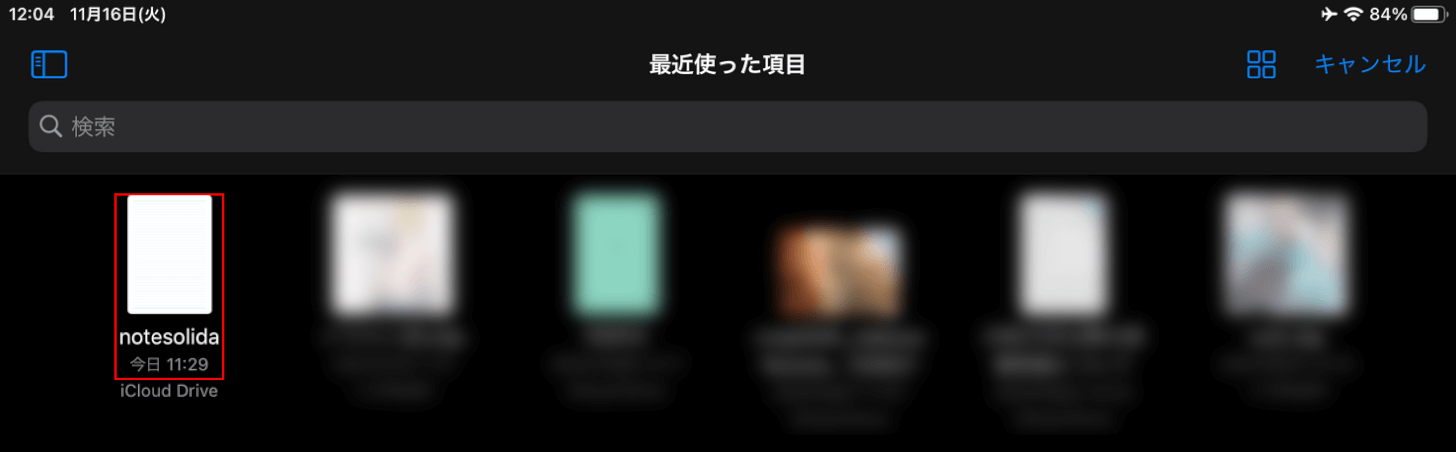
【書き込みを行いたいPDF】を選択します。
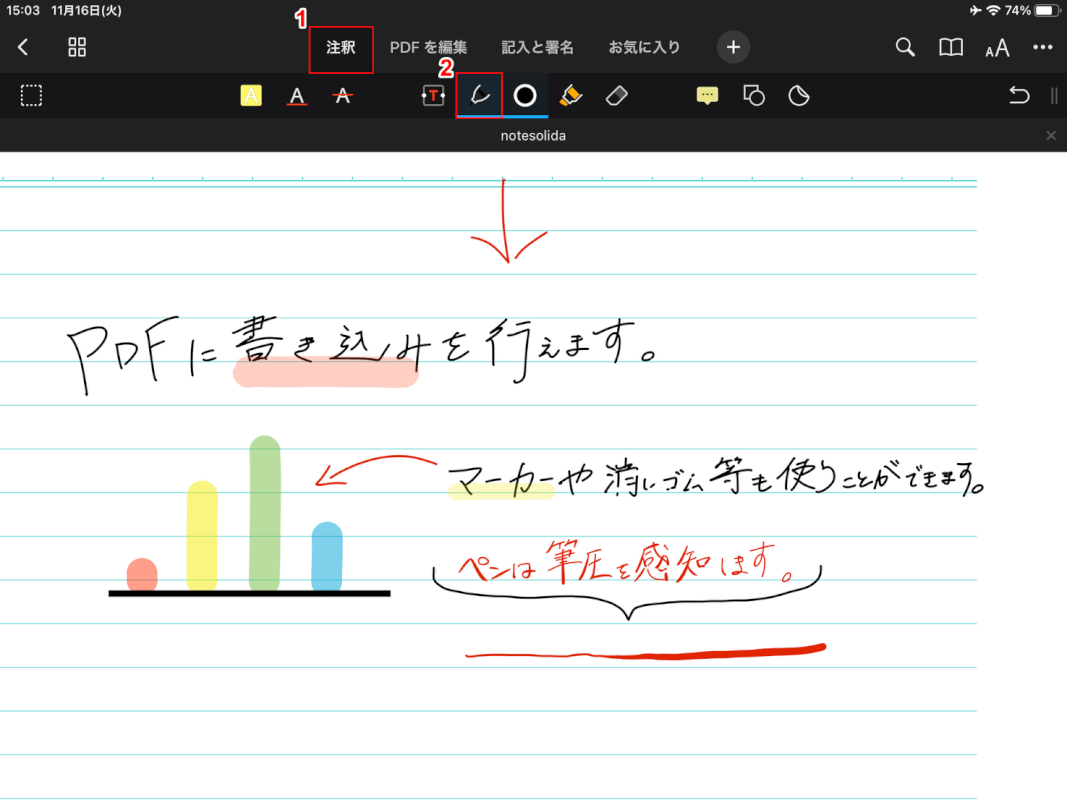
①【注釈】タブ、②【お好みのペン】の順に選択すると、PDFに書き込みを行うことができます。
Google Driveに入ってるPDFに書き込む
Google Driveでは、PDFに書き込みをすることができません。
そのため、手書きで書き込みを行いたい場合は「PDF Expert」などのPDF編集アプリを利用する必要があります。
無料でPDFに書き込みを行えるアプリについては、本記事の「無料アプリを使って書き込む」セクションをご参照ください。
書き込んだPDFを保存する
以下ではマークアップバーとPDF Expertに分けて、書き込んだPDFを保存する方法をご説明します。
マークアップバーを使って書き込んだPDFを保存する
マークアップバーを使って書き込んだPDFを保存する方法については、以下のとおりです。
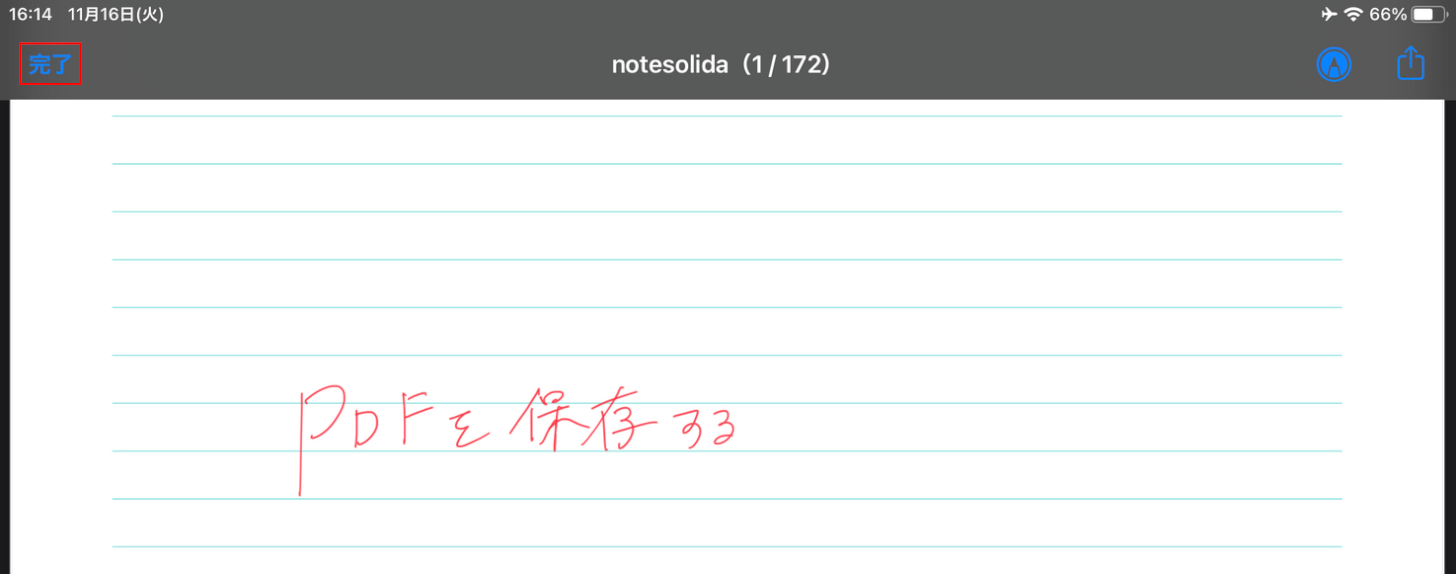
PDFに書き込みを行い、【完了】を選択します。
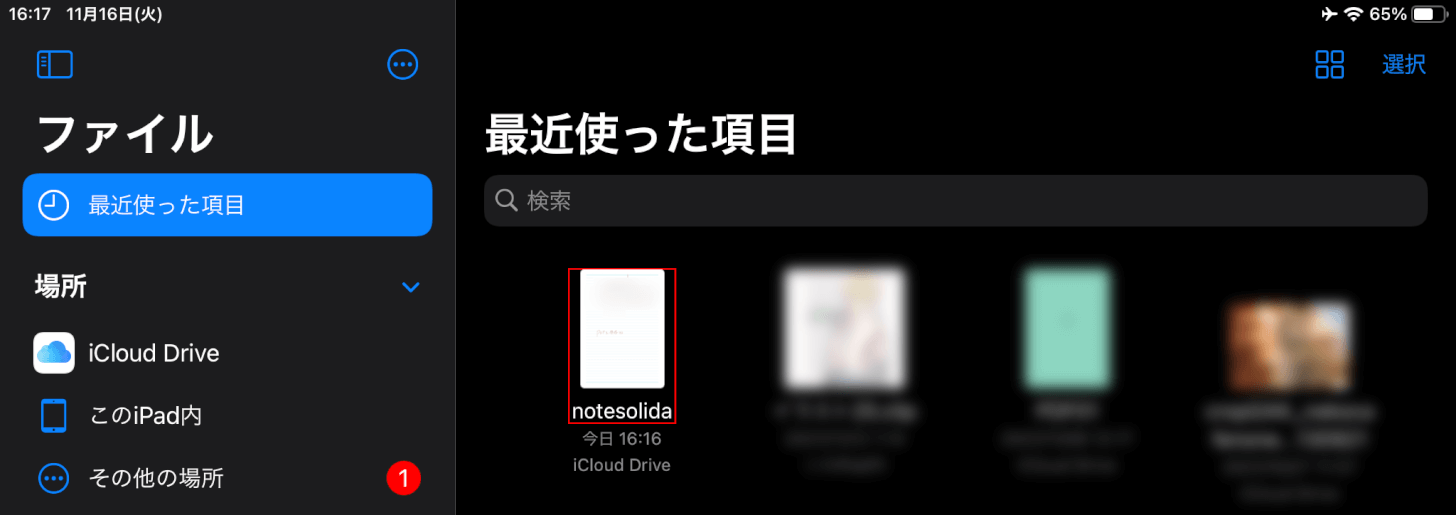
内容が保存されたか確認するには、再度【書き込んだPDF】を開きます。

PDFに書き込んだ内容が保存されていることが確認できます。
PDF Expertを使って書き込んだPDFを保存する
PDF Expertを使って書き込んだPDFを保存する方法については、以下のとおりです。
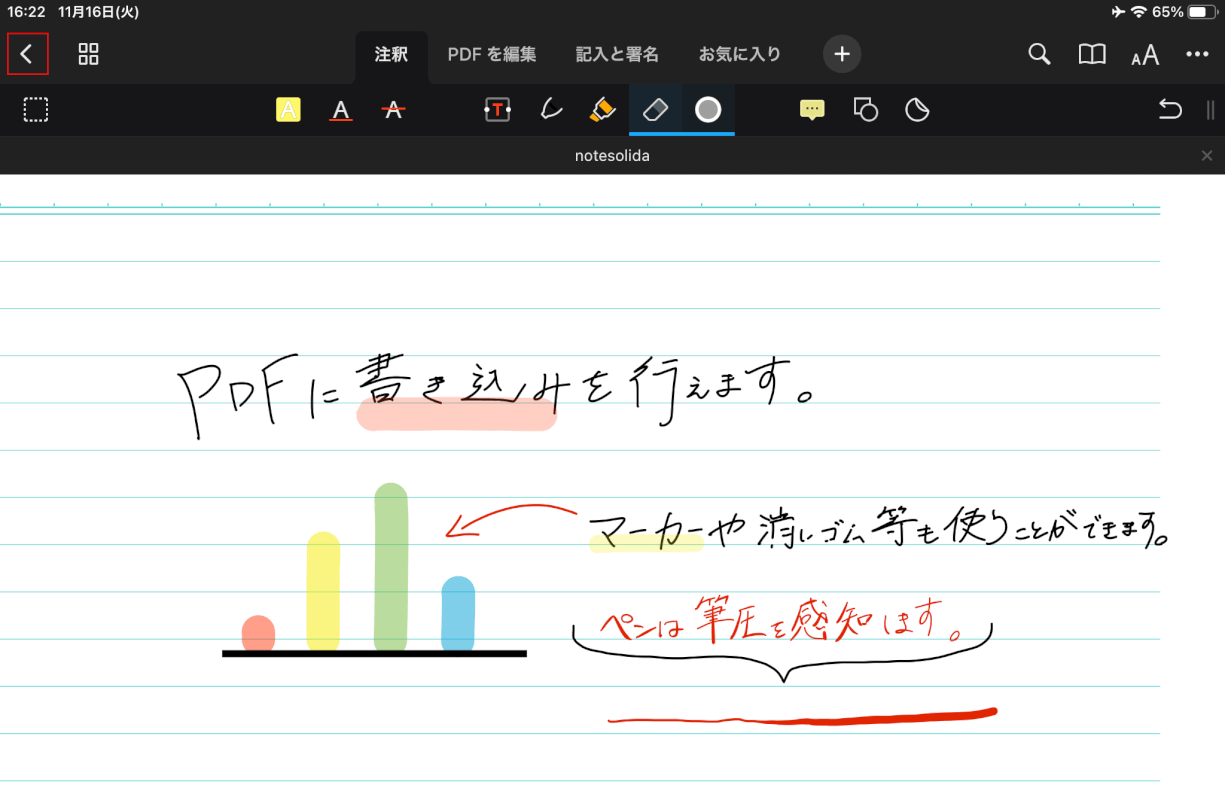
PDFに書き込みを行い、【<】を選択します。
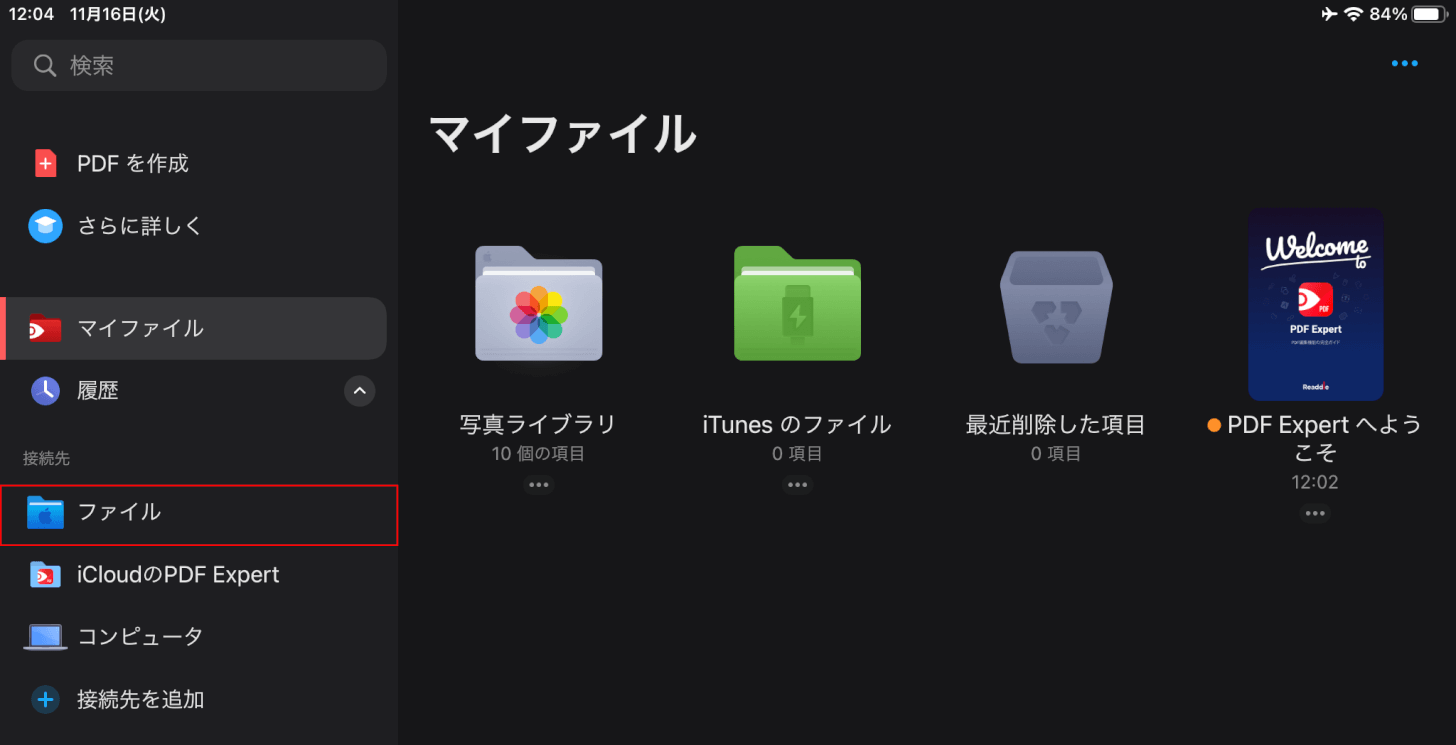
内容が保存されているか確認するには、【ファイル】を選択します。
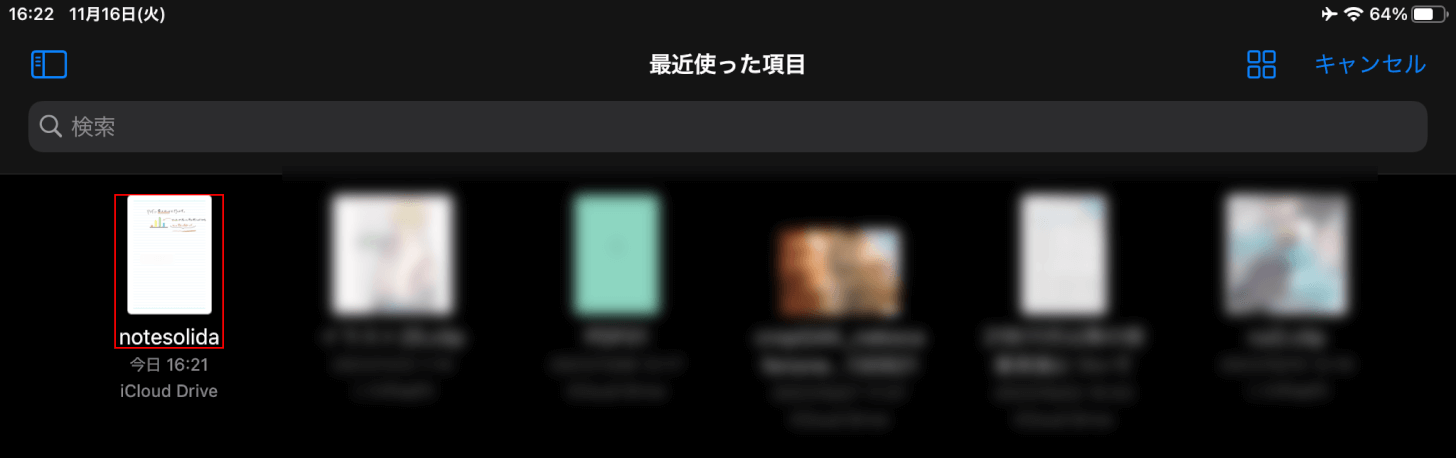
再度【書き込んだPDF】を開きます。
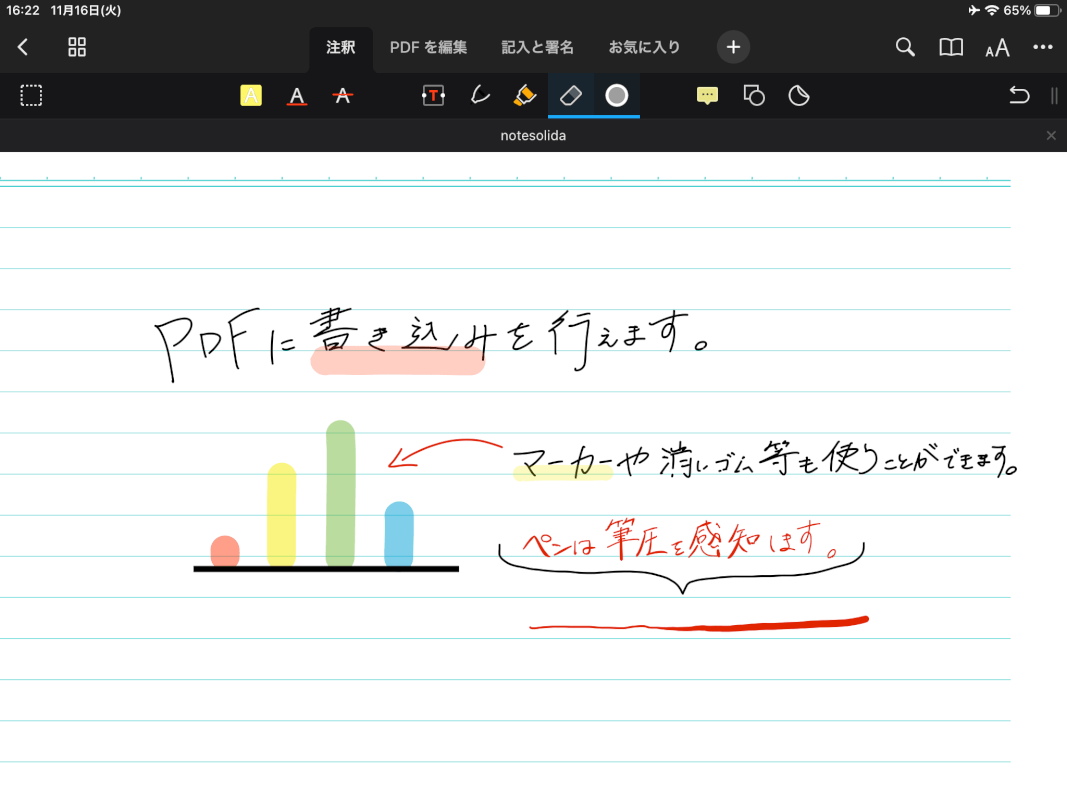
書き込んだ内容が保存されていることを確認できます。
書き込みできない場合
「PDF編集アプリを使っているのにPDFに書き込みができない」という場合はアプリの再インストールを行うことで問題が解決する可能性があります。
アプリの再インストールをする方法は、以下のとおりです。
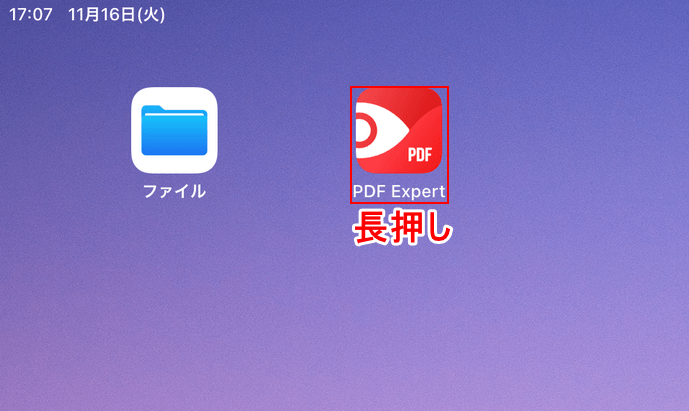
ホーム画面で、【アンインストールを行いたいアプリ】を長押しします。
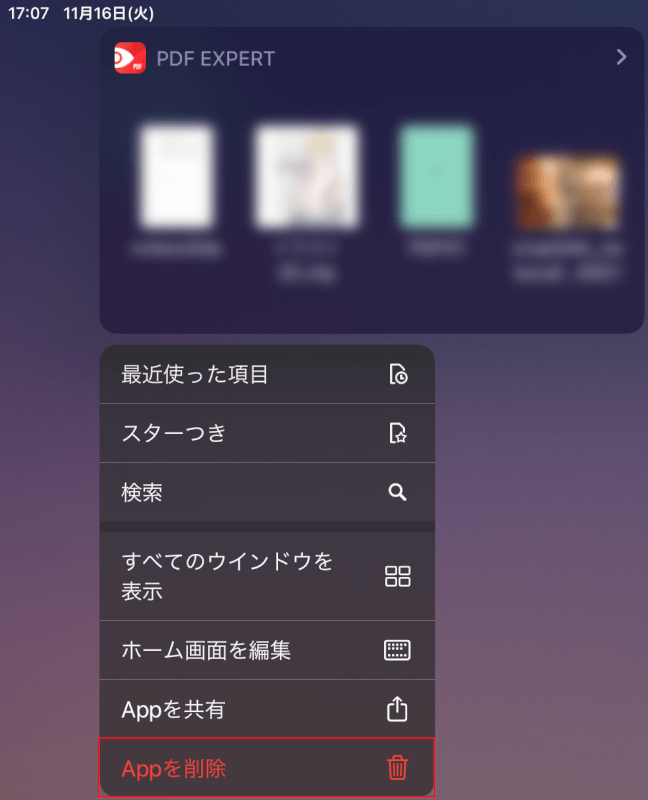
【Appを削除】を選択します。
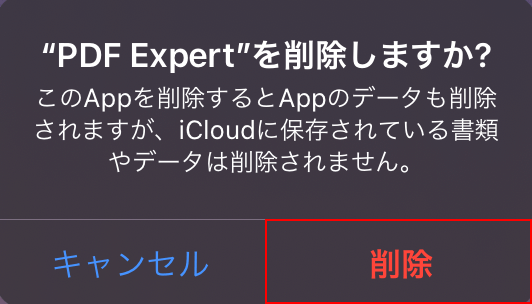
「アプリを削除しますか?」ダイアログボックスが表示されます。
【削除】を選択します。
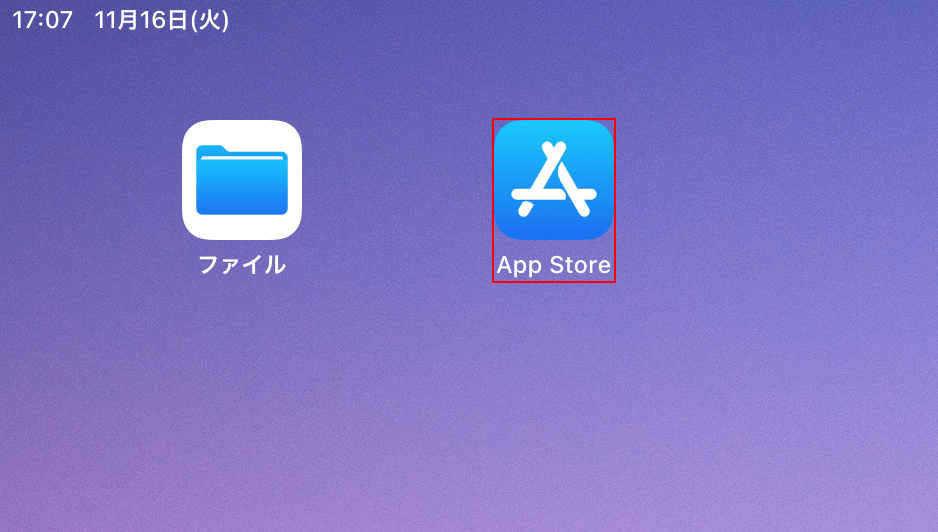
再度インストールを行うには、【App Store】を選択します。
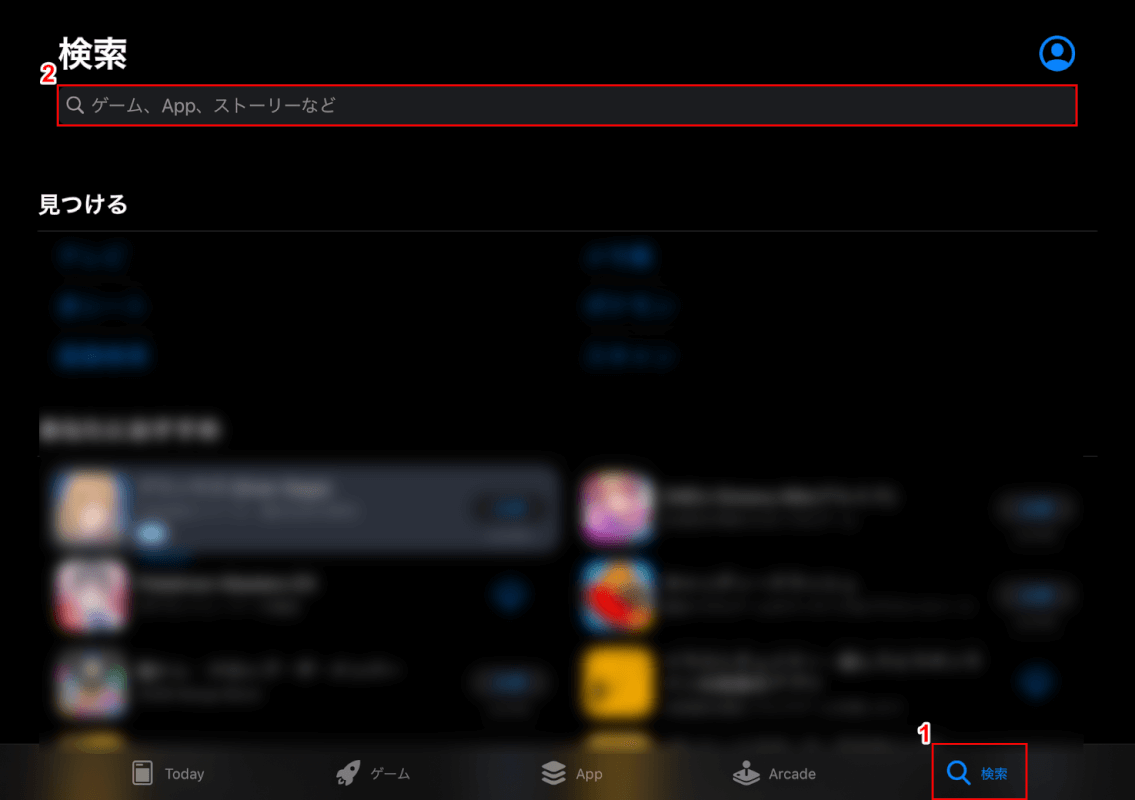
①【検索】タブ、②【検索】の順に選択します。
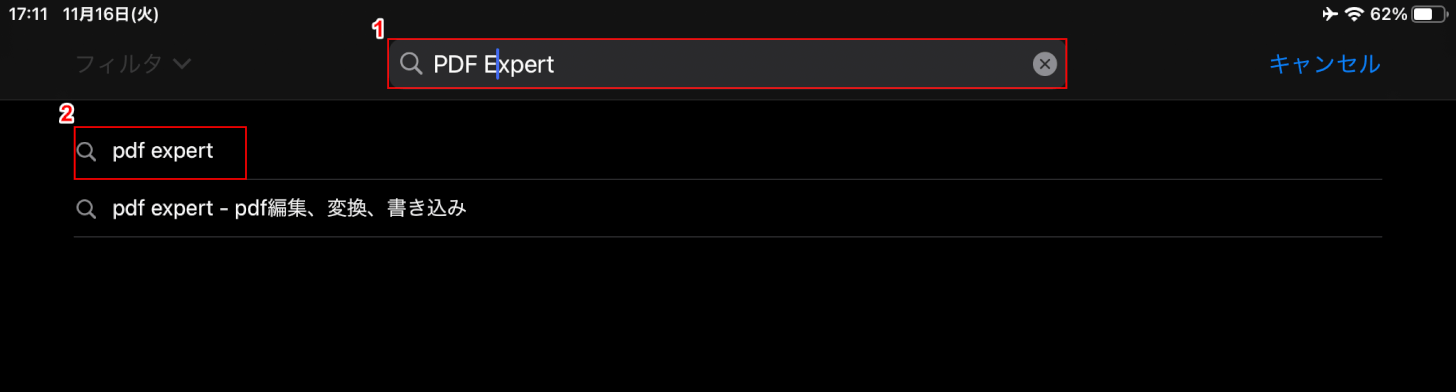
①「検索ボックス」に『アンインストールしたアプリの名前(例:PDF Expert)』を入力し、②【検索候補】を選択します。
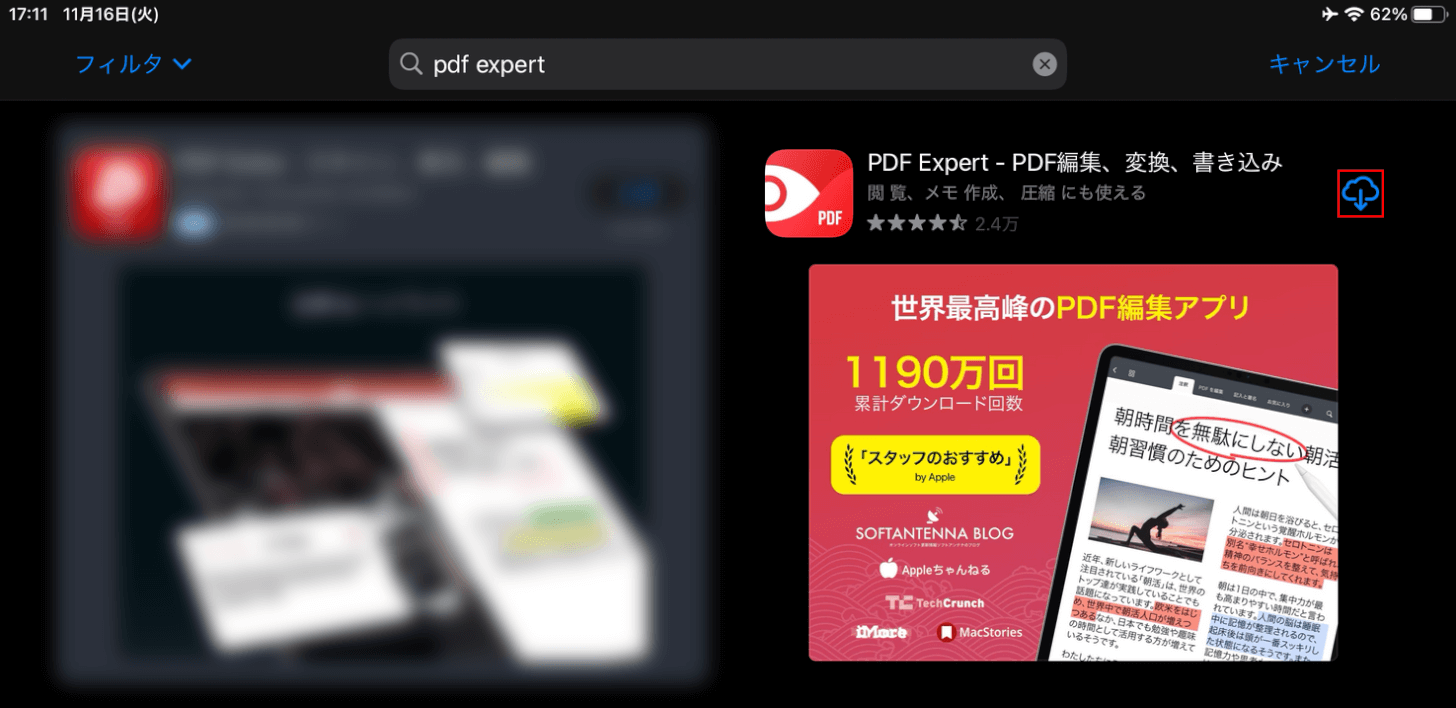
検索結果が表示されますので、該当するアプリの【雲マーク】を選択します。
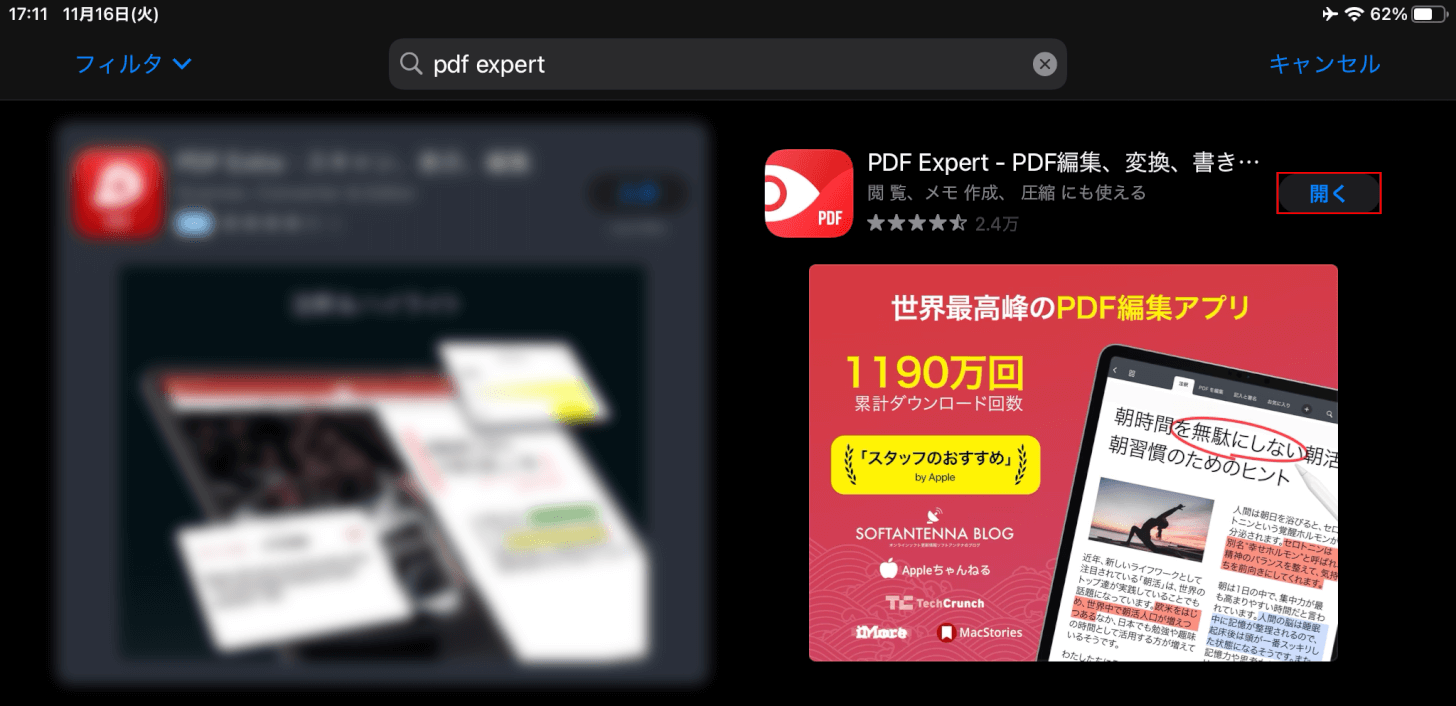
アプリが再びインストールされました。
【開く】ボタンを押してアプリを開き、書き込みができるかどうか確認をしてみてください。
書き込みが消える場合
「iPadのマークアップバーを使ってPDFに書き込みをしたけれど、書き込み内容が消えている」という場合は、書き込みを行ったあとに完了を選択するようにしましょう。
完了をせずにアプリを閉じてしまうと、書き込んだ内容は保存されず消えてしまいます。
書き込んだ内容を保存する方法は、本記事「書き込んだPDFを保存する」セクションでご確認ください。