- 公開日:
- 更新日:
PDFをWordに無料で変換する方法7選(Convert PDF to Word)
「PDFファイルを編集したい」と思う方は多いでしょう。PDFファイルだと編集するためには特定のソフトが必要になってしまいます。そのような場合、PDFをWord形式に変換する方法を考えましょう。
PDFをWordに変換するには、オンラインサービスを使用する方法と、オフラインのフリーソフトや体験版ソフトを使用する方法の2つがあります。
この記事ではPDFをWordに変換する方法をオンライン、オフライン別に7つ厳選してご紹介していきます。7つの中から1つを選ぶには判断基準が無いと分からない方もいらっしゃると思いますので、この記事では様々な視点からそれぞれの変換方法を検証しました。ご参考ください。
PDFからWordに変換する際の比較基準
下記ではPDFをワードに変換する方法をご紹介します。その前にPDFからワードに変換する方法を比較・検討する際の判断基準についてご説明します。今回当記事で採用した基準はあくまでも一例ですが、検証結果が少しでも皆様のお役に立てれば幸いです。
比較基準
今回使用した基準は下記の7つになります。PDFからWordに変換する際に気になる点を挙げてみました。
| 項目 | 内容 |
|---|---|
| 変換の精度 | PDFをWordに変換した際にどれだけPDFの内容を再現しているか |
| 変換までにかかる時間 | PDFをWordに変換するまでの処理時間 |
| メールアドレスの登録 | メールアドレスの登録が必要か、不要か |
| クラウドストレージからの読み込み | Google Drive/Dropbox/OneDriveなどのクラウドストレージから直接読み込みが可能か |
| セキュリティー | アップロードされたファイルが自動的に削除されるかどうか |
| 使用回数の制限 | 変換回数に制限があるかどうか |
| 複数ファイルの制限 | 複数ファイルができない制限があるかどうか |
検証用のPDF
今回検証用に使用したPDFは下記になります。ご自身が変換する際にご参考ください。
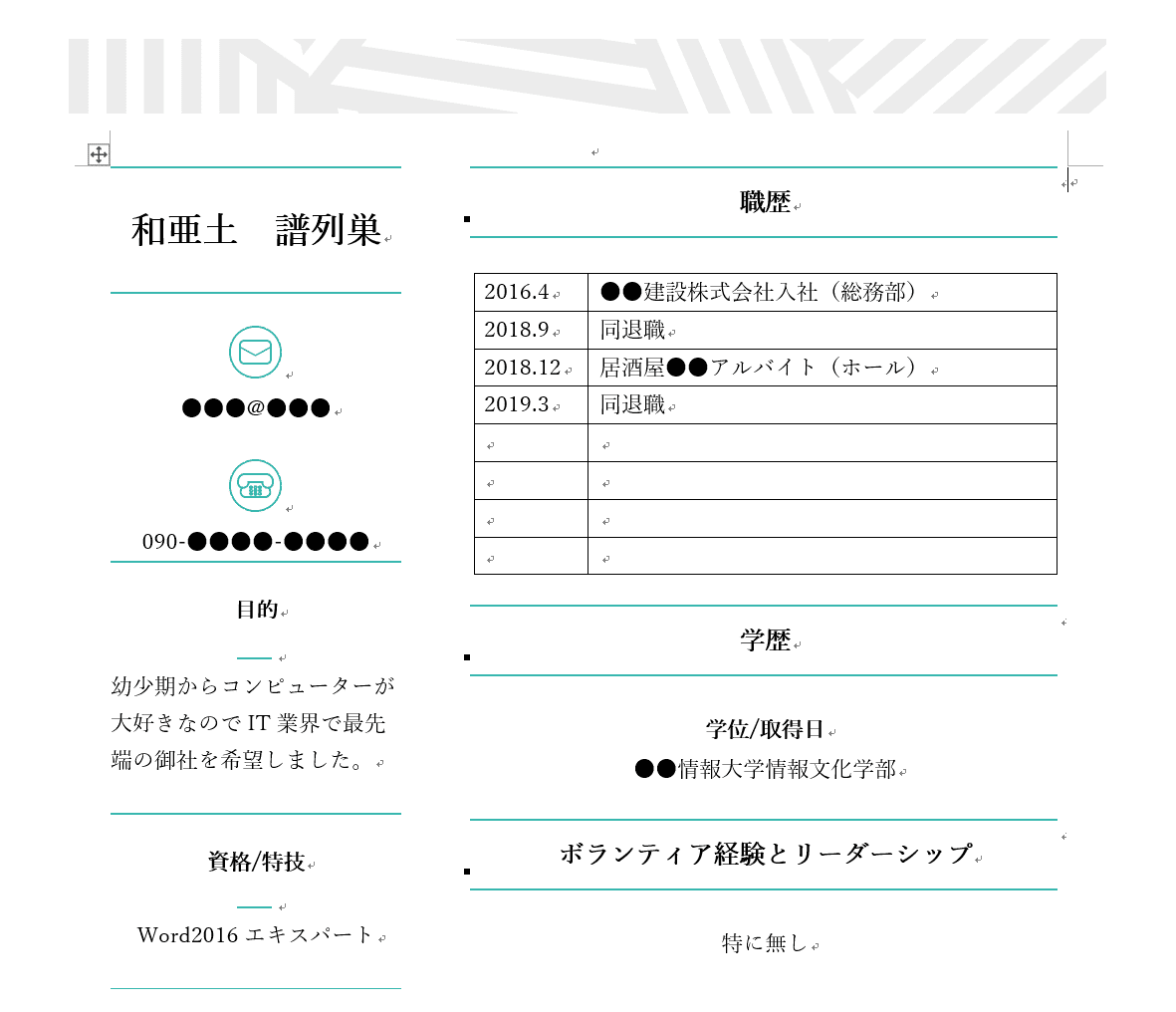
まずPDFを作成する上でWordで太字、表、図、罫線を含むテンプレートを事前に用意しました(Wordのオンラインテンプレートより)。
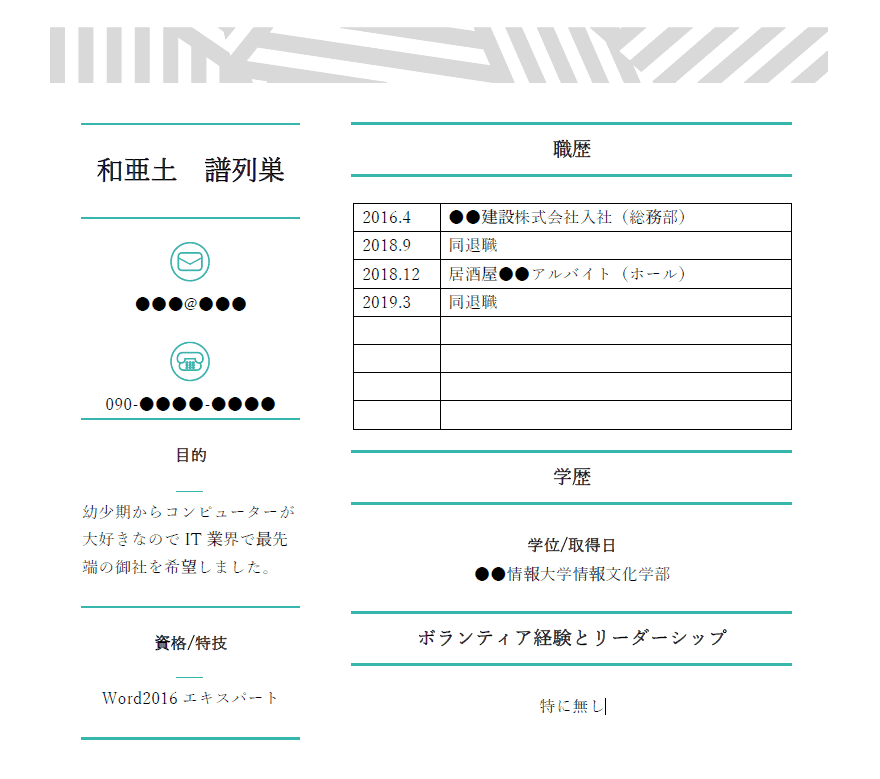
WordファイルをPDF化したものが上記の図になります。WordからPDFへ変換する方法はこの記事の最後でご紹介していますのでご覧ください。このPDFをもとにしてオンライン、オフラインのサービスやソフトを比較していきます。
オンラインサービスを使った変換方法
まずオンラインサービスを使ってWordからPDFに変換する方法を3つご紹介します。オンラインサービスはソフトのインストールが不要なので会社や学校のパソコンでも手軽に利用できます。
下記にオンラインサービスの特徴を挙げておきます。WordからPDFにすぐ変換できるのがオンラインサービスのメリットです。
- 基本無料で利用できる
- ブラウザさえあれば変換可能なのでWindowsだけなくMacにも対応
- ソフトのインストール不要
- クラウドストレージ(Google Drive/Dropbox/OneDriveなど)から直接読み込めるサービスもある
Smallpdf
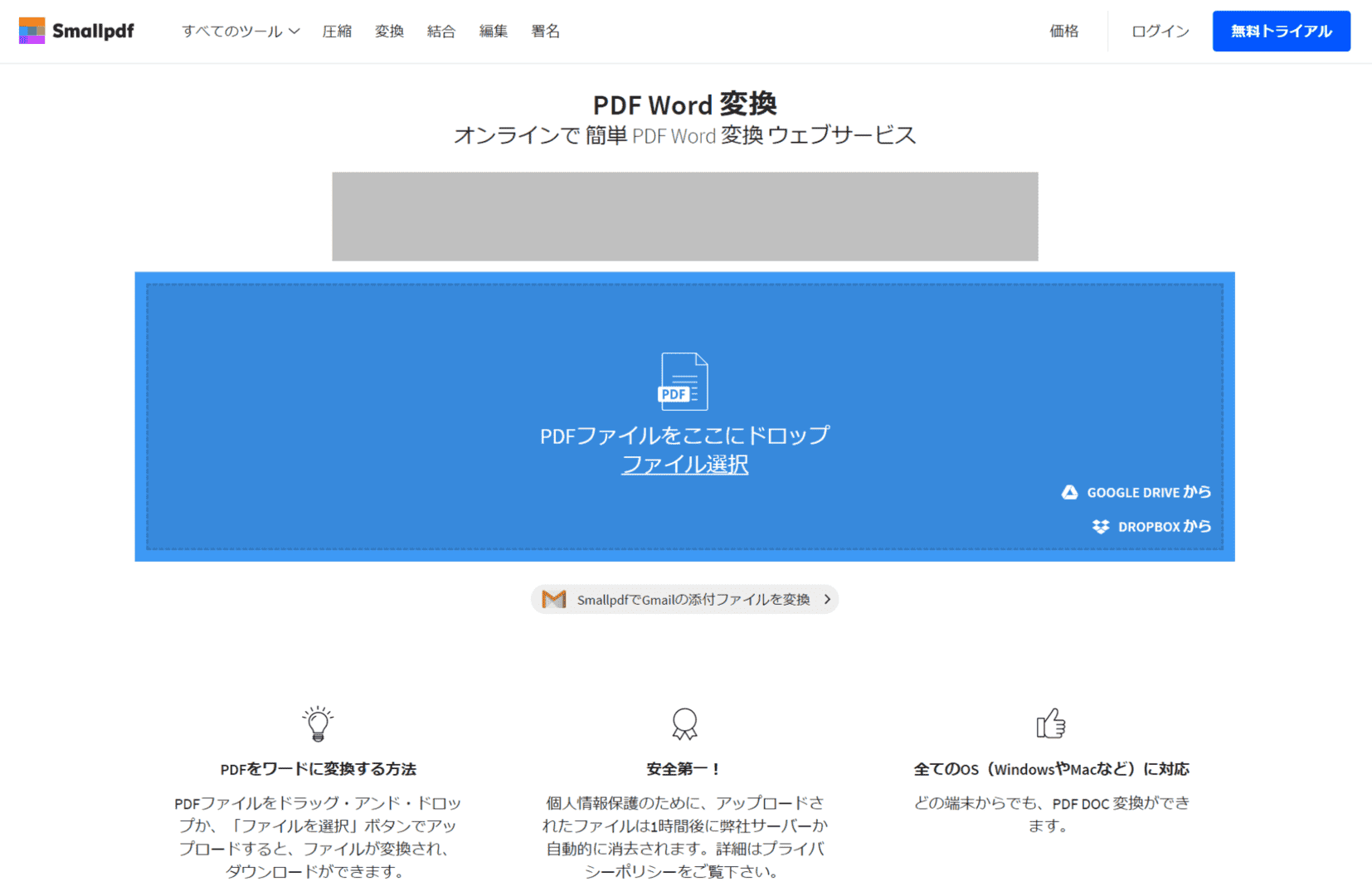
オンライン上でPDFからWordに簡単に変換してくれるウェブサービスです。PDFファイルをドラッグ&ドロップ、もしくは「ファイルを選択」ボタンでアップロードすると、自動的にファイルが変換され、Wordファイルのダウンロードが可能です。
PDFからWordだけなく、PDFからExcel、あるいはPowerPointにも変換できます。
GoogleドライブやDropboxといったクラウドストレージ内のファイルを読み込むことも可能です。また、変換したファイルをGoogleドライブやDropbox内に直接保存することも可能です。クラウドストレージをよく利用されている方はSmallpdfはおすすめです。
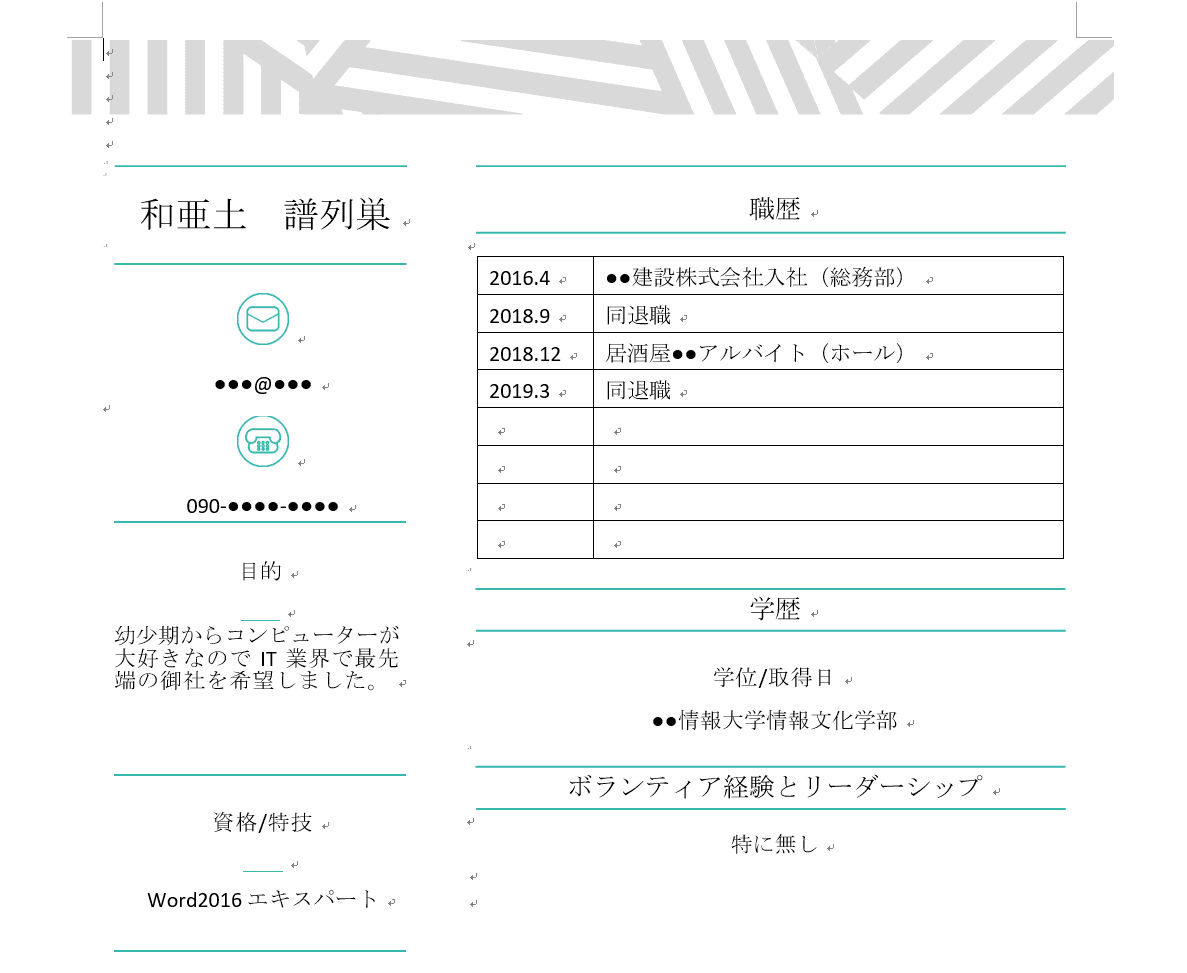
上記の図が「Smallpdf」で実際に変換した後のWordです。
※下記の「iLovePDF」で変換したWordファイルと字体が似ていますが別の字体です。
| 項目 | 検証結果 |
|---|---|
| 変換の精度 | フォントが別のものに変更され、太字が再現できていませんでした。ヘッダーが無くなって同じ位置に段落記号(改行の記号)が入力されています。 |
| 変換までにかかる時間 | アップロードからダウンロードまで約10秒ぐらいでした |
| メールアドレスの登録 | 不要 |
| クラウドストレージからの読み込み | Google Drive、Dropboxが対応しています |
| セキュリティー | サイト上では1時間後に削除される旨が記載されていました |
| 使用回数の制限 | あり |
| 複数ファイルの制限 | 無料版では複数ファイルを1度に変換することはできません |
iLovePDF
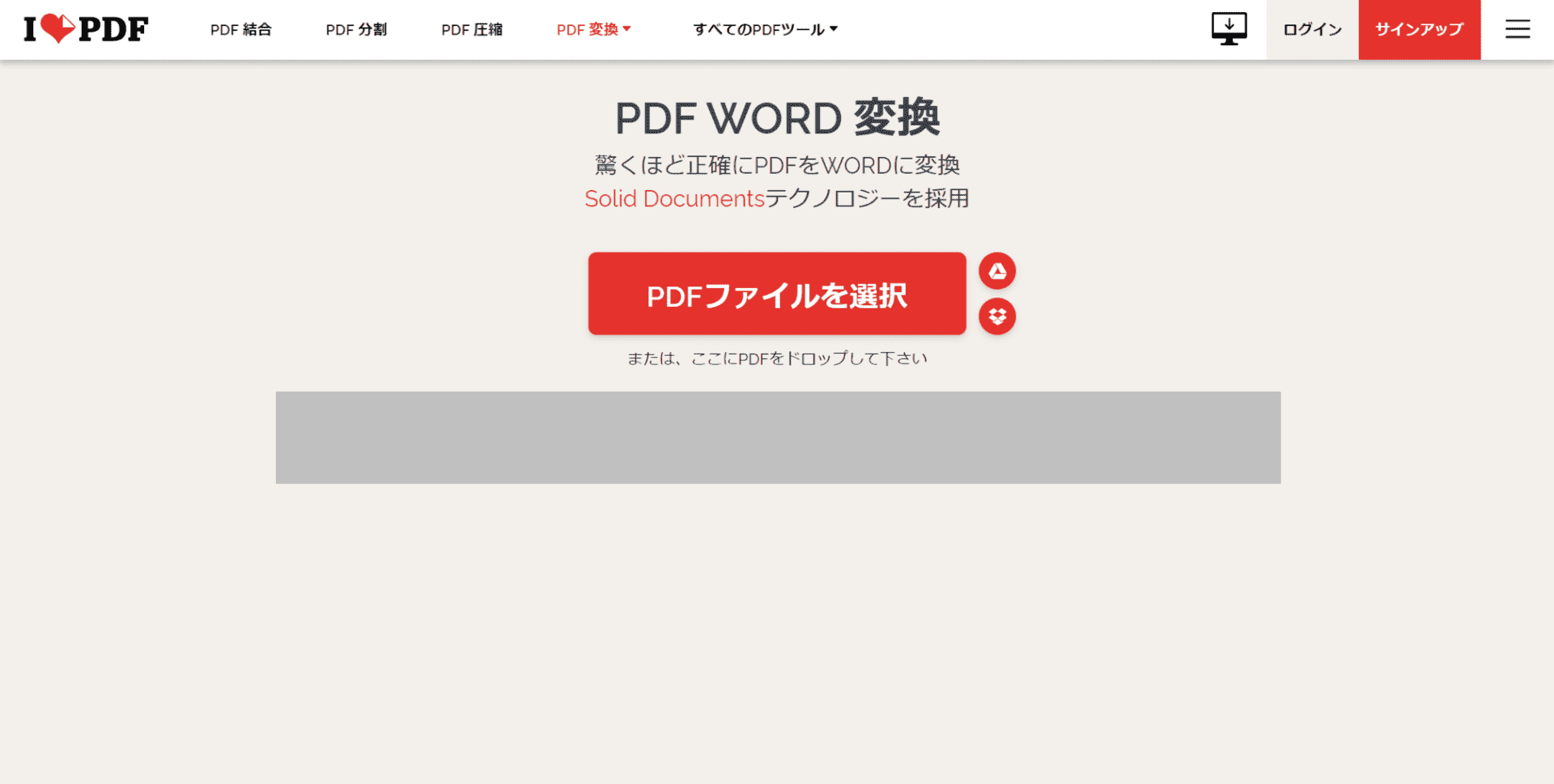
PDFの結合、分割、圧縮、変換など多彩な機能があるウェブサービスです。PDFファイルをドラッグ&ドロップ、もしくは「ファイルを選択」ボタンでアップロードしたり、Google Drive、Dropboxなどのクラウドストレージから直接変換が可能です。
上記の「Smallpdf」と同様、GoogleドライブやDropboxに対応しているのでクラウドストレージをよく利用されている方におすすめです。
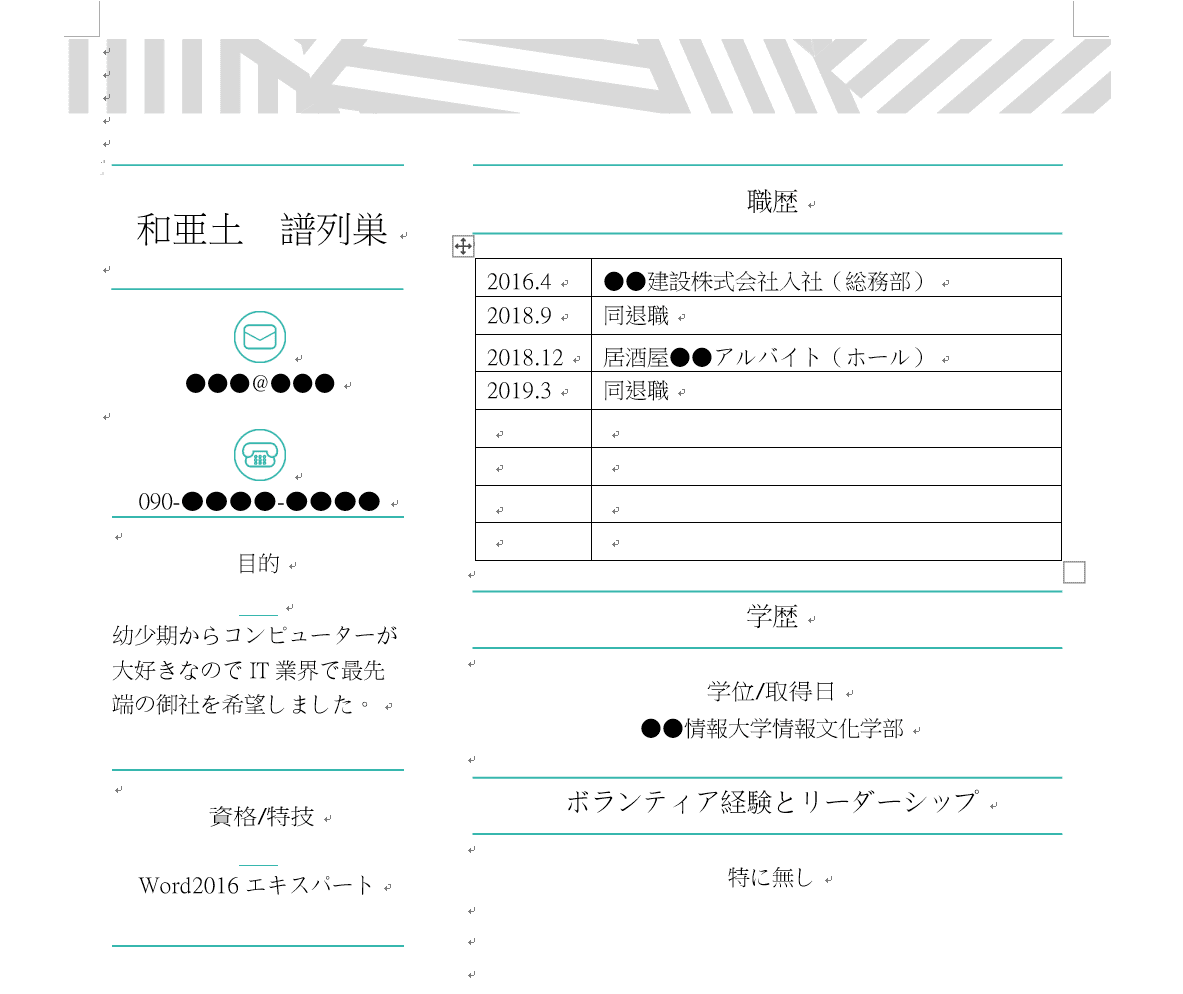
上記の図が「iLovePDF」で実際に変換した後のWordです。
※「Smallpdf」で変換したWordファイルとと字体が似ていますが別の字体です。
| 項目 | 検証結果 |
|---|---|
| 変換の精度 | フォントが別のものになっていました。ヘッダーが無くなって同じ位置に段落記号(改行の記号)が入力されています。 |
| 変換までにかかる時間 | アップロードからダウンロードまで約10秒ぐらいでした |
| メールアドレスの登録 | 不要 |
| クラウドストレージからの読み込み | Google Drive、Dropboxが対応しています |
| セキュリティー | サイト上ではファイルを最大2時間まで保持している旨が記載されていました |
| 使用回数の制限 | 特になし |
| 複数ファイルの制限 | 無料版では複数ファイルを1度に変換することはできません |
PDF to Word Converter
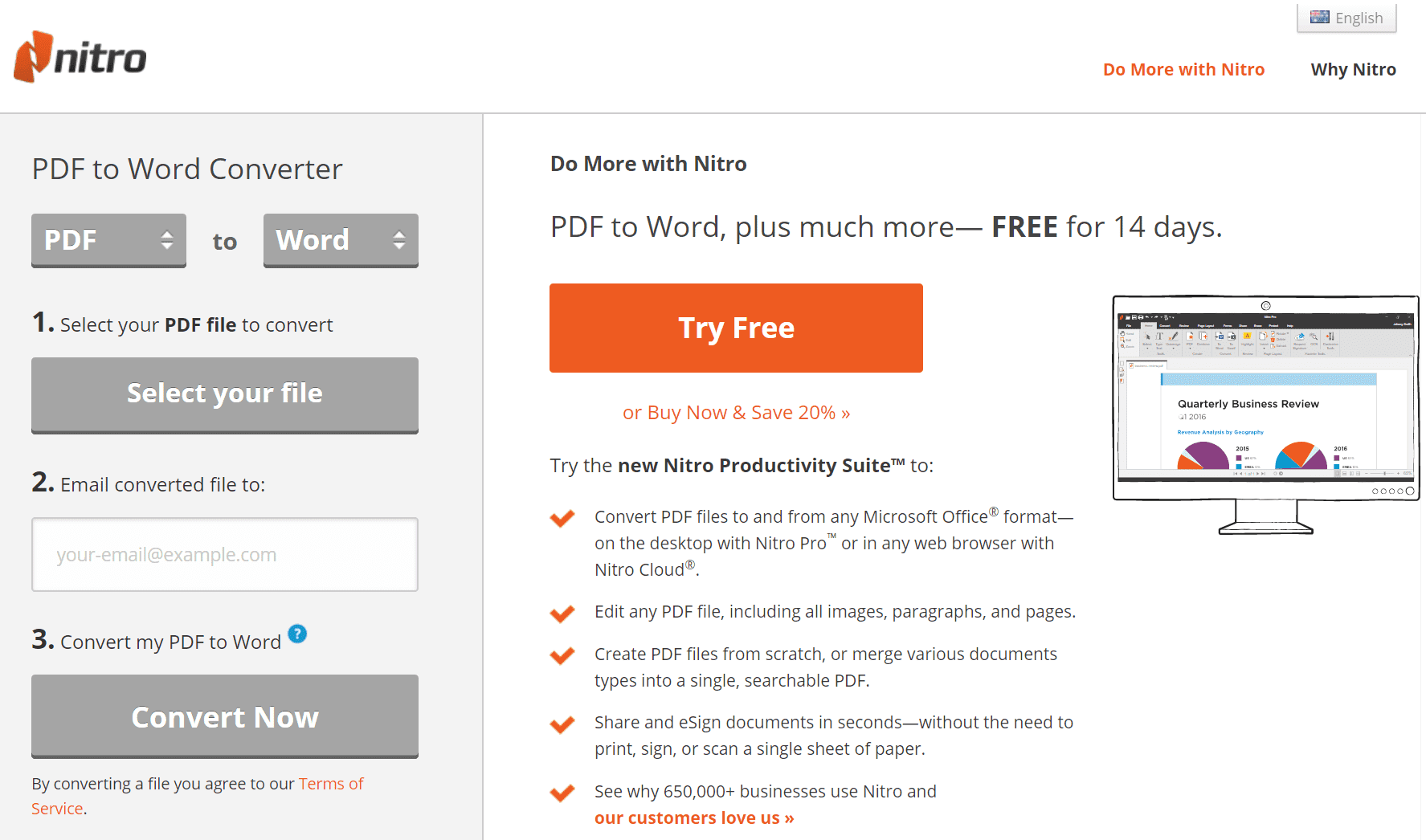
「PDF to Word Converter」には、メールアドレスを入力すると変換したWordファイルを登録したメールアドレス宛に送ってくれるサービスがあります。
メールアドレスを入力しないといけないという手間はありますが、変換したファイルがメールで欲しい時におすすめです。
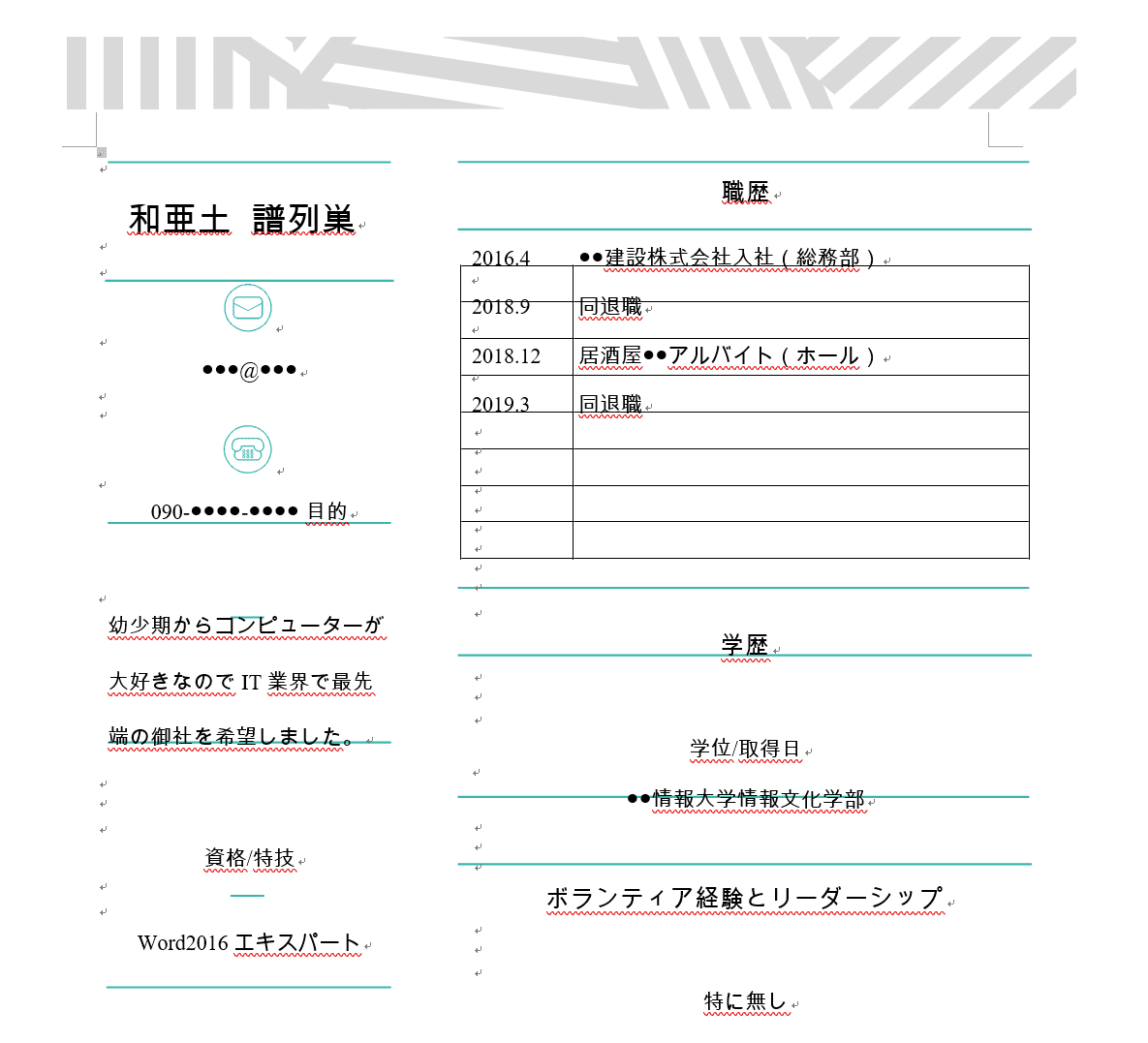
上記の図が「PDF to Word Converter」で実際に変換した後のワードです。
| 項目 | 検証結果 |
|---|---|
| 変換の精度 | フォントが変更され太字と細字の区別が無くなりました。レイアウトが崩れましたがヘッダーは残っていました。 |
| 変換までにかかる時間 | アップロードからメールが届くまで約10秒ぐらいでした |
| メールアドレスの登録 | 不要ですが宛先として入力が必要です |
| クラウドストレージからの読み込み | 対応していません |
| セキュリティー | 特に記載なし |
| 使用回数の制限 | 特になし |
| 複数ファイルの制限 | 無料版では複数ファイルを1度に変換することはできません |
オフラインソフトを使った変換方法
上記ではオンラインサービスを使った変更方法をご紹介しました。オンラインサービスだとファイル数に制限があるものがありました。変換するファイルが多い場合はオフラインの体験版やフリーソフトがおすすめです。
一時的な利用ならフリーソフトに併せて高機能な体験版ソフトの使用も検討ください。無料で使用できる機能や期間に制限がありますのでご自身の使用状況によって使い分けを行いましょう。
オフラインのソフト、アプリの特徴としては下記があります。
- 複数ファイルに対応しているソフトがある
- 変換精度が高いソフトもある
- 変換速度が速い
Adobe Acrobat Pro DC
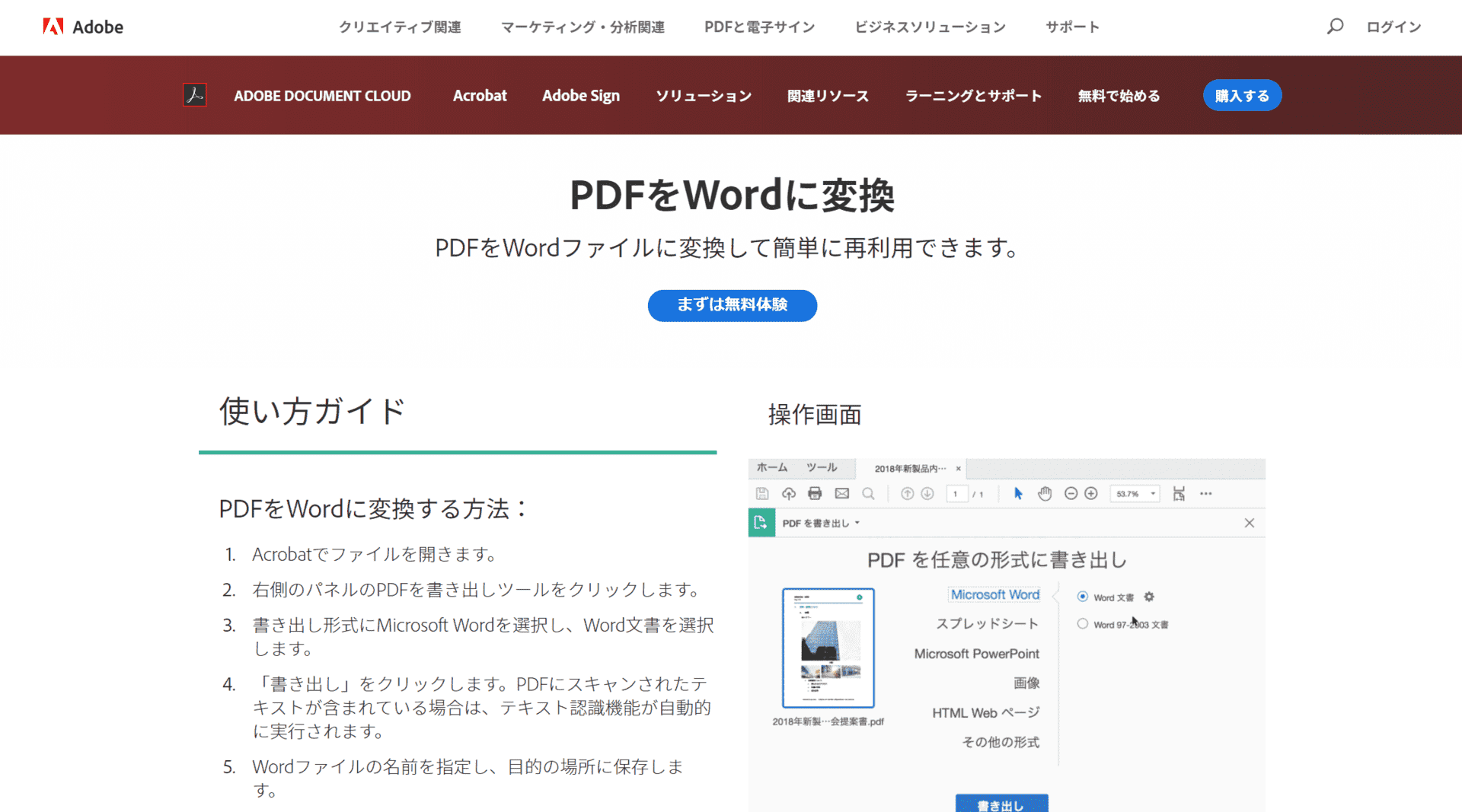
PDFを表示するためのビューアソフトとして知られている「Adobe Acrobat」ですが、実はPDFを手軽に編集可能なWordファイルに変換することもできます。PDFを編集するには「Adobe Acrobat Reader DC」ではなく「Adobe Acrobat Pro DC」が必要になりますが、体験版も用意されており一時的な利用も可能です。
PDFからWordに変換する際の変換精度がかなり優れていたので、なるべく変換した後に修正を少なくしたい場合は「Adobe Acrobat Pro DC」がおすすめです。
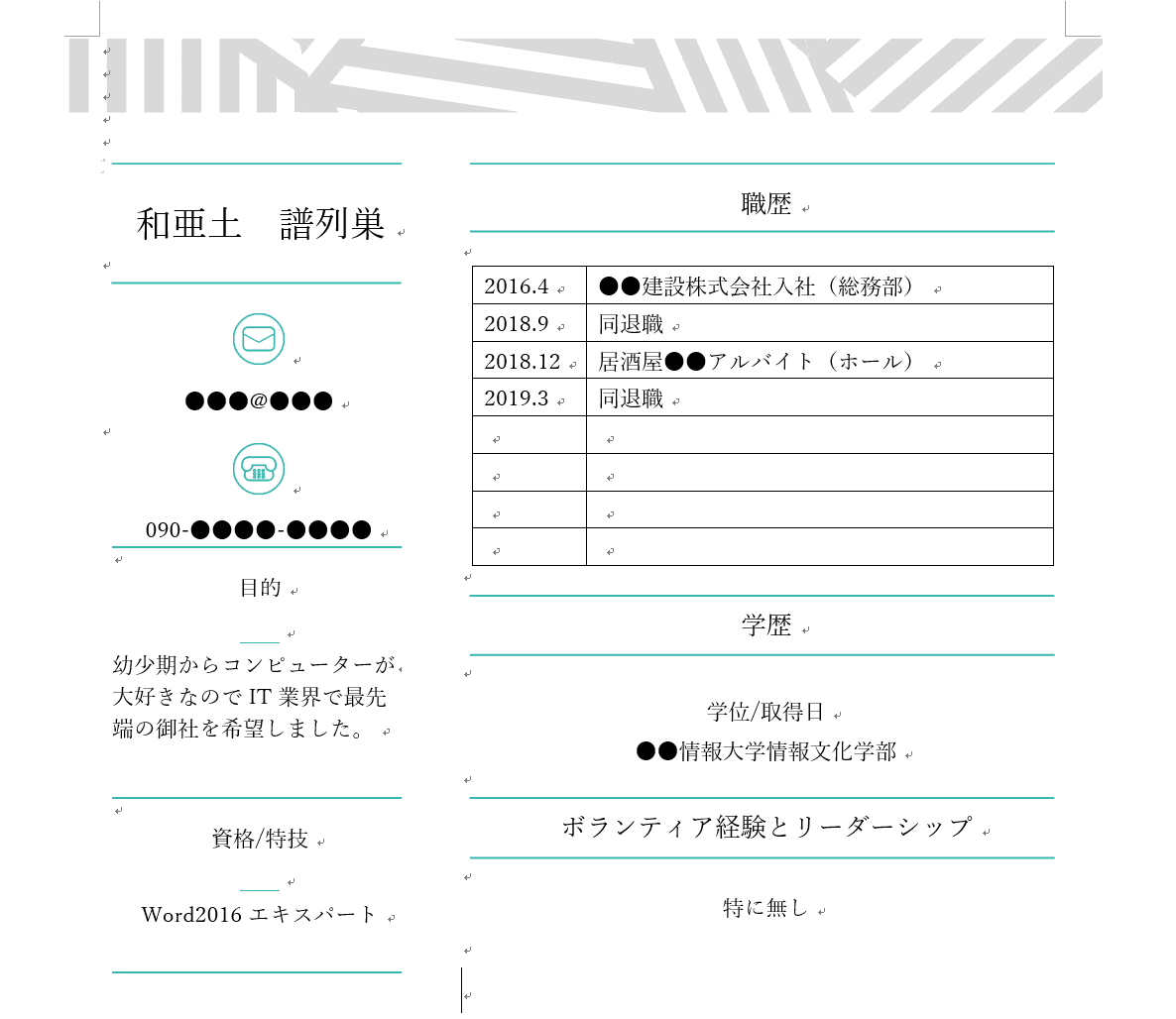
上記の図が「Adobe Acrobat Pro DC」で実際に変換した後のWordです。
| 項目 | 検証結果 |
|---|---|
| 変換の精度 | 文字としてはフォントやスタイルは再現されていました。ヘッダーが無くなり段落記号が入力されましたが、レイアウトを維持した状態になっていました。 |
| 変換までにかかる時間 | 書き出しからダウンロードまで約10秒ぐらいでした |
| メールアドレスの登録 | 体験版を登録する中でadobeアカウントを作成する際に必要 |
| クラウドストレージからの読み込み | 対応していません |
| セキュリティー | オフライン上なので影響なし |
| 使用回数の制限 | 体験版は7日間のみになります。 |
| 複数ファイルの制限 | 1ファイルずつしか変換はできません |
Adobe Acrobat Pro DCでPDFをWordに変換する方法
- Word形式に変換したいPDFをAcrobatで開きます。
- 右のサイドメニューから【PDFを書き出し】、【Microsoft Word】、【Word文書】の順に選択します。
- 【書き出し】ボタンを押します。
Adobe Acrobat Pro DCを使うならAdobe Creative Cloudがお得!
Adobe Acrobat Pro DCの他にもPhotoshopなどもインストールできます。年額もありますが月々での支払いも可能です。PDFをよく加工したり、写真加工もする場合は「Adobe Creative Cloud」がおすすめです。

【Adobe公式】Creative Cloud コンプリート 生成AI Firefly搭載 動画 / 写真 / イラスト 編集ソフト(最新)| 12ヵ月 | オンラインコード版 Win / Mac / iPad /アプリ 対応 | 動画 8K 4K VR 画像 写真 イラスト デザイン フォント アドビ
\Yahoo!プレミアム会員限定 最大50%OFFクーポン/Yahoo!ショッピングで価格を見る
First PDF
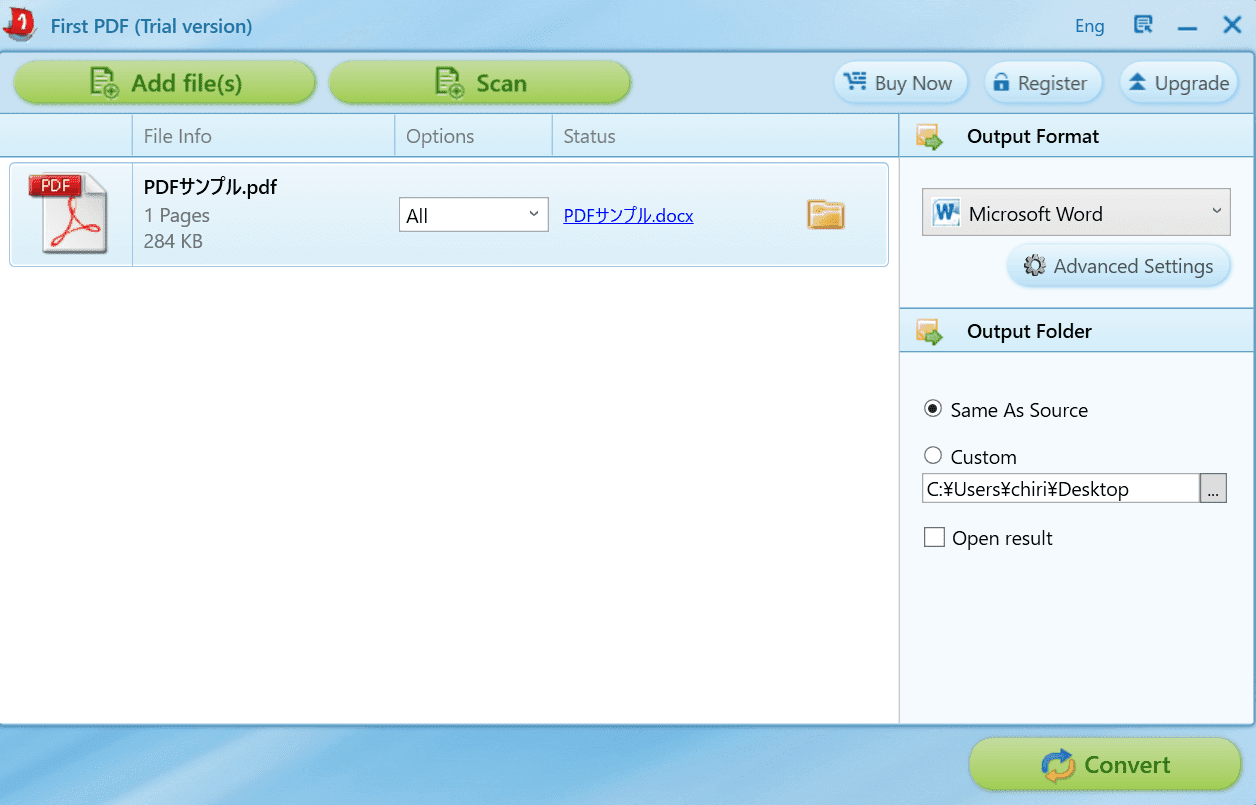
PDFファイルからレイアウト、表、画像をそのままWord文書に変換できるソフトです。また複数PDFファイルの変換にも対応し、PDFファイル全体か任意のページのみの変換にも対応しています。
変換時間は速くあっという間でした。今回ご紹介するソフトは試用版になります。
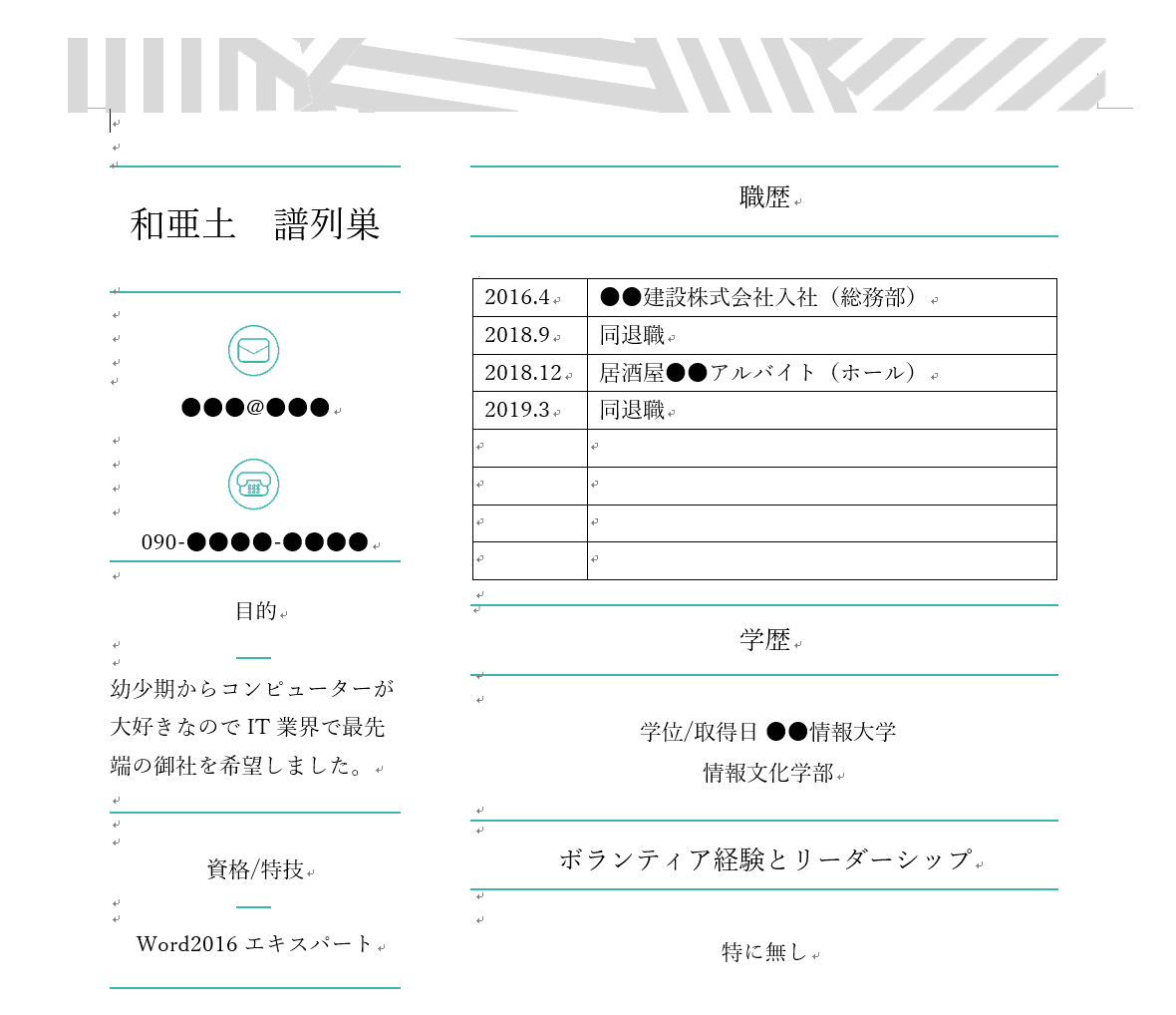
上記の図が「First PDF」で実際に変換した後のWordです。
| 項目 | 検証結果 |
|---|---|
| 変換の精度 | 太字は再現できませんでしたが、その他は問題ありませんでした。 |
| 変換までにかかる時間 | 書き出しからダウンロードまで約5秒ぐらいでした |
| メールアドレスの登録 | 不要 |
| クラウドストレージからの読み込み | 対応していません |
| セキュリティー | オフライン上なので影響なし |
| 使用回数の制限 | 14日間無料で試用できます。体験版では変換回数15回までの制限があります。 |
| 複数ファイルの制限 | 複数ファイルを指定可能 |
Renee PDF Aide
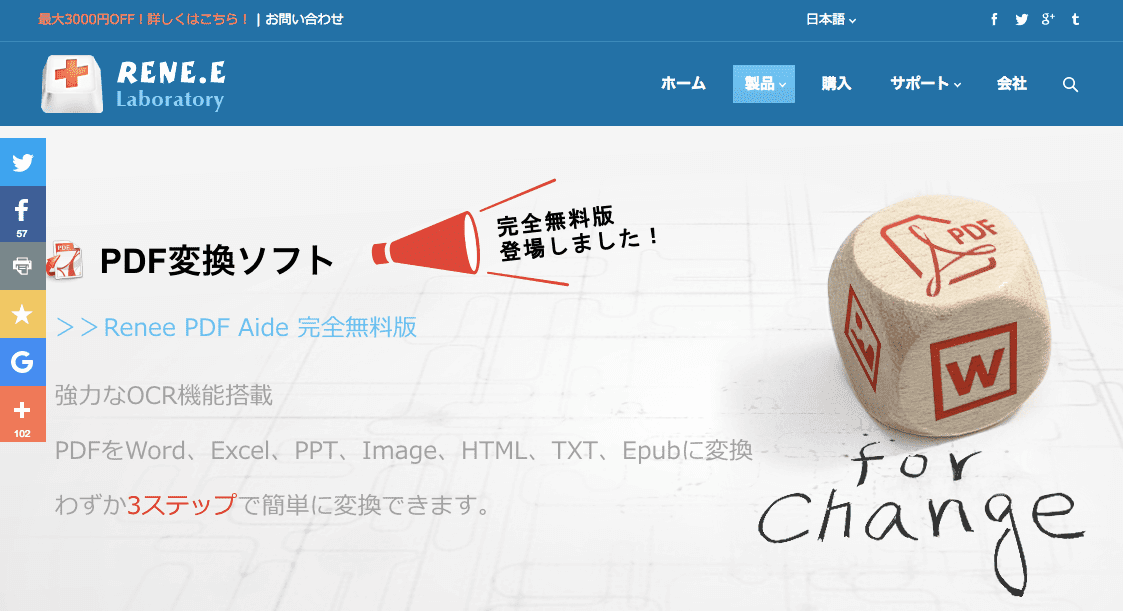
強力なOCR機能を搭載したPDFをWordに変換するフリーソフトです。複数のPDFファイルまたは指定した複数ページのファイルを一括で変換可能することも可能です。非商用であればすべての機能が無料で利用することができますので個人で使用する場合におすすめです。
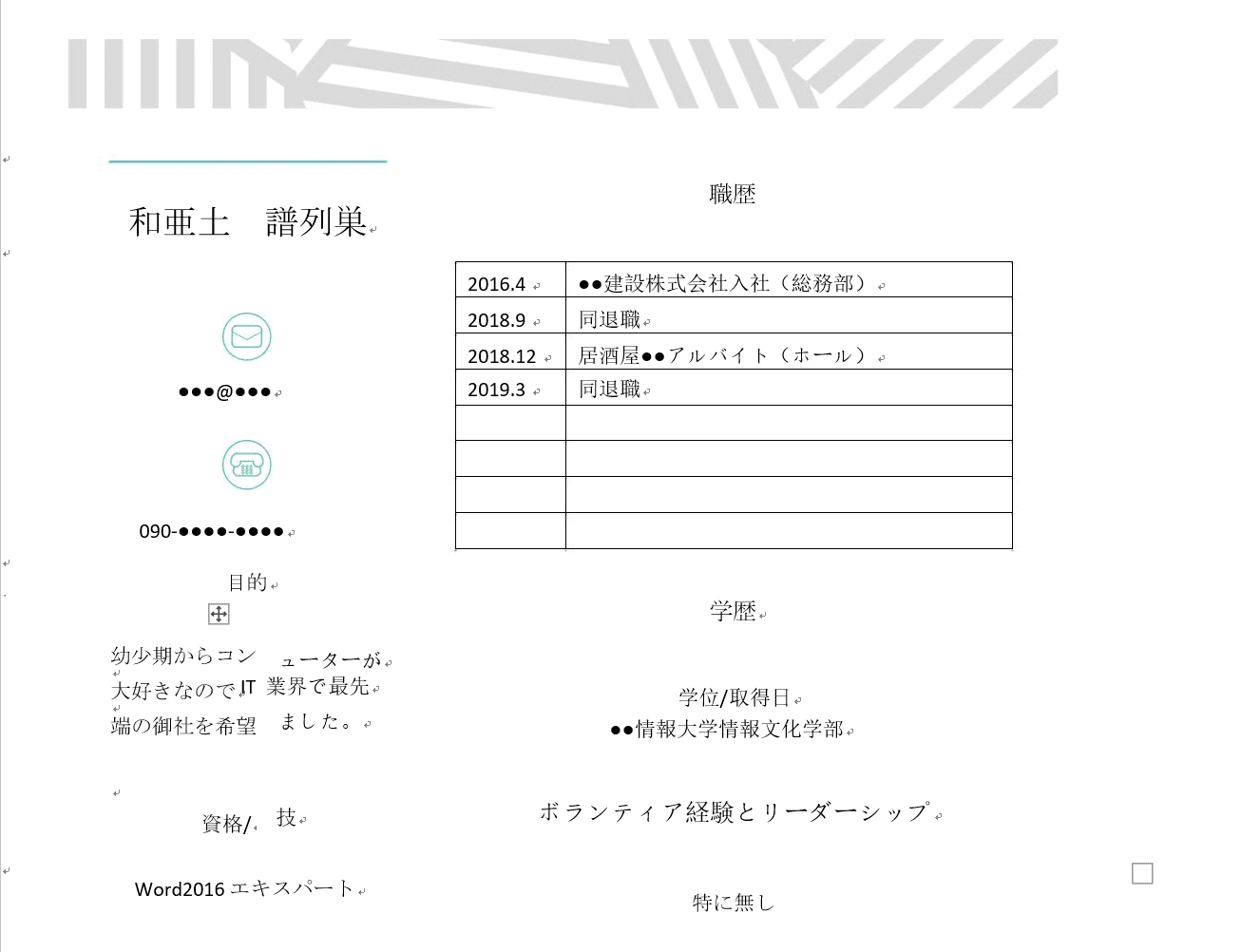
上記の図が「Renee PDF Aide」で実際に変換した後のWordです。
| 項目 | 検証結果 |
|---|---|
| 変換の精度 | 文字や図表は認識されて再現できましたが、緑色の罫線が消えヘッダーが無くなってしまいました。 |
| 変換までにかかる時間 | 書き出しからダウンロードまで約5秒ぐらいでした |
| メールアドレスの登録 | 不要 |
| クラウドストレージからの読み込み | 対応していません |
| セキュリティー | オフライン上なので影響なし |
| 使用回数の制限 | 非商用であれば全機能無料 |
| 複数ファイルの制限 | 複数ファイルを指定可能 |
iSkysoft PDF変換
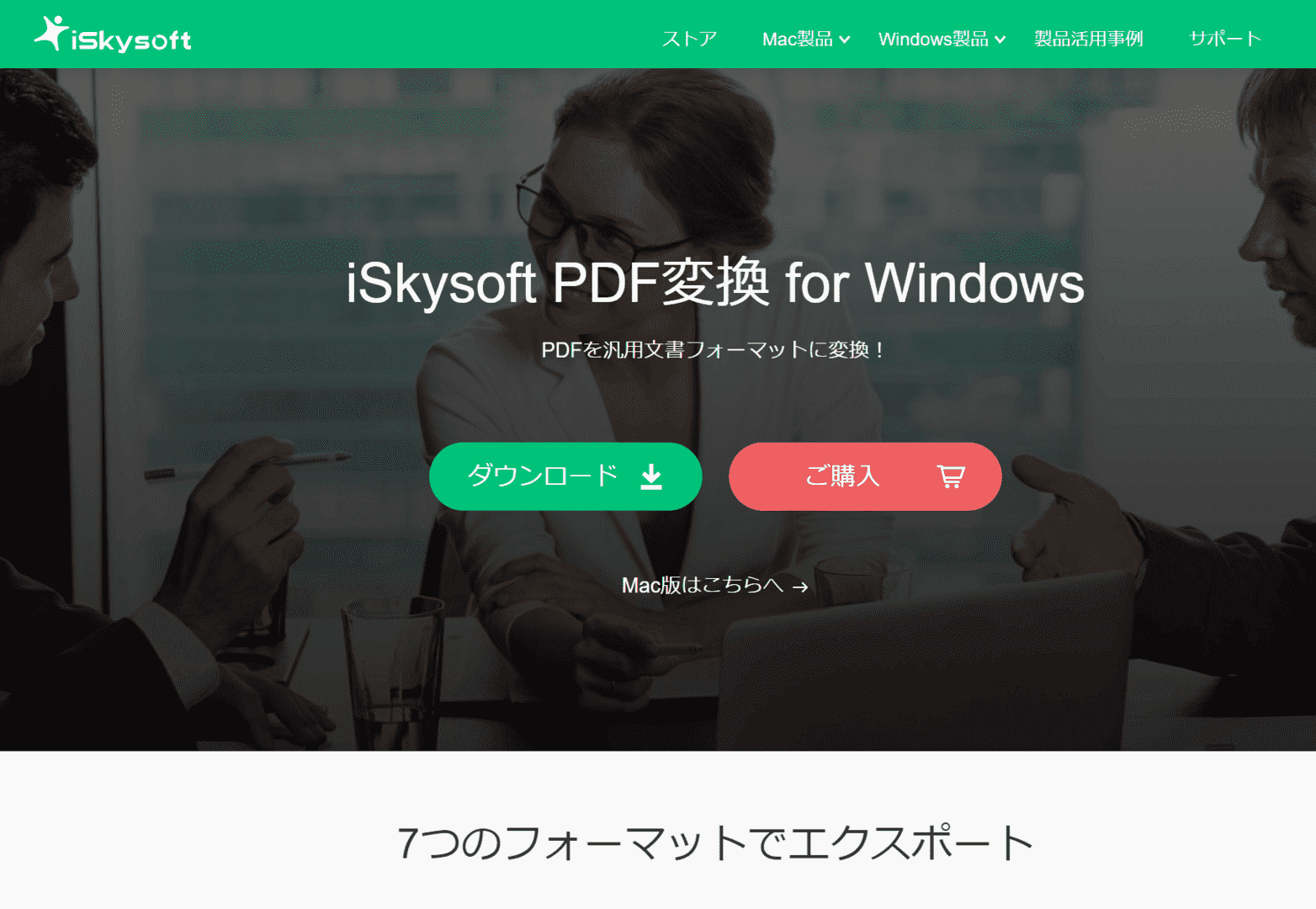
PDFをWord文書、Excelスプレッドシート、PowerPointプレゼンテーション、EPUB電子ブック、HTMLウェブページ、一般的な画像形式に変換することができます。多様なフォーマットに対応しているのが強みです。今回ご紹介するのは試用版になります。
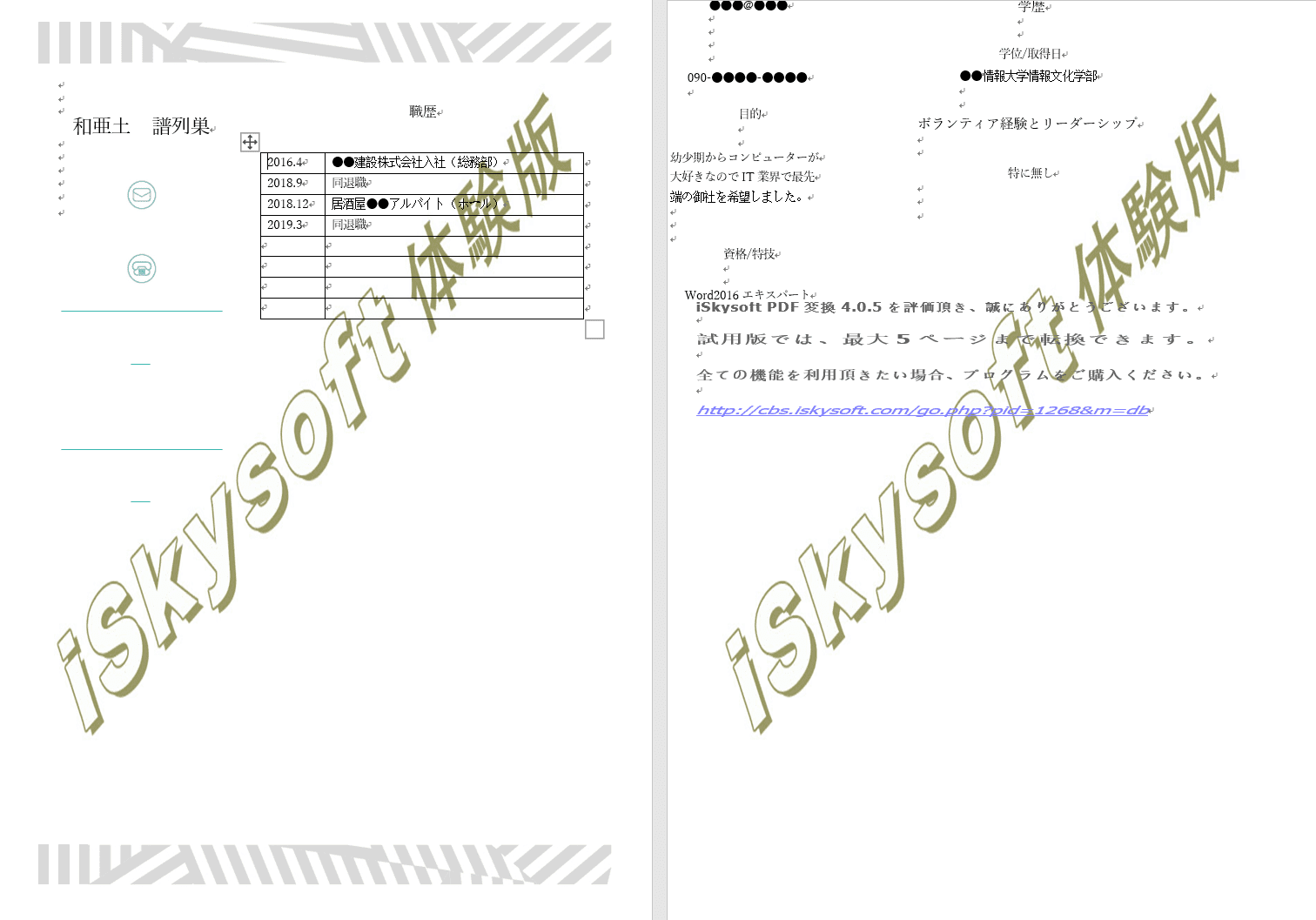
上記の図が「iSkysoft PDF変換」で実際に変換した後のWordです。試用版だと透かしが入ります。
| 項目 | 検証結果 |
|---|---|
| 変換の精度 | フォントは統一性が無くばらついています。全体的にレイアウトが崩れ文書が全1ページから全2ページになってしまいました。 |
| 変換までにかかる時間 | 書き出しからダウンロードまで約5秒ぐらいでした |
| メールアドレスの登録 | 試用版では不要 |
| クラウドストレージからの読み込み | 対応していません |
| セキュリティー | オフライン上なので影響なし |
| 使用回数の制限 | 特になし |
| 複数ファイルの制限 | 複数ファイルを指定可能 |
WordからPDFへ変換する方法
なお、今回とは逆にWordからPDFへ変換する方法は以下の記事で説明しておりますのでWordで編集した後にPDFで提出する際にご参考ください。
