- 公開日:
- 更新日:
iPhoneのメモをPDF化する方法
本記事では、iPhoneの標準アプリ「メモ」で作成したデータをPDF化する方法について記載しています。
メモを使用して書類をスキャンする方法や、変換したPDFをiPhoneからプリントする方法についてもご紹介しておりますので、お役立てください。
iPhoneのメモをPDF化する方法
iPhoneの標準アプリ「メモ」で作成したデータを、PDF化する方法をご紹介します。今回使用しているデバイスは、iPhone 7です。
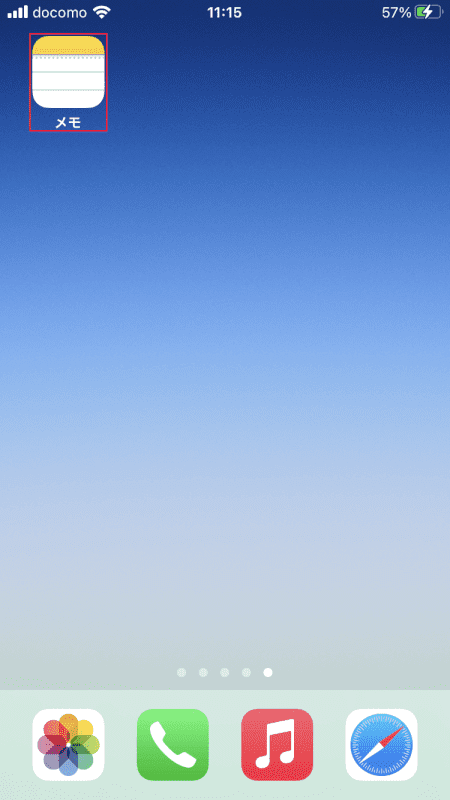
【メモ】を開きます。
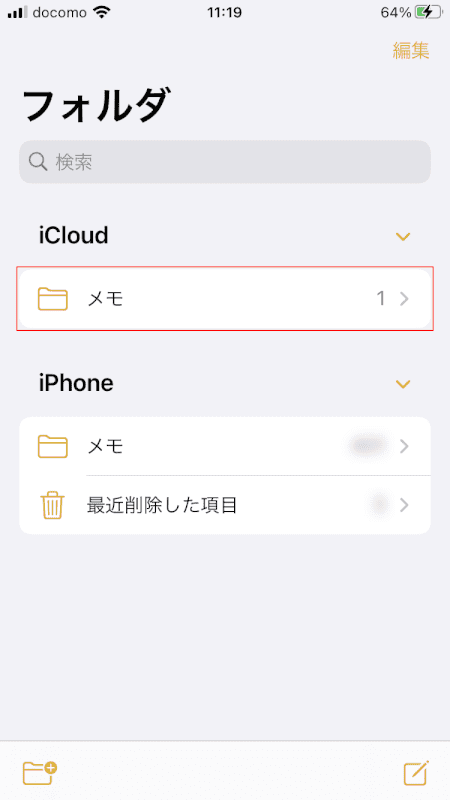
【PDF化したいメモが保存されているフォルダ】を選択します。
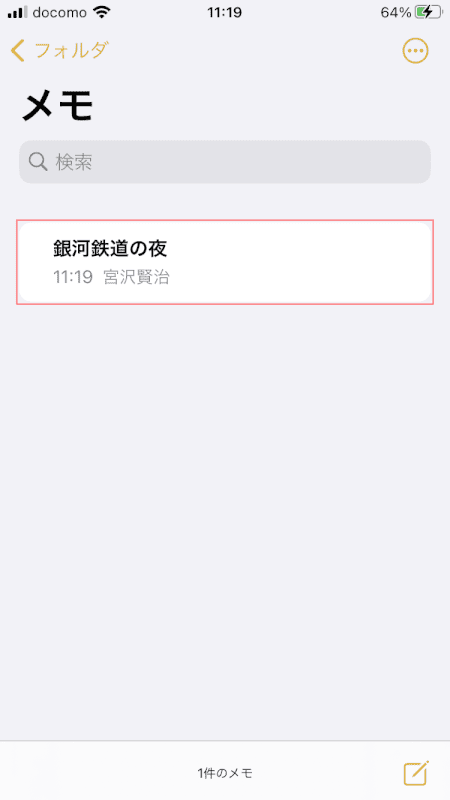
【PDF化するメモ】を選択します。
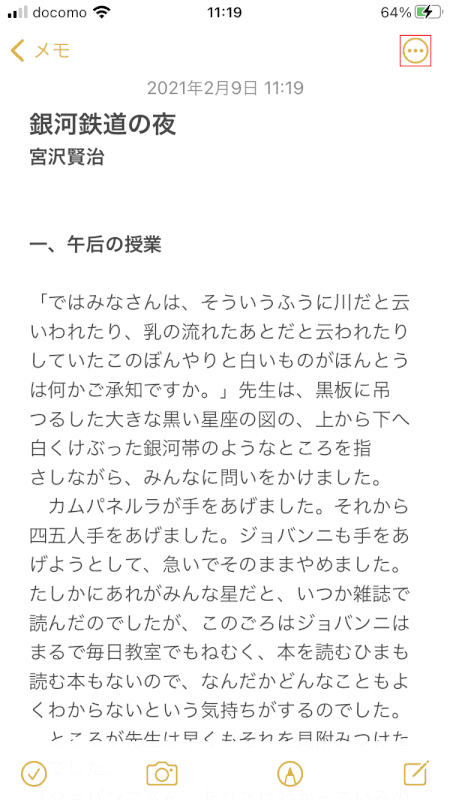
画面右上の【三点リーダー】を押します。
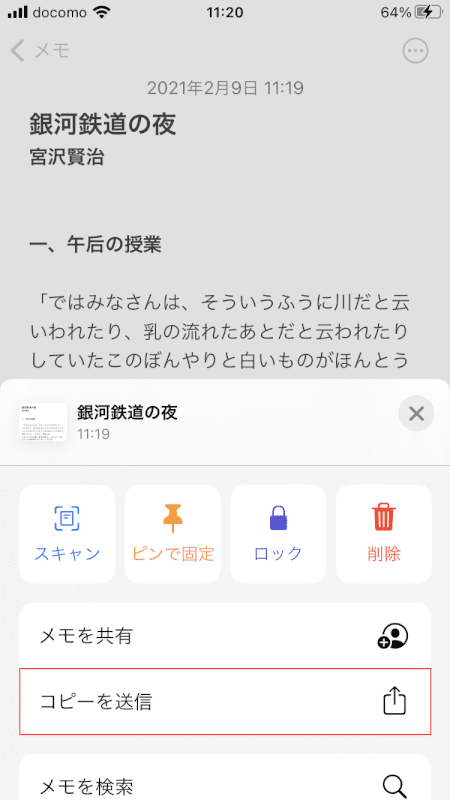
下に表示されたメニューから、【コピーを送信】を選択します。
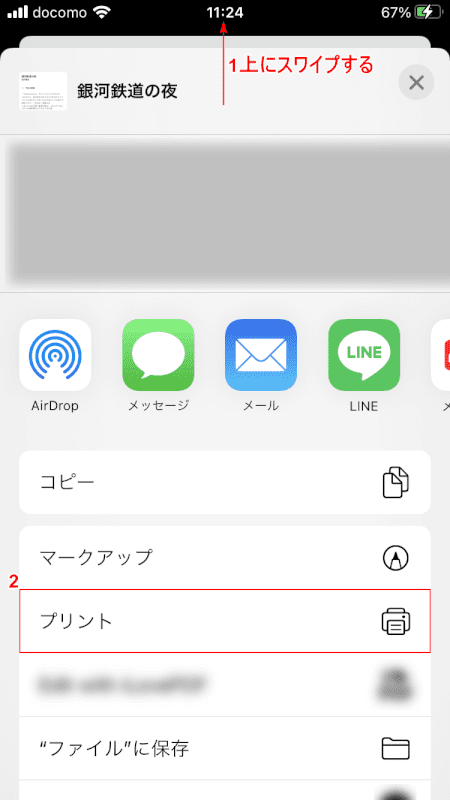
①【「メニュー」を「上にスワイプ」】し、②【プリント】を選択します。
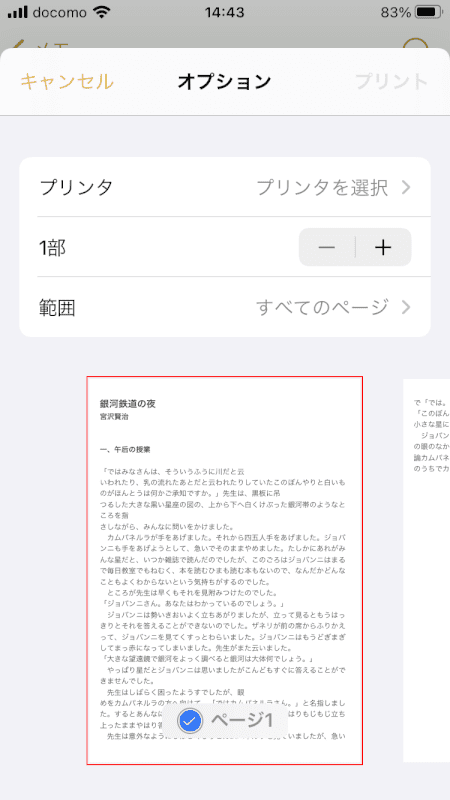
【表示されたサムネイル】を、ピンチアウト(2本の指で画面に触れ、拡大)します。
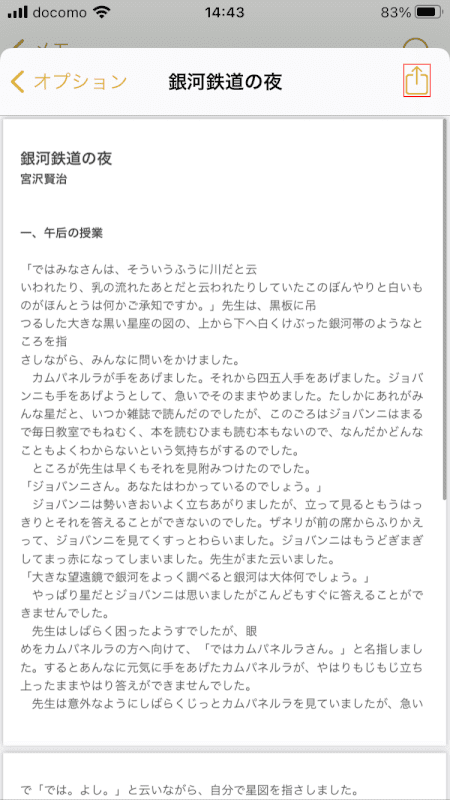
メモがPDFに変換されました。画面右上の【共有】を押します。
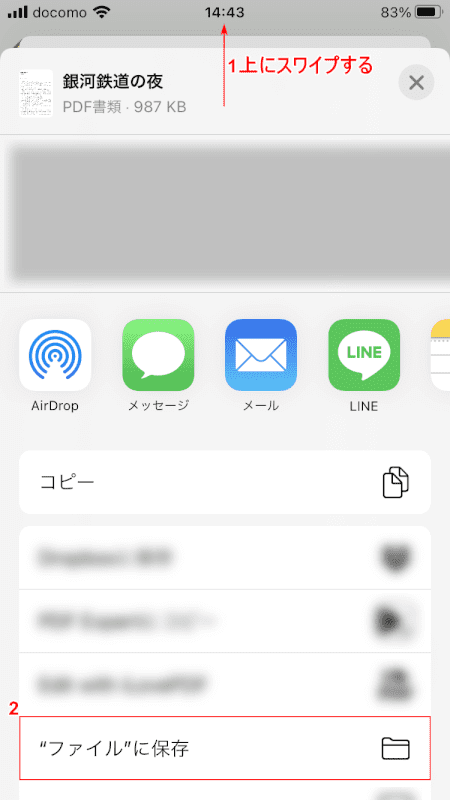
①【「共有のメニュー」を「上にスワイプ」】し、②【"ファイル"に保存】を選択します。
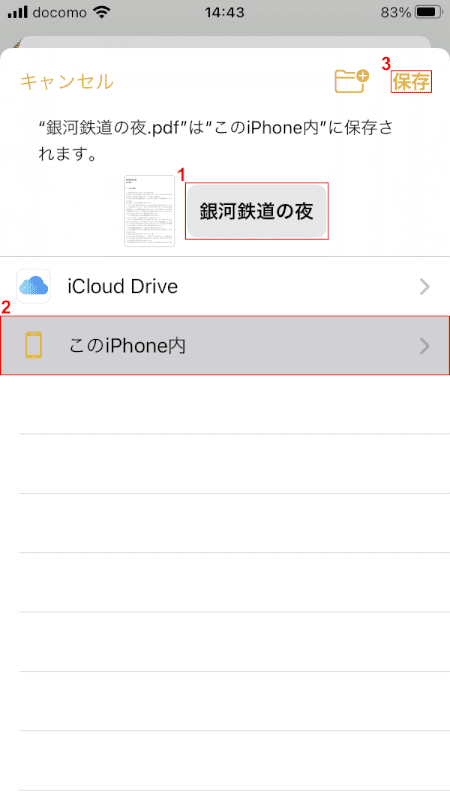
①『任意のファイル名』を入力し、②【任意の保存先(例:このiPhone内)】を選択します。③【保存】を選択します。
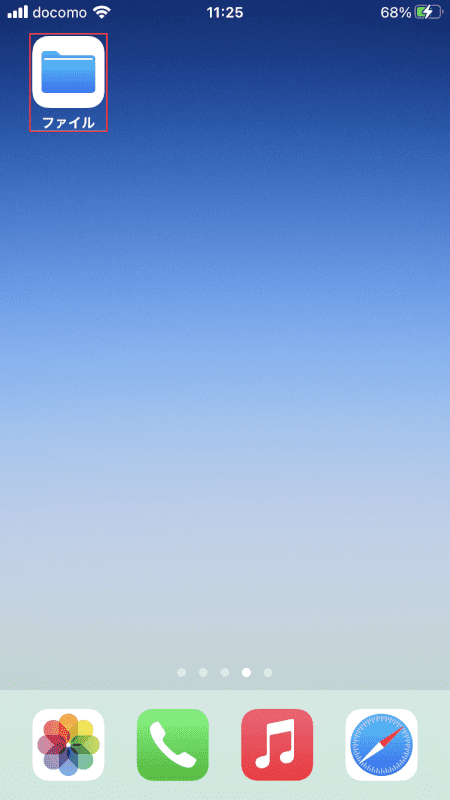
【ファイル】を開きます。
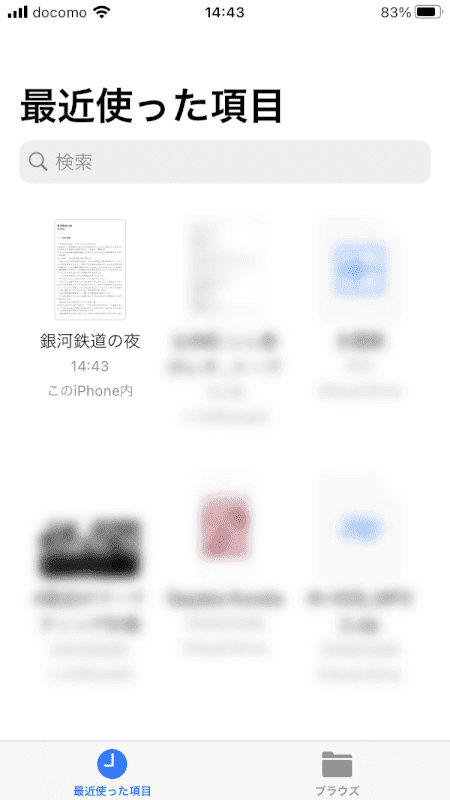
メモがPDF化されて保存されました。
iPhoneのメモで書類をスキャンする方法
iPhoneのメモで書類をスキャンする方法については、以下の記事「書類を取り込む」のセクションをご参照ください。
解説ではiPadでの方法が記載されていますが、iPhoneでもほとんど同じ手順で書類をスキャンすることができます。
iPadでPDFを編集するには?(書き込みができるアプリの紹介など)
iPhoneのメモで作成したPDFを印刷する方法
iPhoneのメモで作成したPDFを印刷する方法については、以下の記事をご参照ください。
iPhoneからPDFファイルを印刷する方法(自宅/コンビニの場合)
文字のサイズを変更して印刷する
文字のサイズを変更して印刷するには、用紙のサイズを変更する必要があります。
ご自宅のプリンターを使用する場合は、印刷前に用紙のサイズをご変更ください。
コンビニのネットプリントを使用する場合は、ファイルをアップロードする際に用紙のサイズを設定できます。
iPhoneのメモをPDF化できない場合
使用しているiPhoneの機種によっては、上記「iPhoneのメモをPDF化する方法」のセクション通りに手順が進まない場合があります。
基本的には「共有」や「三点リーダー」のメニューから「プリント」という項目をお探しいただく形になりますが、iPhone X以降の機種をお使いの方は、「プリント」の代わりに「PDFを作成」という項目をお選びいただくこともできます。
iPhone本体やアプリの不具合でメモをPDF化できない場合には、OSのアップデートやiPhoneの再起動をお試しください。
iPhoneを最新バージョンへアップデートする方法については、Apple サポート「iPhoneのiOSをアップデートする」をご参照ください。