- 公開日:
Microsoft Print to PDFとは?機能/インストール/設定などまとめ
「Microsoft Print to PDFって何?」、「Microsoft Print to PDFでは印刷できないの?」と疑問に思っている方は多いです。 本記事では、Microsoft Print to PDFの機能、使用方法、削除やトラブル対処法などについて説明します。
Microsoft Print to PDFは無料で入手できます。新しいPDF作成/編集ソフトをダウンロード・インストールしなくても、Windows 10を使用している場合、Microsoftソフトウェアで作成されたページやスライドをPDFに変換できます。
Microsoft Print to PDFとは
Microsoft Print to PDFとは、Microsoft(マイクロソフト)が開発したWindows 10に標準でインストールされている仮想プリンターを指します。
紙に印刷する代わりにPDF文書ファイルとして出力できることが特徴です。
Microsoft Print to PDFの価格/機能
Microsoft Print to PDFの価格/機能については、以下のとおりです。
| 価格/機能 | Microsoft Print to PDF |
|---|---|
| 価格 | 無料 |
| インストール | 〇 Windows 10にデフォルトで内蔵 |
| オンライン | × |
| 圧縮機能 | × |
| 変換機能 | 〇 |
| 閲覧機能 | × |
| 結合機能 | × |
| 分割機能 | × |
| 書き込み機能 | × |
| 用紙サイズ設定機能 | 〇 |
| パスワード設定機能 | × |
| 解像度変更機能 | × |
| 既定プリンターの設定機能 | 〇 |
| Windows | 〇 |
| Mac | × |
Microsoft Print to PDFの設定/使い方
下記では、Microsoft Print to PDFの設定/使い方について説明します。
変換する
このセクションでは、Microsoftのアプリケーション(例:PowerPoint)のデータをPDFファイルに変換する方法について説明します。
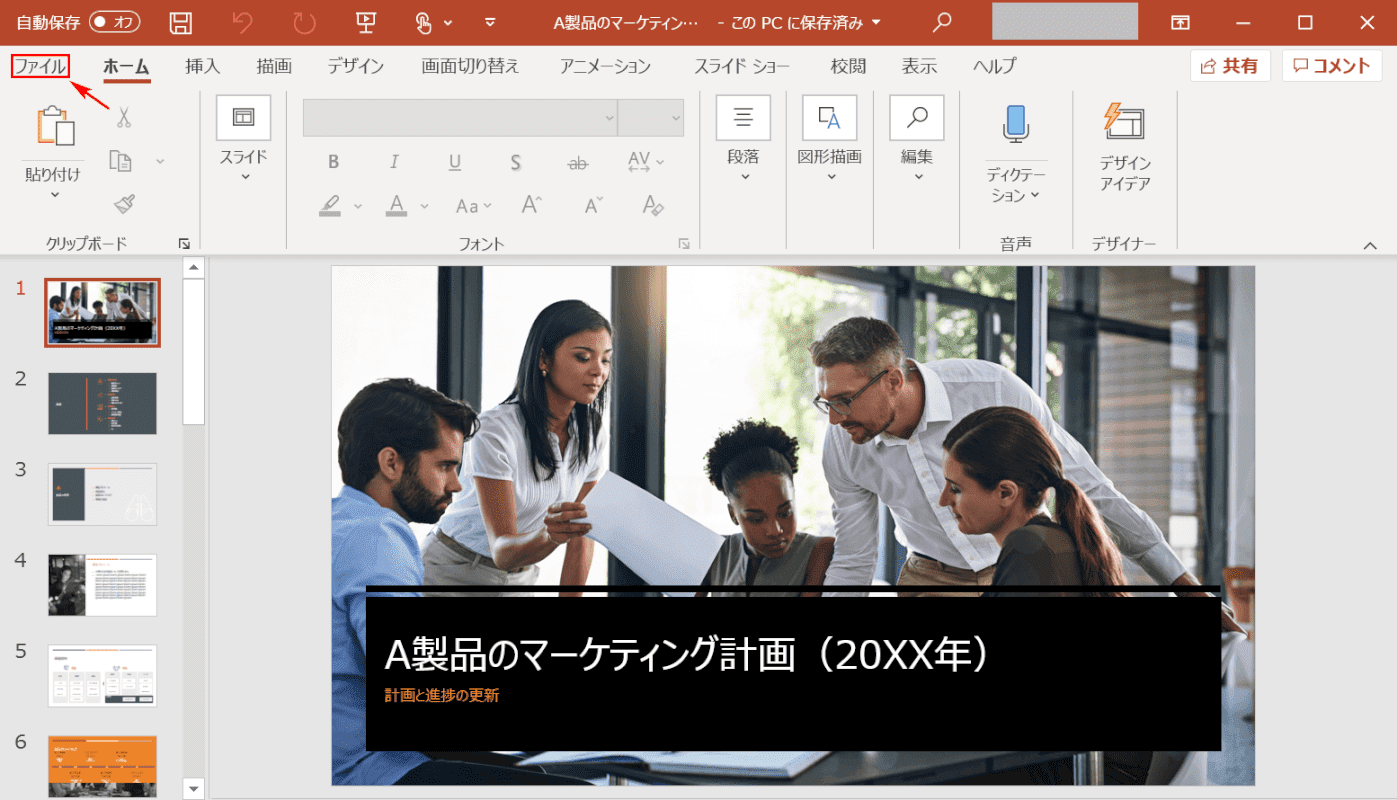
Microsoftのアプリケーション(例:PowerPoint)を開きます。
【ファイル】タブを選択します。
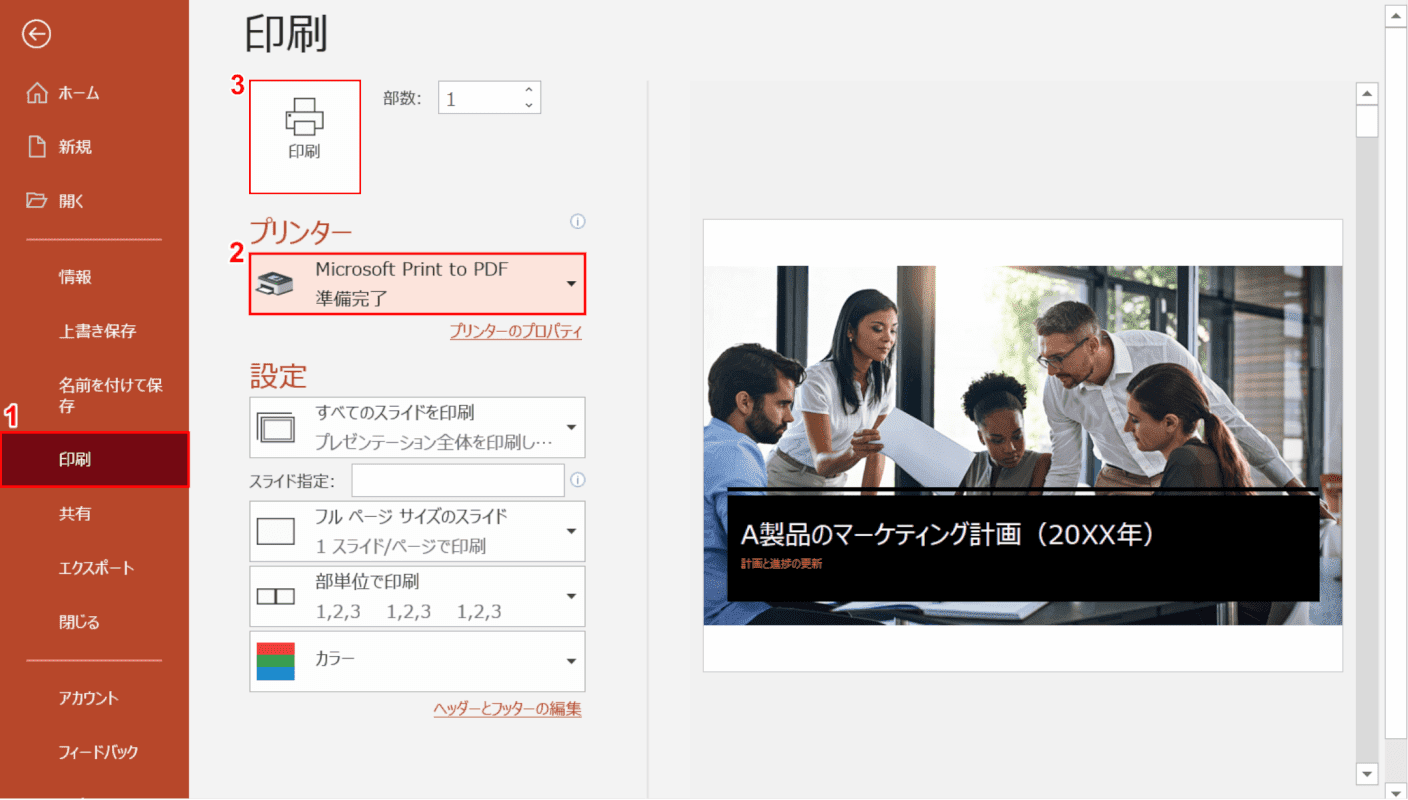
①【印刷】タブを選択します。
②【「プリンター」を「Microsoft Print to PDF」】に設定し、③【印刷】ボタンを押します。
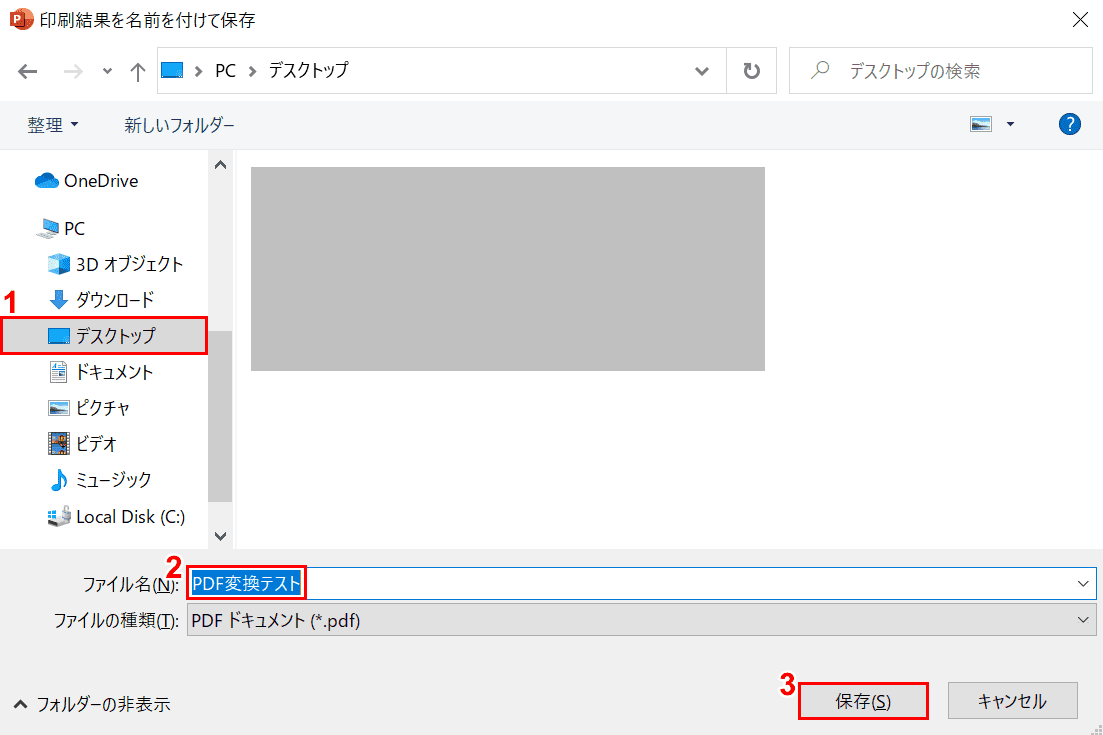
「印刷結果を名前を付けて保存」ダイアログボックスが表示されました。
①【PDFの保存先(例:デスクトップ)】を選択し、②『ファイル名(例:PDF変換テスト)』を入力し、③【保存】ボタンを押します。
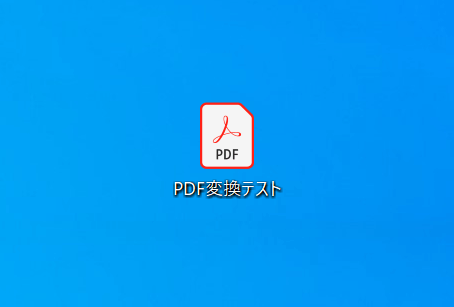
「PDF変換テスト」のPDFファイルが保存されました。
用紙サイズを設定する
このセクションでは、用紙サイズを設定する方法について説明します。
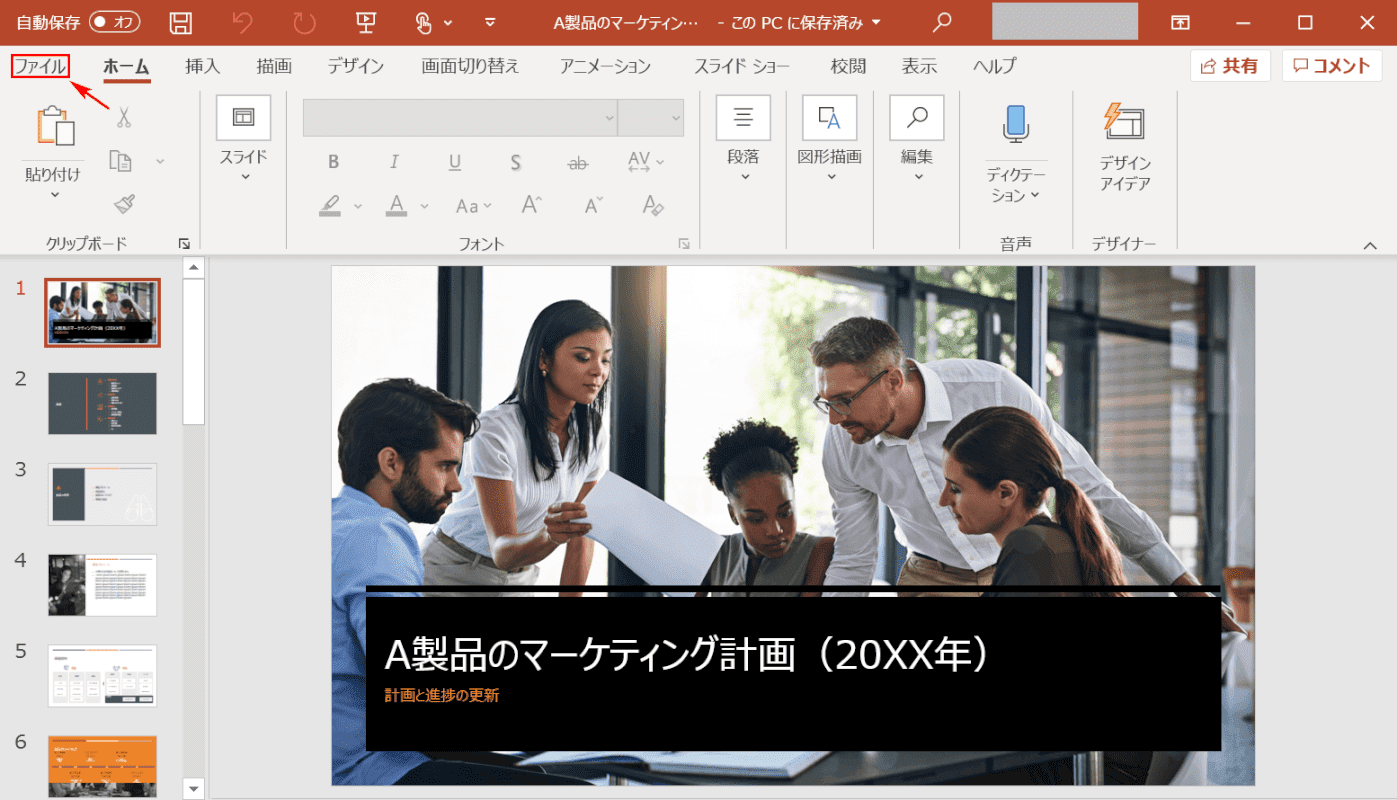
Microsoftのアプリケーション(例:PowerPoint)を開きます。
【ファイル】タブを選択します。
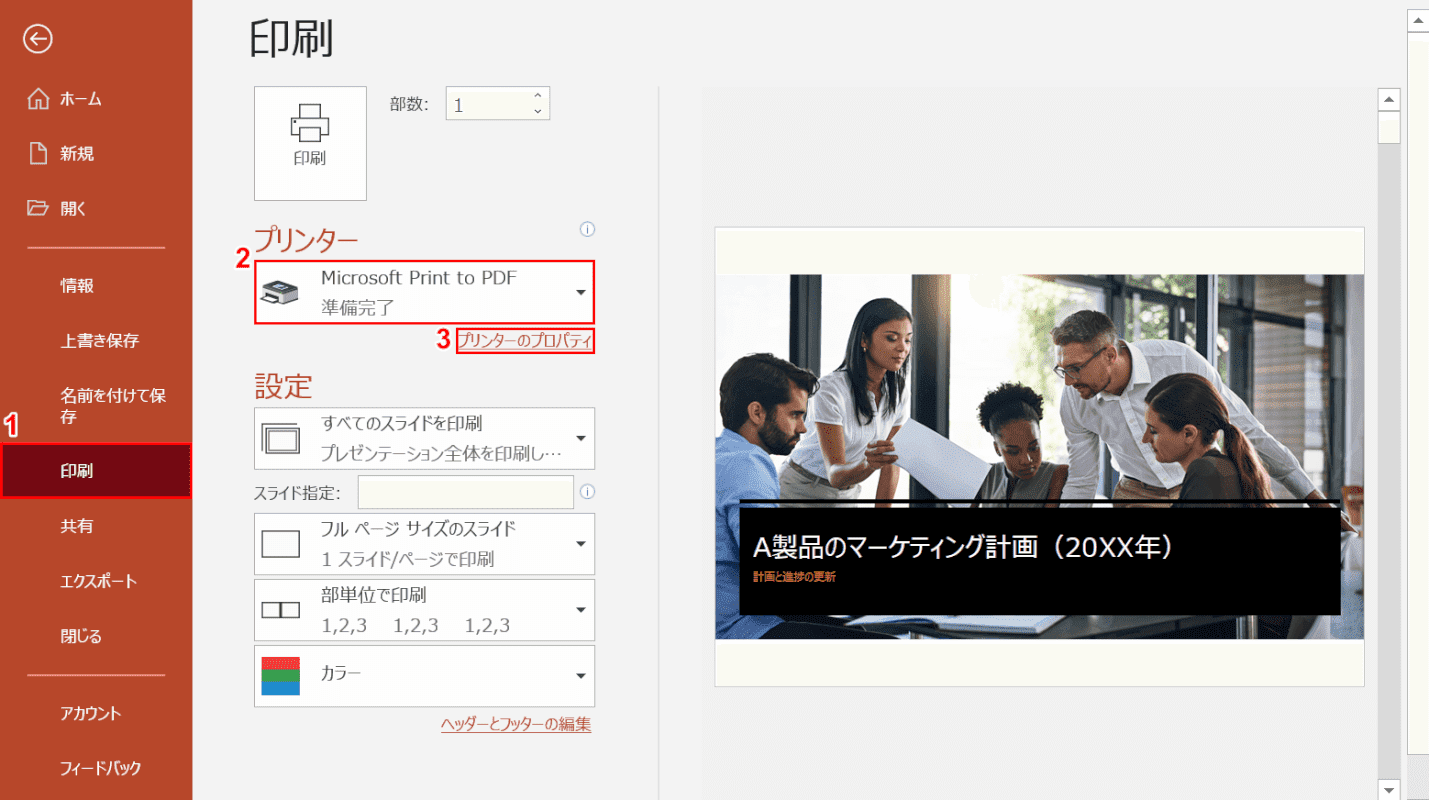
①【印刷】タブを選択します。
②【「プリンター」を「Microsoft Print to PDF」】に設定し、③【プリンターのプロパティ】を選択します。
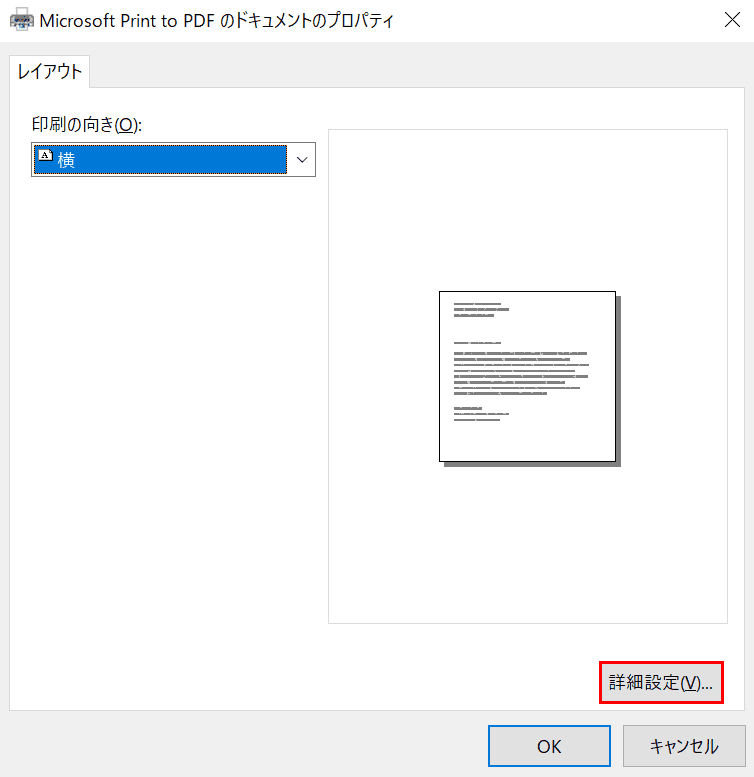
「Microsoft Print to PDFのドキュメントのプロパティ」ダイアログボックスが表示されました。
【詳細設定】ボタンを押します。
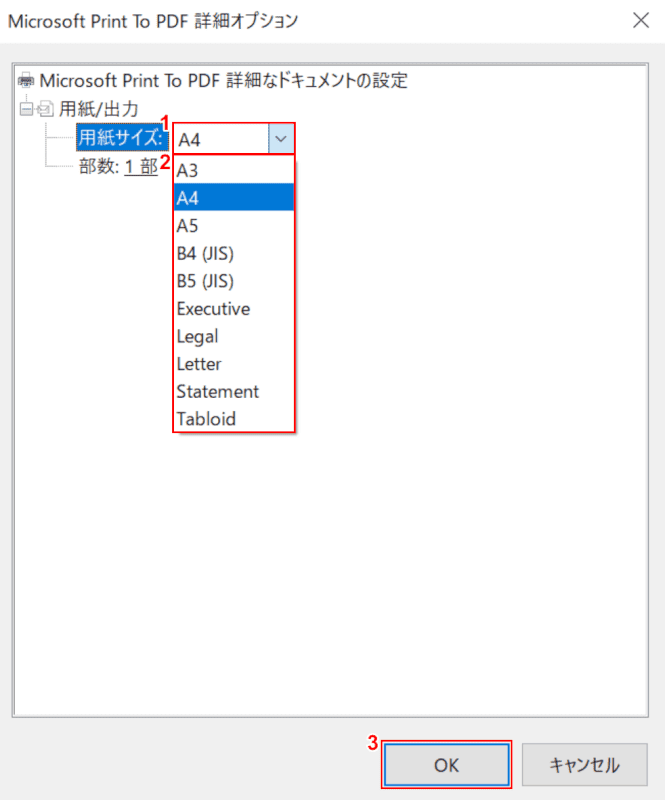
「Microsoft Print to PDF 詳細オプション」ダイアログボックスが表示されました。
①【用紙サイズ(例:A4)】、②【お好きなサイズ】の順に選択し、③【OK】ボタンを押して設定完了です。
通常使うプリンタに設定する
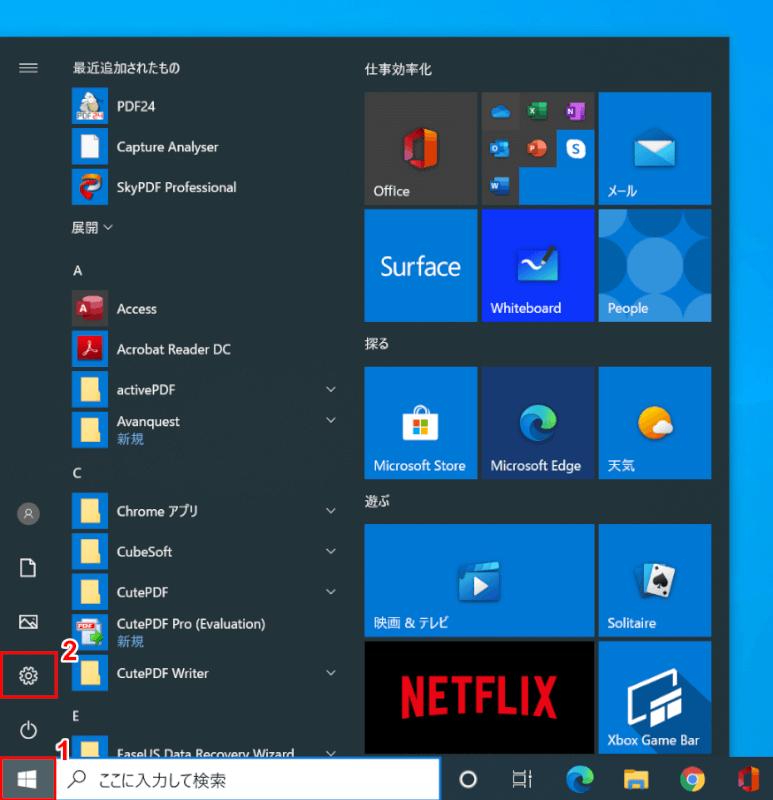
Windows 10を開きます。
①【スタート】、②【設定】の順に選択します。
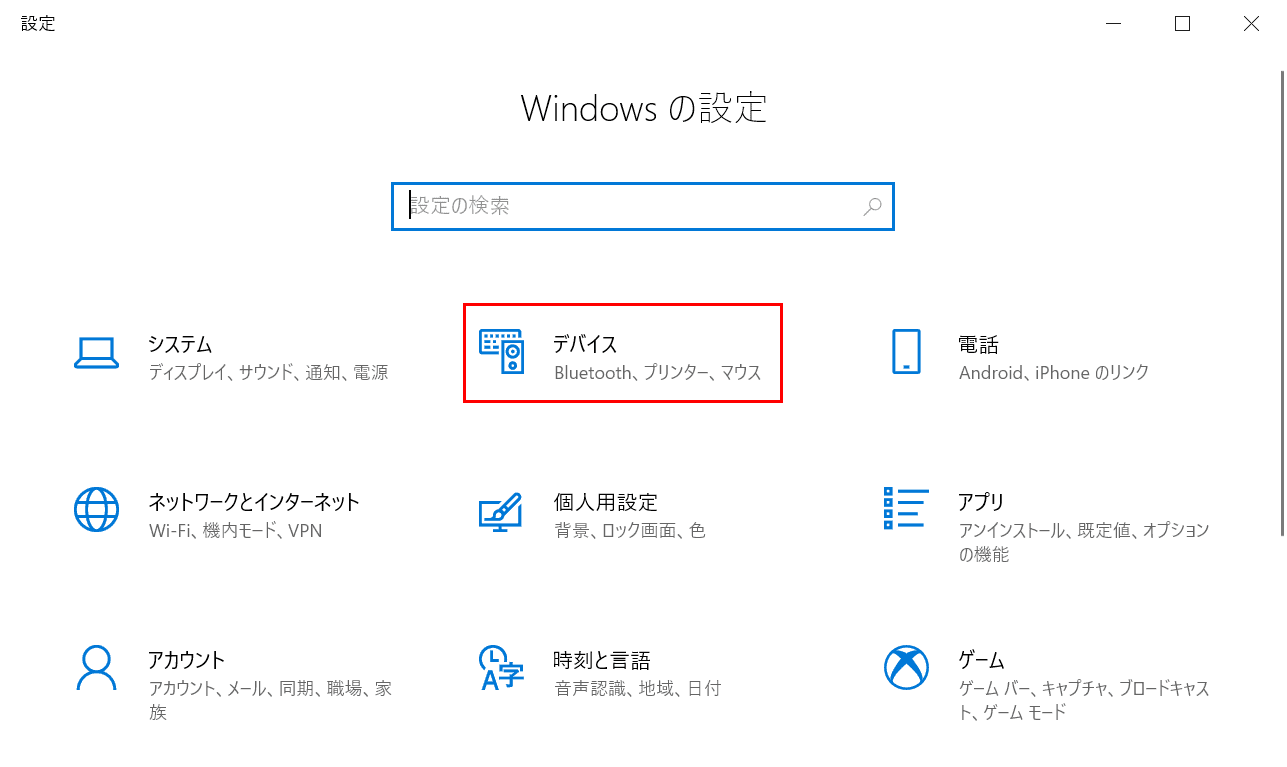
「設定」ダイアログボックスが表示されました。
【デバイス】を選択します。
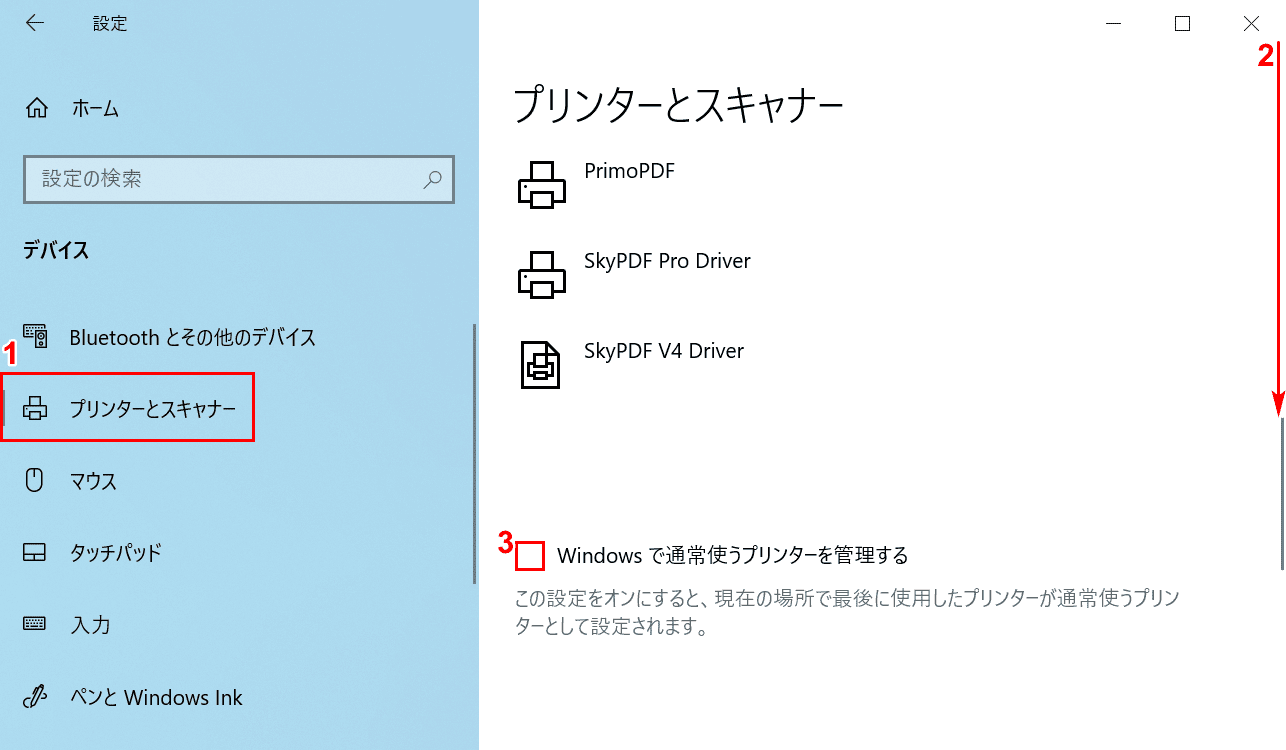
①【プリンターとスキャナー】タブを選択します。
②【「スクロールバー」を下に「スクロール」】し、③【「Windowsで通常使うプリンターを管理する」の「チェックマーク」】を外します。
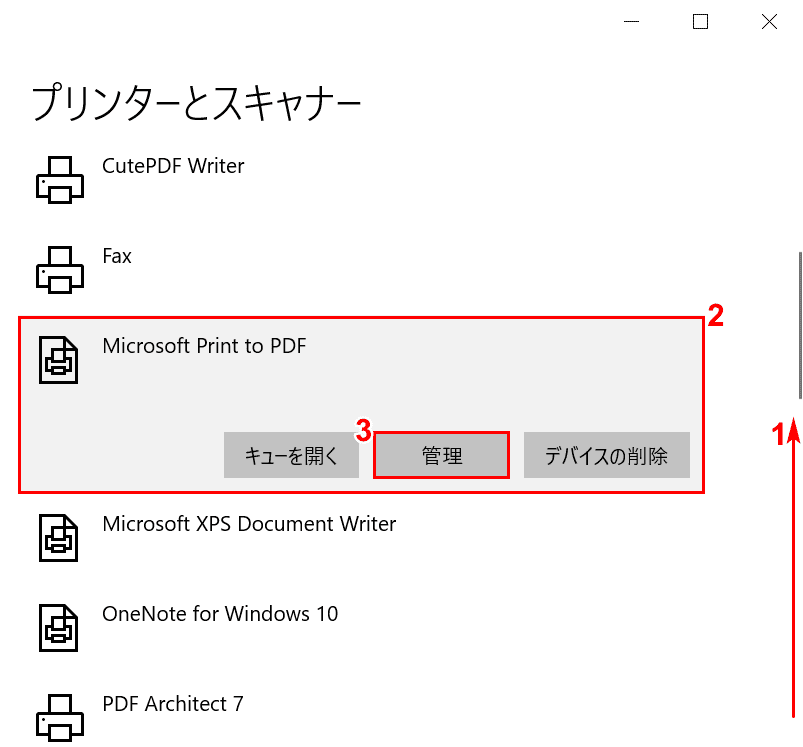
①【「スクロールバー」を上に「スクロール」】します。
②【Microsoft Print to PDF】を選択し、③【管理】ボタンを押します。
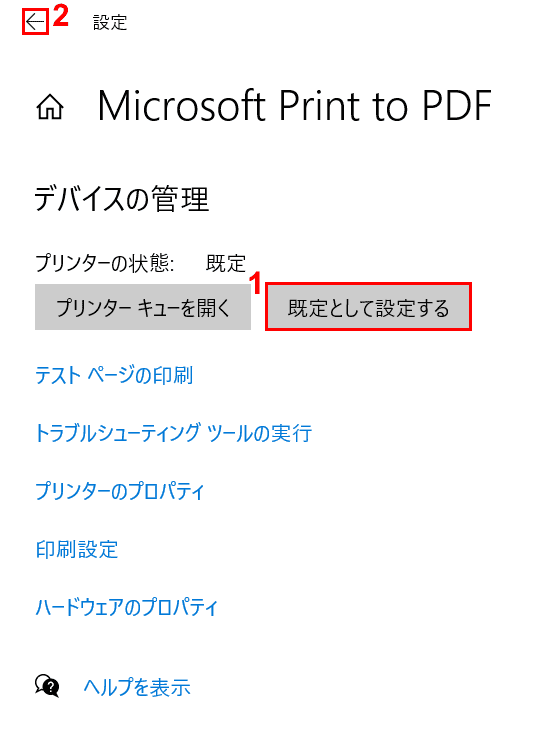
①【「デバイスの管理」の「既定として設定する」】ボタンを押します。
②【←】ボタンを押します。
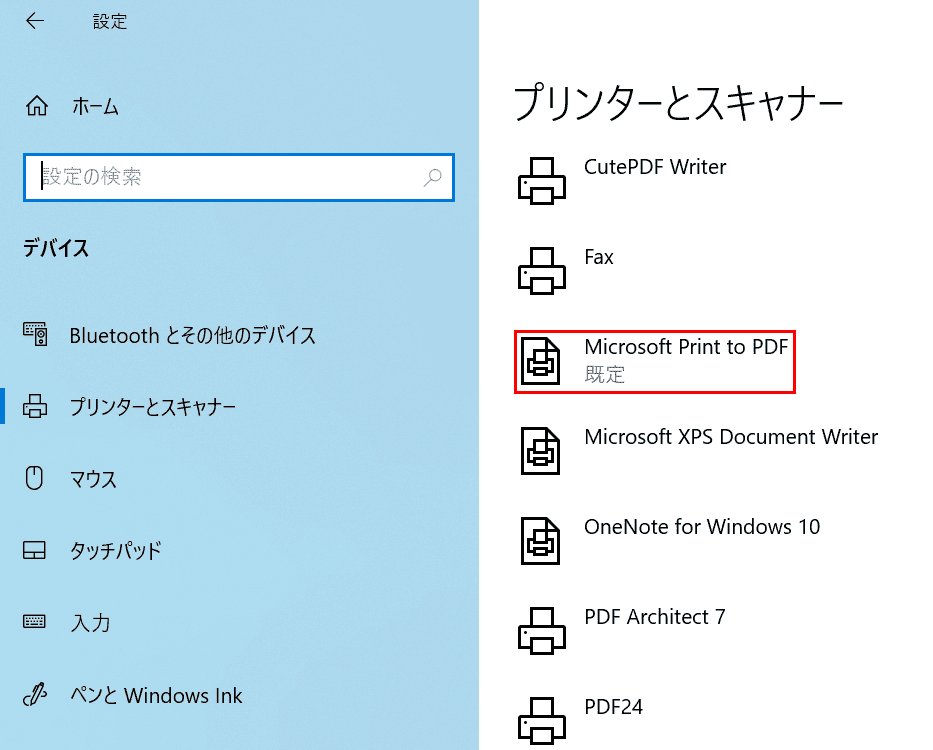
Microsoft Print to PDFが既定(通常使うプリンター)になりました。
Microsoft Print to PDFを削除/復活させる方法について
アンインストール(削除)する方法
このセクションでは、Microsoft Print to PDFをアンインストール(削除)する方法について説明します。
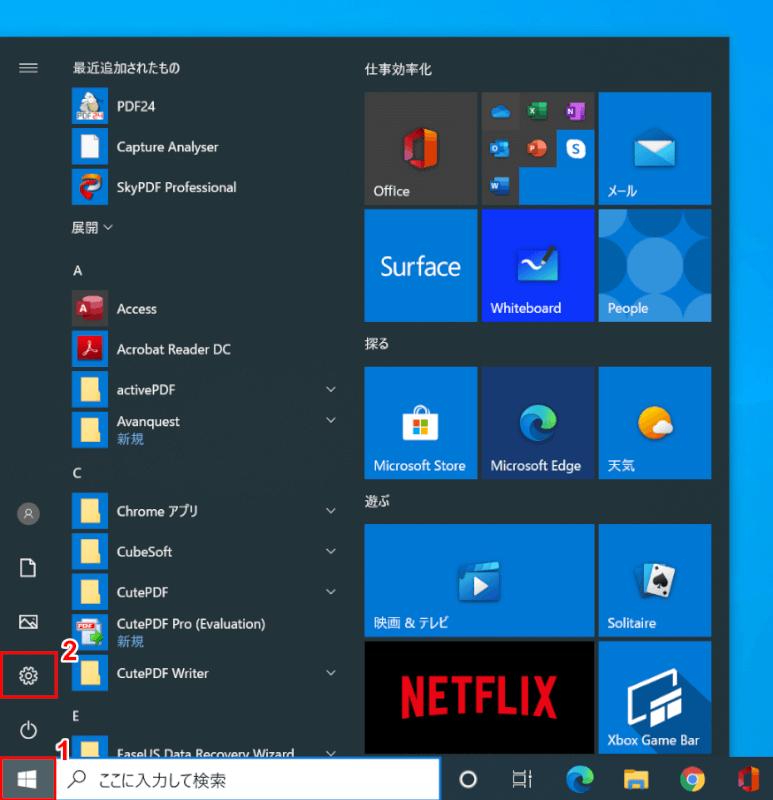
Windows 10を開きます。
①【スタート】、②【設定】の順に選択します。
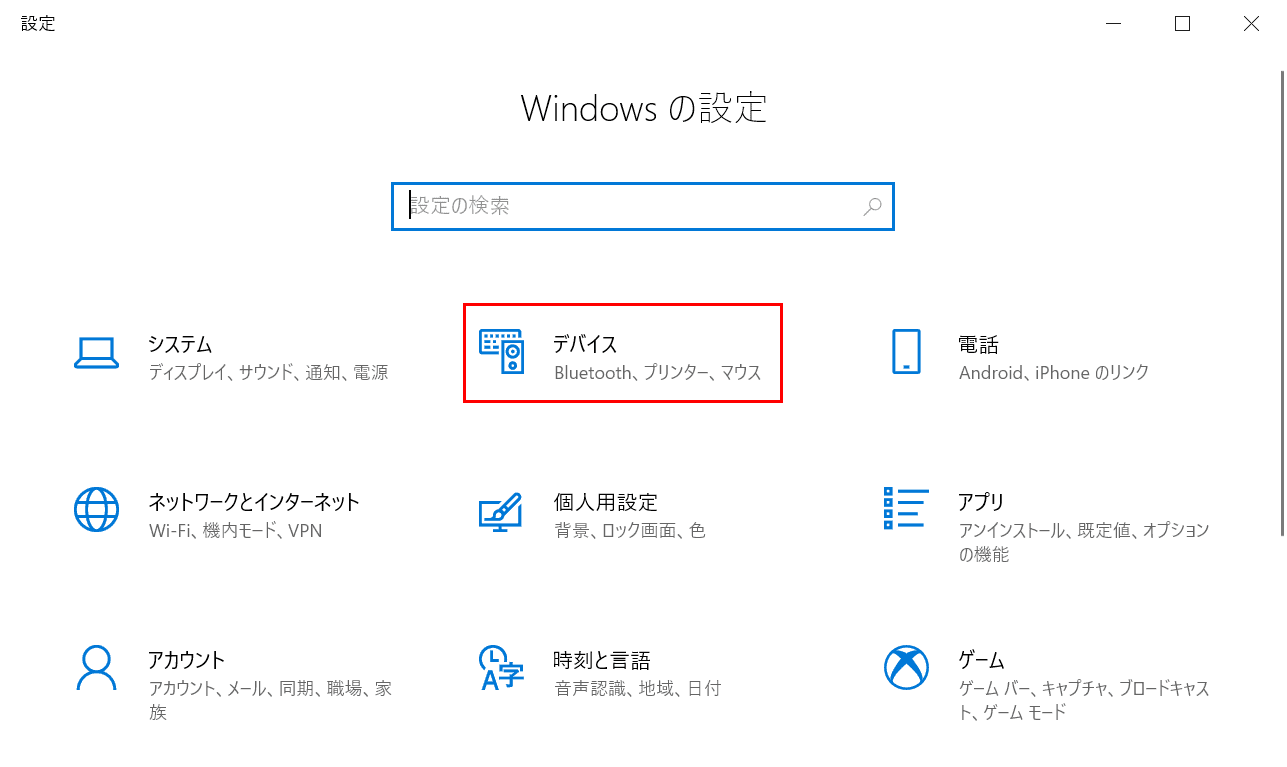
「設定」ダイアログボックスが表示されました。
【デバイス】を選択します。
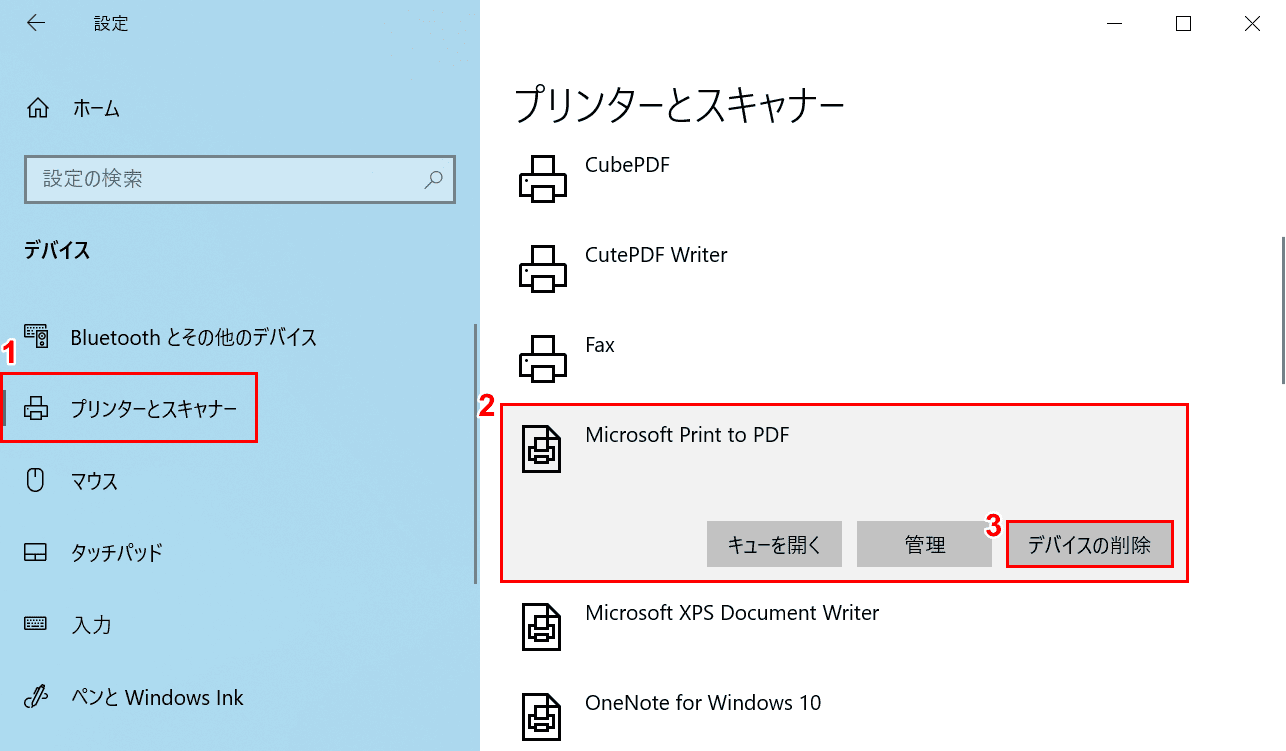
①【プリンターとスキャナー】タブを選択します。
②【Microsoft Print to PDF】を選択し、③【デバイスの削除】ボタンを押します。
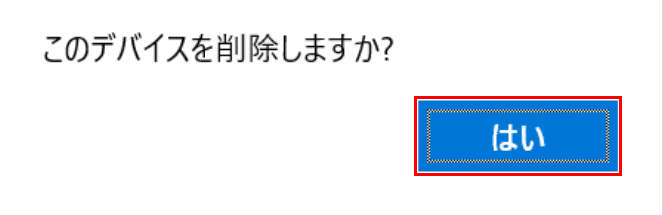
「このデバイスを削除しますか?」ダイアログボックスが表示されましたので、【はい】ボタンを押します。
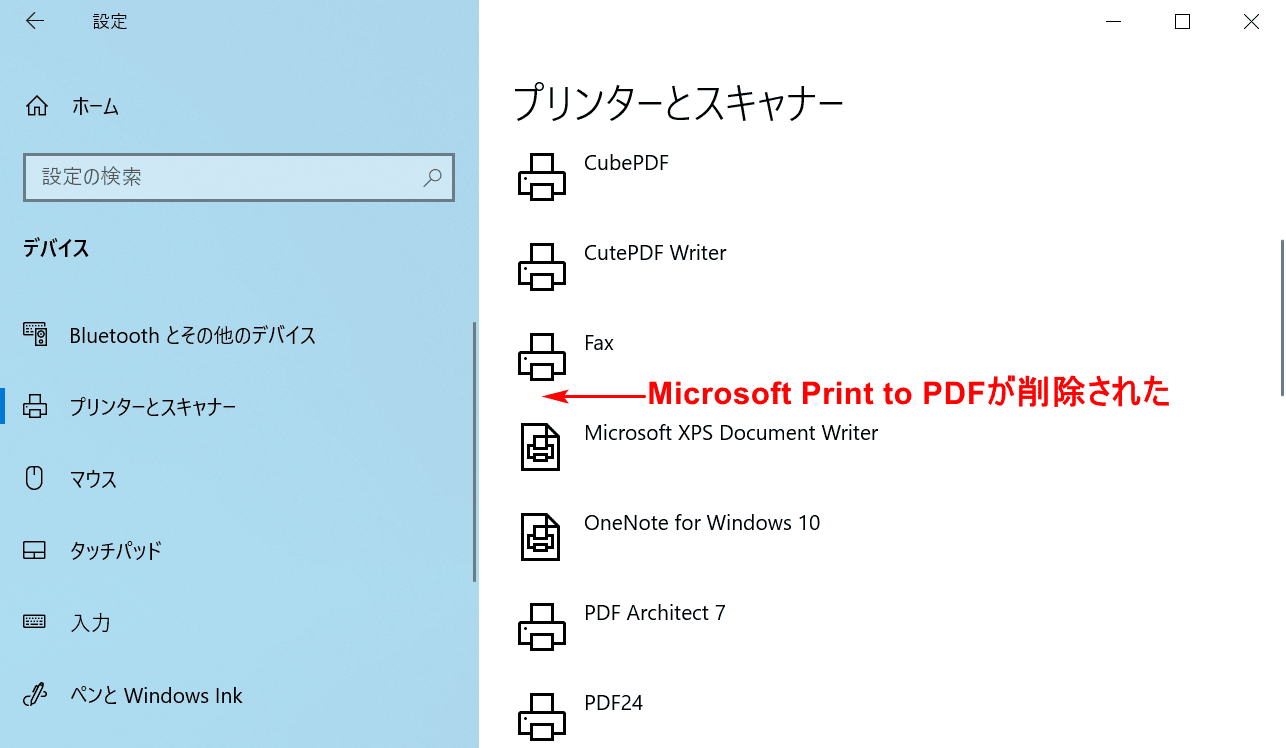
「Microsoft Print to PDF」がアンインストール(削除)されました。
削除後に復活させる方法
「削除したMicrosoft Print to PDFが復活できない」とお悩みの方が多いです。
このセクションでは、上記の方法で削除したMicrosoft Print to PDFを復活させる方法について説明します。
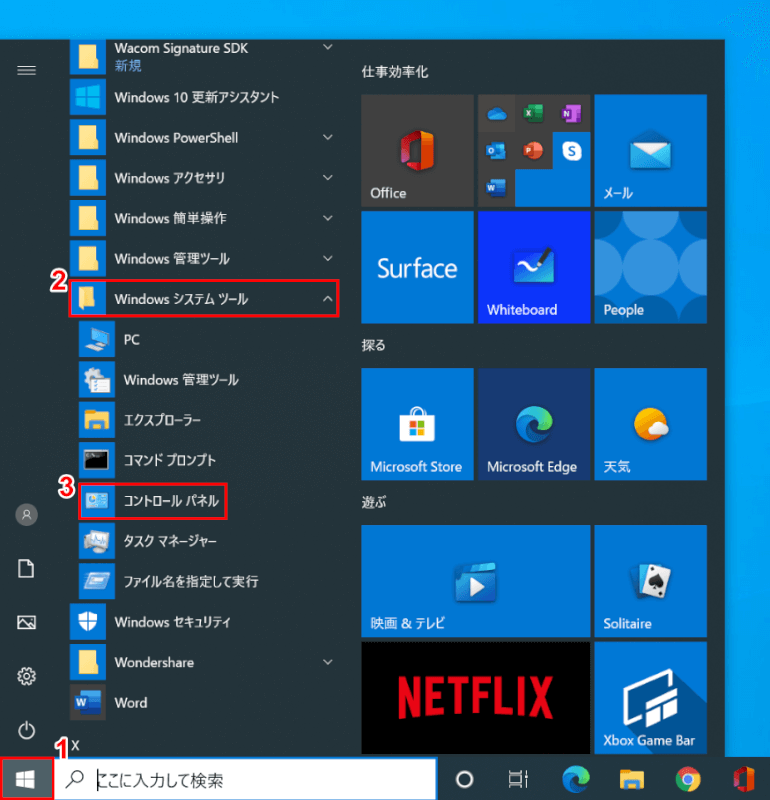
Windows 10を開きます。
①【スタート】、②【Windows システム ツール】、③【コントロール パネル】の順に選択します。
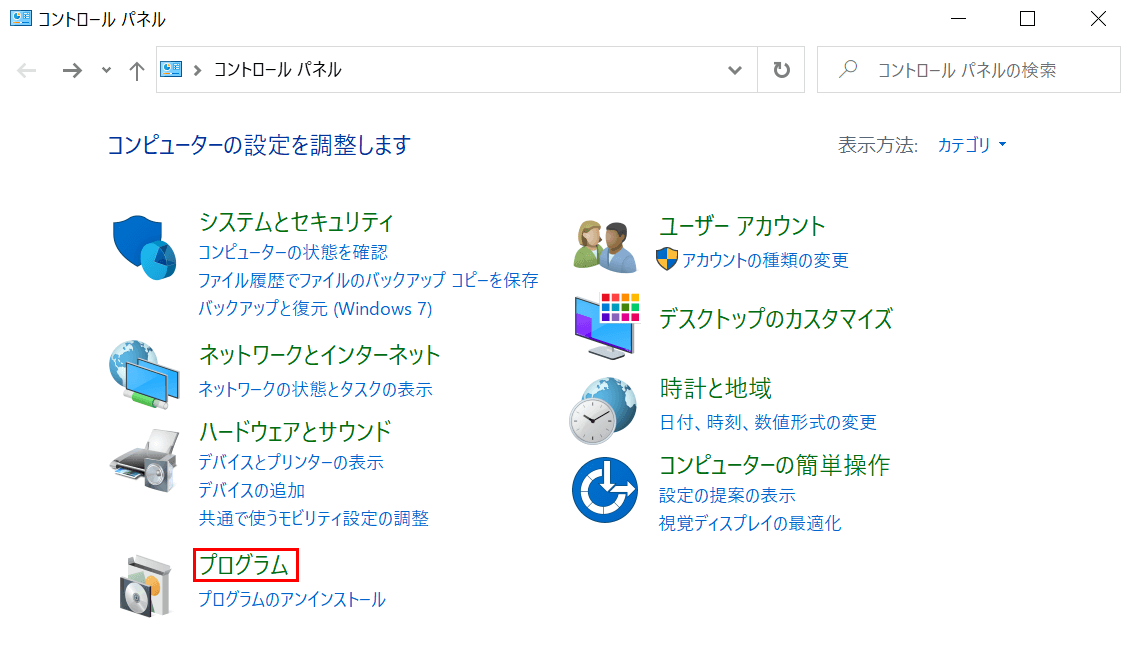
「コントロール パネル」ダイアログボックスが表示されました。
【プログラム】を選択します。
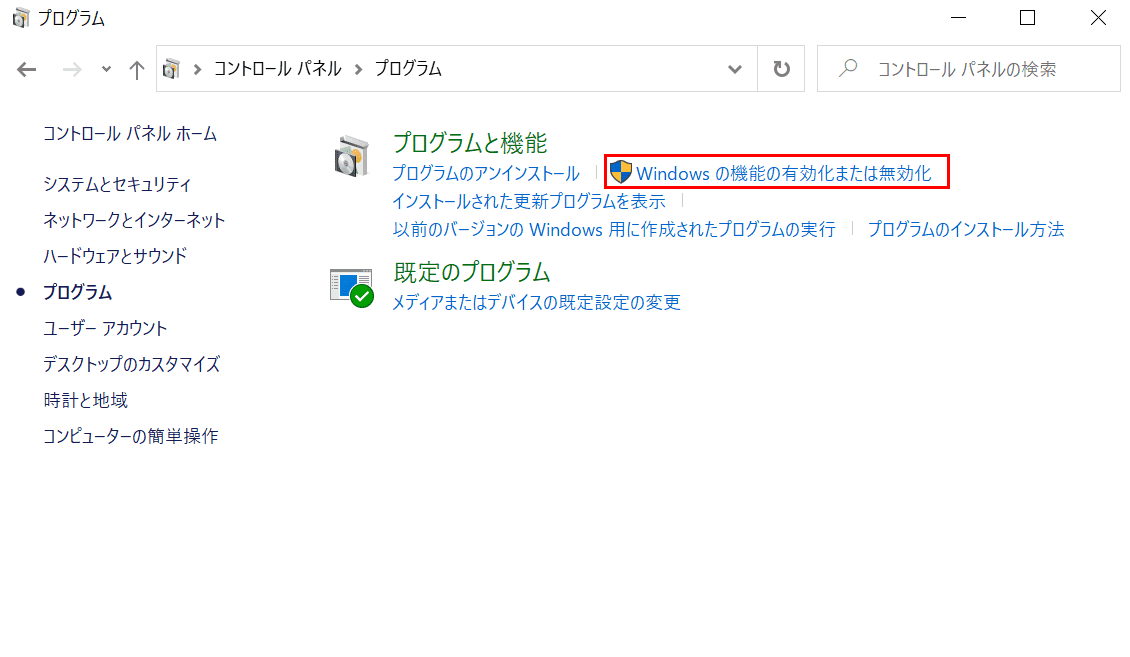
「プログラム」ダイアログボックスが表示されました。
【Windowsの機能の有効化または無効化】を選択します。
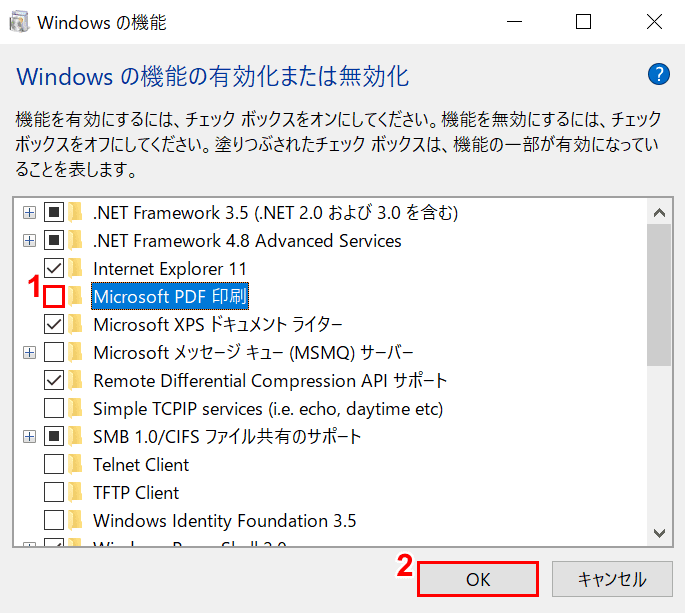
「Windows の機能」ダイアログボックスが表示されました。
①【「Microsoft PDF 印刷」の「チェックマーク」】を外し、②【OK】ボタンを押します。
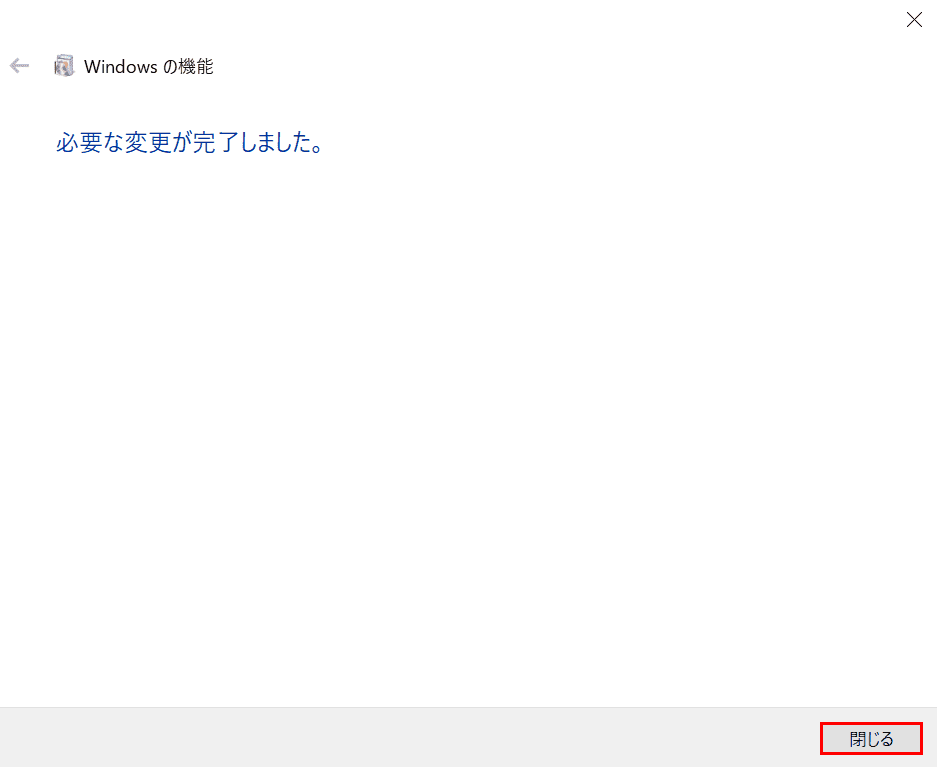
「必要な変更が完了しました。」のメッセージが表示されました。
【閉じる】ボタンを押します。
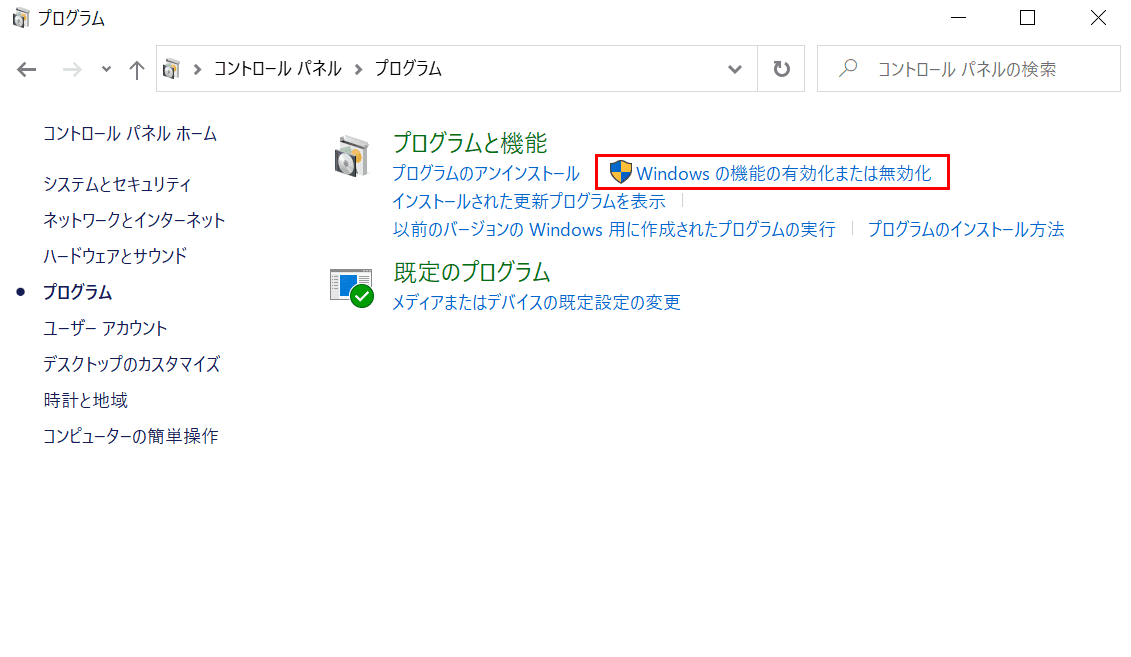
「プログラム」ダイアログボックスに戻りました。
再度【Windowsの機能の有効化または無効化】を選択します。
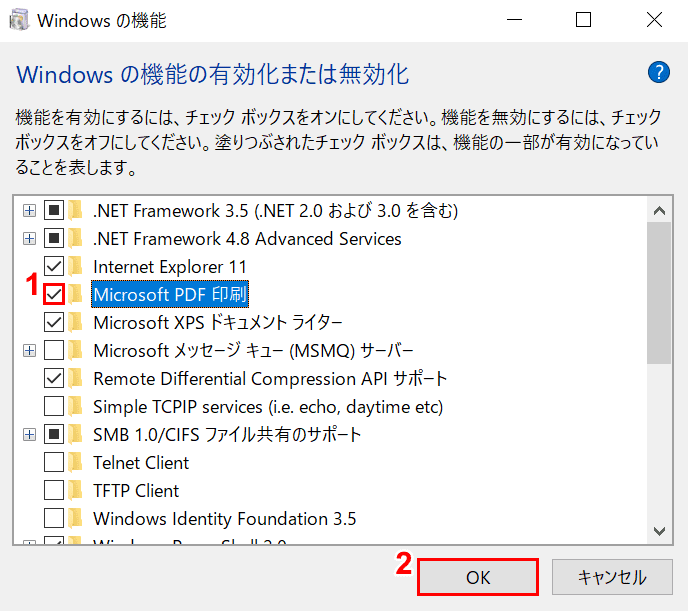
「Windows の機能」ダイアログボックスが表示されました。
①【「Microsoft PDF 印刷」に「チェックマーク」】を入れ、②【OK】ボタンを押します。
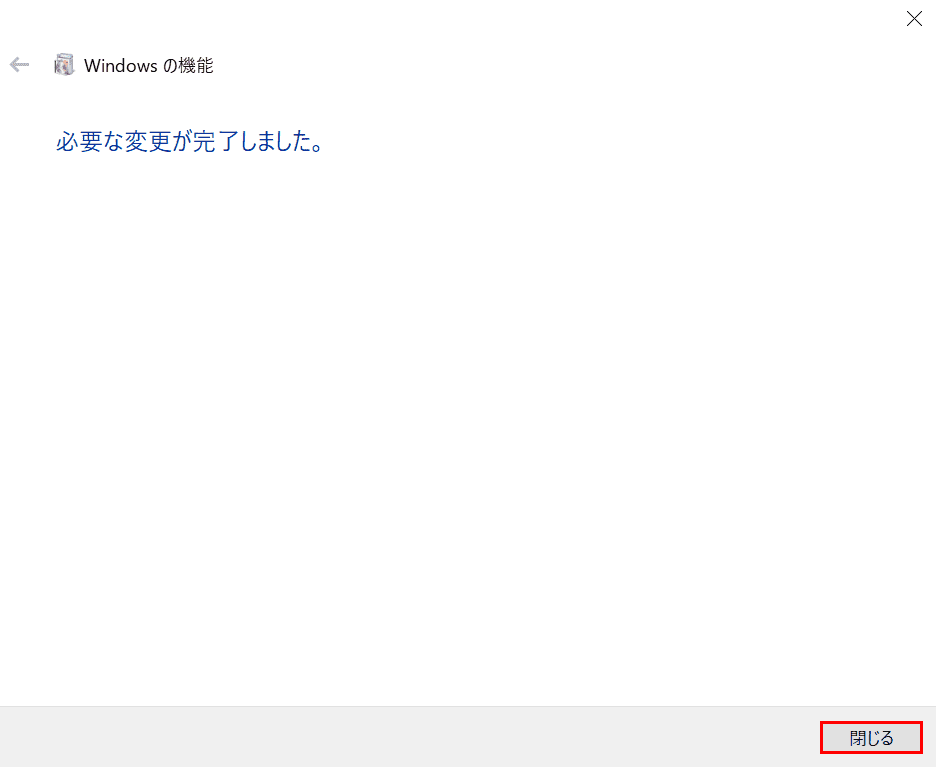
「必要な変更が完了しました。」のメッセージが表示されました。
【閉じる】ボタンを押します。
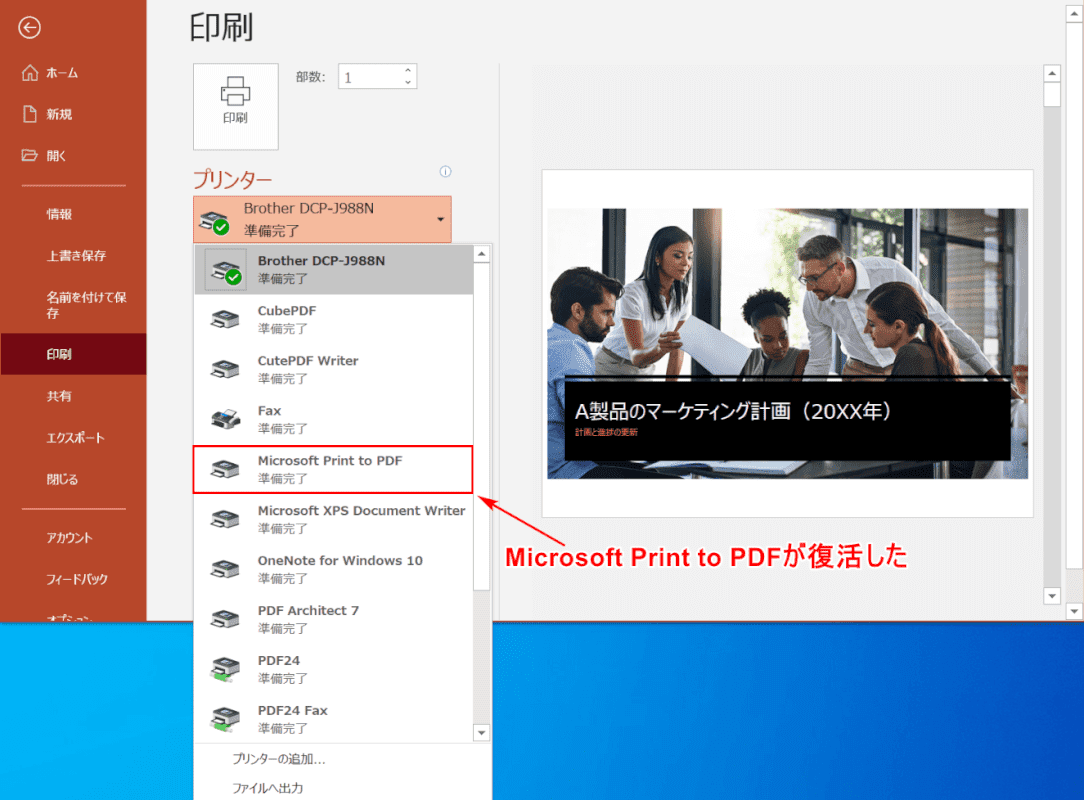
上記「変換する」セクションの要領でPowerPointの「印刷」タブを開きます。
「プリンター」の一覧を確認すると、「Microsoft Print to PDF」が表示されたことが分かります。
トラブル対処法
開けない
Microsoft Print to PDFは標準のWindows 10に内蔵されているため、アプリをダウンロード/インストールしてからソフトウェアを開く形式にはなっていません。
上記のセクションの「変換する」を参照し、Word、Excel、PowerPointなどのMicrosoftアプリケーションの「印刷」タブから「Microsoft Print to PDF」を確認してください。
印刷できない
「Microsoft Print to PDFで印刷ボタンを押しても印刷できない」とお悩みの方が多いかと思います。Microsoft Print to PDFでデータを印刷したい場合は、一度データ保存してPDFを開いてから印刷を行ってください。
PDFファイルとしてデータ保存する方法については、上記のセクションの「変換する」を参照してください。
使えないので削除したい
「Microsoft Print to PDFが使えないので削除したい」という方は、上記の「アンインストール(削除)する方法」のセクションを参考に削除してみてください。
Microsoft Print to PDFがなくてインストールできない
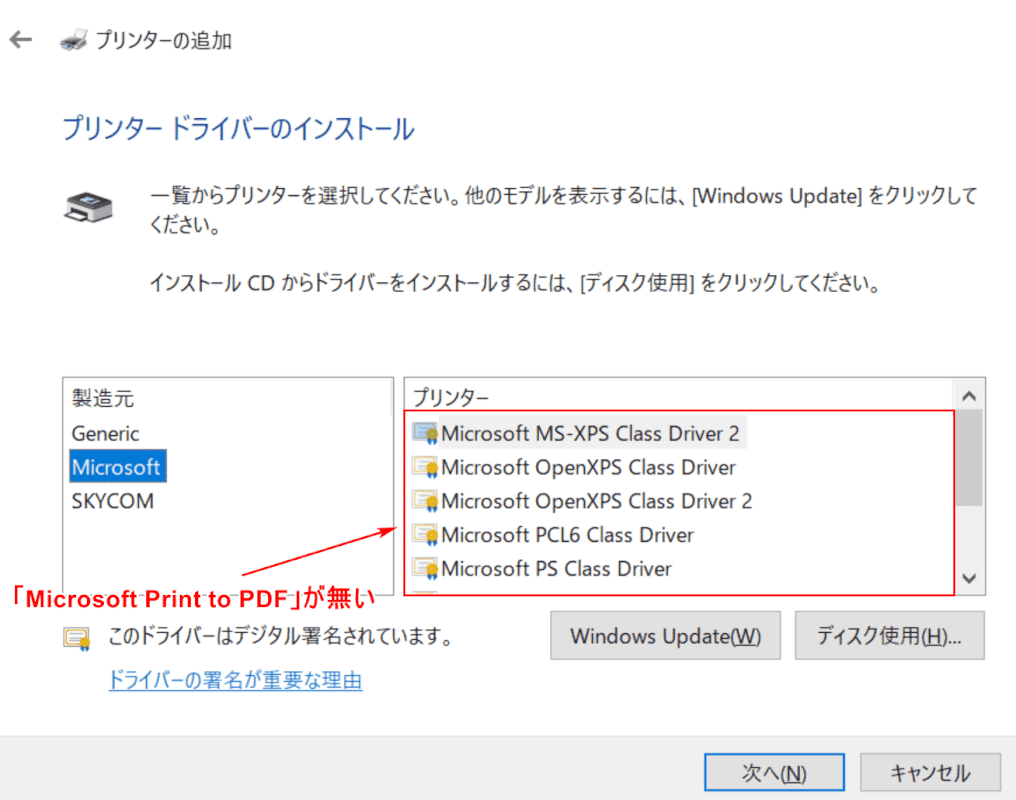
ユーザーのみなさまの中には、他サイトを参考に「プリンターの追加」から「Microsoft Print to PDF」を追加しようとした方もいらっしゃるでしょう。
しかし、「Microsoft Print to PDF」コマンドが表示されず選択できない場合があります。この問題が発生した場合は、上記の「削除後に復活させる方法」セクションを参照して、Microsoft Print to PDFの復活(インストール)を試みてください。
他のおすすめPDFソフトウェア一覧
Microsoft Print to PDF以外にも多くのPDFソフトウェアがあります。
当サイトおすすめのPDFソフトウェア一覧をご覧になりたい場合は、以下の記事をご覧ください。