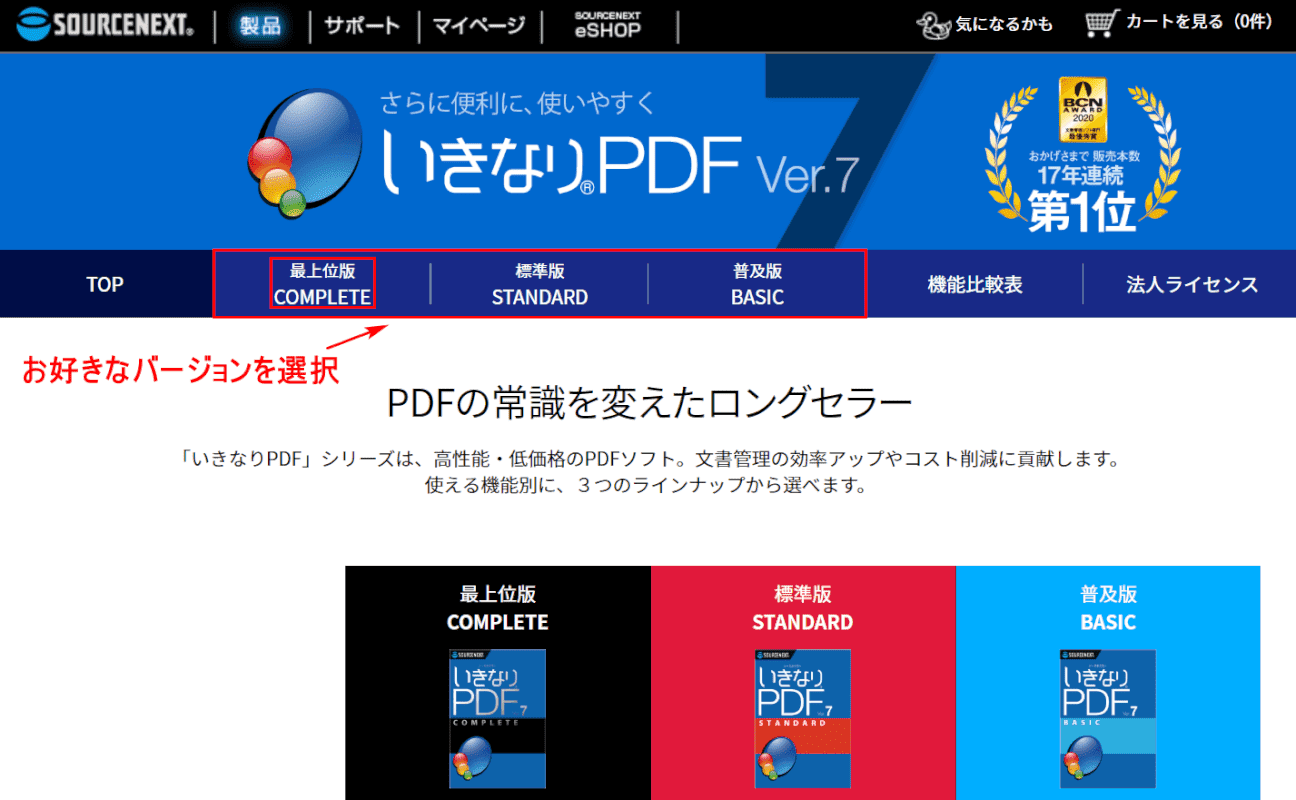- 公開日:
- 更新日:
いきなりPDFとは?機能/インストール/編集方法などまとめ
「いきなりPDFって何?」、「編集方法はどうなの?」と思う方は多いでしょう。本記事ではいきなりPDFの機能/インストール/編集方法などについて説明します。
いきなりPDFを使って、PDFの作成/編集機能を最大限に利用してください。
いきなりPDFとは?
いきなりPDFとは、日本のソースネクスト株式会社が販売しているソフトウェアのシリーズで、PDFの作成/編集/変換などができます。
2020年8月12日現在の最新バージョンはver.7です。種類や価格/機能の詳細については、下記をご覧ください。
いきなりPDFの種類
BASIC
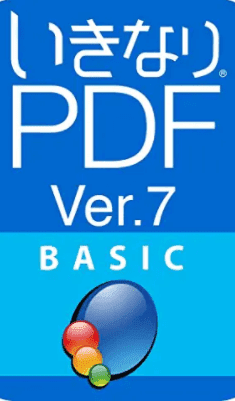
「いきなりPDF BASIC」は、PDFの作成、編集、結合、分割、抽出を可能にする基礎的な機能を有するバージョンです。
STANDARD
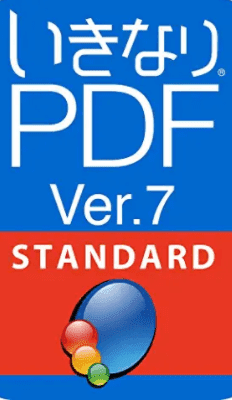
「いきなりPDF STANDARD」は、PDFの作成、変換、編集、結合、分割、抽出を可能にするいきなりPDFの標準バージョンです。
COMPLETE
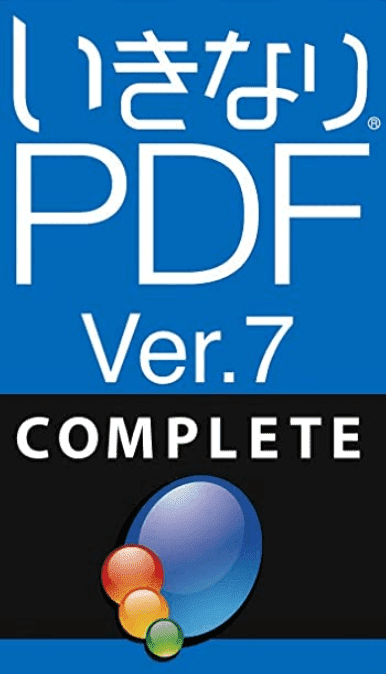
「いきなりPDF COMPLETE」は、PDFの作成、変換、編集、直接編集、結合、分割、抽出が可能ないきなりPDF最上級のバージョンです。
使い方に関するレクチャーの動画も公開しています。
いきなりPDFの料金/機能
いきなりPDFの料金/機能については、以下の表をご確認ください。
| BASIC | STANDARD | COMPLETE | |
|---|---|---|---|
| 料金(価格) | 3,190円(税込) | 4,290円(税込) | 10,890円(税込) |
| インストール | 〇 | 〇 | 〇 |
| オンライン | × | × | × |
| 圧縮機能 | 〇 | 〇 | 〇 |
| 変換機能 | × | 〇 | 〇 |
| 閲覧機能 | × | × | × |
| 結合機能 | 〇 | 〇 | 〇 |
| 分割機能 | 〇 | 〇 | 〇 |
| 書き込み機能 | × | × | 〇 |
| トリミング機能 | × | × | 〇 |
| 回転機能 | 〇 | 〇 | 〇 |
| Windows | 〇 | 〇 | 〇 |
| Mac | × | × | × |
各モールで「BASIC」の価格を見る

いきなりPDF 速攻マニュアルComplete / Standard /Basic 全対応
\Yahoo!プレミアム会員限定 最大50%OFFクーポン/Yahoo!ショッピングで価格を見る
各モールで「STANDARD」の価格を見る

ソースネクスト | いきなりPDF Ver.12 STANDARD(パッケージ版) | PDF作成・編集・変換ソフト | Windows対応
\Yahoo!プレミアム会員限定 最大50%OFFクーポン/Yahoo!ショッピングで価格を見る
各モールで「COMPLETE」の価格を見る

ソースネクスト | いきなりPDF Ver.12 COMPLETE (最新版) | PDF作成・編集・変換ソフト | Windows対応
\Yahoo!プレミアム会員限定 最大50%OFFクーポン/Yahoo!ショッピングで価格を見る
いきなりPDFをダウンロード/インストールする方法
このセクションでは、いきなりPDF(例:最上位版/COMPLETE)をダウンロード/インストールする方法について説明します。
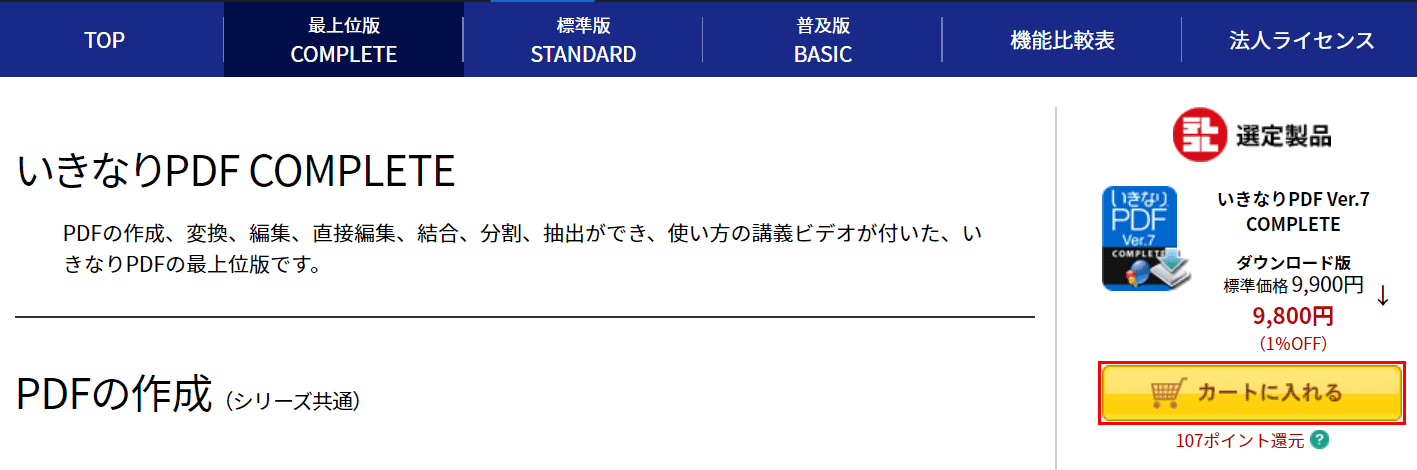
【カートに入れる】ボタンを押します。
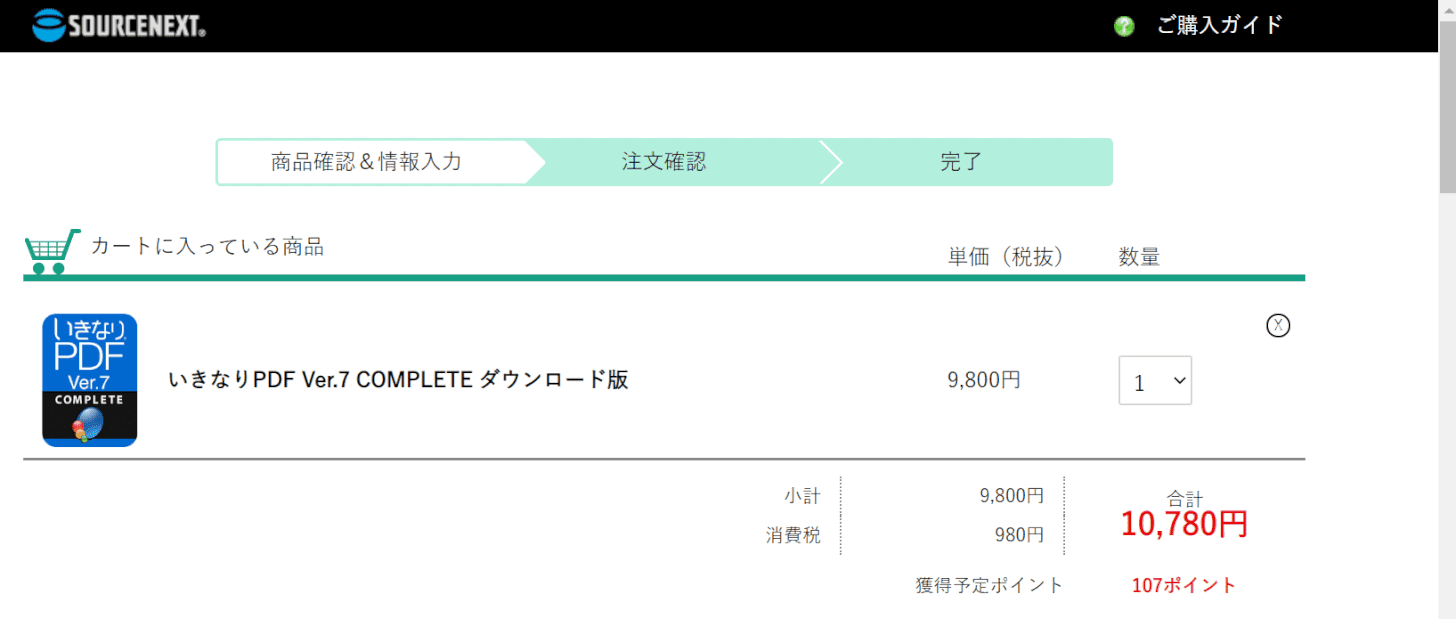
商品名、単価、数量が表示されますので、これを確認します。
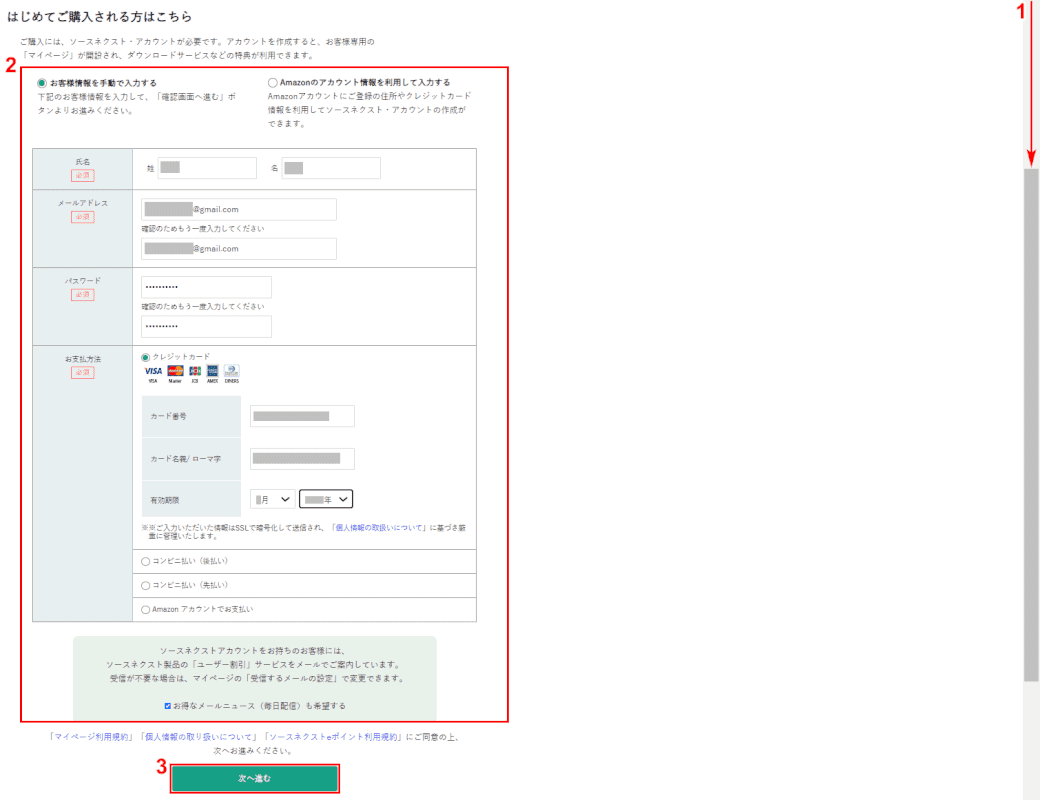
①【「スクロールバー」を下に「スクロール」】します。
②『カード情報』を入力し、③【次へ進む】ボタンを押します。
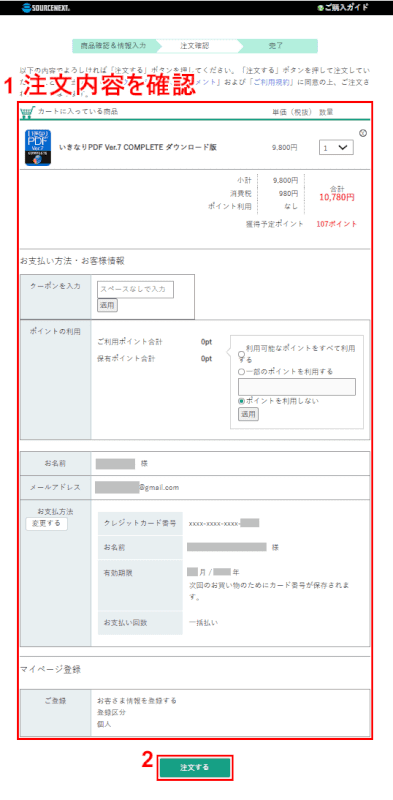
①「注文内容」を確認し、②【注文する】ボタンを押します。
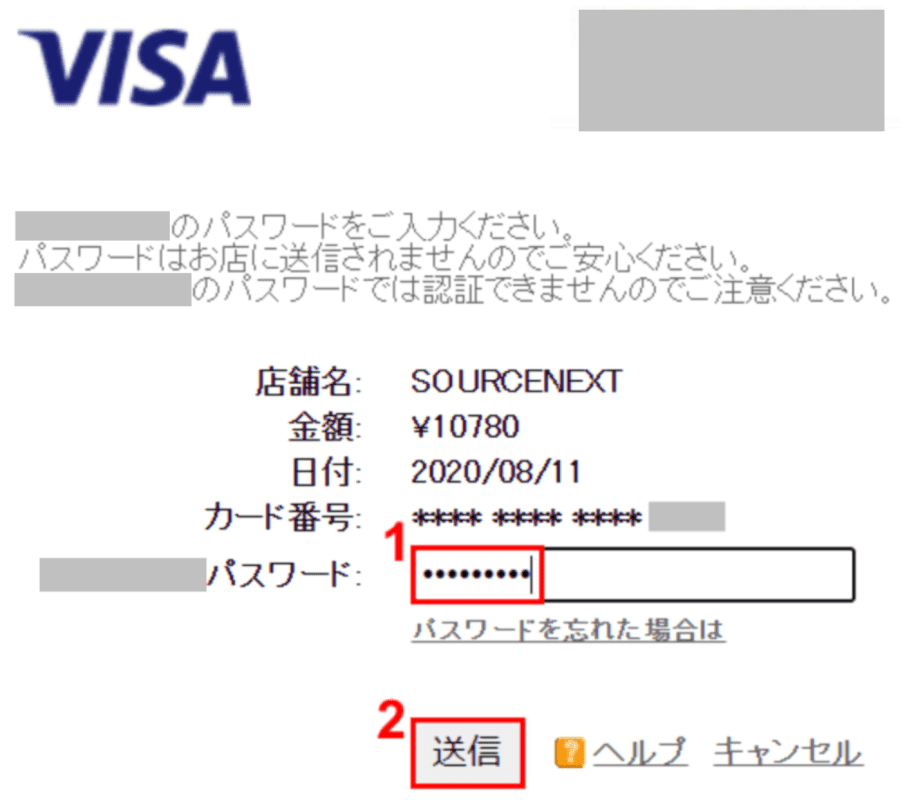
①『クレジットカード会社に登録されているパスワード』を求められた場合は入力し、②【送信】ボタンを押します。
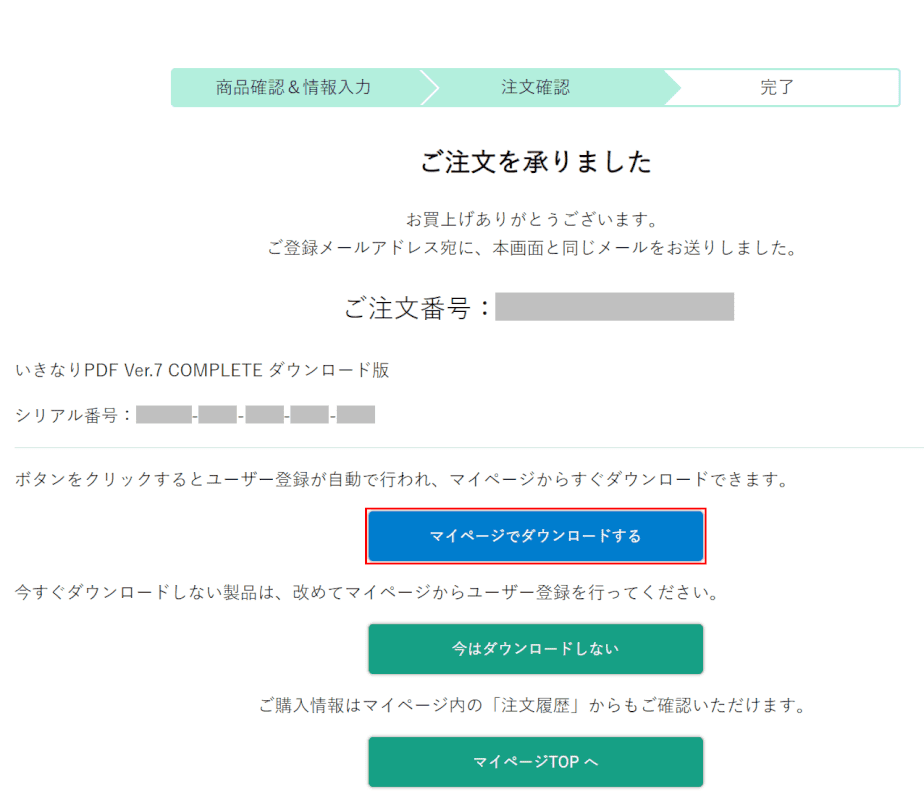
「ご注文を承りました」のメッセージが表示されたので商品(例:最上位版/COMPLETE)の購入が成立しました。
【マイページでダウンロードする】ボタンを押します。
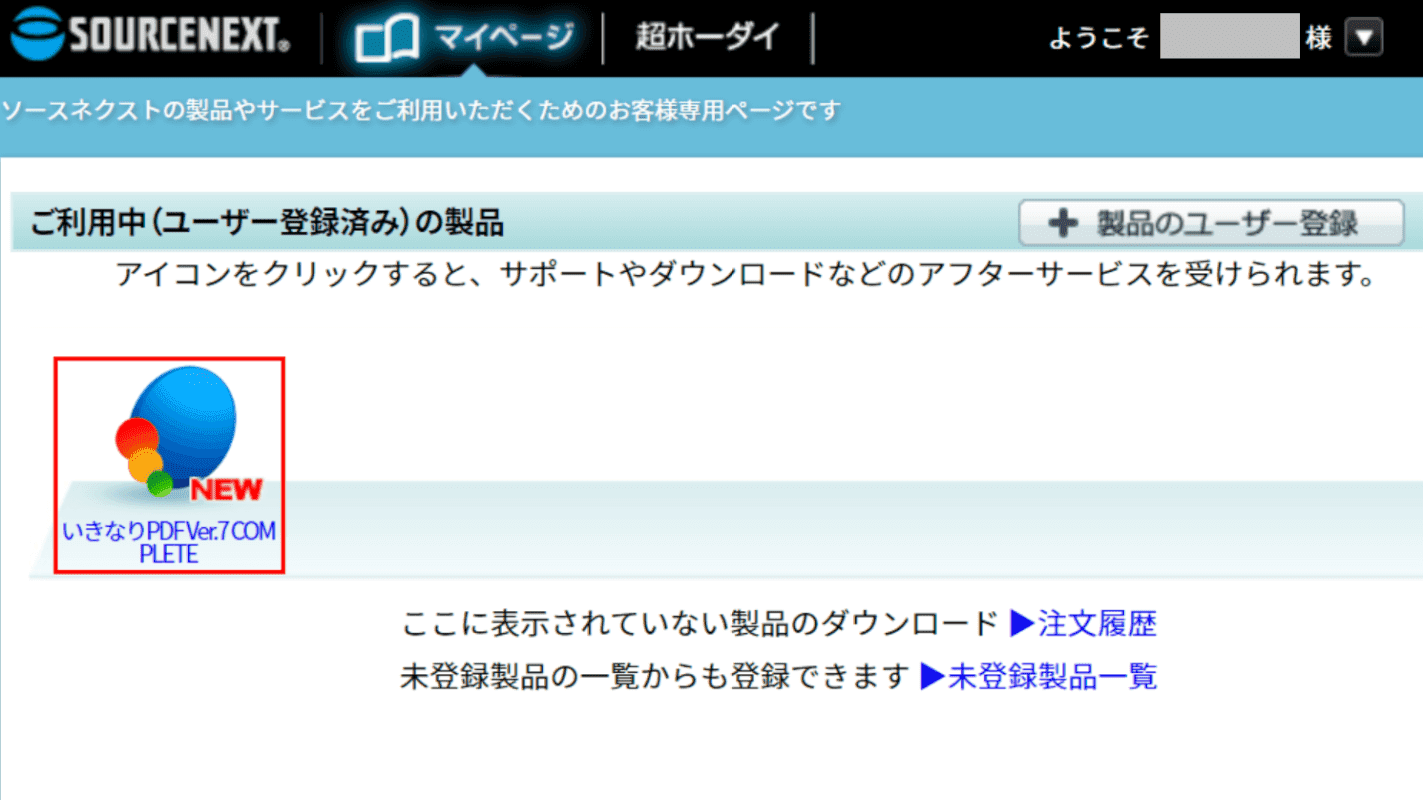
【「いきなりPDFVer.7 COMPLETE」の「アイコン」】を左クリックします。
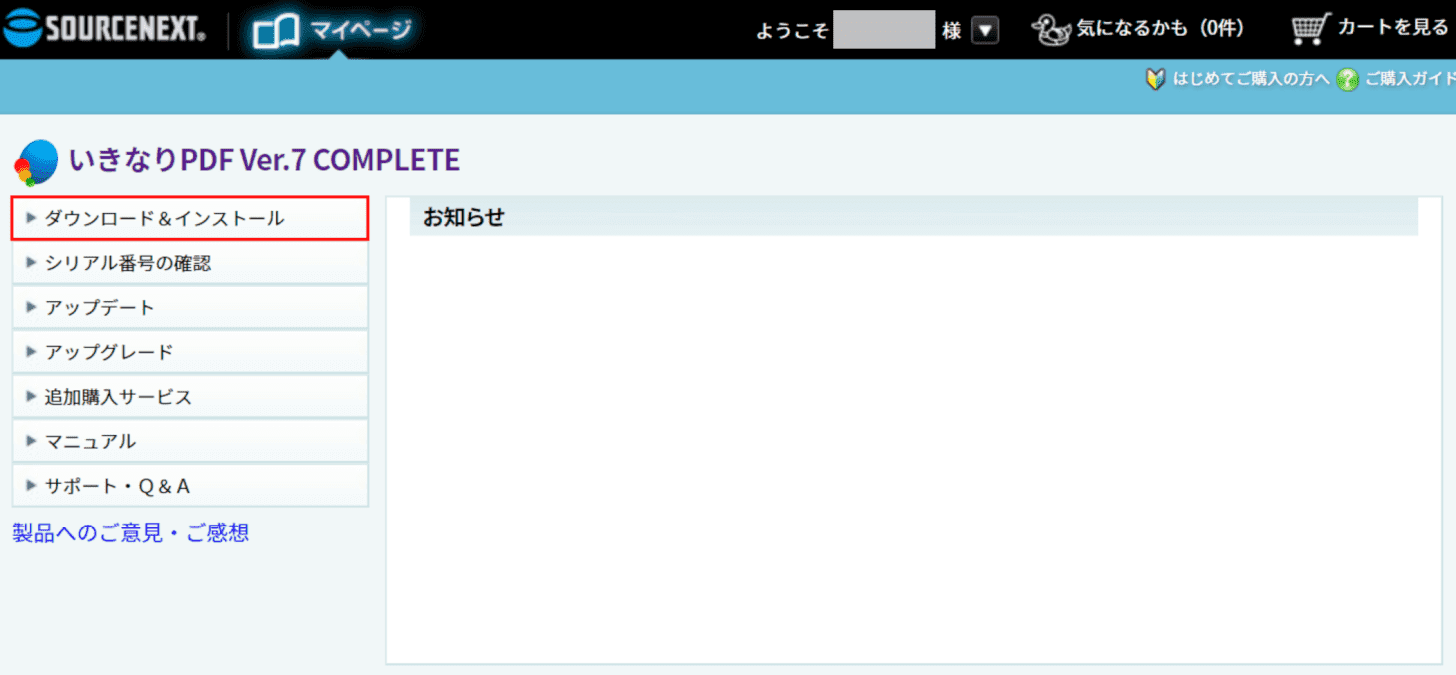
【ダウンロード&インストール】を選択します。
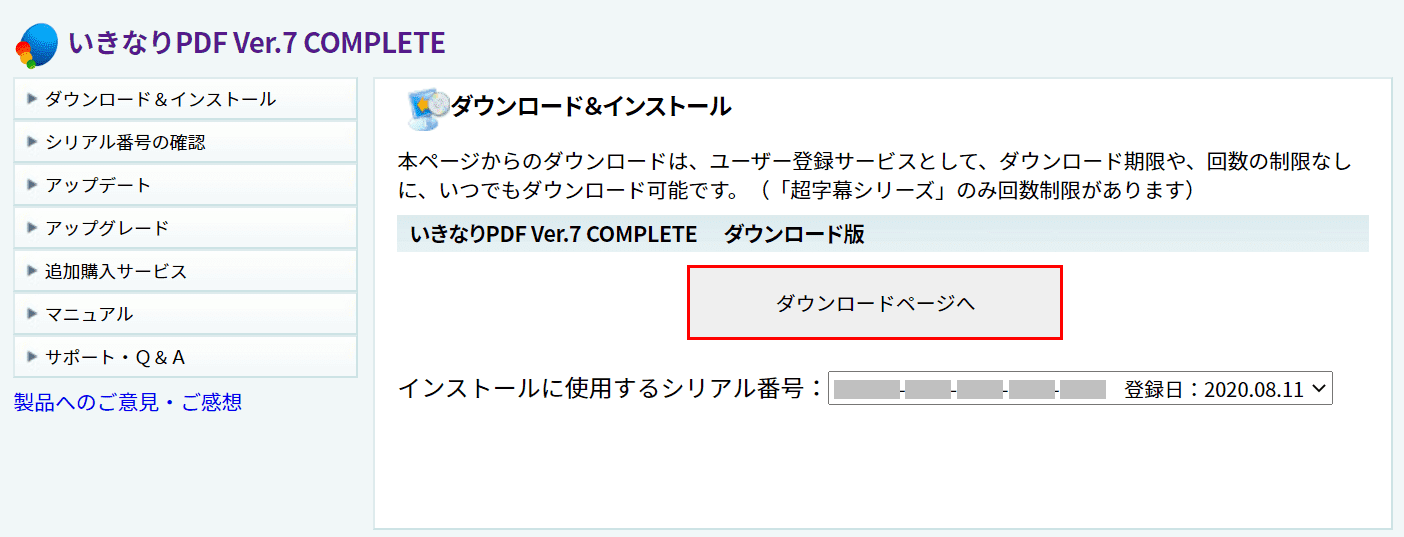
【ダウンロードページへ】ボタンを押します。
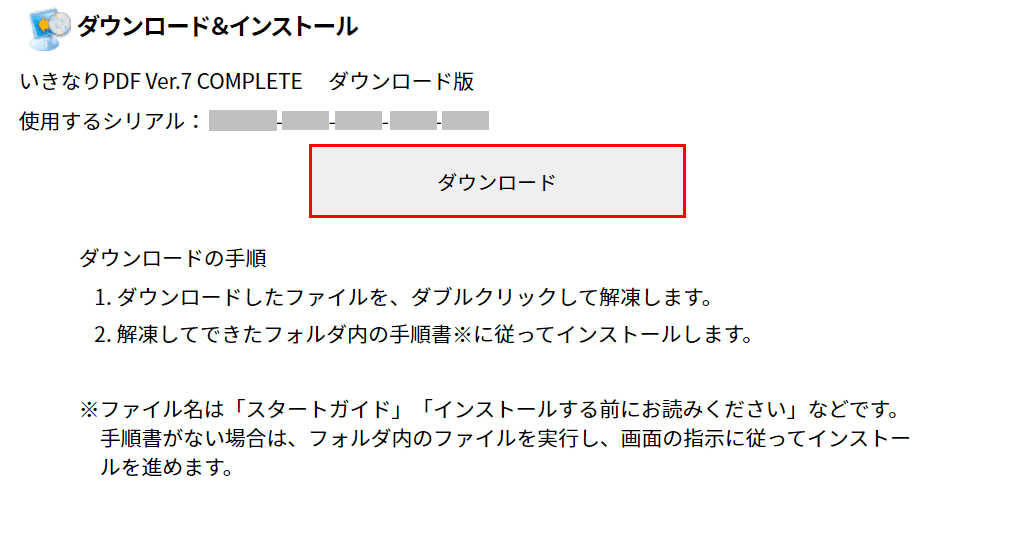
【ダウンロード】ボタンを押します。
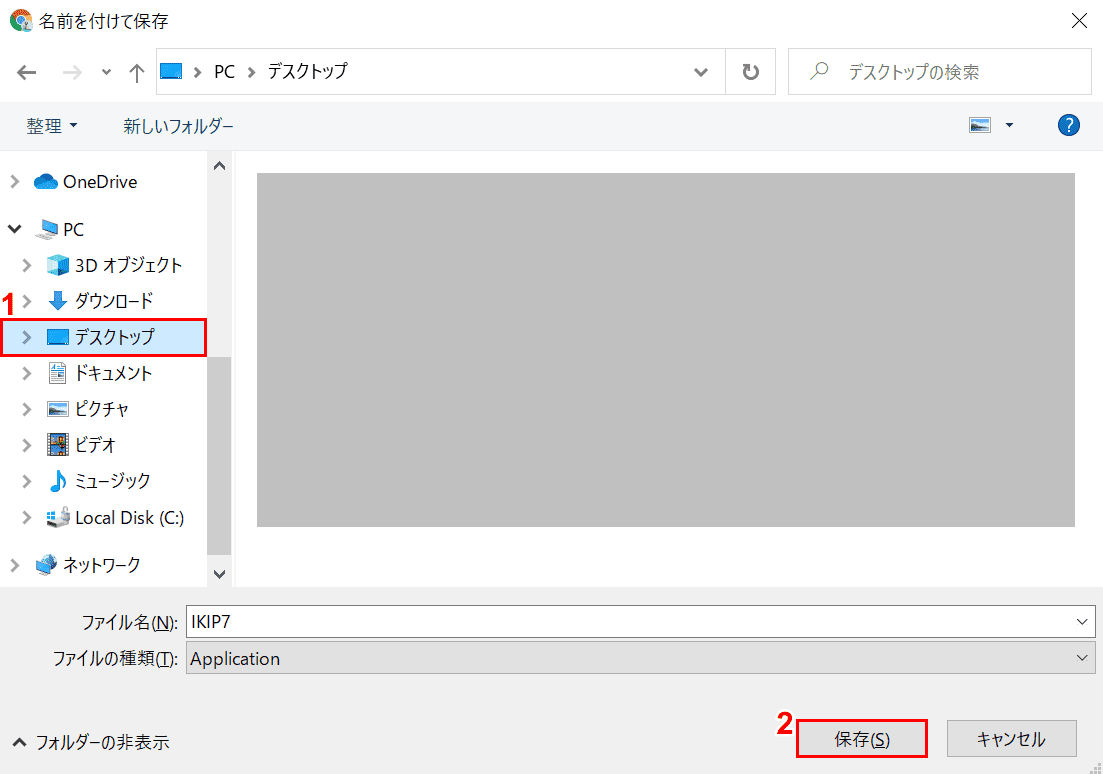
「名前を付けて保存」ウィンドウが表示されました。
①【インストーラーを保存したい場所(例:デスクトップ)】を選択し、②【保存】ボタンを押します。
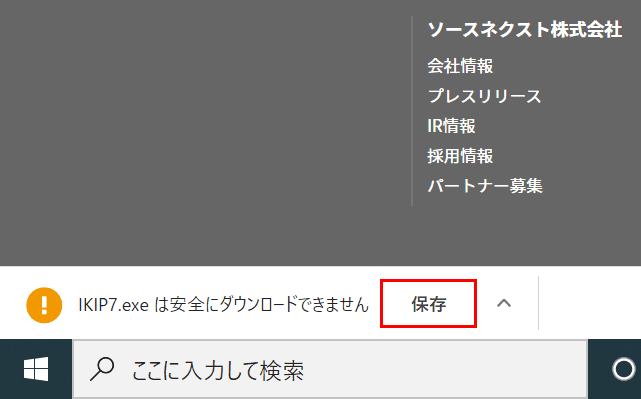
「IKIP7.exe は安全にダウンロードできません」が表示されました。
ここではダウンロードを進めたいので、【保存】ボタンを押します。
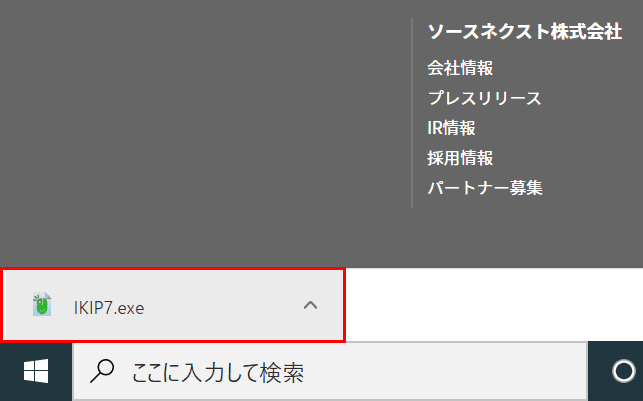
【IKIP7.exe】ボタンを押します。
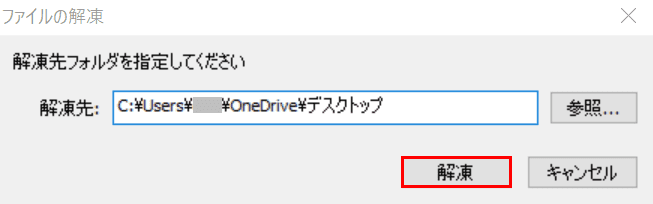
「ファイルの解凍」ダイアログボックスが表示されました。
【解凍】ボタンを押します。
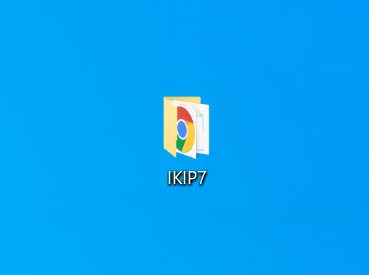
デスクトップに保存された【「IKIP7」のフォルダー】を選択します。
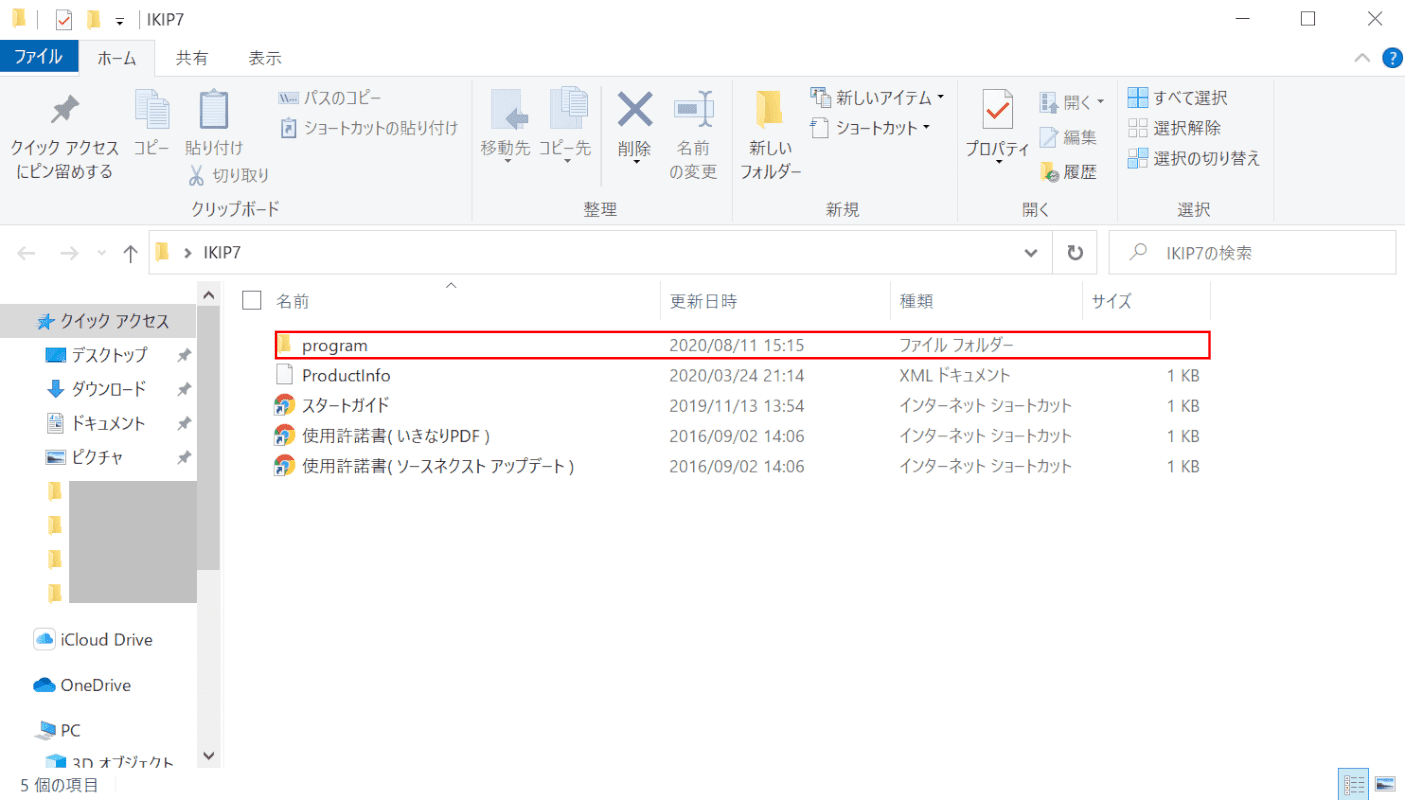
エクスプローラーが表示されました。
【「program」のフォルダー】を選択します。
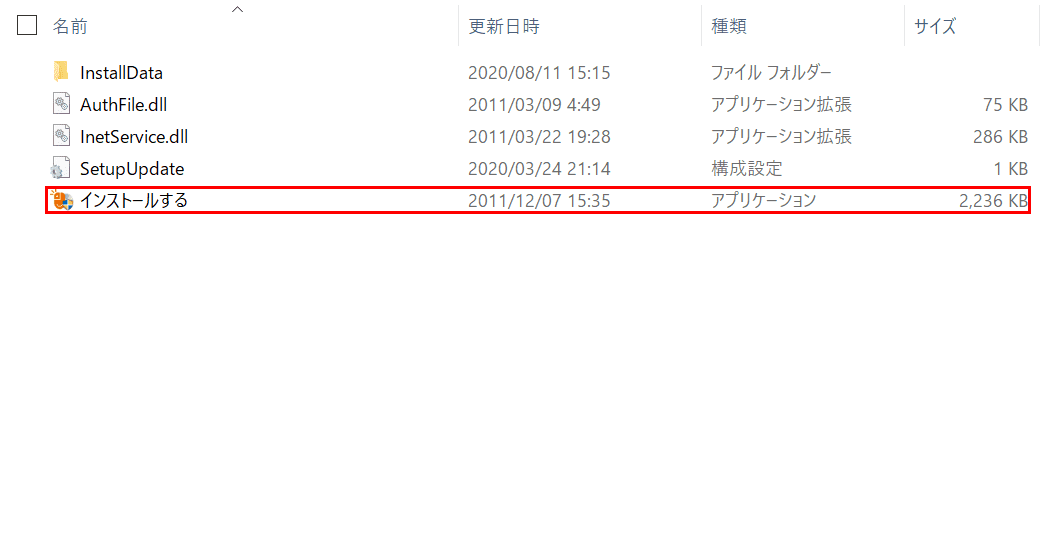
【「インストールする」を「ダブルクリック」】します。
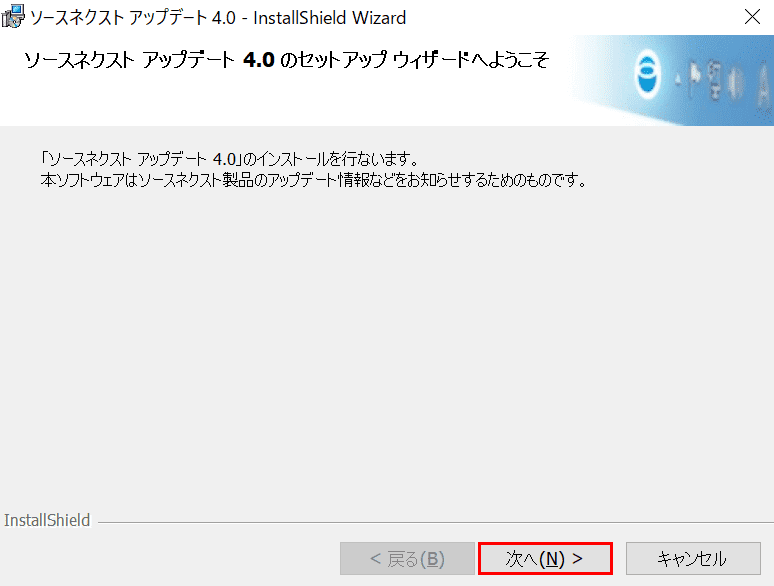
「ソースネクスト アップデート 4.0-InstallShield Wizard」ダイアログボックスが表示されました。
【次へ】ボタンを押します。
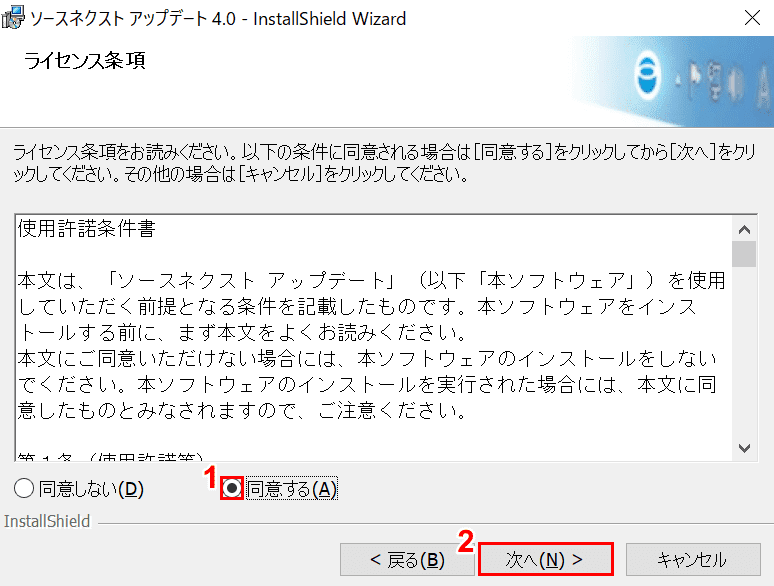
「ライセンス条項」が表示されました。
ライセンス条項を読み、①良ければ【同意する】を選択し、②【次へ】ボタンを押します。
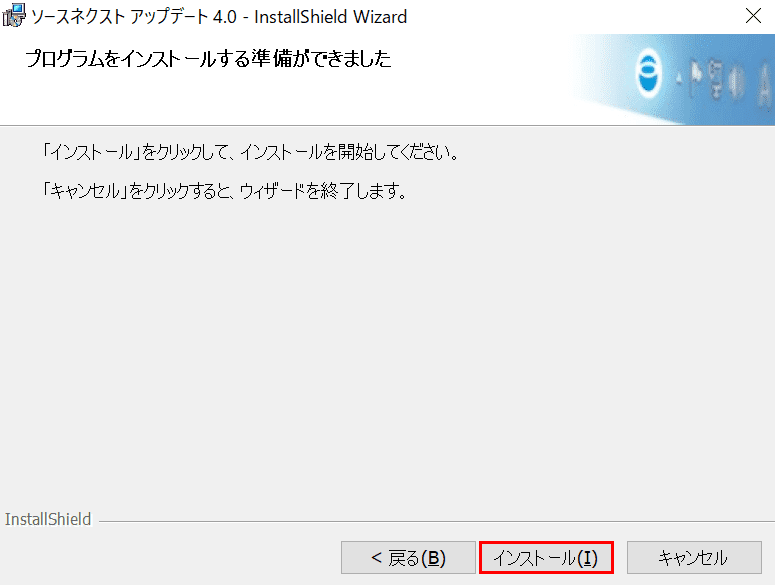
「プログラムをインストールする準備ができました」が表示されました。
【インストール】ボタンを押します。
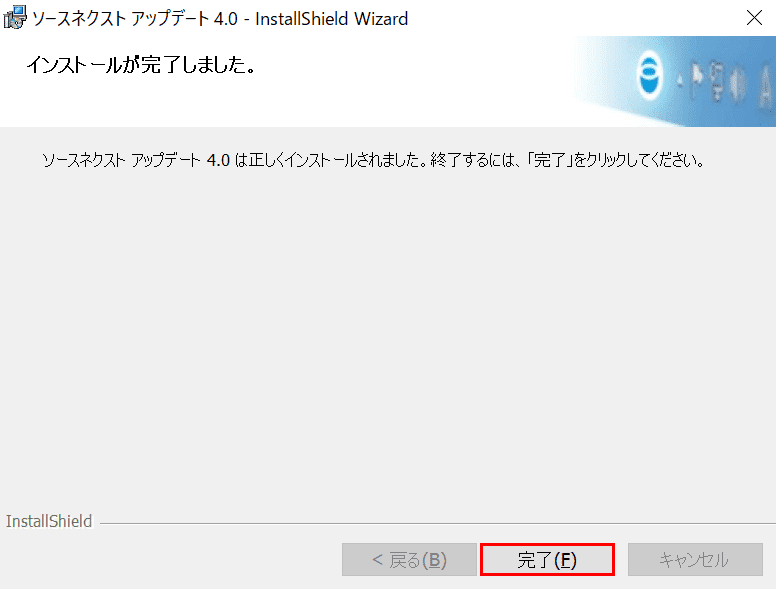
「インストールが完了しました。」が表示されました。
【完了】ボタンを押します。
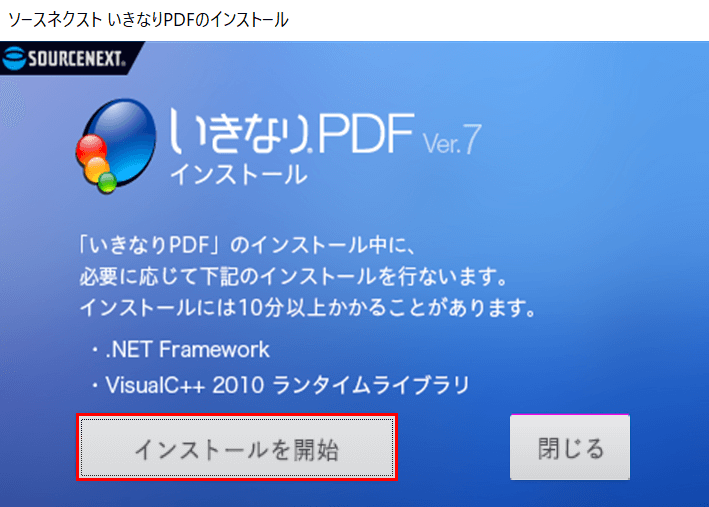
自動的に「ソースネクスト いきなりPDFのインストール」ダイアログボックスが表示されました。
【インストールを開始】ボタンを押します。
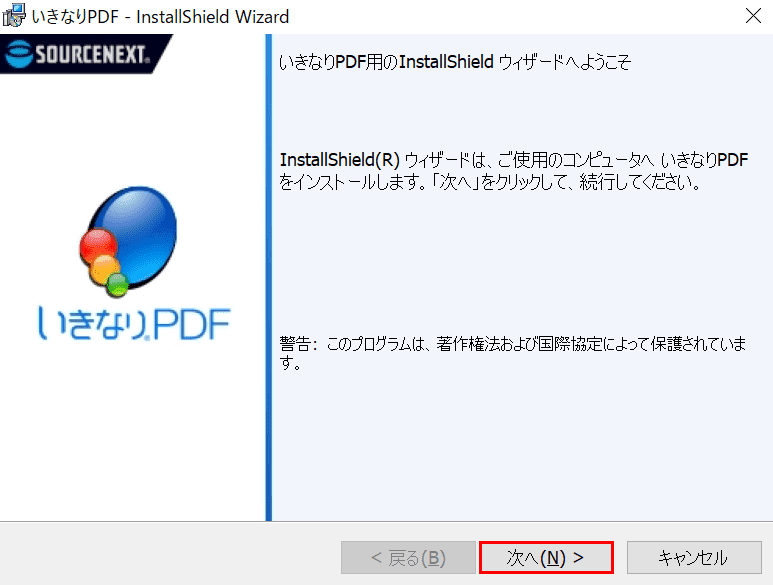
「いきなりPDF-InstallShield Wizard」ダイアログボックスが表示されました。
【次へ】ボタンを押します。
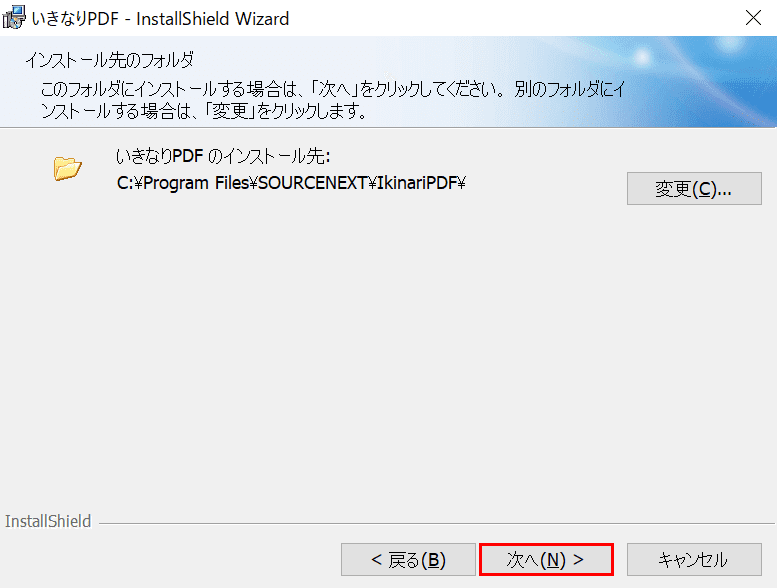
いきなりPDFのインストール先を確認し、【次へ】ボタンを押します。
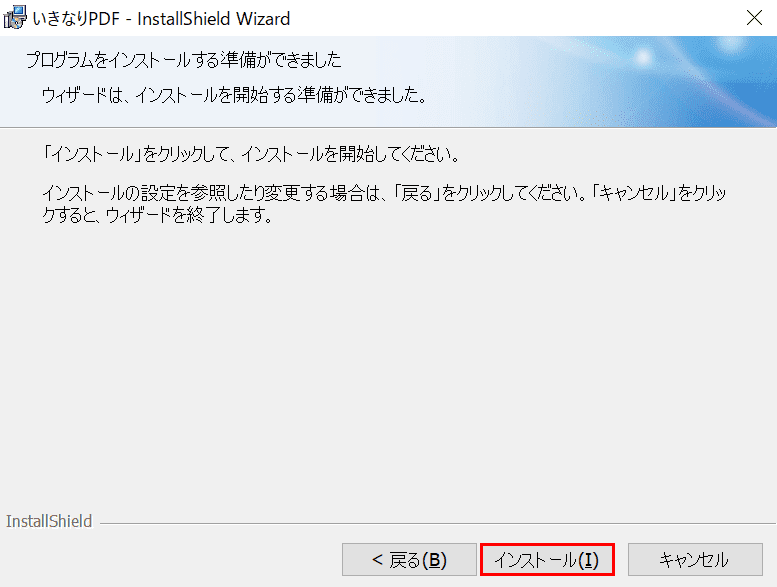
「プログラムをインストールする準備ができました」が表示されました。
【インストール】ボタンを押します。
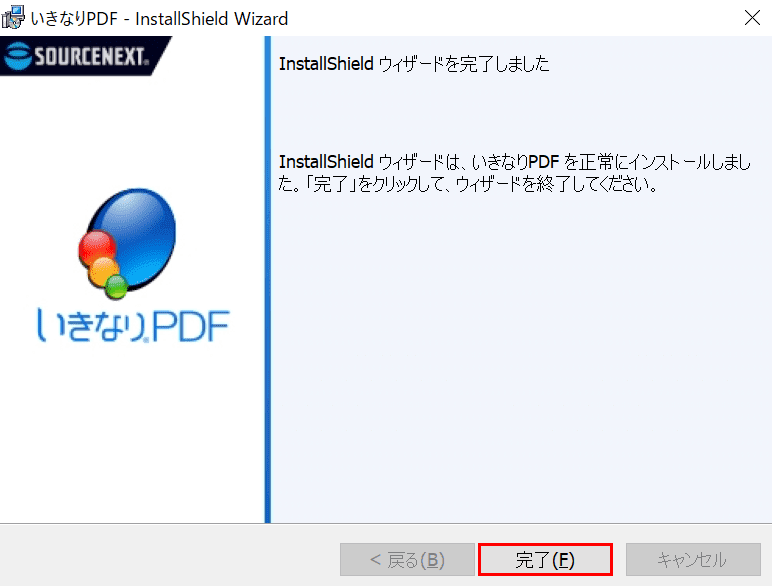
InstallShield ウィザードが完了しましたので、【完了】ボタンを押します。
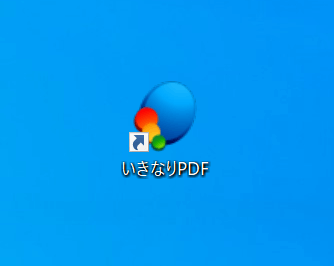
インストールが完了し、デスクトップに「いきなりPDF」のショートカットが保存されました。
いきなりPDFの使い方(編集方法)
下記では、いきなりPDFの使い方(編集方法)について説明します。
起動する
このセクションでは、いきなりPDFを起動する方法について説明します。
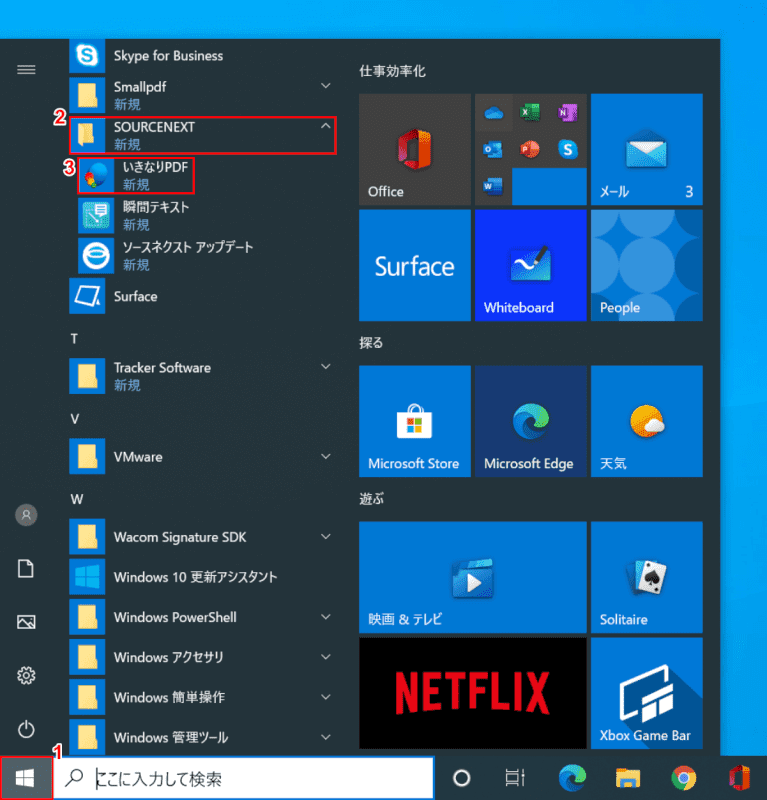
Windows 10を開きます。
①【スタート】、②【SOURCENEXT】、③【いきなりPDF】の順に選択します。
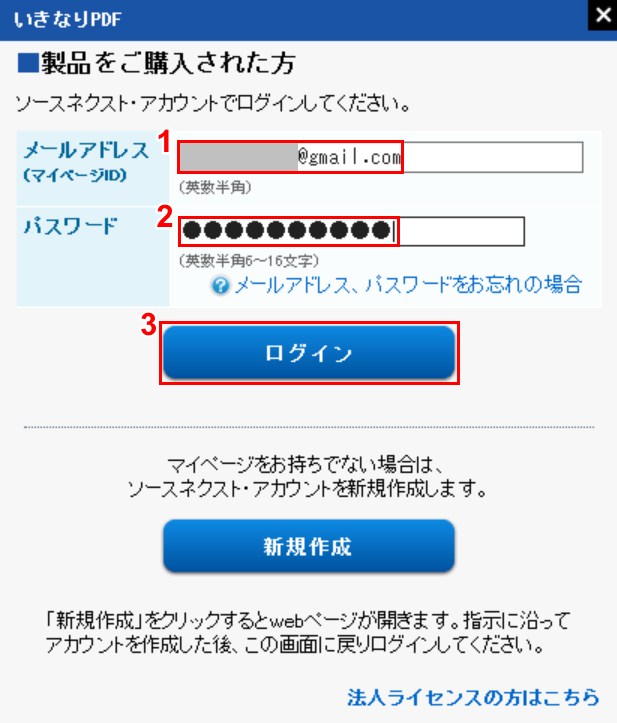
「いきなりPDF」ダイアログボックスが表示されました。
①『いきなりPDF購入時に登録したメールアドレス』、②『パスワード』をそれぞれ入力し、③【ログイン】ボタンを押します。
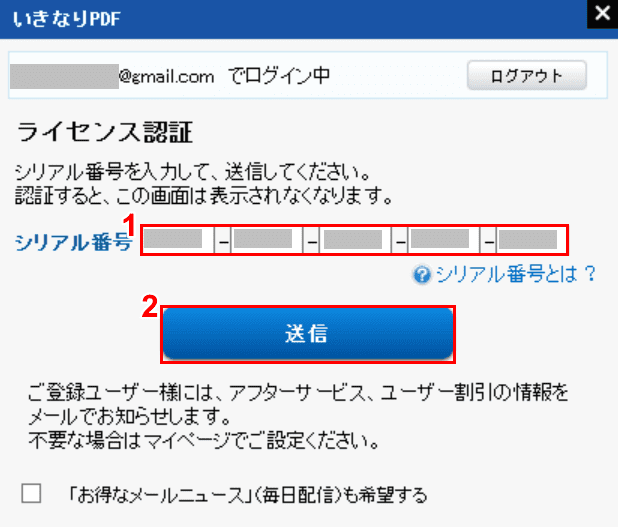
「ライセンス認証」が表示されました。
①『シリアル番号』を入力し、②【送信】ボタンを押します。
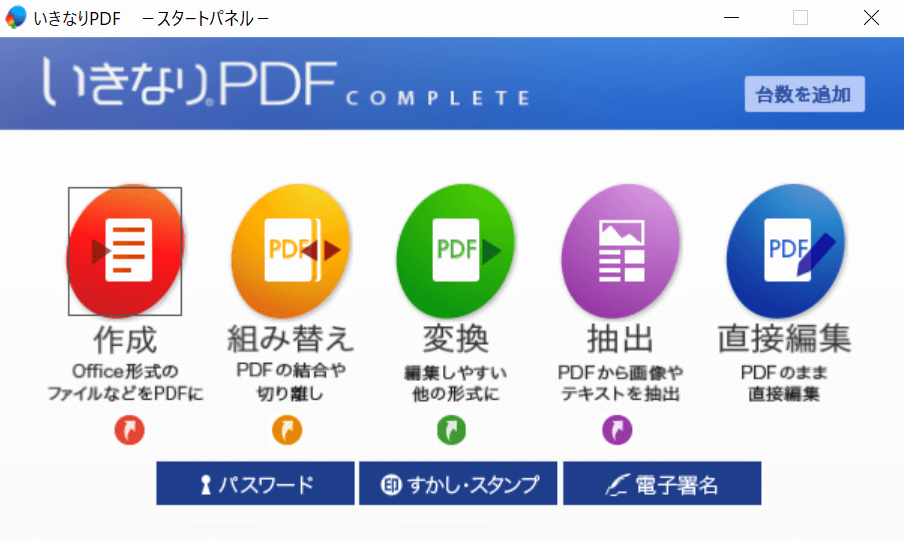
いきなりPDFが起動しました。
圧縮する
このセクションでは、いきなりPDFでPDFファイルを圧縮する方法について説明します。
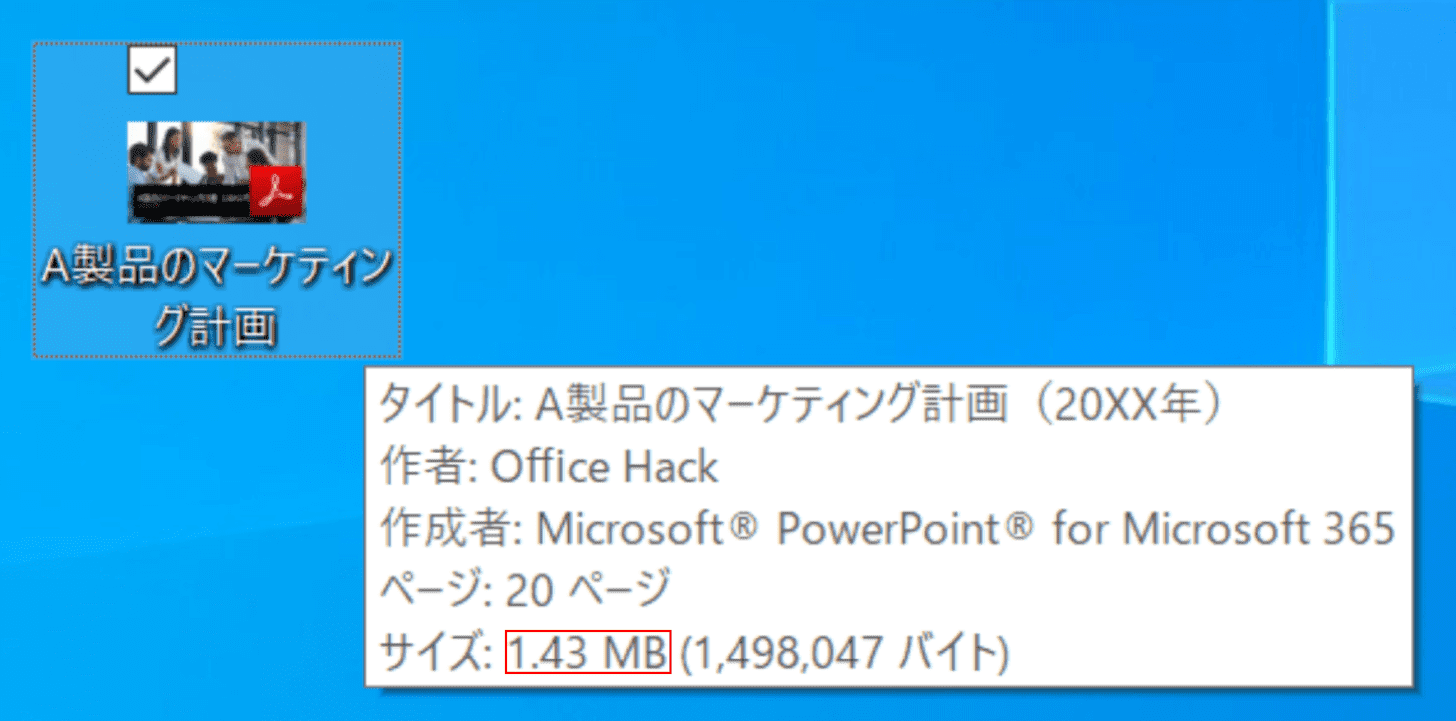
「A製品のマーケティング計画」のPDFファイル(例:1.43MB)を用意します。
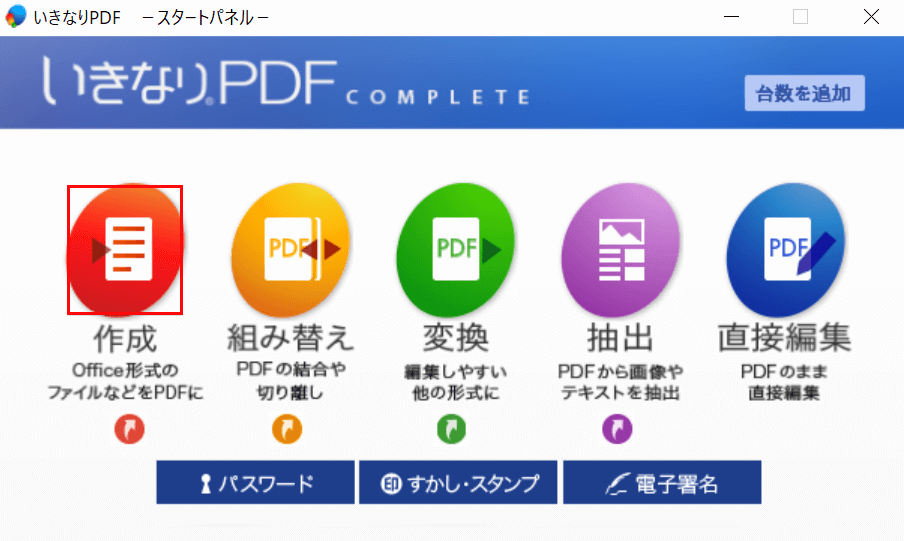
いきなりPDFが起動します。
【「作成」のアイコン】を選択します。
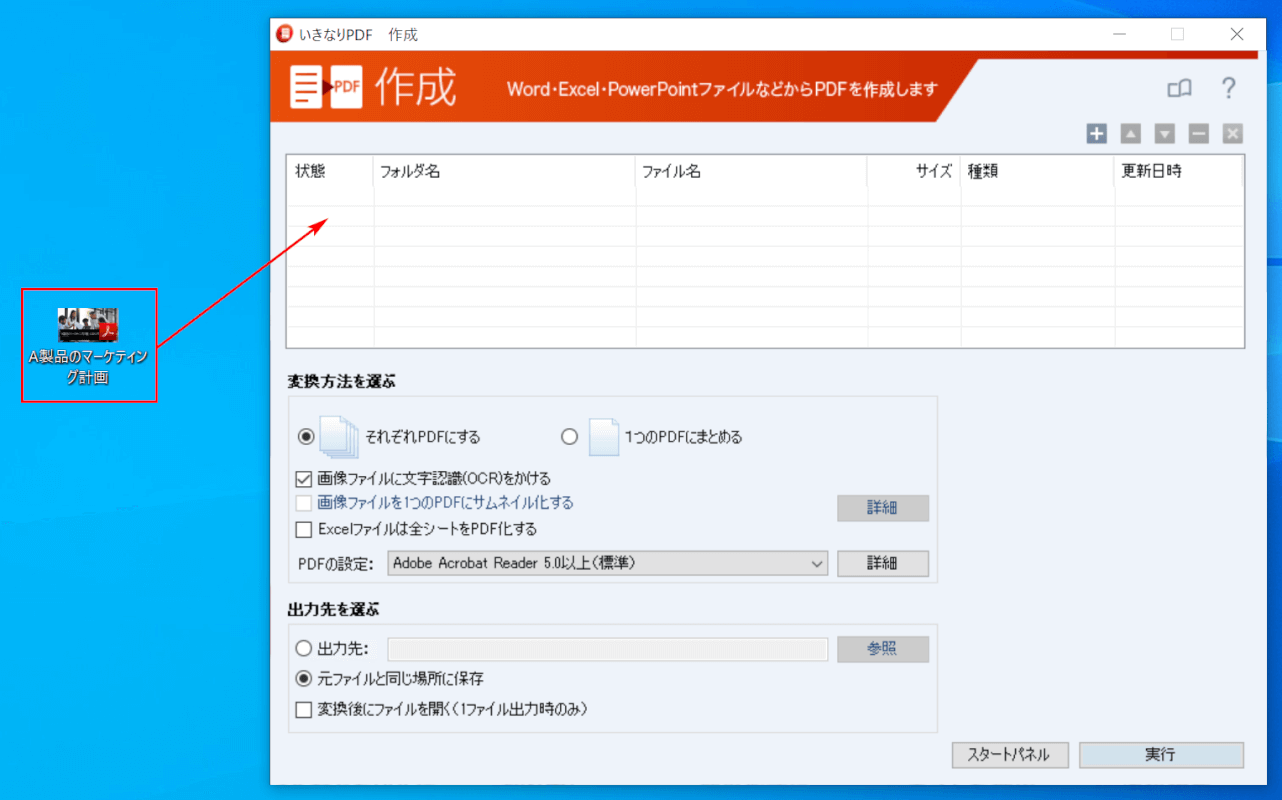
「いきなりPDF 作成」ダイアログボックスが表示されました。
【「A製品のマーケティング計画」のPDFファイル】を「ドラッグ&ドロップ」します。
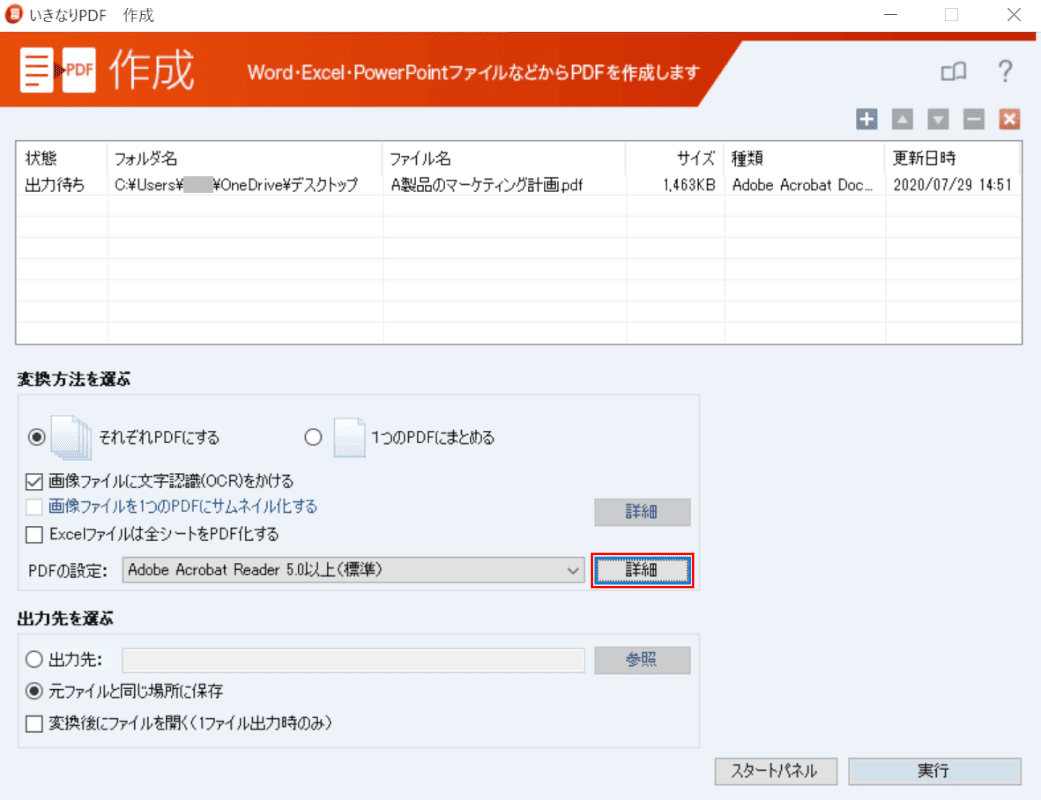
【「PDFの設定」の「詳細」ボタン】を押します。
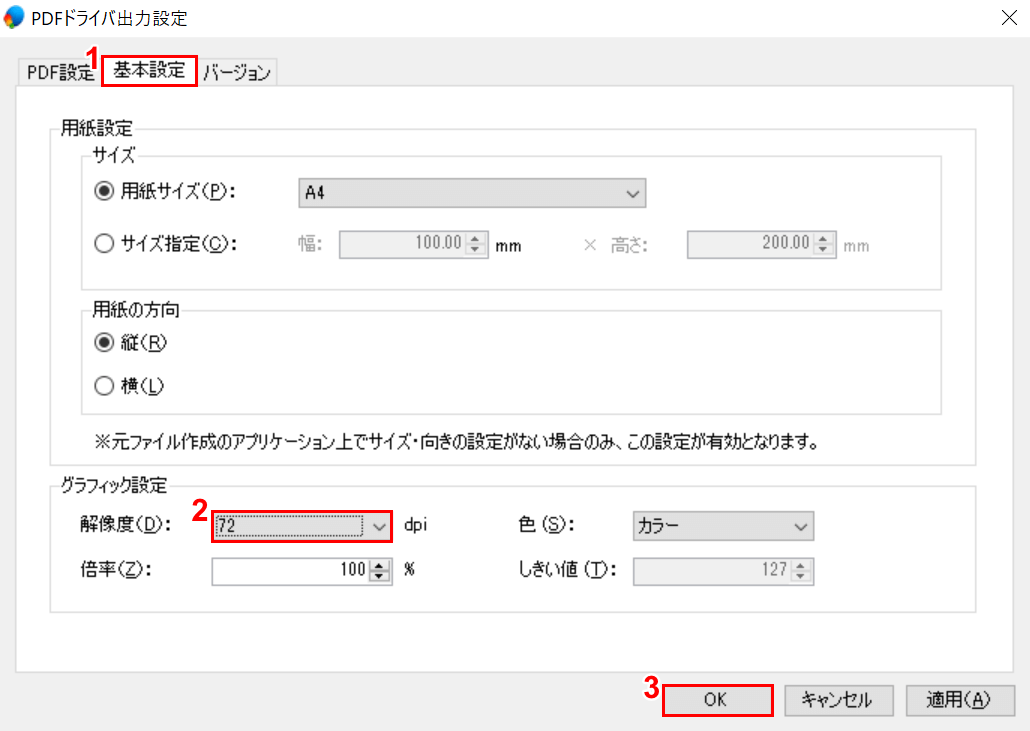
「PDFドライバ出力設定」ダイアログボックスが表示されました。
①【基本設定】タブ、②【「解像度」を300dpiから「72」dpi】に設定し、③【OK】ボタンを押します。
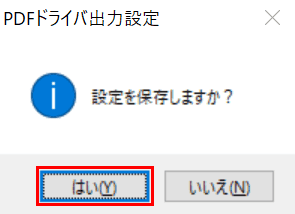
「PDFドライバ出力設定」ダイアログボックスが表示されました。
【はい】ボタンを押します。
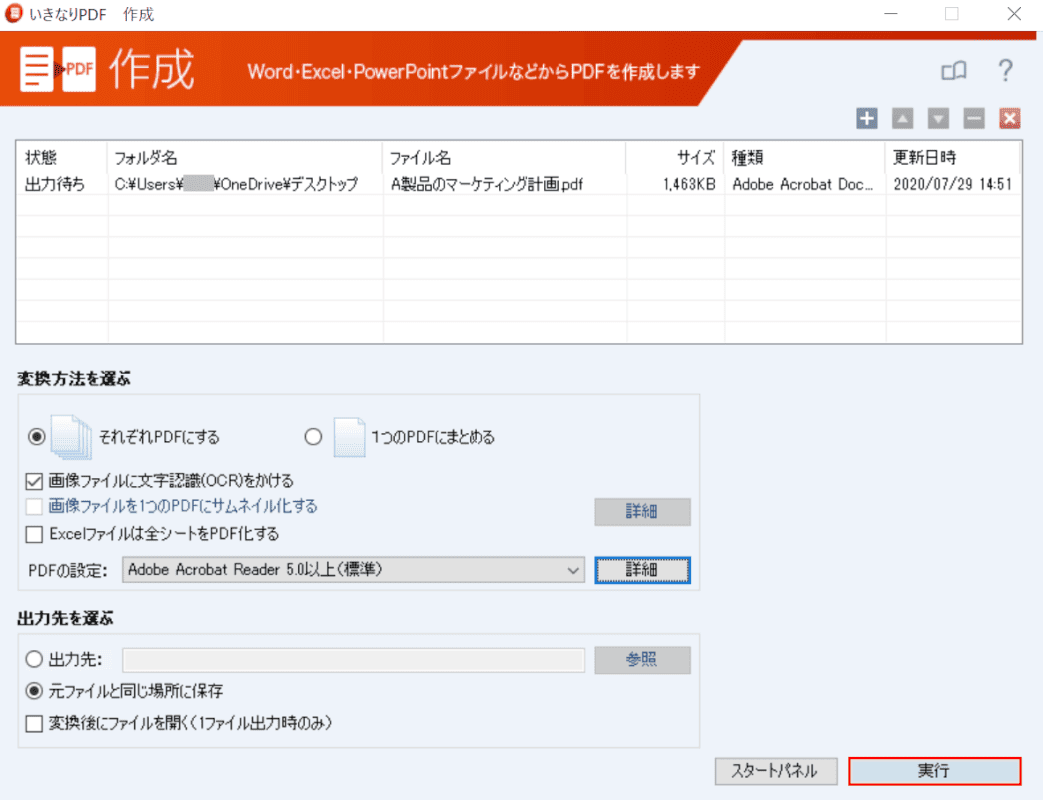
【実行】ボタンを押します。

自動的にデスクトップにPDFファイルが保存されました。
ファイルサイズが1.43MBから「394.65KB」に圧縮されました。
変換する
このセクションでは、いきなりPDFでPDFファイルに変換する方法について説明します。

画像ファイル(JPEG)を用意します。
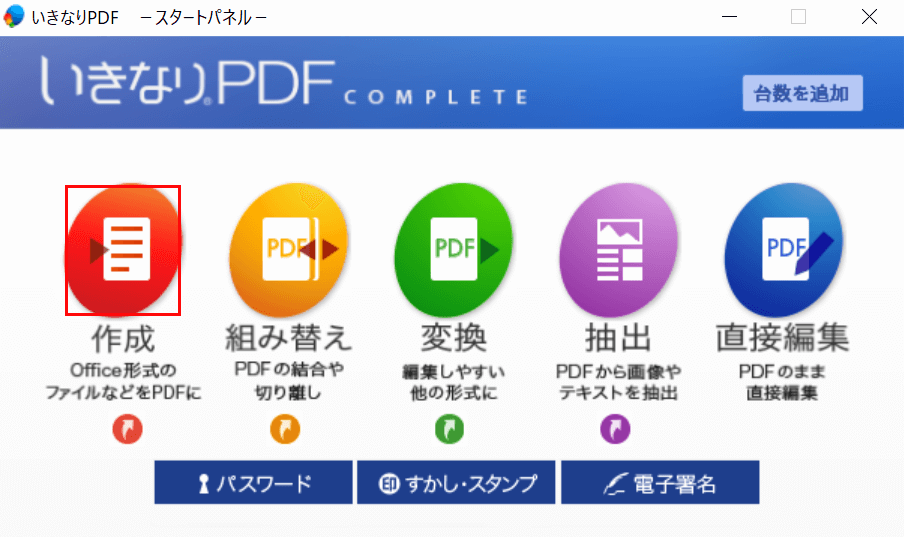
いきなりPDFを起動します。
【「作成」の「アイコン」】を選択します。
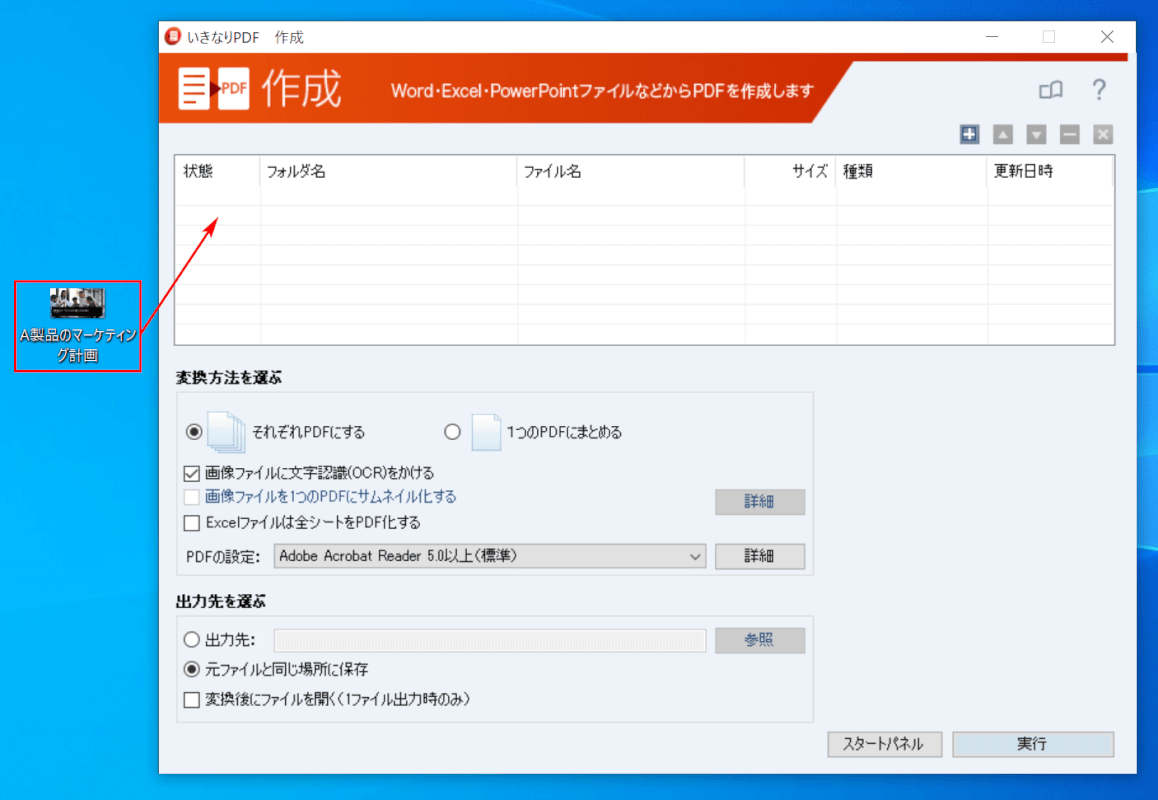
【「A製品のマーケティング計画」の画像ファイル】を「ドラッグ&ドロップ」します。
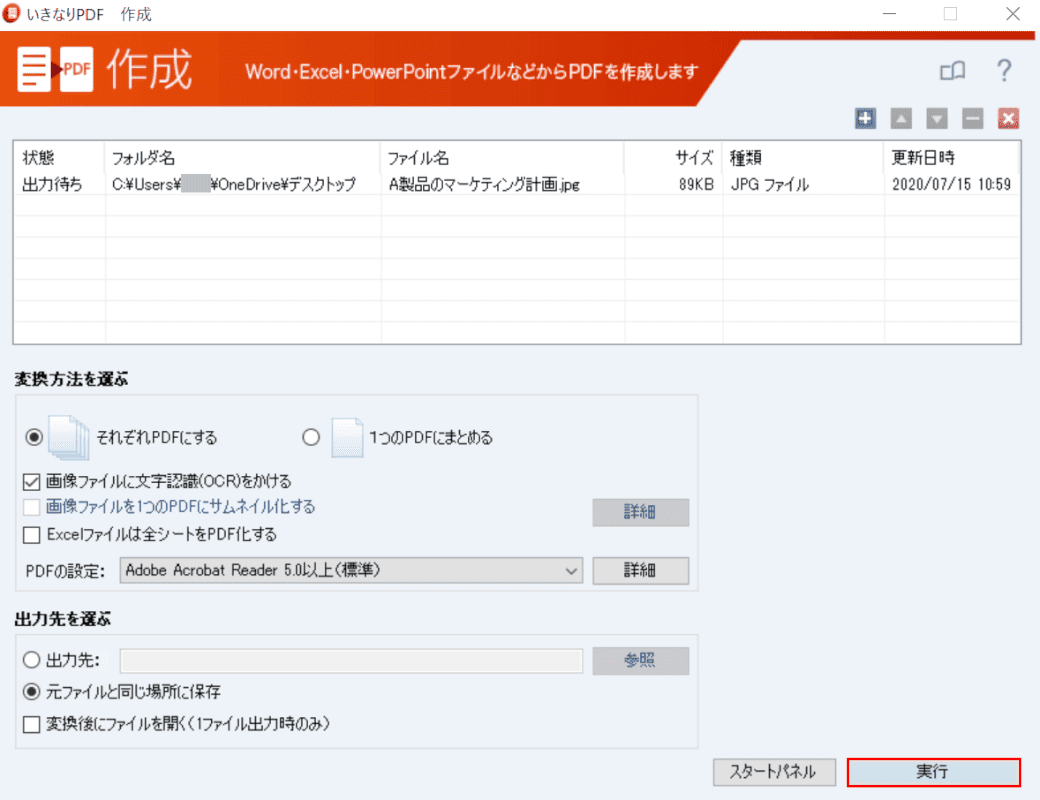
変換方法と出力先を確認したら、【実行】ボタンを押します。
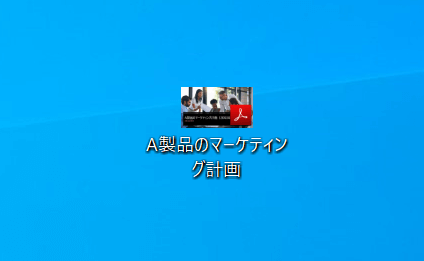
デスクトップにJPEGからPDFに変換されたファイルが保存されました。
結合する
このセクションでは、いきなりPDFでPDFファイルを結合する方法について説明します。
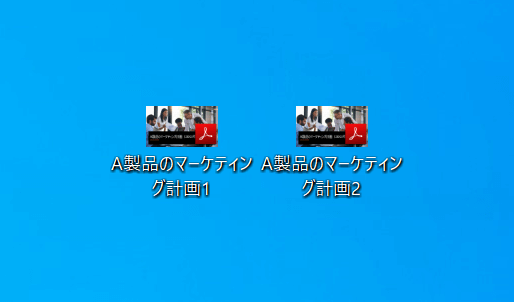
PDFファイルを複数(例:2つ)用意します。
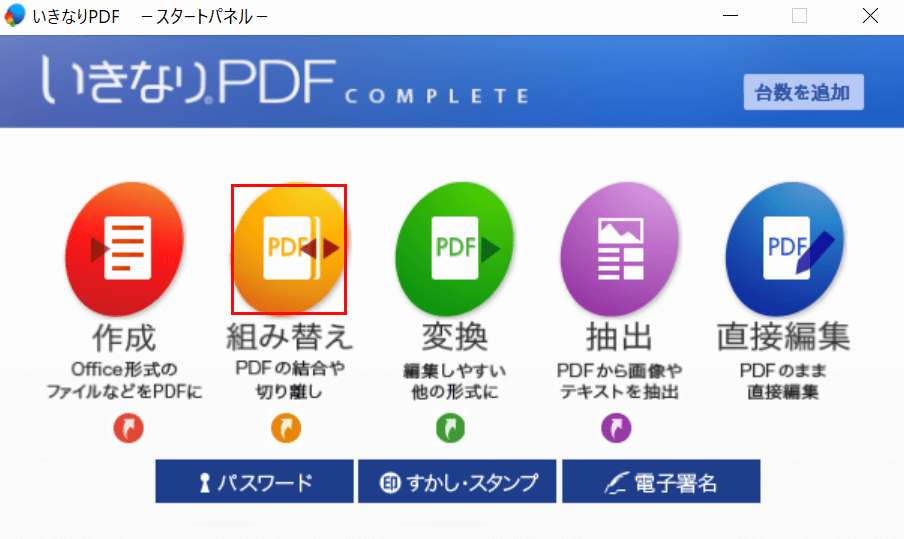
いきなりPDFを起動します。
【「組み換え」の「アイコン」】を選択します。
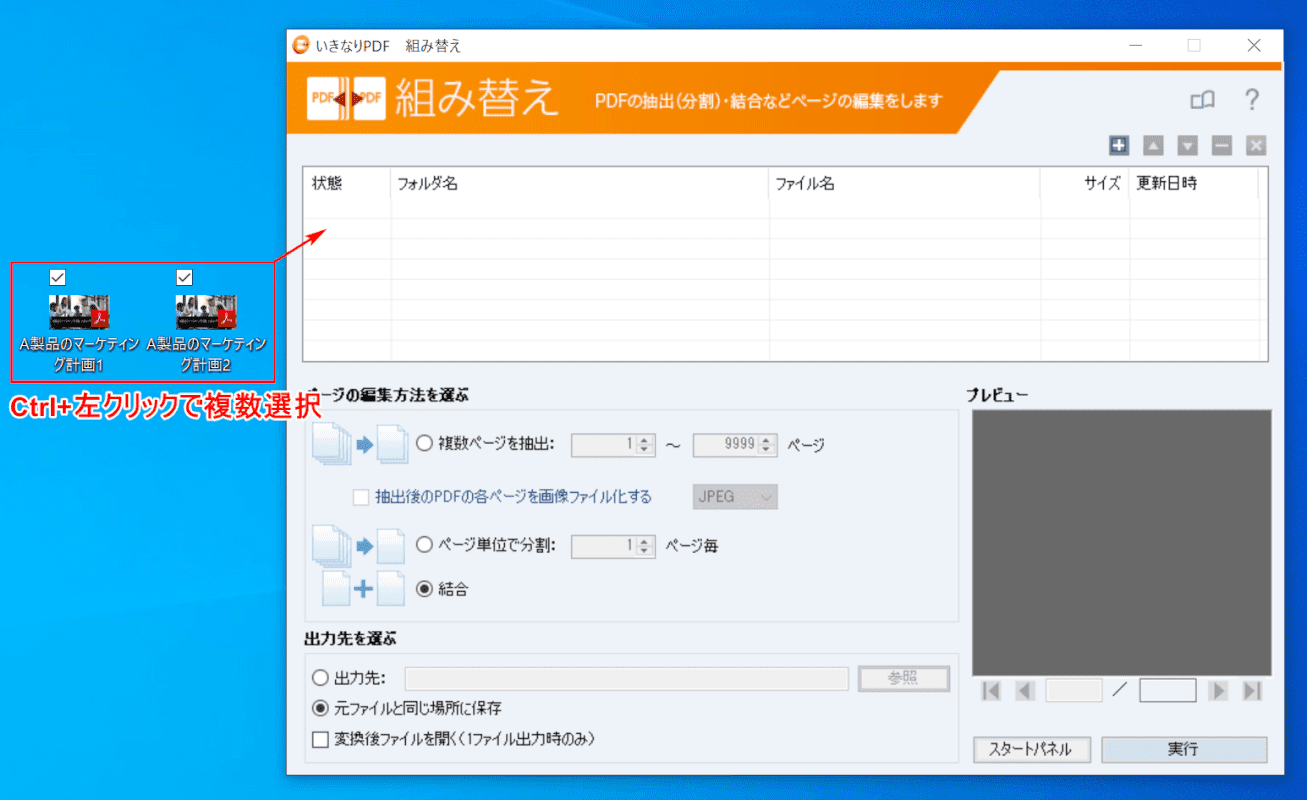
【複数のファイル】をCtrl+左クリックで選択し、「ドラッグ&ドロップ」します。
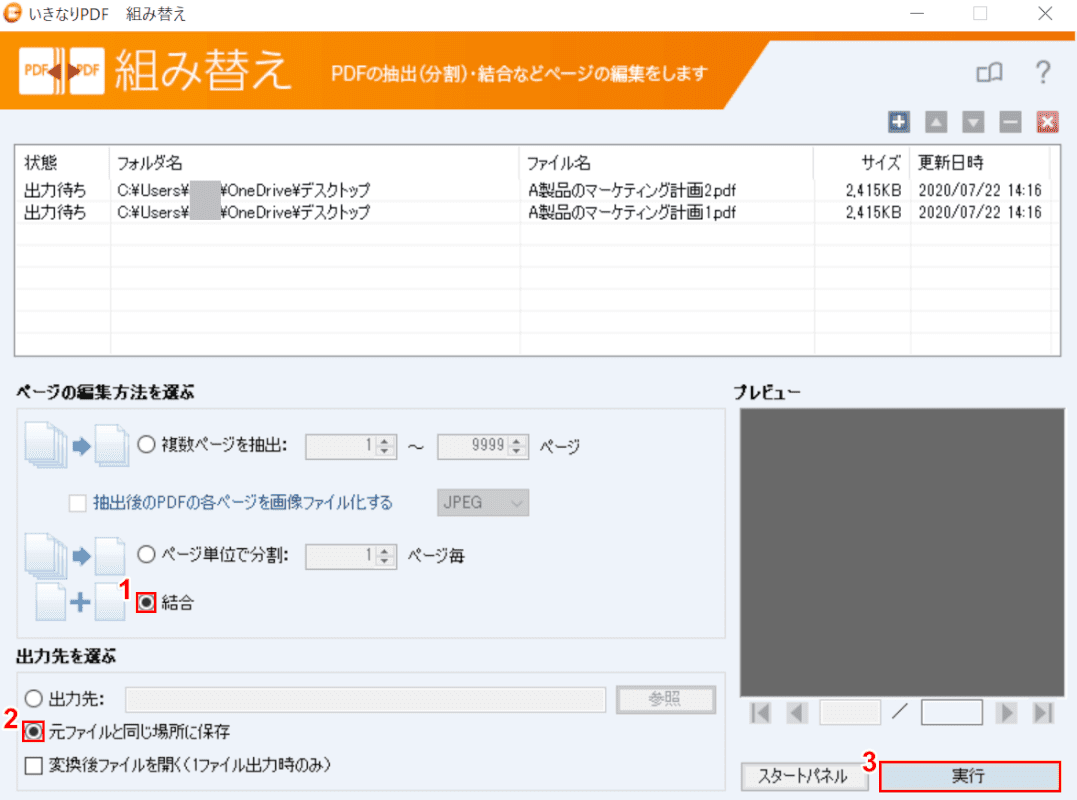
①【結合】、②【元ファイルと同じ場所に保存】の順に選択し、③【実行】ボタンを押します。

結合したPDFファイルがデスクトップに保存されました。
分割する
このセクションでは、PDFファイルを分割する方法について説明します。
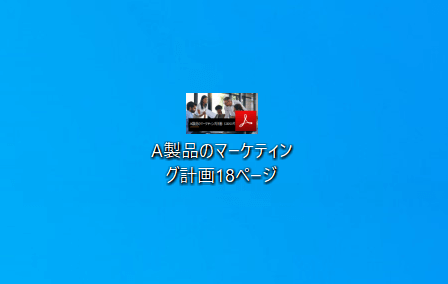
分割したいPDFファイル(全18ページ)を用意します。
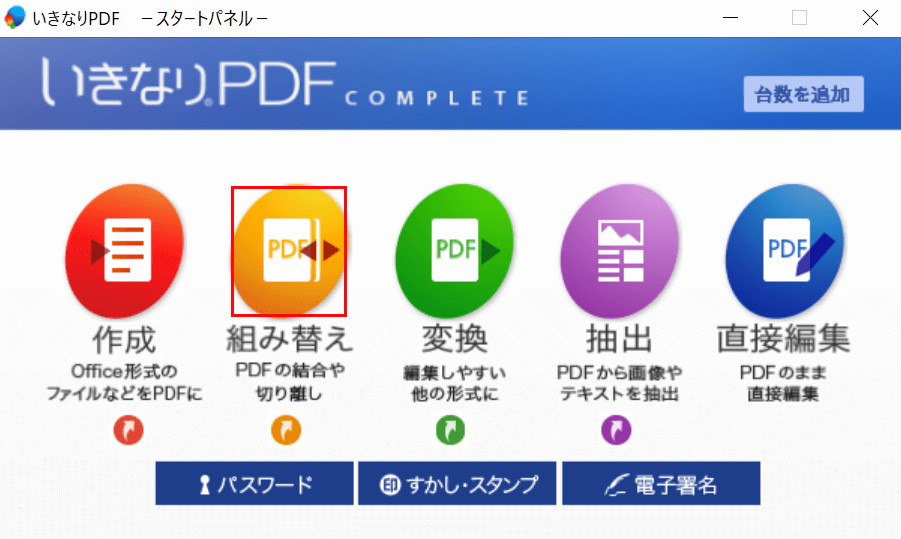
いきなりPDFを起動します。
【「組み換え」の「アイコン」】を選択します。
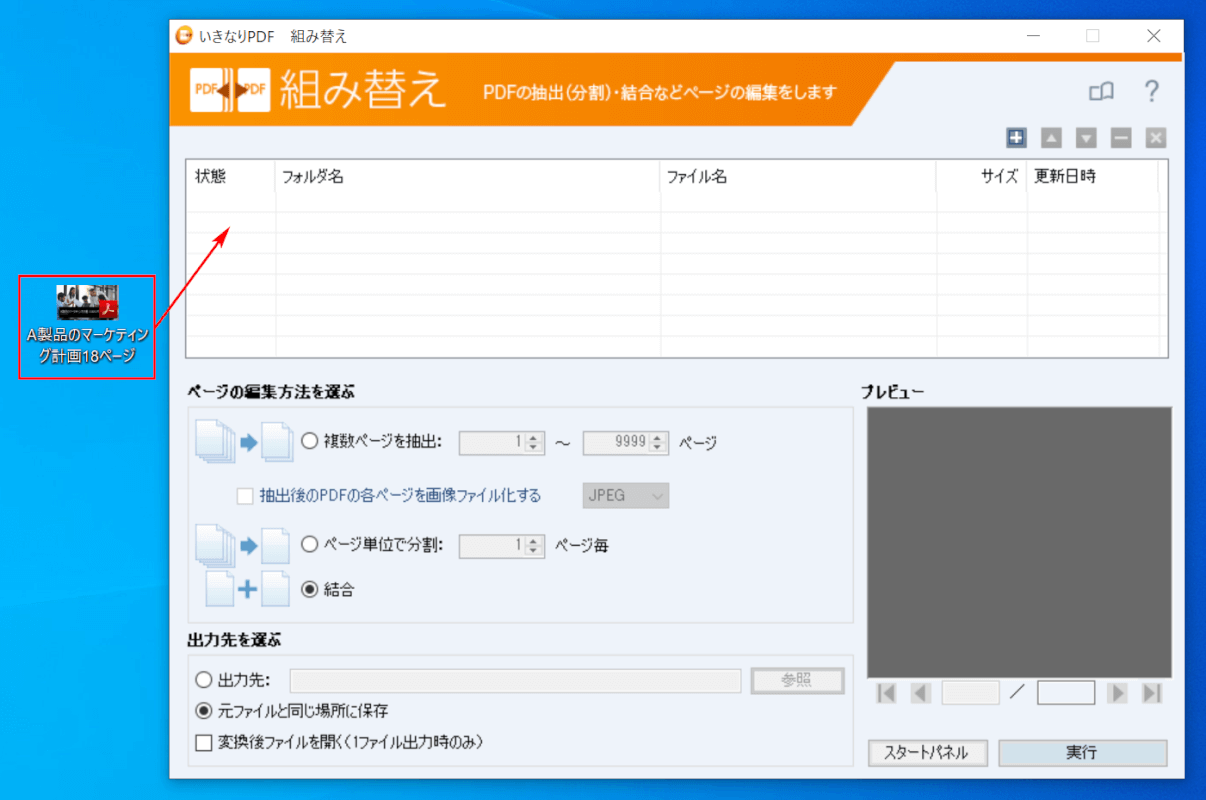
【分割したいPDFファイル】を「ドラッグ&ドロップ」します。
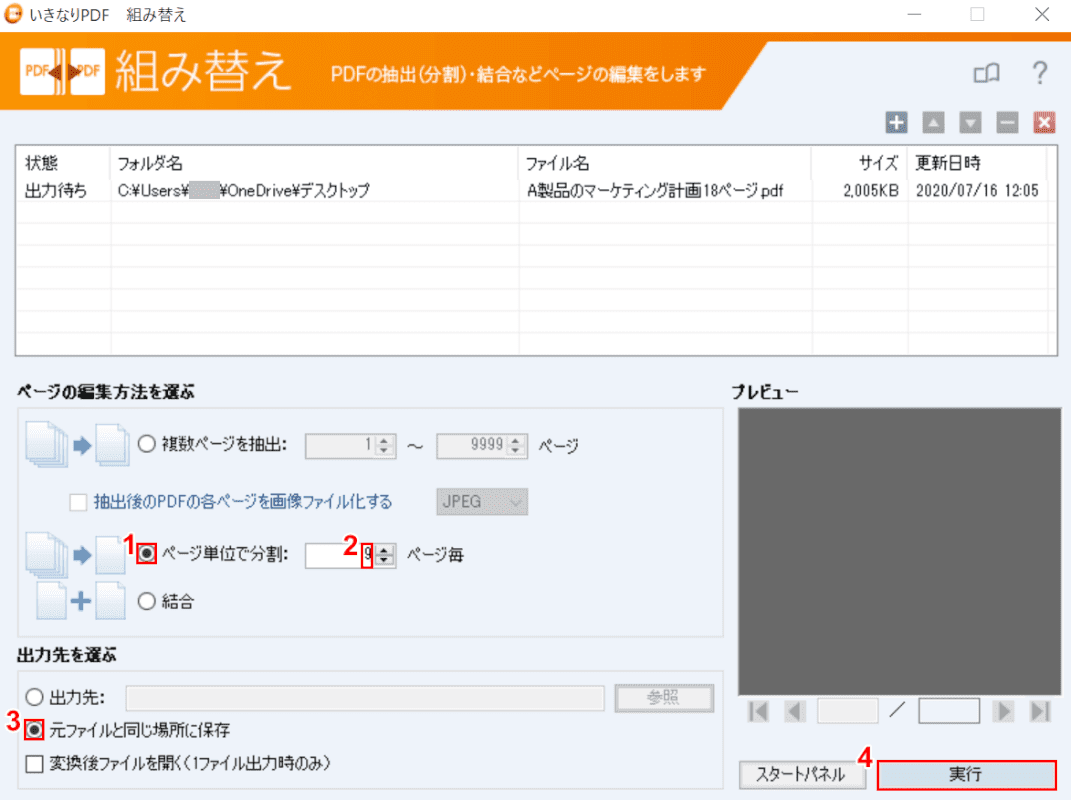
ここではページの編集方法と出力先を設定します。①【ページ単位で分割】を選択し、②【分割したいページ単位(例:9)】を選択します。
③【元ファイルと同じ場所に保存】を選択し、④【実行】ボタンを押します。

PDFファイルが2つ(9ページずつ)に分割されました。
書き込みする
このセクションでは、PDFファイルに書き込みする方法について説明します。
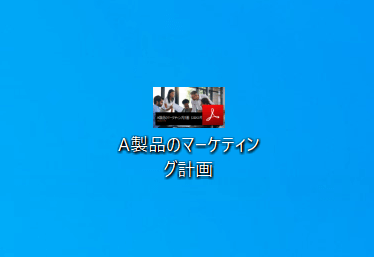
書き込みしたいPDFファイル(例:A製品のマーケティング計画)を用意します。
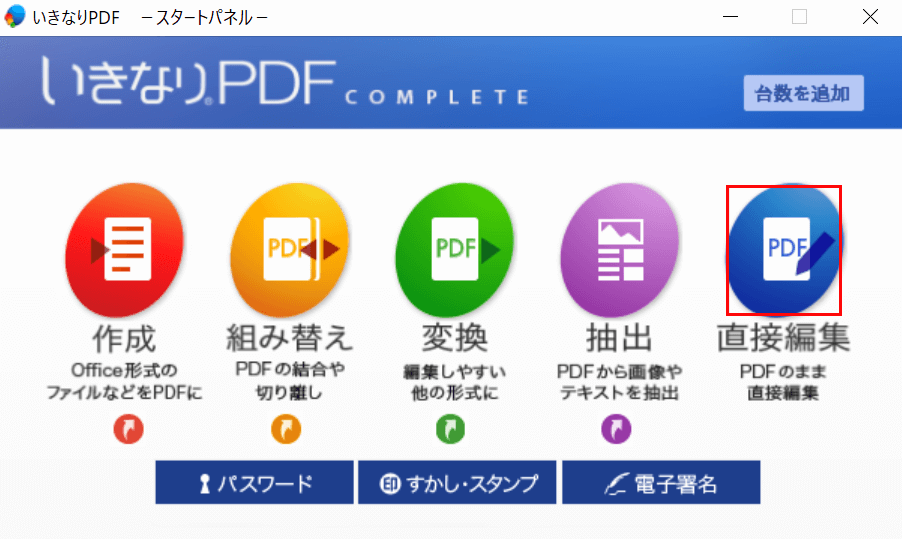
いきなりPDFを起動します。
【「直接編集」の「アイコン」】を選択します。
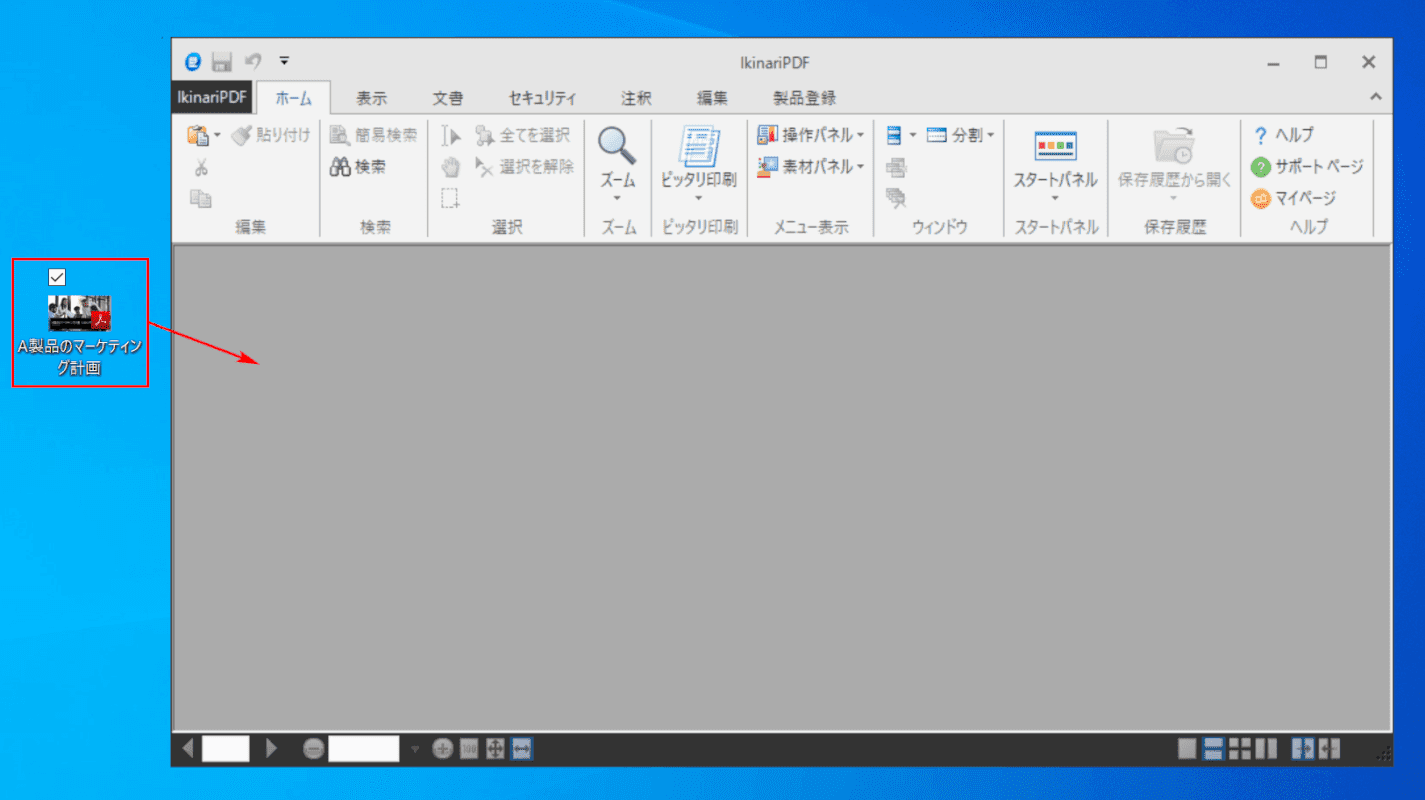
いきなりPDFの編集画面が表示されました。
【「書き込みしたいPDFファイル(例:A製品のマーケティング計画)」を「ドラッグ&ドロップ」】します。
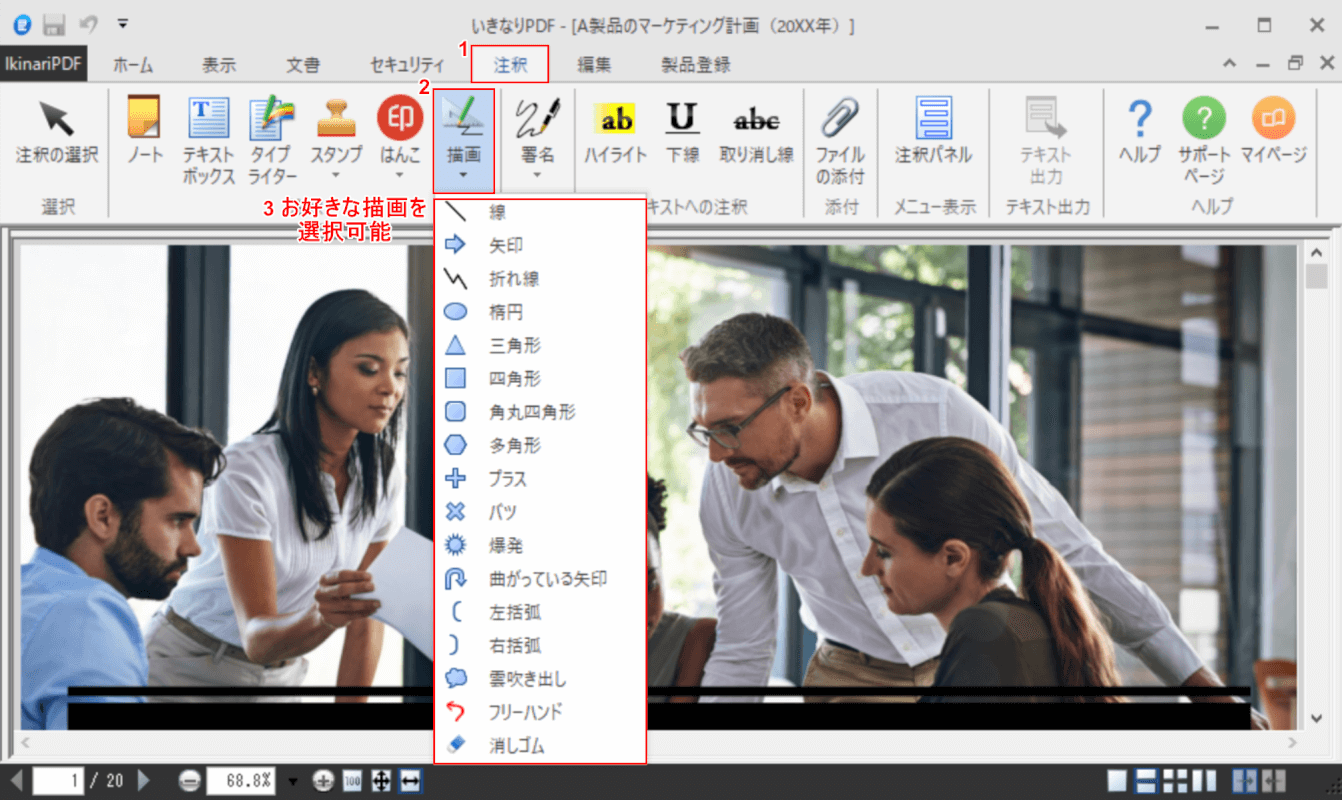
書き込みしたいPDFファイル(例:A製品のマーケティング計画)がいきなりPDFの編集画面に読み込まれました。
①【注釈】タブ、②【描画】の順に選択します。③さらに表示されたコンテキストメニューからお好きな描画を選択できます。
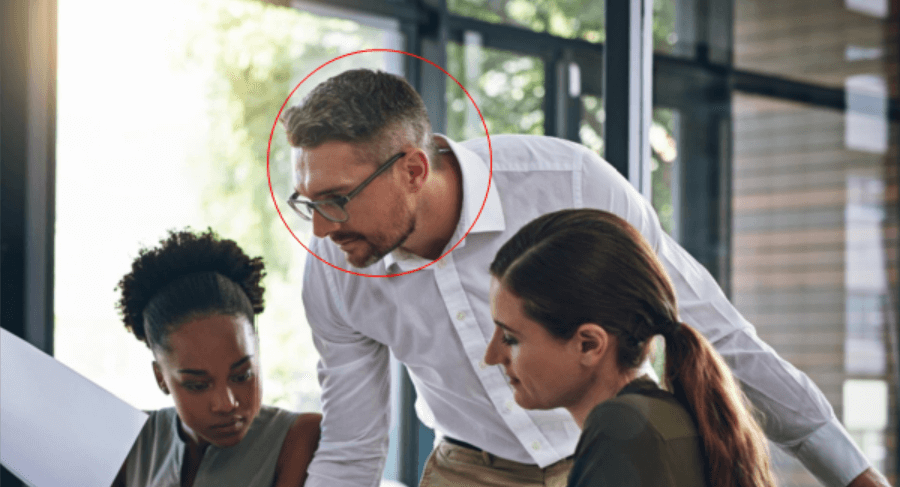
「楕円」を選択すると、お好きな円の形を書き込むことができます。
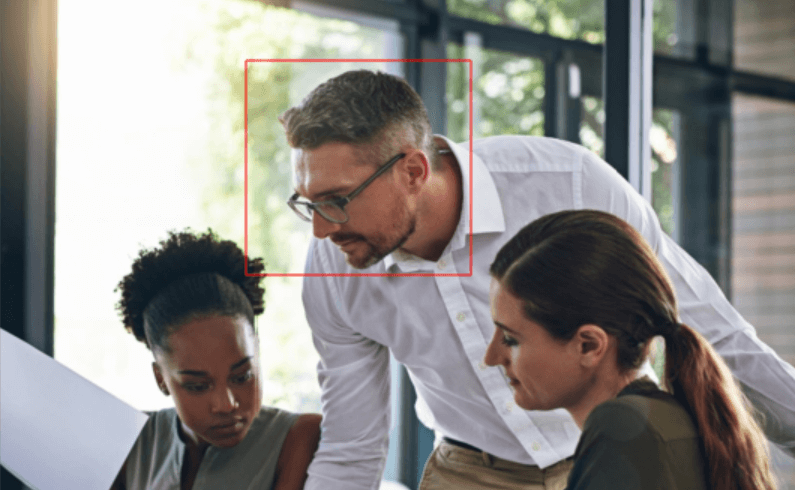
「四角形」を選択すると、お好きな形の四角を書き込むことができます。
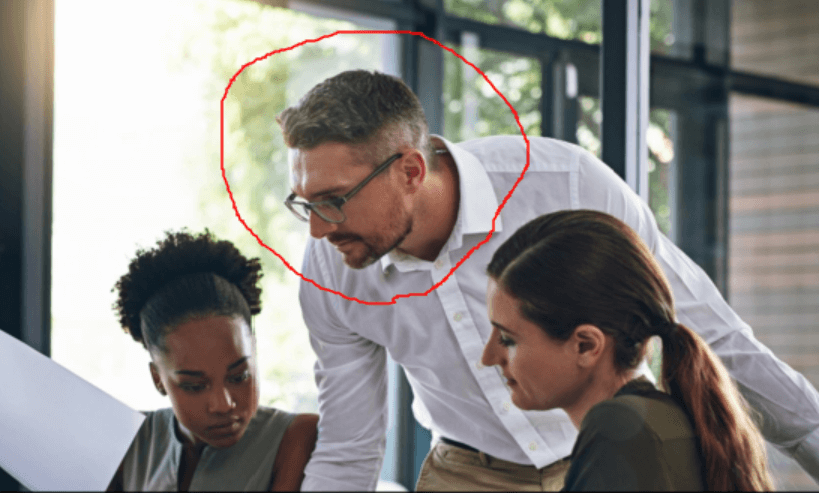
「フリーハンド」を選択すると、フリーハンドで書き込みができます。
トリミングする
このセクションでは、いきなりPDFでPDFファイルをトリミングする方法について説明します。
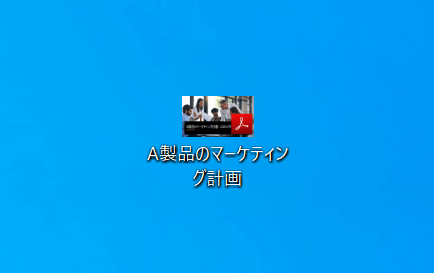
PDFファイル(例:A製品のマーケティング計画)を用意します。
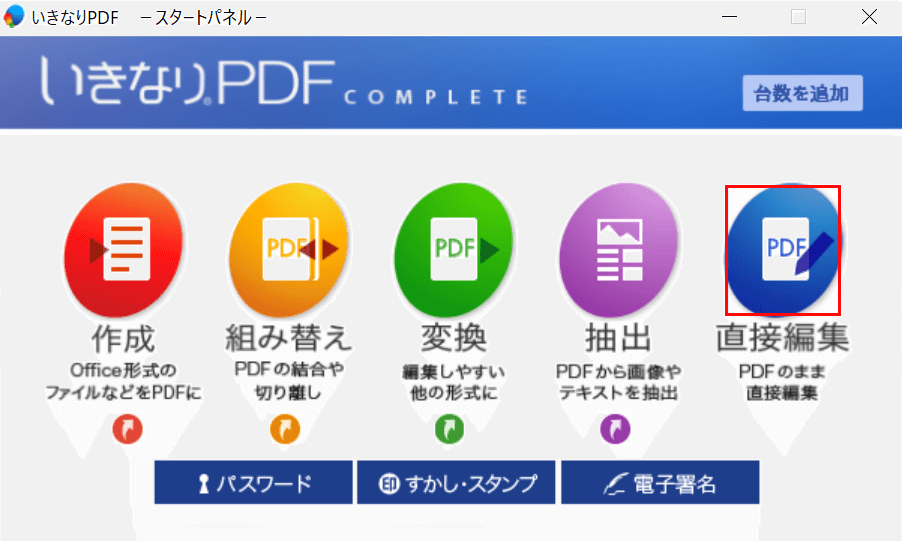
いきなりPDFを起動し、【「直接編集」のアイコン】を選択します。
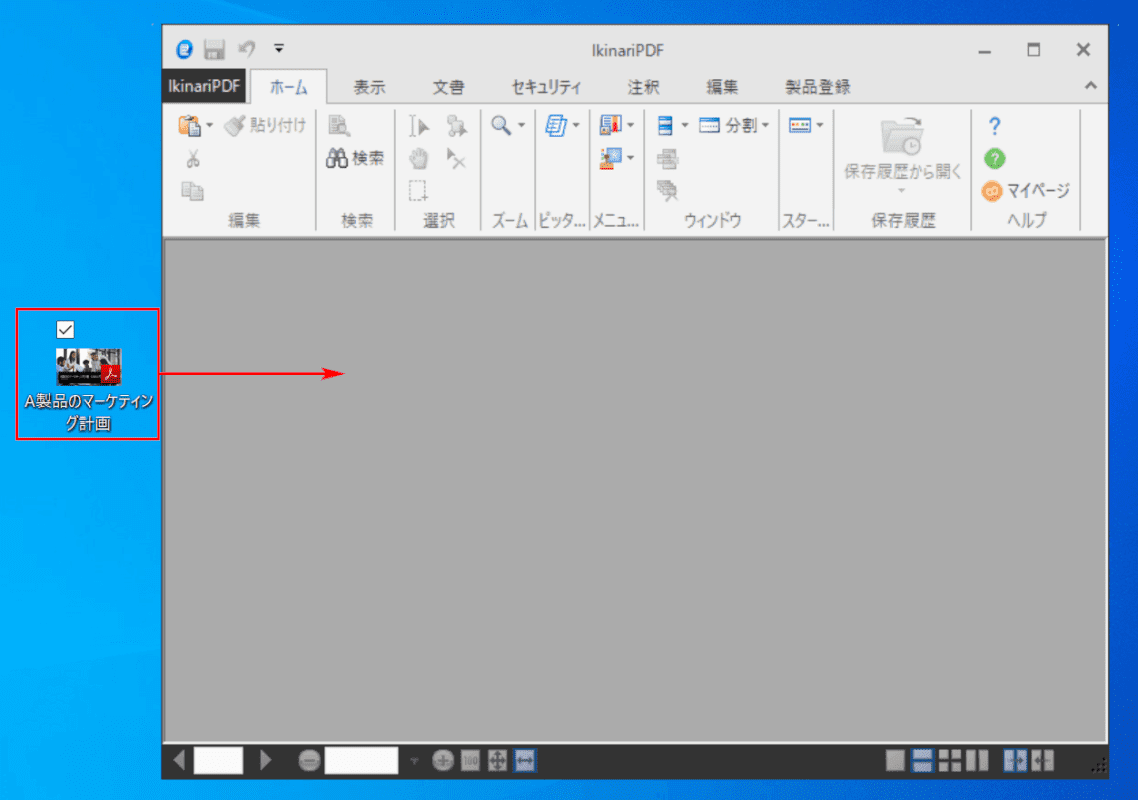
いきなりPDFの編集画面が表示されました。
【「トリミングしたいPDFファイル(例:A製品のマーケティング計画)」を「ドラッグ&ドロップ」】します。
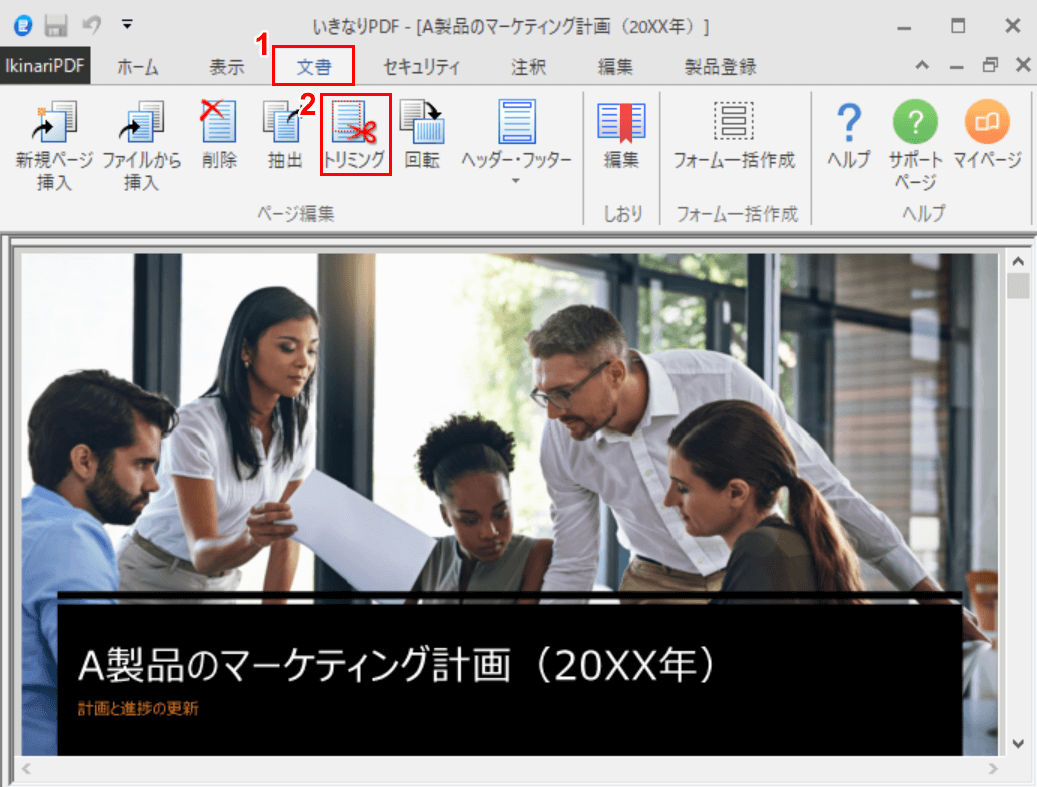
①【文書】タブ、②【トリミング】の順に選択します。
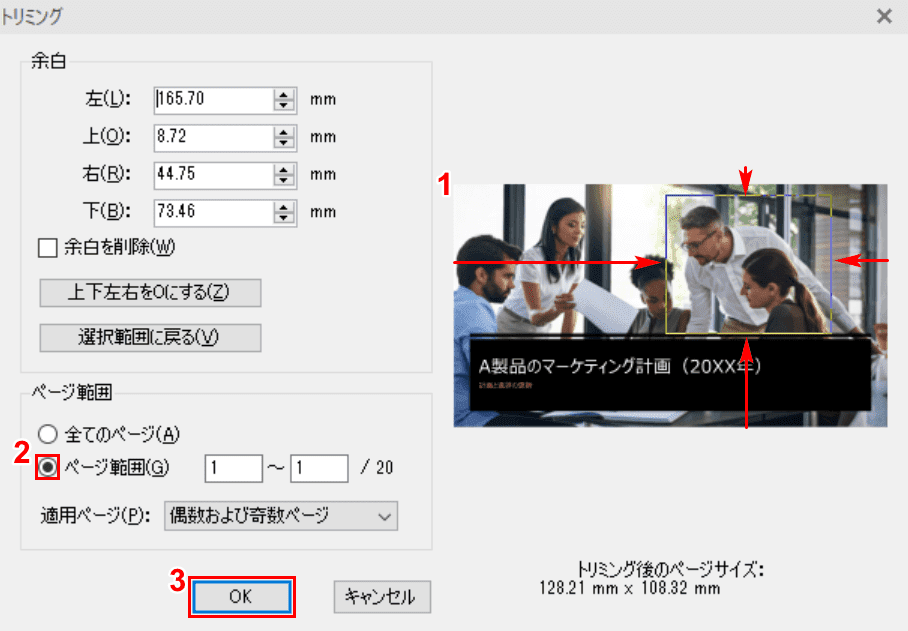
「トリミング」ダイアログボックスが表示されました。
①【「上下左右」を調整して「トリミング」】を行います。②ここでは【「ページ範囲」を「1」~「1」】に選択し、③【OK】ボタンを押します。
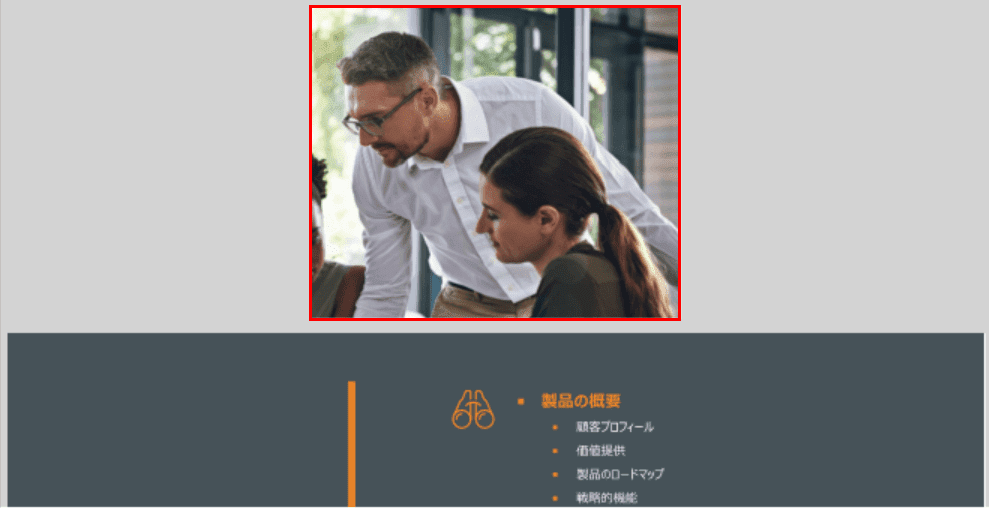
PDFファイルでのトリミングが実行されました。
回転する
このセクションでは、いきなりPDFでPDFファイルを回転する方法について説明します。
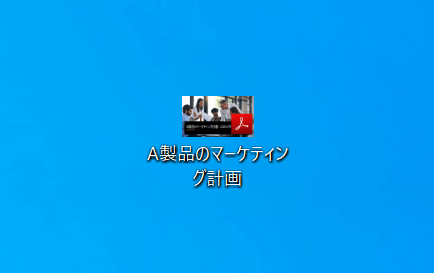
PDFファイル(例:A製品のマーケティング計画)を用意します。
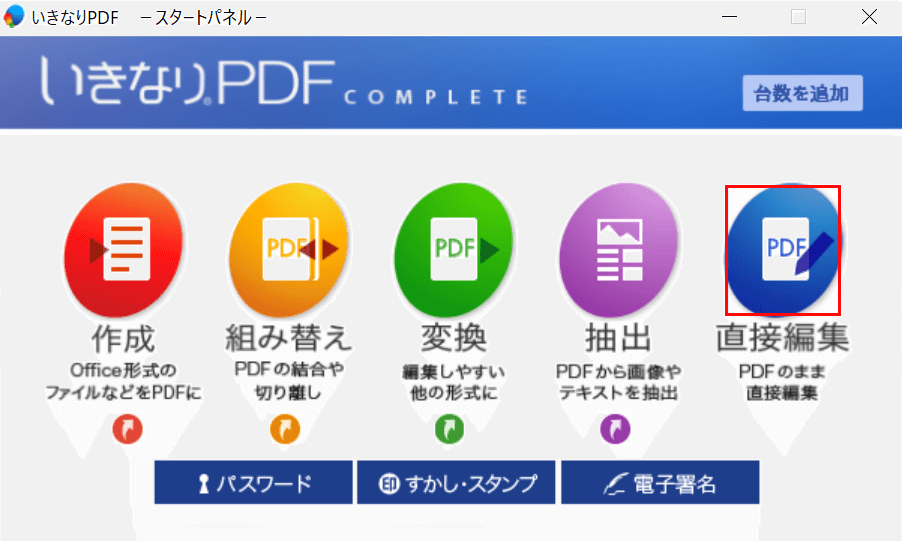
いきなりPDFを起動し、【「直接編集」のアイコン】を選択します。
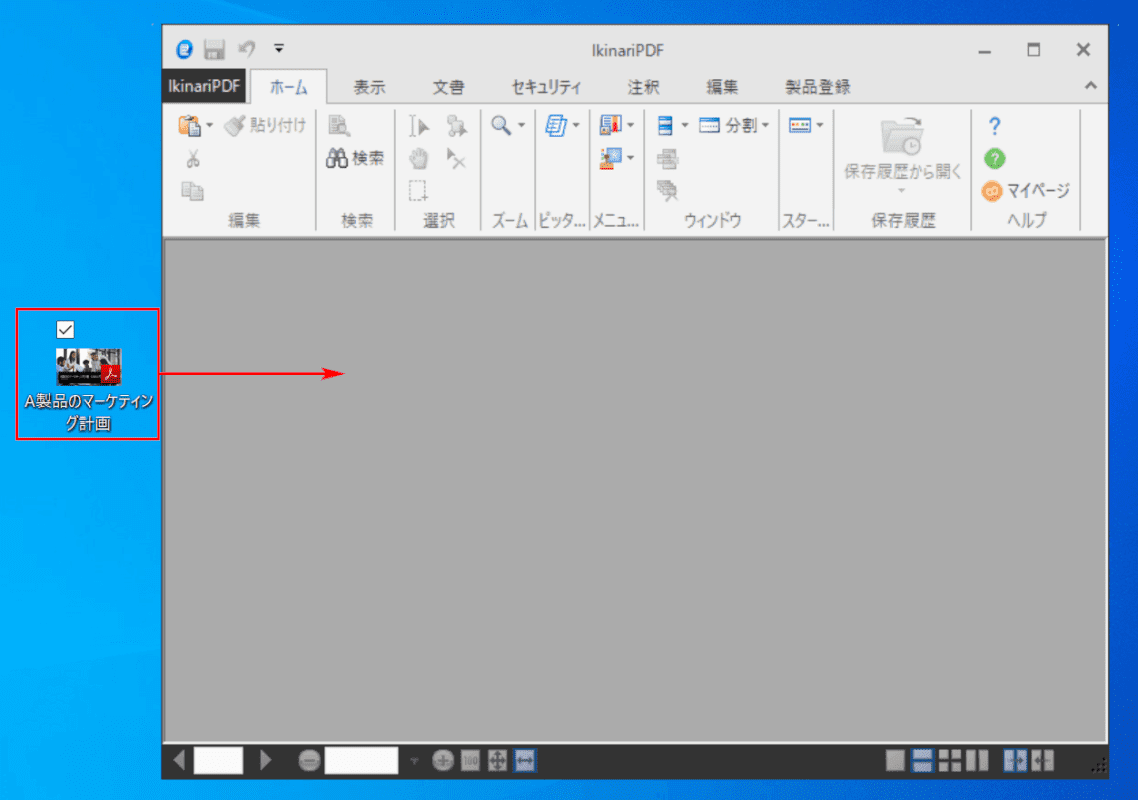
いきなりPDFの編集画面が表示されました。
【「回転したいPDFファイル(例:A製品のマーケティング計画)」を「ドラッグ&ドロップ」】します。
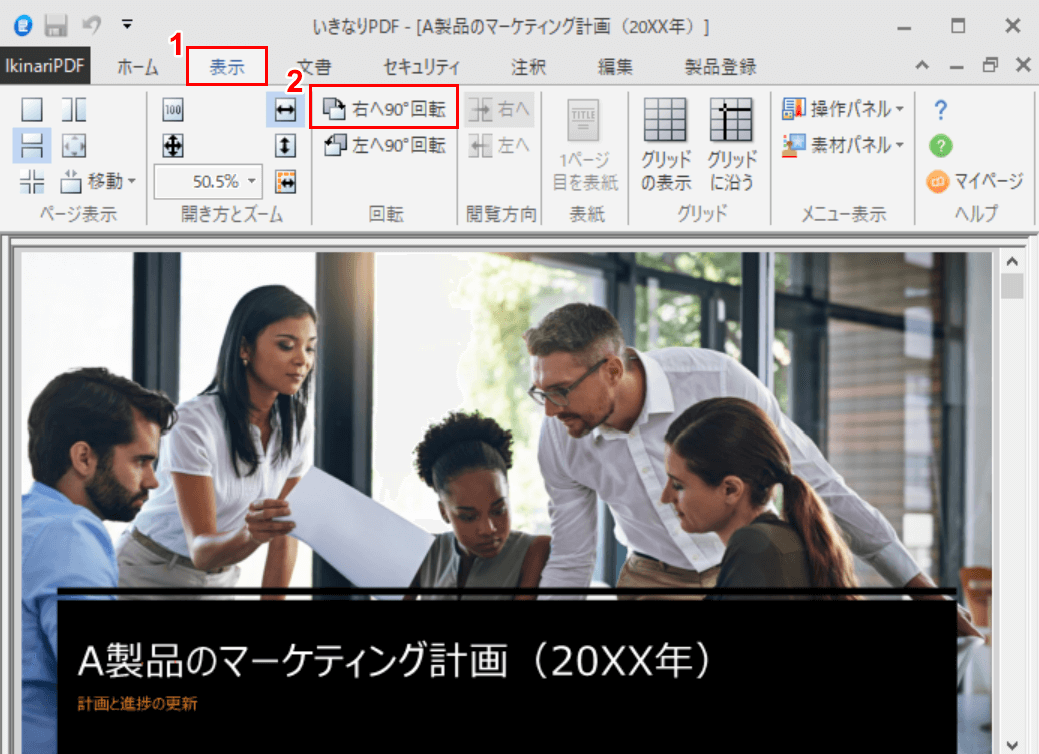
回転したいPDFファイル(例:A製品のマーケティング計画)の読み込みが終わりました。
①【表示】タブ、②【右へ90°回転】の順に選択します。
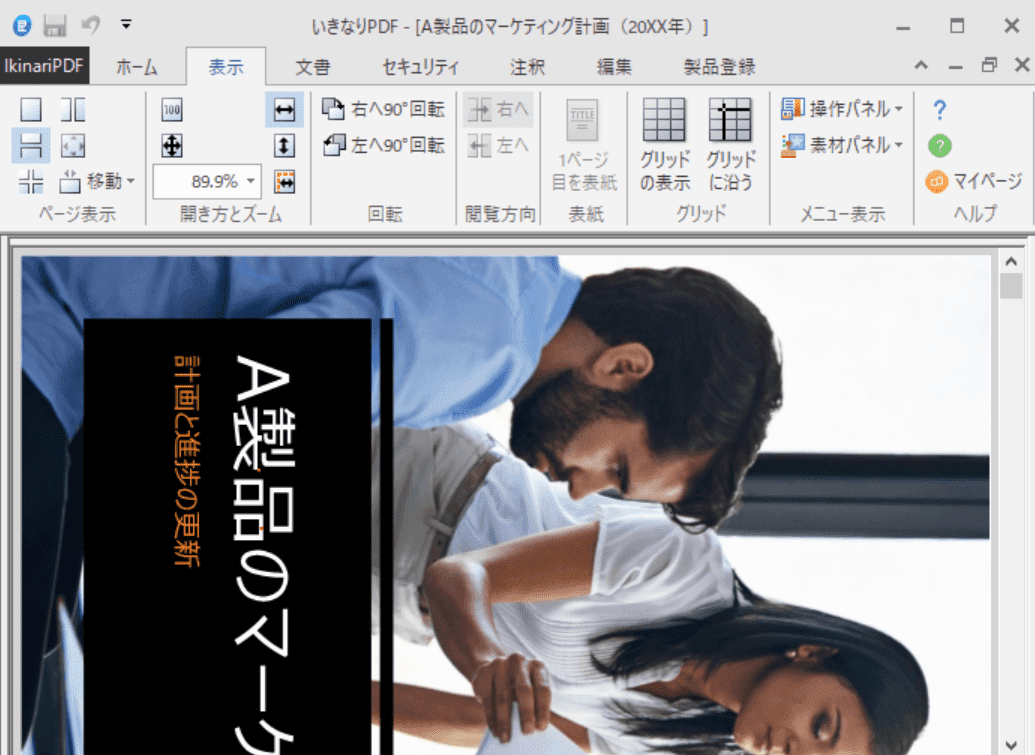
PDFファイルが右へ90°回転しました。
いきなりPDF for 自炊について
「いきなりPDF for 自炊」は、iPadなどのタブレットデバイス向けに、書籍のPDFおよびJPEGファイルを最適化するソフトウェアです。
OCR機能、カラーページの自動判別、余白の自動カットなどの最適化機能も搭載しています。

他のおすすめPDFソフトウェア一覧
いきなりPDF以外にも多くのPDFソフトウェアがあります。
当サイトおすすめのPDFソフトウェアをご覧になりたい場合は、以下の記事をご覧ください。