- 公開日:
iPhoneでPDFを作成する方法(写真やメモなど)
「iPhoneでPDFを閲覧できるけど作成はできない」と思っている方は多いかと思います。
本記事では、iPhoneでPDFを作成する様々な方法について説明します。
具体的には、無料で写真をPDFに変換する方法、手書きのメモからPDFを作成する方法、スクリーンショットをPDFに変換する方法、EvernoteのメモをPDFに変換する方法などをご紹介しています。
iPhoneでPDFファイルを作成する方法を覚えておけば、会社や学校でとても役に立ちます。
iPhoneの写真を無料でPDF化する方法
iPhone(アイフォン)で撮影した複数の写真をまとめてPDFファイルに変換できれば、紙の書類をPDFファイルにまとめたり、旅行の記録を作成したりするのに便利ですよね。
以下の記事では、iPhoneで写真をPDFに変換する方法や使用するアプリなどをご紹介していますのでご参照ください。
iPhoneで写真をPDFに変換するには?(アプリやPDF化の方法など)
iPhoneの手書きメモをPDF作成する方法
iPhoneの手書きメモをPDF作成する方法については、以下のとおりです。
手書きメモを描く方法と、PDF化する方法に分けて説明します。
手書きメモを描く
iPhoneのメモアプリで手書きメモを描く方法については、以下のとおりです。
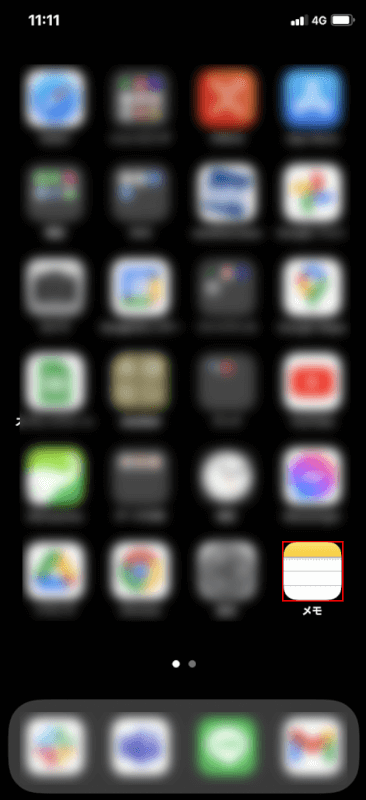
iPhoneを開き、【メモ】を選択します。
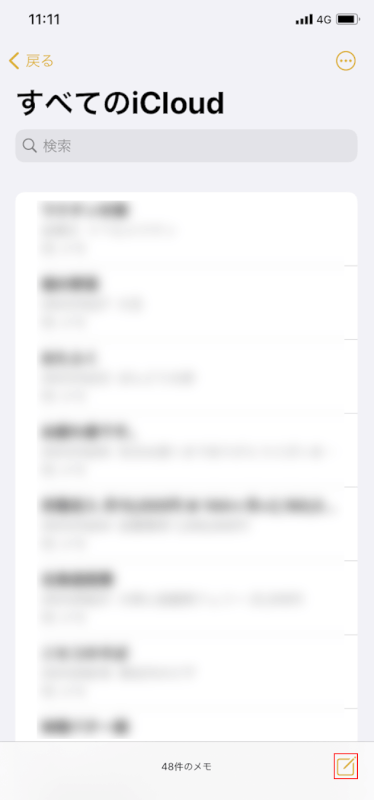
【四角とペンのマーク】をタップします。
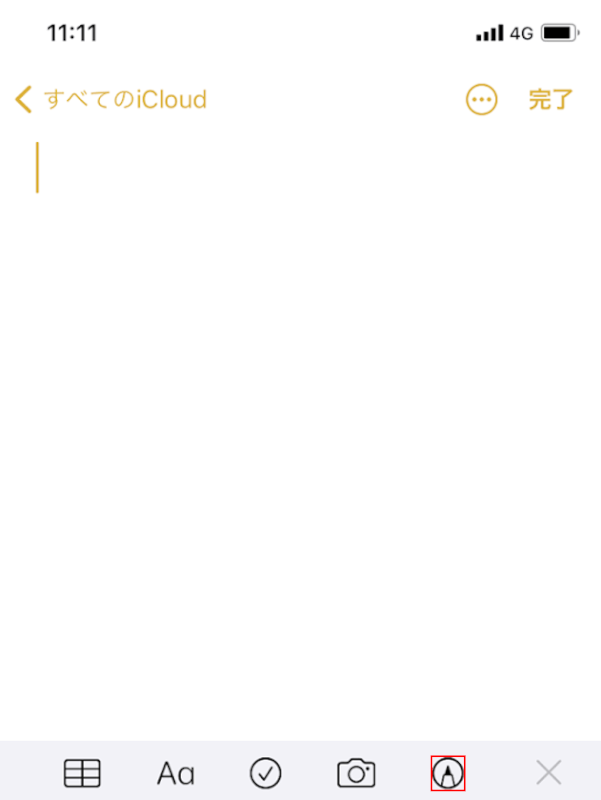
【ペンのマーク】をタップします。
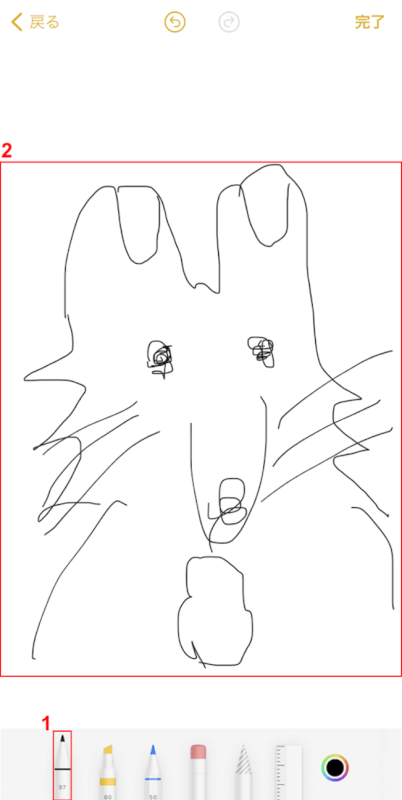
①【お好きなペンの形式】を選択し、②iPhoneの画面中央に手書きのメモ(イラスト)を描きます。
PDFファイルの保存方法については、以下のセクションをご覧ください。
手書きメモをPDF作成する
すでに作成した手書きメモをPDFで保存する方法について説明します。
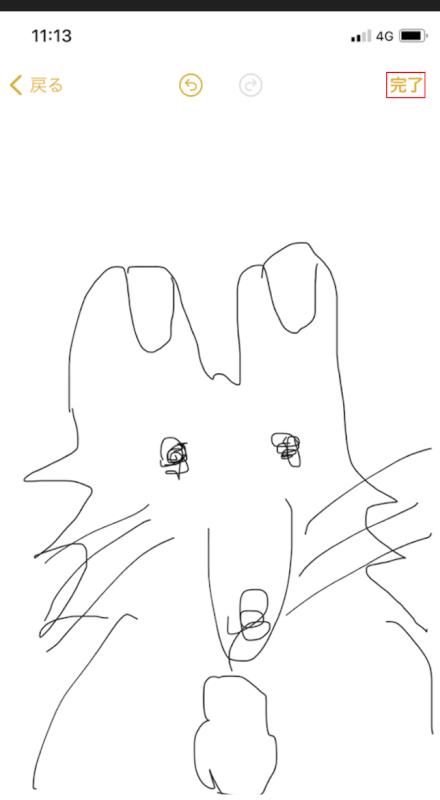
iPhoneの「メモ」アプリで手書きメモ(イラスト)を描き終えたら、【完了】をタップします。
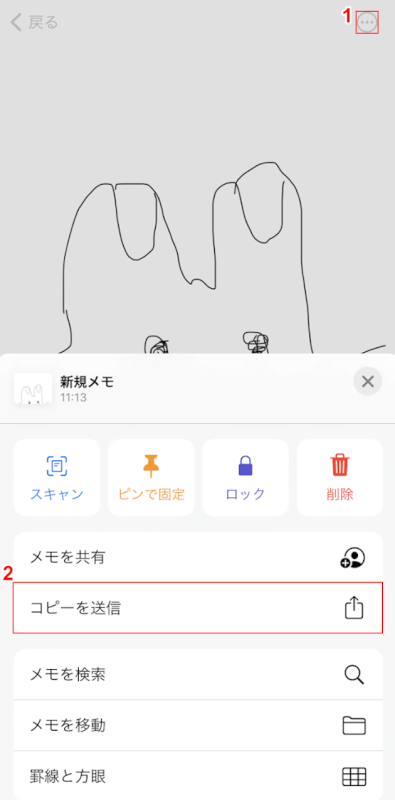
①【...】をタップし、②【コピーを送信】を選択します。
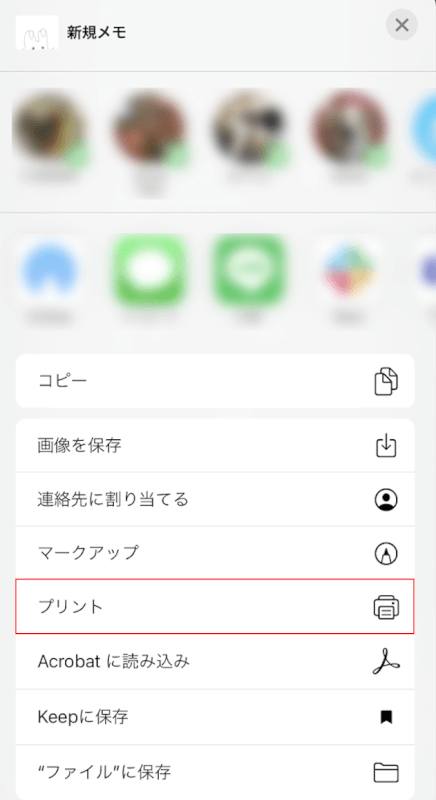
【プリント】を選択します。
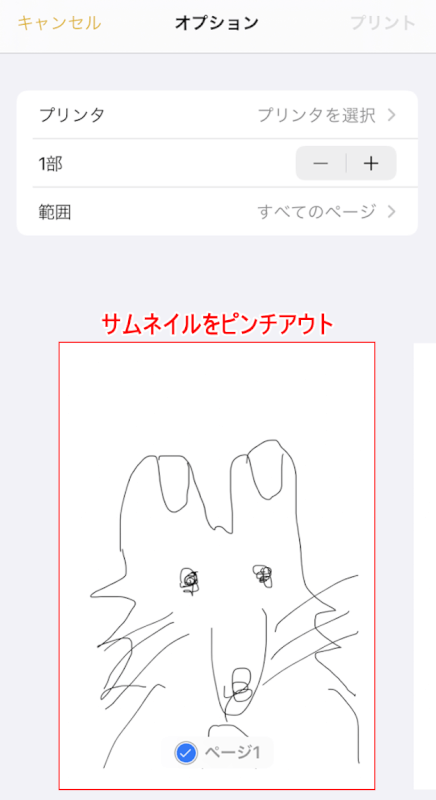
手書きメモのサムネイルを【ピンチアウト(画面を2本指で触れて拡大)】します。
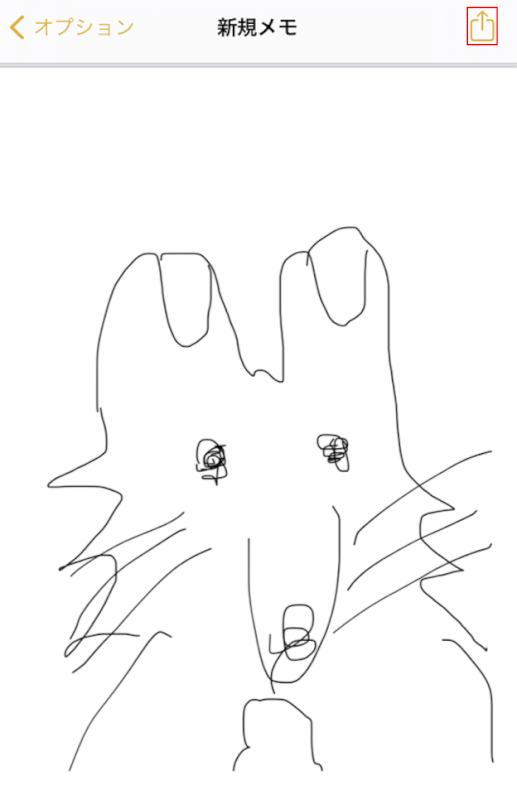
【共有】をタップします。
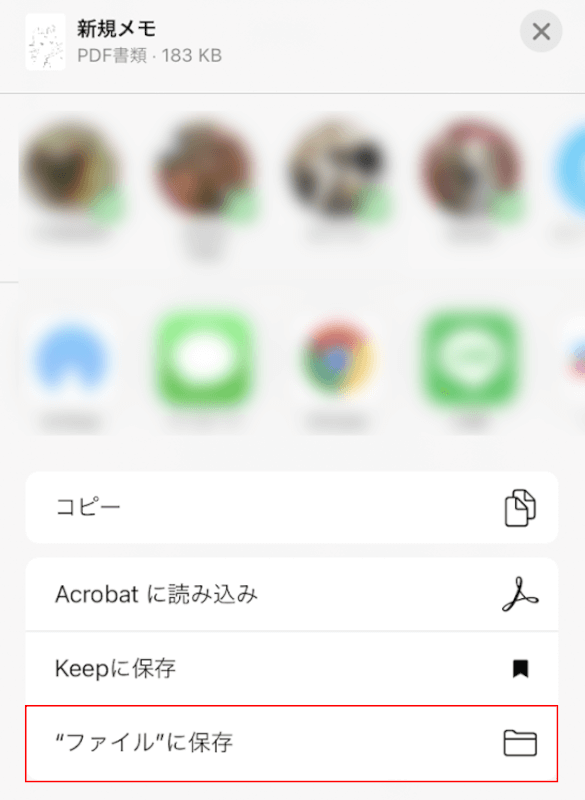
「お好きな保存方法(例:"ファイル"に保存)」を選択します。
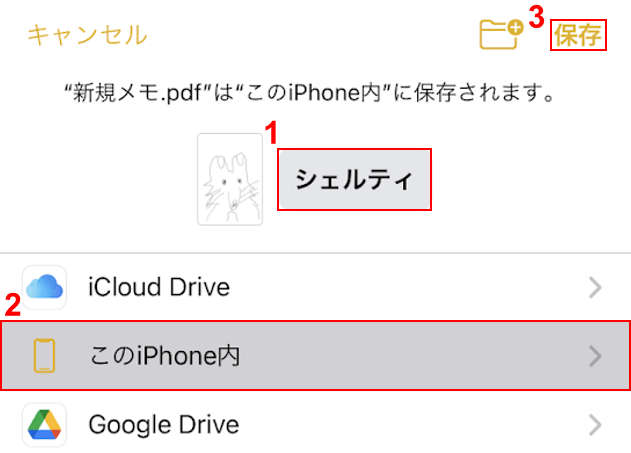
①『手書きメモ帳のお好きなPDFファイル名(例:シェルティ)』を入力します。②【お好きな保存場所(例:このiPhone内)】を選択し、③【保存】をタップします。
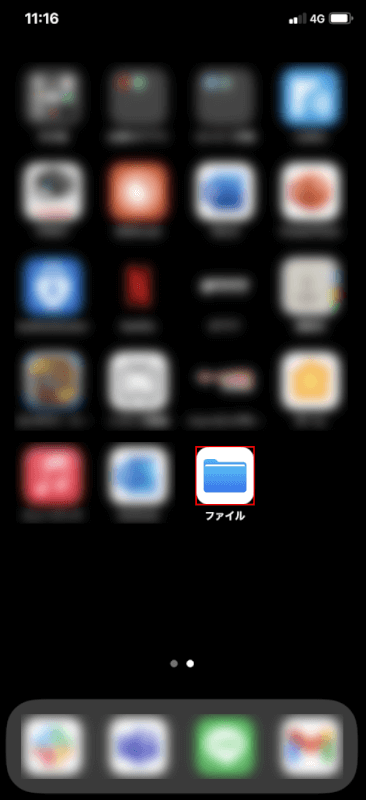
iPhoneのホーム画面に戻りましたので、【ファイル】を選択します。
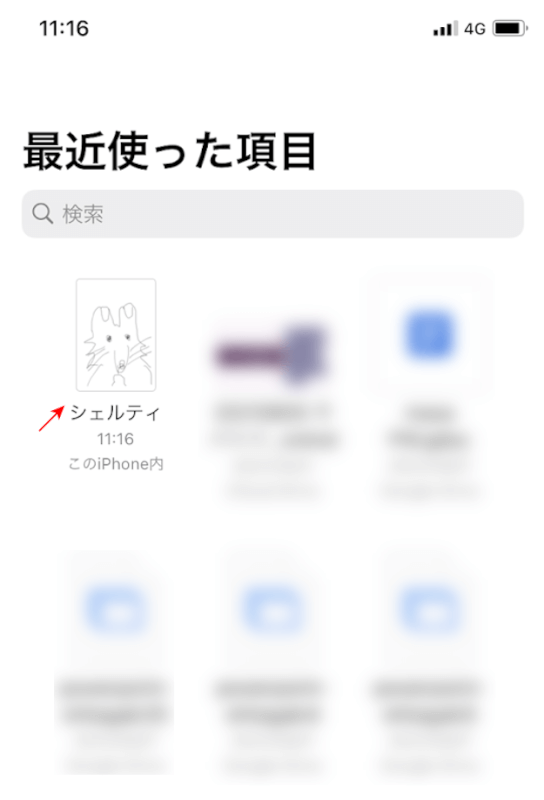
手書きメモのPDFファイル(例:シェルティ)が表示され、保存できたことが確認できました。
iPhoneで撮ったスクリーンショットをPDF化する方法
以下のセクションでは、iPhoneでスクリーンショットを撮る方法とPDF化する方法について説明します。
スクリーンショットを撮る
iPhoneのブラウザ(Google ChromeやSafariなど)を開き、スクリーンショットする方法については、以下のとおりです。
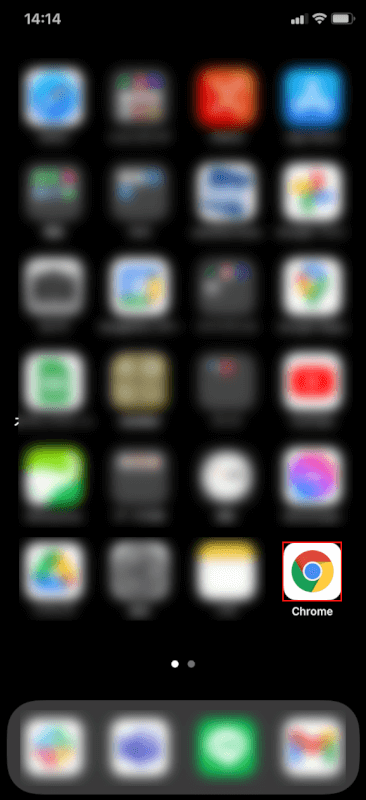
iPhoneを開き、【スクリーンショットを撮りたいブラウザ(例:Google Chrome)】を選択します。
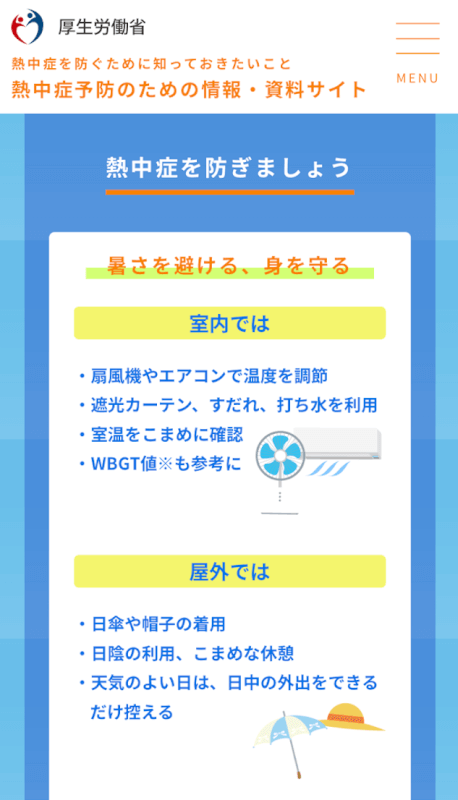
スクリーンショットを撮りたいページの画面を表示します。
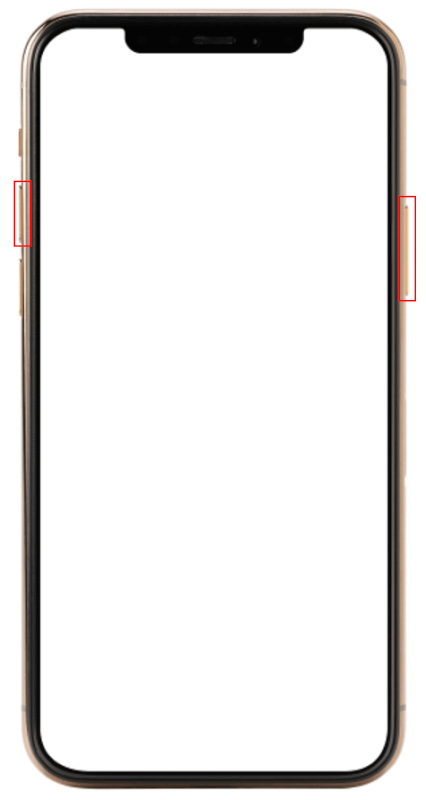
【サイド】ボタンと【音量を上げる】ボタンを同時に押します(iPhone 13およびほかのFace ID搭載モデルでスクリーンショットを撮る場合)。
その他のiPhoneをお使いの方は、iPhone でスクリーンショットを撮るをご参照ください。
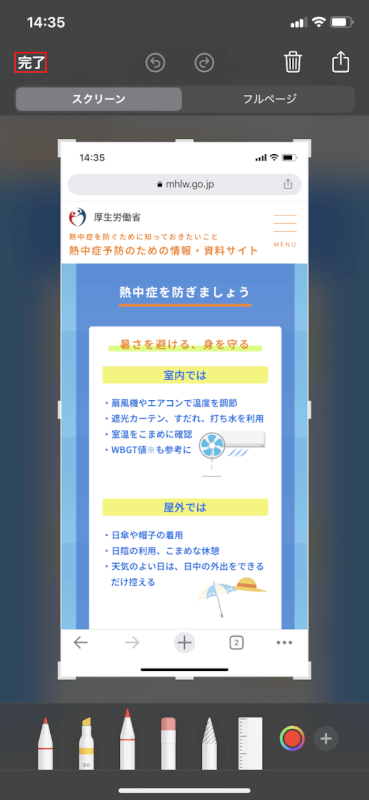
スクリーンショットの編集画面に移行しました。
編集が終わったら、【完了】をタップすれば「カメラ」アプリの「ライブラリ」に保存されます。
スクリーンショットをPDF化する
ブラウザ(Google ChromeやSafariなど)で表示されたページをスクリーンショットしてPDFしたい方は多いでしょう。
ブラウザで撮ったスクリーンショットをPDF化する方法については、以下のとおりです。
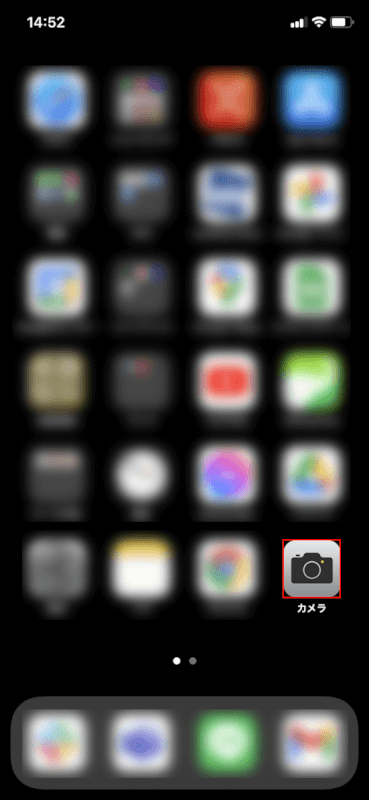
iPhoneを開き、【カメラ】を選択します。
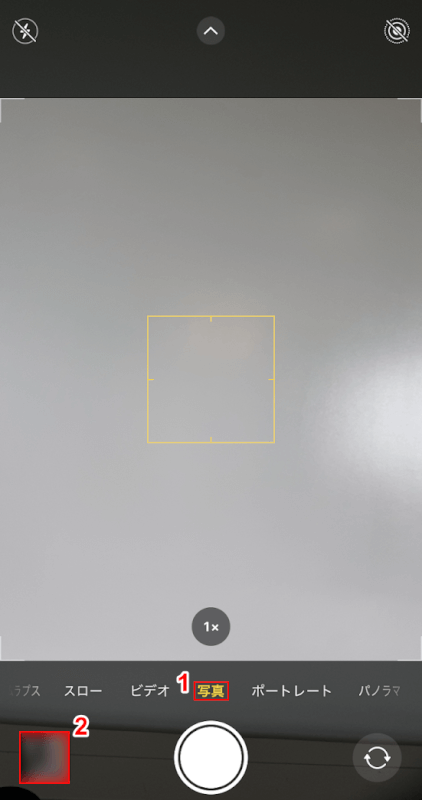
①【写真】、②【ライブラリ】の順に選択します。
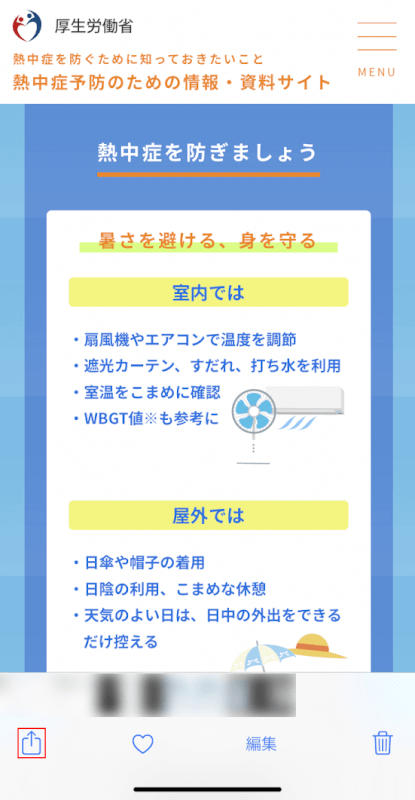
【共有】をタップします。
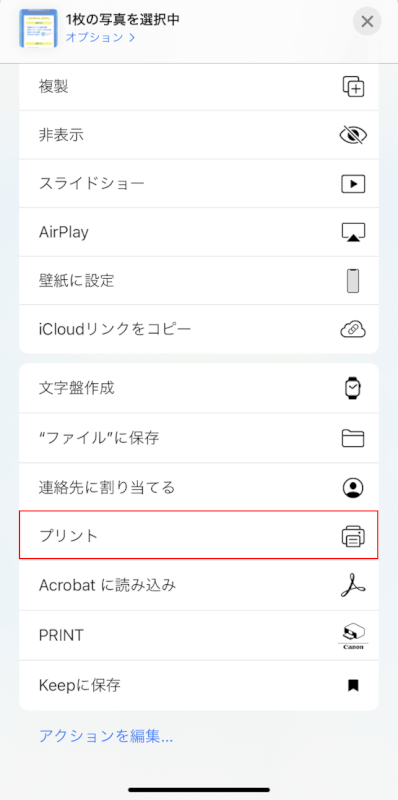
【プリント】を選択します。
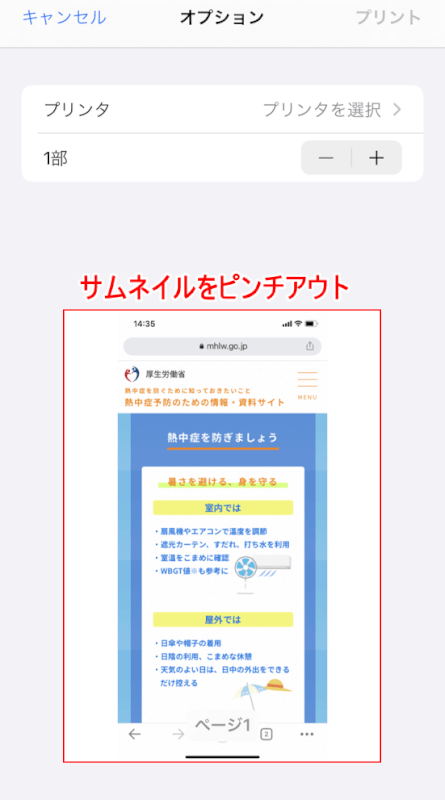
スクリーンショットのサムネイルを【ピンチアウト(画面を2本指で触れて拡大)】します。
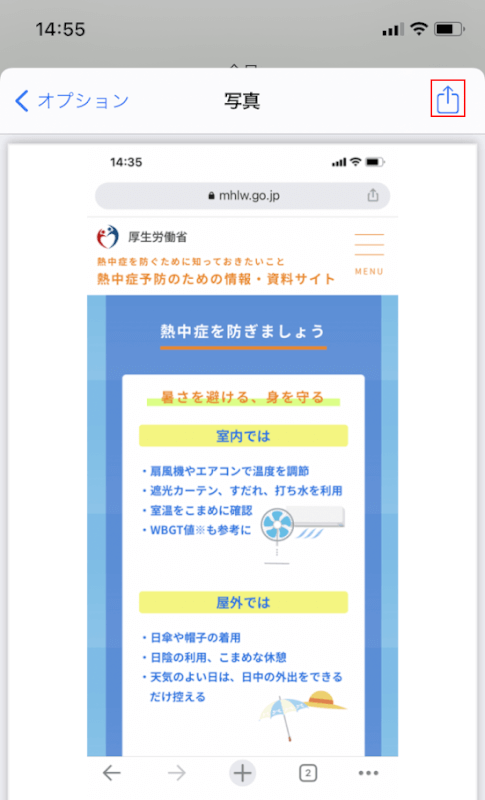
【共有】をタップします。
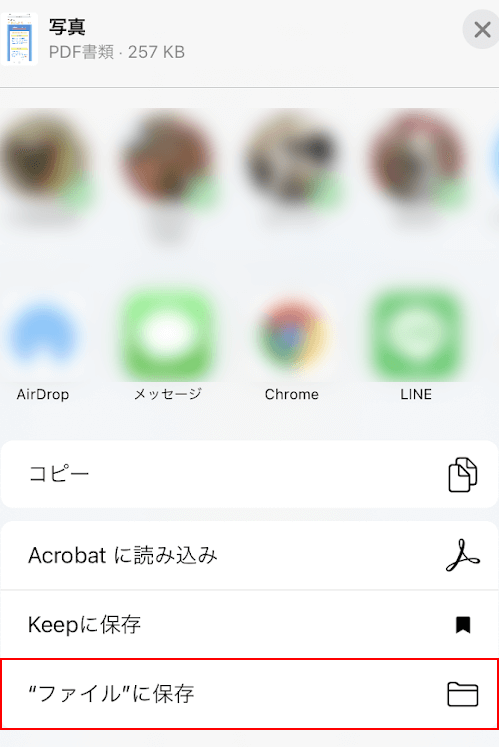
【保存する方法(例:"ファイルに保存")】を選択します。
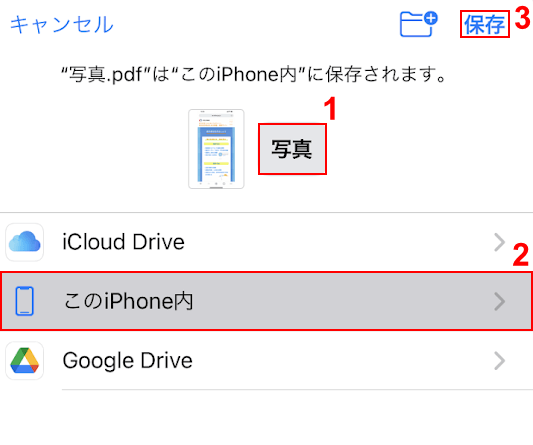
①『お好きなファイル名(例:写真)』を入力します。
②【保存したい場所(例:このiPhone内)】を選択し、③【保存】をタップします。
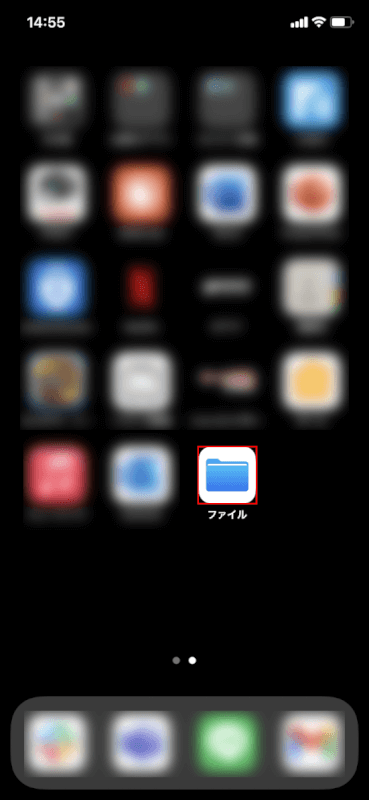
iPhoneのホーム画面に戻り、【ファイル】を選択します。
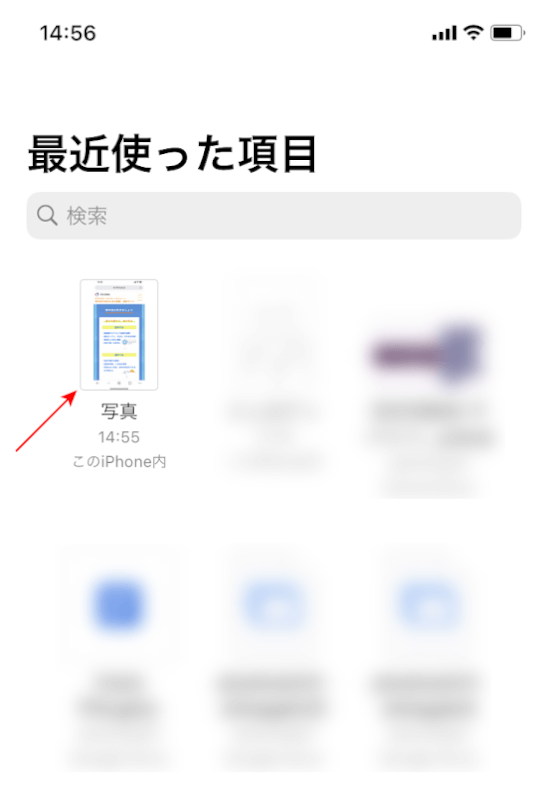
「写真」(PDFファイル)が表示されました。
スクリーンショットがPDF化できました。
EvernoteのファイルをPDF化する方法
EvernoteのファイルをPDF化する方法については、以下のとおりです。
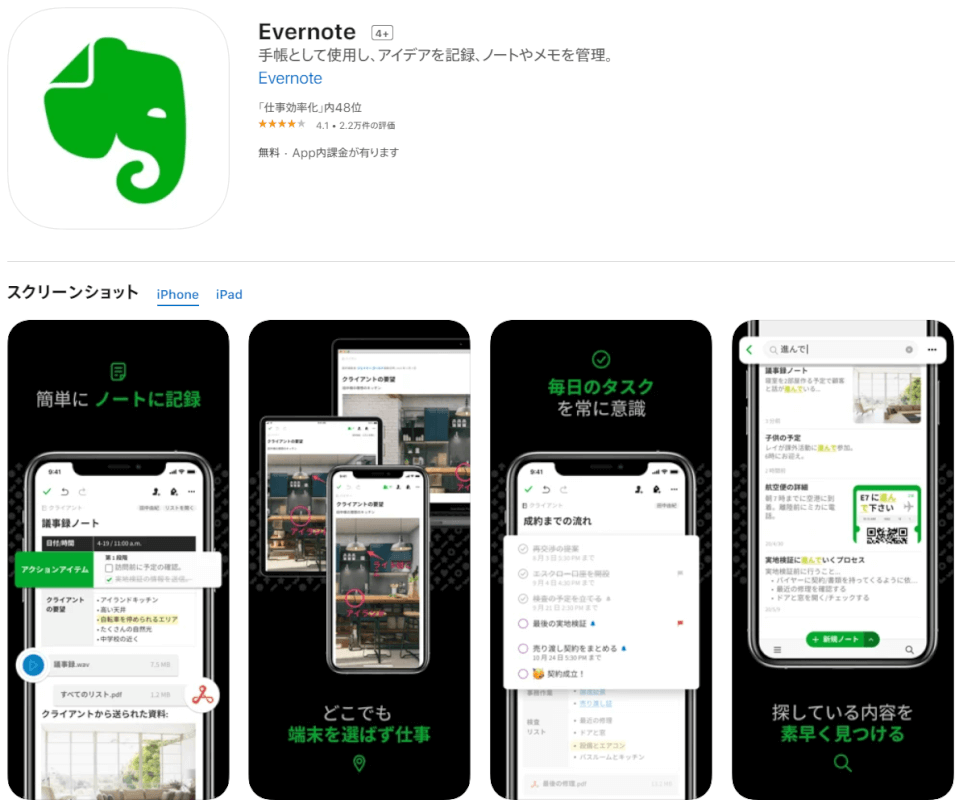
EvernoteをiPhoneにインストールしたい方は、App Storeにアクセスしてください。
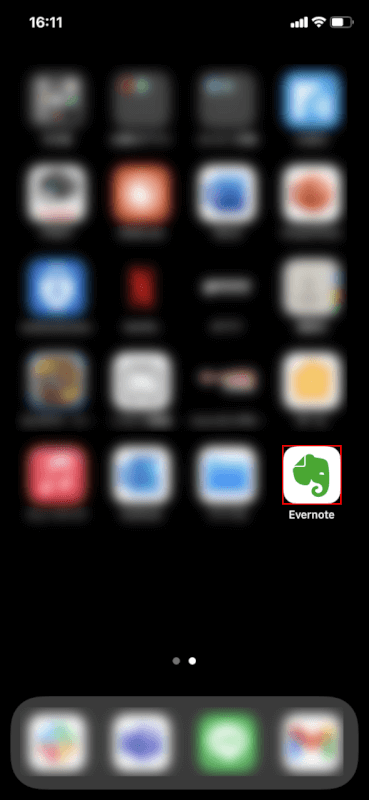
iPhoneを開き、【Evernote】を選択します。
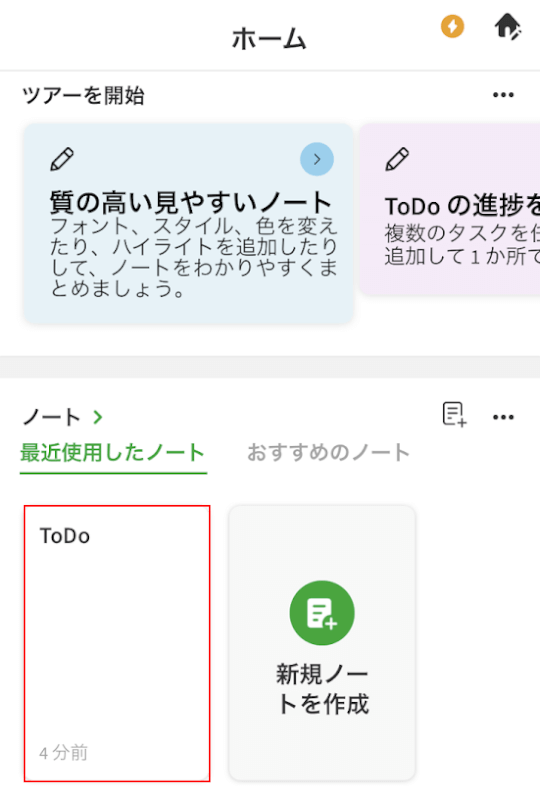
Evernoteが開きました。
ここではノートの「ToDo」を選択します。
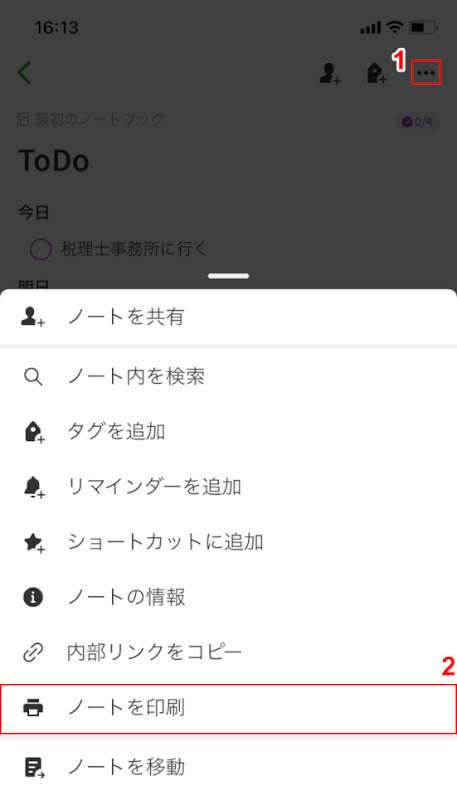
①【...】、②【ノートを印刷】の順に選択します。
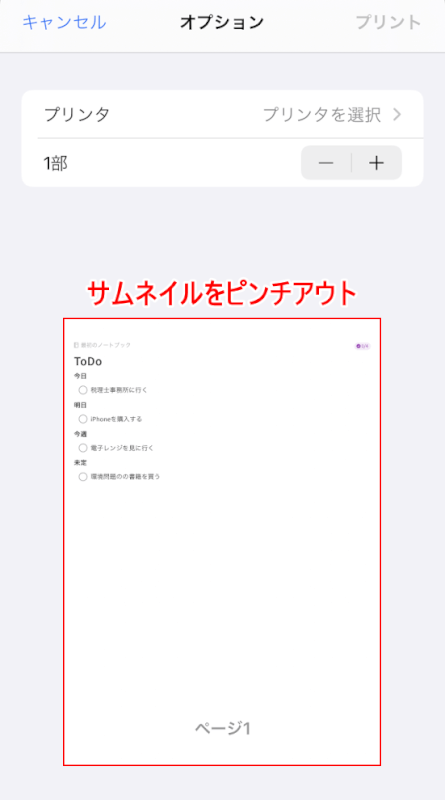
「ToDo」のサムネイルを【ピンチアウト(画面を2本指で触れて拡大)】します。
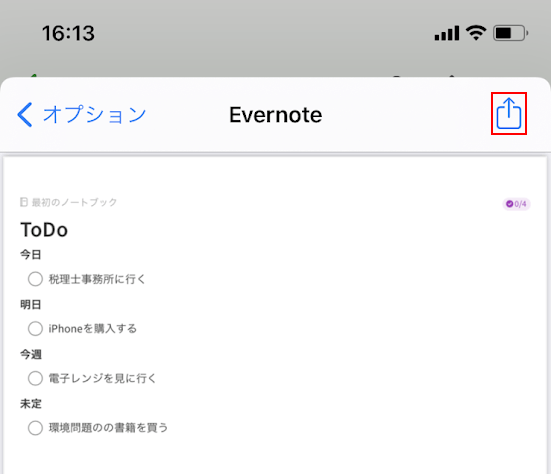
【共有】をタップします。
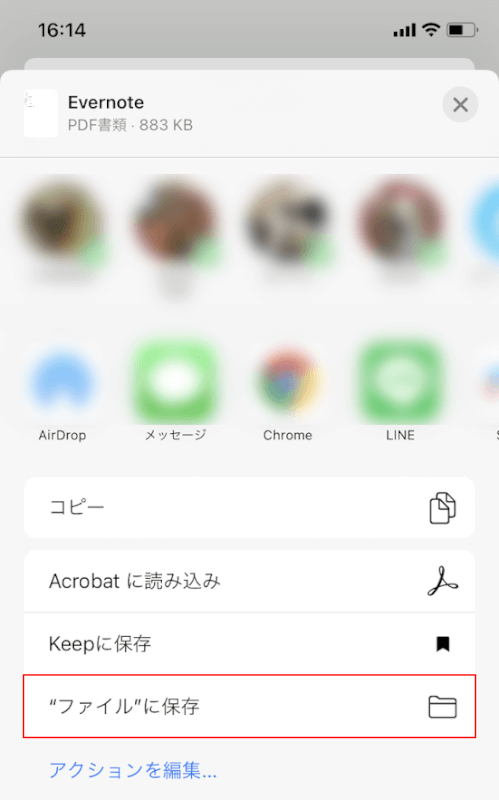
【"ファイル"に保存】を選択します。
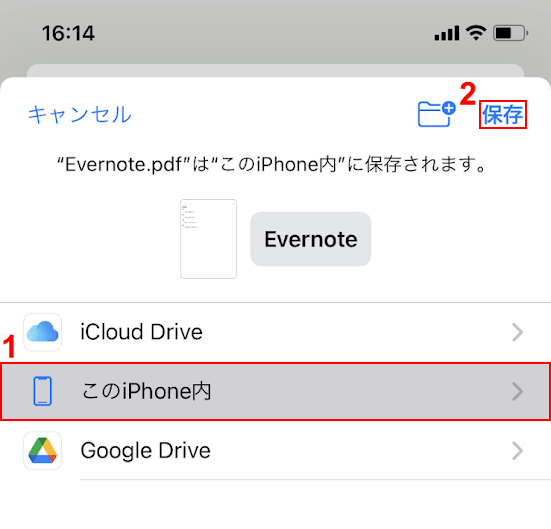
①【ファイルを保存したい場所(例:このiPhone内)】を選択し、②【保存】をタップします。
※この画面から名前(例:Evernote)の変更をしようとすると、自動的にアプリが閉じてしまう現象が起きました。
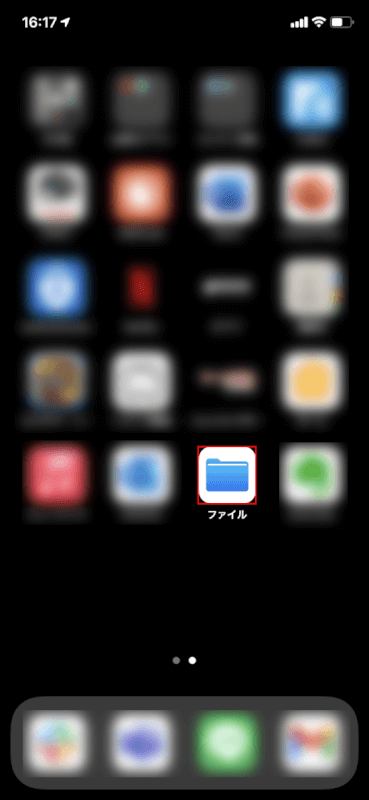
【ファイル】を選択します。
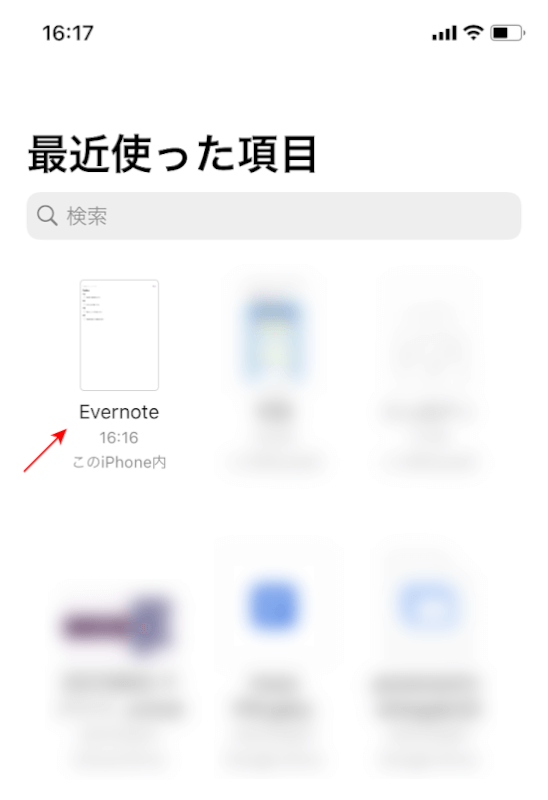
Evernote(ToDo)のノートをPDF化したファイルを確認することができました。
写真をPDF化するアプリのご紹介
写真をPDF化したいと思っている方は多いでしょう。
その場合、Apple Booksのアプリを使うなどしてPDF化することが可能です。
写真をPDFに変換できるアプリについて詳しく知りたい方は、以下の記事の「写真をPDFに変換できるアプリについて」セクションをご覧ください。
iPhoneで写真をPDFに変換するには?(アプリやPDF化の方法など)
iPhoneでPDFを作成できない場合
iPhoneでPDFを作成(保存)できなくて困っている方は多いでしょう。
PDFを作成(保存)できない症状は、以下のようなものが挙げられます。
- PDFがiPhoneに表示されず保存ができない
- データ容量不足でPDFが保存できない
- SafariでWebページをPDFで保存できない
- クリックポストのPDFが保存できない
- Office LensでPDFの保存ができない
こうした症状が発生した場合、以下の記事の「スマホ(iPhone)での保存ができない場合」セクションをご覧になってトラブルに対処してみましょう。