- 公開日:
無料でPDFの向きを変えて保存する方法
PDFのページに複数のスライドを入れた時に余白が大きくなってしまい、どうにかして小さくしたいと思ったことはないでしょうか。
PDFを縦向きから横向き(あるいはその逆)に変えることは一見難しそうに思えるかもしれませんが、無料のツールを使用することで簡単に解決できます。
この記事では、無料の仮想プリンターを使ってPDFの向きを変更して保存する方法を詳しく解説します。
しばしば、「PDFの向きを変える」ことと「PDFを回転させる」ことの表現が混同することがありますが、その違いについても説明いたします。
PDFの向きを変えるとは?回転との違い
PDFの向きを変えることと回転することは、ページの方向を変更する点では基本的には同じ意味を持ちます。
ただし「向きを変える」という用語は、一部のソフトウェアではページのレイアウトの変更(縦向きから横向きへの変更もしくはその逆)を指すことがあります。
例えば、Microsoft Print to PDFやAdobe PDFプリンターのような仮想プリンターを用いてPDFファイルを保存する際に、ページの向きを変更すると、ページ内の余白の面積が変わることがあります。
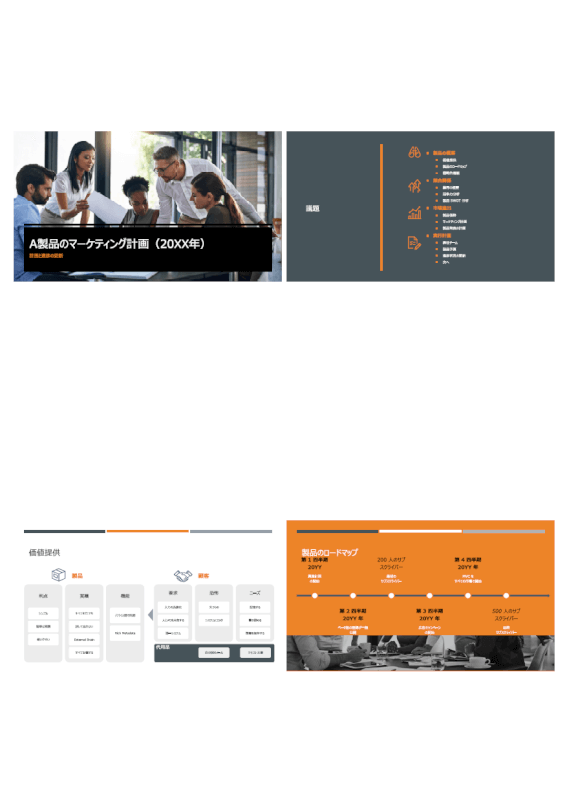
上図は、PDFのページの向きが縦の場合です。4枚のスライドが挿入されていますが、大きな余白が目立ちます。
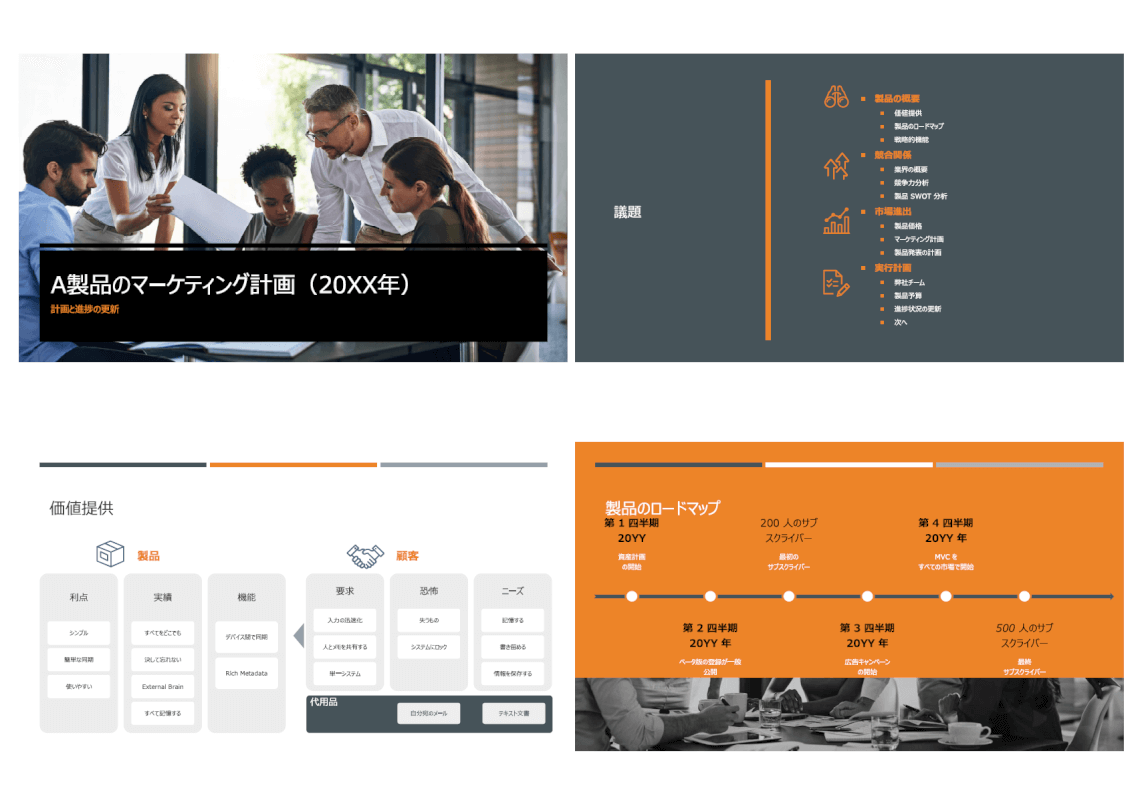
上図は、PDFのページの向きを横にした場合です。4枚のスライドの間の余白が少なくなりました。
つまり、PDFの「向きを変える」意味はページレイアウトの調整に役立ち、特に余白の面積を最適化するのに重要です。一方、「回転させる」は物理的なページの向きを変えるために使用されます。どちらも文書の視覚的な体験を改善するための大事な手段であると言えます。
向きを変更するために必要な仮想プリンターは、Windowsに既に組み込まれているMicrosoft Print to PDFがおすすめで、無料で簡単にPDFの向きを変えることが可能です。
PDFファイルを開く際に必要なアプリであるAdobe Acrobat Readerについても無料でダウンロード/インストールできますので、詳しくは以下の記事を参照してください。
Adobe Acrobat Reader DCのダウンロード/インストール方法
回転の説明については、以下「無料でPDFを回転させて保存する方法」を参照してください。
無料でPDFの向きを変えて保存する方法
このセクションでは、Microsoft Print to PDFという無料の仮想プリンターを使用し、PDFのページの縦向きから横向きに変更して保存する方法を解説します。横向きに設定することでページの余白を最小限に抑えつつ、4枚のスライドを配置することが可能です。
Adobe Acrobat ReaderでPDFファイルを開きます。①ファイルタブ、②印刷の順に選択します。
「印刷」ダイアログボックスが表示されました。プリンターをMicrosoft Print to PDFに設定します。プレビューを確認すると、スライド以外の余白が空いた状態になっています。
①「向き」を横に設定します。プレビューを確認すると、スライド以外の余白が少なくなったことが確認できました。②印刷ボタンを押します。
「印刷結果を名前を付けて保存」ダイアログボックスが表示されました。①向きを変更したPDFを保存したいフォルダー(例: デスクトップ)を選択し、②ファイル名(例: A製品のマーケティング計画.pdf)を入力し、③保存ボタンを押します。
向きを変更したPDFファイルがデスクトップに保存されました。
PDFファイルを開くとページが横向きになっていました。スライド以外の余白が少なくなった状態で保存されていたことが確認できました。
無料でPDFを回転させて保存する方法
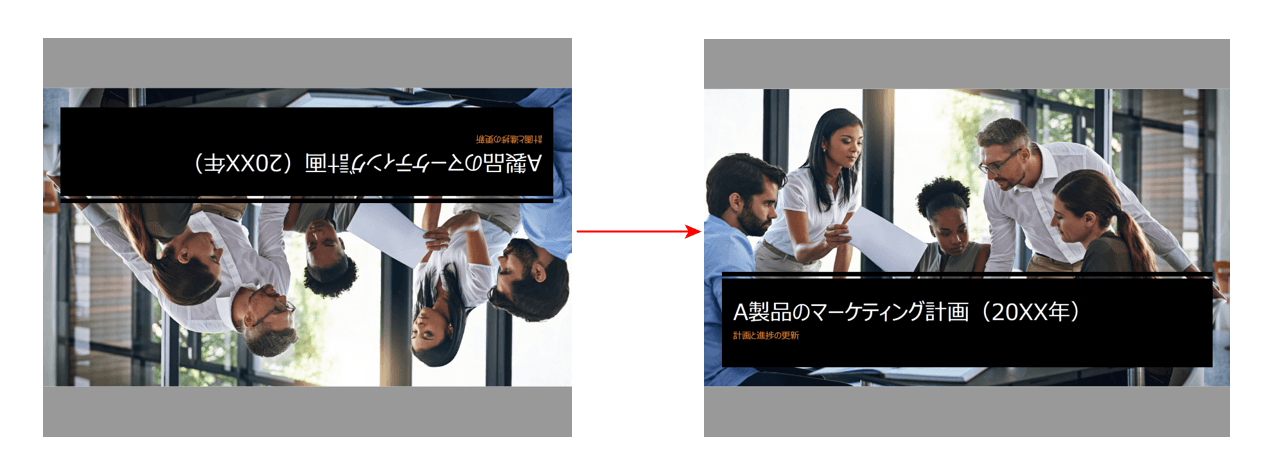
PDFのページが逆さまもしくは横になっている場合にも、PDF編集用のフリーソフトを使用してページを回転させ、その後保存することができます。
PDFのページは全て、もしくは選択したページのみを回転させて保存することができます。
無料でPDFを回転させて保存する方法について知りたい場合は、以下の記事を参照してください。