- 公開日:
- 更新日:
PDFファイルを一つにまとめる方法
本記事では、Mac、Windows 10、iPhoneでPDFを一つにまとめる方法について解説しています。
複数のPDFファイルを結合して1つにまとめる方法だけでなく、複数のページを1ページにまとめる方法などもご紹介していますので、必要の際にお役立てください。
複数のPDFファイルを一つにまとめる方法
複数のPDFファイルを一つにまとめる方法について、各デバイスごとに解説します。
Mac
Macの標準アプリ「プレビュー」を使用したPDFファイルの結合方法について解説します。

【結合したいPDFファイル】をすべて「プレビュー」アプリにドラッグして開きます。
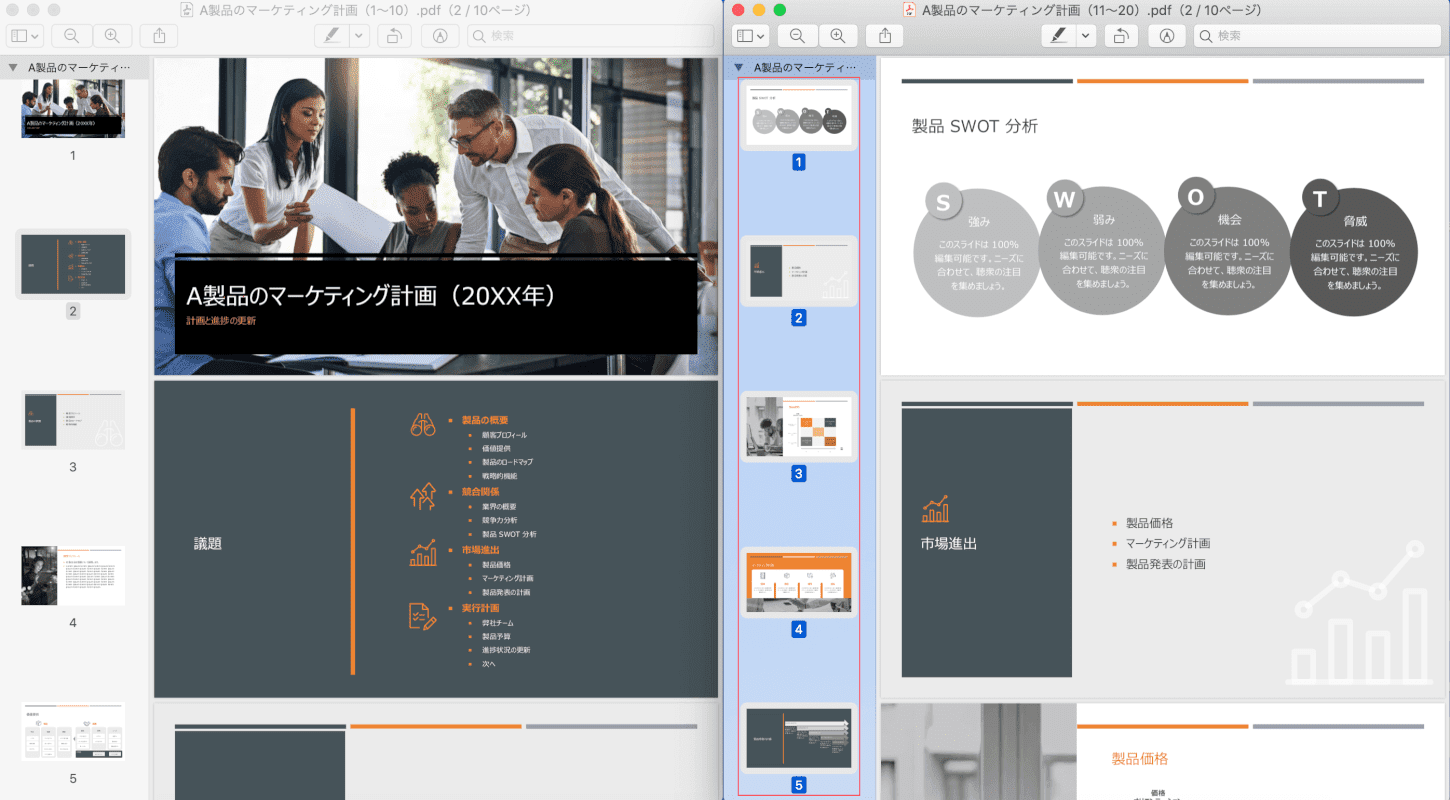
PDFファイルが開きました。【結合させたいページのサムネイル】を【command】キー+【左クリック】ですべて選択します。
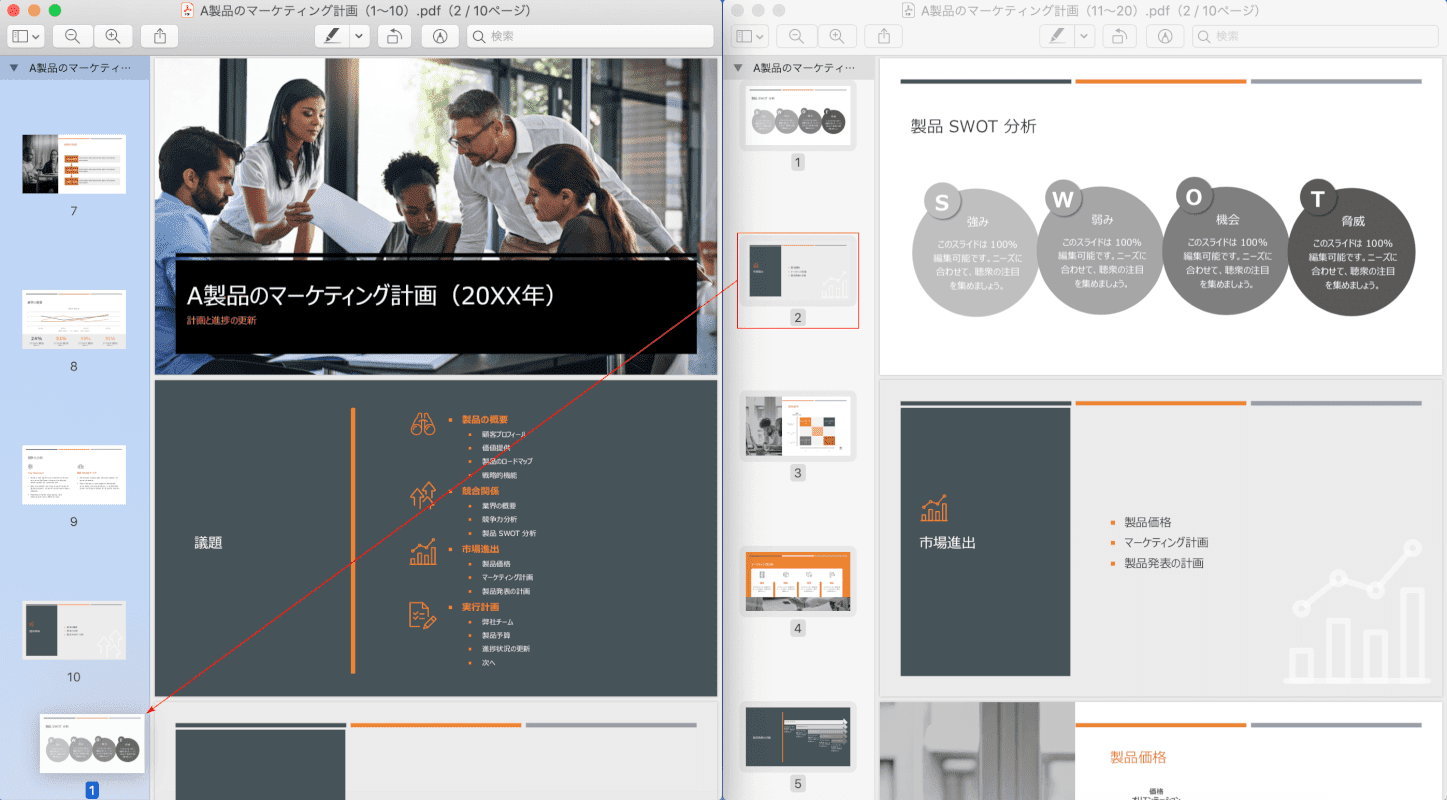
【「選択したサムネイルのどれか一つ」を「結合先のPDFの挿入したい場所」】にドラッグします。
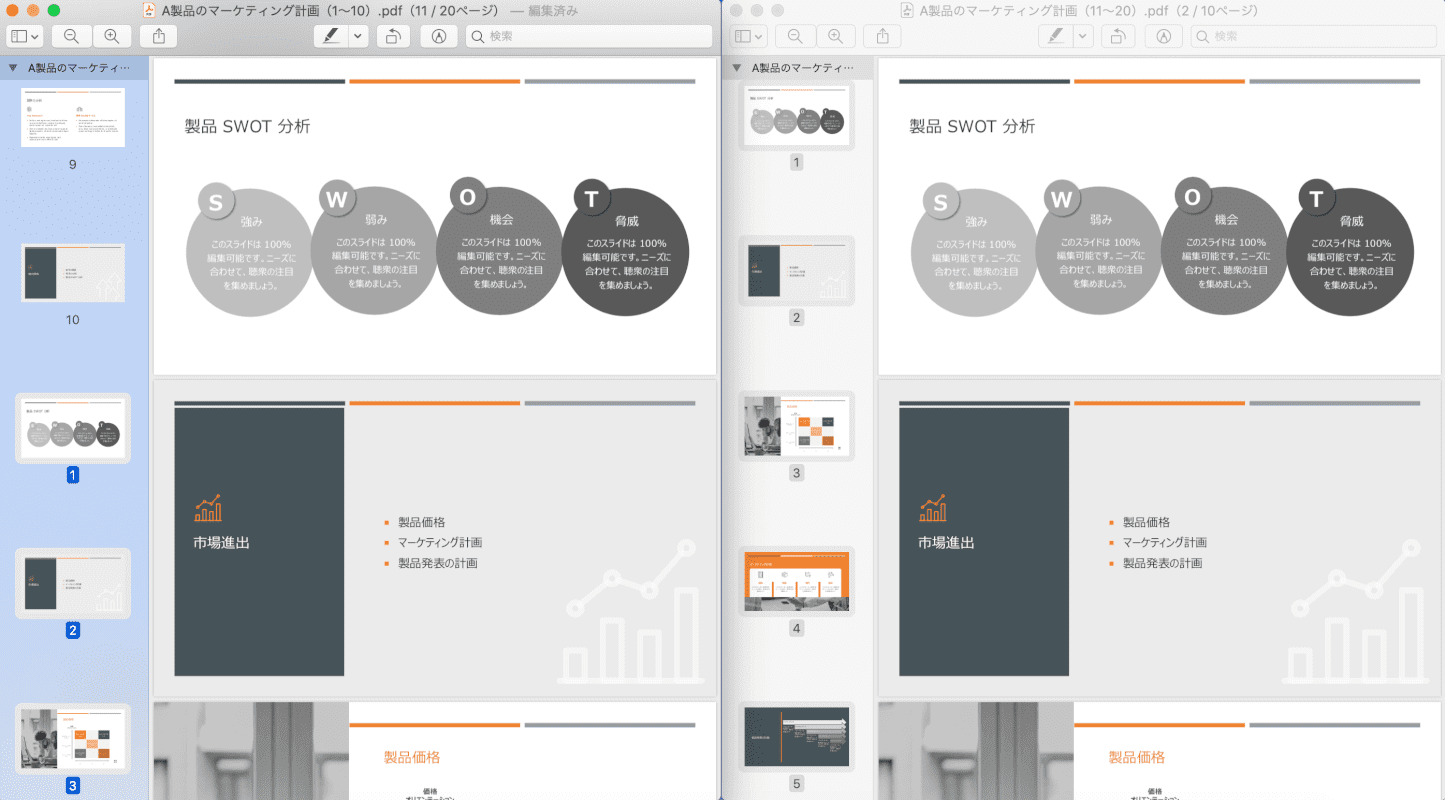
PDFの結合が完了しました。変更は自動的に保存されます。
Windows 10
Windows 10では、Adobe Acrobat Pro DCを使用した方法をご紹介します。
無料版のAdobe Acrobat Reader DCでは、ファイルの結合は行えませんのでご注意ください。
有料版Adobe Acrobat Standard/Pro DCをまだPCにインストールしていない方は、以下のリンクから購入ができます。

【Adobe公式】Acrobat Standard 純正PDF編集ソフト(最新)| 12ヵ月 | オンラインコード版 | Win/Mac/iPad/スマホアプリ/ブラウザ対応 | PDF 変換 アドビ

【Adobe公式】Acrobat Pro 純正PDF編集ソフト(最新)| 12ヵ月 | オンラインコード版 | Win/Mac/iPad/スマホアプリ/ブラウザ対応 | PDF 変換 アドビ
方法の詳細は、以下の記事「ファイルを結合する」のセクションをご参照ください。
Adobe Acrobat Pro DCとは?価格/機能/ダウンロード方法などまとめ
スマホ(iPhone)
iPhoneでPDFファイルを一つにまとめる方法について、PDF Expertというアプリを使用する方法があります。
PDF Expertは、ウクライナのモバイルアプリケーション会社「Readle」が開発したiPhone、iPad、Mac用のPDF編集アプリです。
方法の詳細は、以下の記事「結合する(PROのみ)」のセクションをご参照ください。
PDF Expertとは?価格/機能/ダウンロード/使い方のまとめ
複数のページを1ページにまとめる方法
Adobe Acrobat Pro DCを使用して、複数のページを1ページにまとめる方法をご紹介します。
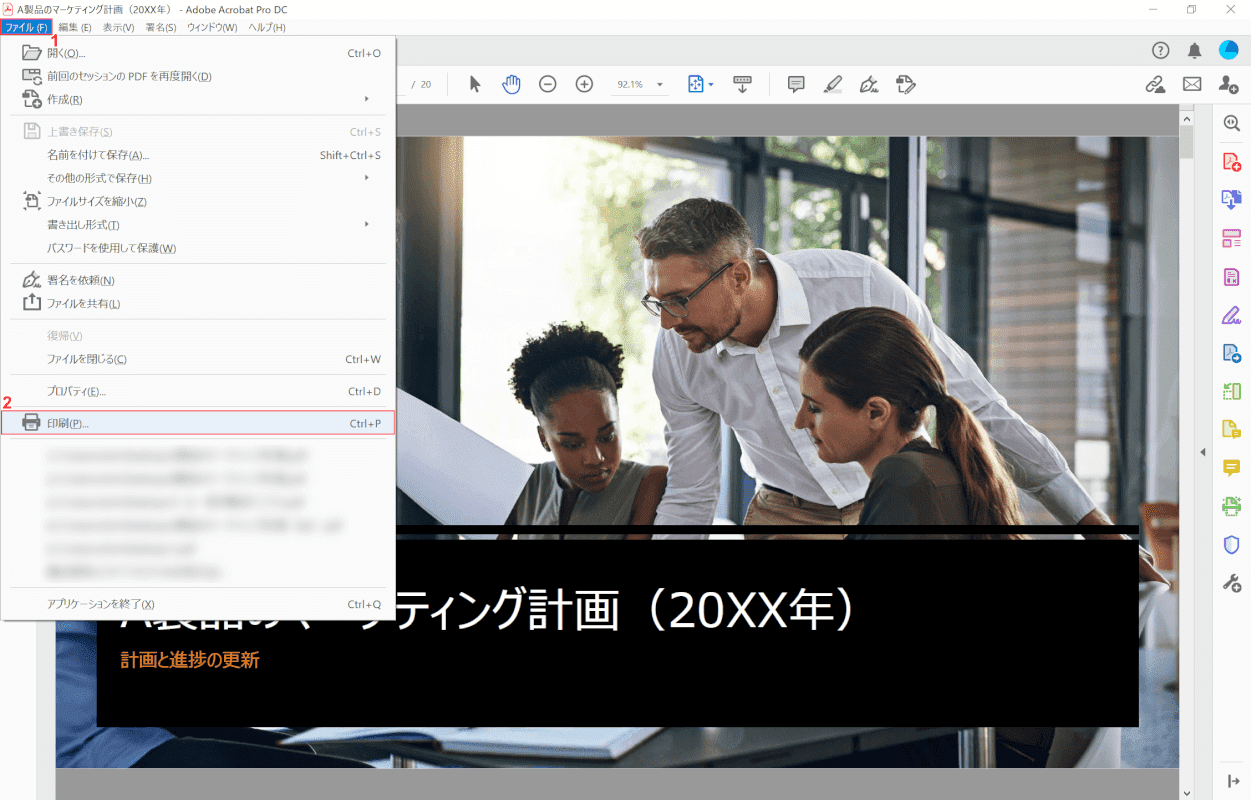
ページをまとめたいPDFをAdobe Acrobat Pro DCで開きます。
①【ファイル】タブ、②【印刷】の順に選択します。
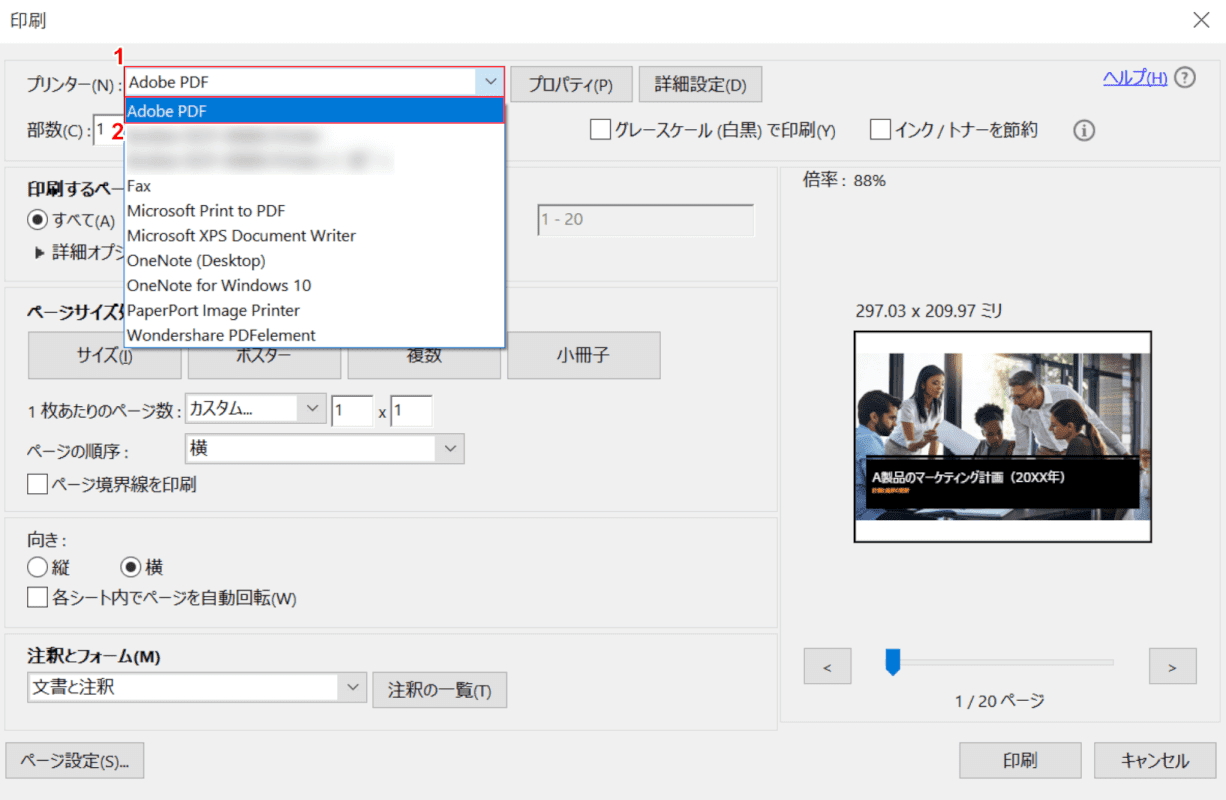
「印刷」ダイアログボックスが表示されました。
①【プリンター】、②【Adobe PDF】の順に選択します。
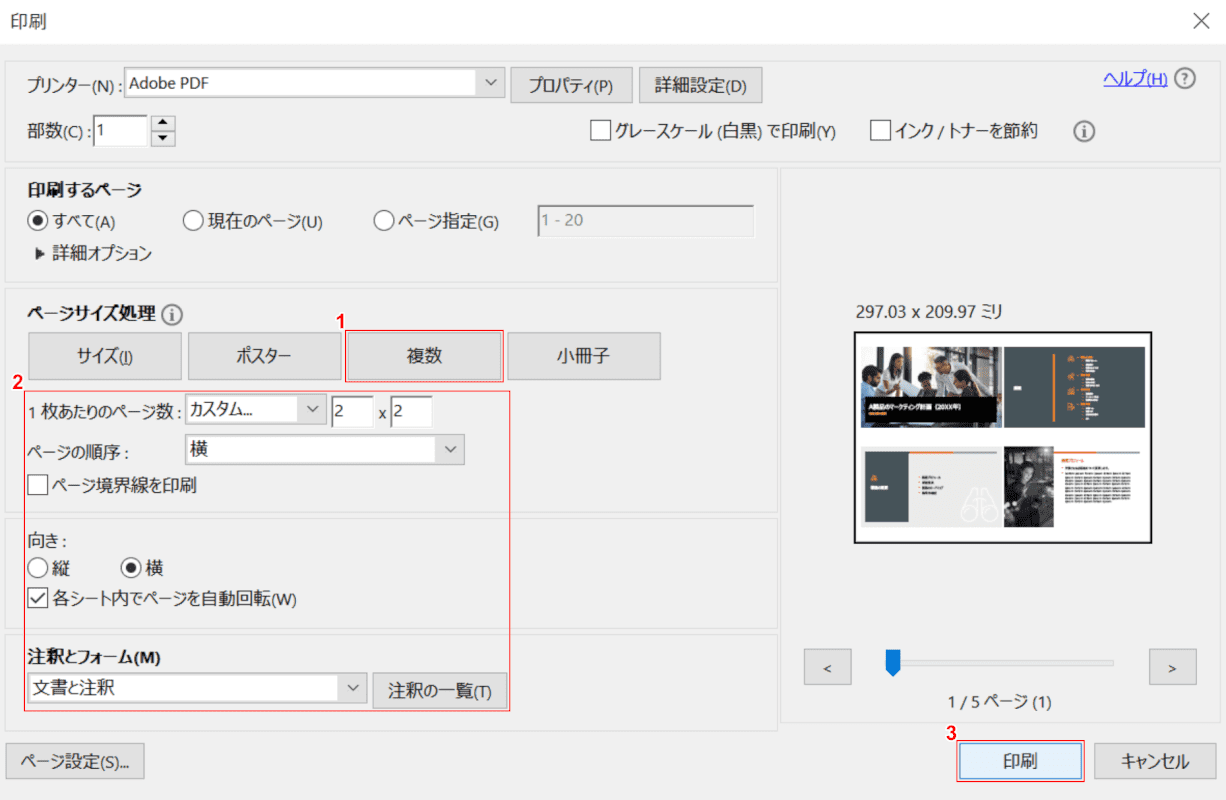
①「ページサイズ処理」の項目で【複数】を選択し、②「赤枠内」の項目で【任意のレイアウト】を設定します。
今回は1ページに4ページ分のスライドをまとめる設定にしました。
③【印刷】ボタンを押します。
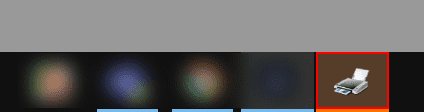
タスクバーに出てきた【Print driver host for applications】を選択します。
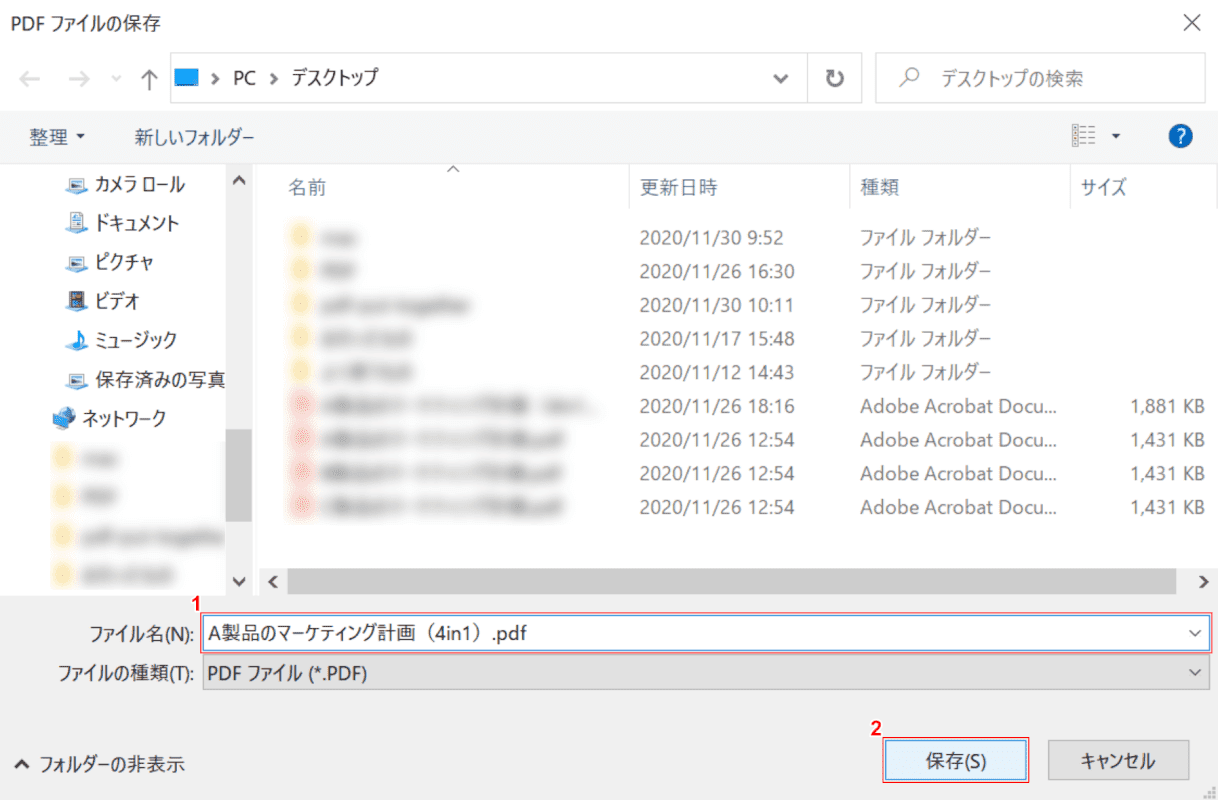
「PDF ファイルの保存」ダイアログボックスが表示されました。
①『任意のファイル名(例:A製品のマーケティング計画(4in1).pdf)』を入力し、②【保存】ボタンを押します。
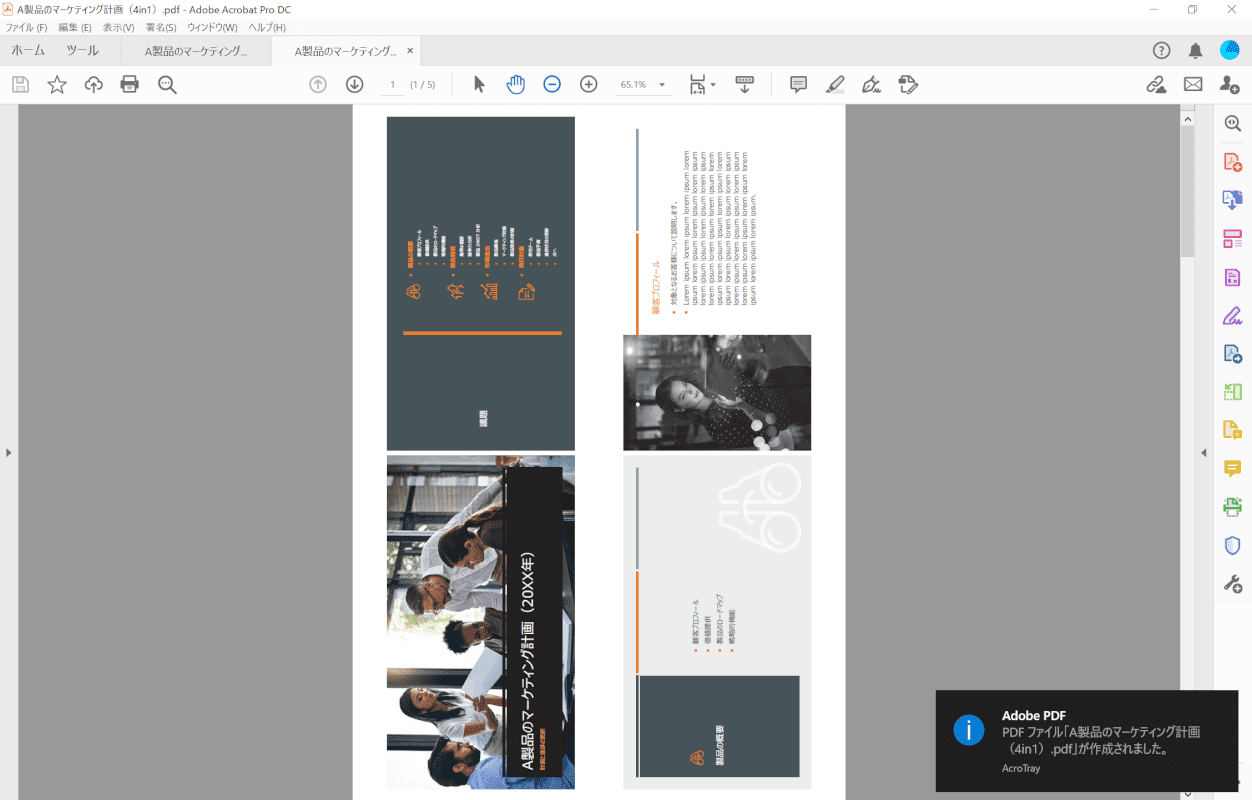
1ページが4分割されたPDFが新しく作成されました。
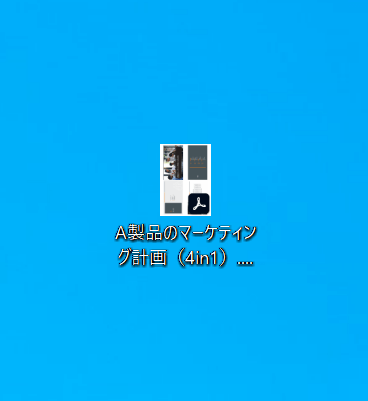
デスクトップにも保存されています。