- 公開日:
オフラインで使える無料のPDFのページ削除ソフト
インターネット接続がうまくいかなかったり、プライバシーの問題でPDFページをオンラインサイトにアップロードしたくない場合、インストール版のアプリケーションを使ってオフラインでPDFのページを削除することができます。
この記事では、オフラインで使える無料のPDFのページ削除ソフトをご紹介します。
また、Macの機能を使ってオフラインでPDFのページを削除する方法も解説します。
オフラインで使える無料のPDFのページ削除ソフト
以下では、オフラインで使える無料のPDFのページ削除ソフト(PDF24 Toolbox、CubePDF Utility)についてそれぞれ解説します。
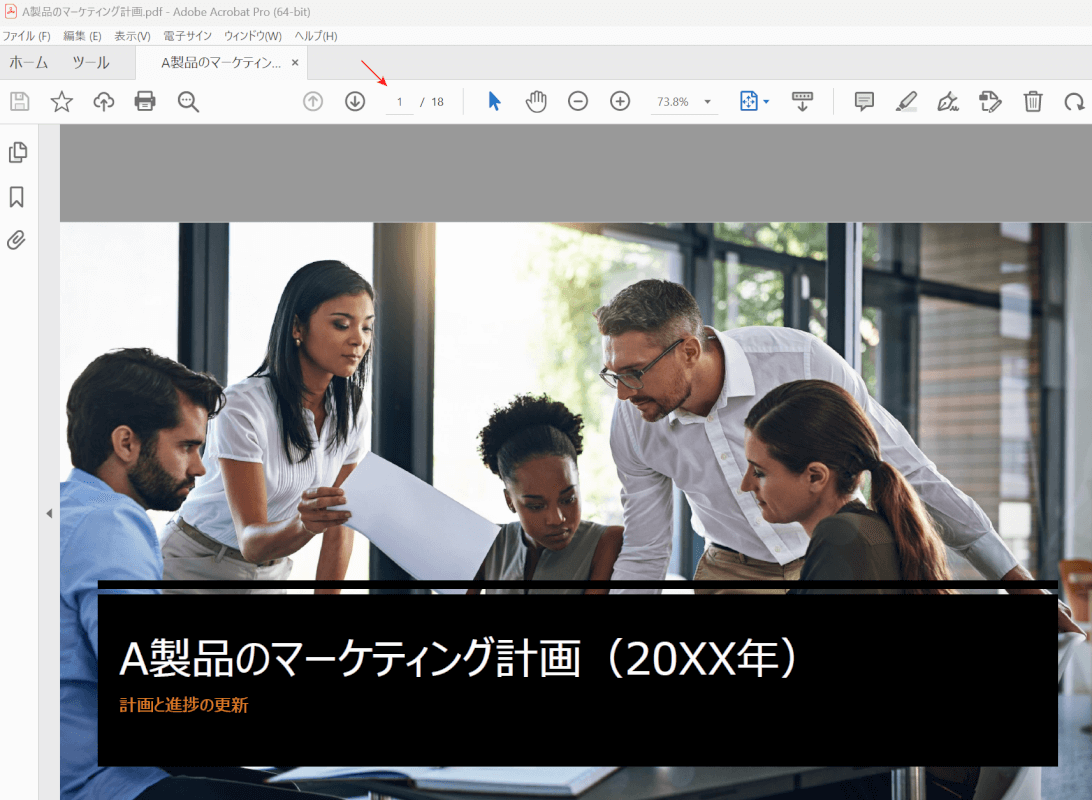
ページ削除の対象となるPDFは全18ページで構成されており、最初の1ページのみ削除して全17ページにする方法をご紹介します。
PDF24 Toolbox
PDF24は、2006年にドイツのGeek Software GmbH社によって開発された、PDFファイルの作成と編集が可能なソフトウェアです。デスクトップ版とオンライン版の両方を扱っています。
このソフトウェアをデスクトップにダウンロードし、インストールすると「PDF24 Toolbox」というアプリケーションが利用できます。これを使うことで、オフラインでも無料でPDFのページ削除を行うことができます。
「PDF24 Toolbox」をダウンロード・インストールしたい場合は、以下の記事を参照してください。
PDF24とは?CreatorとToolsの違いや機能/使い方などのまとめ
指定したPDFのページを削除する具体的な手順については、以下を参照してください。
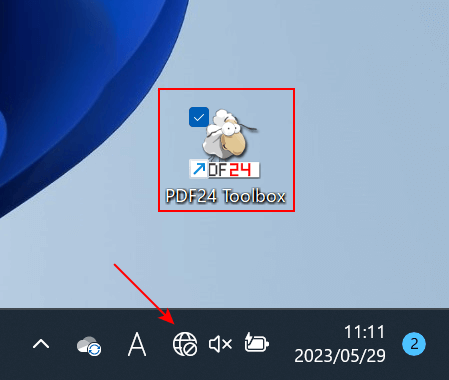
インターネットアクセスを見ると、オフラインであることが確認できました。
このまま、PDF24 Toolboxを開きます。
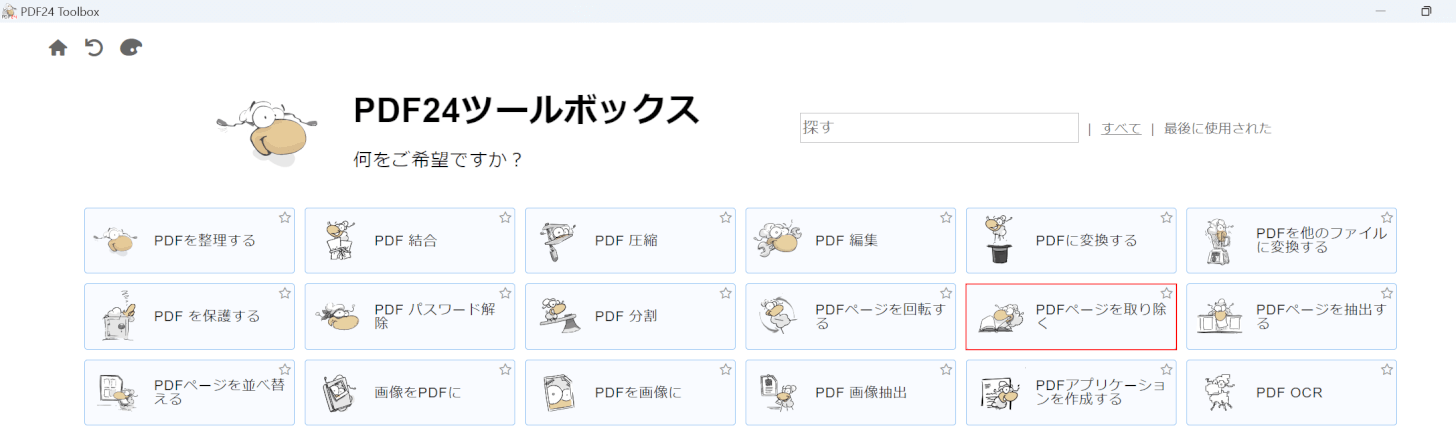
「PDF24 Toolbox」が起動しました。
PDFページを取り除くを選択します。
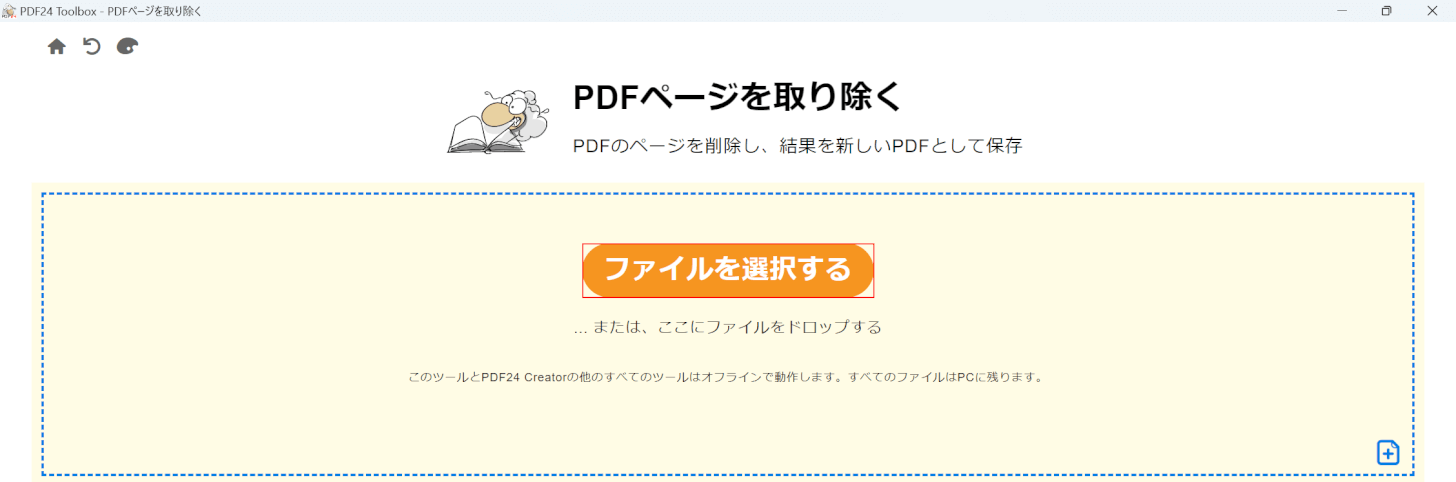
ファイルを選択するボタンを押します。
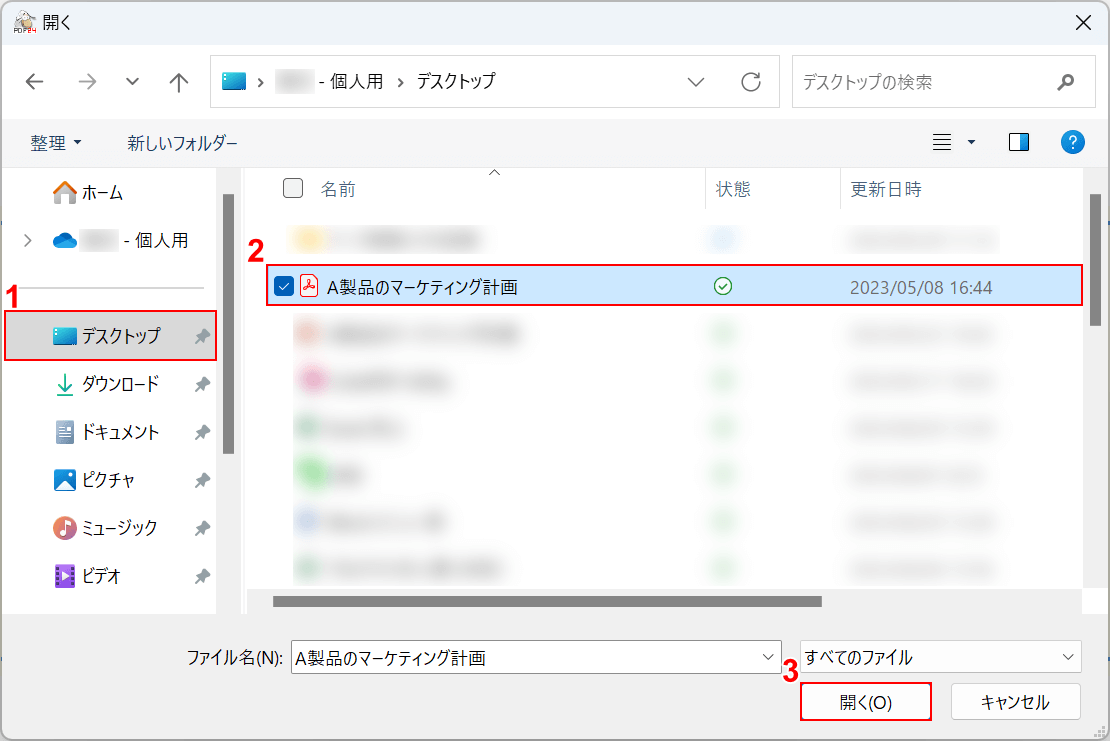
「開く」ダイアログボックスが表示されました。
①ページを削除したいPDFがあるフォルダー(例: デスクトップ)、②PDFファイル(例: A製品のマーケティング計画)の順に選択し、③開くボタンを押します。
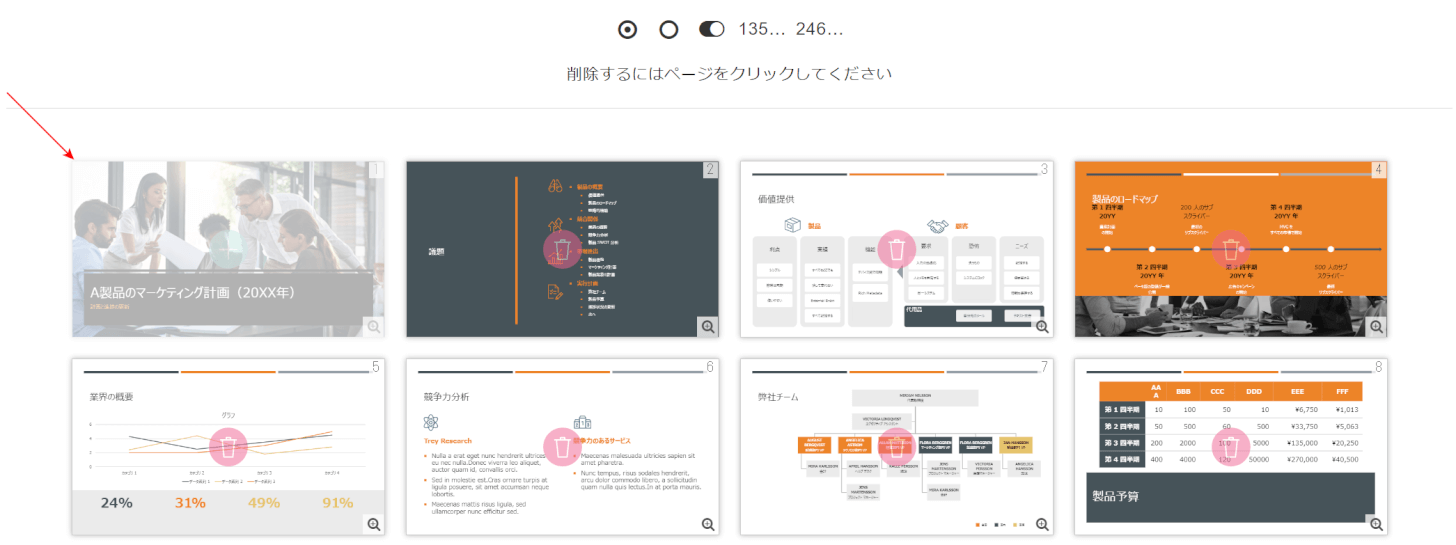
PDFのページが「PDF24 Toolbox」に読み込まれました。
削除したいサムネイル(例: 1ページ目)を選択すると色が薄くなります。
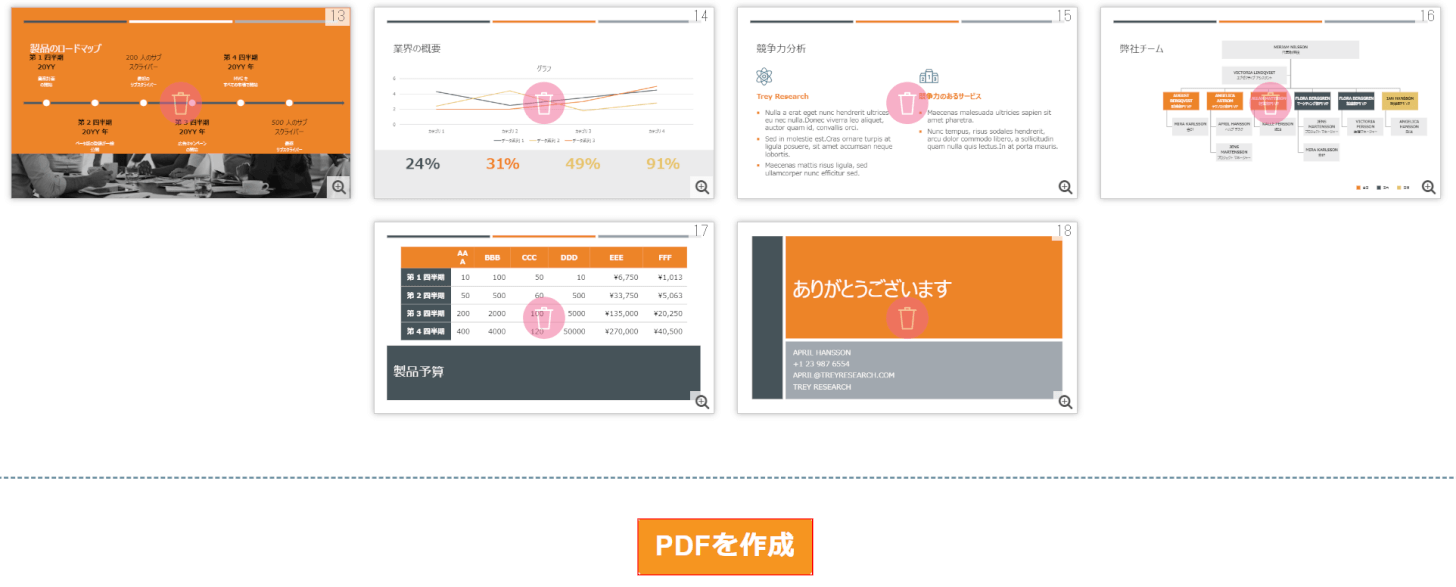
削除するページが確定したら、PDFを作成ボタンを押します。
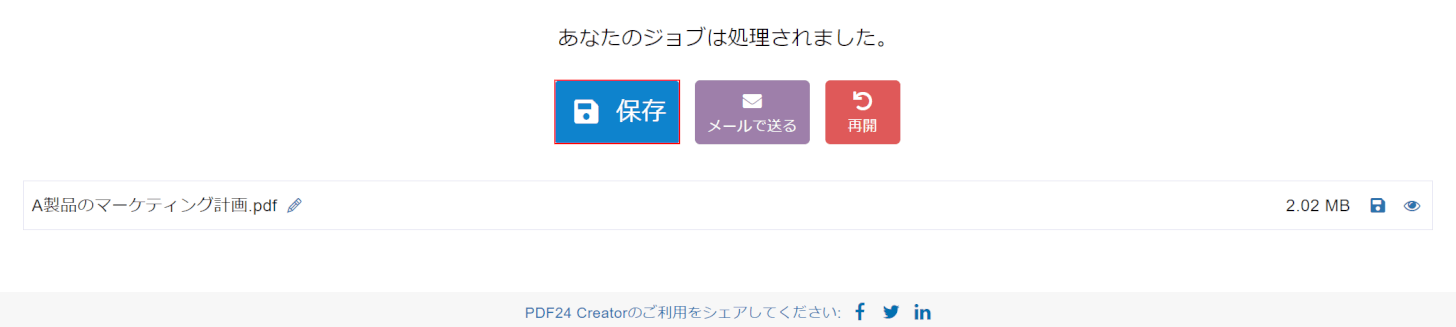
ページ削除が処理されましたので、保存ボタンを押します。
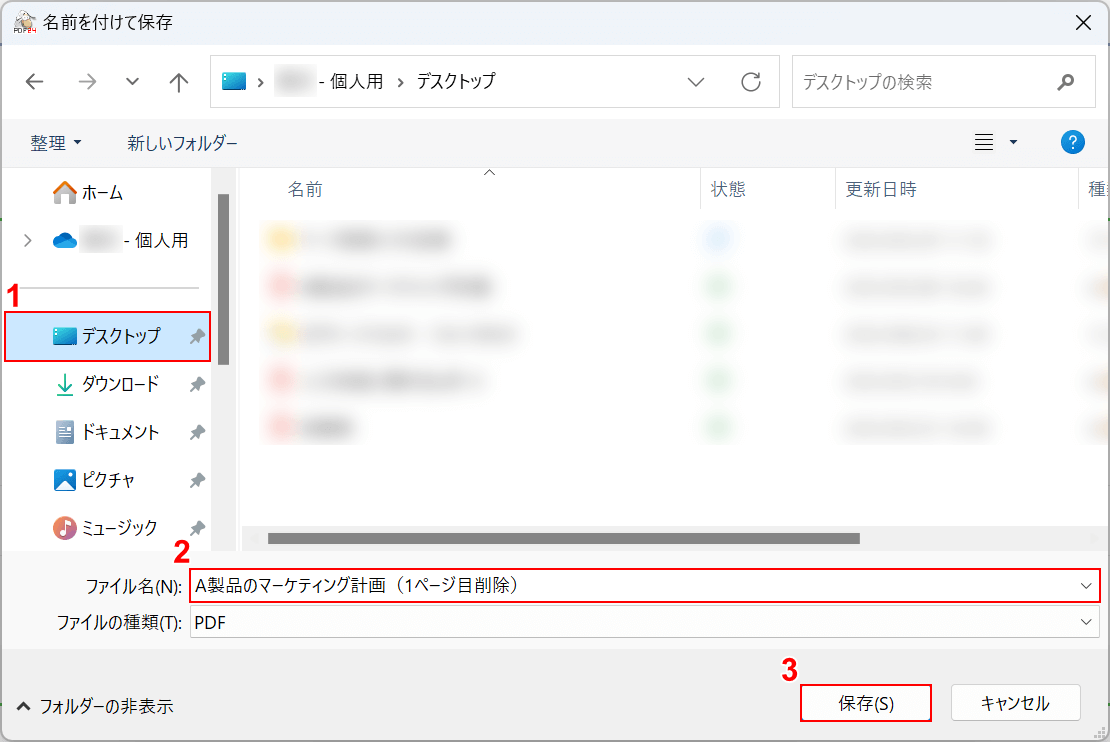
「名前を付けて保存」ダイアログボックスが表示されました。
①保存したいフォルダー(例: デスクトップ)を選択し、②ファイル名(例: A製品のマーケティング計画(1ページ目削除))を入力し、③保存ボタンを押します。
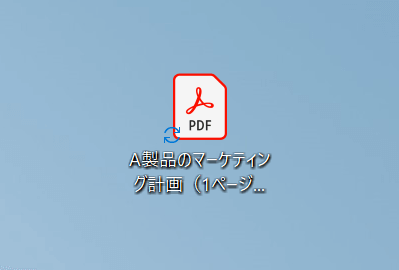
ページ削除の処理を行ったPDFファイルが保存されました。
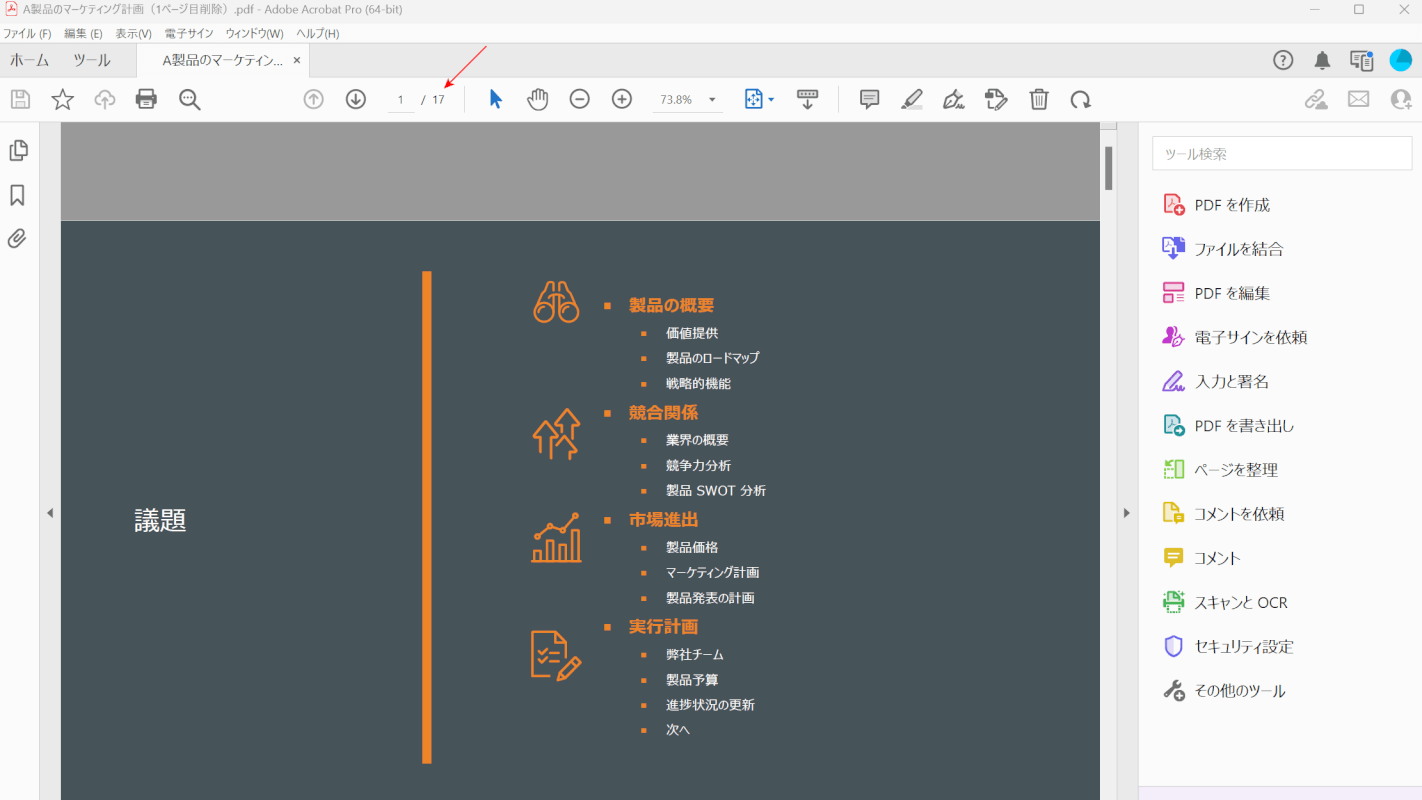
PDFファイルを確認すると1ページ目が削除されており、全体のページ数も1/18ページから1/17ページになっていました。
PDFファイルから指定したページ(最初のページのみ)を削除することができました。
CubePDF Utility
CubePDF Utilityは、大阪府豊中市に拠点を置くキューブ・ソフト社が開発した無料のPDFソフトウェアです。PDFの編集機能やセキュリティの設定機能を備えています。
CubePDF Utilityをダウンロード・インストールする場合は、以下の記事を参照してください。
CubePDF Utilityとは?機能/ダウンロード/使い方などまとめ
CubePDF Utilityを使ってページを削除する方法については、以下の手順を参照してください。
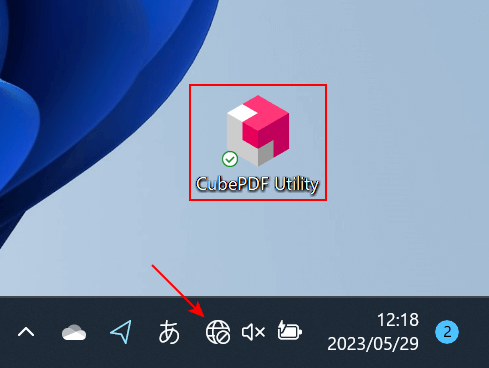
インターネットアクセスを見ると、オフラインであることが確認できました。
このまま、CubePDF Utilityを開きます。
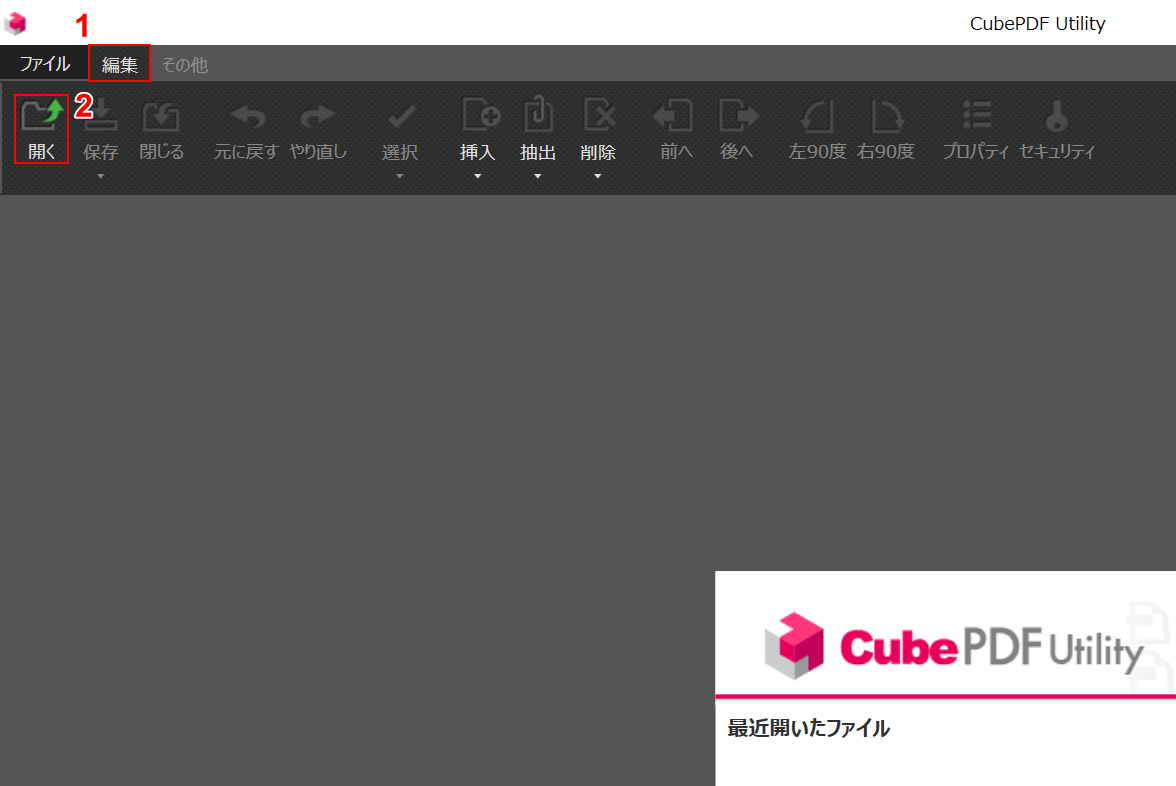
CubePDF Utilityが起動しました。
①編集タブ、②開くの順に選択します。
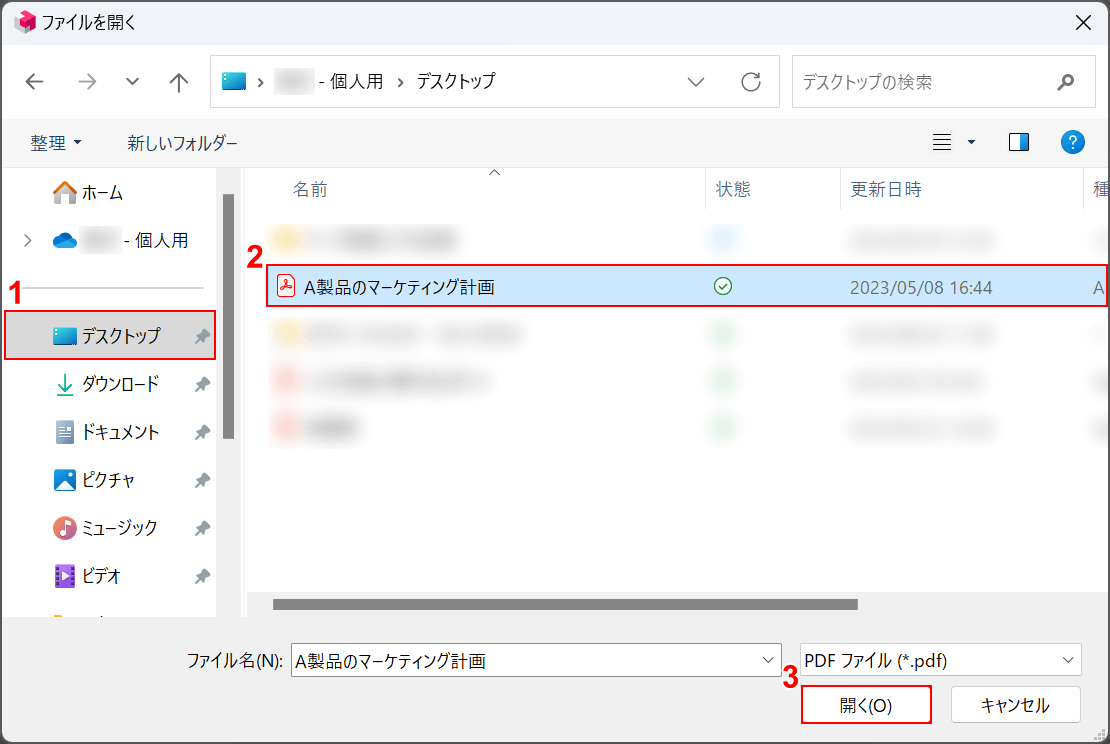
「ファイルを開く」ダイアログボックスが表示されました。
①ページを削除したいPDFがあるフォルダー(例: デスクトップ)、②PDFファイル(例: A製品のマーケティング計画)の順に選択し、③開くボタンを押します。
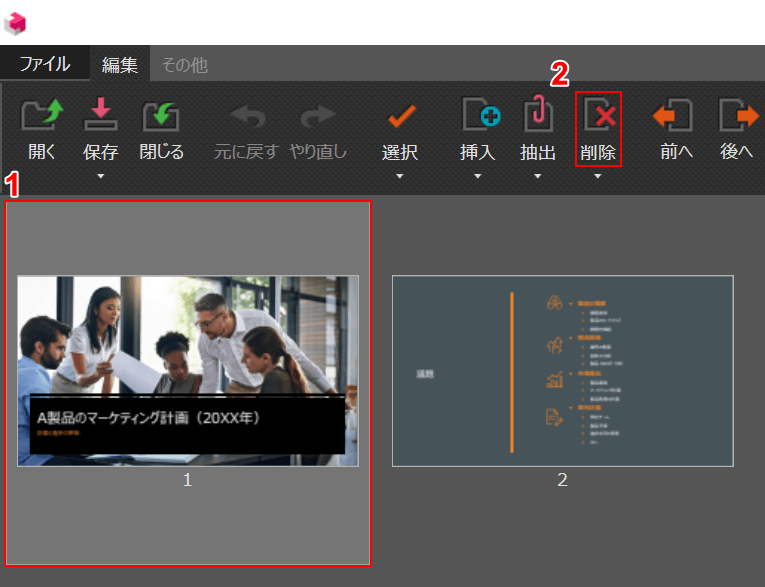
CubePDF UtilityにPDFファイルが読み込まれました。
①削除したいページ(例: 1ページ目)を選択します。②削除を選択します。
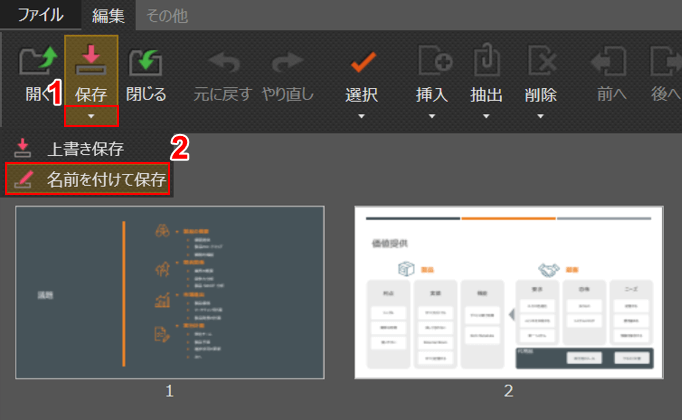
ページ(1ページ目)の削除が完了しました。
次にファイル名を付けて保存を行いたいので、①「保存」の▼、②名前を付けて保存の順に選択します。
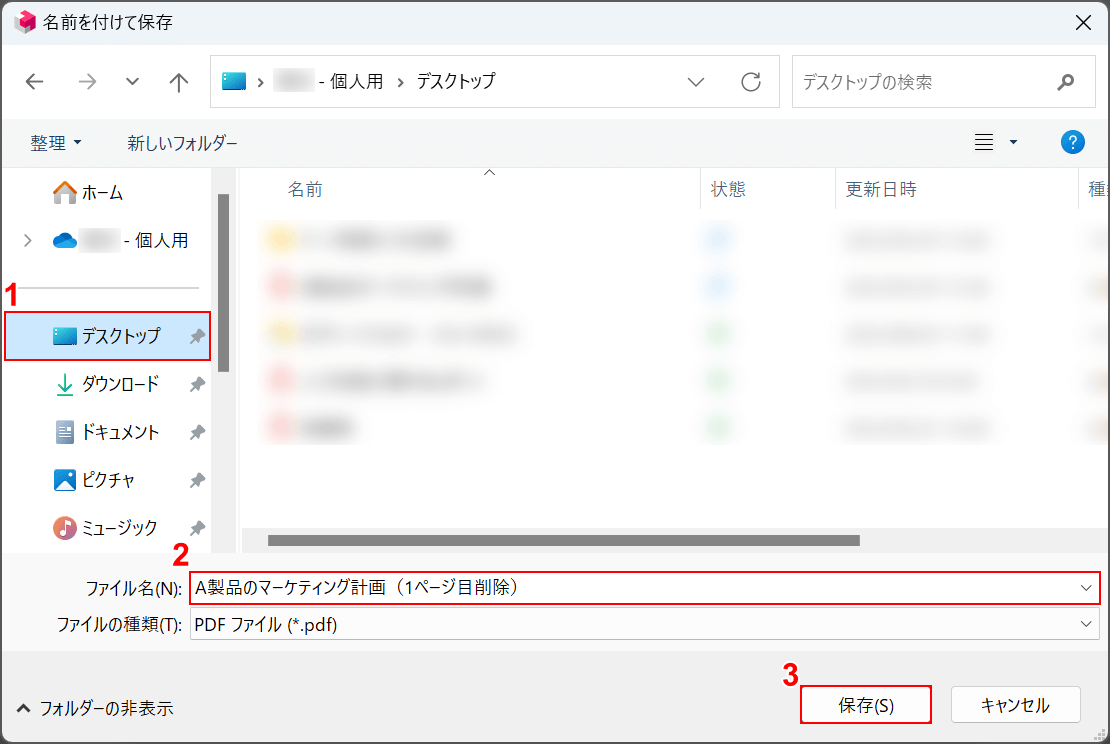
「名前を付けて保存」ダイアログボックスが表示されました。
①保存したいフォルダー(例: デスクトップ)を選択し、②ファイル名(例: A製品のマーケティング計画(1ページ目削除))を入力し、③保存ボタンを押します。
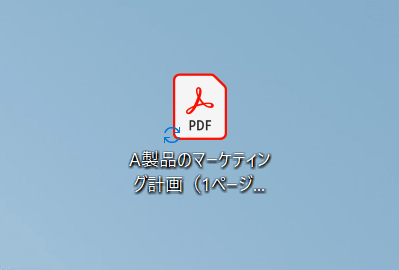
ページ削除の処理を行ったPDFファイルが保存されました。
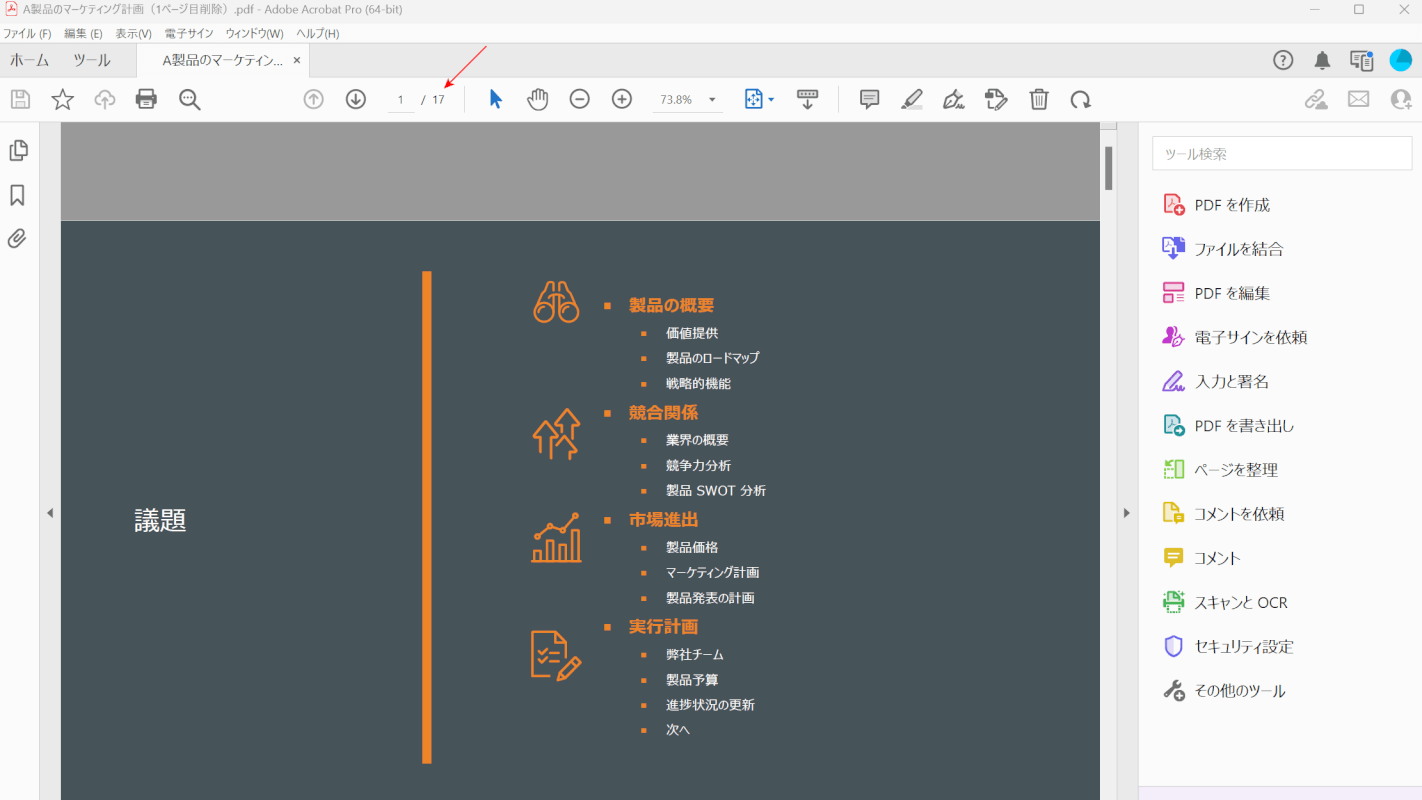
PDFファイルを確認すると1ページ目が削除されており、全体のページ数も1/18ページから1/17ページになっていました。
PDFファイルから指定したページ(最初のページのみ)を削除することができました。
オフラインでMacを使ってページ削除を行う方法
Macをお使いの場合、ページ削除には標準アプリの「プレビュー」を利用することを推奨します。
これを使えばMacに新たなアプリをインストールすることなく、手軽にページ削除を行うことができます。
Macでページ削除を行う具体的な手順については以下の記事をご覧ください。