- 公開日:
- 更新日:
PDF24とは?CreatorとToolsの違いや機能/使い方などのまとめ
「PDF24って何?」、「CreatorとToolsの違いは?」と疑問に思っている方は多いです。 本記事では、CreatorとToolsの違い、PDF24の機能、ダウンロード方法や使用方法について説明します。
PDF24は無料で入手できます。色々な機能を駆使してPDFを上手に作りましょう。
PDF24とは?
PDF24は、2006年にドイツの会社Geek Software GmbHによって開発されたPDFファイル作成/編集のアプリケーションソフトウェアです。
よく使用されている評判の高いソフトウェアは「PDF24 Creator」と「PDF24 Tools」です。この2つの違いを下記で説明します。
CreatorとToolsの違い
PDF24 CreatorとPDF24 Toolsの違いは、インストール版かオンライン版かの違いです。
CreatorもToolsも無料で利用でき、幅広い機能が使えます。
PDF24の価格/機能
PDF24の価格/機能については、以下のとおりです。
| 価格/機能 | Creator | Tools |
|---|---|---|
| 価格 | 無料 | 無料 |
| インストール | 〇 | × |
| オンライン | × | 〇 |
| 圧縮機能 | 〇 | 〇 |
| 変換機能 | 〇 | 〇 |
| 閲覧機能 | 〇 | 〇 |
| 結合機能 | 〇 | 〇 |
| 分割機能 | × PDFのページを指定し分割した状態で保存することは可能 | 〇 |
| 書き込み機能 | × | × |
| Windows | 〇 | 〇 |
| Mac | 〇 | 〇 |
PDF24のダウンロード/インストール方法
このセクションでは、PDF24 Creatorを無料でダウンロード/インストール方法について説明します。
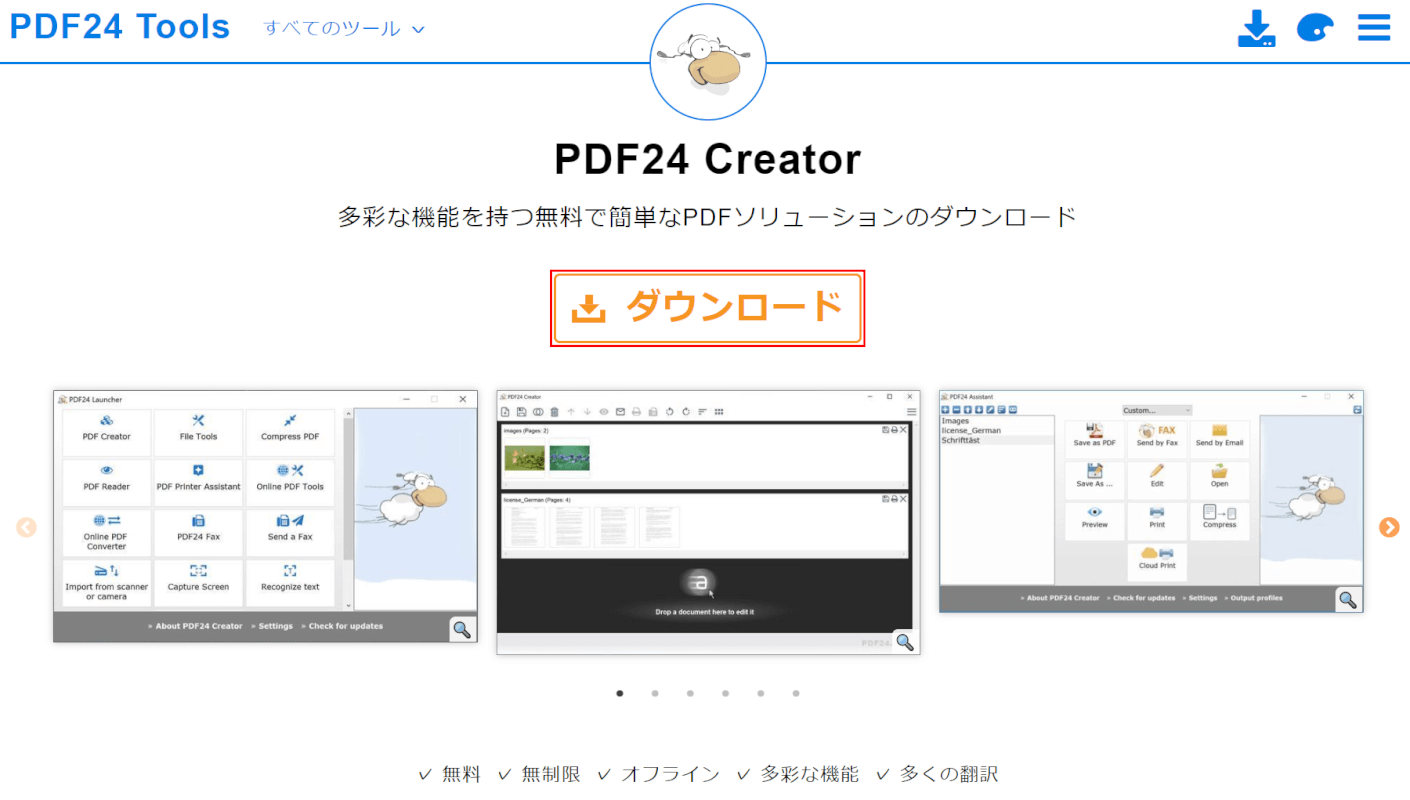
PDF24 Creatorを開きます。【ダウンロード】ボタンを押します。
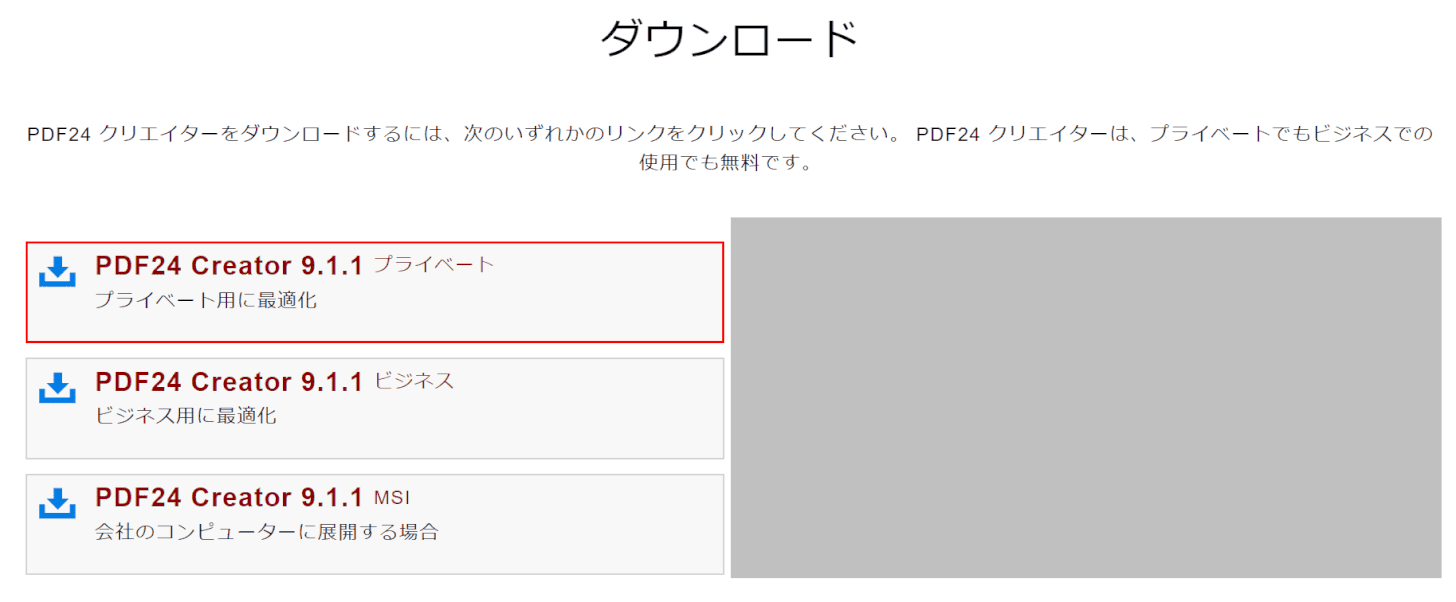
ここではPDF24 Creatorのプライベート版を利用したいので、【PDF24 Creator 9.1.1 プライベート】を選択します。
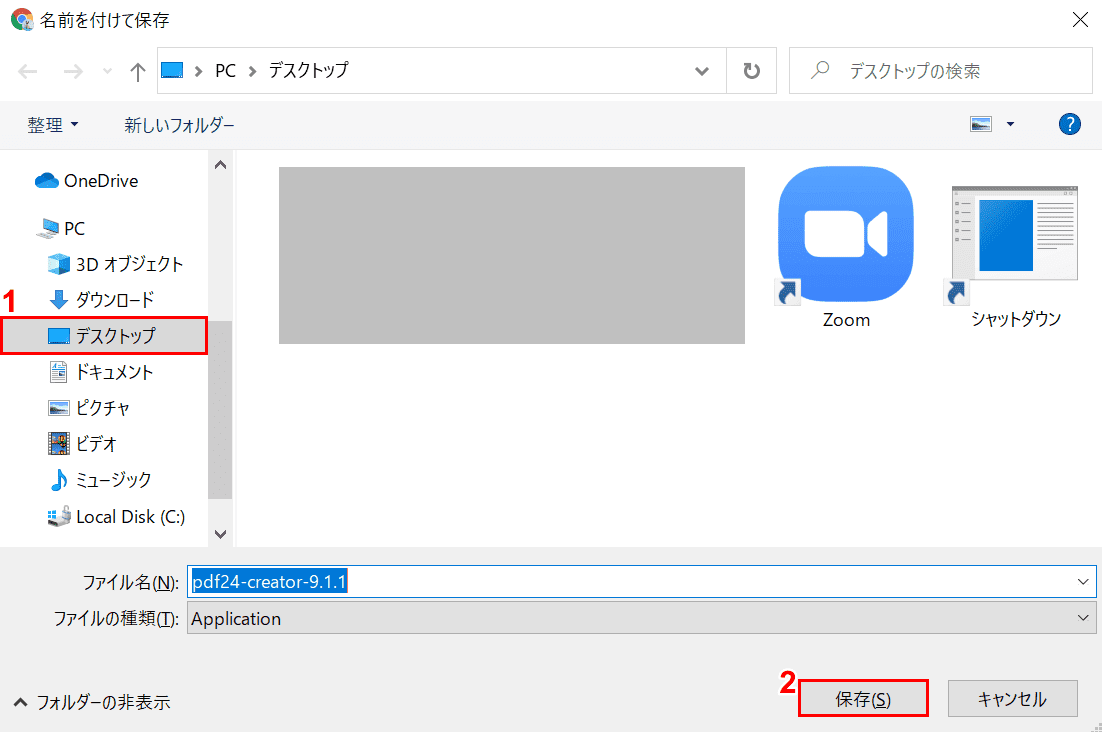
「名前を付けて保存」ウィンドウが表示されました。
①【保存場所(例:デスクトップ)】を選択し、②【保存】ボタンを押します。
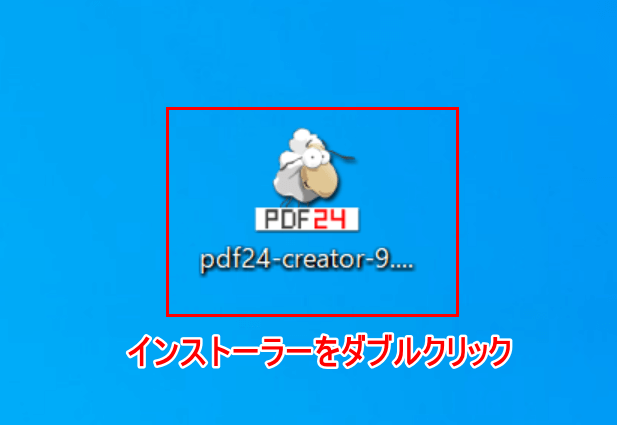
インストーラーが保存されましたので、【ダブルクリック】します。
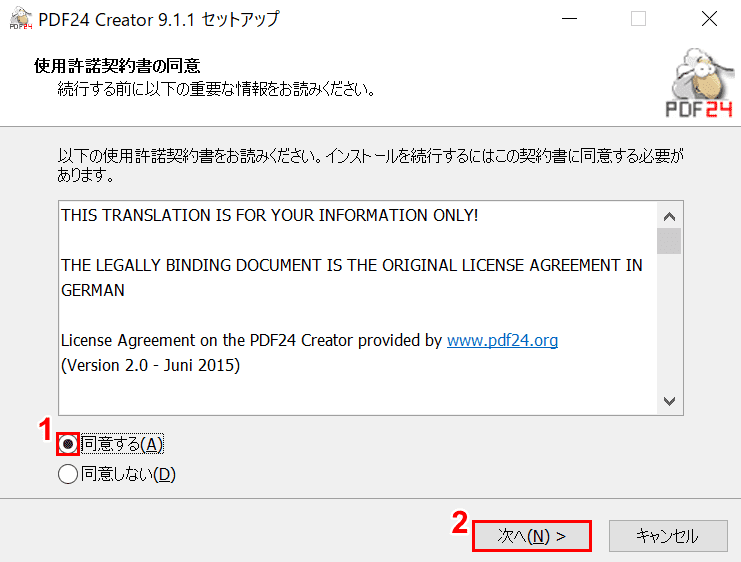
「PDF24 Creator 9.1.1 セットアップ」ダイアログボックスが表示されました。
①【同意する】を選択し、②【次へ】ボタンを押します。
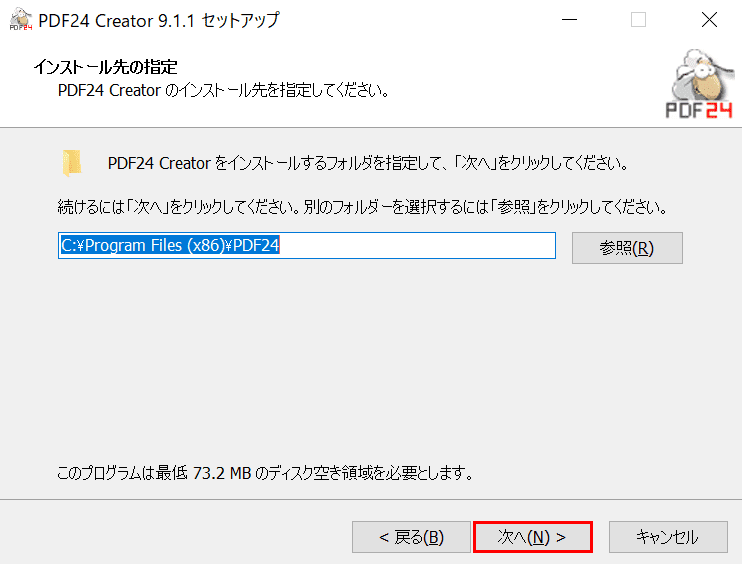
【次へ】ボタンを押します。
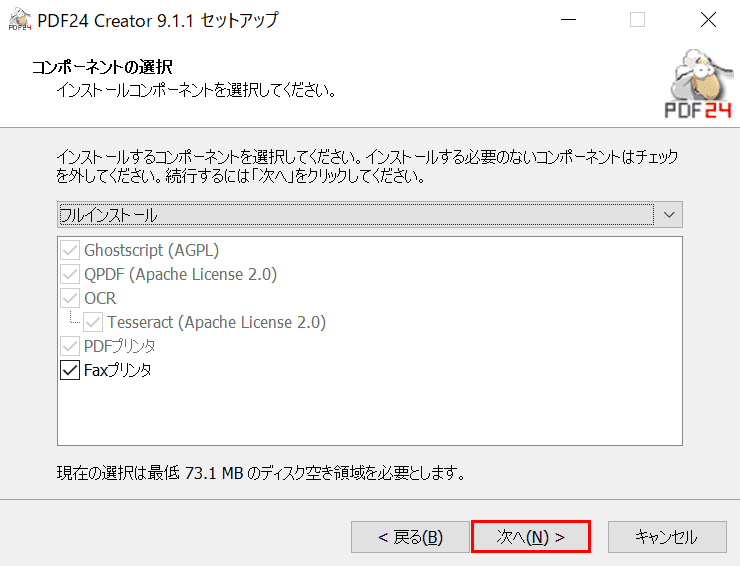
【次へ】ボタンを押します。
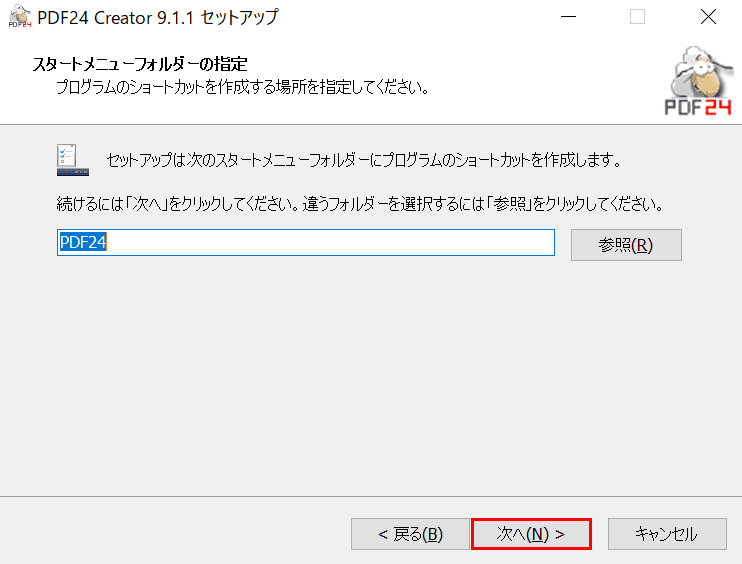
【次へ】ボタンを押します。
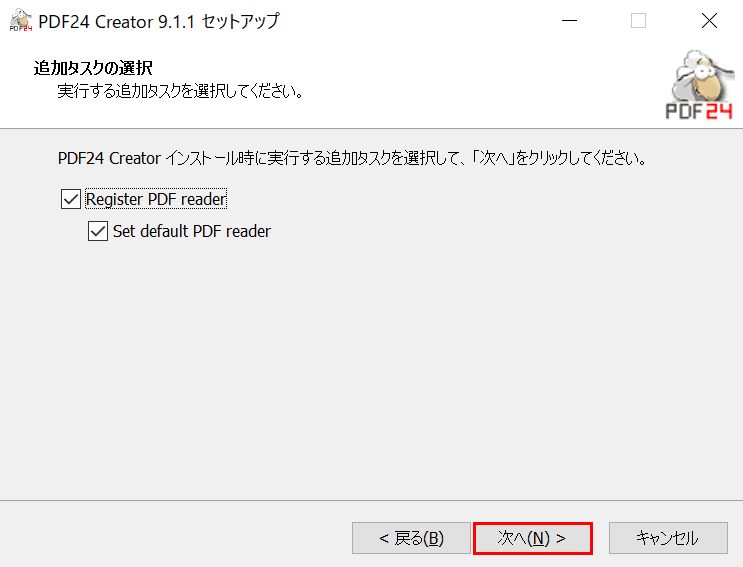
【次へ】ボタンを押します。
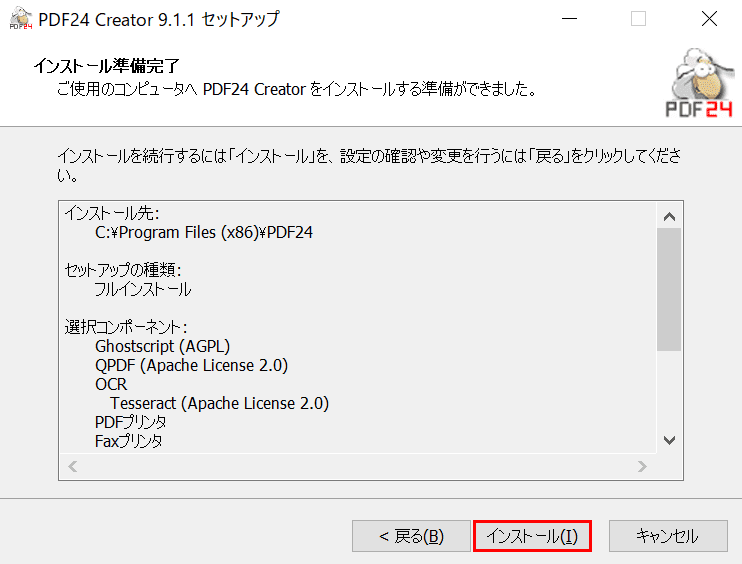
【インストール】ボタンを押します。
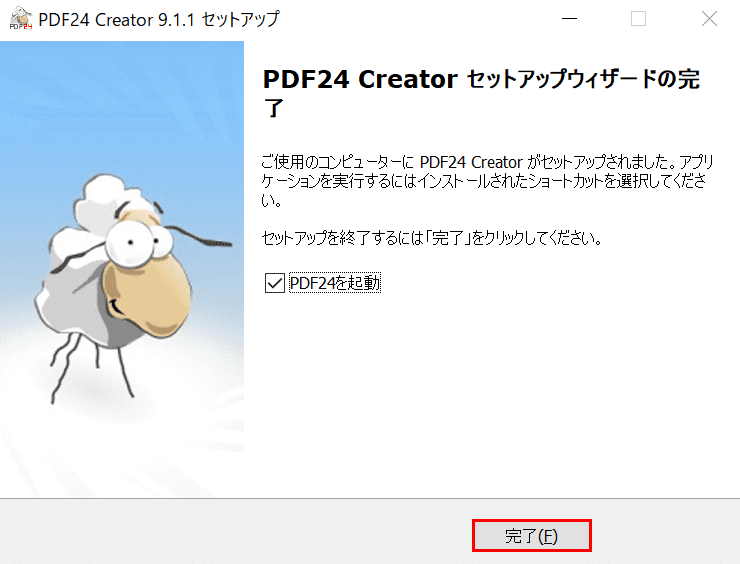
インストールが終わりましたので、【完了】ボタンを押して終了です。
PDF24の使い方
このセクションでは、PDF24の使い方について説明します。
Creator
下記では、PDF Creator(インストール版)の使い方について説明します。
起動する
このセクションでは、PDF24 Creatorを起動する方法について説明します。
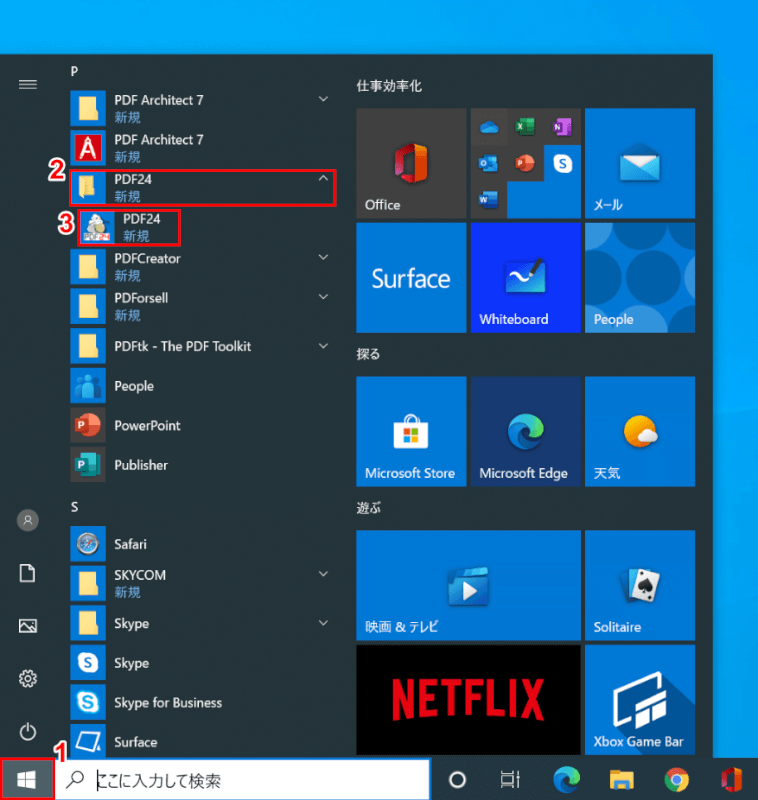
Windows 10を開きます。
①【スタート】、②【「PDF24」のフォルダー】、③【PDF24】の順に選択します。
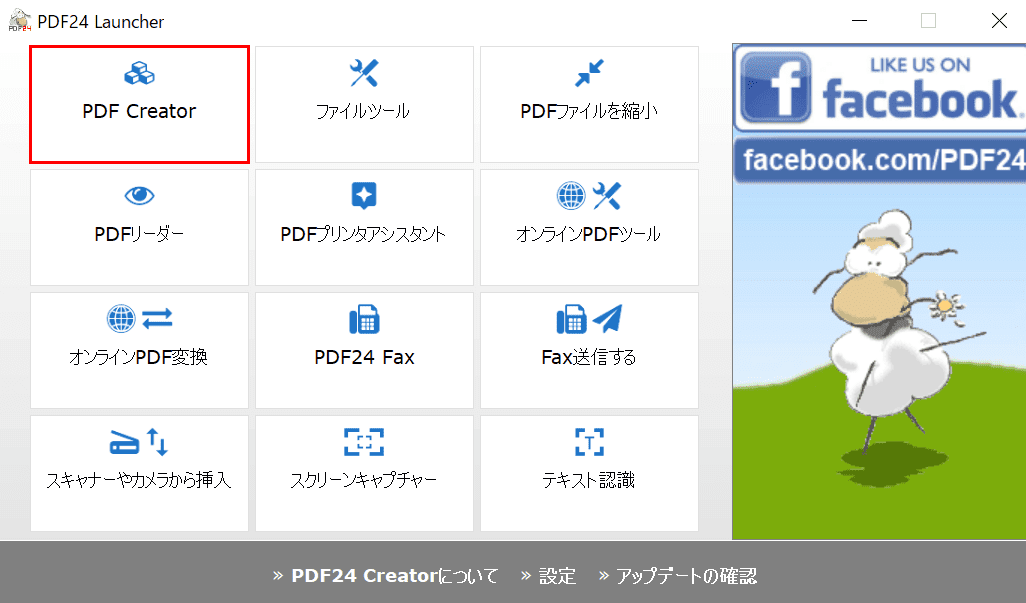
「PDF24 Launcher」ダイアログボックスが表示されました。
【PDF Creator】を選択します。
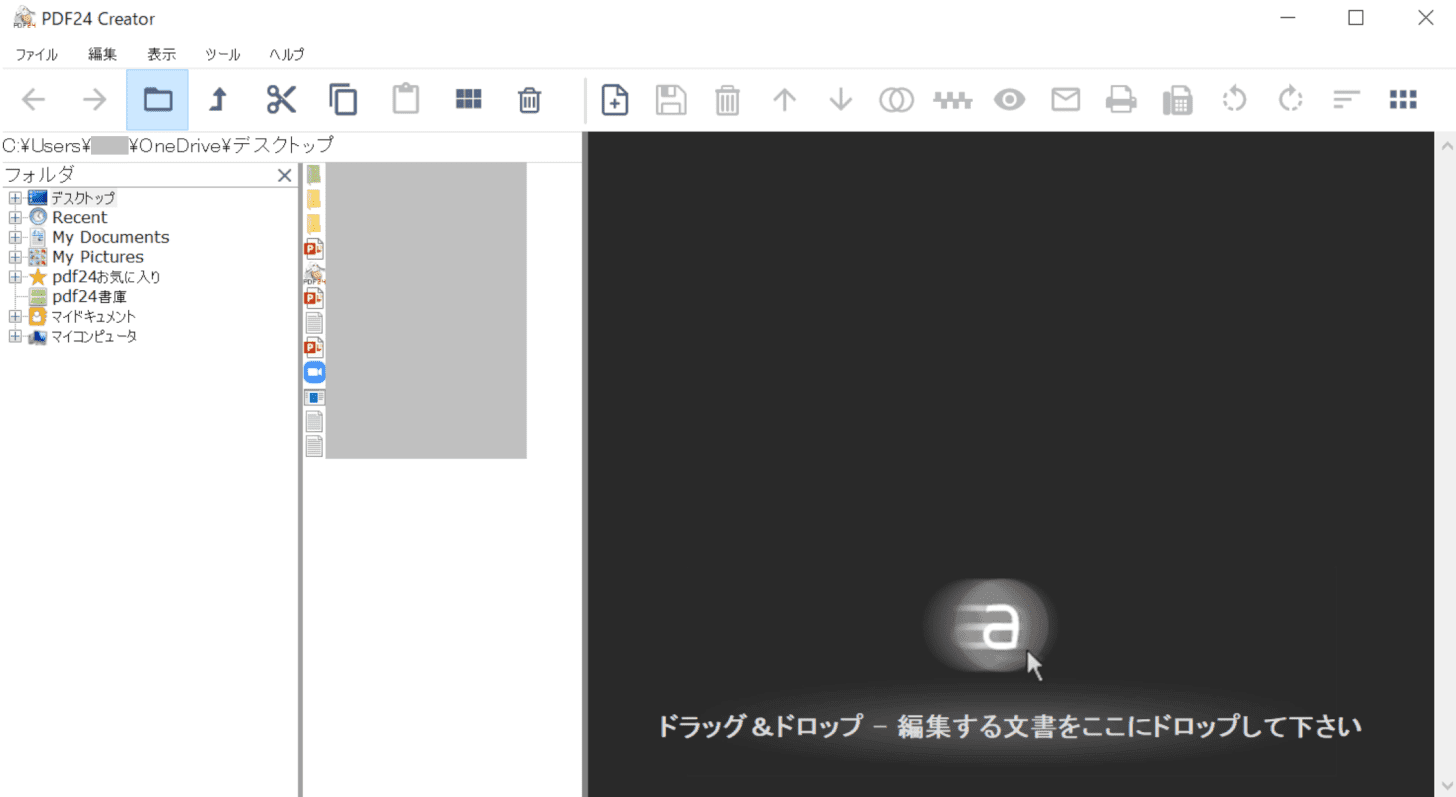
PDF Creatorが起動しました。
読み込み/追加する
このセクションでは、PDF24 CreatorにPDFファイルを読み込み/追加する方法について説明します。
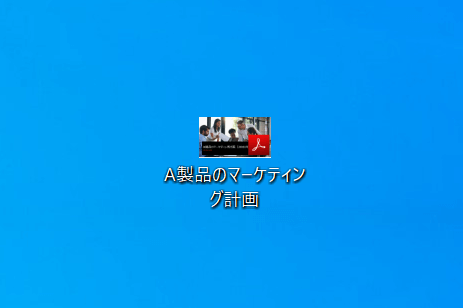
デスクトップに「A製品のマーケティング計画」のPDFファイルを用意します。
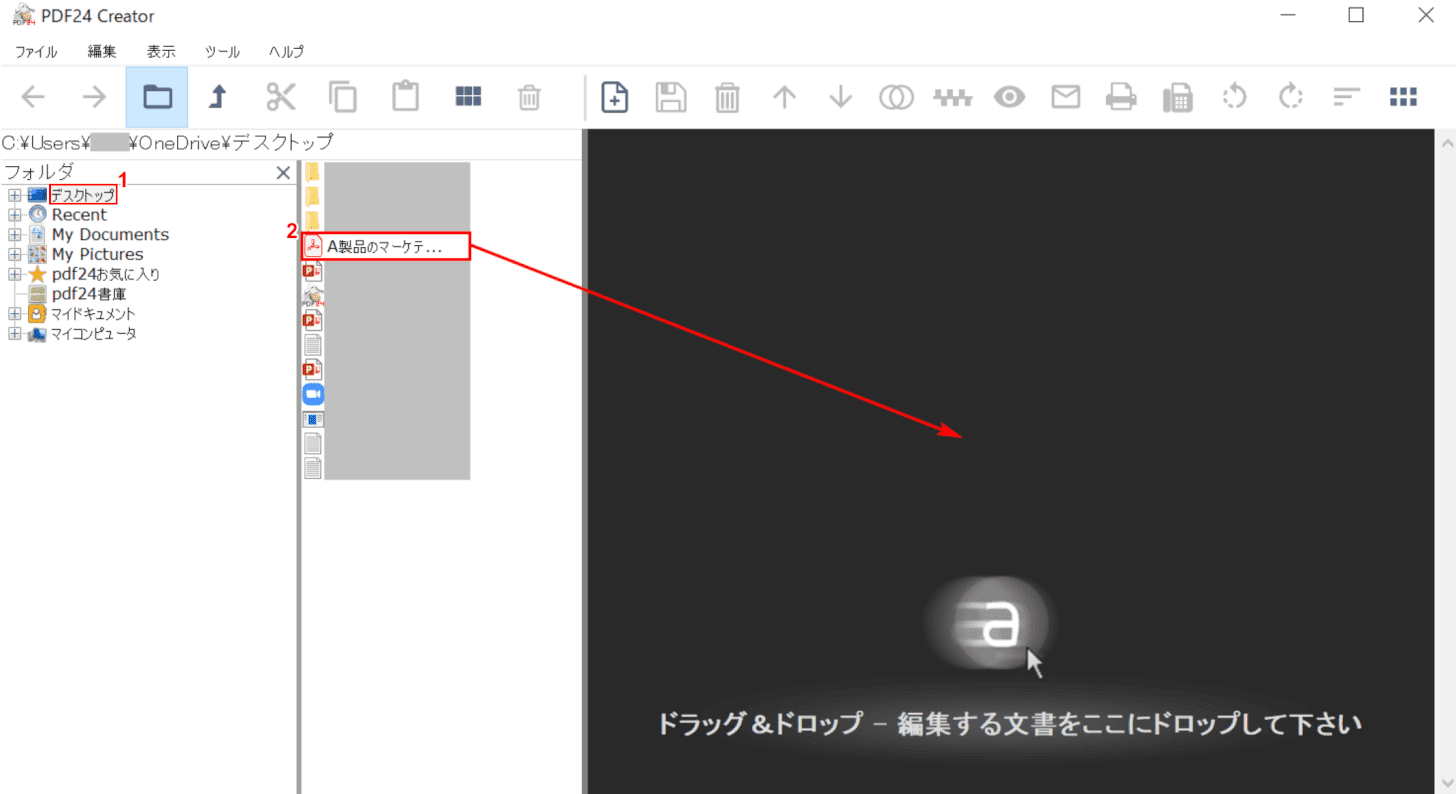
PDF Creatorを起動します。
①【PDFの保存場所(例:デスクトップ)】を選択し、②【「A製品のマーケティング計画」のPDFを「ドラッグアンドドロップ」】します。
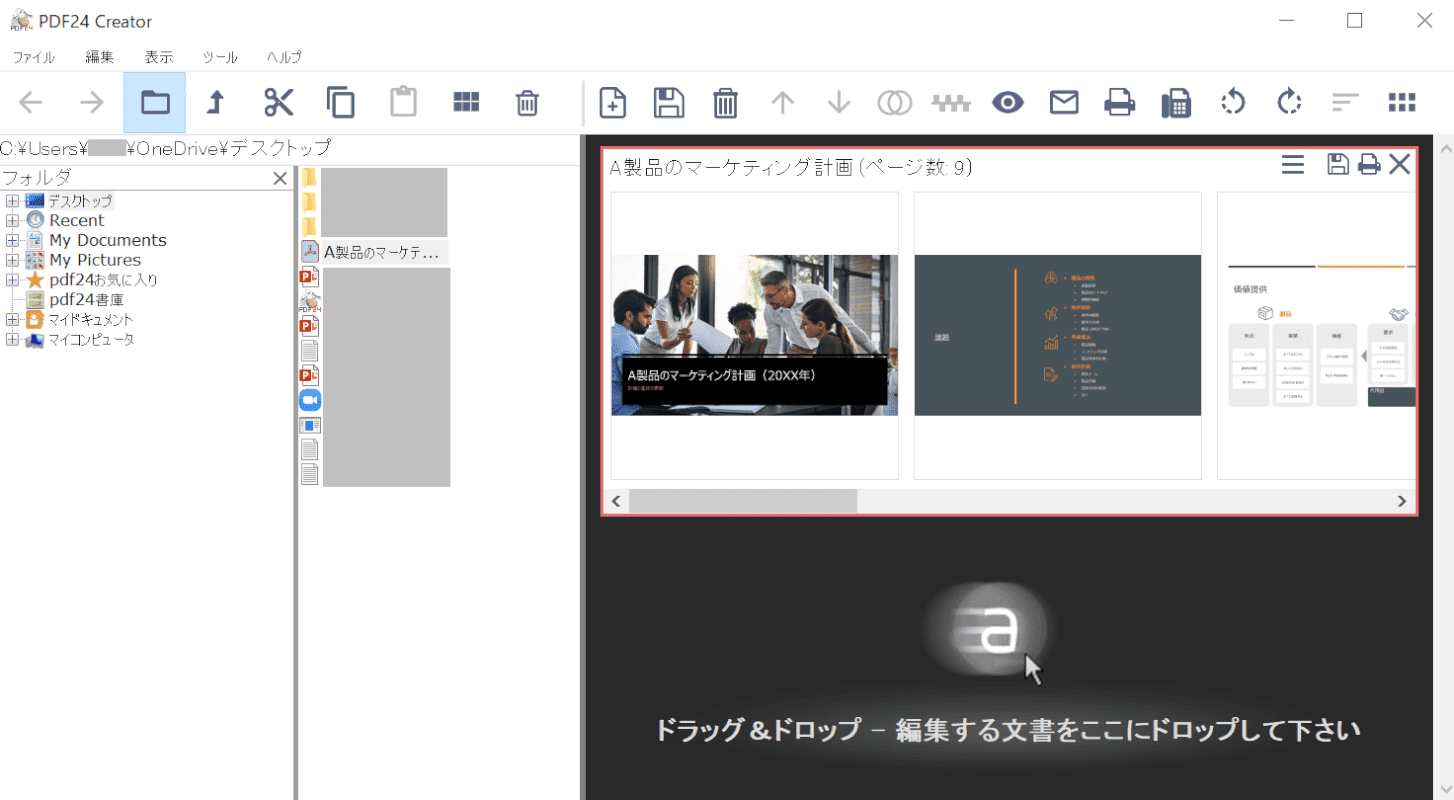
「A製品のマーケティング計画」のPDFファイルがPDF Creatorに読み込まれました。
圧縮する
このセクションでは、PDF24 CreatorでPDFファイルを圧縮する方法について説明します。
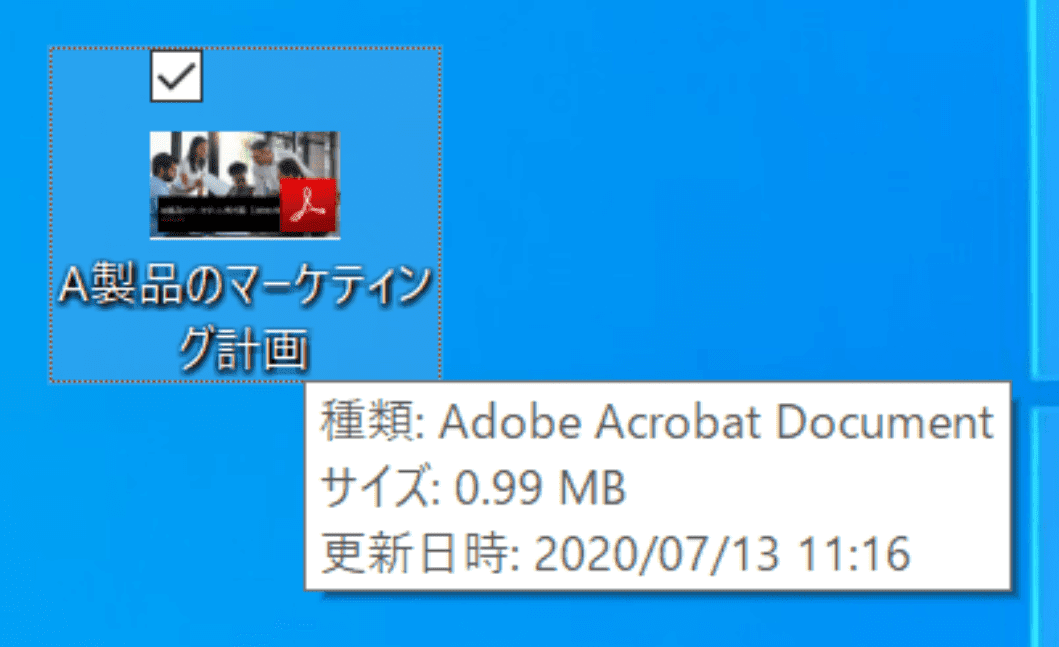
圧縮させたいPDF(0.99MB)を用意します。
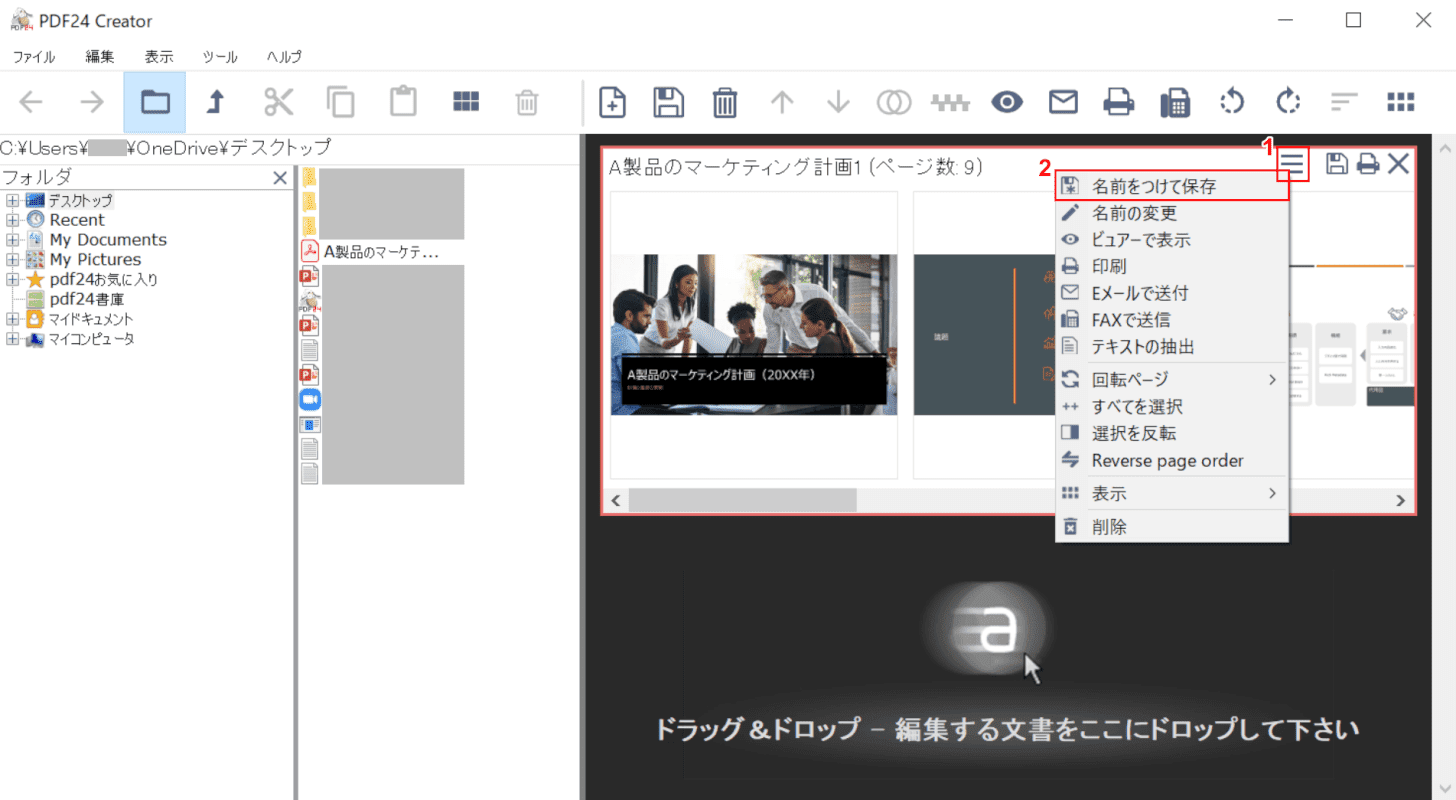
PDF Cratorで圧縮させたいPDFを読み込みます。
①【三重線】、②【名前を付けて保存】の順に選択します。
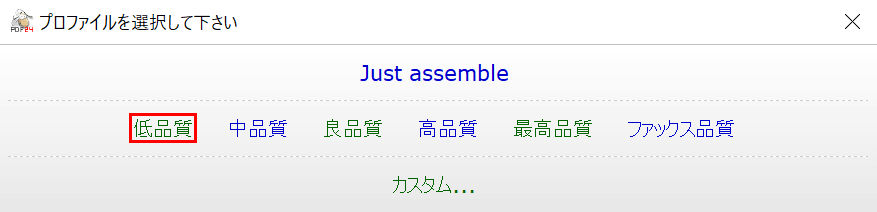
「プロファイルを選択してください。」ダイアログボックスが表示されました。
ファイルサイズを小さくするには画像を低品質にする必要があるので、ここでは【低品質】を選択します。
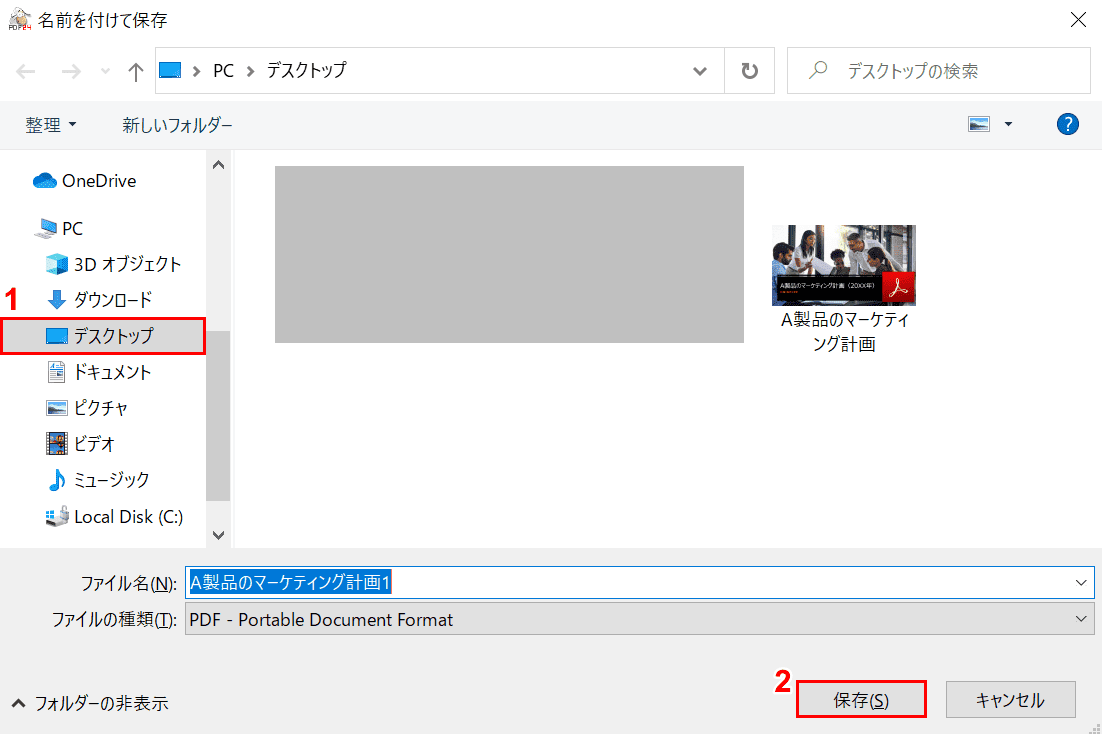
「名前を付けて保存」ウィンドウが表示されました。
①【保存したい場所(例:デスクトップ)】を選択し、②【保存】ボタンを押します。
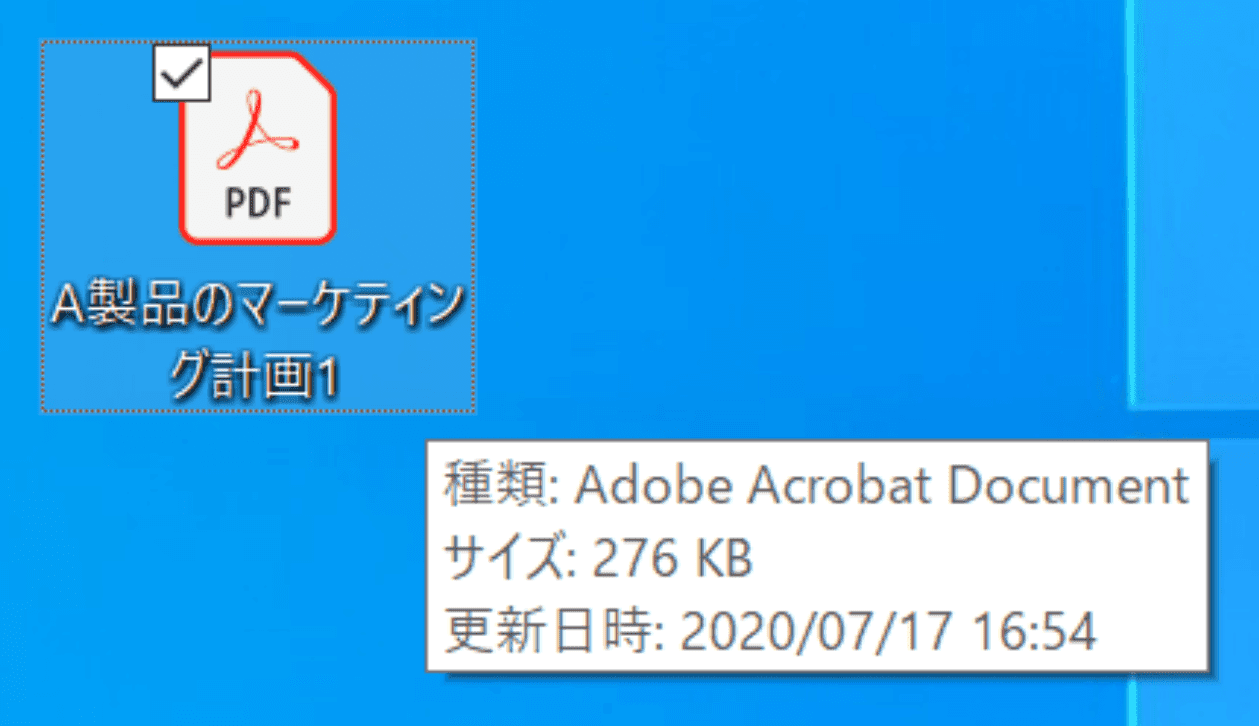
圧縮されたPDFファイルは「276KB」になりました。
変換する
このセクションでは、PDF24 Creatorでファイルを変換する方法について説明します。

画像(PNG)ファイルを用意します。
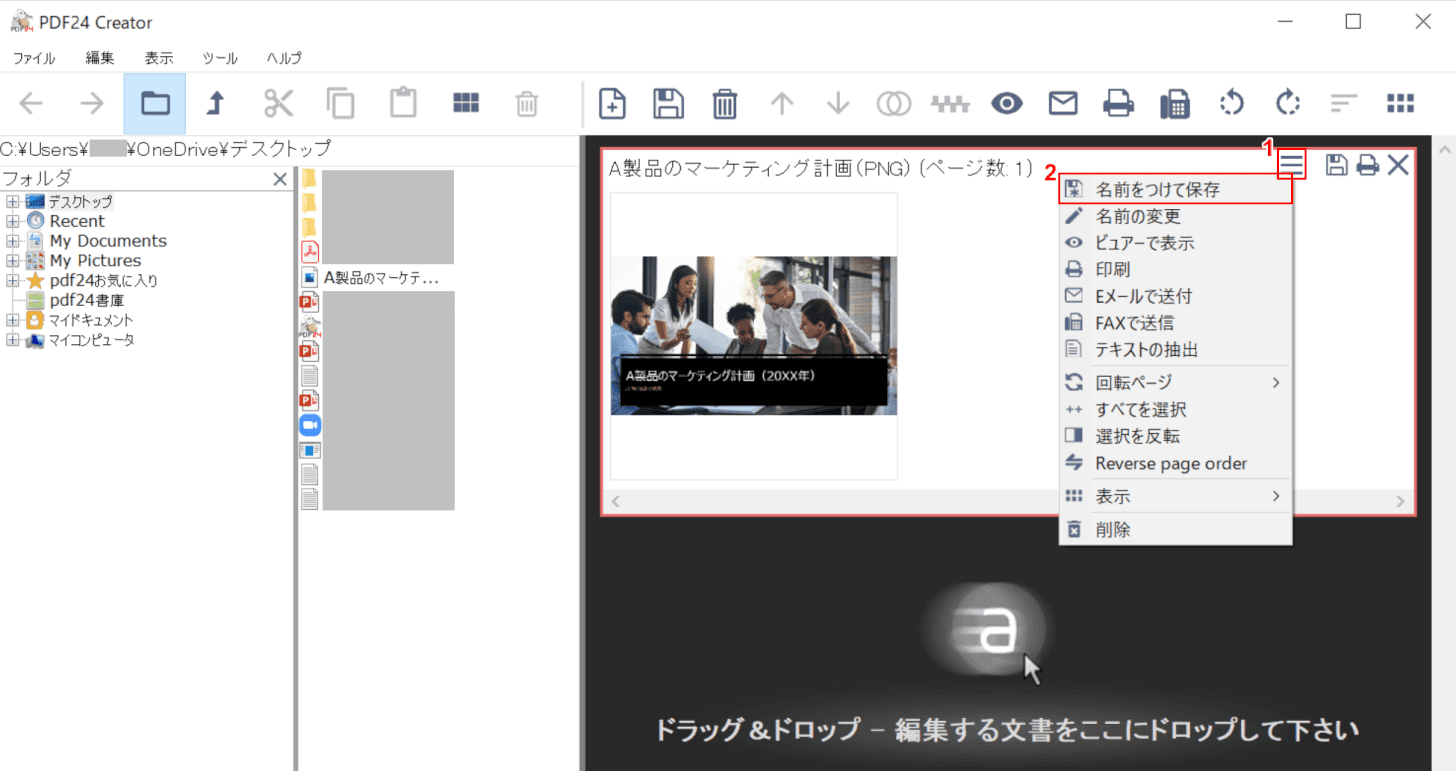
PDF Cratorで画像(PNG)を読み込みます。
①【三重線】、②【名前を付けて保存】の順に選択します。
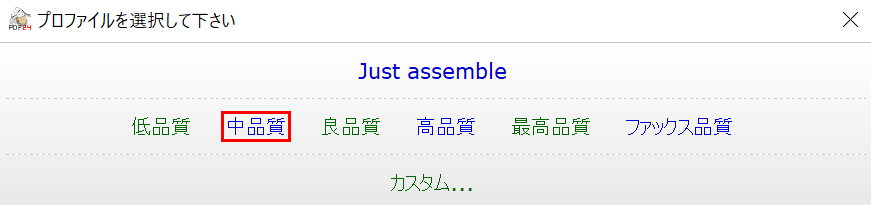
「プロファイルを選択してください」ダイアログボックスが表示されました。
ここでは【中品質】を選択します。
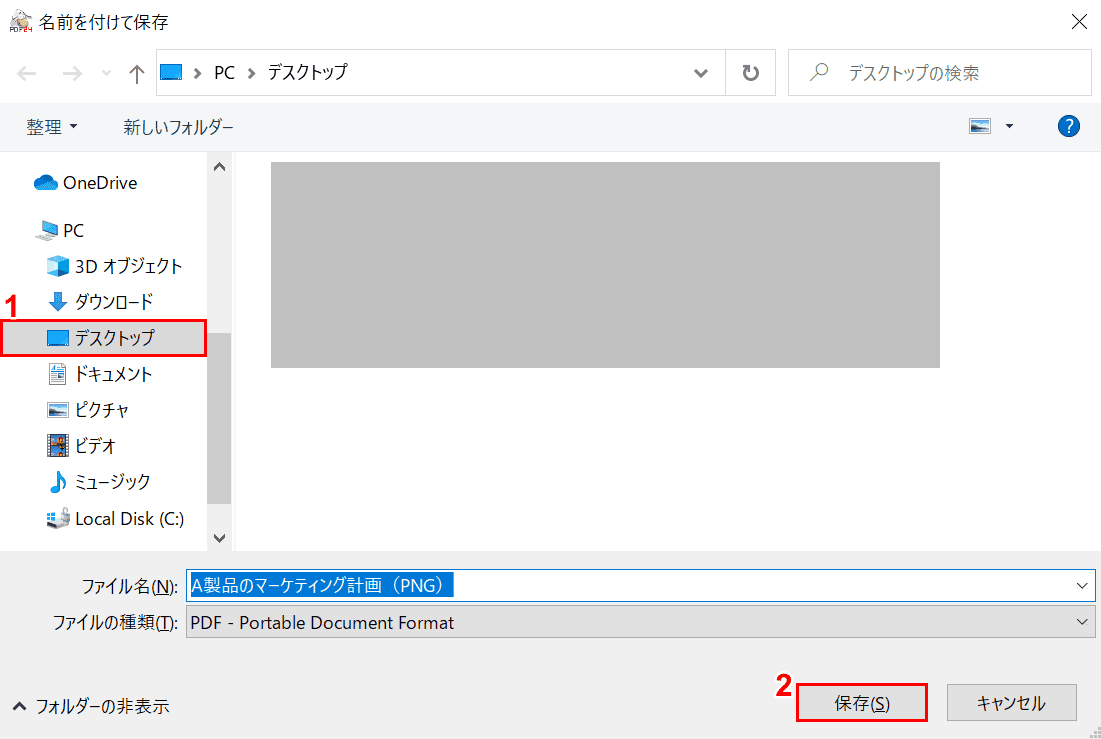
「名前を付けて保存」ウィンドウが表示されました。
①【保存したい場所(例:デスクトップ)】を選択し、②【保存】ボタンを押します。
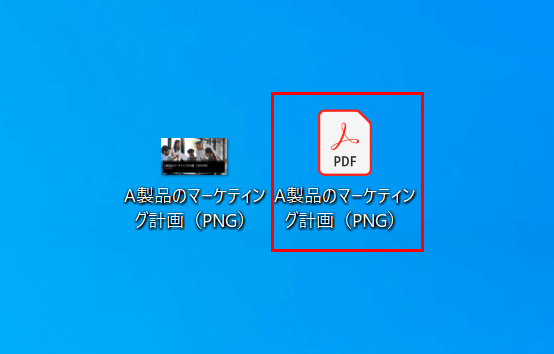
PDFファイルが保存されました。
画像ファイル(PNG)からPDFファイルに変更することができました。
閲覧する
このセクションでは、PDF24 Creatorでファイルを閲覧する方法について説明します。
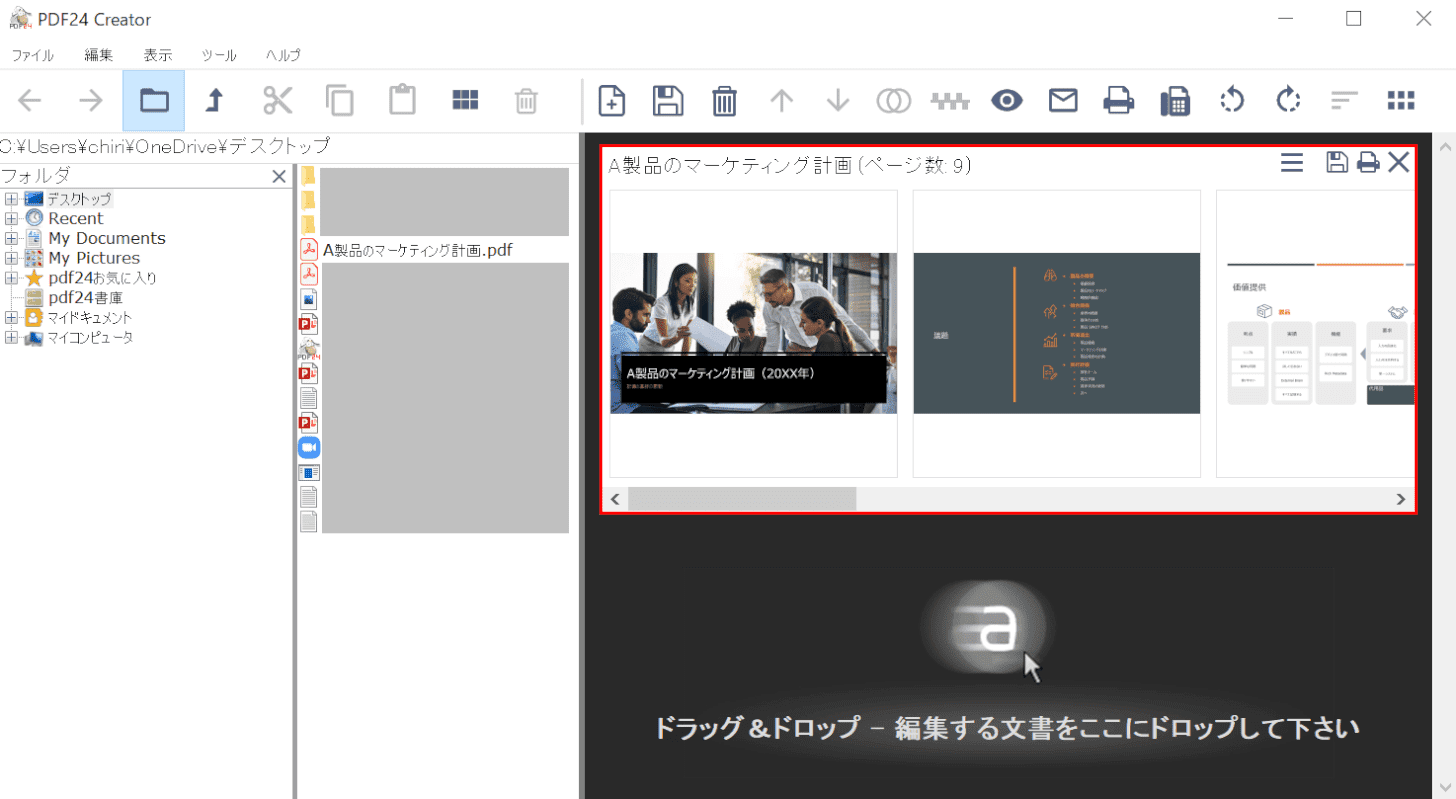
PDF24 Creatorを起動します。
PDFファイルを読み込むと、閲覧ができます。
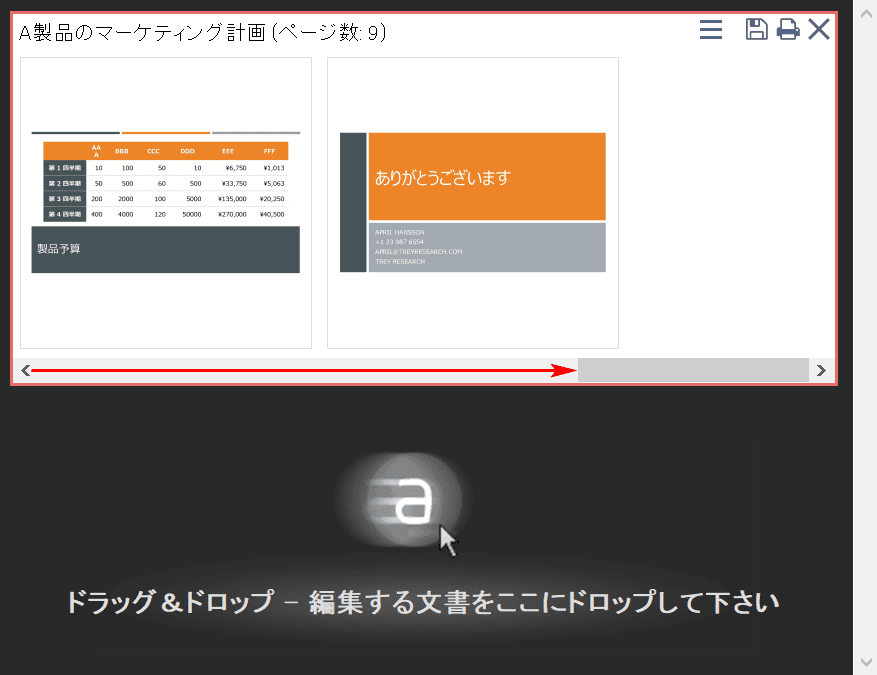
【「スクロールバー」を「右」】に動かすと、ぺージが進みます。
結合する
このセクションでは、PDF24 Creatorでファイルを結合する方法について説明します。
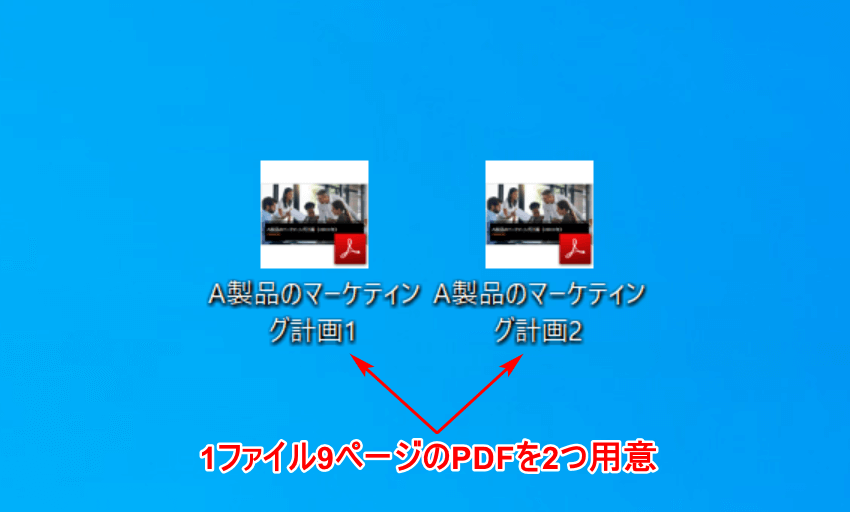
1ファイル9ページのPDFファイルを2つ用意します。
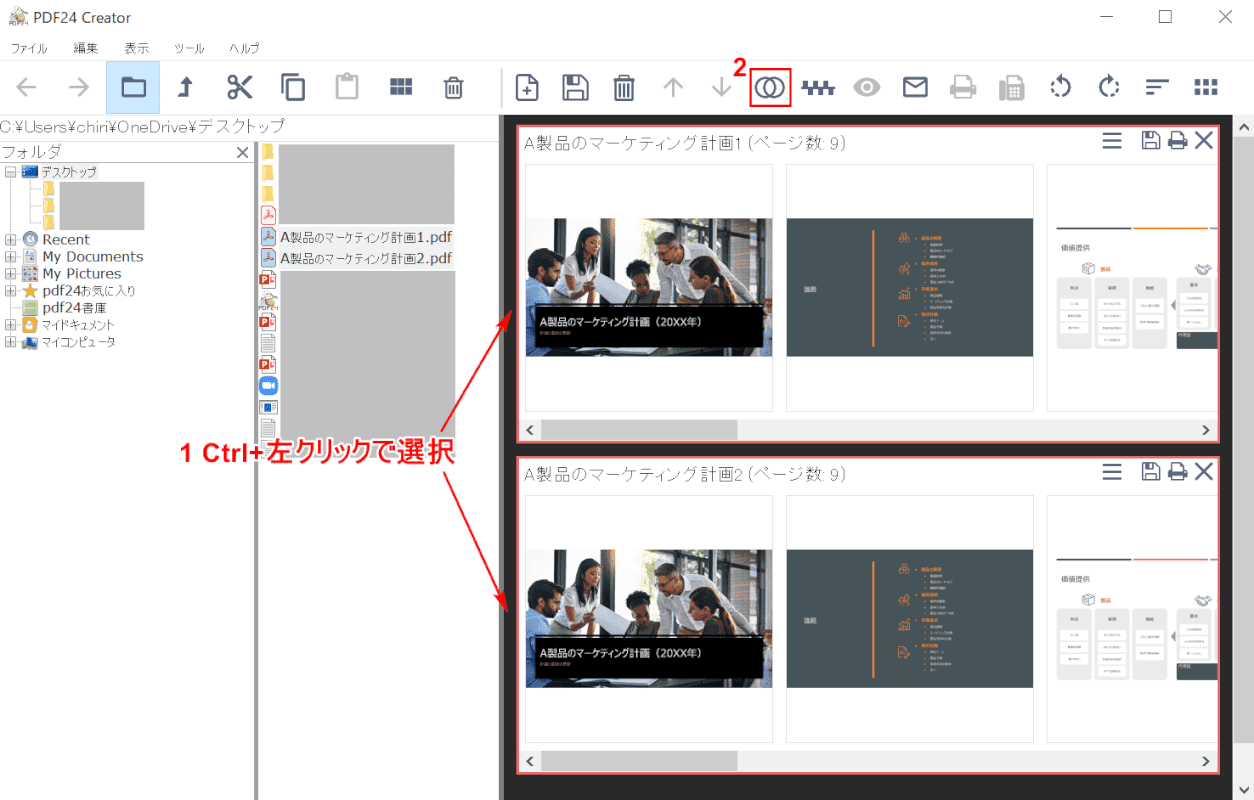
PDF24 Creatorが起動しました。9ページのPDFファイルを2つ読み込みます。
①Ctrl+左クリックで読み込んだPDFファイル2つを選択し、②【すべて/選択した文書をマージ】を選択します。
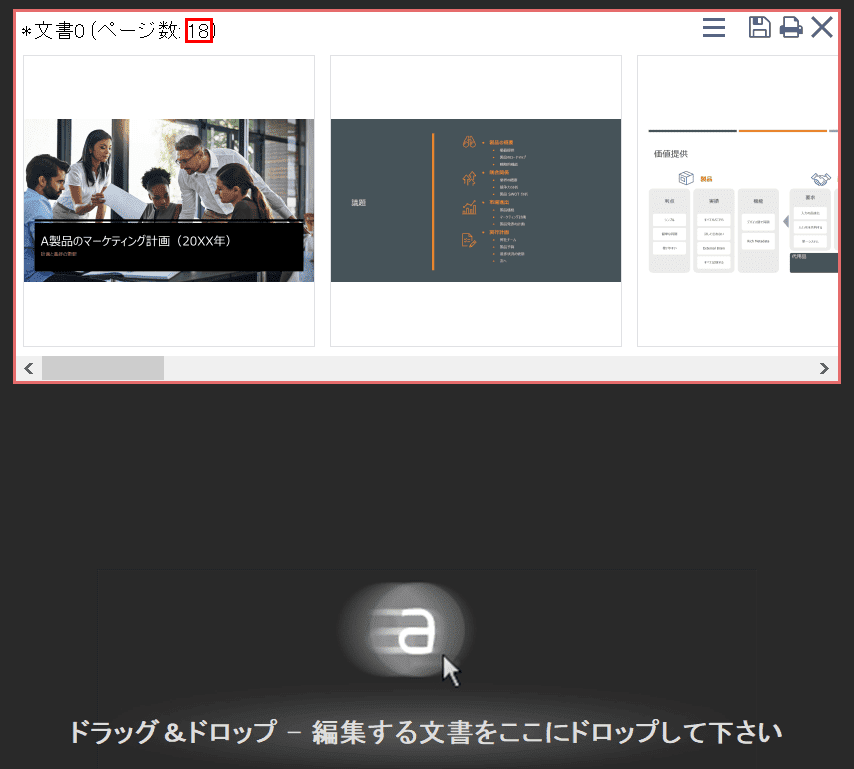
PDFファイル2つが結合しました。
ページ数を見ると「18」になっているので、9ページのPDFファイル2つが結合されたことが分かります。
分割する
PDF24 Creatorでは、直接ファイルを分割することはできません。
しかし、PDFのページを指定して保存することができますので、下記ではその方法について説明します。
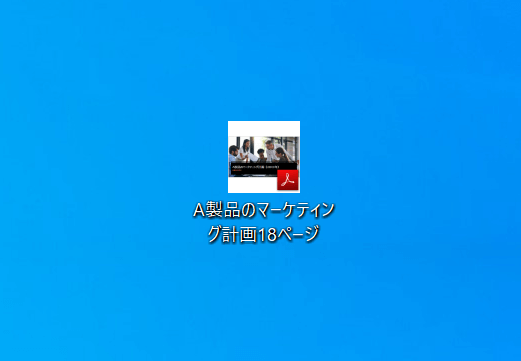
PDFファイル(計18ページ)を1つ用意します。
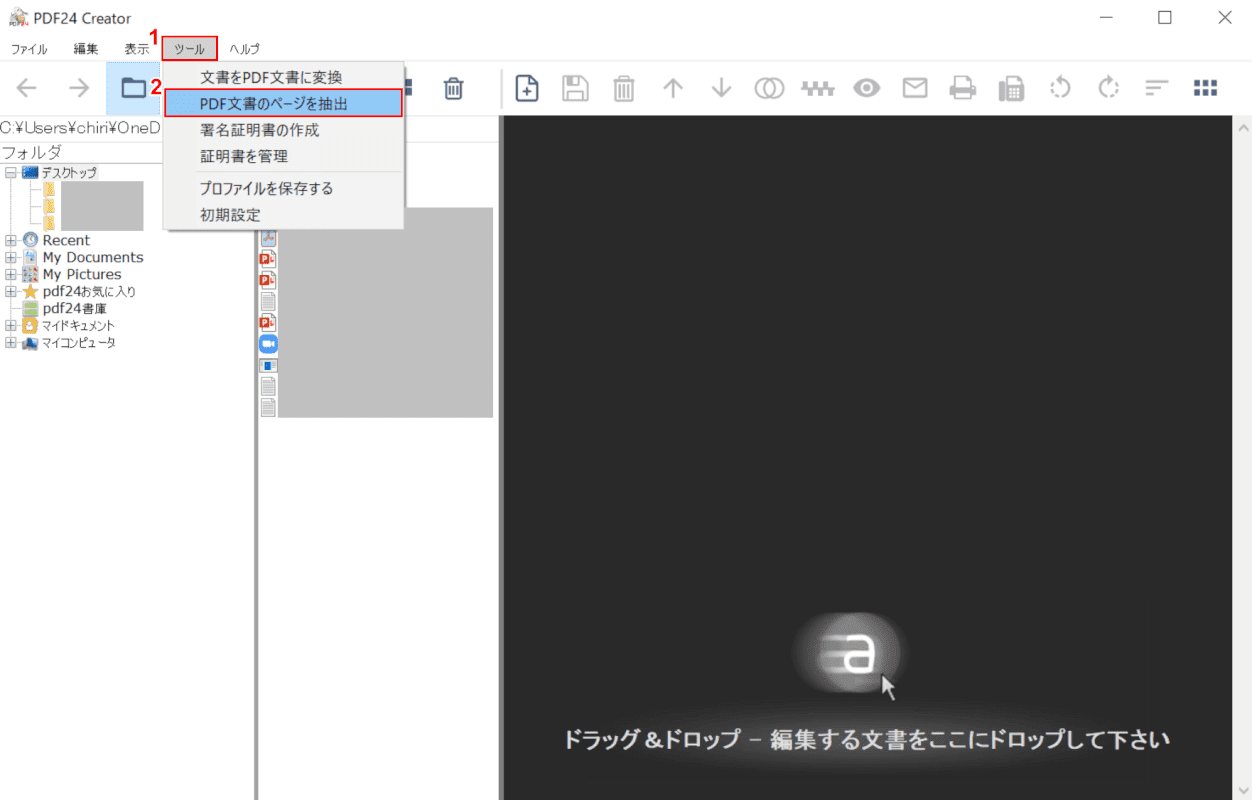
PDF24 Creatorを起動します。
①【ツール】、②【PDF文書のページを抽出】の順に選択します。
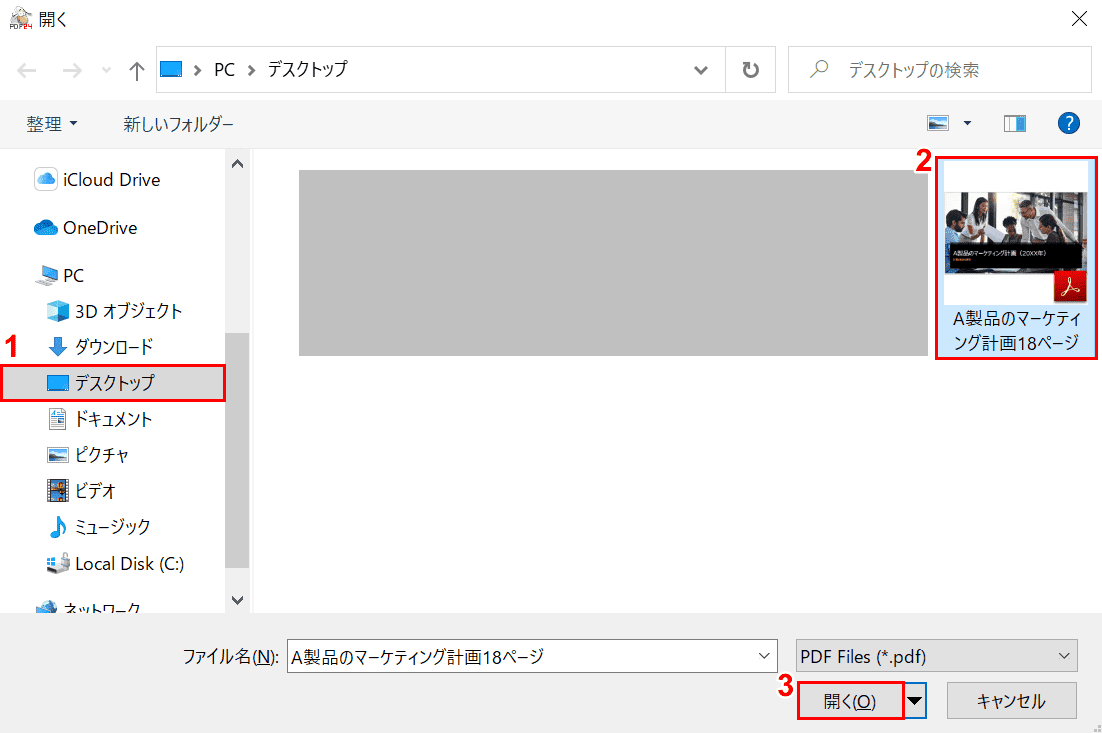
「開く」ウィンドウが表示されました。
①【分割したいPDFの保存場所(例:デスクトップ)】、②【分割したいPDF】の順に選択し、③【開く】ボタンを押します。
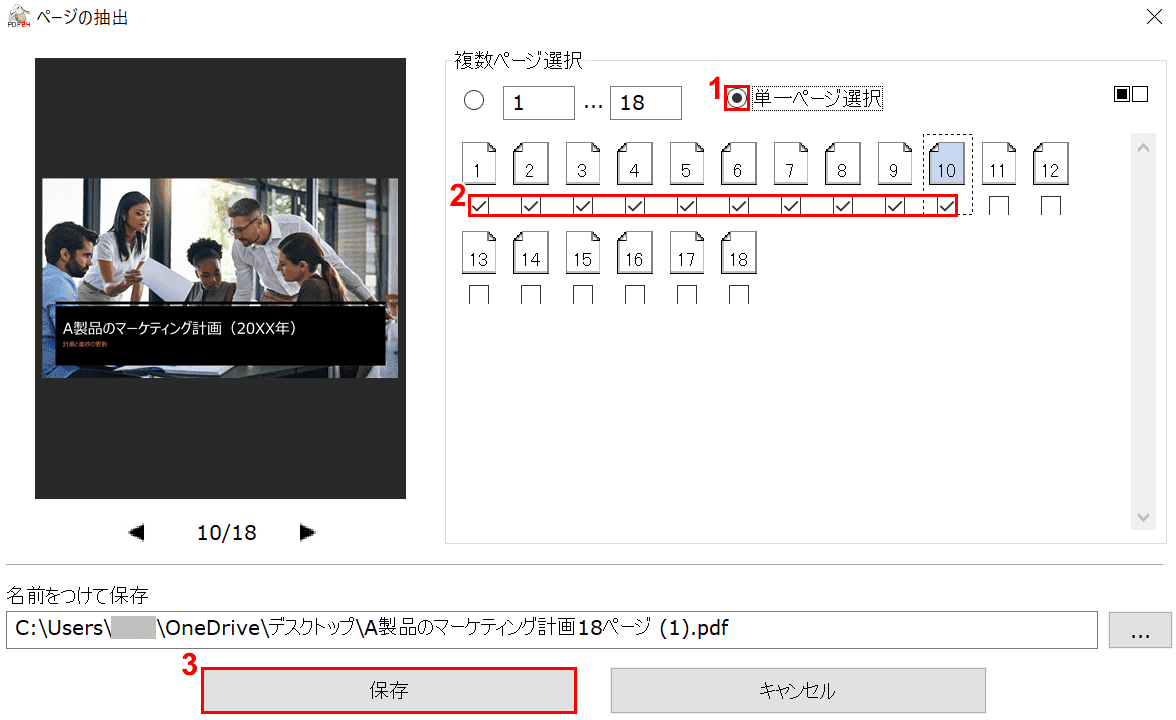
「ページの抽出」ダイアログボックスが表示されました。保存するときはページ番号を入力してページを指定できますが、保存したい各ページをチェックして保存することもできます。
ここでは①【単一ページ選択】を選択し、②【「保存したい各ページ」に「チェックマーク」】を入れ、③【保存】ボタンを押します。
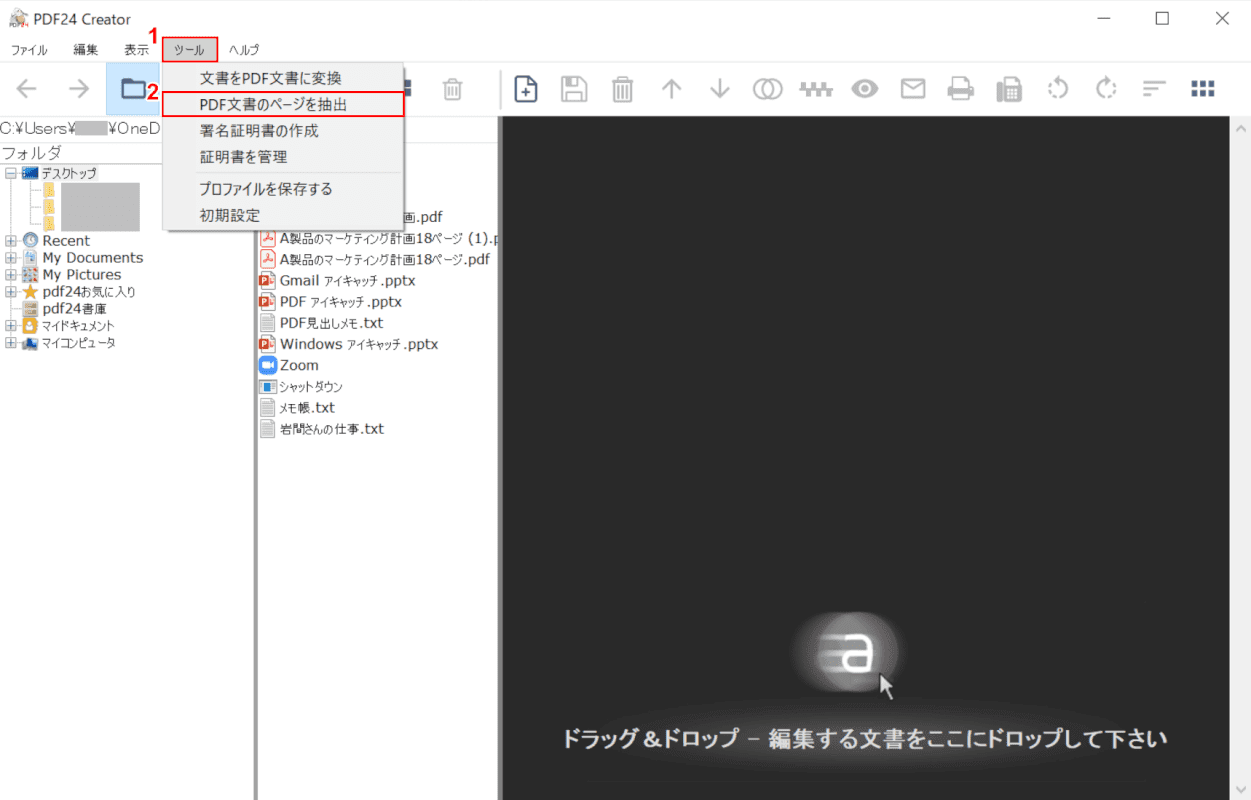
ホーム画面に戻りましたので、再度①【ツール】、②【PDF文書のページを抽出】の順に選択します。
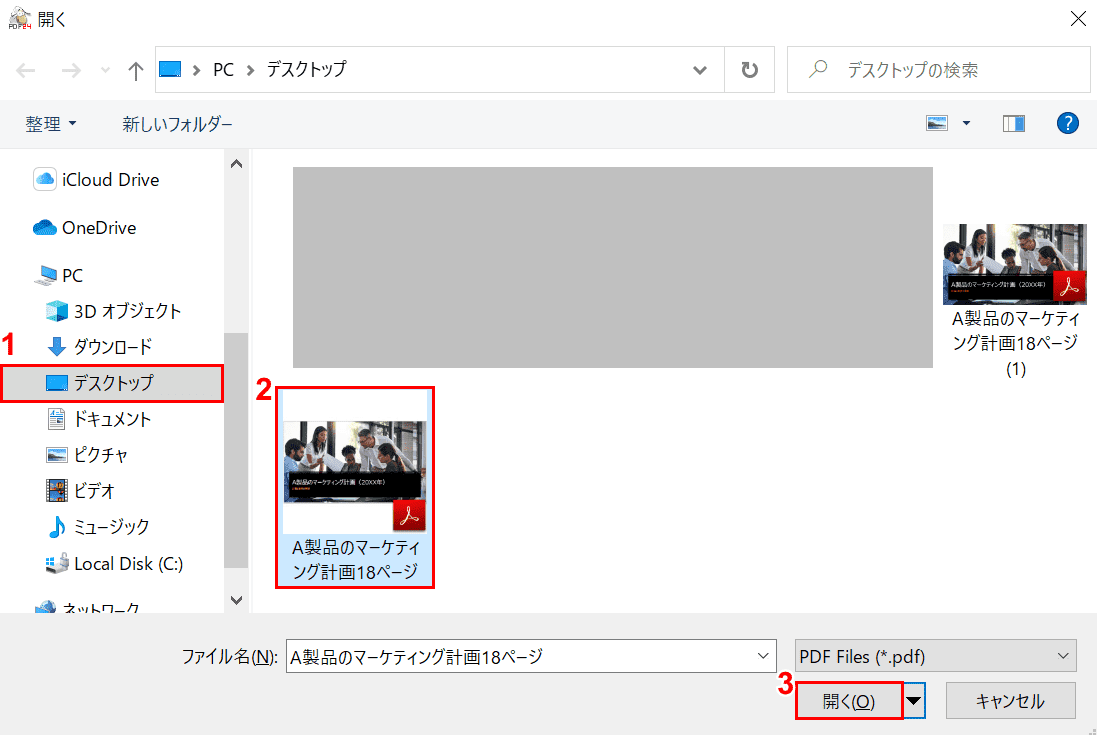
「開く」ウィンドウが表示されました。
再度①【分割したいPDFの保存場所(例:デスクトップ)】、②【分割したいPDF】の順に選択し、③【開く】ボタンを押します。
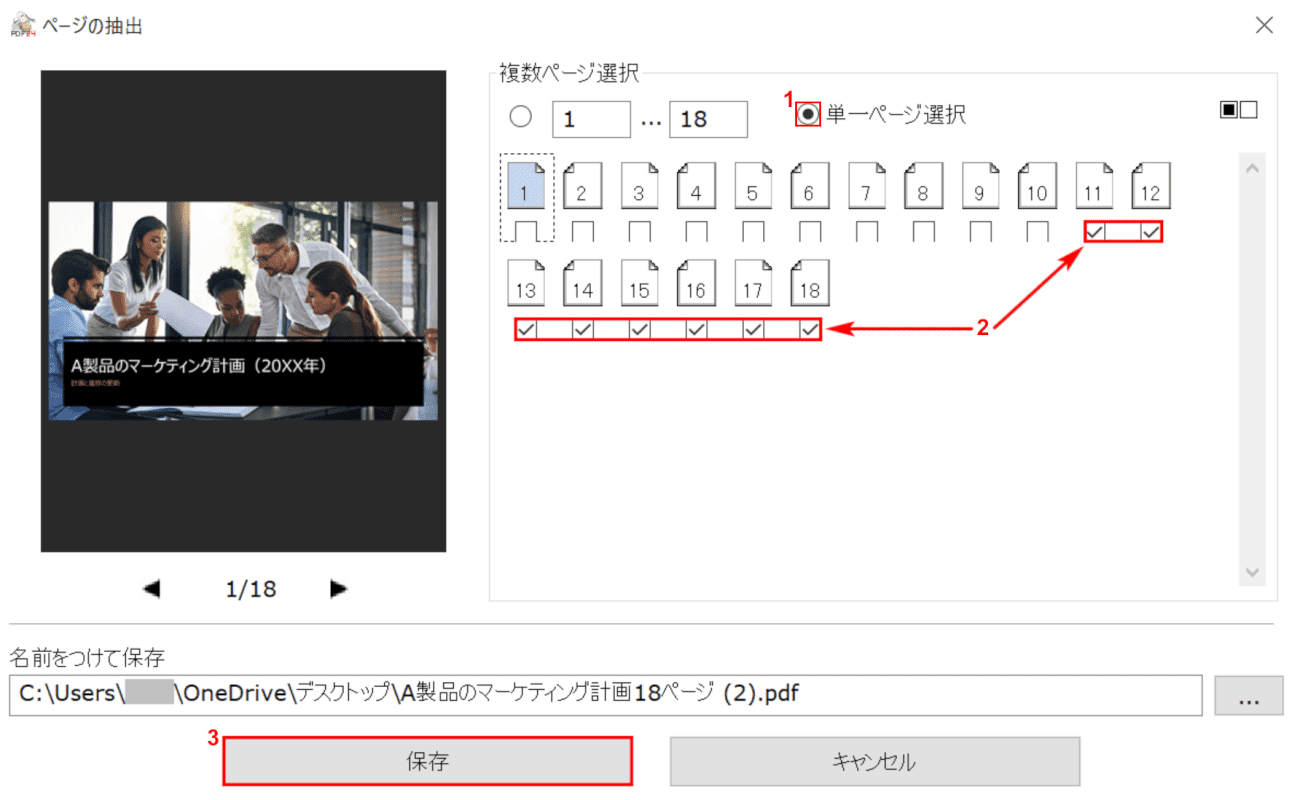
「ページの抽出」ダイアログボックスが表示されました。
ここでは①【単一ページ選択】を選択し、②【「先ほど保存していないページ」に「チェックマーク」】を入れ、③【保存】ボタンを押します。
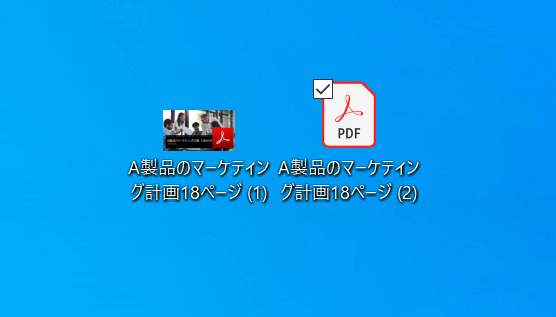
18ページのPDFファイルが2つに分割されて保存されている状態になりました。
書き込みする
PDF24 CreatorにはPDFファイルに書き込みを行う機能はありません。
Tools
下記では、PDF Tools(オンライン版)の使い方について説明します。
起動する
PDF24 Tools(オンライン版)はオンラインなので、Web上でアクセスします。
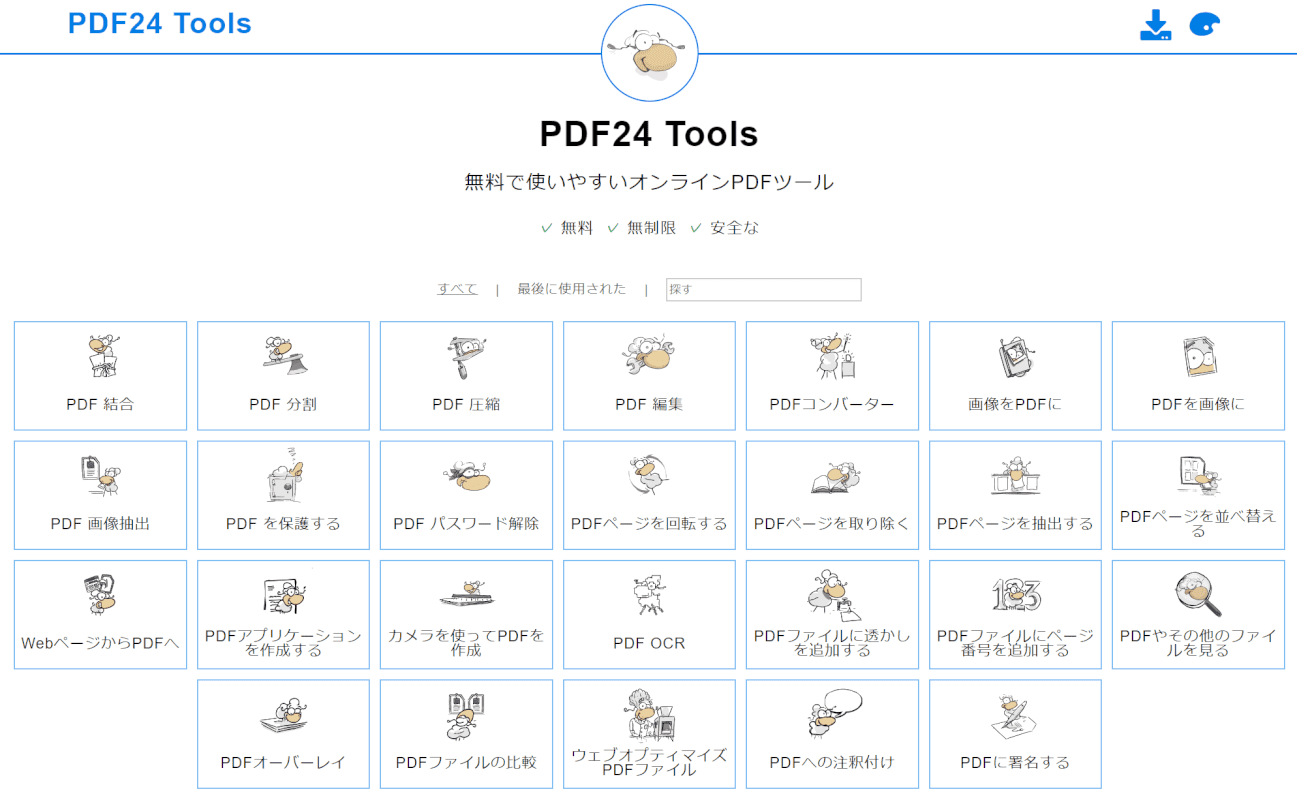
PDF24 Tools(オンライン版)を使用したい方は、PDF24 Toolsにアクセスしてください。
圧縮する
PDF24 ToolsでPDFファイルを圧縮する方法について説明します。

圧縮前のPDFファイル(1.95MB)をデスクトップ上に用意します。
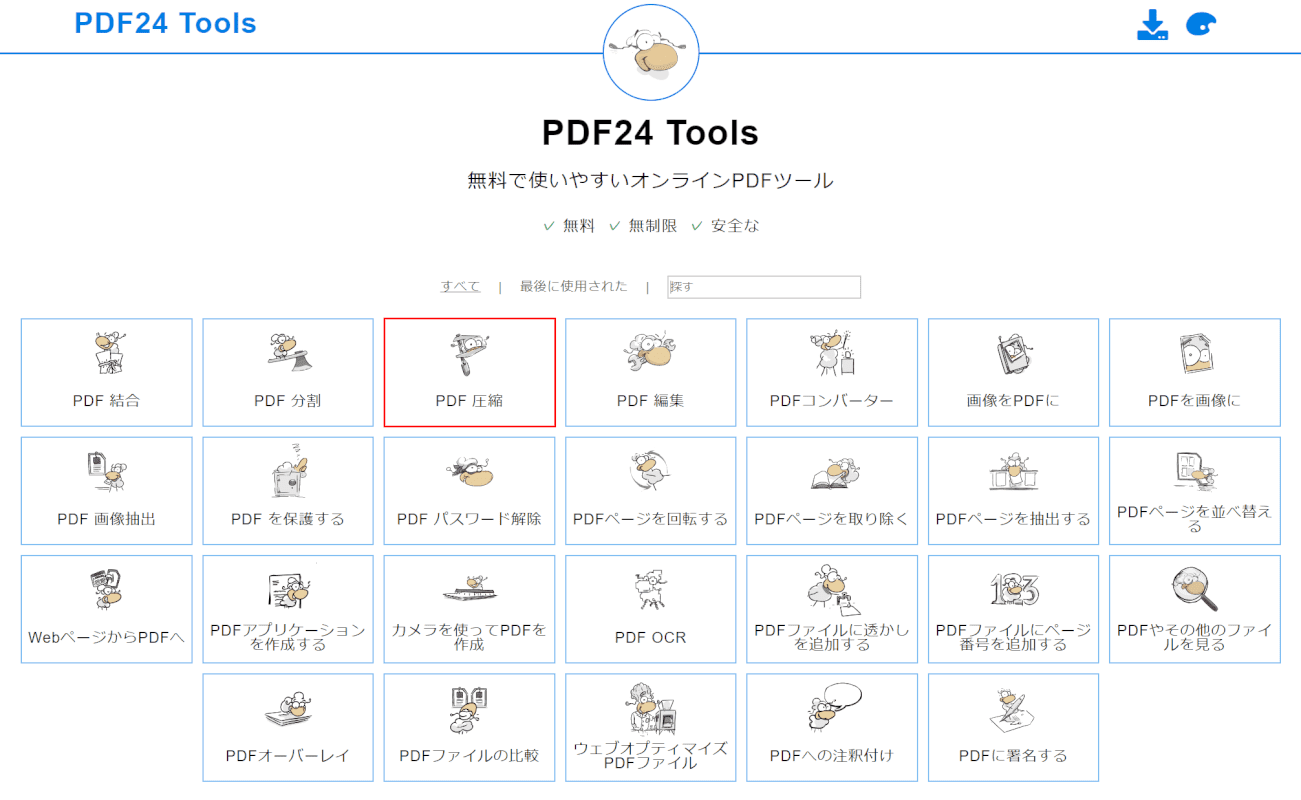
PDF24 Toolsを開き、【PDF 圧縮】を選択します。
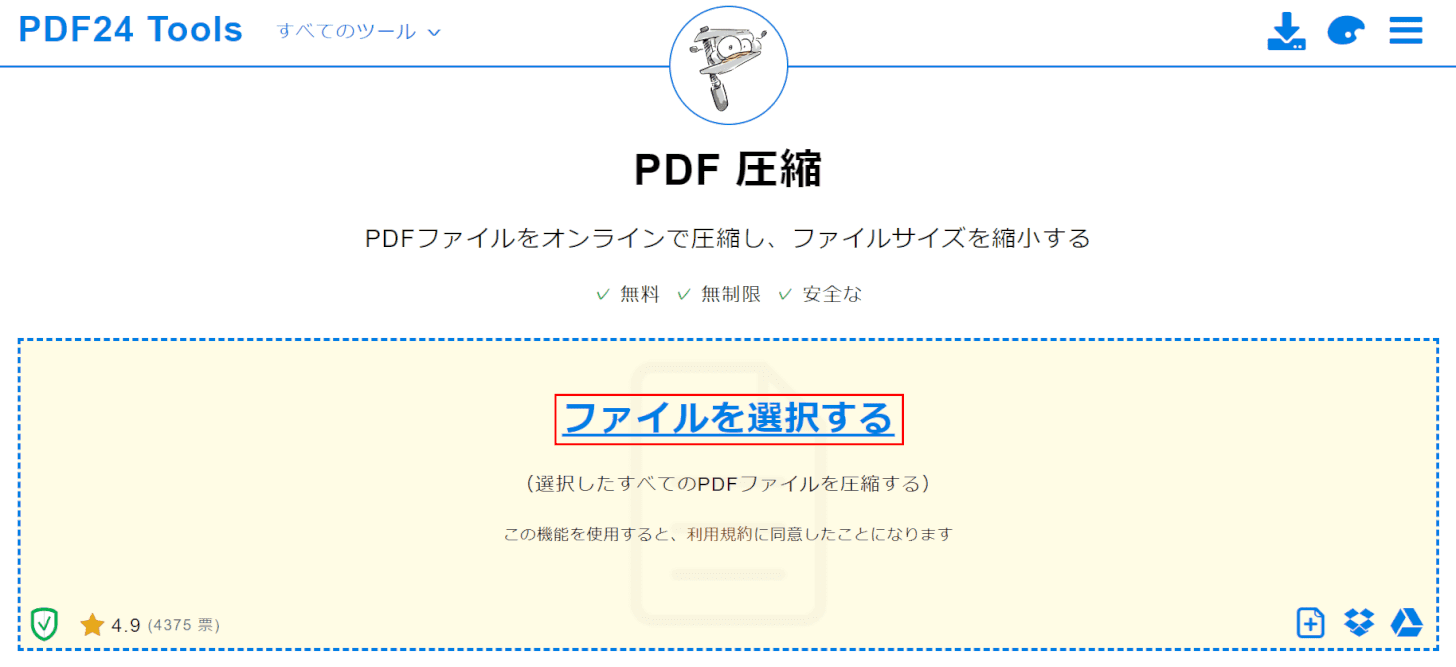
【ファイルを選択する】を選択します。
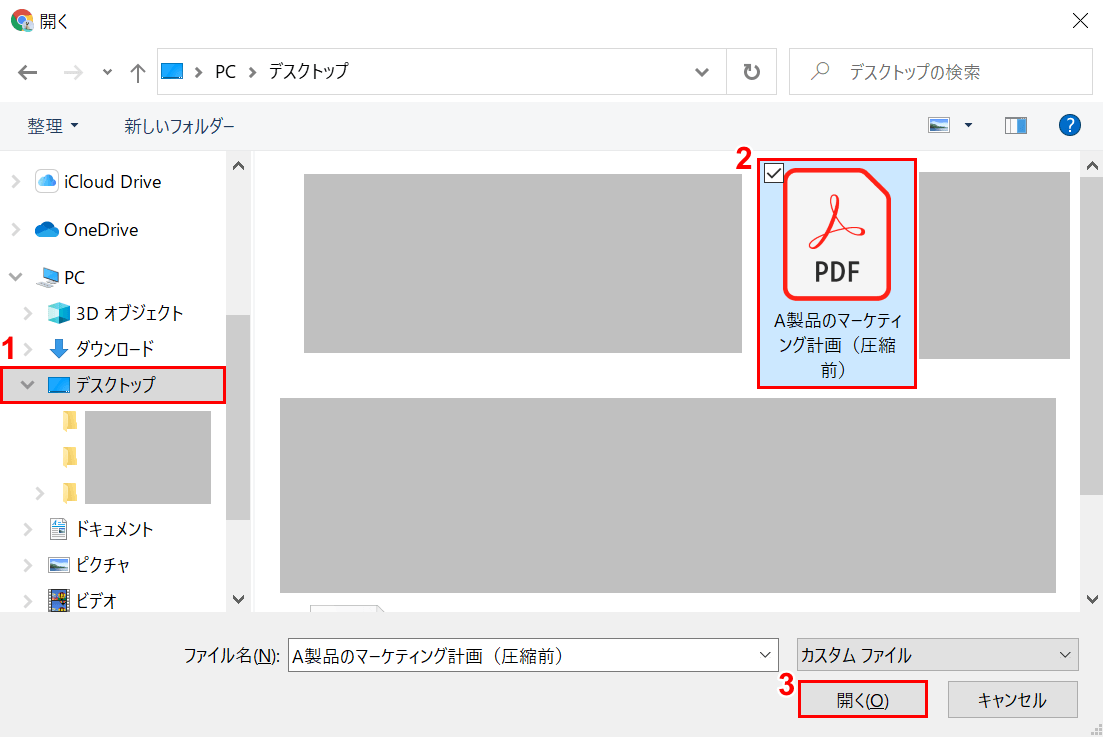
「開く」ウィンドウが表示されました。
①【PDFファイルの保存場所(例:デスクトップ)】、②【圧縮前のPDF】の順に選択し、③【開く】ボタンを押します。
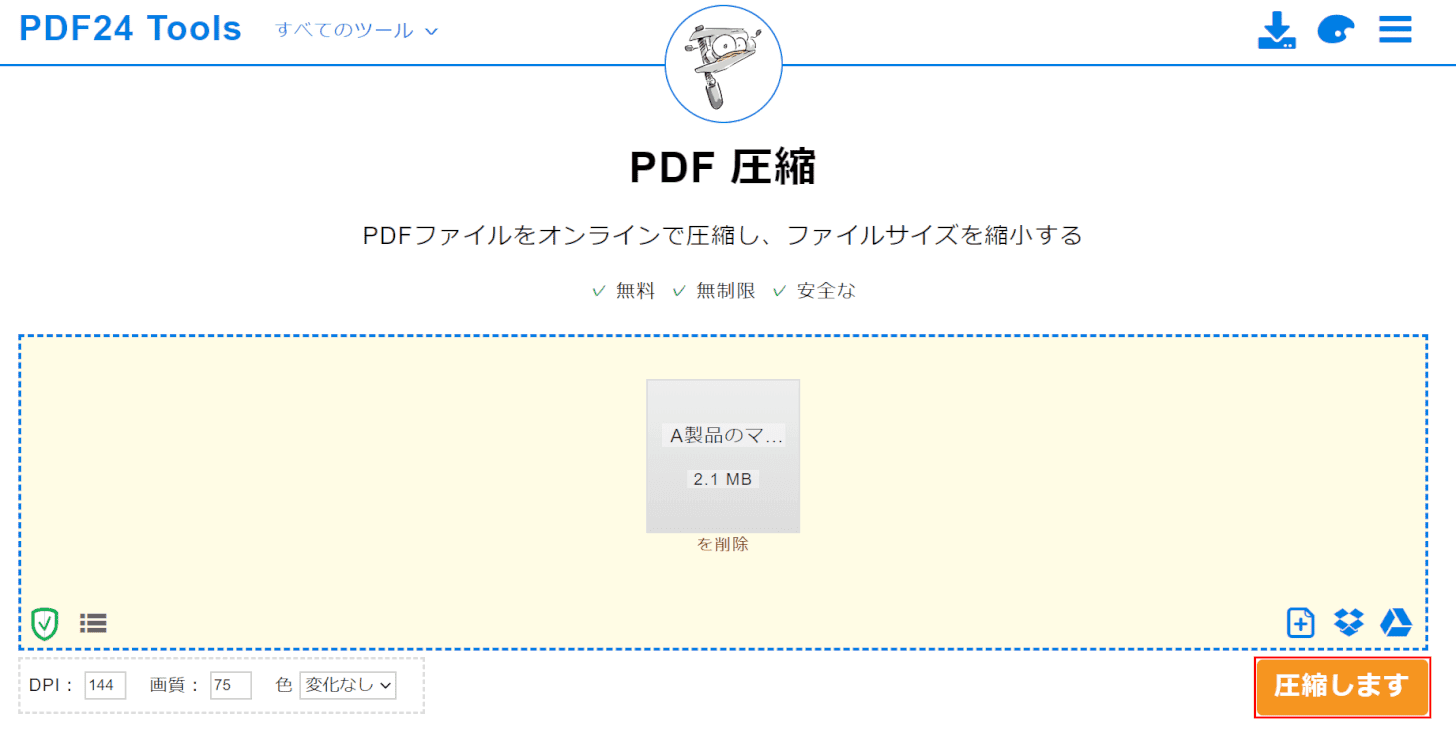
PDFファイルがPDF24 Toolsに読み込まれましたので、【圧縮します】ボタンを押します。
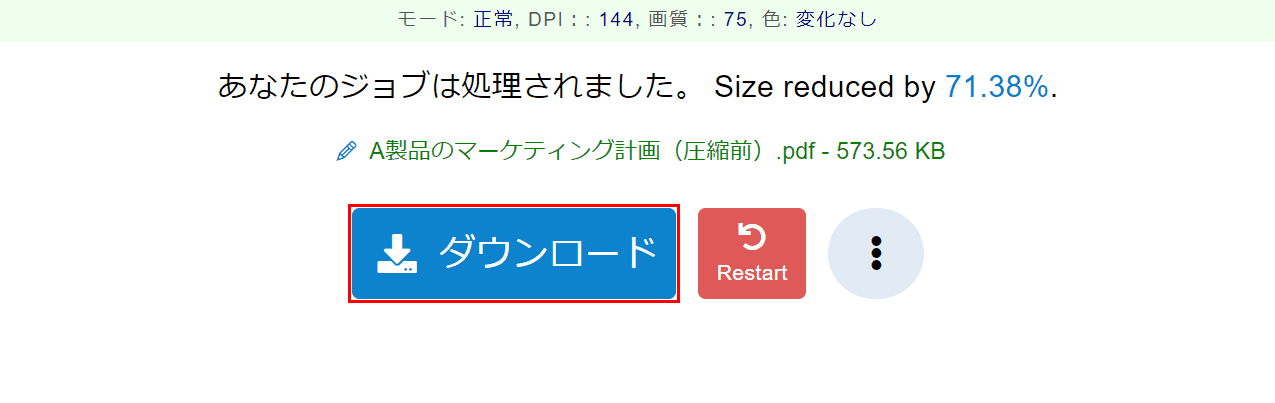
「あなたのジョブは処理されました。」のメッセージが表示されました。
【ダウンロード】ボタンを押します。
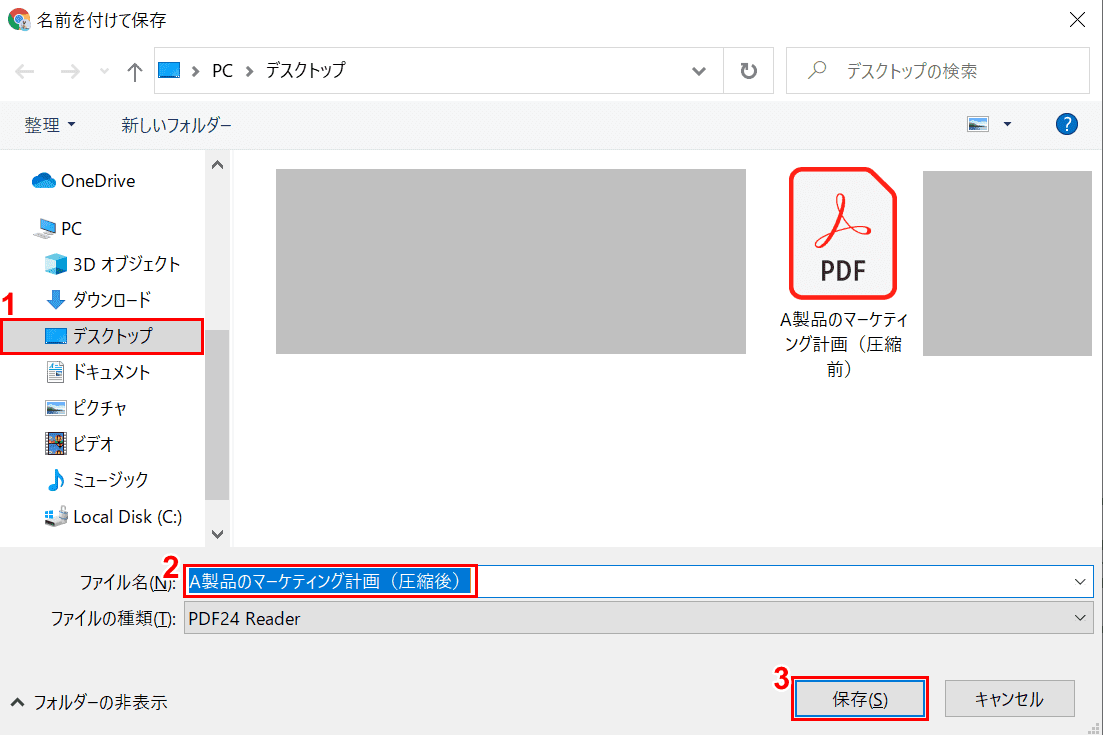
「名前を付けて保存」ウィンドウが表示されました。
①【圧縮後のPDFファイルを保存したい場所(例:デスクトップ)】を選択し、②ファイル名を変更(例:A製品のマーケティング計画(圧縮後))し、③【保存】ボタンを押します。

圧縮後のファイルを見ると、1.95MBから573KBに圧縮されたことがわかります。
変換する
PDF24 ToolsでPDFファイルを変換する方法について説明します。
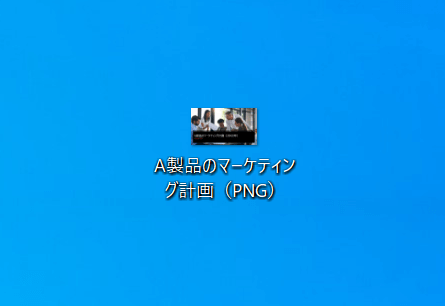
画像ファイル(例:A製品のマーケティング計画(PNGファイル))を用意します。
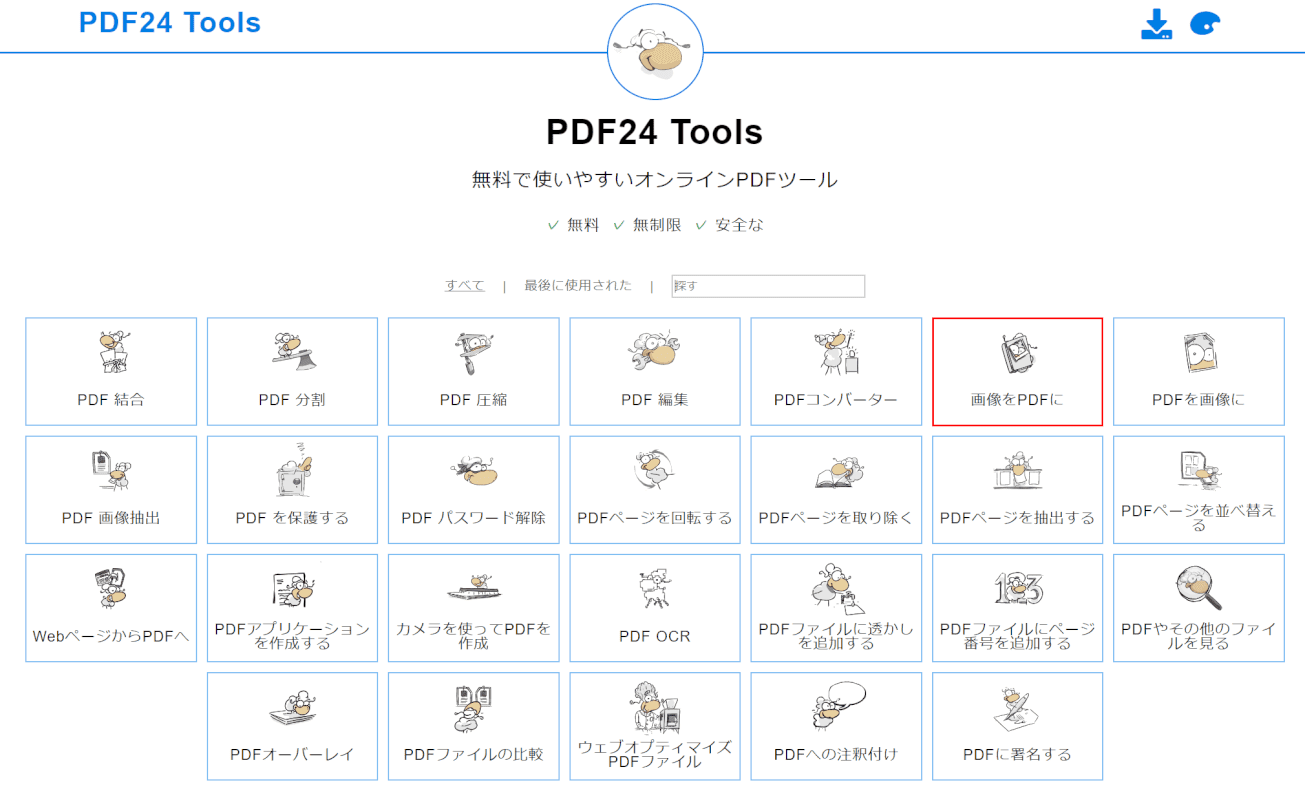
PDF24 Toolsを起動します。
【画像をPDFに】を選択します。
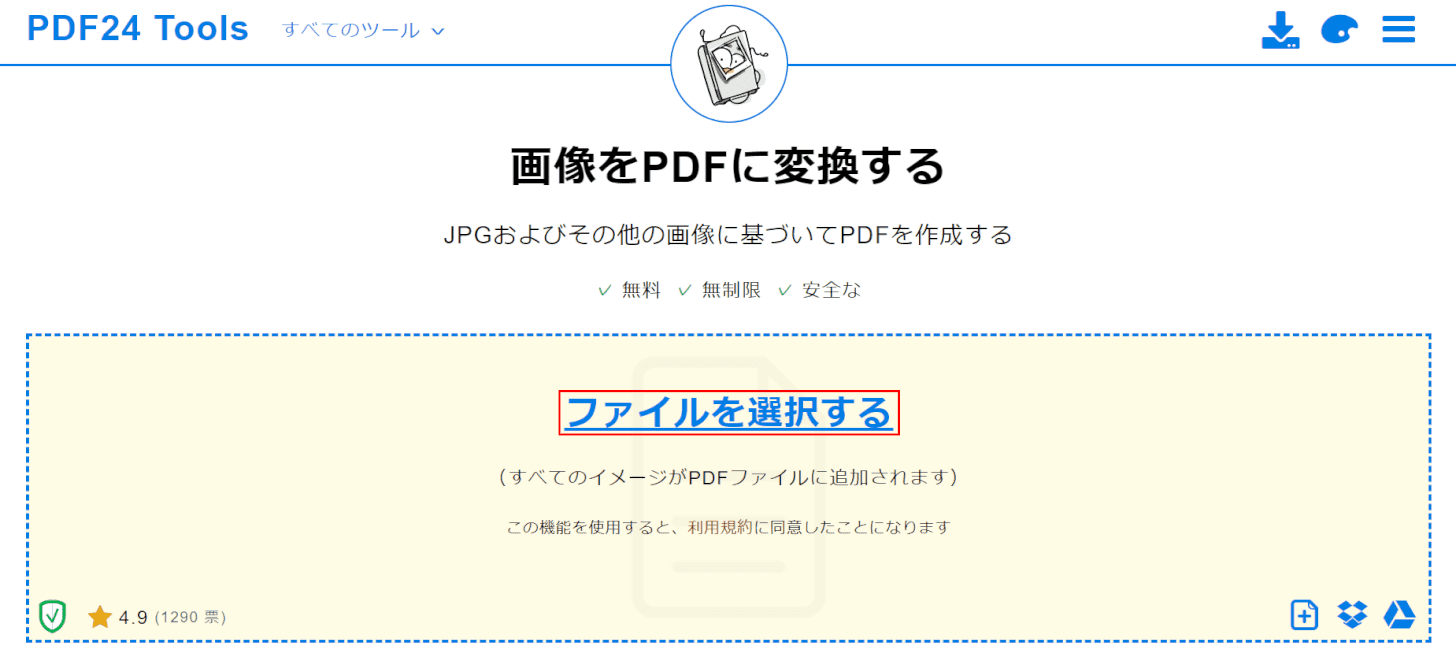
【ファイルを選択する】を選択します。
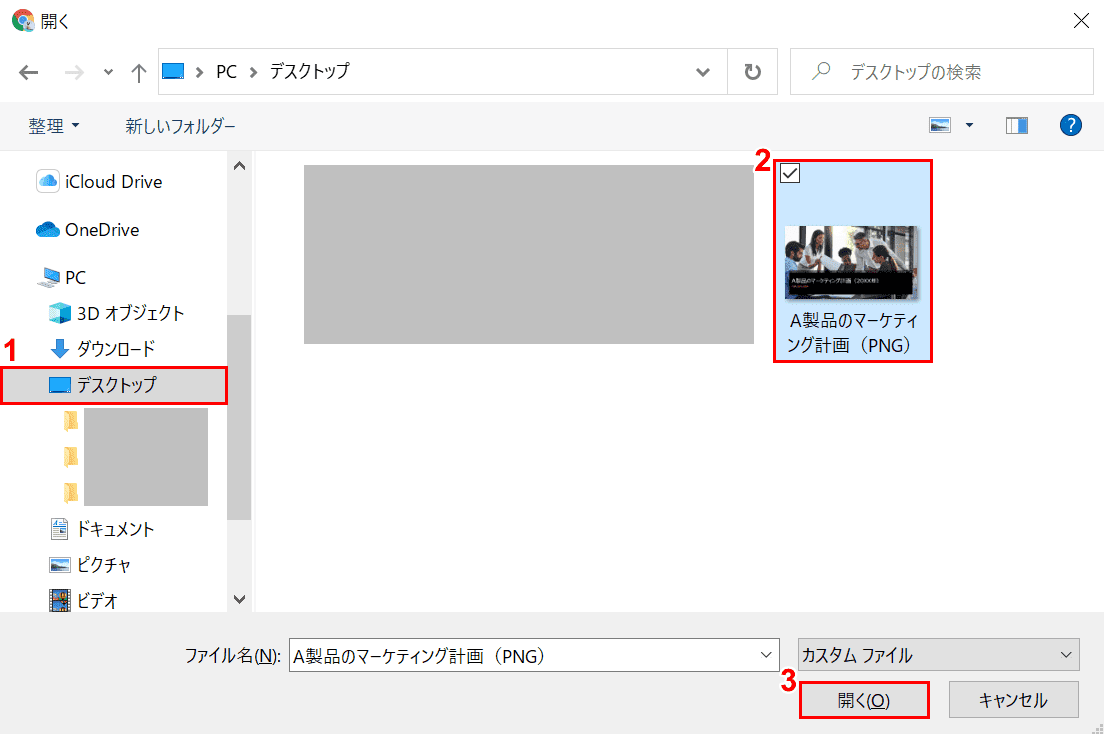
「開く」ウィンドウが表示されました。
①【PNGファイルがある場所(例:デスクトップ)】、②【PNGファイル(例:A製品のマーケティング計画(PNG))】の順に選択し、③【開く】ボタンを押します。
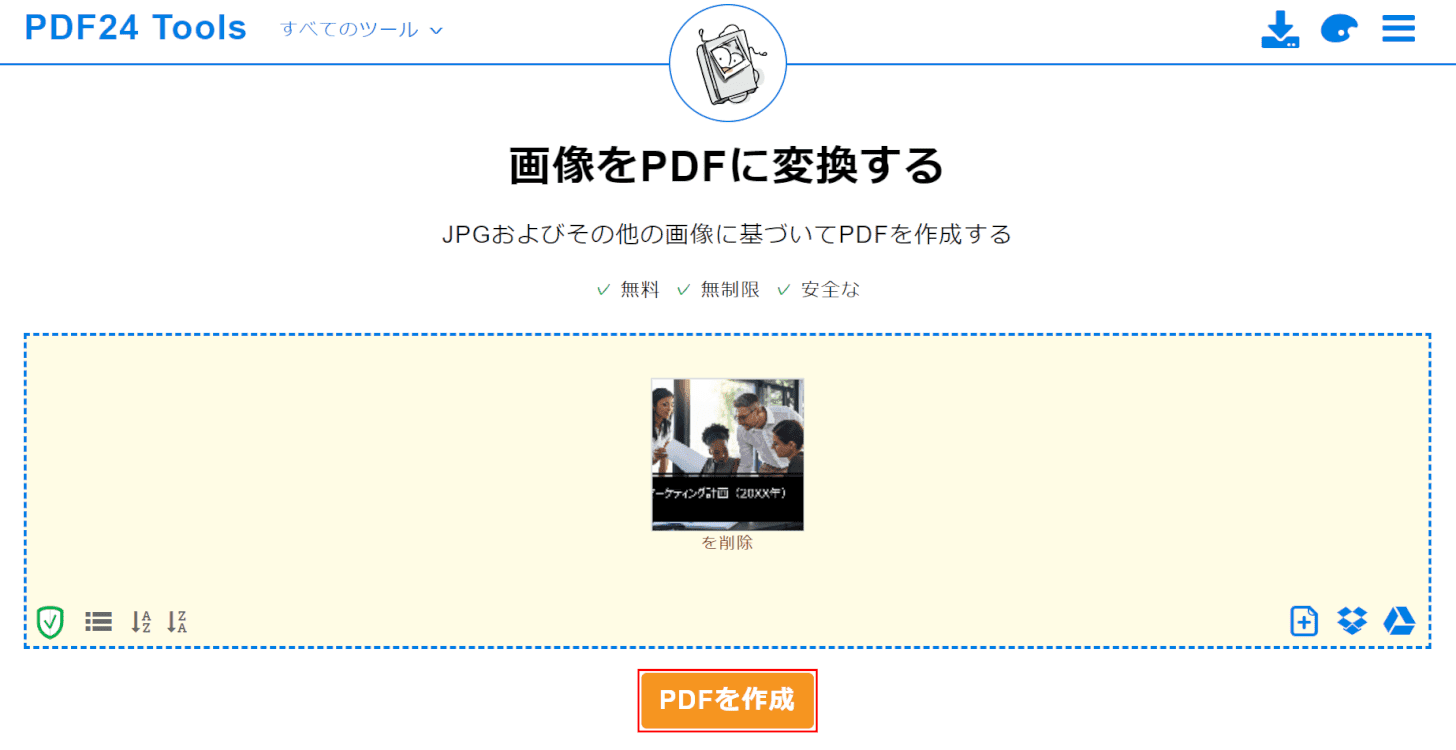
【PDFを作成】ボタンを押します。
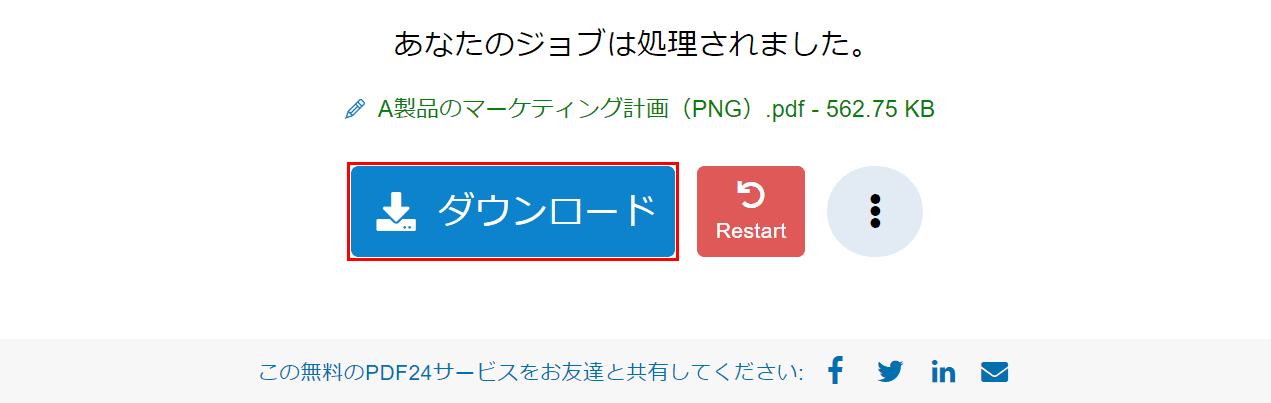
「あなたのジョブは処理されました。」のメッセージが表示されました。
【ダウンロード】ボタンを押します。
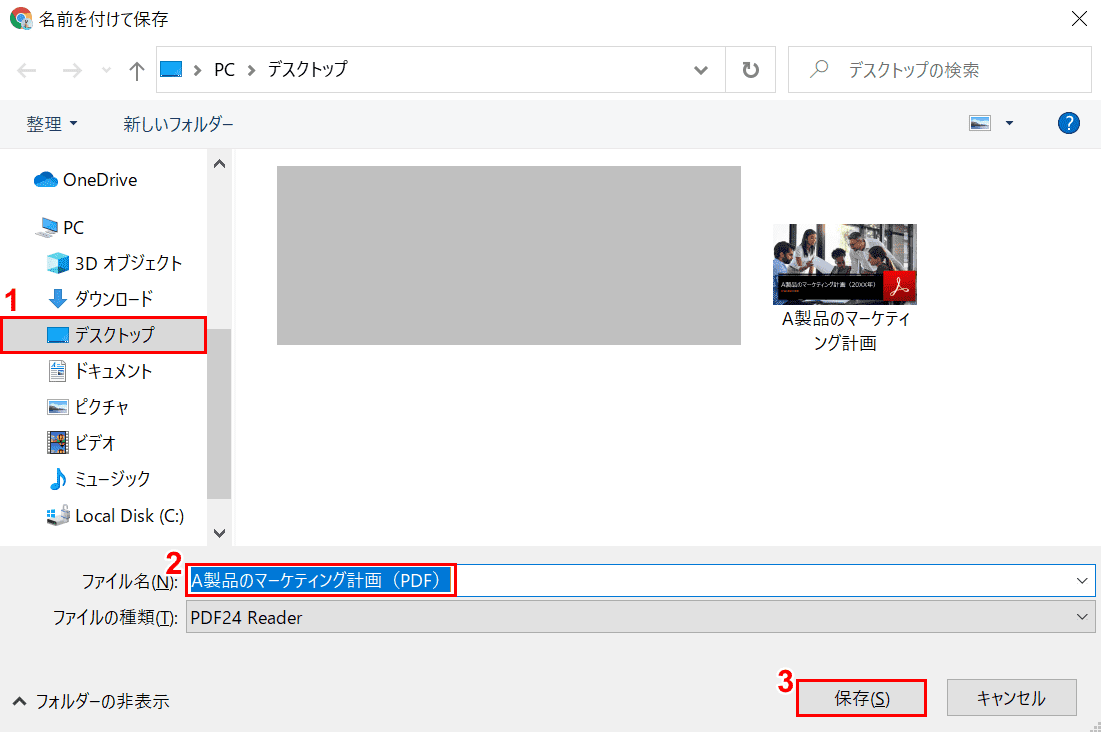
「名前を付けて保存」ダイアログボックスが表示されました。①【変換したファイルを保存したい場所(例:デスクトップ)】を選択します。
②『A製品のマーケティング計画(例:A製品のマーケティング計画(PDF))』を入力し、③【保存】ボタンを押します。

PDFに変換されたファイル(例:A製品のマーケティング計画(PDF))がデスクトップに保存されました。
閲覧する
PDF24 Toolsでは、ファイルの内容を閲覧することが可能です。
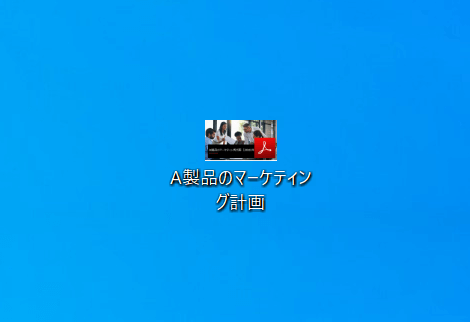
PDFファイル(例:A製品のマーケティング計画)を用意します。
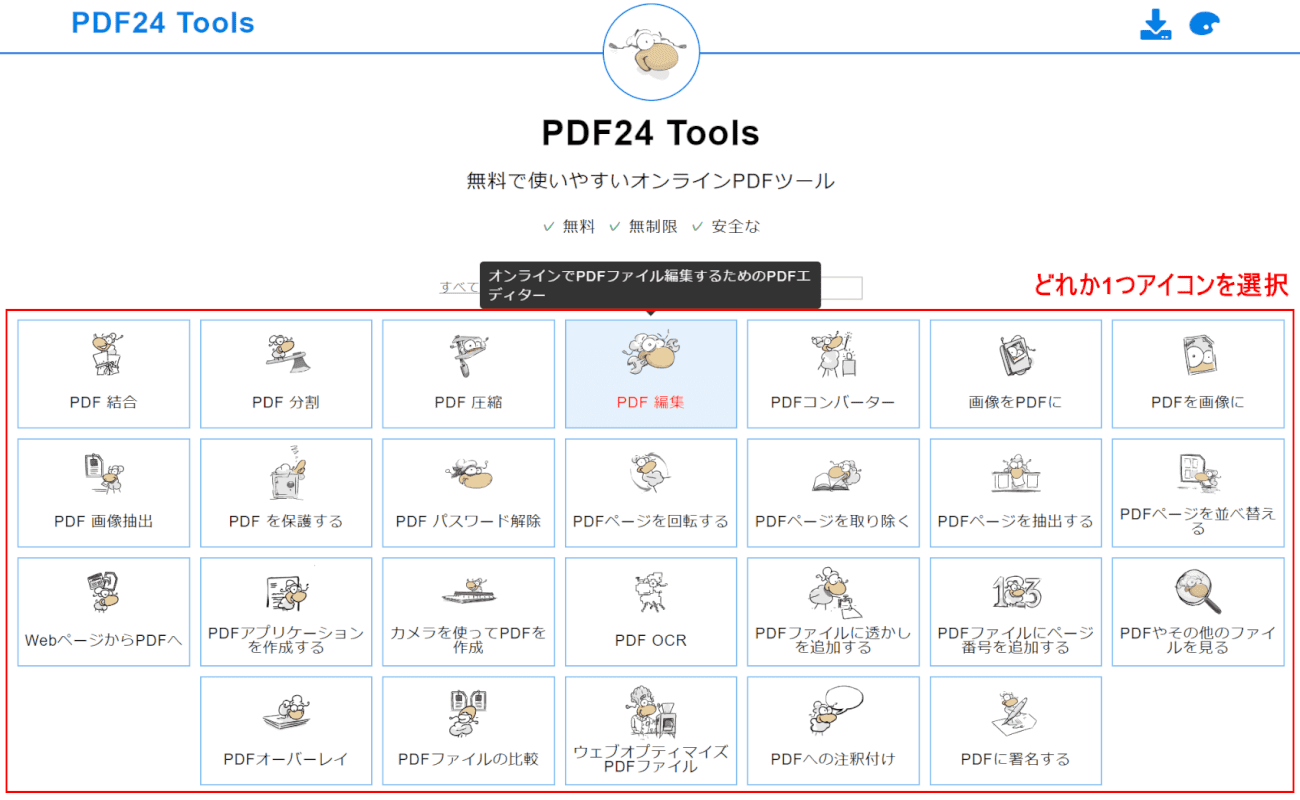
PDF24 Toolsを起動します。
【どれか1つのアイコン(例:PDF 編集)】を選択します。
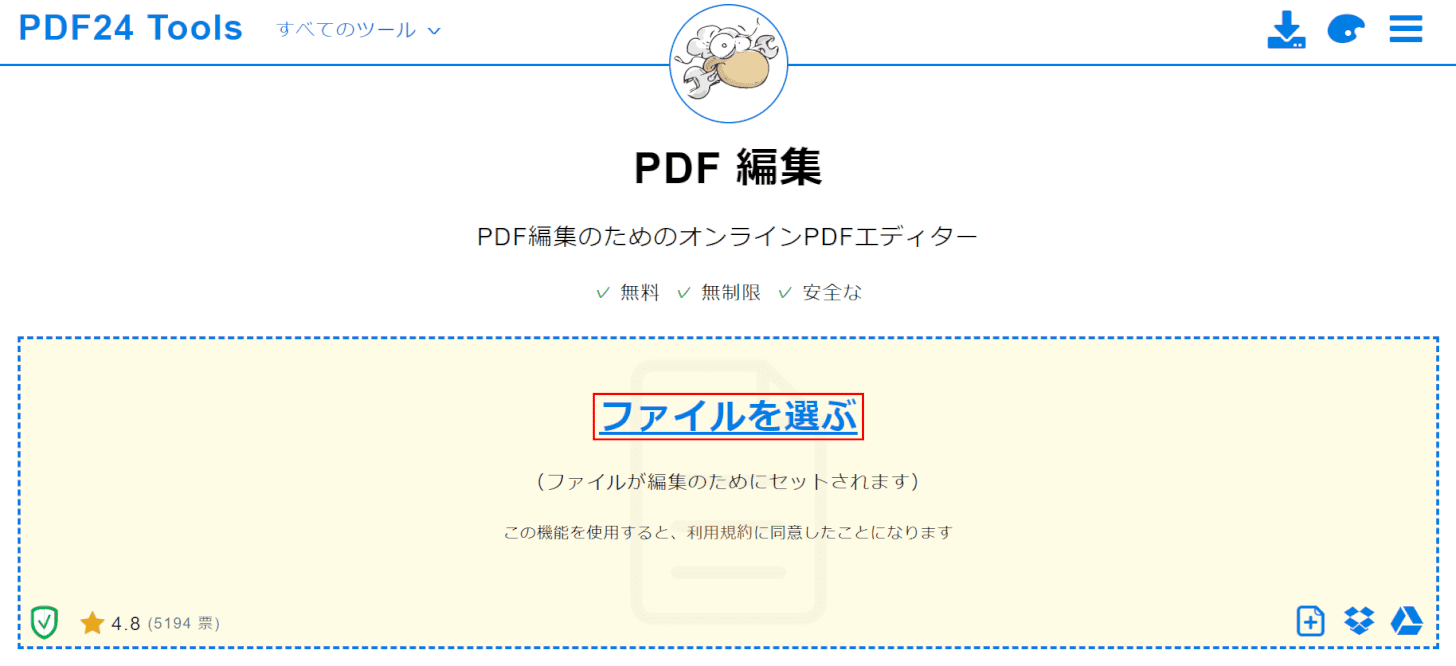
【ファイルを選ぶ】を選択します。
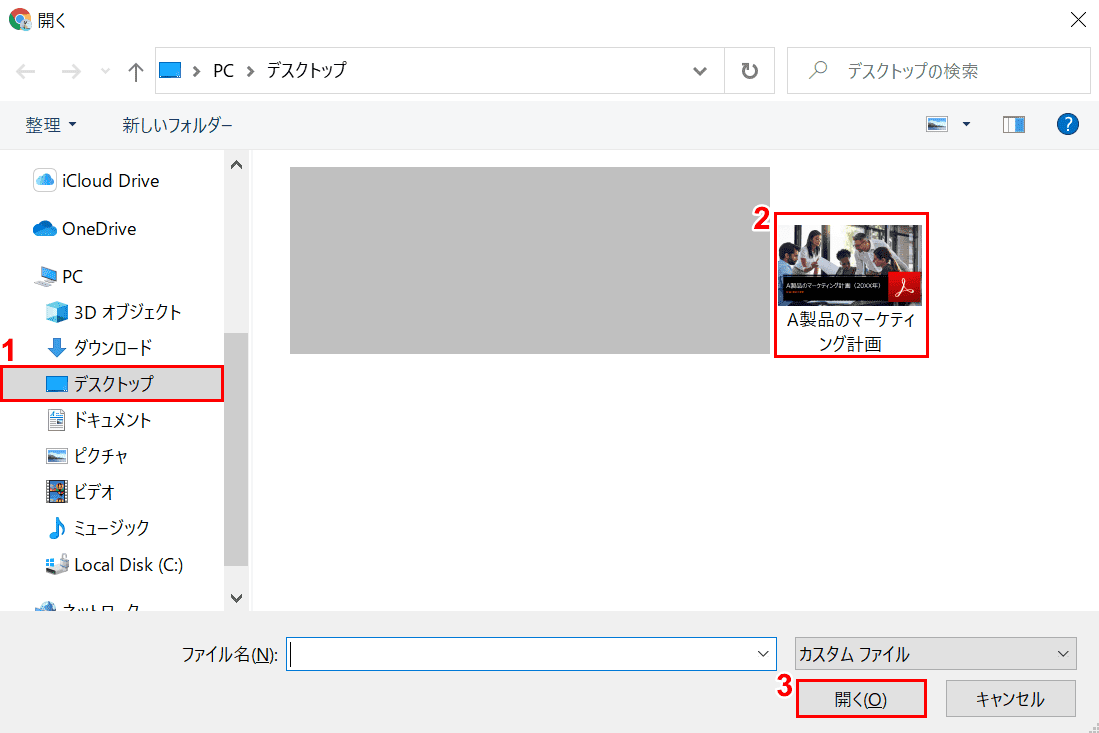
「開く」ウィンドウが表示されました。
①【PDFファイルが保存されている場所(例:デスクトップ)】、②【PDFファイル(例:A製品のマーケティング計画)】の順に選択し、③【開く】ボタンを押します。
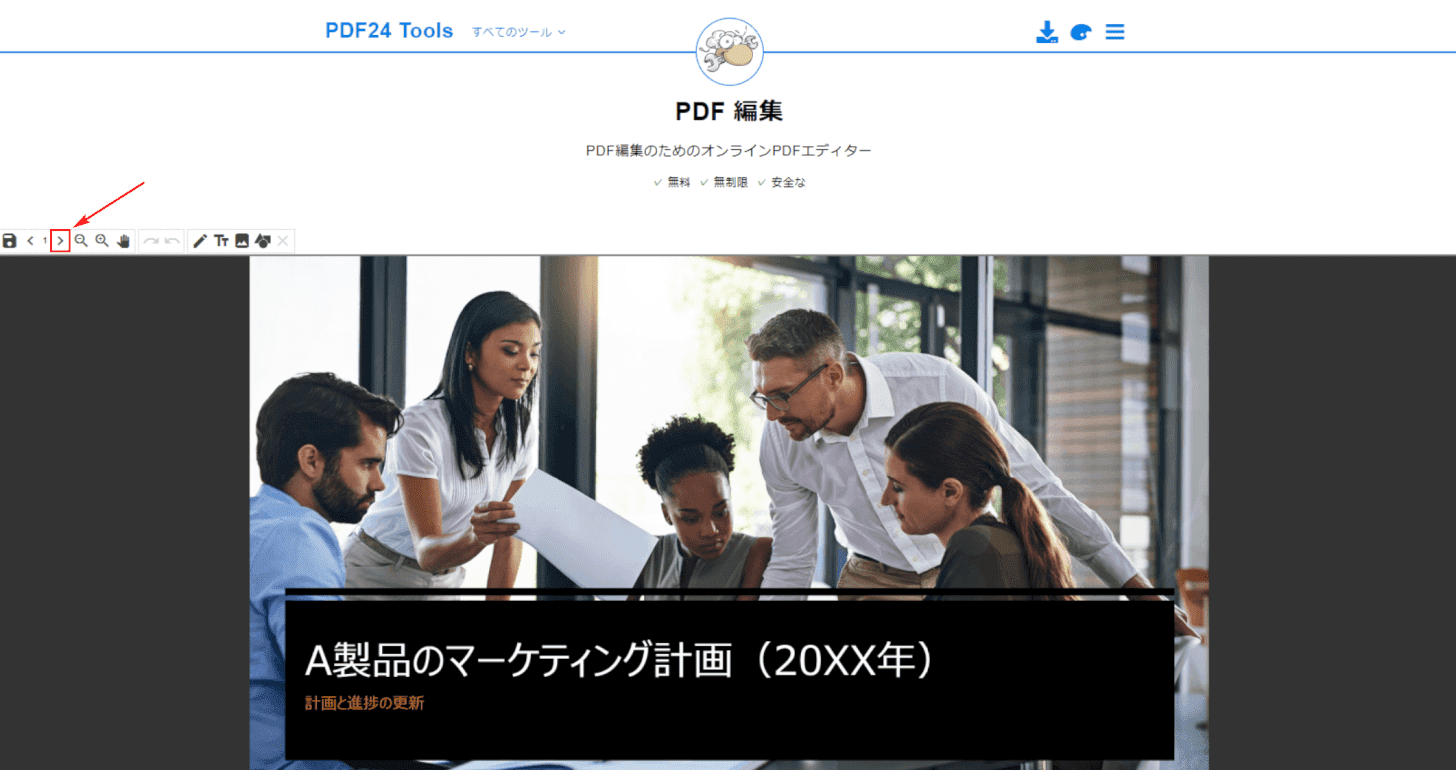
PDFファイルの内容を閲覧できる状態になりました。
次のページを閲覧するには、【次のページ】を選択します。
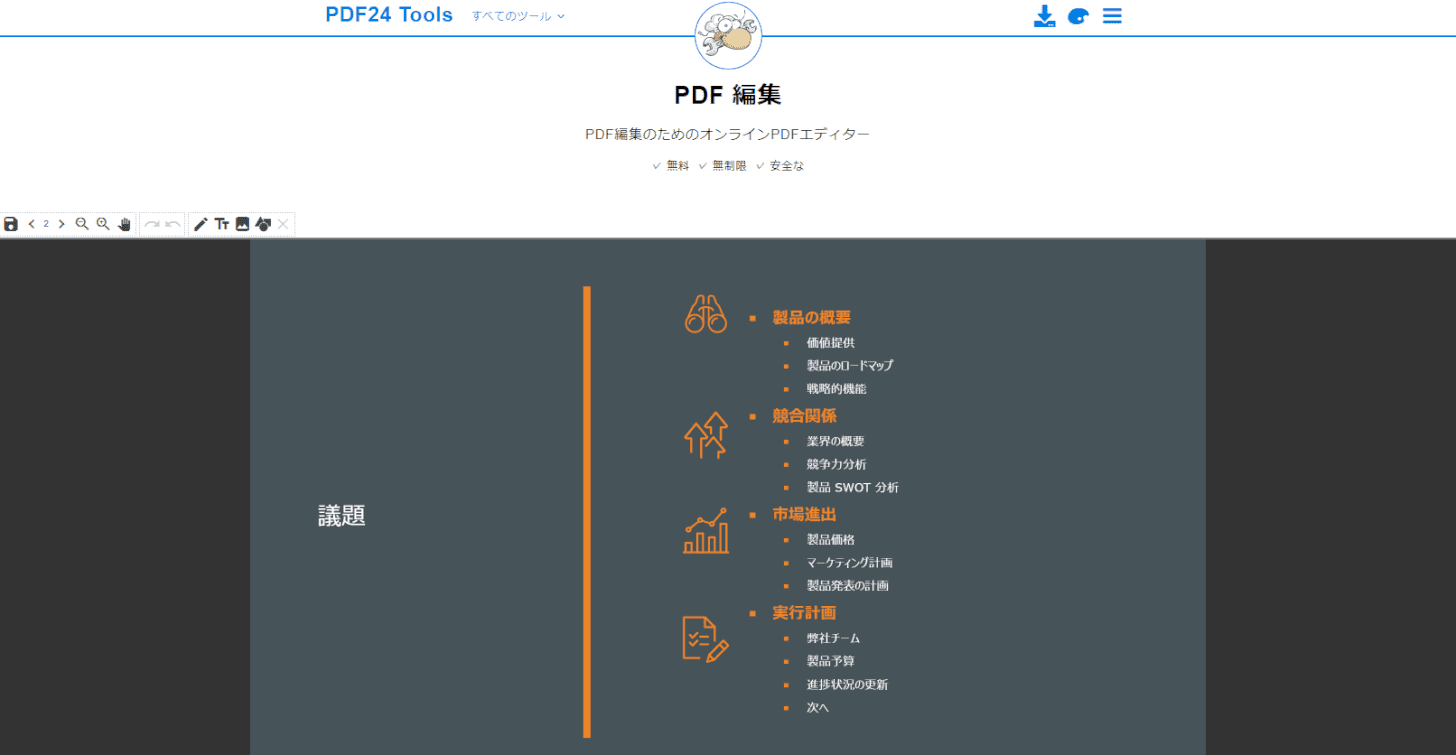
次のページが閲覧できるようになりました。
結合する
PDF24 Toolsで複数のPDFファイルを結合する方法について説明します。
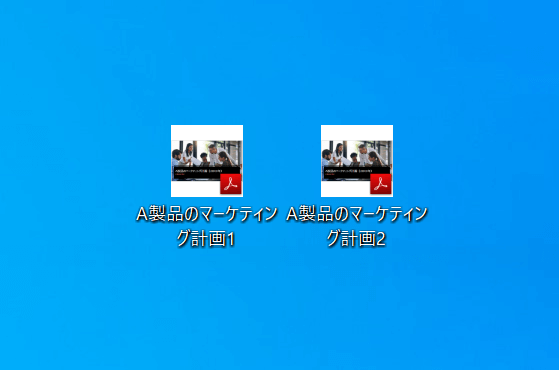
PDFファイルを複数用意します。
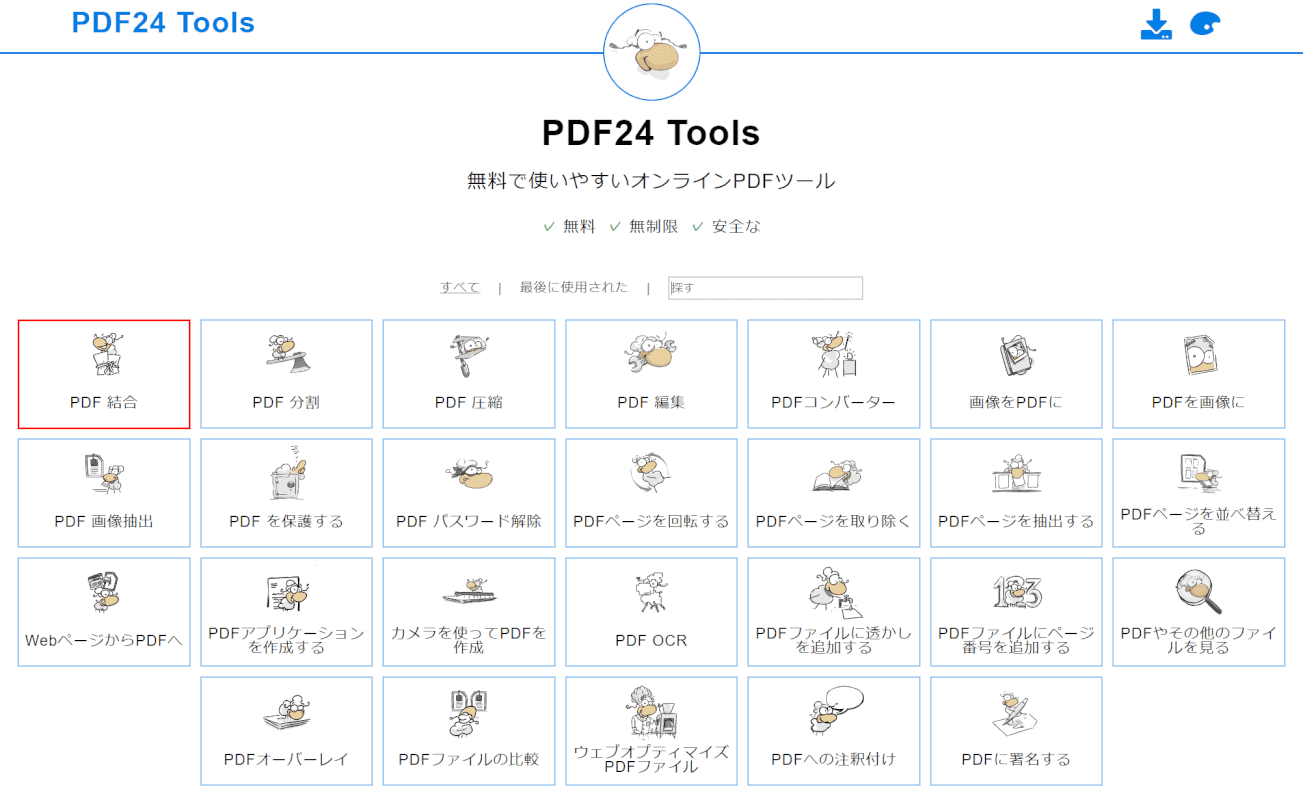
【PDF 結合】を選択します。
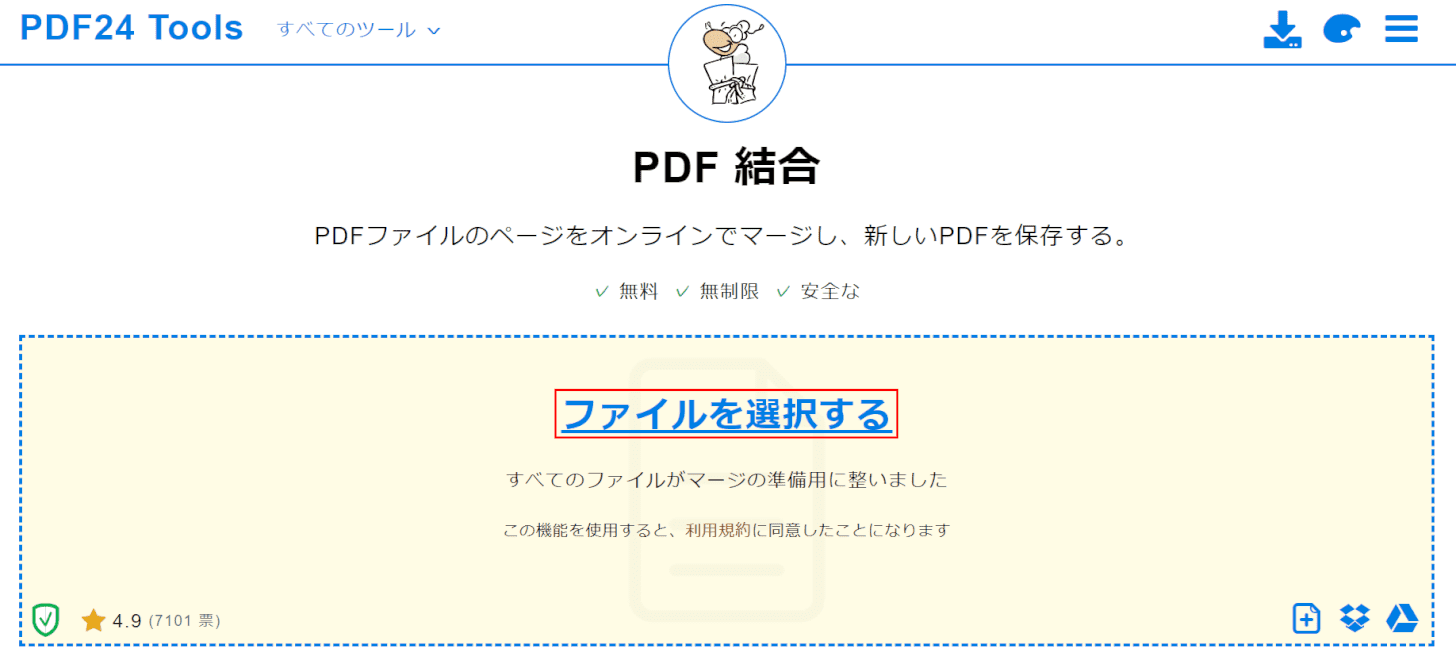
【ファイルを選択する】を選択します。
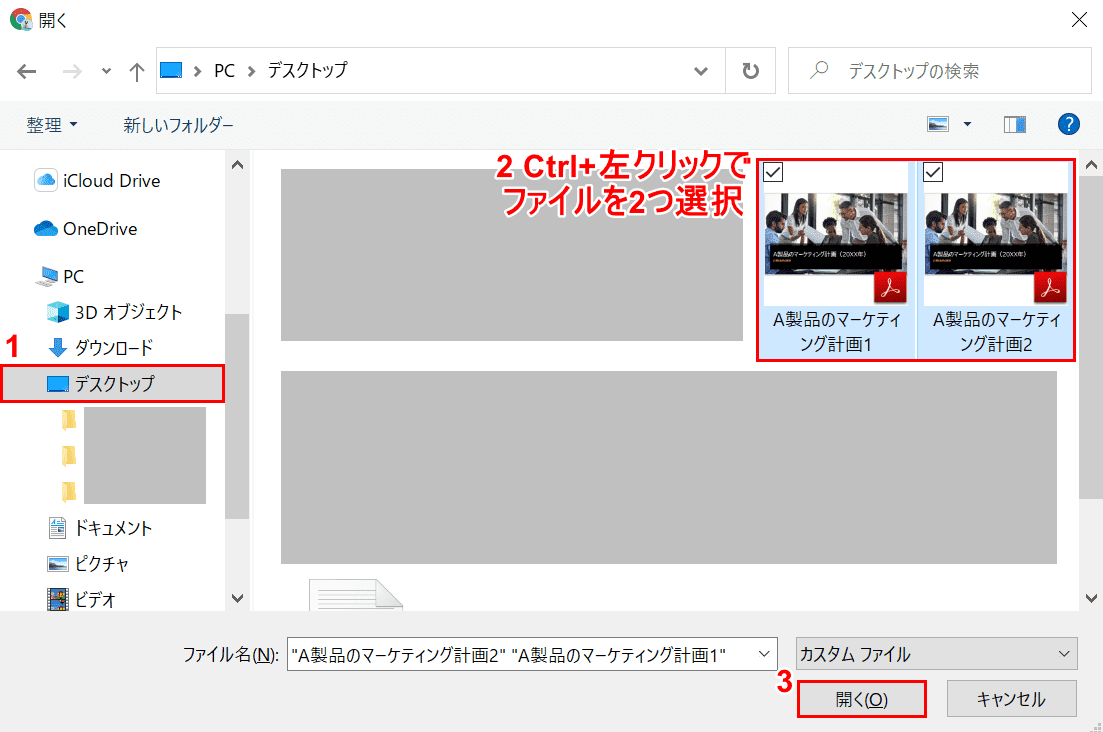
「開く」ウィンドウが表示されました。①【複数のPDFが保存されている場所(例:デスクトップ)】を選択します。
②Ctrl+左クリックで複数のファイルを選択し、③【開く】ボタンを押します。
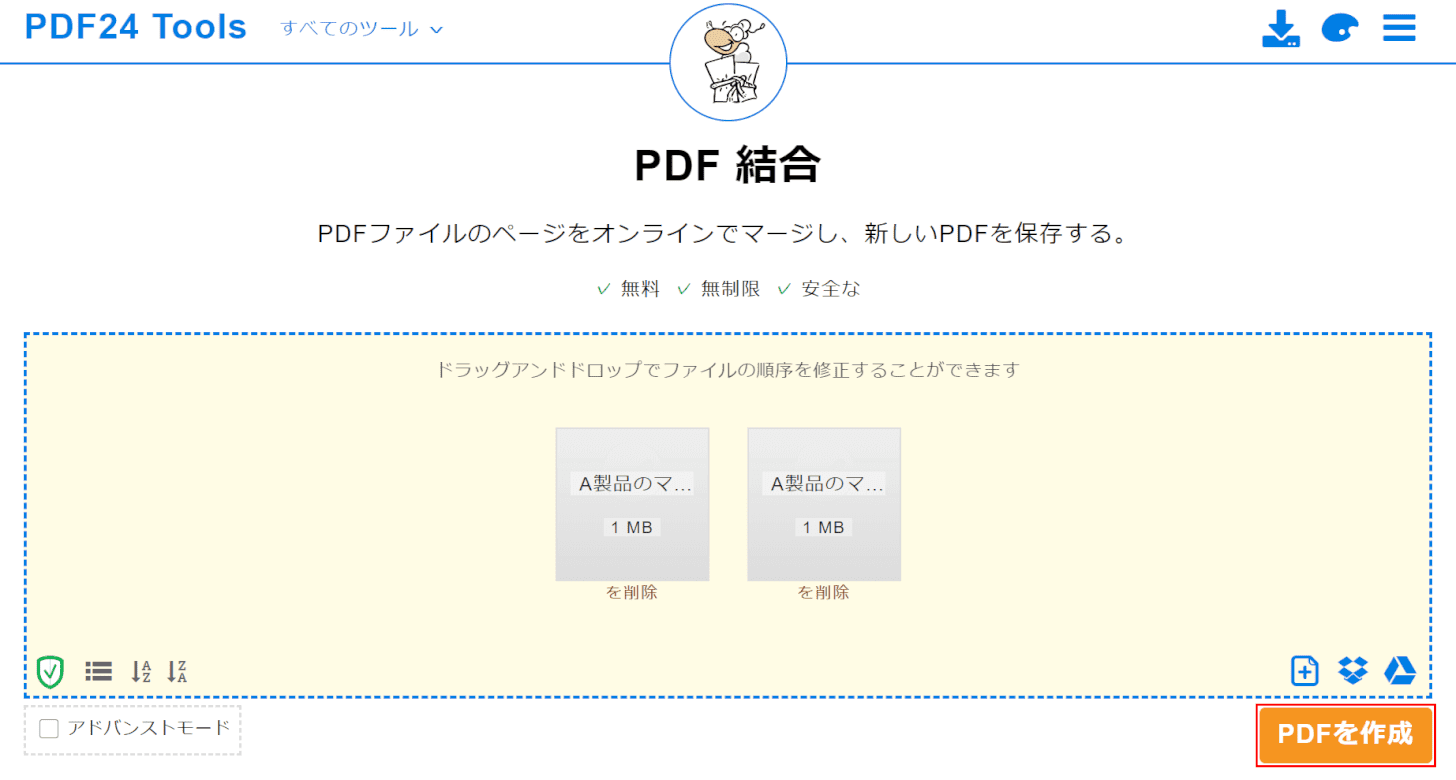
複数のPDFが読み込まれました。
【PDFを作成】ボタンを押します。
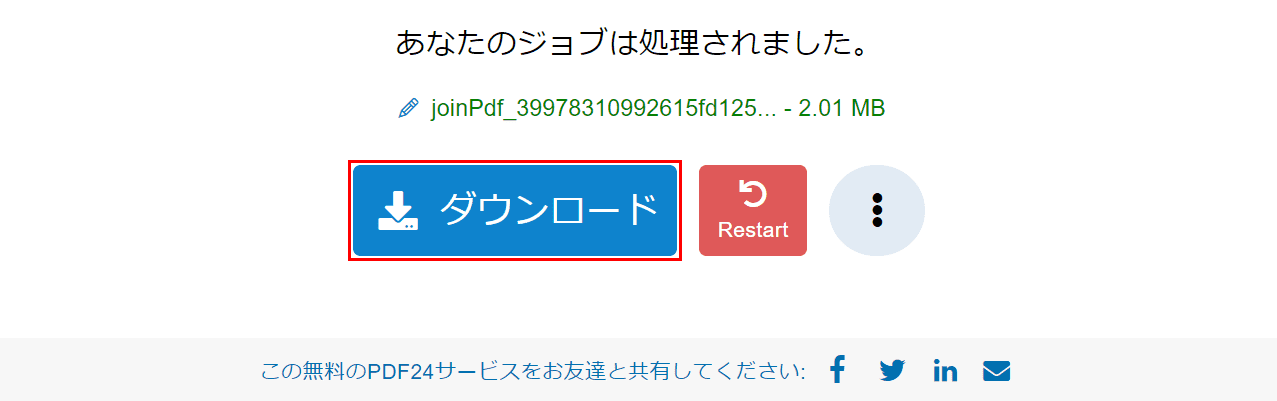
「あなたのジョブは処理されました」のメッセージが表示されました。
【ダウンロード】ボタンを押します。
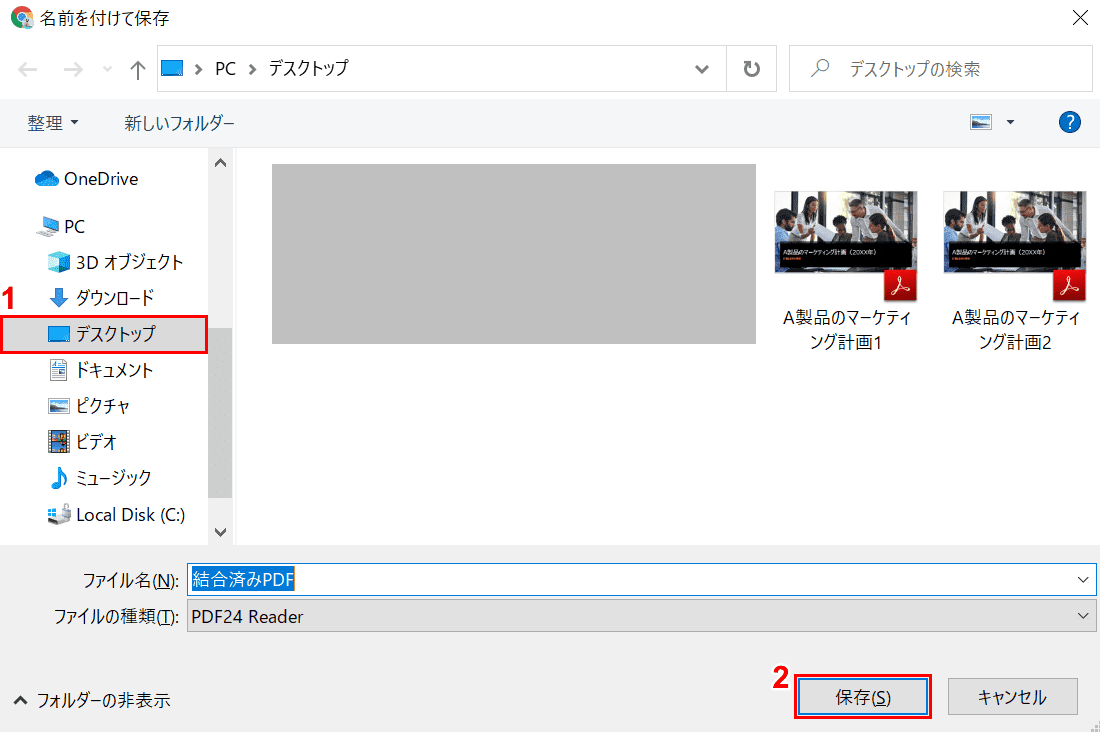
「名前を付けて保存」ウィンドウが表示されました。①【結合ファイルを保存したい場所(例:デスクトップ)】を選択します。
②『ファイル名(例:結合済みPDF)』を入力し、③【保存】ボタンを押します。
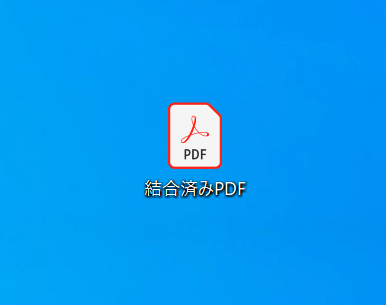
結合されたPDF(例:結合済みPDF)が保存されました。
分割する
PDF24 ToolsでPDFファイルを分割する方法について説明します。
この方法では分割するページを指定できず、ファイルはすべて1ページずつに分割されることに注意してください。
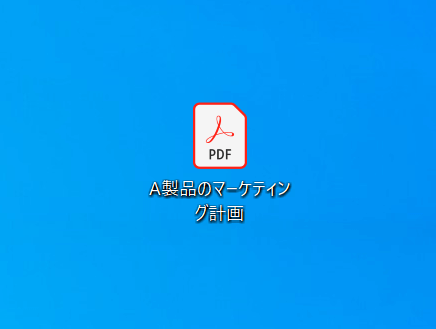
分割したいPDF(例:A製品のマーケティング計画)をデスクトップに用意します。
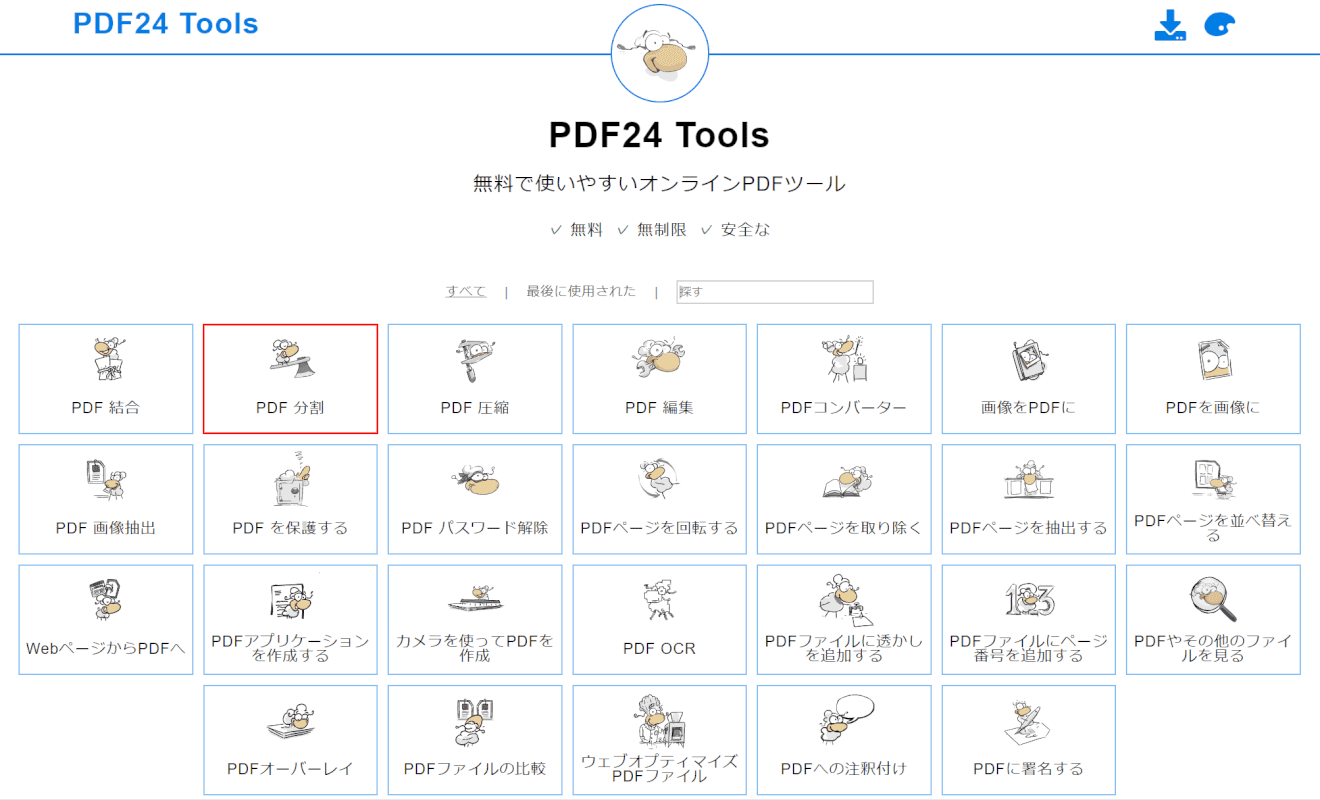
【PDF 分割】を選択します。
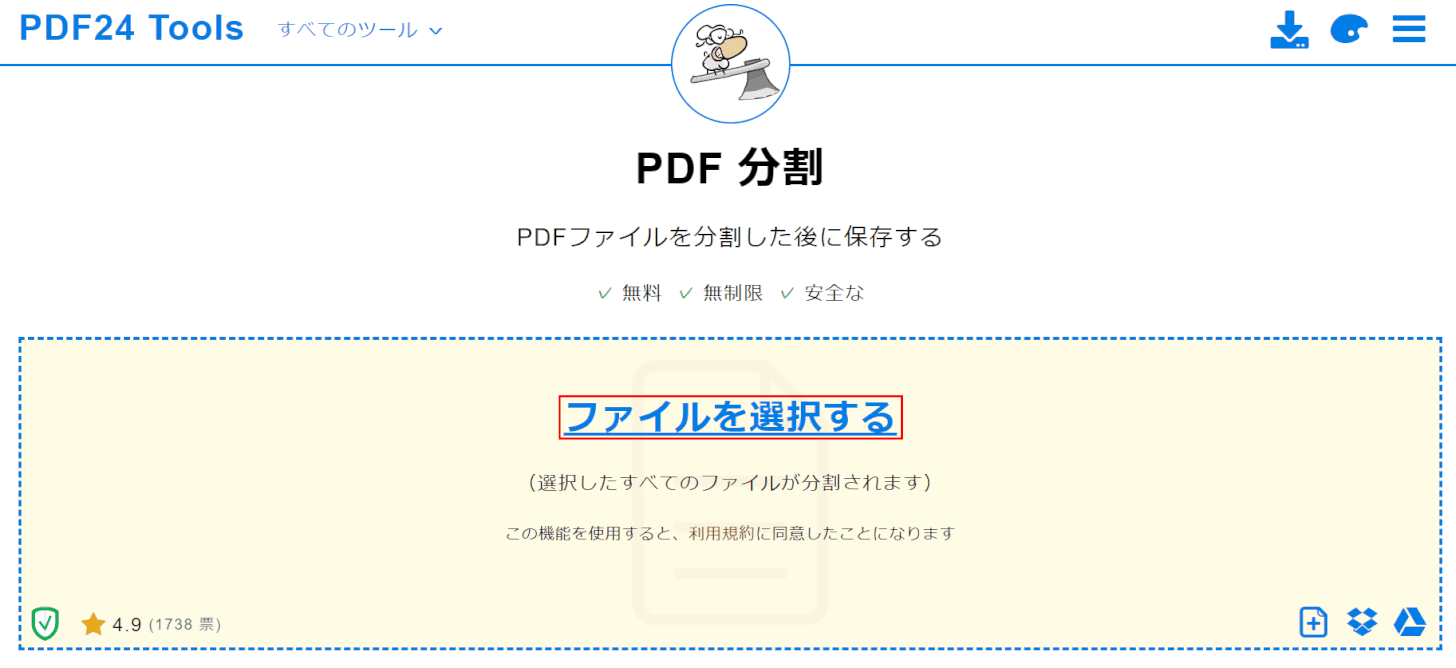
【ファイルを選択する】を選択します。
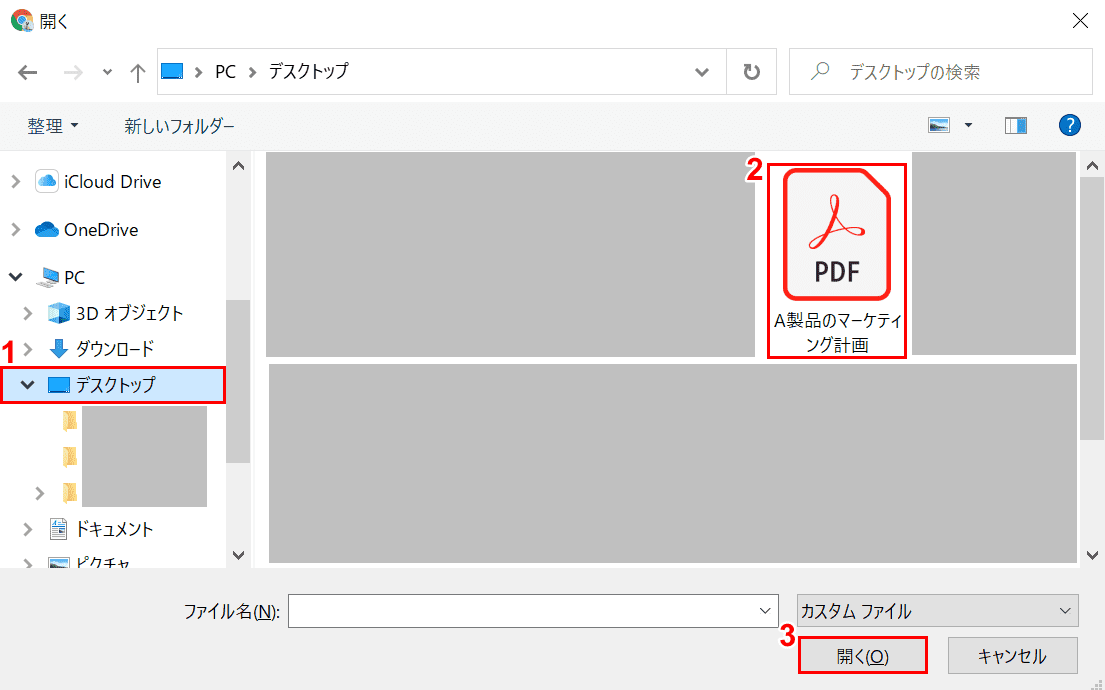
「開く」ウィンドウが表示されました。
①【分割したいPDFがある場所(例:デスクトップ)】、②【分割したいPDF(例:A製品のマーケティング計画)】の順に選択し、③【開く】ボタンを押します。
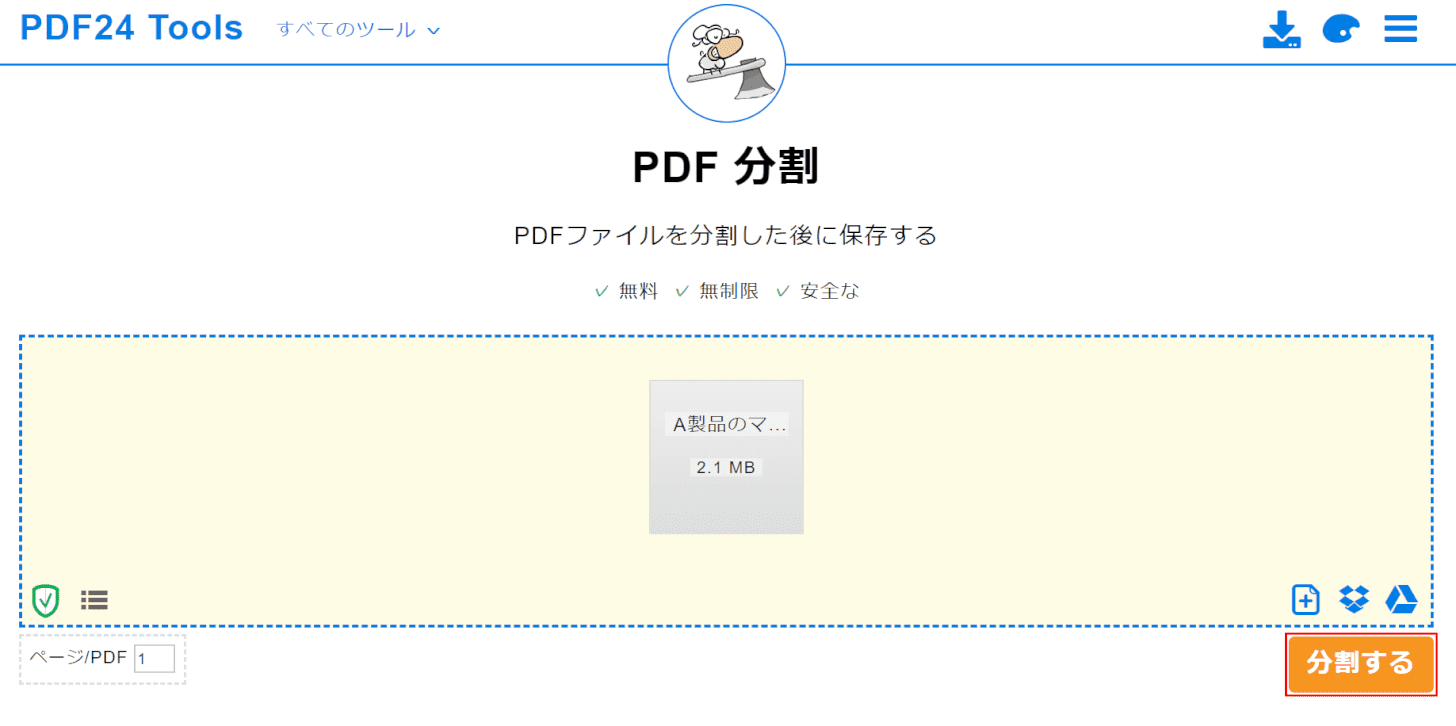
分割したいPDF(例:A製品のマーケティング計画)がPDF24 Toolsに読み込まれたら、【分割する】ボタンを押します。
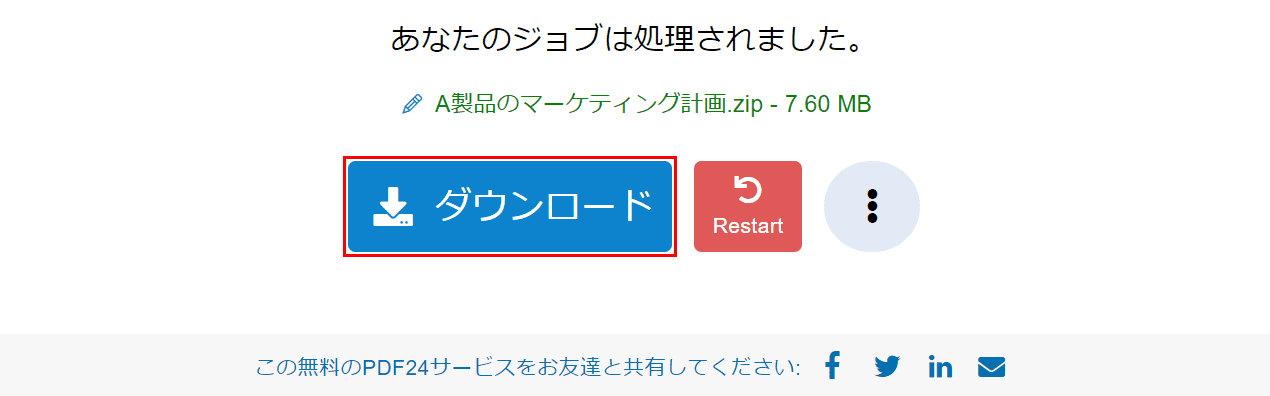
「あなたのジョブは処理されました。」のメッセージが表示されました。
【ダウンロード】ボタンを押します。
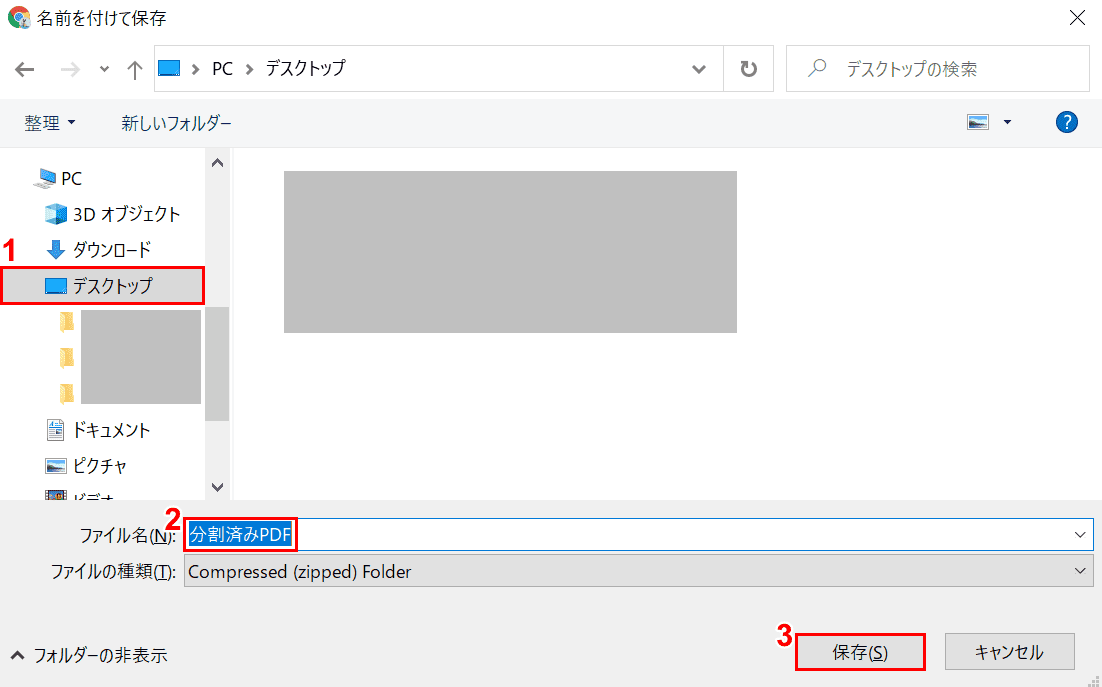
「名前を付けて保存」ウィンドウが表示されました。①【保存したい場所(例:デスクトップ)】を選択します。
②『ファイル名(例:分割済みPDF)』を入力し、③【保存】ボタンを押します。
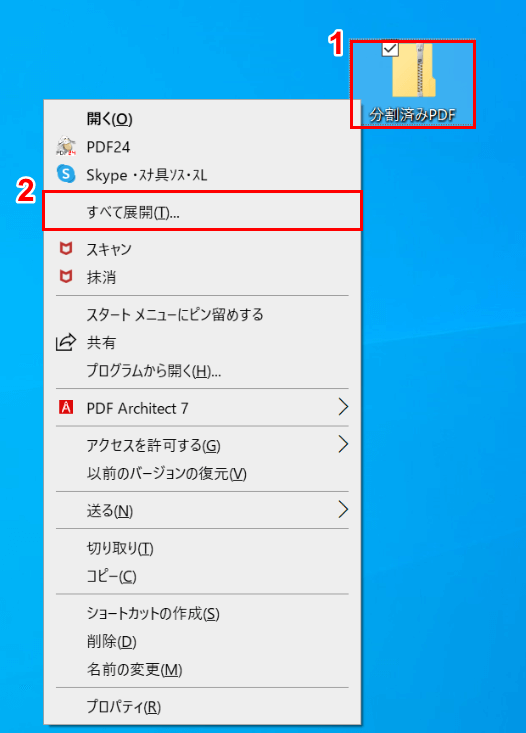
「分割済みPDF」のZIPファイルが保存されました。
①【「分割済みPDF」のZIPファイルを「右クリック」】し、②【すべて展開】を選択します。
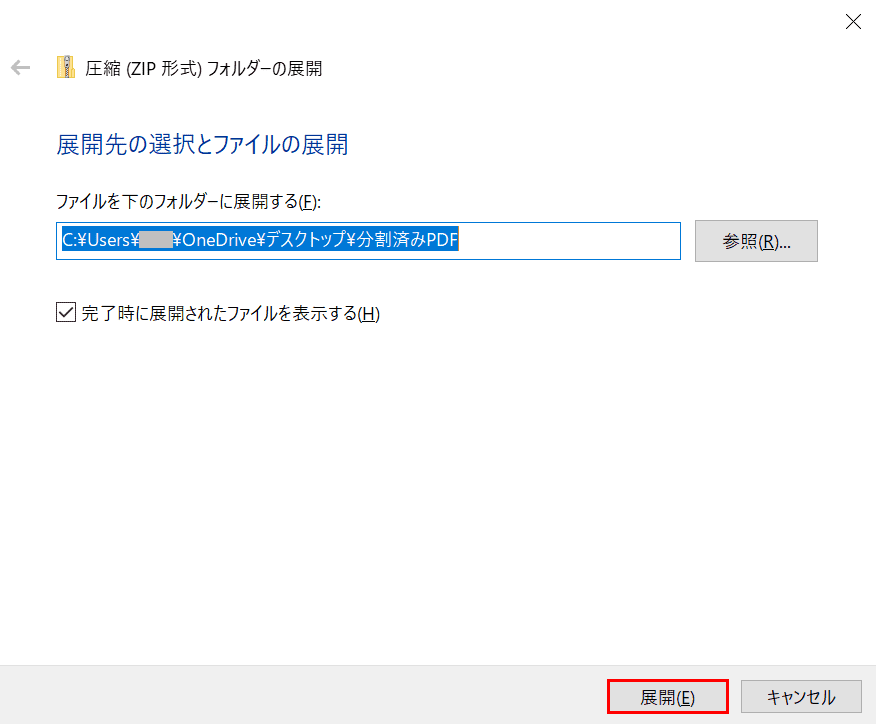
「圧縮(ZIP形式)フォルダーの展開」ダイアログボックスが表示されました。
【展開】ボタンを押します。
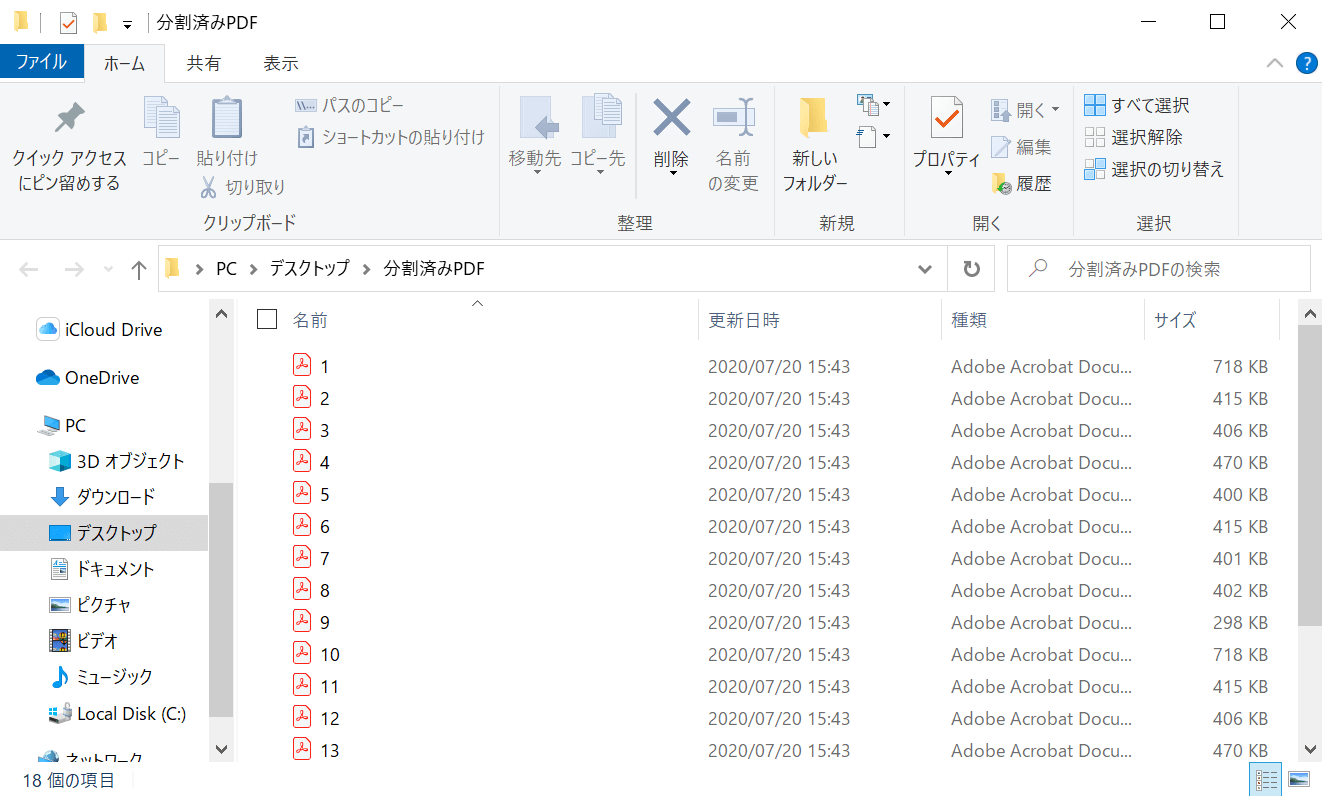
「分割済みPDF」のZIPファイルが開きました。PDFファイルが1ページずつ分割されました。
書き込みする
PDF24 ToolsにはPDFファイルに書き込みを行う機能はありません。
他のおすすめPDFソフトウェア一覧
PDF24以外にも多くのPDFソフトウェアがあります。
当サイトおすすめのPDFソフトウェア一覧をご覧になりたい場合は、以下の記事をご覧ください。