- 公開日:
コンビニで書類をスキャンしてPDF化する方法
家にスキャナーがないけれど履歴書をPDF化したいときや、A3などの大きな書類をスキャンしたいとき、コンビニの複合プリンターでPDFやJPEGとして保存することができます。
この記事では、コンビニで紙の書類をPDF化する方法についてご紹介します。
セブンイレブンで紙の書類をPDF化する方法
セブンイレブンでは、紙の書類をスキャンしてPDFやJPEGファイルにすることができます。
スキャンしたデータは、USBメモリやiPhoneなどのスマホにWiFiを使って転送し、その場で取引先などに送信することも可能です。
スマホでデータを受信できるアプリについて
スキャンしたデジタルデータをスマホに送るためには、「かんたんnetprint」アプリが必要になります。
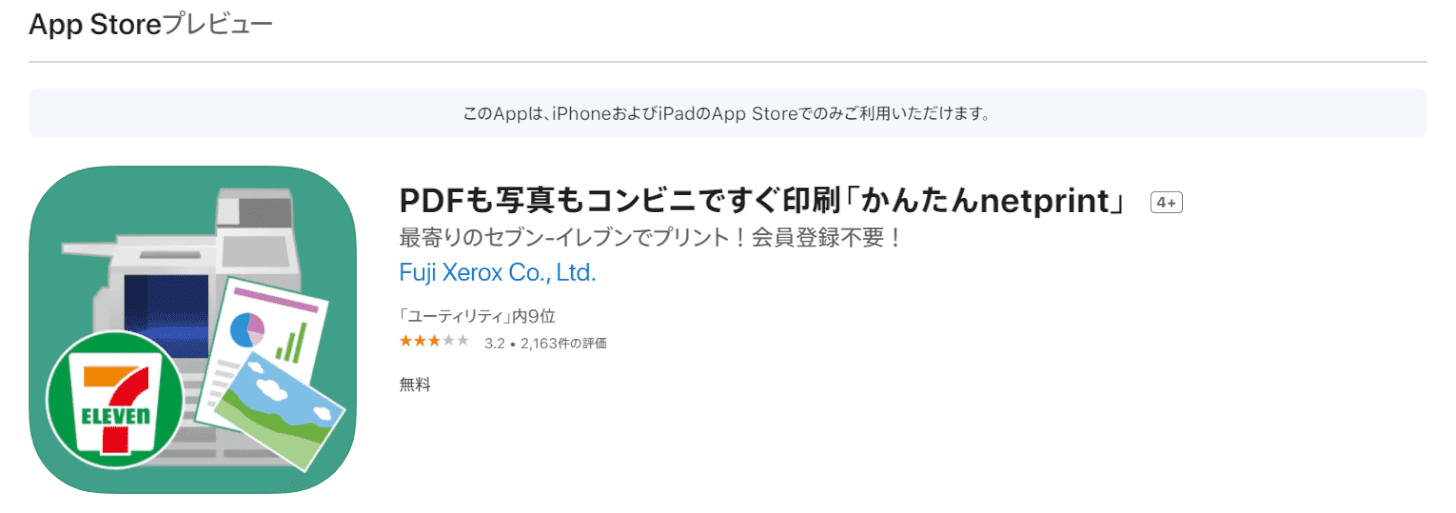
iPhoneやiPad用の「かんたんnetprint」は、App Storeからダウンロードすることができます。
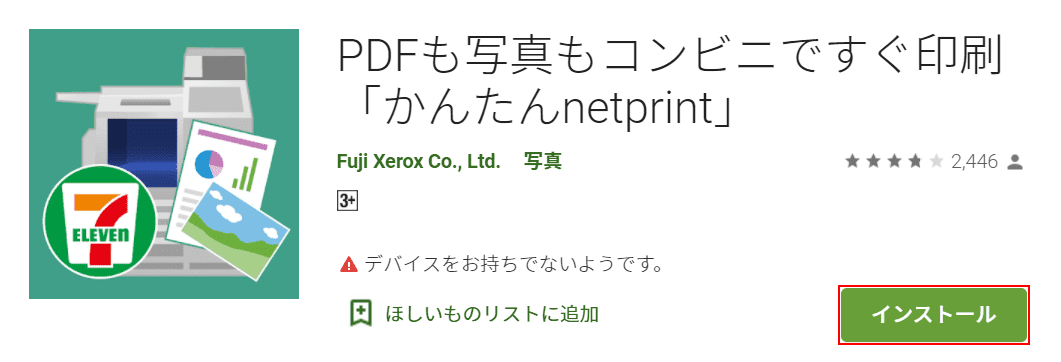
Android OSのスマートフォンやタブレット用の「かんたんnetprint」は、Google Playからダウンロードすることができます。
スキャンの手順について
このセクションでは、セブンイレブンのマルチコピー機を使ってUSBメモリにスキャンしたPDFを保存する方法をご紹介します。

- 保存先をUSBメモリとスマートフォンから選択できます。【USBメモリ】を選択します。
- 注意事項を読み、USBメモリをセットします。
- カラーモードを【カラー・白黒】から選択します。
- 保存形式を【PDF】を選択します。
- 【画像サイズと画質】をそれぞれ選択します。
- マルチコピー機に原稿をセットし、【原稿を読み取る】ボタンを押します。
- すべての原稿の読み取りが完了したら【これで決定 読み取り終了】ボタンを押します。
- 支払方法を【コインでお支払い】か【nanacoでお支払い】から選びボタンを押します。
- 現金を投入するかnanacoをセットします。
- 【保存スタート】ボタンを押します。USBメモリにスキャンしたPDFが保存されます。
セブンイレブンの公式サイトに、複合プリンター画面の画像付き手順説明がございます。ご参照ください。
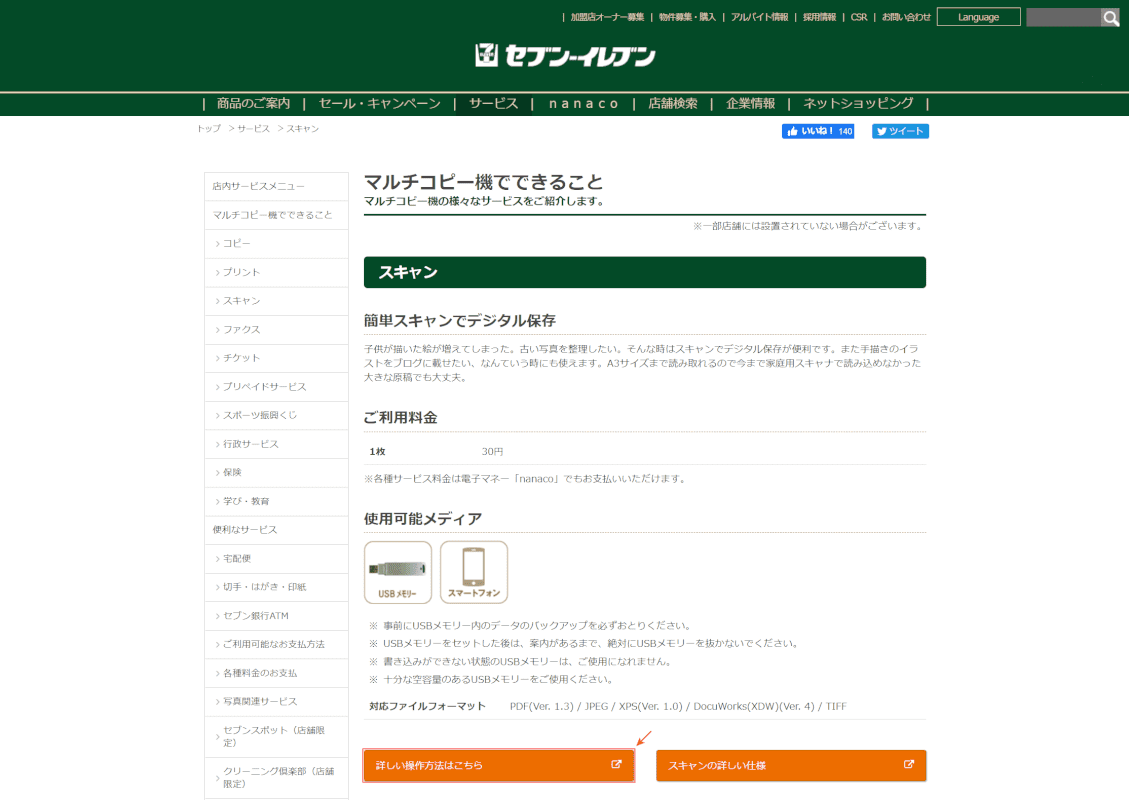
スキャン|セブン‐イレブン~近くて便利~を開き、【詳しい操作方法はこちら】を選択します。
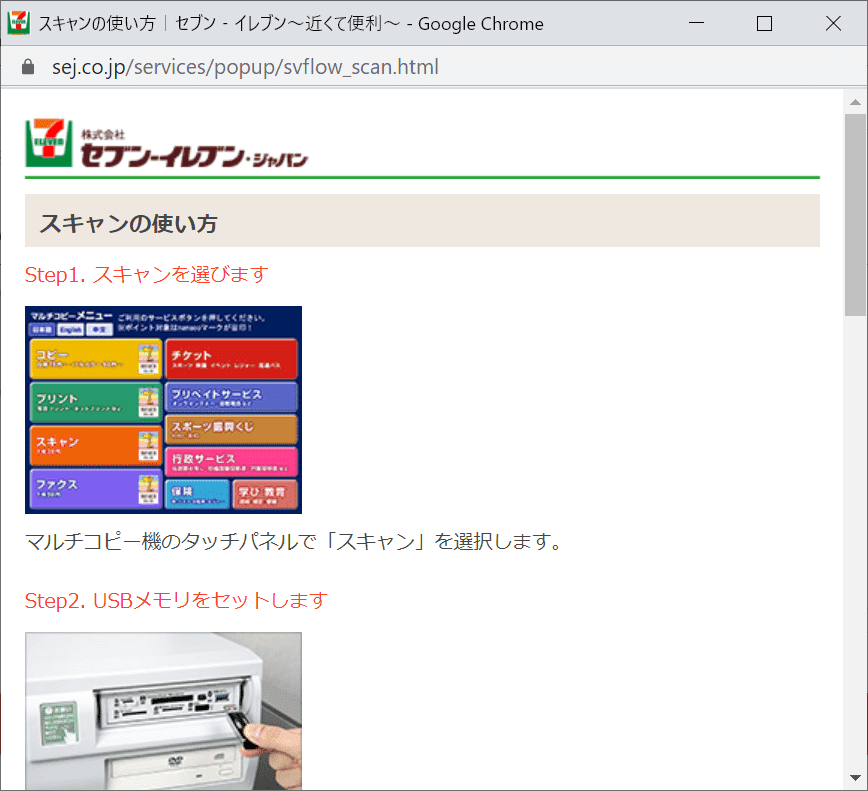
画像付きのスキャン手順が表示されました。
ファミマ(ファミリーマート)で書類をPDF化する方法
ファミリーマートでも、紙の書類をスキャンして、PDFやJPEGとして、USBメモリーに保存することができます。
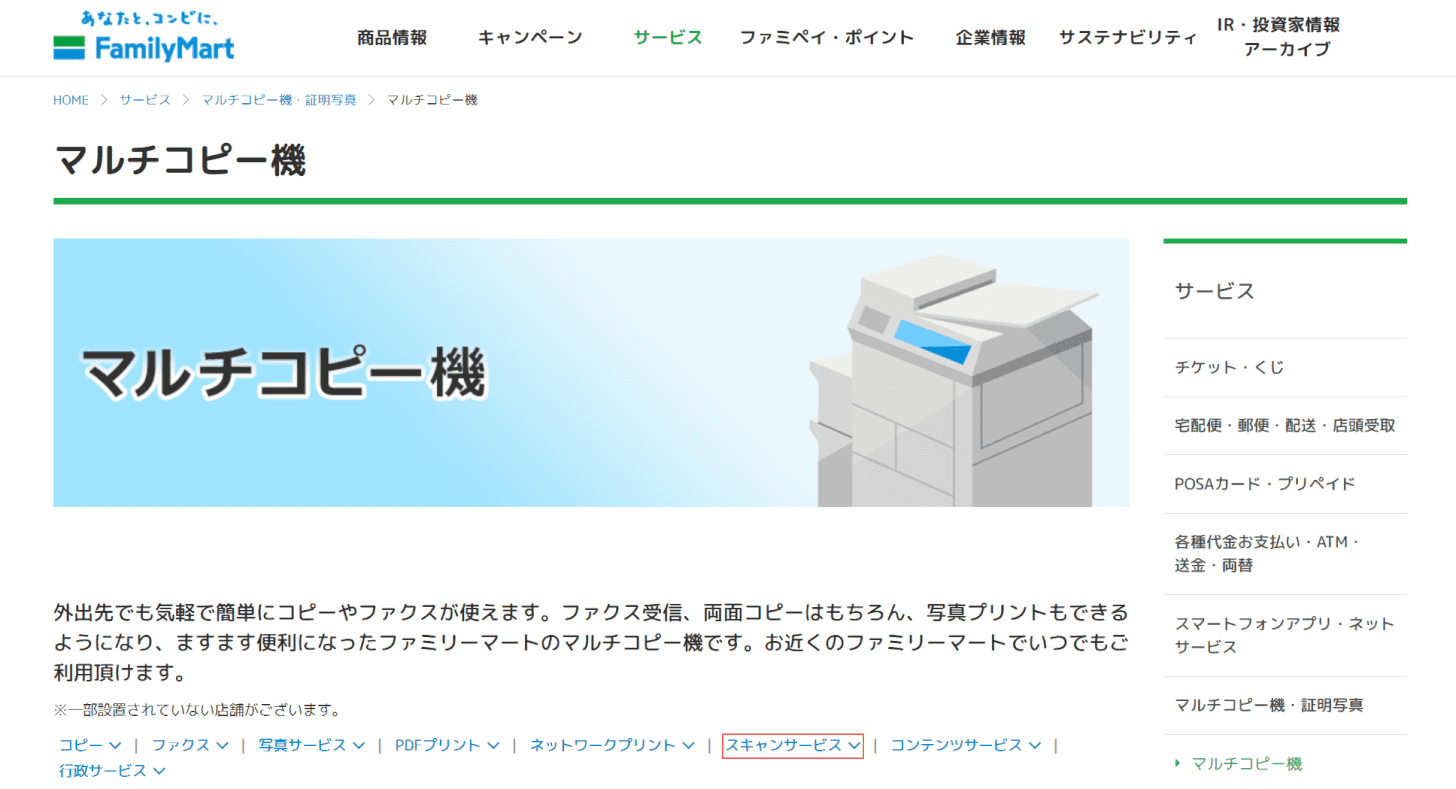
ファミマのマルチコピー機については、ファミリーマートの公式サイトのマルチコピー機の【スキャンサービス】を選択して、ご参照ください。
スキャンの手順について
ファミリーマートのマルチコピー機で書類をスキャンする方法をご紹介します。
USBメモリをセットする
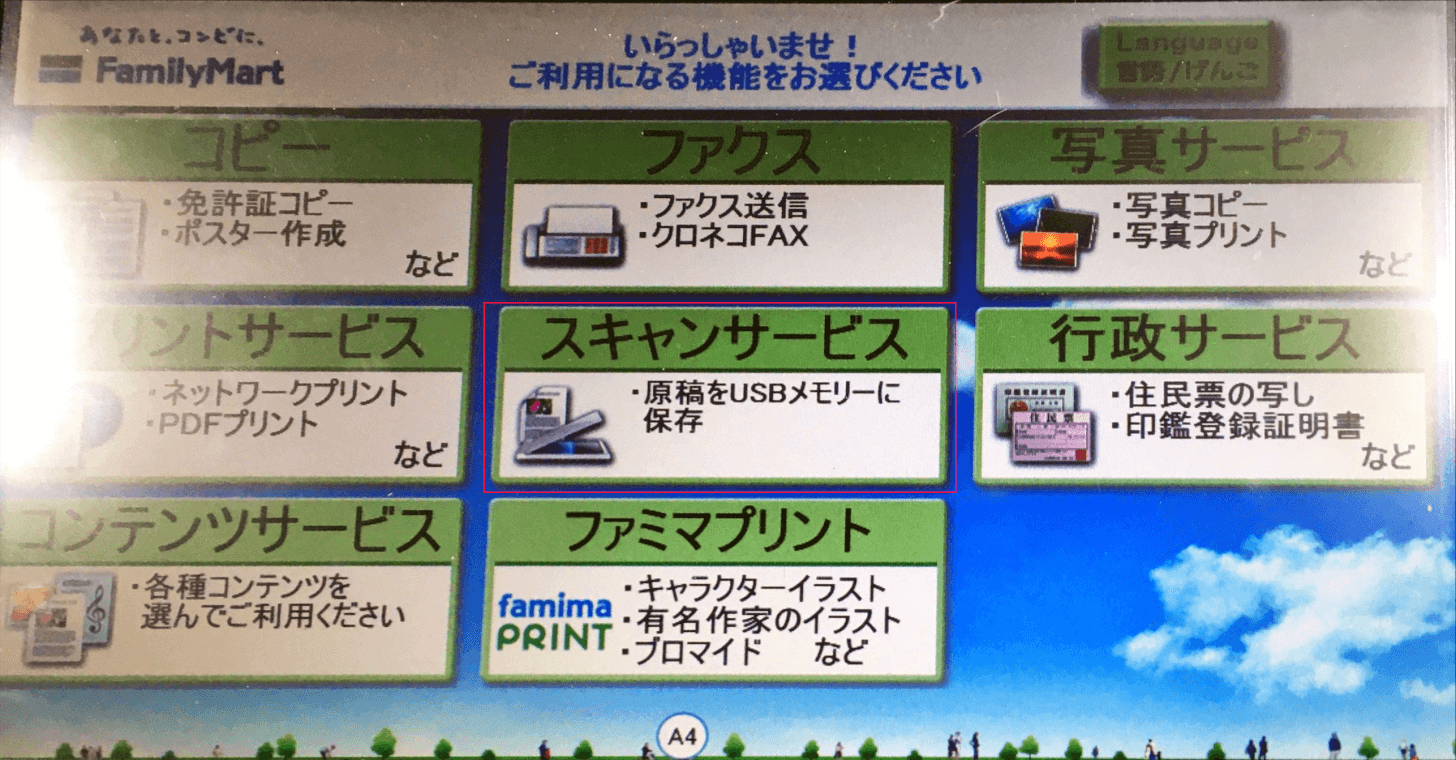
【スキャンサービス】ボタンを押します。
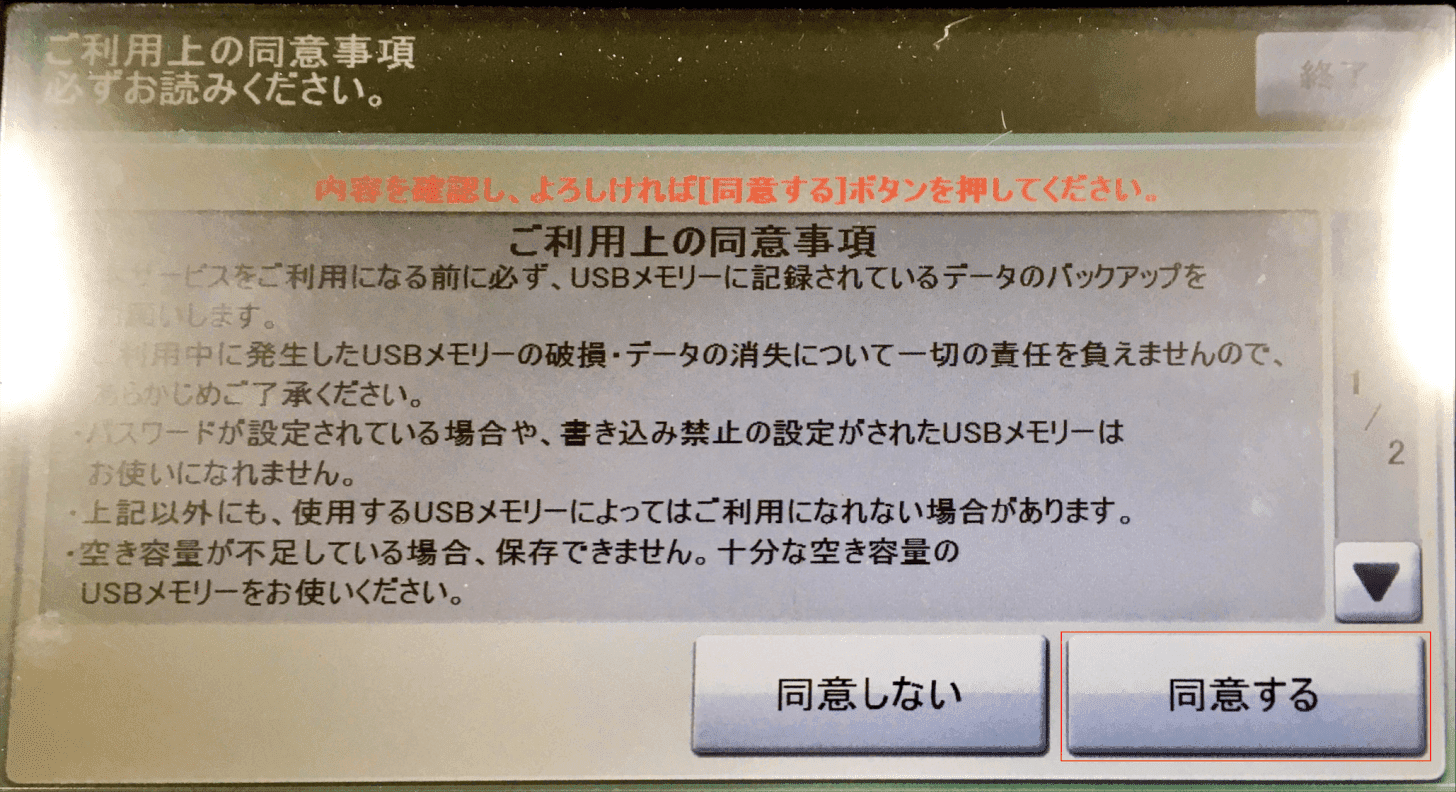
注意事項を読み、【同意する】ボタンを押します。

【USBメモリ】を差し込みます。

スキャンしたデジタルデータの保存先を選択できます。保存先を変更しない場合はそのまま【次へ】ボタンを押します。
保存形式を設定する
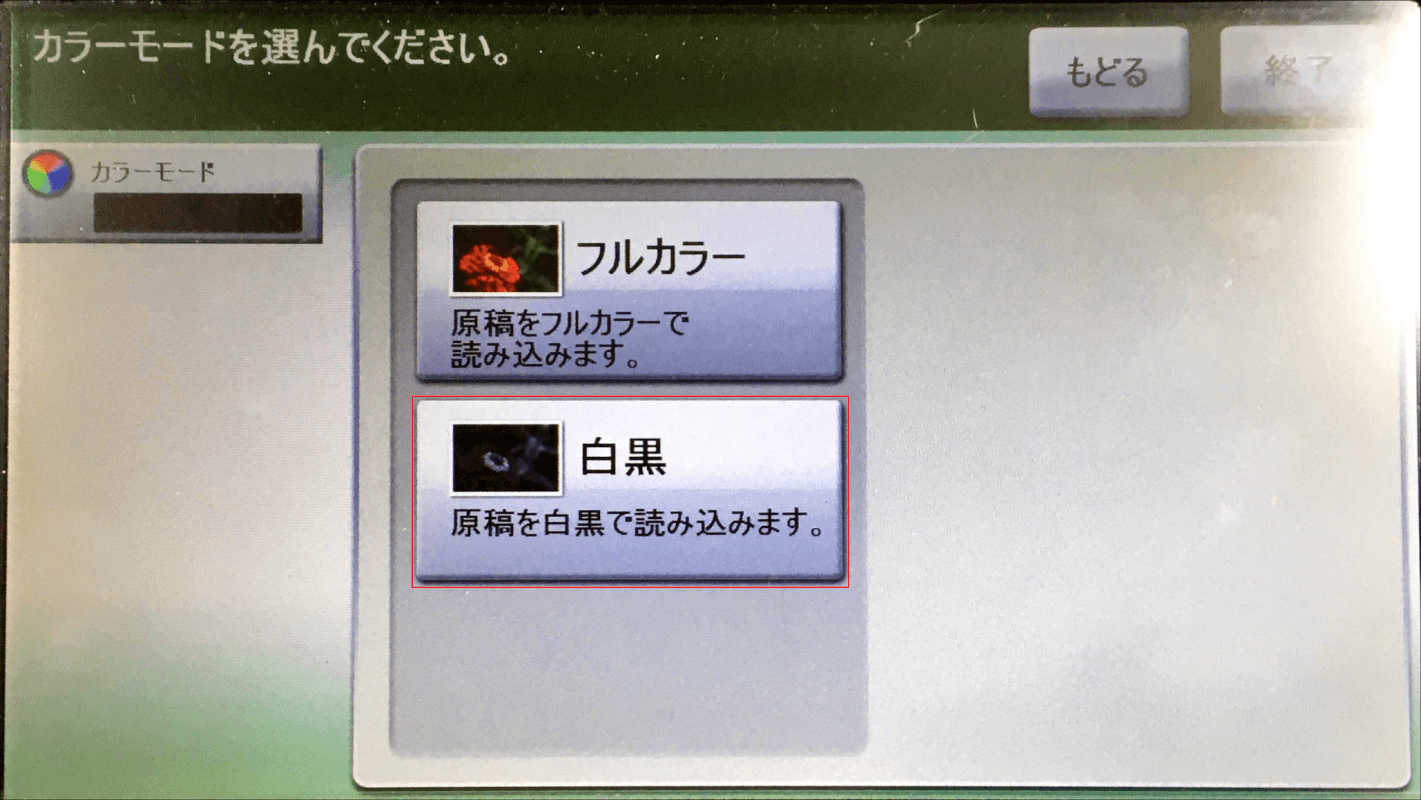
カラーモードを選択します。今回は【白黒】を選択します。
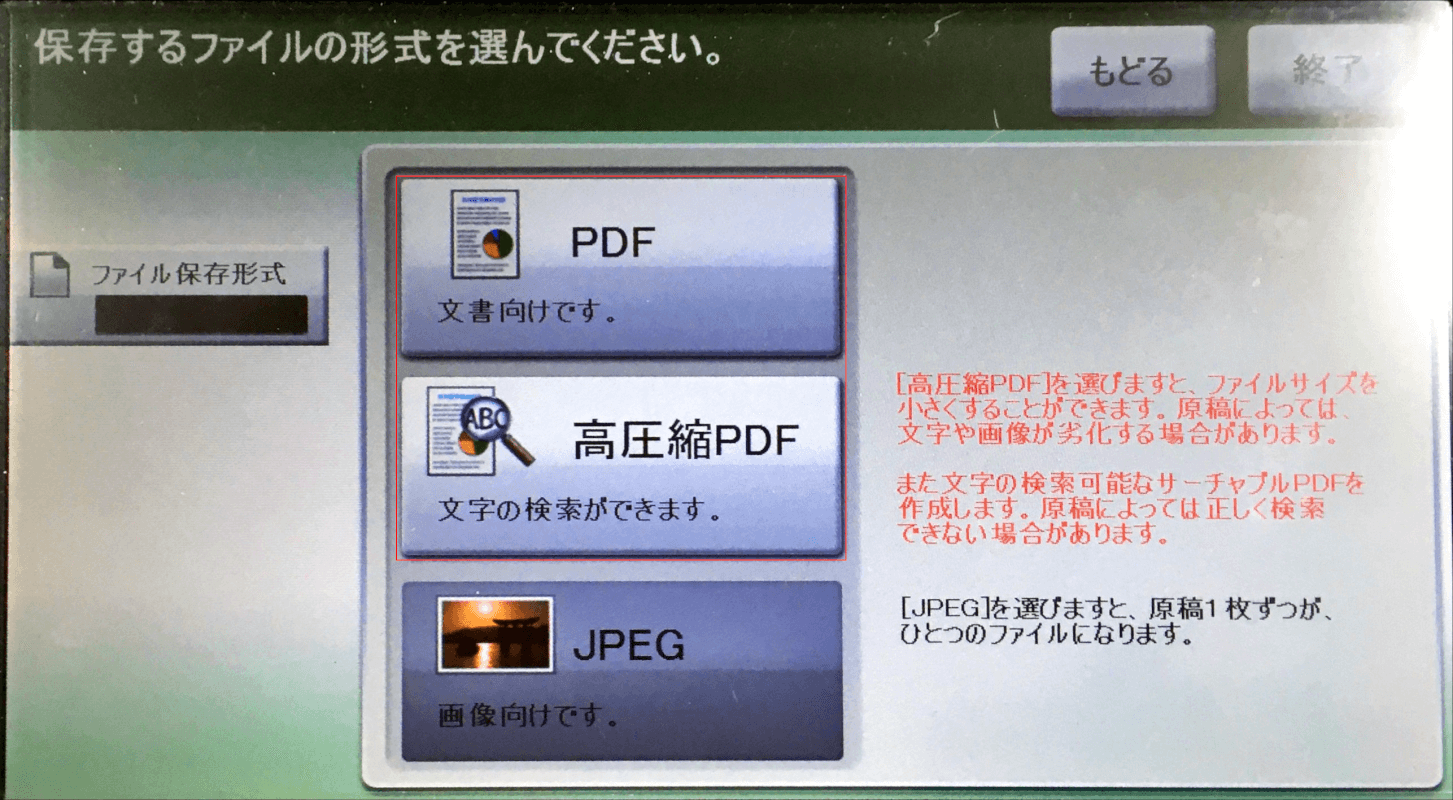
保存形式を選択します。PDFは【PDFと高圧縮PDF】の2種類から選択できます。
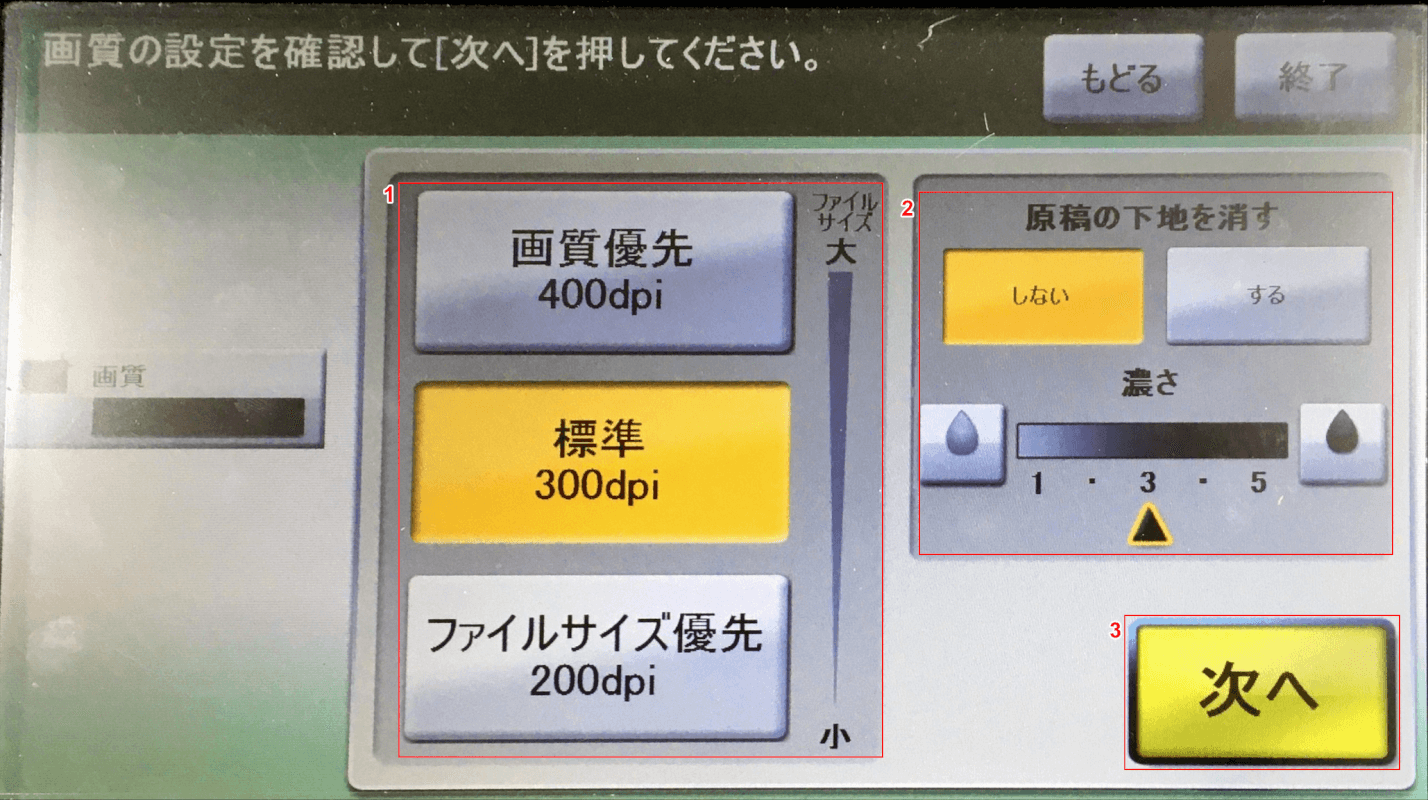
①【データサイズ】、②【画像の濃さなど】の順に選択し、③【次へ】ボタンを押します。
原稿を読み取る

マルチコピー機に書類をセットし、【原稿読込】ボタンを押します。
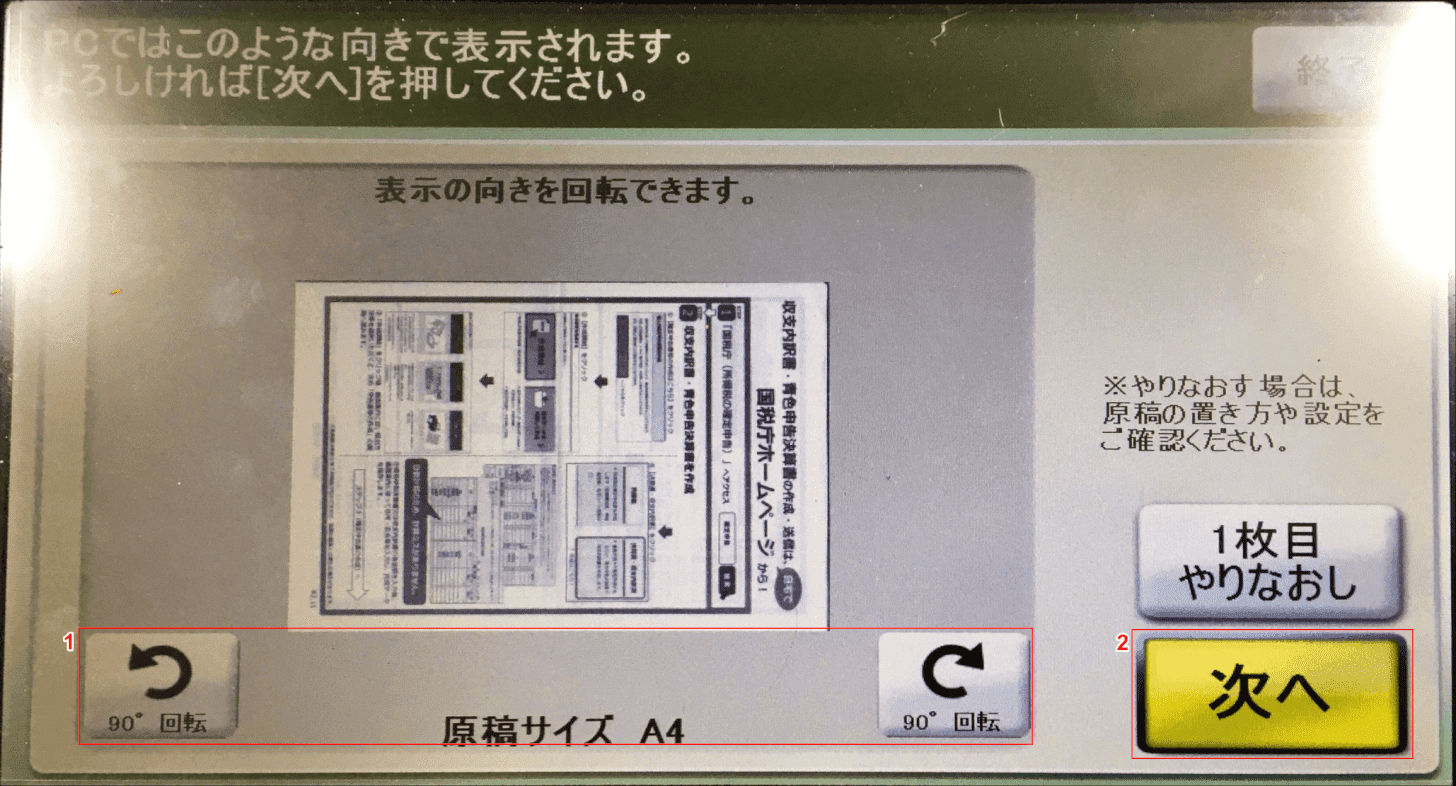
①【原稿の向きを変更する矢印】を選択して、向きを調整し、②【次へ】ボタンを押します。
PDFをUSBに送る
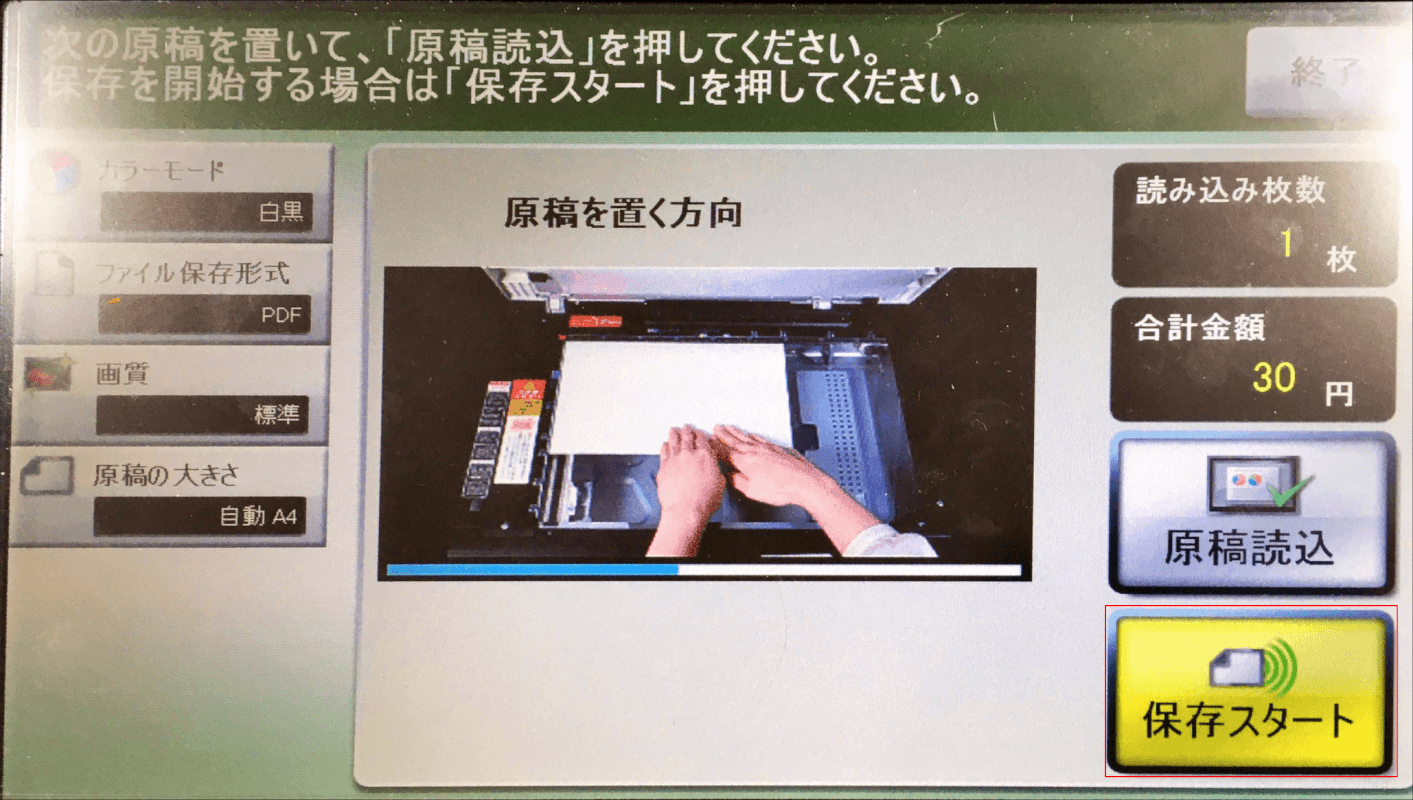
原稿が複数ある場合は、次の原稿をセットし「原稿読込」ボタンを押します。
すべての原稿読み込み終えた場合は、必要な金額を投入し、【保存スタート】ボタンを押します。
USBメモリへスキャンしたPDFが保存されます。
USBメモリと書類を回収する

【USBメモリ】を抜き取ります。
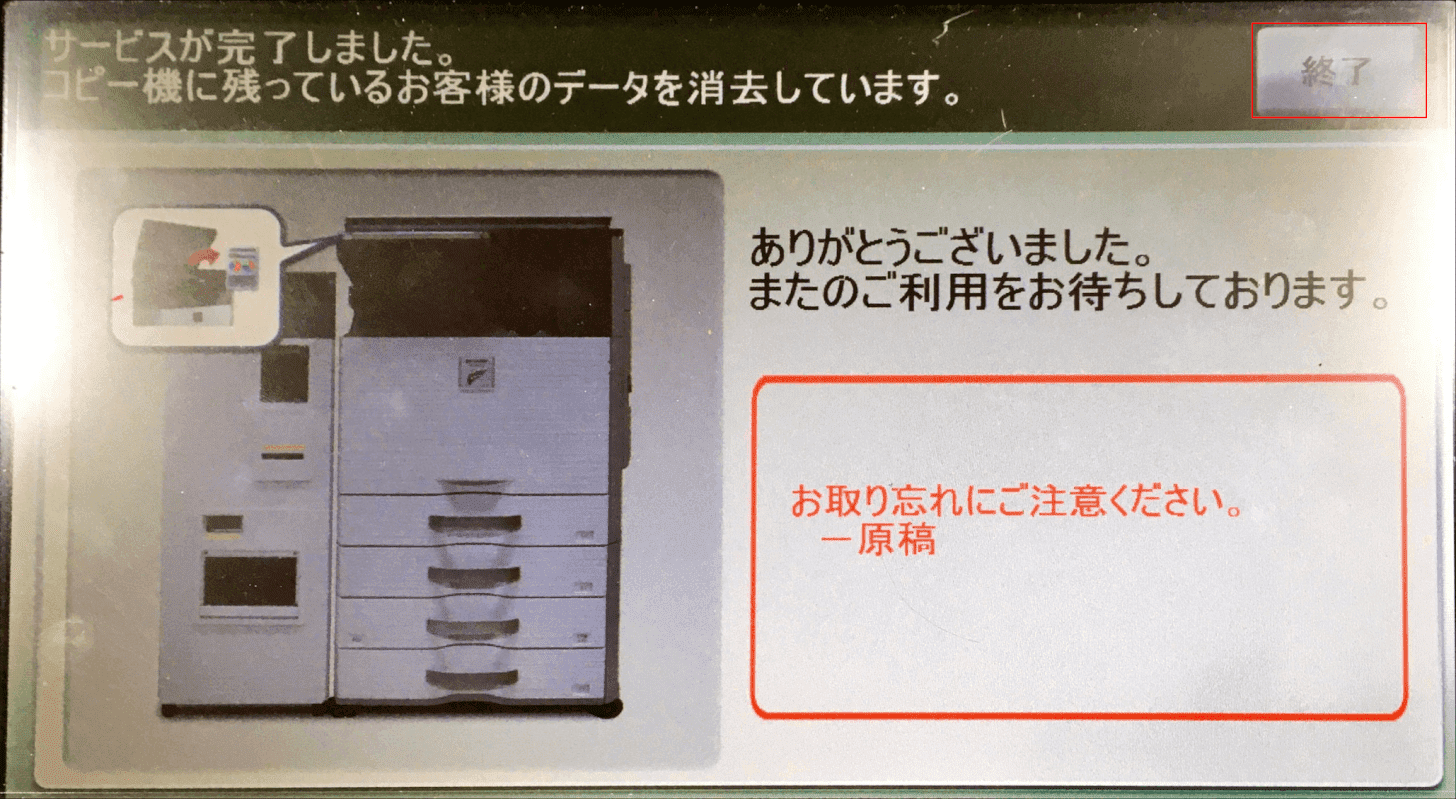
スキャンしたデジタルデータがマルチコピー機から削除されます。【終了】ボタンを押します。
ローソンで書類をPDF化する方法
ローソンのマルチコピー機は、2020年12月22日現在、新型のコピー機と入れ替え前のコピー機が混在しているようです。
新型のマルチコピー機では、紙の書類をスキャンしてPDFやJPEGファイルにし、スキャンしたデータをUSBメモリやiPhoneなどのスマホにWiFiを使って転送し、その場取引先などに送信することができます。
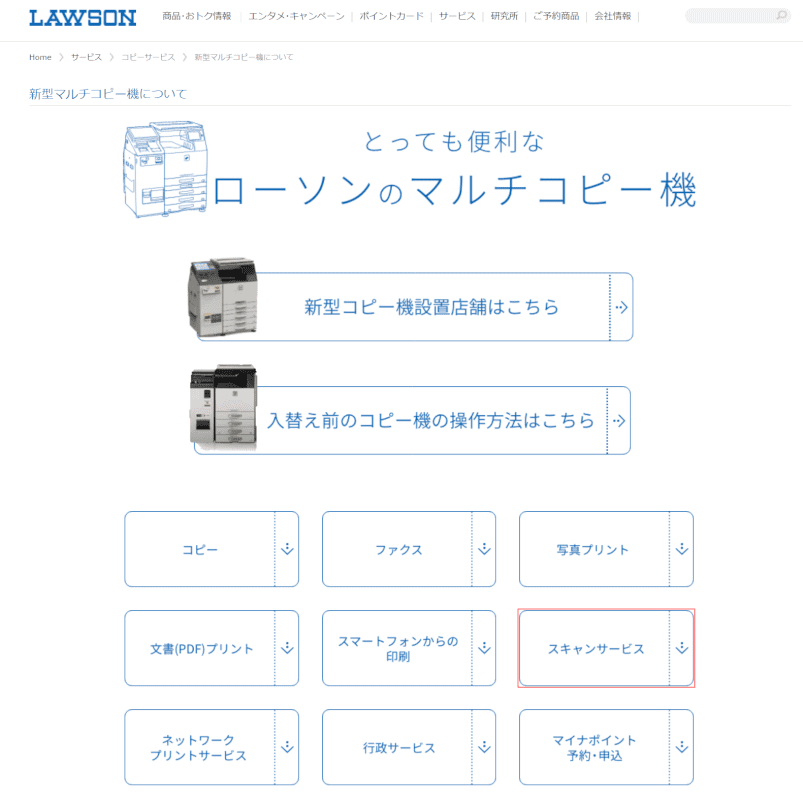
ローソンのマルチコピー機のスキャンサービスについては、公式サイトのマルチコピー機の【スキャンサービス】を選択して、ご参照ください。
スマホでデータを受信できるアプリについて
ローソンのマルチコピー機でスキャンしたデータをiPhoneなどのスマートフォンで受け取るためには、「PrintSmash」アプリが必要になります。
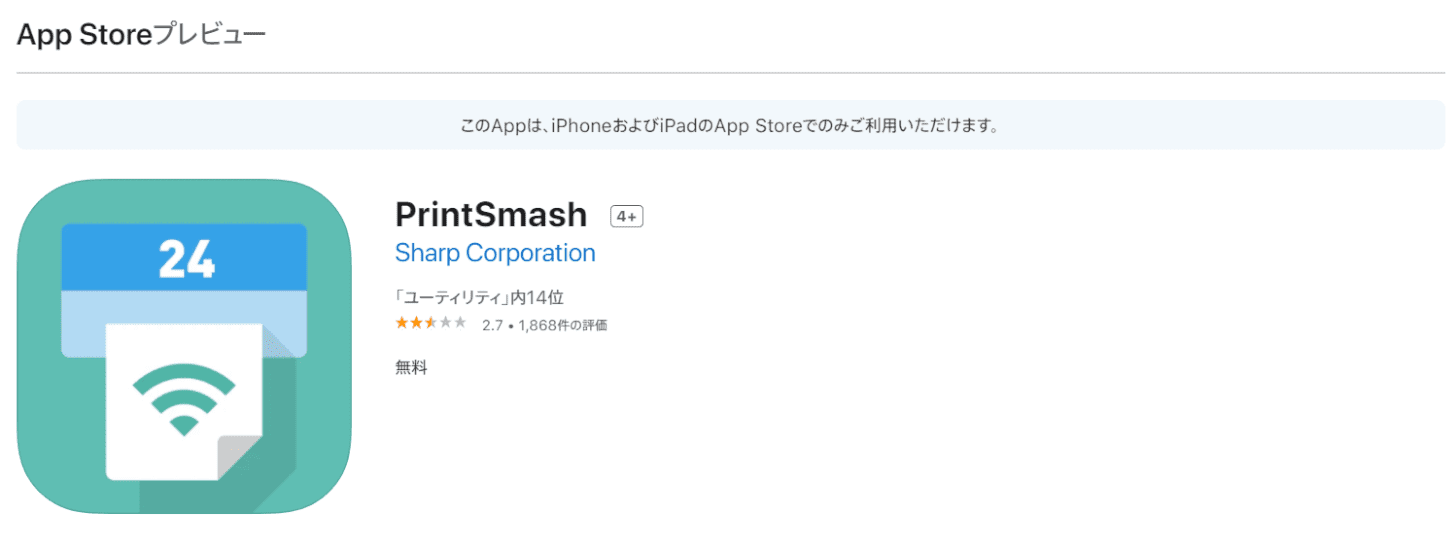
iPhoneやiPad用の「PrintSmash」は、App Storeからダウンロードすることができます。
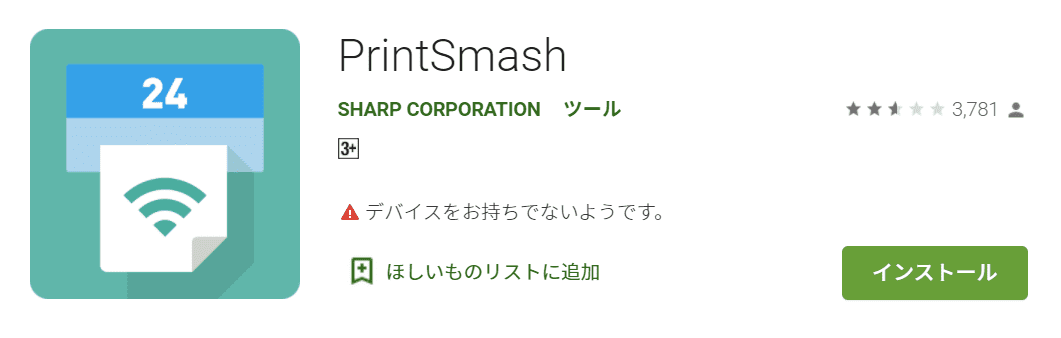
Android OS用の「PrintSmash」は、Google Playからダウンロードすることができます。
スキャンの手順について

このセクションでは、ローソンの新型マルチコピー機で書類をスキャンし、iPhoneに保存する方法をご紹介します。
マルチコピー機で書類をスキャンする
- 【スキャン】ボタンを押します。
- 保存先をUSBメモリとスマートフォンから選択できます。【スマートフォン】を選択します。
- カラーモードを【カラー・白黒】から選択します。
- 保存形式を【PDF・高圧縮PDF・JPEG】から選択します。
- 【画像サイズと画質】をそれぞれ選択します。
- マルチコピー機に原稿をセットし、【原稿読取】ボタンを押します。
- すべての原稿の読み取りが完了したら、表示された料金を現金で投入し、【スマートフォンに送る】ボタンを押します。
- マルチコピー機の画面に、専用WiFi名とパスワードが表示されます。
iPhoneでPDFを受け取る
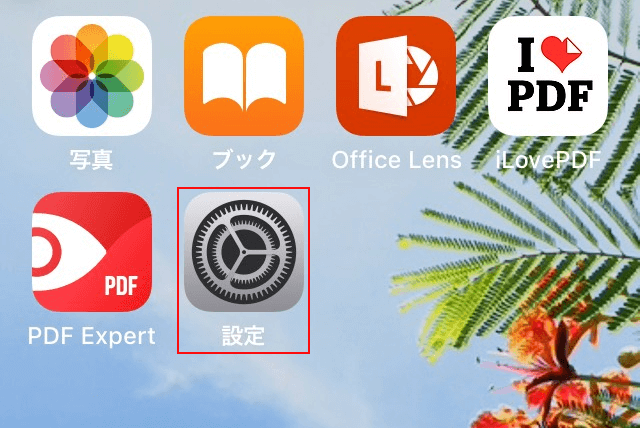
iPhoneで専用WiFiに接続します。【設定】を選択します。
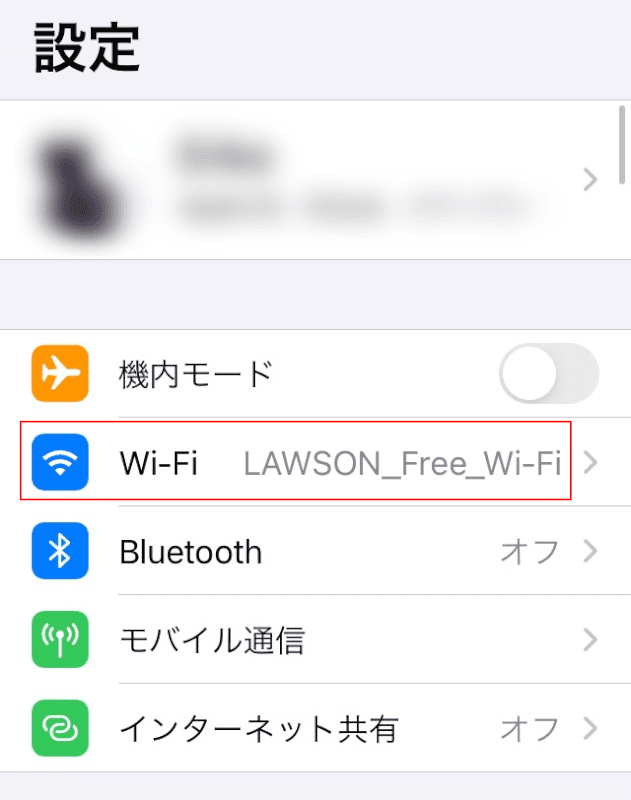
【WiFi】を選択します。
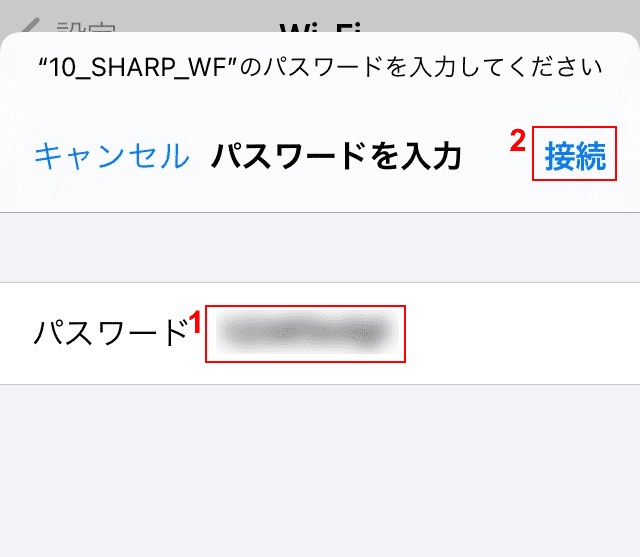
マルチコピー機に表示されているWiFi名(今回は10_SHARP_WF)を選択し、①『マルチコピー機に表示されているパスワード』を入力、②【接続】を選択します。
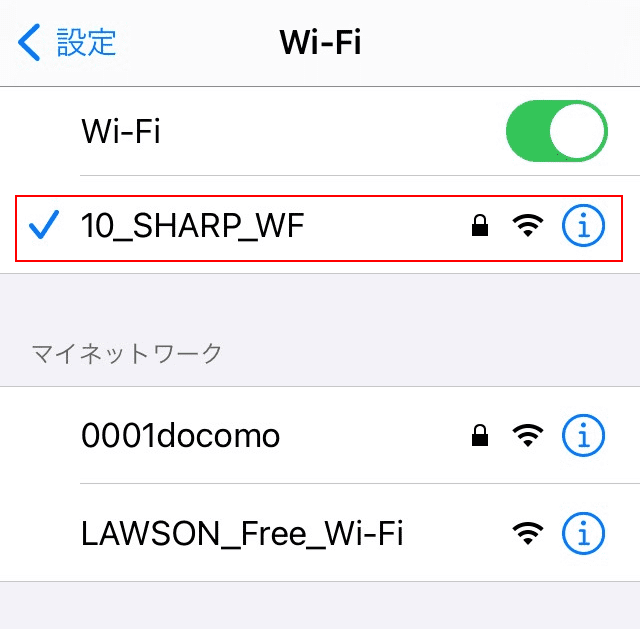
専用WiFiへの接続が完了しました。
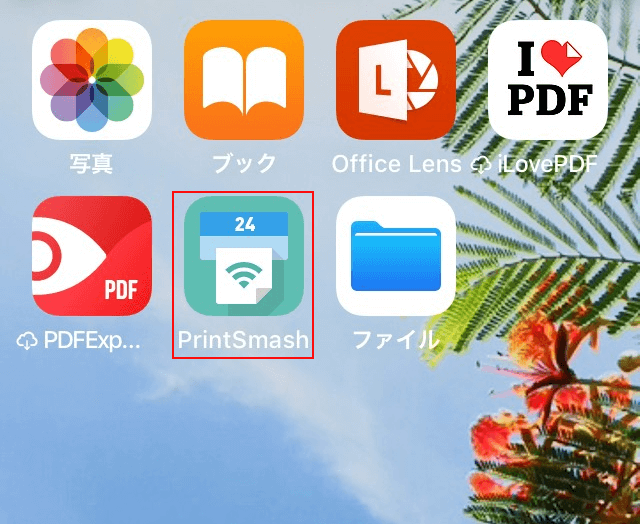
【PrintSmash】を選択します。
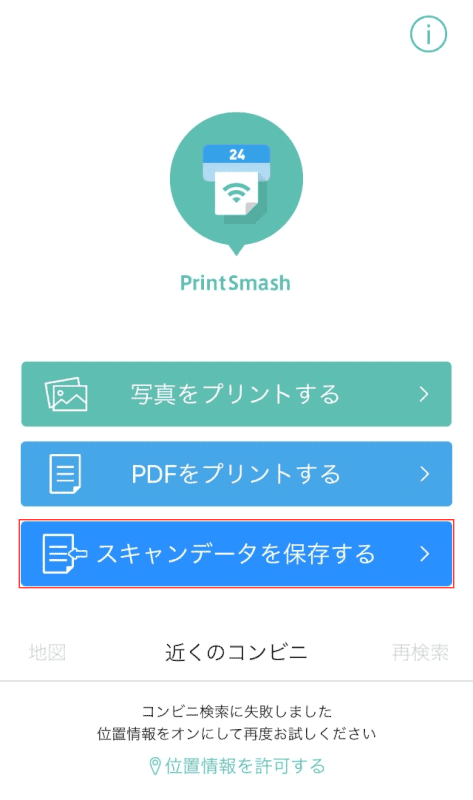
【スキャンデータを保存する】をボタンを押します。
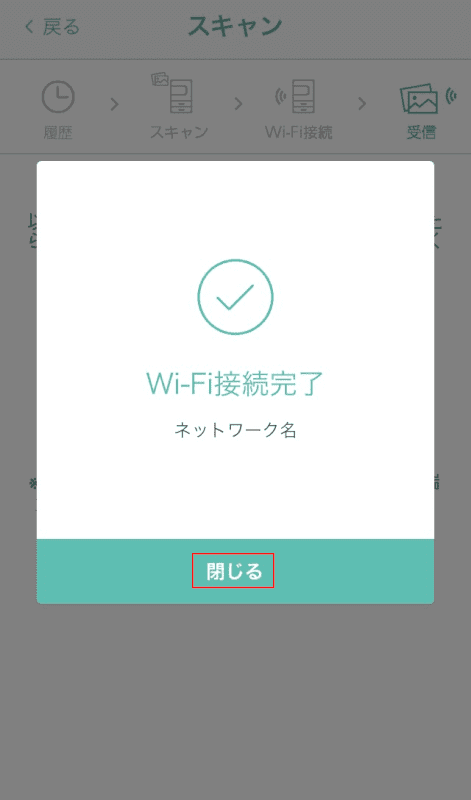
専用WiFiへの接続が確認されました。【閉じる】を選択します。
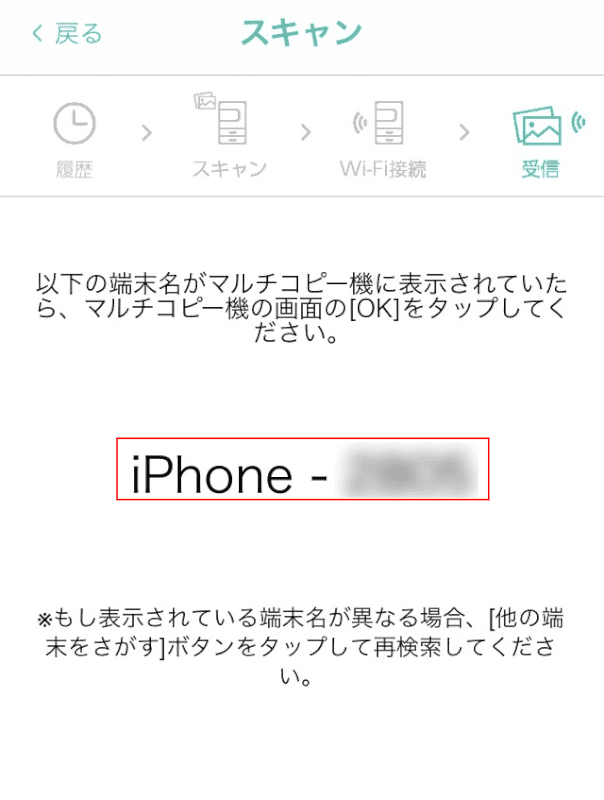
マルチコピー機とiPhoneの「PrintSmash」に端末名が表示されます。端末名の一致が確認出来たら、マルチコピー機で【OK】ボタンを押します。
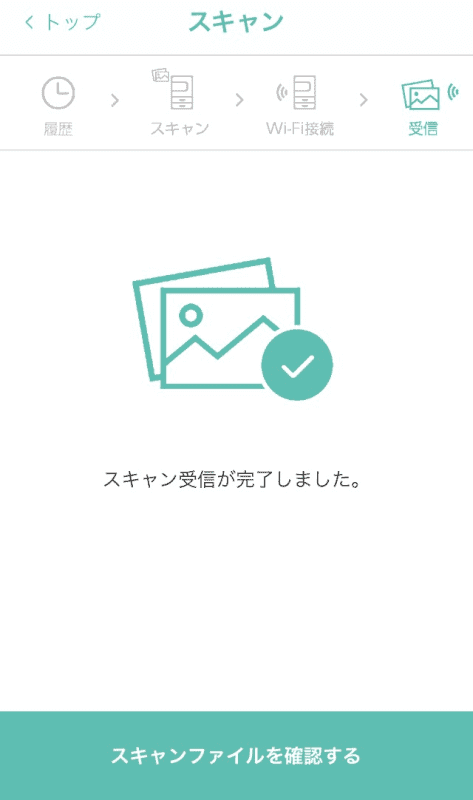
iPhoneへスキャンデータが送信されました。
スキャンしたデータを保存する
PrintSmashに保存したデータは、マルチコピー機から離れた後でも、iPhone内のファイルやクラウドなどに保存することができます。
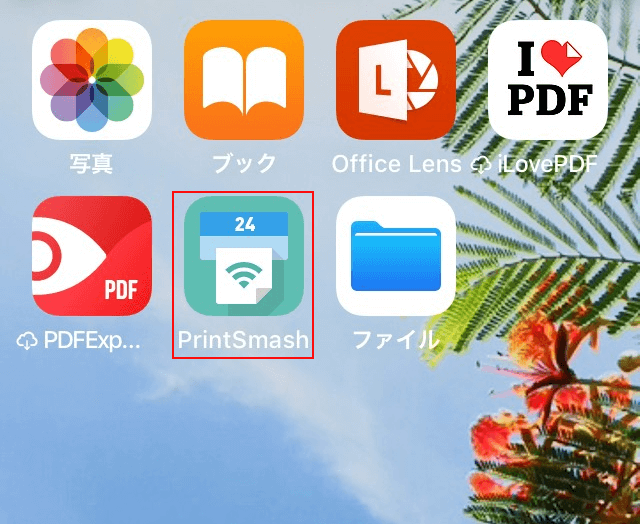
【PrintSmash】を選択します。
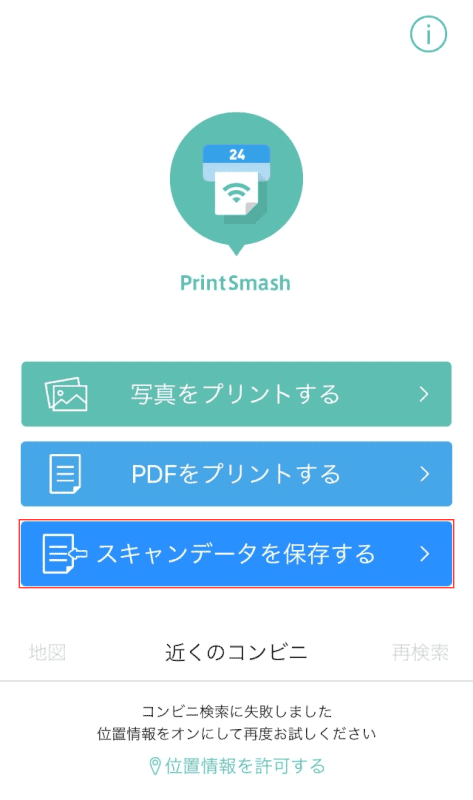
【スキャンデータを保存する】を選択します。
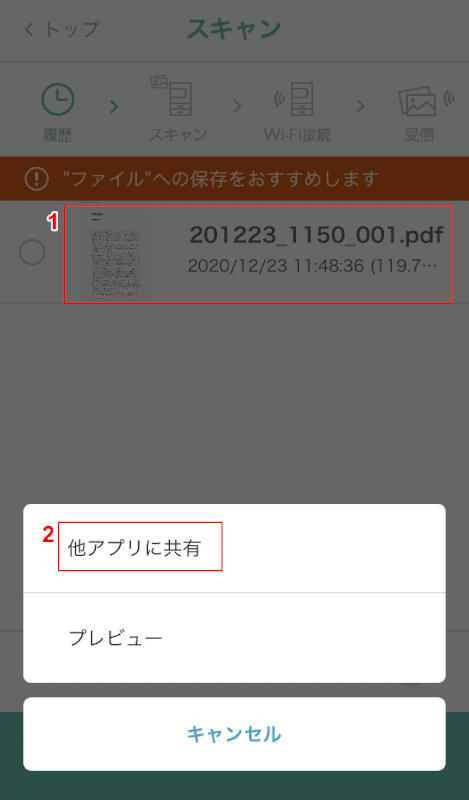
①【保存したいスキャンデータ】を選択し、②【他のアプリに共有】を選択します。
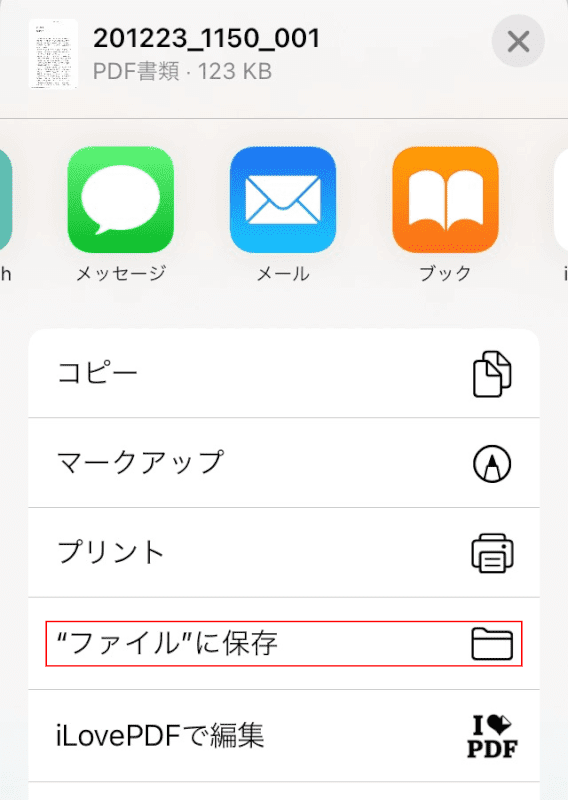
【"ファイル"に保存】を選択します。メールで共有したり、ブック(Apple Books)に送ることも可能です。
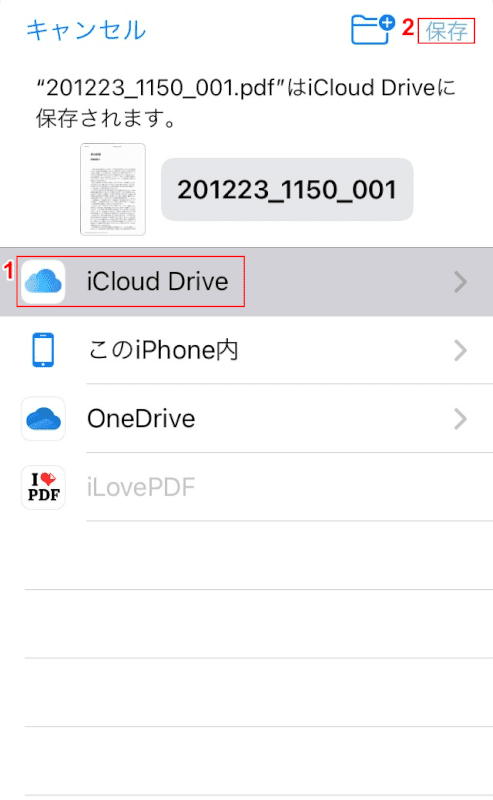
保存先はiPhone本体やiCloudなどのクラウドサービスから選択できます。今回は①【iCloud Drive】、②【保存】の順に選択します。スキャンデータがiCloudに保存されました。