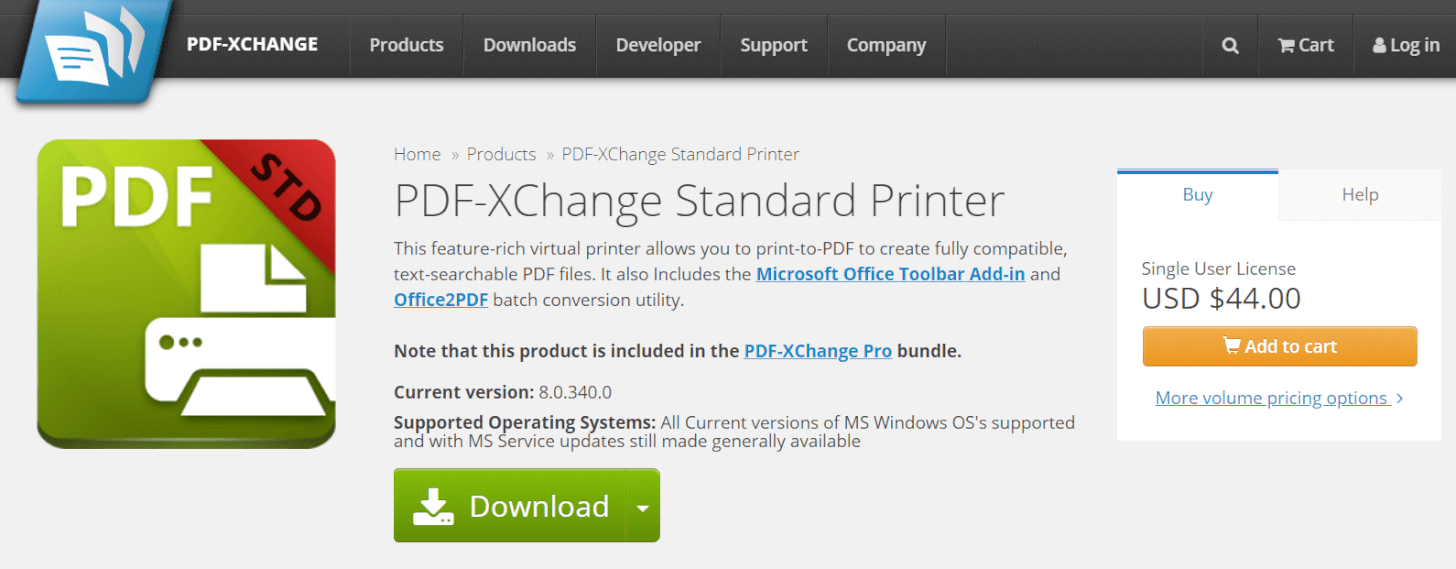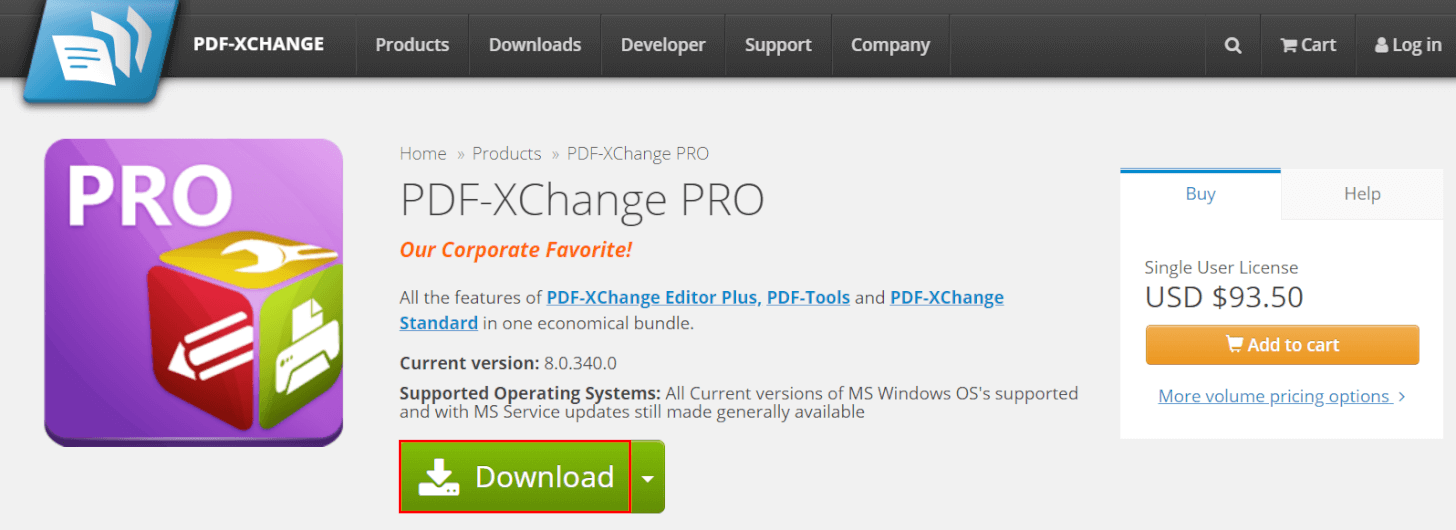- 公開日:
PDF-XChangeとは?種類/機能/使い方などのまとめ
「PDF-XChangeって何?」、「どんな種類があるの?」と思う方は多いでしょう。本記事ではPDF-XChangeシリーズの種類/機能/使い方などについて説明します。
PDF-XChangeシリーズの様々な種類や機能を知って、PDFの作成/編集にお役立てください。
PDF-XChangeとは?
PDF-XChangeは、カナダのTracker Software Products Ltd.が開発したソフトウェアシリーズで、PDFファイルの作成、編集、処理、表示を行うことができます。
その中でも比較的評判がよいアプリケーションはPDF-XChange Editorですが、下記ではその他PDF-XChangeシリーズも含めてご紹介します。
PDF-XChangeの種類
PDF-XChangeの種類については、以下のとおりです。
PDF-XChange Viewer
PDF-XChange Viewerでは、 PDFの閲覧、回転、およびトリミングが可能です。
2016年3月23日にリリースされたv2.5.317以降、開発は完了していますが、ダウンロード/インストールは可能です。詳しくは以下の記事をご覧ください。
PDF-XChange Viewerとは?Editorとの違いや機能/使い方など
PDF-XChange Editor
PDF-XChange Editorは、PDF編集ソフトウェアとして人気のある多機能なPDF作成/編集ソフトウェアです。
PDFの作成、直接編集、ページ編集などの操作を実行できます。詳しくは以下の記事をご覧ください。
PDF-XChange Editorとは?機能/インストール/使い方などのまとめ
PDF-XChange Editor Plus
PDF-XChange Editor Plusは、PDF-XChange Editorの機能に加えて、カスタムスタンプを作成し、PDFフォームを作成/編集できます。
詳しくは以下の記事をご覧ください。
PDF-XChange Editorとは?機能/インストール/使い方などのまとめ
PDF-XChange Lite Printer
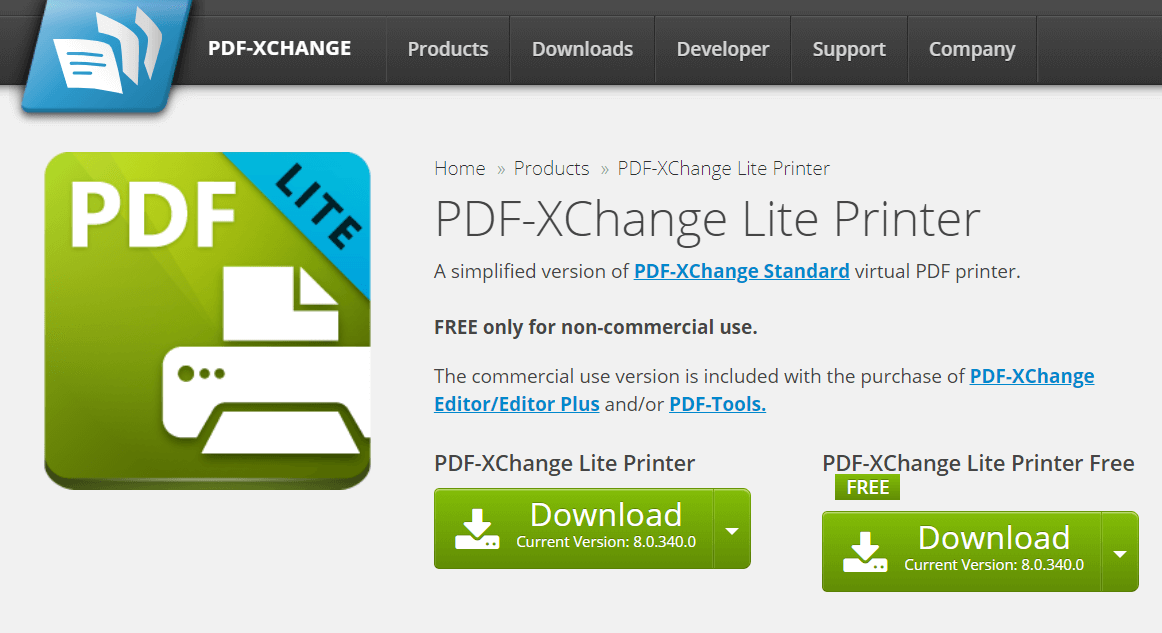
PDF-XChange Liteは、PDF-XChange標準の簡易バージョンです。必要に応じてドキュメントを印刷したり、PDFに変換したりできます。
ほとんどすべてのWindowsアプリケーションは、このソフトウェアと互換性があります。ダウンロードしたい方は、PDF-XChange Lite Printerからアクセスしてください。
PDF-XChange Standard Printer
PDF-XChange PRO
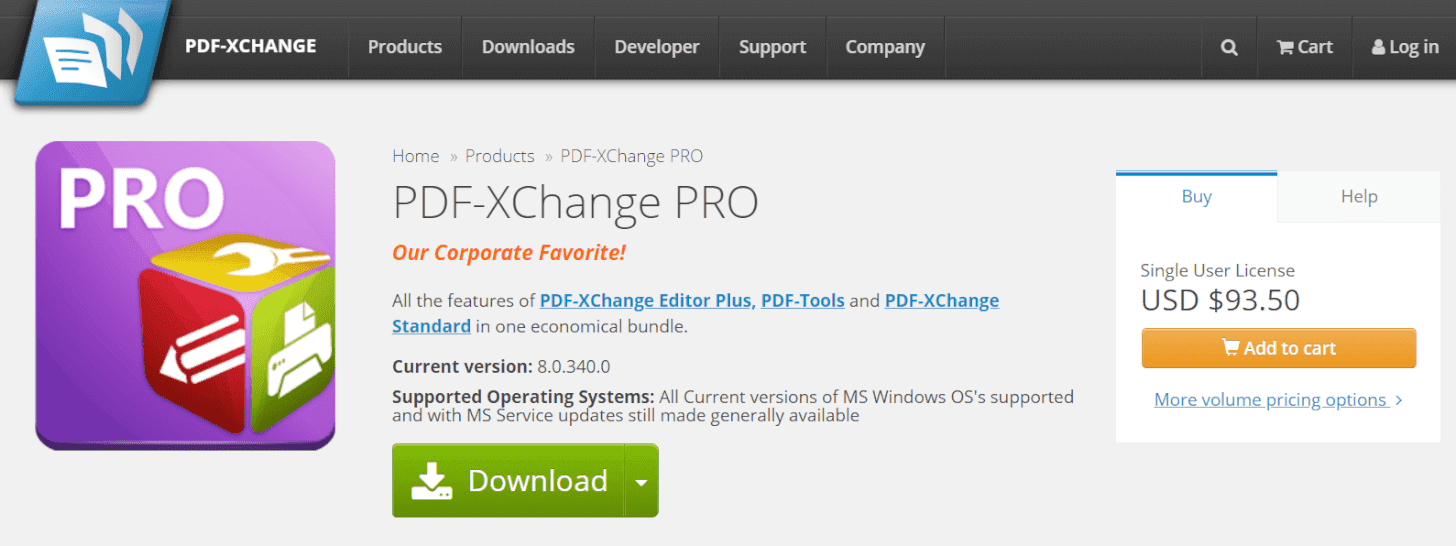
PDF-XChange PROには、PDF-XChange Standard、PDF-XChange Editor Plus、PDF-Toolsのすべての機能が含まれています。
ダウンロードをしたい場合は、PDF-XChange PROからアクセスしてください。
PDF-XChangeの価格/機能
よく使用される3つのPDF-XChangeの価格/機能については、以下のとおりです。
| PDF-XChange Viewer | PDF-XChange Editor | PDF-XChange Editor Plus |
|
|---|---|---|---|
| 価格 | 無料 | 43.50(USD) | 54.50(USD) |
| インストール | 〇 | 〇 | 〇 |
| オンライン | × | × | × |
| 圧縮機能 | × | 〇 | 〇 |
| 変換機能 | × | 〇 | 〇 |
| 閲覧機能 | 〇 | 〇 | 〇 |
| 結合機能 | × | 〇 | 〇 |
| 分割機能 | × | 〇 | 〇 |
| 書き込み機能 | × | 〇 | 〇 |
| カスタムスタンプの作成 | × | × | 〇 |
| PDFフォームの作成・編集 | × | × | 〇 |
| Windows | 〇 | 〇 | 〇 |
| Mac | × | × | × |
各モールで「PDF-XChange Editor」の価格を見る

PDF-XChange(PRO)のダウンロード/インストール
このセクションでは、PDF-XChange PRO(無料版)のダウンロード/インストール方法について説明します。
ライセンスキーを取得して有料版をダウンロードすることも可能ですが、ここでは無料版をダウンロードする方法について説明します。
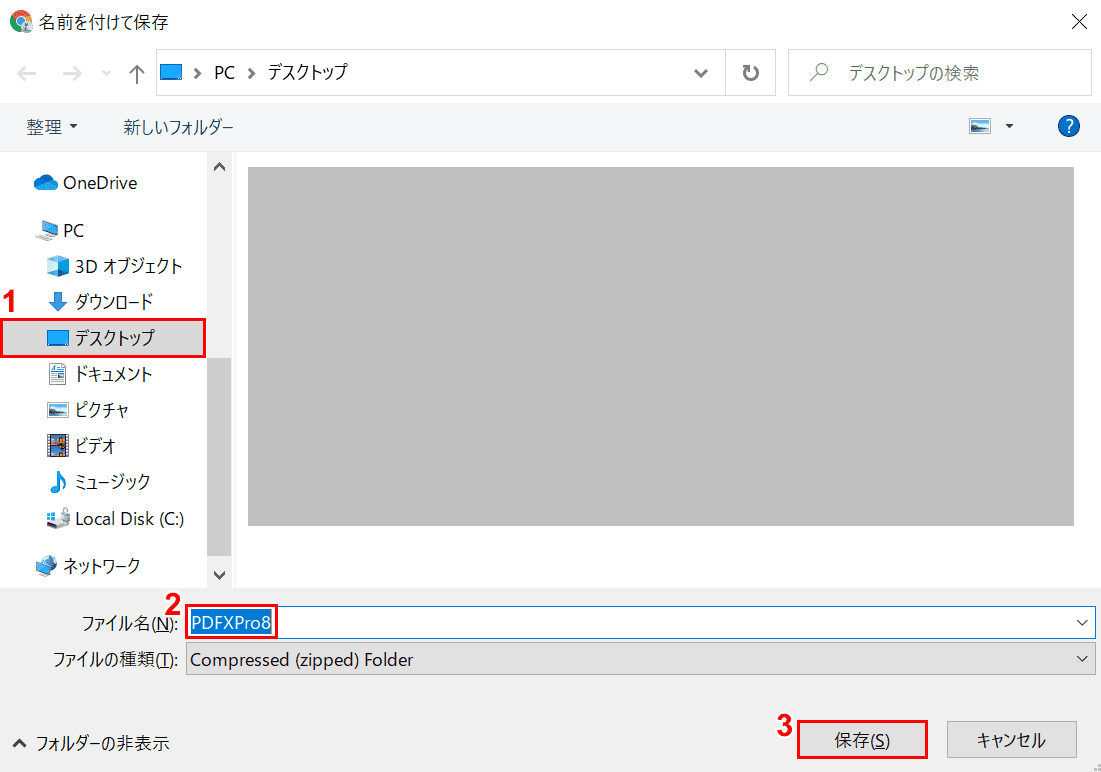
「名前を付けて保存」ウィンドウが表示されました。①【インストーラーを保存したい場所(例:デスクトップ)】を選択します。
②「ファイル名(例:PDFXPro8)」を確認し、③【保存】ボタンを押します。
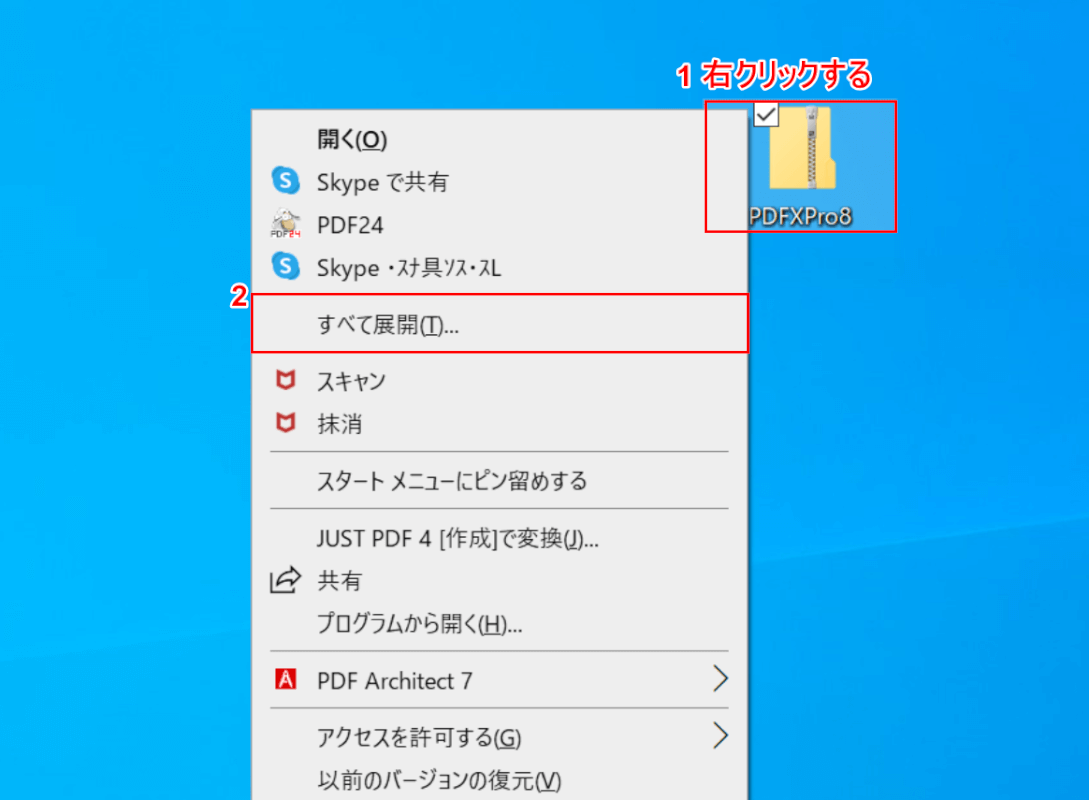
ZIPファイル(例:PDFXPro8)が保存されました。
①【「ZIPファイル」を「右クリック」】し、②【すべて展開】を選択します。
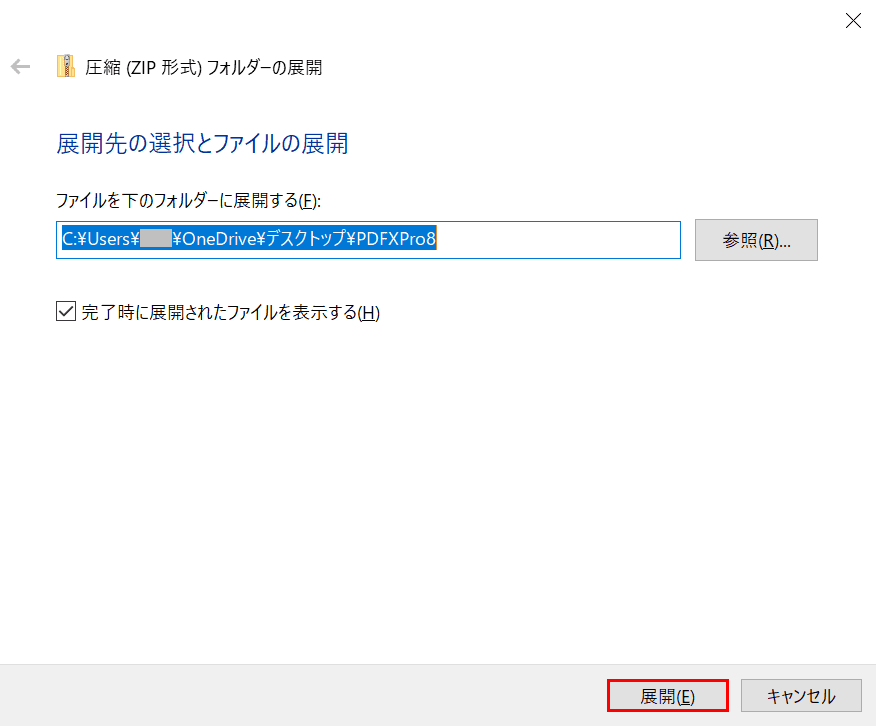
「圧縮(ZIP形式)フォルダーの展開」ダイアログボックスが表示されました。
【展開】ボタンを押します。
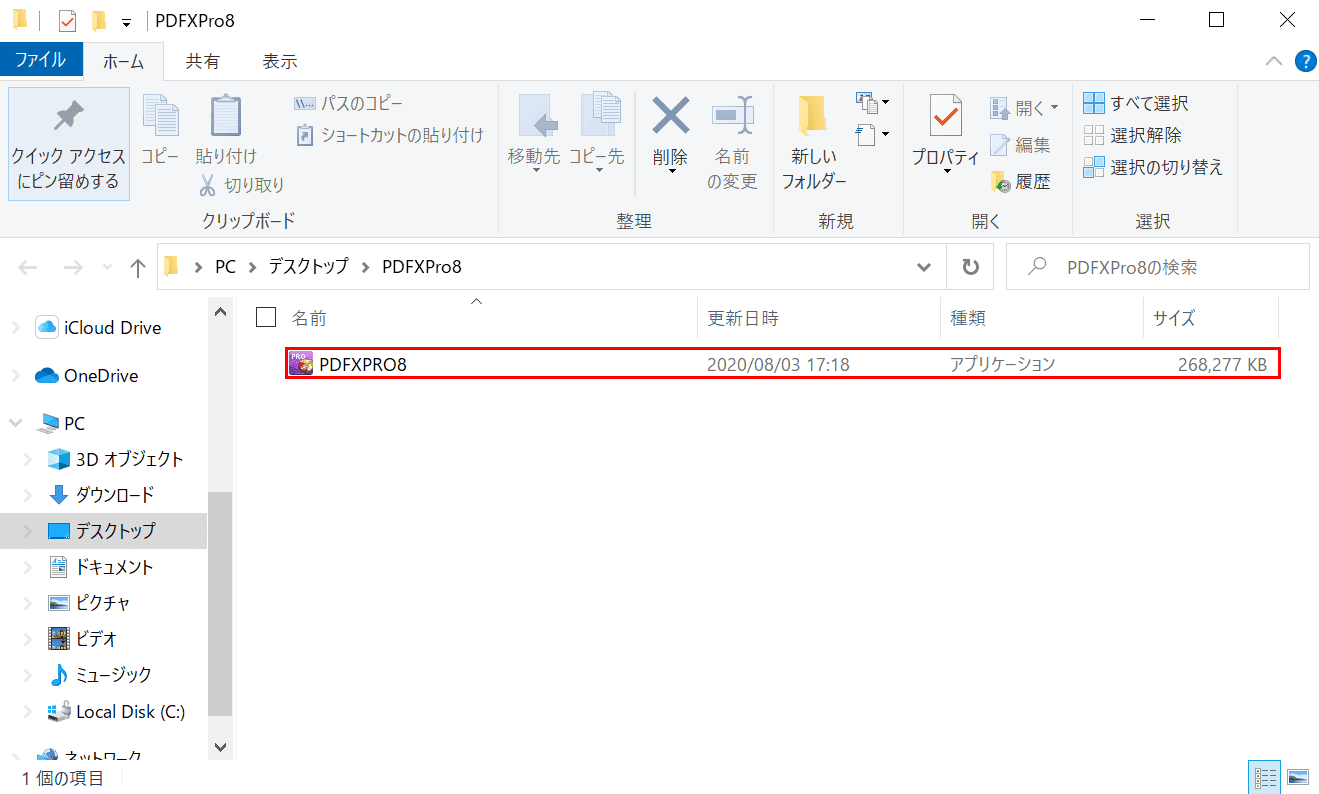
【「PDFPRO8」のインストーラーを「ダブルクリック」】します。
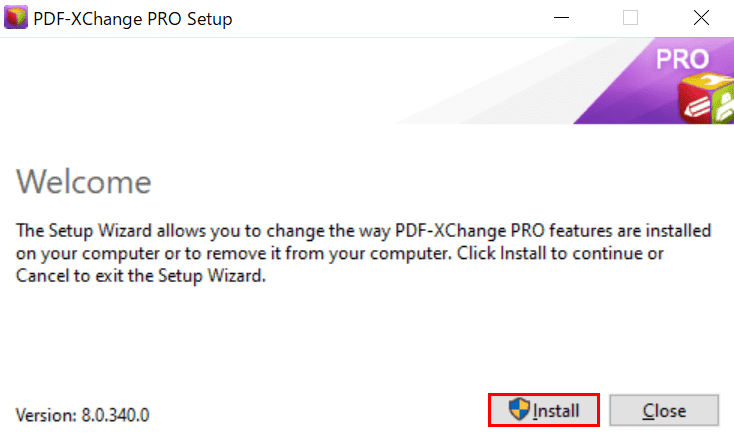
「PDF-XChange PRO Setup」ダイアログボックスが表示されました。
【Install】ボタンを押します。
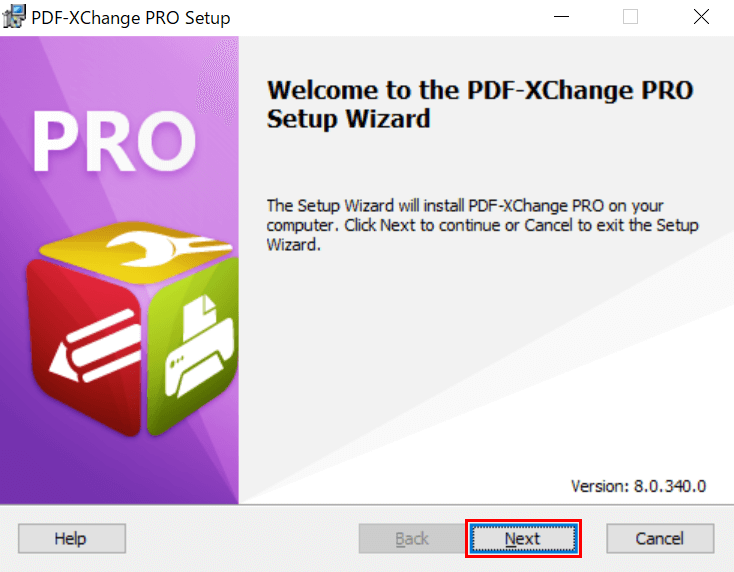
【Next】ボタンを押します。
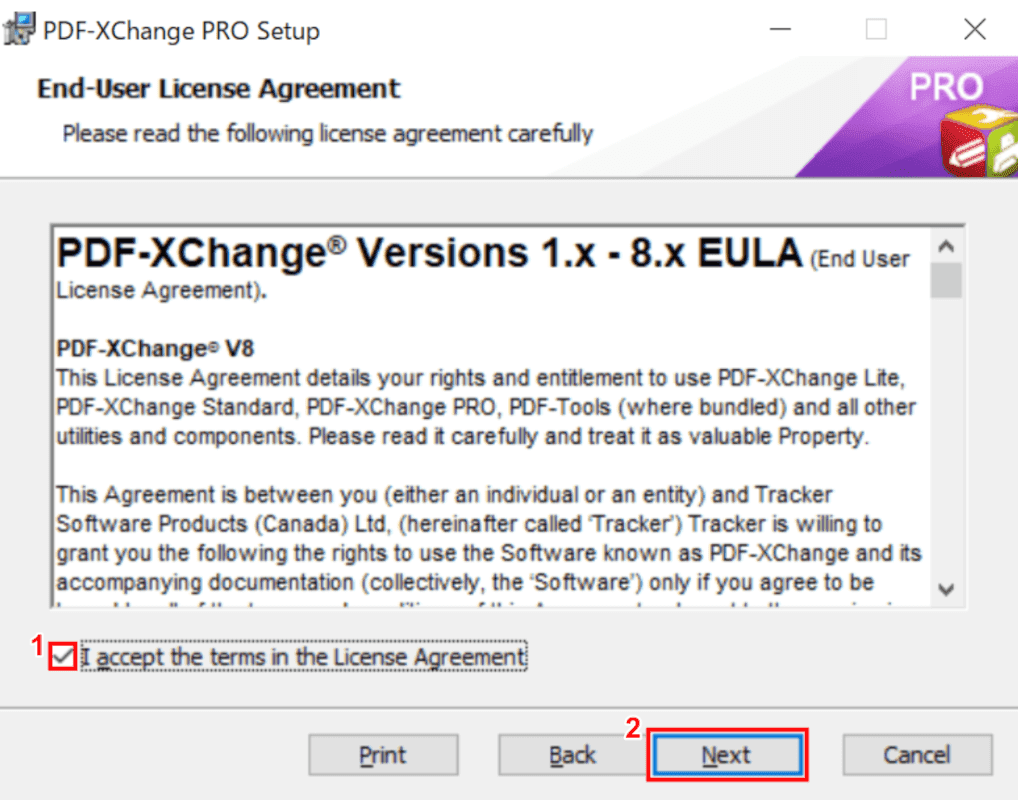
使用許諾契約書が表示されました。
契約書の内容に問題が無ければ、①【「I accept the terms in the License Agreement」に「チェックマーク」】を入れ、②【Next】ボタンを押します。
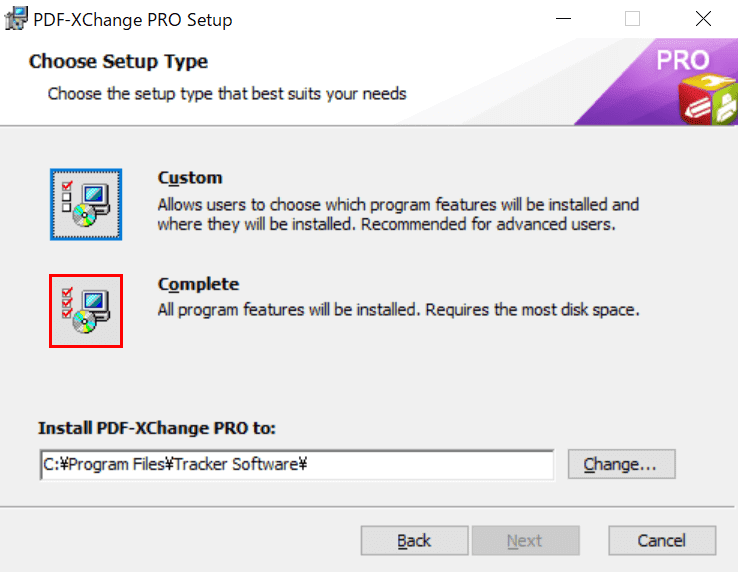
ここではすべてのプログラムをインストールしたいので、【Complete】を選択します。
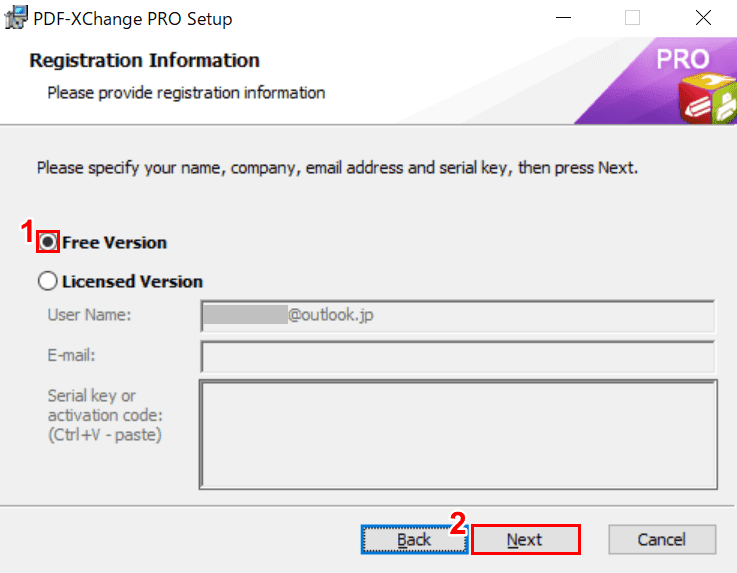
ここでも無料版か有料版を選択できます。
①ここでは【Free Version】を選択し、②【Next】ボタンを押します。
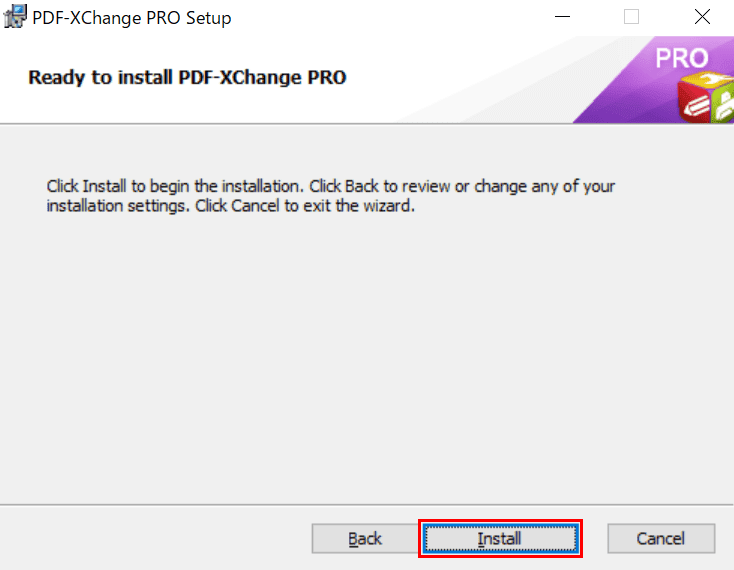
【Install】ボタンを押します。
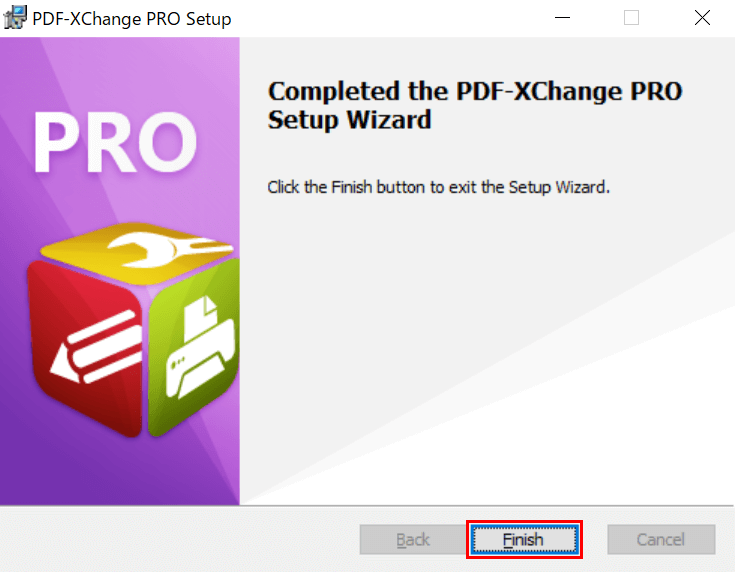
インストールが終了しましたので、【Finish】ボタンを押します。
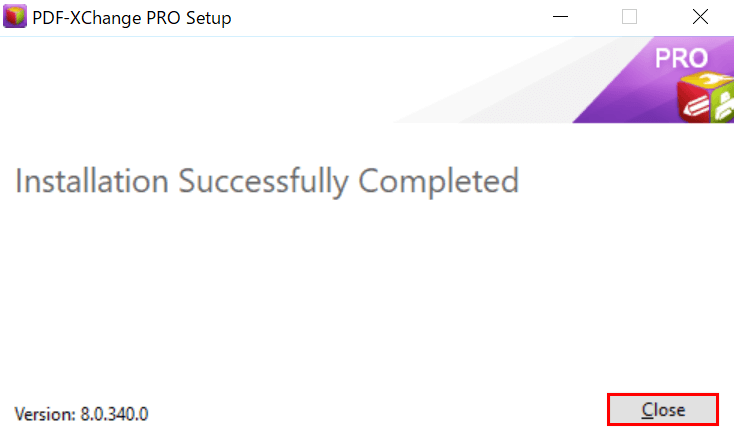
【Close】ボタンを押します。
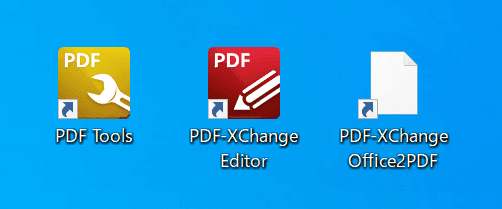
3つのアプリケーション(例:「PDF-Tools」、「PDF-XChange Editor」、「PDF-XChange Office2PDF」)が保存されました。
PDF-XChangeの使い方
下記では、使用頻度の高い3つのアプリケーション(PDF-XChange Editor、PDF-Tools、PDF-XChange Viewer)の使い方についてご紹介します。
PDF-XChange Editor
PDF-XChange Editorの使い方について詳しく知りたい方は、以下の記事をご覧ください。
PDF-XChange Editorとは?機能/インストール/使い方などのまとめ
PDF-Tools
以下のセクションでは、PDF-Toolsの使い方について説明します。
起動する
このセクションでは、PDF-Toolsを起動する方法について説明します。
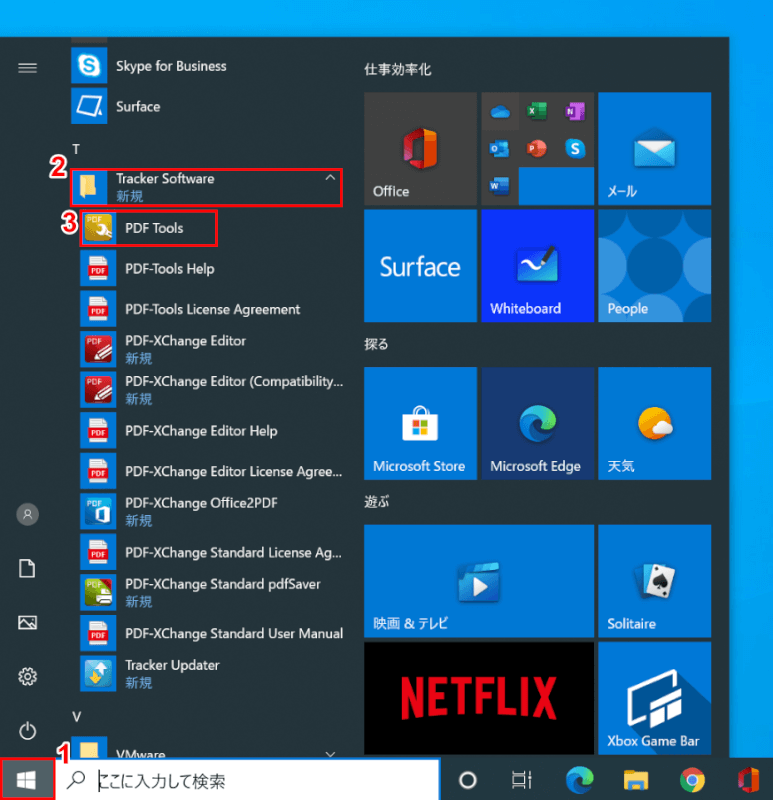
Windows 10を開きます。
①【スタート】、②【Tracker Software】、③【PDF-Tools】の順に選択します。
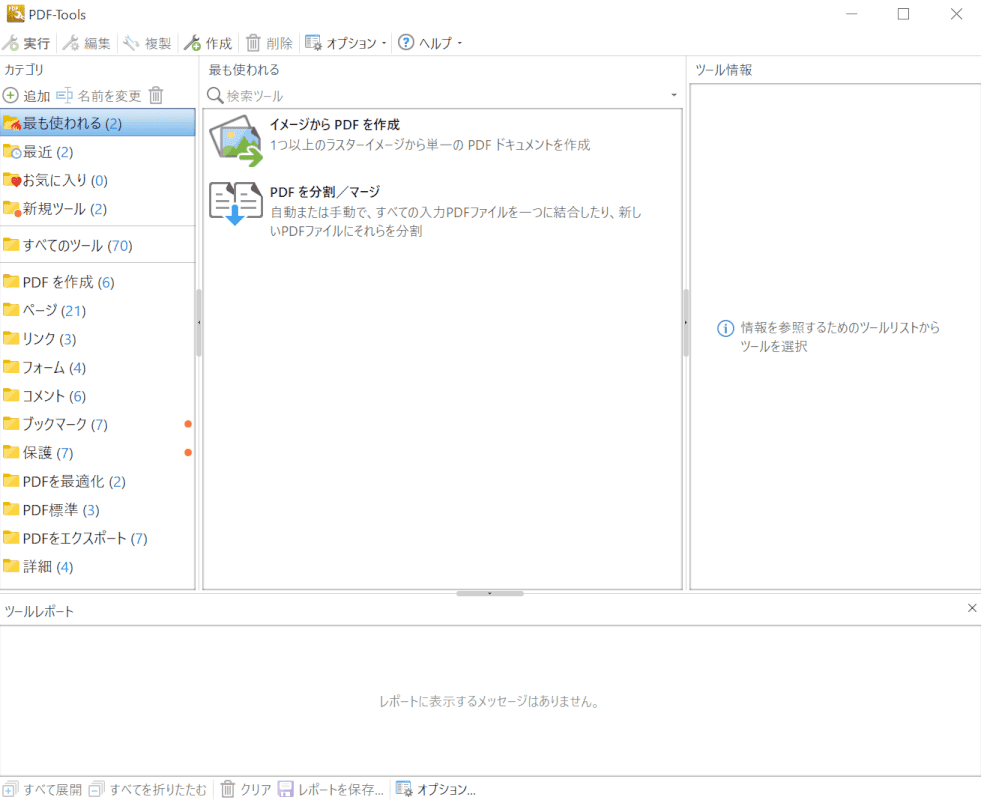
PDF-Toolsが起動しました。
変換する
このセクションでは、PDF-Toolsで画像ファイルをPDFファイルに変換する方法について説明します。

画像ファイル(JPEG)をデスクトップに用意します。
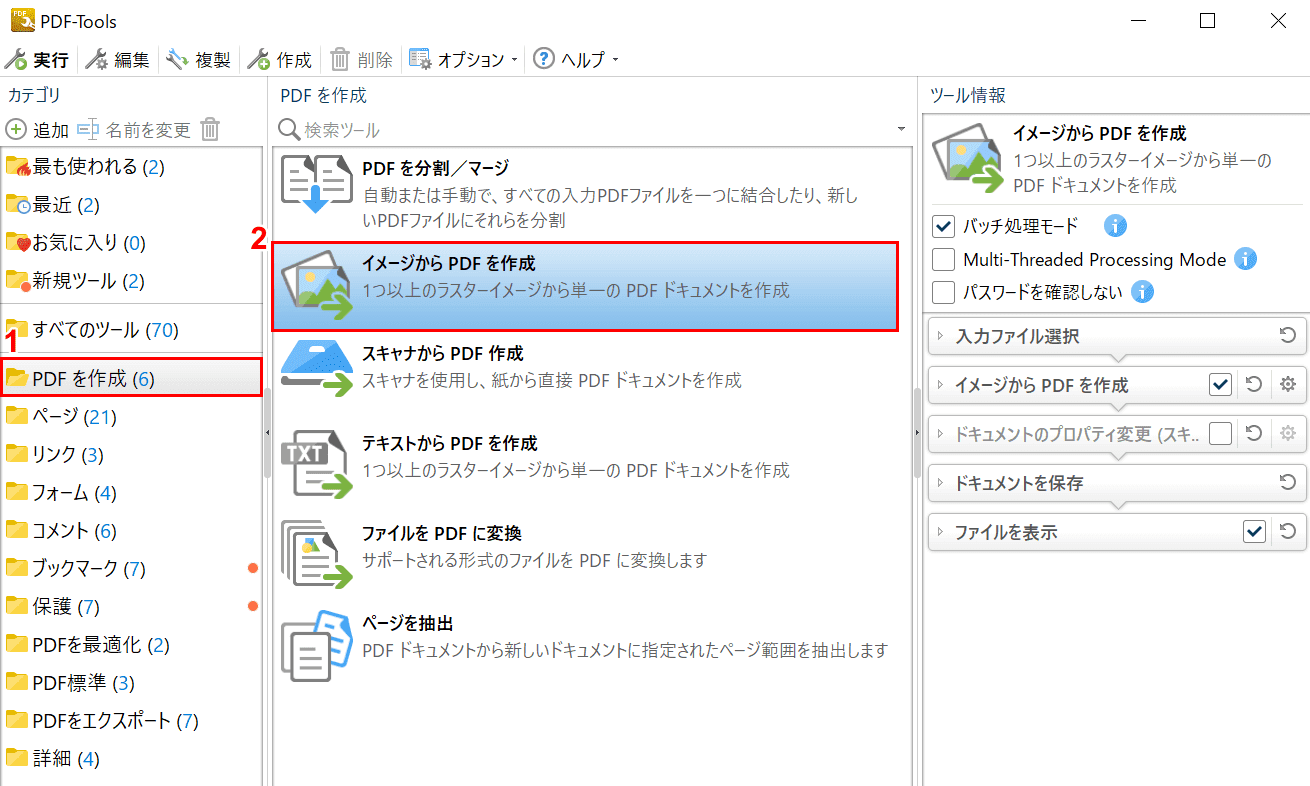
PDF-Toolsを起動します。
①【PDFを作成】タブ、②【イメージからPDFを作成】の順に選択します。
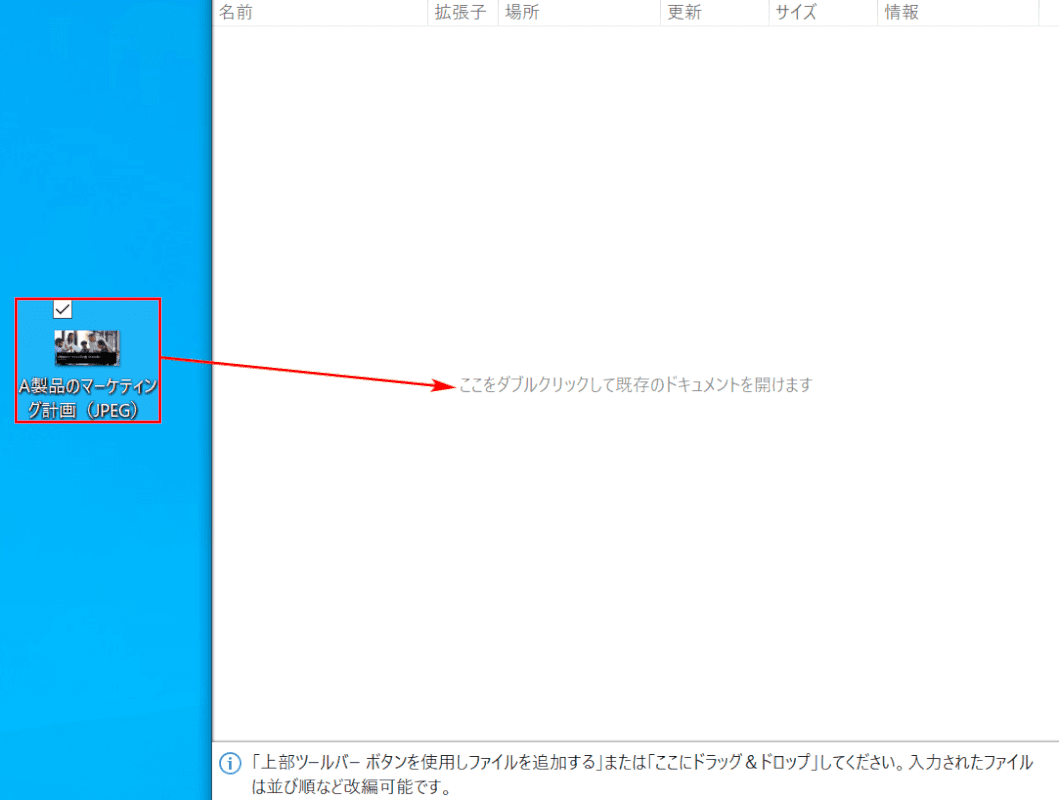
【「画像」を「ここをダブルクリックして既存のドキュメントを開けます」】にドラッグします。
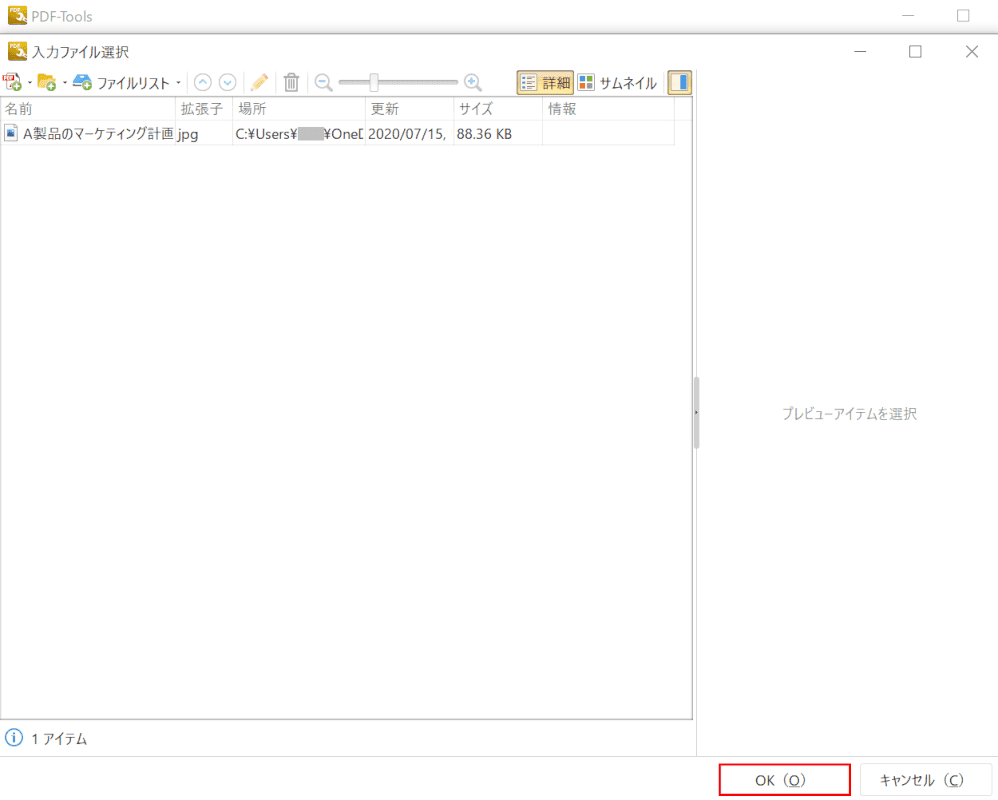
画像ファイル(JPEG)の読み込みが終わったら、【OK】ボタンを押します。
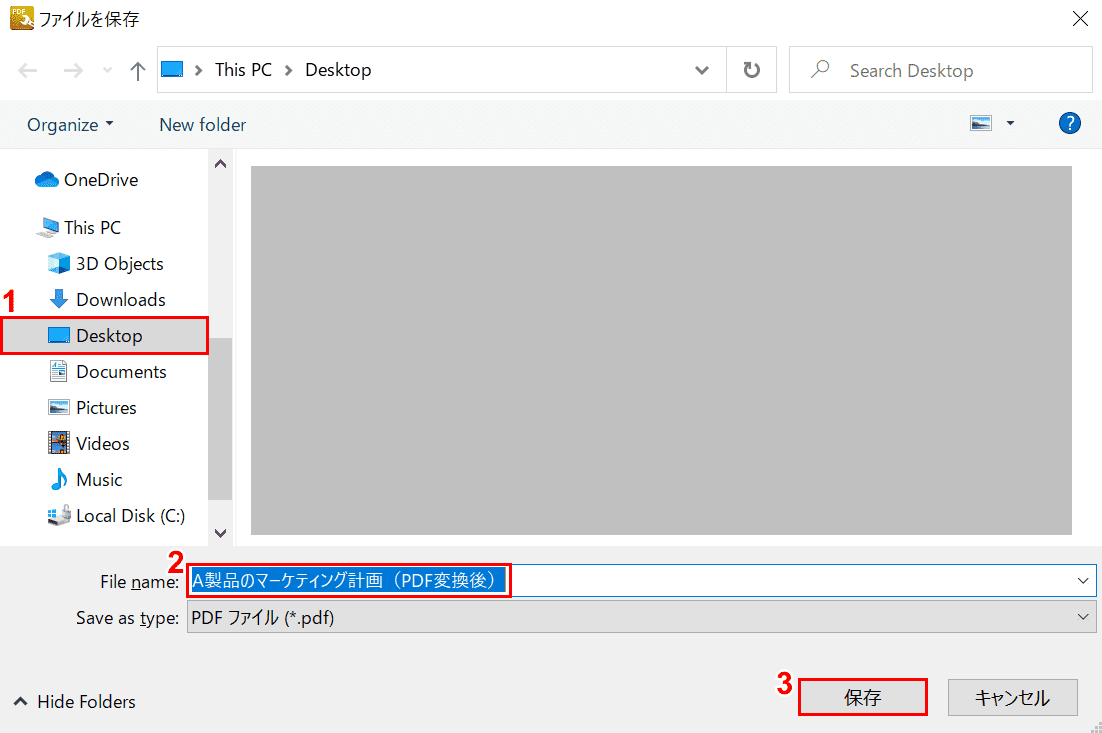
「ファイルを保存」ウィンドウが表示されました。
①【Desktop】を選択し、②『お好きなファイル名(例:A製品のマーケティング計画(PDF変換後))』を入力し、③【保存】ボタンを押します。
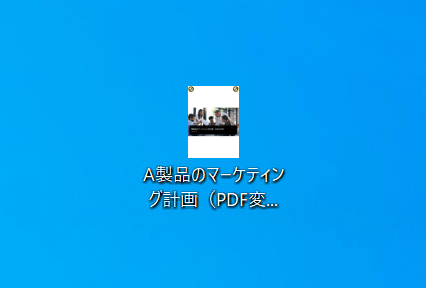
画像ファイル(JPEG)がPDFファイルに変換されました。
結合する
このセクションでは、PDF-ToolsでPDFファイルを結合する方法について説明します。

結合させたいPDFを2つ用意します。
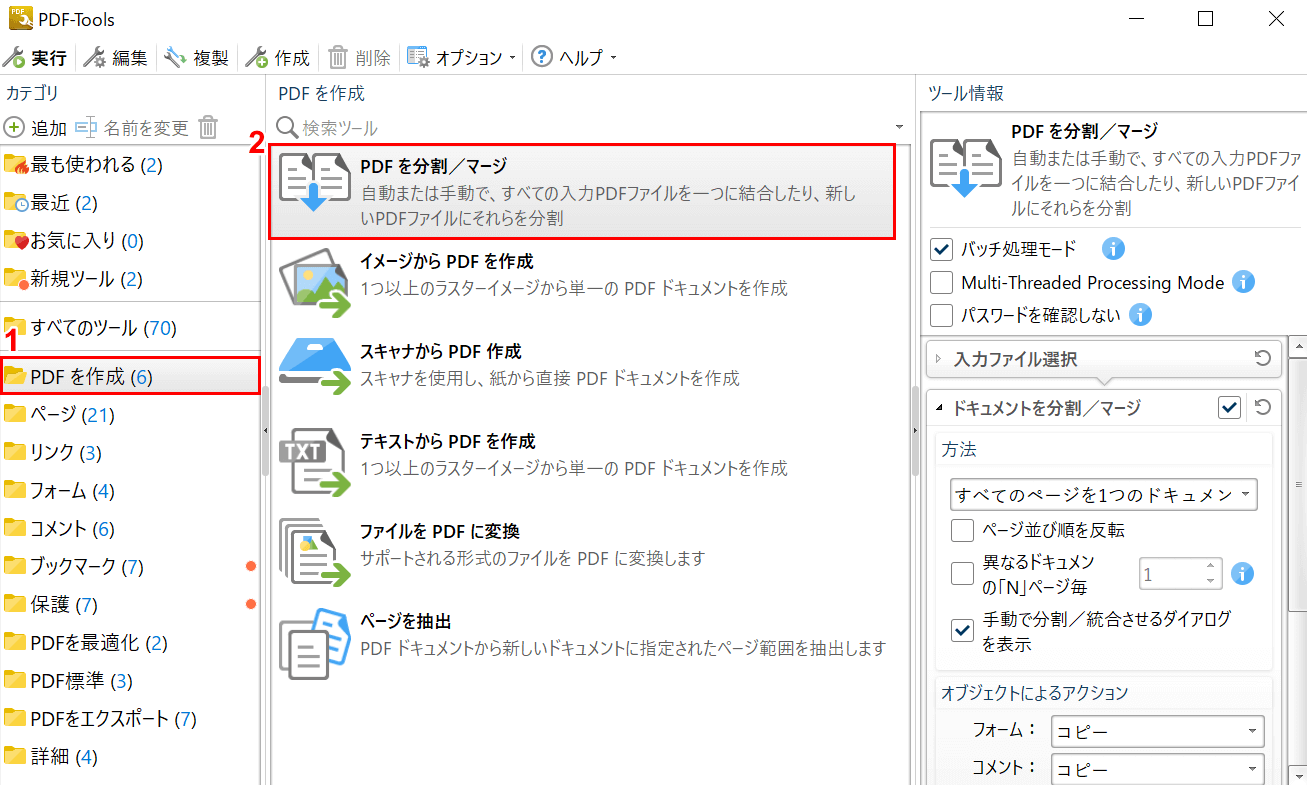
PDF-Toolsを起動します。
①【PDFを作成】を選択し、②【PDFを分割/マージ】の順に選択します。
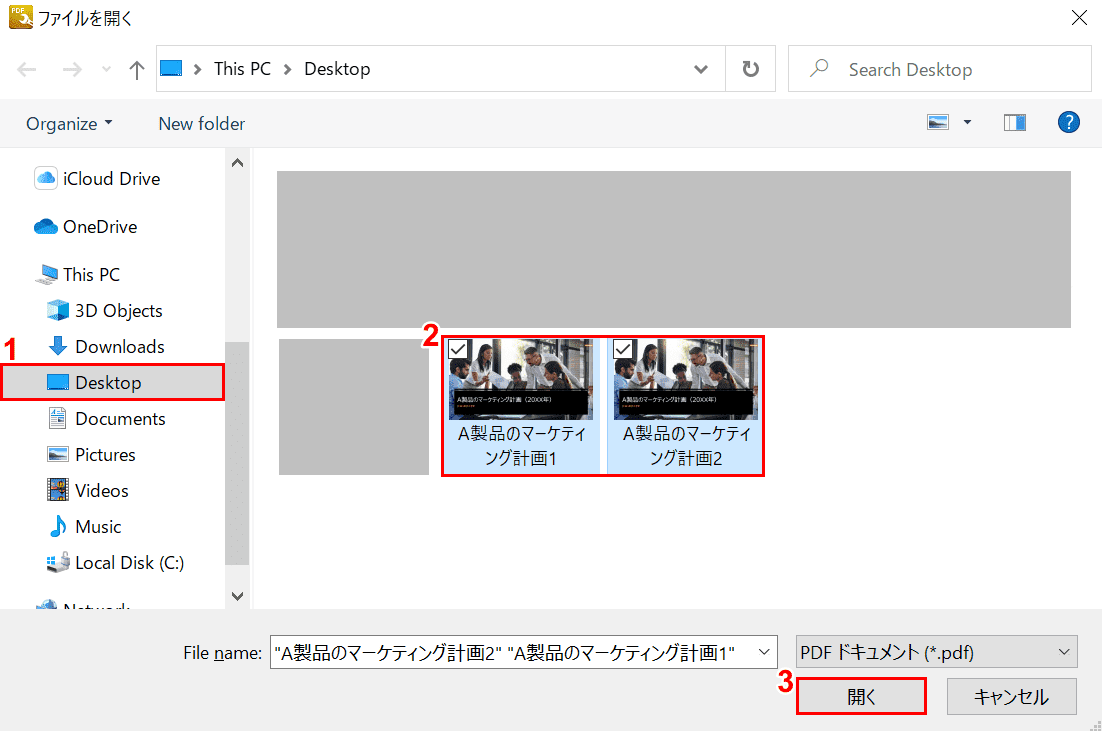
「ファイルを開く」ウィンドウが表示されました。①【複数のPDFがある場所(例:Desktop)】を選択します。
②【複数のPDFファイル】をCtrl+左クリックで選択し、③【開く】ボタンを押します。
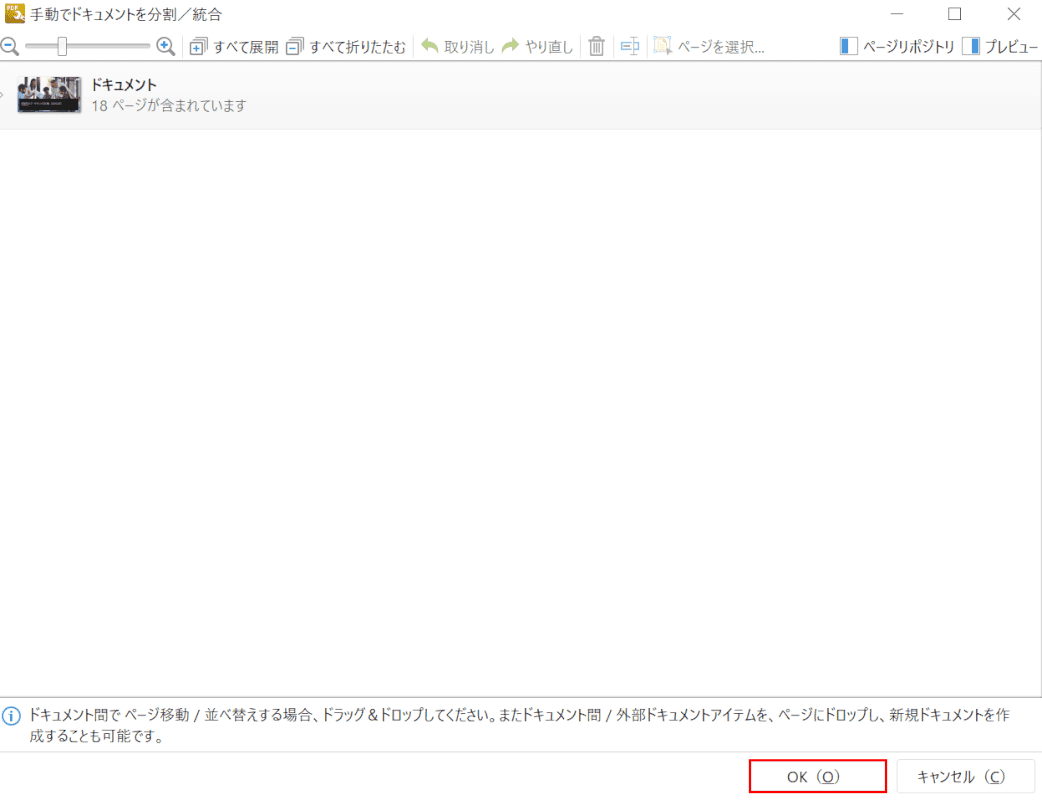
「手動でドキュメントを分割/統合」ダイアログボックスが表示されました。
【OK】ボタンを押します。
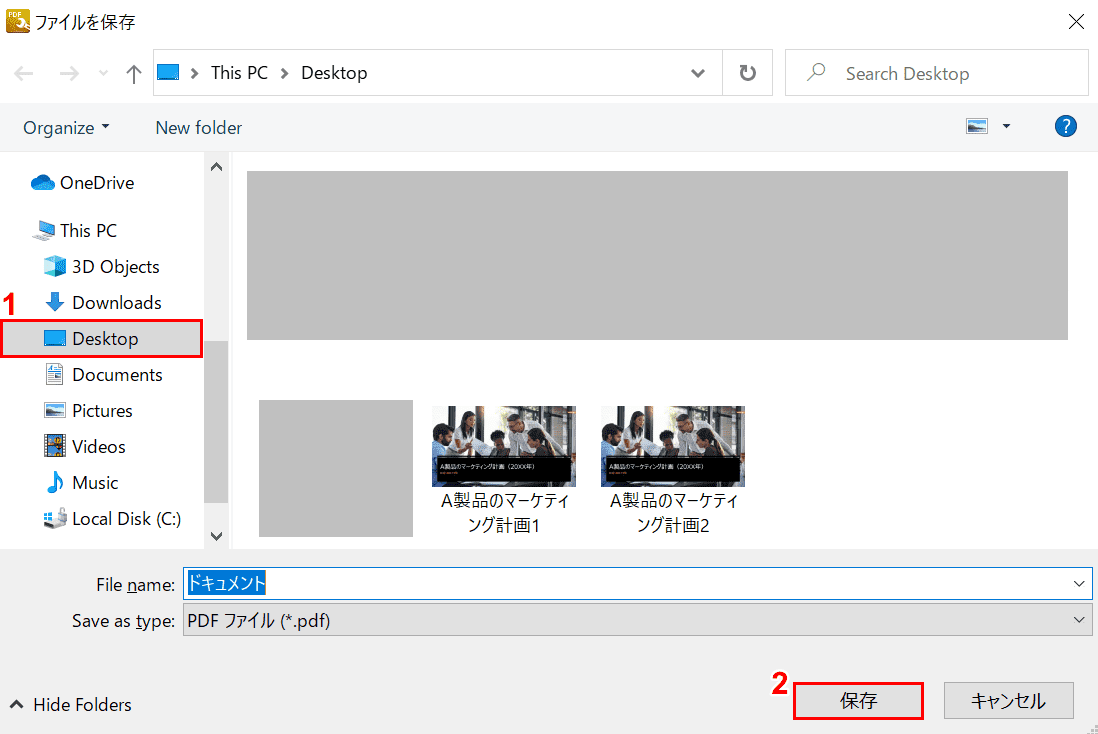
「ファイルを保存」ウィンドウが表示されました。
①【保存したい場所(例:Desktop)】を選択し、②【保存】ボタンを押します。
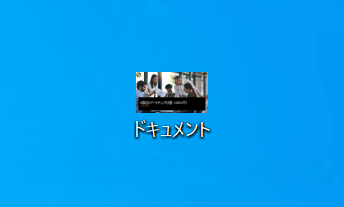
「ドキュメント」のPDFファイルがデスクトップに保存されました。
PDF-XChange Viewer
PDF-XChange Viewerの使い方については、以下の記事をご参考ください。
PDF-XChange Viewerとは?Editorとの違いや機能/使い方など
他のおすすめPDFソフトウェア一覧
PDF-XChange以外にも多くのPDFソフトウェアがあります。
当サイトおすすめのPDFソフトウェア一覧をご覧になりたい場合は、以下の記事をご覧ください。